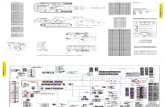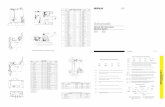Basic Manual - SEMA Programs 1
-
Upload
roman-romanas -
Category
Documents
-
view
709 -
download
0
Transcript of Basic Manual - SEMA Programs 1

Basic Manual First Steps
© 2010 SEMA GmbH • all rights reserverd

Copyright
Any reproduction of the supplied documentation (Installation Guide, User Manual) or the SEMA programs or parts thereof or of the Instant Help in any form will be prosecuted. All copyrights in the SEMA software, the Instant Help and the User Manual are owned by SEMA GmbH.
The rightful acquisition of the software license gives you the right to use the software / Instant Help in the same way as you may use a book. As it is impossible for more than one person to read the same copy of a book in different places simultaneously, the installation program and all the SEMA programs must not be used on more than one computer at a time. Anyone who transfers this software to floppy disk, hard disk or any other medium except for backup and archival purposes is liable to prosecution.
Please note that your license, including your address and license number, is registered with SEMA GmbH. Make sure that no illegal copies of your program license are made! The registered address can also be determined from these copies, so that the owner of the corresponding original can always be detected and made liable according to the license agreement.
Infringement of our copyright will be subject to civil and criminal prosecution!
© SEMA GmbH 1987 - 2010. All rights reserved.
Limited Warranty
SEMA assumes no liability for errors and omissions in this document, the software or in the Instant Help. However, as every effort is made to provide accurate information, we would appreciate users calling our attention to any errors.
This manual is subject to changes without notice and specification of reasons. As every version of our software is reviewed and updated for your benefit, we would appreciate any ideas and suggestions from users. With constructive criticism you can help us to further improve and develop our programs and documentation.
Published by:
SEMA GmbH Computer, Software and Hardware-Vertrieb Dorfmühlstr. 7-11 D-87499 Wildpoldsried bei Kempten
Microsoft, MS-DOS, Windows and Internet Explorer are registered trademarks of the Microsoft Corporation.
The Internet Explorer has been made available by kind permission of the Microsoft Corporation. Reproduction in any form or disassembling is prohibited. All rights in this software product are owned by the Microsoft Corporation.
Article no 11xa2010E Printed in Germany

Table of contens
Table of contents
SEMA GmbH • Dorfmühlstraße 7-11 • 87499 Wildpoldsried • Germany • Hotline +49 8304 939-140 • Fax +49 8304 939-245 Internet: http://www.sema-soft.com • E-mail: [email protected] 1
Table of contents
Preliminary remarks
Introduction ...................................................................................................... 1-1
Installation Guide ............................................................................................. 1-3
Instant Help Summary...................................................................................... 1-15
Brief Introduction with the Help of a Exemple
Target: Creation of a Rafter System
1. Creating a New Building Project ................................................................ 2-2
2. Creating a Ground Plan ............................................................................. 2-3
3. Creating a Purlin Roof Profile .................................................................... 2-5
4. Creating a Roof Design ............................................................................. 2-11
5. Creating a Rafter System........................................................................... 2-13
5.1 Placing a Fixed Rafter.................................................................................. 2-13
5.2 Spacing an Area .......................................................................................... 2-15
5.3 Mirroring a Reference Line .......................................................................... 2-16
5.4 Creating Purlins ........................................................................................... 2-17
5.5 Creating Tie Beams ..................................................................................... 2-19
6. 3D View ..................................................................................................... 2-21
6.1 3D Section - vertical..................................................................................... 2-22
7. Transfer to the Material List ....................................................................... 2-24
7.1 Viewing and Printing of the Materiel List ...................................................... 2-25
8. Joining Plans ............................................................................................. 2-27
8.1 Rafrer Length ............................................................................................... 2-27
8.2 Purlin System............................................................................................... 2-28
8.3 Profile........................................................................................................... 2-29

Table of contens
Table of contents
2 SEMA GmbH • Dorfmühlstraße 7-11 • 87499 Wildpoldsried • Germany • Hotline +49 8304 939-140 • Fax +49 8304 939-245
Internet: http://www.sema-soft.com • E-mail: [email protected]
Target: Creating of Walls
1. Opening an Existing Building Project ......................................................... 3-2
2. Hiding the Rafter System and the Roof Design.......................................... 3-2
3. Creating Walls in the Top View .................................................................. 3-3
3.1 Creating a Wall Shape..................................................................................3-3
3.2 Creating a T-Wall..........................................................................................3-4
4. Inserting a Window .................................................................................... 3-6
5. Creating Timber Members ......................................................................... 3-8
5.1 Creating a Bottom Boom Timber and a Top Boom Timber ..........................3-8
5.2 Variable Spacing of a Posts .........................................................................3-9
5.3 Creating Trimmers ........................................................................................3-10
6. 3D View...................................................................................................... 3-12
Target: Creation of a Joist System
1. Opening an Existing Building Project ......................................................... 4-2
2. Creating a Joist System ............................................................................. 4-2
2.1 Creation Auxiliary Elements .........................................................................4-3
2.2 Creating a Reference Line............................................................................4-4
2.3 Variable Spacing of the Ceiling Beams ........................................................4-5
3. 3D View...................................................................................................... 4-7
4. Switching on of the Rafter System and the Roof Design ........................... 4-8

Introduction
Introduction to the Manual
SEMA GmbH • Dorfmühlstraße 7-11 • 87499 Wildpoldsried • Germany • Hotline +49 8304 939-140 • Fax +49 8304 939-245 Internet: http: //www.sema-soft.com • E-mail: [email protected] 1-1
Dear SEMA customer!
Welcome to your new timber construction program SEMA. You have chosen a state-of-the-art, innovative and comprehensive program system that will make your work a lot easier.
What's special about the new version, are its many functions and features in combination with a user-friendly and modern user interface and a clear program structure. Thanks to the complete integration into the Windows operating system, you will quickly get familiar with the way it works and appreciate its excellent performance.
Nevertheless, only „practice makes perfect“ so you need some training to get familiar with all the tricks and knacks and to be able to fully use this comprehensive system.
How to start The SEMA program DVD will start automatically after you have placed it in the DVD drive. However, if it does not, open the Windows Explorer and start the "install.exe" file from there.
You also find a detailed description of the installation of the SEMA programs in the SEMA basic manual 'First Steps', section 1-3.
SEMA Basic Manual 'First Steps' To make things easier for you, we created a simple basic manual called 'First Steps' which is supplied with this DVD. With this manual you can start immediately and create your first simple building project. In this introduction to the SEMA program, the first steps are described in a simple but detailed way.
We recommend to place the list of contents of this basic manual right next to you when you go through the first steps with our program. It is a kind of guideline that shows one step after the other. If you follow the instructions closely for your first project, (almost) nothing can go wrong.
SEMA Homepage Always up-to-date and well maintained - our website is the place to go for everything around SEMA.
At www.sema-soft.com you can
read the latest news
update your SEMA software
talk to other SEMA customers in our forum
information on SEMA (including photos and a short description of almost all our staff – so you know who you are dealing with)
… and, and, and.
There is a lot to discover.
Take the time and take a look at our website - you will be surprised how much else there is.
Homepage of the SEMA website (full of information)

Introduction
Introduction to the Manual
1-2 SEMA GmbH • Dorfmühlstraße 7-11 • 87499 Wildpoldsried • Germany • Hotline +49 8304 939-140 • Fax +49 8304 939-245
Internet: http: //www.sema-soft.com • E-mail: [email protected]
The Program's Help Function To make sure that after the introduction to our program with the 'First Step' manual you can quickly move on, we integrated an extensive F1 Help function for our program. The context-sensitive Help follows your movements, so to speak, and you will always find the necessary help and information for the currently active command or part of the program. In addition to that, you can also go through the guided help topics function by function and read the information there. That means you no longer have to study thick volumes of user manuals. Right after the Installation Guide of this basic manual, you find a detailed description of the integrated program Help.
Seminars and Training Courses But even the best descriptions for self-instruction cannot replace profes-sional training courses.
With our qualified, professional instructors you will quickly learn to operate the program without losing endless time by try and error.
We have put together a comprehensive, varied training program for our customers, so that everybody will find the right course for her/his specific needs. It goes without saying that all our courses are held in small groups.
But what is most important: our instructors have practical experience and train you for your practical work!
And please: Do not hesitate to contact us if you have any problems. Let us know if there are any problems with your system’s environment and also if you have specific suggestions and wishes. We need your feedback to perfect our programs. Thus we can show you that we are not a slow machinery but a spirited enterprise.
We wish you every success with your SEMA Software
Thomas Pfluger Managing Director
context-sensitive Help in the program (you can also click the links in the graphics/illustrations)
Seminars (description, dates, how to get there, where to stay)
P.S.: Should you have any questions, please do not hesitate to contact our customer service:
E-mail: [email protected] Fax: +49 8304 / 939 245 Phone: +49 8304 / 939 140
If for once you cannot reach anybody in our office, please leave a message on our answering machine – we will call you back as soon as possible.

Installation Guide
SEMA Installation
SEMA GmbH • Dorfmühlstraße 7-11 • 87499 Wildpoldsried • Germany • Hotline +49 8304 939-140 • Fax +49 8304 939-245 Internet: http: //www.sema-soft.com • E-mail: [email protected] 1-3
Installation Guide
General Information on Setting up
Before setting up, please close all other applications. When you install SEMA, it does not affect old versions of our timber construction programs – these versions will neither be deleted nor altered in any way!
The installation program sets up the SEMA programs on the hard disk of your computer. Please note that the installation forms the basis of your future work with the program. Please proceed very carefully!
Therefore, take your time and carry out the installation step by step as described in the installation guide. We can only guarantee the proper functioning of our programs if you install them using this installation program.
SEMA Installation The installation of the SEMA program system under Windows XP, Vista or Windows 7 is done via a separate installation program on the SEMA DVD.
Starting the SEMA DVD under Windows XP, Vista or Windows 7: Load the SEMA DVD into the corresponding drive. Normally the DVD will start automatically.
Should the DVD fail to start automatically (auto run de-activated), click -> Run and start the "install.exe" file from the DVD. Please enter DVD-ROM drive letter + file name and confirm.
Next Steps after the start of the SEMA DVD:
The entry page of SEMA appears. Please select the desired language and type of installation:
Click with the left mouse button on the "Setup SEMA V11.2 BUILD 5800" box.

Installation Guide
SEMA Installation
1-4 SEMA GmbH • Dorfmühlstraße 7-11 • 87499 Wildpoldsried • Germany • Hotline +49 8304 939-140 • Fax +49 8304 939-245
Internet: http: //www.sema-soft.com • E-mail: [email protected]
Installing the SEMA Programs
Please read the instructions on the screen very carefully before you take the next step or before you continue with the installation!
Please close all other programs under Windows before starting the installation. After having installed the SEMA program, we recommend to close Windows and to restart your computer!
In the following, we deal with the installation type most commonly used: the complete local installation of the SEMA on your computer.
Depending on whether and which type of program version is already set up on your computer, the installation program distinguishes three cases:
1. First Installation If no SEMA program version has yet been installed on your computer, the installation program will automatically start under this option.
2. First Installation with SEMA already installed If an older SEMA version has already been installed on your computer, a dialog box will appear after starting the installation. There you can decide whether or not to adopt the settings of this older version.
3. Change, Repair (Update Installation) or Remove (De-install Program) Program If a SEMA program version has already been installed on your computer, you will be shown which BUILD No. has been installed.
The installation of SEMA can here be changed, automatically updated or completely removed from your system!

Installation Guide
SEMA Installation
SEMA GmbH • Dorfmühlstraße 7-11 • 87499 Wildpoldsried • Germany • Hotline +49 8304 939-140 • Fax +49 8304 939-245 Internet: http: //www.sema-soft.com • E-mail: [email protected] 1-5
1. First Installation
Select Target Path
As a standard, the program is filed under drive "C" in the folder "\Programs\SEMA". If you wish to file it in another target folder, click the button "Browse". This function, however, is only for experienced users!

Installation Guide
SEMA Installation
1-6 SEMA GmbH • Dorfmühlstraße 7-11 • 87499 Wildpoldsried • Germany • Hotline +49 8304 939-140 • Fax +49 8304 939-245
Internet: http: //www.sema-soft.com • E-mail: [email protected]
Select Type of Installation
Select Type of Setup
The user-defined set-up is for experienced users only. Select this option only if you know exactly how to configure the SEMA program!
Display Installation Data

Installation Guide
SEMA Installation
SEMA GmbH • Dorfmühlstraße 7-11 • 87499 Wildpoldsried • Germany • Hotline +49 8304 939-140 • Fax +49 8304 939-245 Internet: http: //www.sema-soft.com • E-mail: [email protected] 1-7
Copying the Programs Here you can keep track of the the progress of the program installation. A diagram with the percentage figure shows you how much of the program has already been installed.
In the background, the innovations and new features of the current version are introduced.
Ending the Installation Process
Please restart your computer after the installation of the SEMA programs. Leave YES, I will restart my computer now selected and click Finish!

Installation Guide
SEMA Installation
1-8 SEMA GmbH • Dorfmühlstraße 7-11 • 87499 Wildpoldsried • Germany • Hotline +49 8304 939-140 • Fax +49 8304 939-245
Internet: http: //www.sema-soft.com • E-mail: [email protected]
2. First Installation with SEMA already Installed
Adoption of Data of an Older Version.
Here you can adopt the data from the older version, which has already been installed. Later on in the installtion process you have to specify which data exactly you want to adopt.
If you confirm this query here with Yes, the selected installation path, type of installation and type of setup (e.g. standard) will be adopted.
If you do not want to adopt the data, please click No. The installation process will be continued as described under FIRST INSTALLATION. Still, if you want to adopt the data later on after having already installed the SEMA program, you can do this via the "Extras" menu → "Options" → "Data transfer from …"

Installation Guide
SEMA Installation
SEMA GmbH • Dorfmühlstraße 7-11 • 87499 Wildpoldsried • Germany • Hotline +49 8304 939-140 • Fax +49 8304 939-245 Internet: http: //www.sema-soft.com • E-mail: [email protected] 1-9
Display Installation Data
Copying the Programs Here you can keep track of the the progress of the program installation. A diagram with the percentage figure shows you how much of the program has already been installed.
In the background, the innovations and new features of the current version are introduced.

Installation Guide
SEMA Installation
1-10 SEMA GmbH • Dorfmühlstraße 7-11 • 87499 Wildpoldsried • Germany • Hotline +49 8304 939-140 • Fax +49 8304 939-245
Internet: http: //www.sema-soft.com • E-mail: [email protected]
Query for Data Transfer from older version to new version
Please de-activate data you do not want to adopt and activate the data which you do want to adopt. Click on OK and the copying process is started.
Ending the Installation Process
Please restart your computer after the installation of the SEMA programs. Leave YES, I will restart my computer now selected and click Finish!

Installation Guide
SEMA Installation
SEMA GmbH • Dorfmühlstraße 7-11 • 87499 Wildpoldsried • Germany • Hotline +49 8304 939-140 • Fax +49 8304 939-245 Internet: http: //www.sema-soft.com • E-mail: [email protected] 1-11
3. Modify, Repair (Update Installation) or Remove (De-Install Program) Program Here a installation can be changed, automatically updated or completely removed from your system.
If a SEMA program version has already been installed on your computer, you will be shown which BUILD No. has been installed. A submenu with two further options will appear after clicking the button.
3.1 Modify Program
3.2 Repair Program
3.3 Remove Program

Installation Guide
SEMA Installation
1-12 SEMA GmbH • Dorfmühlstraße 7-11 • 87499 Wildpoldsried • Germany • Hotline +49 8304 939-140 • Fax +49 8304 939-245
Internet: http: //www.sema-soft.com • E-mail: [email protected]
3.1 Modify the Program
Click the option Modify to … .
Select Components
Select the components you want to install, and clear the components you do not want to install (e. g. company adress or display settings).
Copying the Programs
Here you can keep track of the the progress of the program installation. A diagram with the percentage figure shows you how much of the program has already been installed.

Installation Guide
SEMA Installation
SEMA GmbH • Dorfmühlstraße 7-11 • 87499 Wildpoldsried • Germany • Hotline +49 8304 939-140 • Fax +49 8304 939-245 Internet: http: //www.sema-soft.com • E-mail: [email protected] 1-13
3.2 Repairing
The setup option Repair installs all program data anew. In addition, all master data, the plan administration etc. are installed anew. Data which has been newly created or edited will not be affected.
Copying the Programs
Here you can keep track of the the progress of the program installation. A diagram with the percentage figure shows you how much of the program has already been installed.
Ending the Update Installation
We recommend to restart your computer after the update installation.
Close all open programs under Windows and click -> Shut Down... to end Windows and to restart your computer!

Installation Guide
SEMA Installation
1-14 SEMA GmbH • Dorfmühlstraße 7-11 • 87499 Wildpoldsried • Germany • Hotline +49 8304 939-140 • Fax +49 8304 939-245
Internet: http: //www.sema-soft.com • E-mail: [email protected]
3.3 Removing (De-installation)
Click the option Remove to de-install the already installed program version.
Safety check to make sure you really want to de-install. This is your last chance to cancel the process. Once you confirmed with OK, the de-installation process starts.

Summary
Instant Help
SEMA GmbH • Dorfmühlstraße 7-11 • 87499 Wildpoldsried • Germany • Hotline +49 8304 939-140 • Fax +49 8304 939-245 Internet: http: //www.sema-soft.com • E-mail: [email protected] 1-15
Short Description of the Program Help
Introduction To make things easier for you and to make sure you don't have to go through substantial manuals, we created a comprehensive Help function for our program.
It is completely integrated into the SEMA system and thus working with our programs becomes even easier and more efficient.
When we created this help feature, we focused on the most important points and illustrated them with practical examples – so that you can find everything you need at a glance.
This summary is to give you an overview of how the Instant Help works as well as to introduce you to the manifold possibilities this help tools offers.
System Requirements To be able to use the integrated Instant Help, you need to have an Internet Explorer for Windows, Version 4.x or higher.
Accessing Instant Help So, if you don’t know how to continue or have some kind of problem, simply press the function key F1 and the relevant Help topic will appear.
Interesting Facts about Help The Help function feature has been fully integrated into the SEMA program system, so you can work parallel on the project at any time.
Context-sensitive help means that always the relevant help topic for the active command is available, e.g. for the creation function “Place rafter” you automatically find the relevant information on placing rafters when you click the “?”.
When you move on to another command, the Help function automatically “follows” and the help topic for this specific command is immediately displayed.
context-sensitive Help in the SEMA system - via F1

Summary
Instant Help
1-16 SEMA GmbH • Dorfmühlstraße 7-11 • 87499 Wildpoldsried • Germany • Hotline +49 8304 939-140 • Fax +49 8304 939-245
Internet: http: //www.sema-soft.com • E-mail: [email protected]
About Using Help After you have clicked the "?", the drawing area will be divided into two sections and the help topic will be displayed on the left side of the screen in a separate window. And here you find further explanations for the command you are currently using.
In some cases (display options, pre-settings etc.) the Help topic is presented in a separate window to explain it better. Here you can switch between the Help topic and the SEMA program with the alt+tab key combination (= task change). Otherwise, everything works the same way as in the context-sensitive Help.
Text underlined in blue shows a link to further relevant topics. If you click on such a link, the program automatically goes to that help topic.
To keep the Instant Help fairly short and also to give it a clear layout, graphics (mainly buttons) have been linked as well. If you move with the mouse to such a linked graphic you will see that the mouse pointer changes into a hand. You find this feature for example for the graphical display of the additional options for the creation commands.
If there is no function or command active or if there is no help topic for it, some general information about the program is displayed.
Icon Bar of the Integrated Help
Button Meaning
To navigate through the context-sensitive Help. Goes back to the previous Help topic.
To navigate through the context-sensitive Help. Goes to the next Help topic.
To print out the active Help topic.
To go to the Highlights + New Features of the current version.
To open the general Help for the program. Here you can get a general overview of how to use the program.
To open the context-sensitive Help for the program. Here you can get a general overview of the Help topics for all parts of the program.
Search function of the context-sensitive Help.
To close Help.
linked graphics
Task Bar of the Instant Help
To go back to the last help topic
Here you can click further, related help topics
Scroll bar of the Instant Help In case there is a longer text, you can scroll up and down to read all

Brief Introduction Creating a Saddle Roof
Task
SEMA GmbH • Dorfmühlstraße 7-11 • 87499 Wildpoldsried • Germany • Hotline +49 8304 939-140 • Fax +49 8304 939-245 Internet: http://www.sema-soft.com • E-mail: [email protected] 2-1
Brief Introduction with the Help of an Example
Creation of a Rafter System for a Saddle Roof with Joining Drawing and Material List (Timber List)
Task:
Please enter a roof for a rectangular ground plan of 10 x 16 m according to the following details:
10.0
0
16.00 Abbund HD-Fläche
Sparren Br 10Sparren Hö 161.Trf-Wink 90.001.Abschn-L 102.Trf-Wink 40.002.Abschn-L 93Obholz(s) 17Obholz(rw) 13Kerven-Tie 3
Tr-Lattung 32Fi-Latt-Ab 4Lattmaß 0,3400
First-Lage 5.00 5.00
Pfetten
0
13
13
14
27
2.53
2.8
0
16
2.9
6
1.97
4.9
3
14
5.0
7
1.97
7.0
4
16
7.2
0
2.53
9.7
3
14
9.8
7
13
10
.00
Wände 36 5 9.27 36 5
Außenmaße 1.23 4 10.00 1.23 4
0
91
91
17
2 . 782
2.873
17
3 . 484
6.357
171 .7
81
8.138
0
91
9 1
17 2 . 78 2
2 . 87
3
17
3 . 48 4
6.35
7
17
1 . 78 1
8 . 13
8
0.-315
4.91 6
0.-315
4.52 8
14 / 16
50
14 / 16
2.6616 / 24
50
14 / 16
2.6616 / 24
72 1 72 1
0
40 .0 0° 4 0. 00°
0.-392
39
2 0
4.9
16
4.91 6
Result:
In the end, you will have created a 3D image, a purlin system, a profile drawing and the material list!
Abbund HD-Fläche
Sparren Br 10Sparren Hö 161.Trf-Wink 90.001.Abschn-L 102.Trf-Wink 40.002.Abschn-L 93Obholz(s) 17Obholz(rw) 13Kerven-Tie 3
Tr-Lattung 32Fi-Latt-Ab 4Lattmaß 0,3400
Pfetten
0
13
13
14
27
95
365
2.43 5
2.8
0
16
2.9
6
1.97
4.9
3
14
5.0
7
Wände365
Außenmaße1.23 4 5.00
0
91
91
17
2.782
2.873
17
3 .484
6.357
171.7
81
8.138
0.-315
4.91 6
4.52 8
14 / 16
50
14 / 16
2.66
16 / 24
721
0
40 .00°
0.-392392
0
4.9
16
4.91 6

Brief Introduction Creating a Saddle Roof
XXX XXX
1-2 SEMA GmbH • Dorfmühlstraße 7-11 • D-87499 Wildpoldsried • Germany • HotlineTel. (08304) 939-140 • Fax (08304) 939-245 Internet: http://www.sema-soft.com • E-Mail: [email protected]
1. Creating a New Building Project After the start of the SEMA program, the following start menu will appear:
1.1 Filing a Building Project
Here you can enter any name or symbol.Confirm your input with .
Confirm with the left mouse button ( ),i.e. adoption of the input data.
Enter
The menu window is closed and the building project which you have created is opened in the drawing area.

Brief Introduction Creating a Saddle Roof
Creating a Ground Plan
SEMA GmbH • Dorfmühlstraße 7-11 • D-87499 Wildpoldsried • Germany • HotlineTel. (08304) 939-140 • Fax (08304) 939-245 Internet: http://www.sema-soft.com • E-Mail: [email protected] 2-3
2. Creating a Ground Plan Create the ground plan of a house with 10 x 16 m, but first select the part of the program “Ground Plan”.

Brief Introduction Creating a Saddle Roof
Creating a Ground Plan
2-4 SEMA GmbH • Dorfmühlstraße 7-11 • D-87499 Wildpoldsried • Germany • HotlineTel. (08304) 939-140 • Fax (08304) 939-245 Internet: http://www.sema-soft.com • E-Mail: [email protected]
Close the function with Esc ( ).
The ground plan is finished:

Brief Introduction Creating a Saddle Roof
Creating a Ground Plan
SEMA GmbH • Dorfmühlstraße 7-11 • D-87499 Wildpoldsried • Germany • HotlineTel. (08304) 939-140 • Fax (08304) 939-245 Internet: http://www.sema-soft.com • E-Mail: [email protected] 2-5
3. Creating a Purlin Roof Profile First select the part of the programm “Profiles”.

Brief Introduction Creating a Saddle Roof
Creating a Ground Plan
2-6 SEMA GmbH • Dorfmühlstraße 7-11 • D-87499 Wildpoldsried • Germany • HotlineTel. (08304) 939-140 • Fax (08304) 939-245 Internet: http://www.sema-soft.com • E-Mail: [email protected]
3.1 Input Assistant for Roof Profiles
The letters and numbers are entered via the keyboard. For all fields, behind which you find the symbol , the entries have to be carried out as displayed and confirmed with “Enter”. For all other fields you just have to check and if necessary change the content.

Brief Introduction Creating a Saddle Roof
Creating a Ground Plan
SEMA GmbH • Dorfmühlstraße 7-11 • D-87499 Wildpoldsried • Germany • HotlineTel. (08304) 939-140 • Fax (08304) 939-245 Internet: http://www.sema-soft.com • E-Mail: [email protected] 2-7
Roof Battens
Profile

Brief Introduction Creating a Saddle Roof
Creating a Ground Plan
2-8 SEMA GmbH • Dorfmühlstraße 7-11 • D-87499 Wildpoldsried • Germany • HotlineTel. (08304) 939-140 • Fax (08304) 939-245 Internet: http://www.sema-soft.com • E-Mail: [email protected]
Rafter
Eaves Purlin / Ridge Purlin

Brief Introduction Creating a Saddle Roof
Creating a Ground Plan
SEMA GmbH • Dorfmühlstraße 7-11 • D-87499 Wildpoldsried • Germany • HotlineTel. (08304) 939-140 • Fax (08304) 939-245 Internet: http://www.sema-soft.com • E-Mail: [email protected] 2-9
Center Purlin
Tie-beams

Brief Introduction Creating a Saddle Roof
Creating a Ground Plan
2-10 SEMA GmbH • Dorfmühlstraße 7-11 • D-87499 Wildpoldsried • Germany • HotlineTel. (08304) 939-140 • Fax (08304) 939-245 Internet: http://www.sema-soft.com • E-Mail: [email protected]
The input of the profile is finished.

Brief Introduction Creating a Saddle Roof
Creating a Ground Plan
SEMA GmbH • Dorfmühlstraße 7-11 • D-87499 Wildpoldsried • Germany • HotlineTel. (08304) 939-140 • Fax (08304) 939-245 Internet: http://www.sema-soft.com • E-Mail: [email protected] 2-11
4. Creating a Roof Design Here you can create the roof design with the existing ground plan and the profile created before.
Select the part of the program “Roof Design”.

Brief Introduction Creating a Saddle Roof
Creating a Ground Plan
2-12 SEMA GmbH • Dorfmühlstraße 7-11 • D-87499 Wildpoldsried • Germany • HotlineTel. (08304) 939-140 • Fax (08304) 939-245 Internet: http://www.sema-soft.com • E-Mail: [email protected]
The roof design is finished.

Brief Introduction Creating a Saddle Roof
Creating a Ground Plan
SEMA GmbH • Dorfmühlstraße 7-11 • D-87499 Wildpoldsried • Germany • HotlineTel. (08304) 939-140 • Fax (08304) 939-245 Internet: http://www.sema-soft.com • E-Mail: [email protected] 2-13
5. Creating a Rafter System Here the components are drawn into the existing roof design. Click the program part “Rafter System”.
5.1 Placing a Fixed Rafter

Brief Introduction Creating a Saddle Roof
Creating a Ground Plan
2-14 SEMA GmbH • Dorfmühlstraße 7-11 • D-87499 Wildpoldsried • Germany • HotlineTel. (08304) 939-140 • Fax (08304) 939-245 Internet: http://www.sema-soft.com • E-Mail: [email protected]

Brief Introduction Creating a Saddle Roof
Creating a Ground Plan
SEMA GmbH • Dorfmühlstraße 7-11 • D-87499 Wildpoldsried • Germany • HotlineTel. (08304) 939-140 • Fax (08304) 939-245 Internet: http://www.sema-soft.com • E-Mail: [email protected] 2-15
5.2 Spacing an Area
Close the function with Esc ( ).

Brief Introduction Creating a Saddle Roof
Creating a Ground Plan
2-16 SEMA GmbH • Dorfmühlstraße 7-11 • D-87499 Wildpoldsried • Germany • HotlineTel. (08304) 939-140 • Fax (08304) 939-245 Internet: http://www.sema-soft.com • E-Mail: [email protected]
5.3 Mirroring a Reference Line

Brief Introduction Creating a Saddle Roof
Creating a Ground Plan
SEMA GmbH • Dorfmühlstraße 7-11 • D-87499 Wildpoldsried • Germany • HotlineTel. (08304) 939-140 • Fax (08304) 939-245 Internet: http://www.sema-soft.com • E-Mail: [email protected] 2-17
The spacing of the entire roof is finished.
5.4 Creating Purlins Read-in purlins from the created profile to the rafter system.

Brief Introduction Creating a Saddle Roof
Creating a Ground Plan
2-18 SEMA GmbH • Dorfmühlstraße 7-11 • D-87499 Wildpoldsried • Germany • HotlineTel. (08304) 939-140 • Fax (08304) 939-245 Internet: http://www.sema-soft.com • E-Mail: [email protected]
The purlins are being read-in from the profile to the rafter system.

Brief Introduction Creating a Saddle Roof
Creating a Ground Plan
SEMA GmbH • Dorfmühlstraße 7-11 • D-87499 Wildpoldsried • Germany • HotlineTel. (08304) 939-140 • Fax (08304) 939-245 Internet: http://www.sema-soft.com • E-Mail: [email protected] 2-19
5.5 Creating Tie Beams Read-in tie beams from the created profile to the rafter system.

Brief Introduction Creating a Saddle Roof
Creating a Ground Plan
2-20 SEMA GmbH • Dorfmühlstraße 7-11 • D-87499 Wildpoldsried • Germany • HotlineTel. (08304) 939-140 • Fax (08304) 939-245 Internet: http://www.sema-soft.com • E-Mail: [email protected]
The tie-beams are being read-in from the profil and the rafter system is finished.

Brief Introduction Creating a Saddle Roof
Creating a Ground Plan
SEMA GmbH • Dorfmühlstraße 7-11 • D-87499 Wildpoldsried • Germany • HotlineTel. (08304) 939-140 • Fax (08304) 939-245 Internet: http://www.sema-soft.com • E-Mail: [email protected] 2-21
6. 3D View The finished rafter system can now be displayed in a three-dimensional view.

Brief Introduction Creating a Saddle Roof
Creating a Ground Plan
2-22 SEMA GmbH • Dorfmühlstraße 7-11 • D-87499 Wildpoldsried • Germany • HotlineTel. (08304) 939-140 • Fax (08304) 939-245 Internet: http://www.sema-soft.com • E-Mail: [email protected]
Note:
You can call up the following functions in the tool bar of the 3D view by clicking the respective symbols with the left mouse button ( ):
Close 3D viewSave current 3D view Areas OverviewTo get an overview of all areaswith all edges hidden
Rotate building freely in space 3D Show
View: hidden edgesView: wire grid modelChange viewpoint
View: representation of areas
6.1 3D Section - vertical The finished rafter system can also be displayed as a vertical section.

Brief Introduction Creating a Saddle Roof
Creating a Ground Plan
SEMA GmbH • Dorfmühlstraße 7-11 • D-87499 Wildpoldsried • Germany • HotlineTel. (08304) 939-140 • Fax (08304) 939-245 Internet: http://www.sema-soft.com • E-Mail: [email protected] 2-23

Brief Introduction Creating a Saddle Roof
Creating a Ground Plan
2-24 SEMA GmbH • Dorfmühlstraße 7-11 • D-87499 Wildpoldsried • Germany • HotlineTel. (08304) 939-140 • Fax (08304) 939-245 Internet: http://www.sema-soft.com • E-Mail: [email protected]
7. Transfer to the Material List The construction program transfers all created components to the material list (timber list) with the help of which the required material can be ordered.
The transfer from the construction program to the material list is carried out.

Brief Introduction Creating a Saddle Roof
Creating a Ground Plan
SEMA GmbH • Dorfmühlstraße 7-11 • D-87499 Wildpoldsried • Germany • HotlineTel. (08304) 939-140 • Fax (08304) 939-245 Internet: http://www.sema-soft.com • E-Mail: [email protected] 2-25
7.1 Viewing and Printing of the Material List Click the program part “Material List”.

Brief Introduction Creating a Saddle Roof
Creating a Ground Plan
2-26 SEMA GmbH • Dorfmühlstraße 7-11 • D-87499 Wildpoldsried • Germany • HotlineTel. (08304) 939-140 • Fax (08304) 939-245 Internet: http://www.sema-soft.com • E-Mail: [email protected]
To be able to print material lists, a printer must be installed on your Windows system!
The material list is being printed.

Brief Introduction Creating a Saddle Roof
Creating a Ground Plan
SEMA GmbH • Dorfmühlstraße 7-11 • D-87499 Wildpoldsried • Germany • HotlineTel. (08304) 939-140 • Fax (08304) 939-245 Internet: http://www.sema-soft.com • E-Mail: [email protected] 2-27
8. Joining Plans
If you want to create and print joining plans, a printer/ plotter must be installed on your Windows system. If this is not the case, please skip this chapter!
8.1 Rafter Length

Brief Introduction Creating a Saddle Roof
Creating a Ground Plan
2-28 SEMA GmbH • Dorfmühlstraße 7-11 • D-87499 Wildpoldsried • Germany • HotlineTel. (08304) 939-140 • Fax (08304) 939-245 Internet: http://www.sema-soft.com • E-Mail: [email protected]
8.2 Purlin System
After you have printed the purlin system, close the layout view via the button in the tool bar.

Brief Introduction Creating a Saddle Roof
Creating a Ground Plan
SEMA GmbH • Dorfmühlstraße 7-11 • D-87499 Wildpoldsried • Germany • HotlineTel. (08304) 939-140 • Fax (08304) 939-245 Internet: http://www.sema-soft.com • E-Mail: [email protected] 2-29
8.3 Profile

Brief Introduction Creating a Saddle Roof
Creating a Ground Plan
2-30 SEMA GmbH • Dorfmühlstraße 7-11 • D-87499 Wildpoldsried • Germany • HotlineTel. (08304) 939-140 • Fax (08304) 939-245 Internet: http://www.sema-soft.com • E-Mail: [email protected]
After you have printed the profile, close the layout view and then the profile drawing with in the tool bar.

Brief Introduction Creation of Walls in Top View
Task
SEMA GmbH • Dorfmühlstraße 7-11 • 87499 Wildpoldsried • Germany • Hotline +49 8304 939-140 • Fax +49 8304 939-245 Internet: http: //www.sema-soft.com • E-mail: [email protected] 3-1
Creation of Walls in Top View with T-Wall and Intersection with the Roof
This example for the creation of walls is based on the saddle roof created before! In case the saddle roof does not yet exist, please return to the beginning to enter the saddle roof.
Task:
To enter walls on the rectangular ground plan of 10x16 m according to the following details:
Result:
In the end, you will have created a 3D image, a wall shape in top view, a wall view and a wall view with timber members!

Brief Introduction Creation of Walls in Top View
Opening Building Projekt
3-2 SEMA GmbH • Dorfmühlstraße 7-11 • 87499 Wildpoldsried • Germany • Hotline +49 8304 939-140 • Fax +49 8304 939-245 Internet: http: //www.sema-soft.com • E-mail: [email protected]
1. Opening an Existing Building Project
In case you have not closed the SEMA program after the saddle roof, you can immediately continue with point 2!
If you have closed the SEMA program, the building project created under saddle roof must be opened again!
2. Hiding the Rafter System and the Roof Design The roof design and the rafter system are hidden to obtain a letter overview. Open the “Display Settings” menu via the function key .

Brief Introduction Creation of Walls in Top View
Task
SEMA GmbH • Dorfmühlstraße 7-11 • 87499 Wildpoldsried • Germany • Hotline +49 8304 939-140 • Fax +49 8304 939-245 Internet: http: //www.sema-soft.com • E-mail: [email protected] 3-3
3. Creating Walls in Top View Creation of walls on the ground plan created before. Click the program part “3D Walls”.
3.1 Creating a Wall Shape

Brief Introduction Creation of Walls in Top View
Opening Building Projekt
3-4 SEMA GmbH • Dorfmühlstraße 7-11 • 87499 Wildpoldsried • Germany • Hotline +49 8304 939-140 • Fax +49 8304 939-245 Internet: http: //www.sema-soft.com • E-mail: [email protected]
The walls are finished.
3.2 Creating a T-Wall

Brief Introduction Creation of Walls in Top View
Task
SEMA GmbH • Dorfmühlstraße 7-11 • 87499 Wildpoldsried • Germany • Hotline +49 8304 939-140 • Fax +49 8304 939-245 Internet: http: //www.sema-soft.com • E-mail: [email protected] 3-5
Press Esc ( ) to end the input.
The T-wall is finished.

Brief Introduction Creation of Walls in Top View
Opening Building Projekt
3-6 SEMA GmbH • Dorfmühlstraße 7-11 • 87499 Wildpoldsried • Germany • Hotline +49 8304 939-140 • Fax +49 8304 939-245 Internet: http: //www.sema-soft.com • E-mail: [email protected]
4. Inserting a Window How to insert a window in the walls created before.

Brief Introduction Creation of Walls in Top View
Task
SEMA GmbH • Dorfmühlstraße 7-11 • 87499 Wildpoldsried • Germany • Hotline +49 8304 939-140 • Fax +49 8304 939-245 Internet: http: //www.sema-soft.com • E-mail: [email protected] 3-7
End the function with Esc ( ).
Now, a window has been inserted.

Brief Introduction Creation of Walls in Top View
Opening Building Projekt
3-8 SEMA GmbH • Dorfmühlstraße 7-11 • 87499 Wildpoldsried • Germany • Hotline +49 8304 939-140 • Fax +49 8304 939-245 Internet: http: //www.sema-soft.com • E-mail: [email protected]
5. Creating Timber Members Here timber members and trimmers (windows) are inserted in an existing wall. Select the program part “Wall Members” and display the wall in front view.
5.1 Creating a Bottom Boom Timber and Top Boom Timber

Brief Introduction Creation of Walls in Top View
Task
SEMA GmbH • Dorfmühlstraße 7-11 • 87499 Wildpoldsried • Germany • Hotline +49 8304 939-140 • Fax +49 8304 939-245 Internet: http: //www.sema-soft.com • E-mail: [email protected] 3-9
Once you are finished, end task with Esc ( ).
5.2 Variable Spacing of Posts

Brief Introduction Creation of Walls in Top View
Opening Building Projekt
3-10 SEMA GmbH • Dorfmühlstraße 7-11 • 87499 Wildpoldsried • Germany • Hotline +49 8304 939-140 • Fax +49 8304 939-245 Internet: http: //www.sema-soft.com • E-mail: [email protected]
End the function with Esc ( ).
5.3 Creating Trimmers

Brief Introduction Creation of Walls in Top View
Task
SEMA GmbH • Dorfmühlstraße 7-11 • 87499 Wildpoldsried • Germany • Hotline +49 8304 939-140 • Fax +49 8304 939-245 Internet: http: //www.sema-soft.com • E-mail: [email protected] 3-
End the function with Esc ( ).
Here is the finished wall with all members.

Brief Introduction Creation of Walls in Top View
Opening Building Projekt
3-12 SEMA GmbH • Dorfmühlstraße 7-11 • 87499 Wildpoldsried • Germany • Hotline +49 8304 939-140 • Fax +49 8304 939-245 Internet: http: //www.sema-soft.com • E-mail: [email protected]
6. 3D View The finished wall can now be displayed three-dimensionally.

Brief Introduction Creation of a Joist System
Task
SEMA GmbH • Dorfmühlstraße 7-11 • 87499 Wildpoldsried • Germany • Hotline +49 8304 939-140 • Fax +49 8304 939-245 Internet: http://www.sema-soft.com • E-mail: [email protected] 4-1
Creation of a Joist System
The example explained here is based on the ground plan created before! If this ground plan does not yet exist, please return to the start and enter the ground plan.
Task:
To create a joist system on the rectangular ground plan of 10 x 16 m created before, according to the following details!
Result:
In the end, you will see a 3D image of the joist system.

Brief Introduction Creation of a Joist System
XXX XXX
3-2 SEMA GmbH • Dorfmühlstraße 7-11 • D-87499 Wildpoldsried • HotlineTel. (08304) 939-140 • Fax (08304) 939-245 im Internet: http://www.sema-soft.com • E-Mail: [email protected]
1. Opening an Existing Building Project
If you have not closed the SEMA program after the you have created the walls, you can immediately continue with point 2!
If you have closed the SEMA program, the building project created under saddle roof must be opened again!
2. Creating a Joist System First of all, you have to select “Joist System”.

Brief Introduction Creation of a Joist System
Task
SEMA GmbH • Dorfmühlstraße 7-11 • 87499 Wildpoldsried • Germany • Hotline +49 8304 939-140 • Fax +49 8304 939-245 Internet: http://www.sema-soft.com • E-mail: [email protected] 4-3
2.1 Creating Auxiliary Elements
Close the function with Esc ( ).

Brief Introduction Creation of a Joist System
XXX XXX
3-4 SEMA GmbH • Dorfmühlstraße 7-11 • D-87499 Wildpoldsried • HotlineTel. (08304) 939-140 • Fax (08304) 939-245 im Internet: http://www.sema-soft.com • E-Mail: [email protected]
2.2 Creating a Reference Line
Please close the function with Esc ( ).

Brief Introduction Creation of a Joist System
Task
SEMA GmbH • Dorfmühlstraße 7-11 • 87499 Wildpoldsried • Germany • Hotline +49 8304 939-140 • Fax +49 8304 939-245 Internet: http://www.sema-soft.com • E-mail: [email protected] 4-5
2.3 Variable Spacing of the Ceiling Beams
Close the function with Esc ( ).

Brief Introduction Creation of a Joist System
XXX XXX
3-6 SEMA GmbH • Dorfmühlstraße 7-11 • D-87499 Wildpoldsried • HotlineTel. (08304) 939-140 • Fax (08304) 939-245 im Internet: http://www.sema-soft.com • E-Mail: [email protected]
Now the joist system is finished.

Brief Introduction Creation of a Joist System
Task
SEMA GmbH • Dorfmühlstraße 7-11 • 87499 Wildpoldsried • Germany • Hotline +49 8304 939-140 • Fax +49 8304 939-245 Internet: http://www.sema-soft.com • E-mail: [email protected] 4-7
3. 3D View The finished joist system can now be displayed three-dimensionally.

Brief Introduction Creation of a Joist System
XXX XXX
3-8 SEMA GmbH • Dorfmühlstraße 7-11 • D-87499 Wildpoldsried • HotlineTel. (08304) 939-140 • Fax (08304) 939-245 im Internet: http://www.sema-soft.com • E-Mail: [email protected]
4. Switching on of the Rafter System and the Roof Design With the function key you can open the “Display Settings” menu.
The roof design and the rafter system are now visible again.

Brief Introduction Creation of a Joist System
Task
SEMA GmbH • Dorfmühlstraße 7-11 • 87499 Wildpoldsried • Germany • Hotline +49 8304 939-140 • Fax +49 8304 939-245 Internet: http://www.sema-soft.com • E-mail: [email protected] 4-9
We have arrived at the end of our brief introduction. As you could see for yourself, working with the SEMA program is simple and efficient. Nevertheless, it takes some training and exercise to get to know all the many different functions and all the ins and outs of the program.
The newly developed Instant Help is a powerful tool that will make your work a lot easier and enjoyable. And whenever you are stuck in the program, simply push the function key F1 ( ) and you will find the appropriate help topic.
We wish you every success with your first own projects.
Calculated 3D image of the example
P.S.: Should you have any questions, please do not hesitate to contact our customer service:
E-mail: [email protected]
Fax: +49 8304 / 939 245
Phone: +49 8304 / 939 140
If you call outside our normal office hours, please use our answering machine – we will call you back as soon as possible.




![CSCI 5828: Foundations of Software Engineeringkena/classes/5828/s07/lectures/16/lecture16.pdfrange Int = 0..Max SEMAPHORE(N=0) = SEMA[N], SEMA[v:Int] = (up->SEMA[v+1] |when(v>0) down->SEMA[v-1]),](https://static.fdocuments.in/doc/165x107/5f8a6b791a38b72b7d2690ef/csci-5828-foundations-of-software-engineering-kenaclasses5828s07lectures16lecture16pdf.jpg)