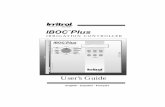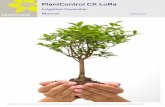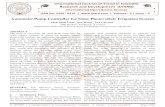BASIC Irrigation Controller “BIC” Version A
Transcript of BASIC Irrigation Controller “BIC” Version A

1
BASIC Irrigation Controller
“BIC”
Version A.09
CHEAT SHEET

2
Main Menu:
1= AUTO 2= MANUAL
3= DIAG 4=
5= 6= SETUP
BIC A.09 23:59:59

3
DDeeffiinniittiioonnss::
FPM: Feet-Per-Minute; the speed that the Boom uses as a reference.
Idler Diameter: Diameter of the wheel that is used for the speed and motion sensing.
Acceleration: Speed setting that the Boom will “take off” when starting a programmed irrigation
cycle, or as the Boom turns around to initiate another pass.
Pass: The setting that will tell the Boom what a “Pass” is and can be set to either 1 or 2. By
default, the Boom goes from Home to Away, then back Home as ONE pass. If you change this
setting to 1 pass, then the Boom will go from Home to Away and stop.
Proximity Sensor: Sensor used to read Speed & Motion using tics.
SW-IN: Switch Inputs. There are 4 Switch Inputs for the BIC.
Home Sensor: The external switch (magnet sensor) which when triggered by a magnet sends
input to the BIC that the boom has reached the Home or Start position.
Away Sensor: The external switch (magnet sensor) which when triggered by a magnet sends
input to the BIC that the boom has reached the Away or End position.
Remote Start: The BIC has the capability of being Started Remotely using a 24VAC Relay
(EX16) that is linked to an Environmental Control System of the users choosing. The System can
be set to start the Boom given certain parameters programmed into the Environmental System
(RH, RAD SUM, TEMP., VPD, etc.).
__________________________________________
External Switch Definitions
SW1 – Home magnetic sense switch. (mandatory)The Boom will stop at the Home position or turn around and head in the Away direction once the sensor detects thismagnet.
SW2 – Away magnetic sense switch. (mandatory)The Boom will stop at the Away position or turn around and head in the Home direction once the sensor detects thismagnet.
SW3 – Skip magnetic sense switch. (mandatory)This switch will be used to “sense” the Skip magnets and tell the controller when to toggle the Booms Solenoidsoperation On & Off. This is best used for “skipping” walkways or empty areas that the Boom will travel over.
SW4 – Collision Switch. This switch input must be closed at all times to allow the Boom to run. The inputsmay be connected to an object detection (IR Sensor) or Collision Switch that will open the normally closed circuitwhen an object is detected in the path of the boom. A simple jumper wire between the SW4 & GRD terminalconnections may be used keep the switch permanently closed which will allow the boom to run.

4
Operations
Manual Mode Programming
1. From the Main Menu press 2 for Manual. The following screen will appear:
MANUAL MODE:ENTER 1 FOR JOBSENTER 7 TO BEGINENTER E TO EXIT
2. Press “1” to enter the Job Programming screen.3. The black cursor will scroll thru the screen by pressing “F” to move forward, and “D”
to move back.
Exploded view of the Manual Mode Programming Screen:
A) CLEAR JOB
JOB01 SPEED VALVES
AWAY 020 1 2
HOME 010 3 4
4. Program the Job as desired per the user application and press “F” to scroll thru the screen, changingSpeed and Valves as needed. Then press “E” to go to the Pass Count menu.
ENTER PASS COUNT
THEN PRESS THE
F KEY TO ENTER
TOTAL PASS COUNT 005
5. Enter the Number of Passes that the Boom needs to run over the crop. Remember that a Pass is definedby the user in the Set-Up menu. The actual number of Passes that the Boom will make back and forthis effected by the users definition of a “PASS”.The Pass Count can be set from 001 to 099 passes. Depending on the application, it is common toassign 2 to 10 passes to saturate the crop below the Boom.
6. Press “F” to Save and Exit back to the Manual Mode main menu.
To CLEAR the Job,press “A” and followprompts.
Enter the Home and Away speedshere. 5 to 150 FPM (Feet-Per-Minute)
Enter Valve Numbers here bypressing numbers 1 thru 4. Pressing thenumber will toggle that # Solenoid ON& OFF.

5
Manual Mode Run
1. From Main menu press 2 for Manual. The following screen will appear:
MANUAL MODE:
ENTER 1 FOR JOBS
ENTER 7 TO BEGIN
ENTER E TO EXIT
2. Make sure that the Boom is started (BEGIN) when the Home Magnet Reader is under the HomeMagnet. To locate the boom at the home position, go into the Diagnostics menu and send the BoomHome, the Boom will stop under the Home magnet, ready for its next command.
3. Press “7” to BEGIN the Manual Mode Run. The screen will show the following information duringthe Irrigation Cycle:
Exploded view of the Manual Mode Run Screen:
MANUAL MODE: GO AWAY
JOB 01 SPEED 020
SOLENOIDS = 1 2 3 4
PASS 01 13:48:47
4. Press “0” to SUSPEND the Booms Manual Mode Run.Press “0” again to RESUME the Booms operation.
5. Press “E” to STOP the Boom and Exit to the Manual Mode menu.
MODE is displayed here. DIRECTION OF TRAVEL is displayed here.
Current PASS that the Boomis executing is displayed here.
Active SOLENOIDSare displayed here.
The Booms SPEEDwill be displayed here.
Current programmedTIME displayed here.

6
Auto Zones (Time Activated Programming)
Auto Zone = A specific period of time that will activate the Booms operation as programmed.
Job = What the programmed Auto Zone will execute.
Start Time = Time that the Boom will Start this Zones Auto Program execution..Stop Time = Time that the Boom will Stop this Zones Auto Program execution.
Interval = Amount of minutes between Pass execution.
Pass = Starts at Home, goes to Away, then turns around and comes back Home.* Unless programmed differently by the user under the Set-Up menu.
1. From the Main Menu Press 1 (AUTO)
ENTER AUTO ZONE NUMB
1 THRU E TIME ZONE #
TO ENTER AUTO MODE
PRESS THE F KEY
2. Enter the Auto Zone Number 1 thru E (14 Zones total) to be programmed.The following screen will appear:
Exploded view of the Auto Zone Main Menu:
0)ZONE= 01 1)SPD+SOL
2)STARTTIME = 00:00
3)STOPTIME = 00:00
4)INTERVAL= 010 MIN.
Press 2 to Enter theStart Time menu
Press 4 to Enter any Interval (Time)value between 001 and 999 minutes
Press 3 to Enter theStop Time menu

7
3. Press “2” to program a Start Time and then press “3” to program a Stop Time for this Auto Zone. Programtime in 24 hour format.
The following programming screen will appear:
TIME VARIABLE = 00:00
ENTER 24 HOUR FORMAT
F = ENTER NEW TIME
NEW TIME VAR. = 17:43
4. Press “F” to Save and Exit to the Auto Zone menu.5. Press “4” to enter the Interval Menu. The user will program the Interval Time and the Pass Count in this
menu.The following programming screen will appear:
PASS INTERVAL = 000 MIN
CHANGE TIME = 0 TO 9
ENTER TIME = F KEY
NEW INTERVAL = 045 MIN
6. Enter needed Interval Time (001 to 255 min.). Press “F” to Save and Exit.
ENTER THE PASS COUNT
THEN PRESS THE F
KEY TO ENTER TOTAL
PASS COUNT 002
7. Enter the Pass Count desired for this Auto Zone (000 to 099 passes).8. Press “F” to Save and Exit to the Auto Zone Menu. Press “0” to enter another Auto Zone program (1-E).
ENTER AUTO ZONE NUMB
1 THRU E TIME ZONE #
TO ENTER AUTO MODE
PRESS THE F KEY
9. Press “0” to enter another Auto Zone program (1-E).10. Once all needed Auto Zones are programmed, press “F” in Auto Zone Main Menu to enter the Auto Mode
Run Menu.
TO CHANGE ACTIVE
ZONES 1 3 56 8 ABC E
PRESS KEYS 1 THRU E
0 KEY EXIT, F KEY RUN
Toggle the ACTIVE AUTOZONES On & Off by pressing the1 thru E keys

8
***Program all needed Auto Zones beforePressing “F” to enter the Auto Mode Menu***
11. Enter the number of Auto Zones desired (1 thru E) and press “F” to RUN.
Exploded view of the Auto Mode Idle Screen:
AUTO MODE: -02:36:51
JOB 01 SPEED 020
SOLENOIDS = 1 2 3 4
ZONE 01 13:48:47
Exploded view of the Auto Mode Run Screen:
AUTO MODE: GO AWAY
JOB 01 SPEED 020
SOLENOIDS = 1 2 3 4
ZONE 01 13:48:47
12. Press “0” to SUSPEND the Booms Auto Mode Run.Press “0” again to RESUME the Booms operation.
13. Press “E” to STOP the Boom and Exit to the Auto Mode menu.
MODE is displayed here.Next AUTO ZONE STARTTIME is displayed here.
Current ZONE that the screenis showing is displayed here.
Active SOLENOIDSare displayed here.
The Booms SPEEDwill be displayedhere.
Current programmedTIME displayed here.
MODE is displayed here. DIRECTION OF TRAVEL is displayed here.
Current PASS / ZONE being executedby the Boom displayed here.
Active SOLENOIDSare displayed here.
The Booms SPEEDwill be displayed here.
Current programmedTIME displayed here.

9
TECHNICAL ASSISTANCE: If you have any questions regarding the useof this program or any other Cherry Creek Systems Product please call us at…………………………………..
(719) 380-8373 ext. 206OR
www.cherrycreeksystems.com

1
BASIC Irrigation Controller
“BIC”
Version A.09
USER MANUAL

2
TTaabbllee ooff CCoonntteennttss
Description: Page:Getting Started ………………………………………………………………………………………………………4Terms & Definitions ……..……………………………………………………………………………………….5Diagnostics (testing) …………………………………………………………………………………………….6
6 – Keypad6 – Sensors7 – Solenoids7 – Motor
Setup …………………………………………………………………………………………………………………..88 – Clock8 – Idler Diameter9 – Acceleration9 – Park Position10 – Remote Start (Environmental Controlled Start)
Operations ………………………………………………………………………………………………………..1111 – Manual Mode Programming13 – Manual Mode Run14 – Auto Zones (Time Activated Programming)16 – Auto Mode Run
Troubleshooting and Support ……………………………………………………………………………17Connections ………………………………………………………………………………………………….....19Wiring Diagrams ……………………………………………………………………………………………...20Options and Upgrades ……………………………………………………………………………………...21

3
Cherry Creek Systems2675 Akers Drive
Colorado Springs, CO 80922
Toll Free 877-558-3246
www.cherrycreeksystems.com
Dear Customer:
We would like to thank you for purchasing our “Basic Irrigation” program! Thegreatest possible care went into making this program as user friendly as possiblewhile still keeping all the functionality that you have come to expect.
We would welcome and encourage you to make suggestions as to how we canimprove this Users Manual. It is our intent to provide you with the highest qualityequipment and state-of-the-art watering systems, as well as first rate technicalfollow up support.
If it is the 1st time setting up the Boom, then it is advisable that you follow thisorder in working through the manual:
1. Key Concepts2. Initial Power Up3. Diagnostics4. Setup
Again, thank you for your business and we look forward to assisting you in anyway we can. Please feel free to give us a call, or contact us via email.
Sincerely,
Cherry Creek Systems Team

4
Getting Started
!!! MAKE SURE THAT THE AC LINE IS WIRED TO L1 AND L2 BEFORE APPLYING POWER!!!
Manually move the boom away from walls and other objects.The controller has an onboard power backup that will keep the last operation stored whenpower was removed. If the motor was running when power was removed the motor willstart when power is reapplied, assuming also that the backup power is still active.
Apply Power to the Boom. If it starts to move, press the E-key on the keypad to stop the motor and operation. If this has no affect then the controller may have to be RESET. See Reset below.
VERSION: BIC A.09
www.cherrycreeksystems.com
FOR LATEST INFO
ANY KEY TO CONTINUE
Press any key on the keypad to continue. If the display does not respond then check thatthe keyboard connector ribbon is securely connected to the circuit board keypad pins.
*** If this message is not displayed then the controller should be RESET ***
RESET: To RESET the controller remove the Cover and Keypad, find the 2 gold pins ora small white button marked “RESET” located to the left of the LCD Display on theMain Circuit Board. Using a small flat-head screwdriver or other similar device, jumpthese two pins together, or press the RESET button. While the pins are shorted and theReset condition is active the 4-line display will light up and if an alarm is connected itwill sound. The above message should now be displayed.
Main Menu:
1= AUTO 2= MANUAL
3= DIAG 4=
5= 6= SETUP
BIC A.09 23:59:59
Upon starting the Boom for the first time, go thru the Diagnostics 1st by pressing “3”.After going thru the Diagnostics Menu, go thru the Set-Up Menu.

5
DDeeffiinniittiioonnss::
FPM: Feet-Per-Minute; the speed that the Boom uses as a reference.
Idler Diameter: Diameter of the wheel that is used for the speed and motion sensing.
Acceleration: Speed setting that the Boom will “take off” when starting a programmed irrigation
cycle, or as the Boom turns around to initiate another pass.
Pass: The setting that will tell the Boom what a “Pass” is and can be set to either 1 or 2. By
default, the Boom goes from Home to Away, then back Home as ONE pass. If you change this
setting to 1 pass, then the Boom will go from Home to Away and stop.
Proximity Sensor: Sensor used to read Speed & Motion using tics.
SW-IN: Switch Inputs. There are 4 Switch Inputs for the BIC.
Home Sensor: The external switch (magnet sensor) which when triggered by a magnet sends
input to the BIC that the boom has reached the Home or Start position.
Away Sensor: The external switch (magnet sensor) which when triggered by a magnet sends
input to the BIC that the boom has reached the Away or End position.
Remote Start: The BIC has the capability of being Started Remotely using a 24VAC Relay
(EX16) that is linked to an Environmental Control System of the users choosing. The System can
be set to start the Boom given certain parameters programmed into the Environmental System
(RH, RAD SUM, TEMP., VPD, etc.).
__________________________________________
External Switch Definitions
SW1 – Home magnetic sense switch. (mandatory)The Boom will stop at the Home position or turn around and head in the Away direction once the sensor detects thismagnet.
SW2 – Away magnetic sense switch. (mandatory)The Boom will stop at the Away position or turn around and head in the Home direction once the sensor detects thismagnet.
SW3 – Skip magnetic sense switch. (mandatory)This switch will be used to “sense” the Skip magnets and tell the controller when to toggle the Booms Solenoidsoperation On & Off. This is best used for “skipping” walkways or empty areas that the Boom will travel over.
SW4 – Collision Switch. This switch input must be closed at all times to allow the Boom to run. The inputsmay be connected to an object detection (IR Sensor) or Collision Switch that will open the normally closed circuitwhen an object is detected in the path of the boom. A simple jumper wire between the SW4 & GRD terminalconnections may be used keep the switch permanently closed which will allow the boom to run.

6
Diagnostics
Pressing 3 from the Main Menu enters the Diagnostic Menu:
1= KEY 2= SW-IN
3= SOL 4= MOTOR
5= 6=
7= E= EXIT
*** Pressing the E key will exit and return to the Main Menu ***
Pressing 1 from the Diagnostic Menu enters the Key Pad Menu:
KEYPAD DIAGNOSTIC
TO END PRESS E TWICE
KEY NUMBER = F
1. Press a key on the keypad and the corresponding key position will be displayedafter the text “KEY NUMBER =”.
2. To end this display menu press the E key twice in succession and return to theDiagnostic Menu.
Pressing 2 from the Diagnostic Menu enters the External Switch Menu:
INPUT SWITCH TEST
PRESS ANY KEY,EXIT
SWITCH ID S 1 2 3 4
0 1 0 0 1
1. Five input switches and sensors are tested in this screen. When a switch or sensorcontact is closed (by putting a magnet by the reader; or by passing a sprockettooth by the proxy sensor) a 1 will be displayed below the appropriate switch ID.The ‘S’ represents the Speed (Proximity) sensor. The ‘1’ is SW1 input, the Homesensor. The ‘2’ is SW2 input, the Away sensor. The ‘3’ is SW3, the Skip sensor.The ‘4’ is SW4, the Collision Detector, which should normally be closed.
2. Pressing any key on the keypad will return to the Diagnostic Menu.
1
3
2
Sensors1 = Home2 = Away3 = Skip4 = Collision (optional; always on)S = Speed (Proximity Sensor)

7
Pressing 3 from the Diagnostic Menu enters the Solenoid Menu:
SOLENOID OUT TEST
PRESS E KEY TO EXIT
TO SET/RESET KEY 1-4
SOLENOIDS = 1 2 3 4
1. Press keys 1 through 4 alternately to turn the Solenoids On & Off.However, the Solenoids will remain in the state that they were in when the E key waspressed. This will allow the boom to be moved, with watering solenoids on, in theDiagnostic Mode.2. Pressing the E key will exit and return to the Diagnostic Menu.The Solenoids will be shut-off upon exiting the Diagnostic Menu.
Pressing 4 from the Diagnostic Menu enters the Motor Run Menu:
MOTOR MOTION TEST
PRESS E KEY TO EXITBOOM MOVING AWAYBOOM MOVING HOMEPRESS A=HOME B=AWAYSTOP – PRESS ANY KEY
SPEED(5-150) = 020
1. Enter the desired Speed in FPM (Feet-Per-Minute) with keys 0 through 9.o Valid speeds are 5 to 150 feet per minute.o If less than 5 feet per minute is entered then the controller will default
to 20 feet per minute, when the Boom begins to move.2. Press the A key to move the Boom in the Away direction.3. Press the B key to move in the Boom in the Home direction.4. Once the boom is moving pressing any key will STOP the boom.
o When the boom is moving in the programmed direction, it will bedisplayed in the second line of the screen.
5. Press the E key while the Boom is stopped to go to the Diagnostic Menu.
4
3

8
Set-Up
Pressing 6 from the Main Menu enters the Setup Menu:
1= CLOCK 2= IDLER
3= ACCEL 4= PARK
5= 6= INFO
7= REMOTE E= EXIT
*** There are two options for the real time clock source. If the first line begins with “1 – CLOCK…”then the clock source comes from the BIC Real Time Clock Module and will continue to keep time for a
minimum of 3 days without external power. If the first line begins with “1 = CLOCK…” the clocksource is the internal clock of the controller (note the dash; minus sign or equals sign). This clock does notrun without AC power but it will hold the time that power was lost and will continue to increment once theAC power is restored. The internal clock serves as a backup clock if the BIC Real Time Clock Moduleshould be removed or becomes defective. ***
To exit the Setup Menu and return to the Main Menu press the E key
Press 1 from the Setup Menu to enter the Clock Menu:
TIME VARIABLE= 23:59
ENTER 24 HOUR FORMAT
F = ENTER NEW TIME
NEW TIME VAR.= 00:00
1. Use keys 0 through 9 to enter the current time in hours and minutes.2. Press the F key to exit and return to the Main Menu.
Pressing 2 in the Setup Menu enters the Idler Menu:
IDLER SIZE SELECTION
F = EXIT 1 = 1.0
O = 2.0 OR 5 = 2.5
DIAMETER IS 2.5 INCH
1. Set the diameter or the idler wheel, which is used to measure the speed of the boom. Bydefault the diameter is 2.5 inches. Press 1 to select 1.0-inch, press 0 to select 2.0-inch and 5 toselect the 2.5-inch diameter idler (reference list).
2. Press the F key to exit and return to the Main Menu.
1
2
6
Cherry Creek BoomsTower Boom = 2.5 inch idlerDouble Rail Boom = 2.0 inch idlerSingle Rail Boom = 1.0 inch idler*** Tic Counter on all CCS Booms =10 or 12 tooth sprocket ***

9
Pressing 3 in the Setup Menu enters the Acceleration Menu:
ACCELERATION FACTOR
PRESS F = EXIT OR
0 THRU E TO CHANGE
ACCEL FACTOR IS 14
1. The Acceleration factor is a positive numeric constant that applies more power to the motorwhen the Boom starts up. The default value is 00, but can be changed to a value as high as 14(E key).
2. Use the 0 through E keys to select the desired acceleration factor. The purpose of theacceleration factor is to compensate for different weight booms so that all will start up andturn around smoothly and quickly.
3. Press the F key to EXIT and return to the Main Menu
Pressing 4 in the Setup Menu enters the Park Select Menu:
THE PARK POSITION IS
HOME FOR AUTO/MANUALAWAY FOR AUTO/MANUAL
PRESS KEY 0 TO SET
PRESS KEY F TO SAVE
1. This menu selects where the Boom will End its Auto and Manual watering cycles. The default positionis at the Home magnet, when watering begins the boom will move away and stop at the Away magnet.It will then reverse and return back to the Home position (that is considered one pass).
2. If the Away option is selected, the boom starts at Home, goes to the Away position and stops after itcompletes its watering cycle.
3. Press the 4 key to toggle the home and away park position.4. Press the F key to save the park position and return to the Main Menu.
Pressing 6 in the Setup Menu displays the web site where the latest documentation can beobtained on this and other controllers.
VERSION: BIC A.09
www.cherrycreeksystems.com
FOR LATEST INFO
ANY KEY TO CONTINUE
*** Press any key to return to the Main Menu ***
6
4
3Recommended Factors:
Tower Boom: 5 to 10Double Rail: 2 to 8Single Rail: 1 to 5

10
Pressing 7 in the Setup Menu enters the Remote Control Menu:
*** The Menu will offer 1 of 2 Options ***
1. If the Remote Control Board is plugged in & found, the following messagewill be displayed:
BIC/NIC OPTION BOARD
WAS FOUND.
RETURN TO MAIN MENU
PRESS ANY KEY = EXIT
2. The default mode is for no options to be selected. Pressing the associated keywill alternately enable and disable the respective option.
3. The first line enables the 24VAC input option. That is, if enabled, applying24VAC will permit a remote device to start the manual-watering mode.
4. The second line enables the passive switch input option. That is, if enabled,closing the two-connector terminals with a switch, relay, or other similardevice will also start the manual-watering mode.
5. The third line when enabled will close the onboard relay contacts when anerror occurs. Errors are usually caused by motion errors due to a lack ofrotation of the idler and sensed by the speed sensor. Or, by the collision switchopening, if it is wired up.
6. Pressing the E key will exit and return to the Main Menu.7. If one (or both) of the two input options are selected then the Remote LED on
the option board will flash once per second to indicate that the BIC is in theRemote Input Mode and is looking for the enabled remote input to start thepreprogrammed Manual Mode operation. When the enabled input is active foran minimum of 2 seconds and the controller is in the Main Menu (RemoteLED on the Remote Option Board will flash), the controller will start wateringin the manual mode. There is a status LED for each of the two inputs andoutput, which will be lit when the respective lines are active.
Note: The Manual Mode must be programmed for Boom Speed,Solenoid Valves, and the Number of Passes.
0 = NO REMOTE AC IN0 = ENABLE REMOTE AC4 = NO REMOTE SWITCH4 = ENABLE SWITCH IN8 = NO ALARM SWITCH8 = ENABLE ALARM SW
E = EXIT AND SAVE
7

11
8. If the Remote Control Board Option is not found then the following messagewill be displayed.
BIC/NIC OPTION BOARD
WAS NOT FOUND.
PRESS ANY KEY = EXIT
9. Press any key to return back to the Main Menu.Note: The BIC Real Time Clock Module cannot be used with the RemoteControl Board at the same time.

12
Operations
Manual Mode Programming
1. From the Main Menu press 2 for Manual. The following screen will appear:
MANUAL MODE:ENTER 1 FOR JOBSENTER 7 TO BEGINENTER E TO EXIT
2. Press “1” to enter the Job Programming screen.3. The black cursor will scroll thru the screen by pressing “F” to move forward, and “D”
to move back.
Exploded view of the Manual Mode Programming Screen:
A) CLEAR JOB
JOB01 SPEED VALVES
AWAY 020 1 2
HOME 010 3 4
4. Program the Job as desired per the user application and press “F” to scroll thru the screen, changingSpeed and Valves as needed. Then press “E” to go to the Pass Count menu.
ENTER PASS COUNT
THEN PRESS THE
F KEY TO ENTER
TOTAL PASS COUNT 005
5. Enter the Number of Passes that the Boom needs to run over the crop. Remember that a Pass is definedby the user in the Set-Up menu. The actual number of Passes that the Boom will make back and forthis effected by the users definition of a “PASS”.The Pass Count can be set from 001 to 099 passes. Depending on the application, it is common toassign 2 to 10 passes to saturate the crop below the Boom.
6. Press “F” to Save and Exit back to the Manual Mode main menu.
To CLEAR the Job,press “A” and followprompts.
Enter the Home and Away speedshere. 5 to 150 FPM (Feet-Per-Minute)
Enter Valve Numbers here bypressing numbers 1 thru 4. Pressing thenumber will toggle that # Solenoid ON& OFF.

13
Manual Mode Run
1. From Main menu press 2 for Manual. The following screen will appear:
MANUAL MODE:
ENTER 1 FOR JOBS
ENTER 7 TO BEGIN
ENTER E TO EXIT
2. Make sure that the Boom is started (BEGIN) when the Home Magnet Reader is under the HomeMagnet. To locate the boom at the home position, go into the Diagnostics menu and send the BoomHome, the Boom will stop under the Home magnet, ready for its next command.
3. Press “7” to BEGIN the Manual Mode Run. The screen will show the following information duringthe Irrigation Cycle:
Exploded view of the Manual Mode Run Screen:
MANUAL MODE: GO AWAY
JOB 01 SPEED 020
SOLENOIDS = 1 2 3 4
PASS 01 13:48:47
4. Press “0” to SUSPEND the Booms Manual Mode Run.Press “0” again to RESUME the Booms operation.
5. Press “E” to STOP the Boom and Exit to the Manual Mode menu.
MODE is displayed here. DIRECTION OF TRAVEL is displayed here.
Current PASS that the Boomis executing is displayed here.
Active SOLENOIDSare displayed here.
The Booms SPEEDwill be displayed here.
Current programmedTIME displayed here.

14
Auto Zones (Time Activated Programming)
Auto Zone = A specific period of time that will activate the Booms operation as programmed.
Job = What the programmed Auto Zone will execute.
Start Time = Time that the Boom will Start this Zones Auto Program execution..Stop Time = Time that the Boom will Stop this Zones Auto Program execution.
Interval = Amount of minutes between Pass execution.
Pass = Starts at Home, goes to Away, then turns around and comes back Home.* Unless programmed differently by the user under the Set-Up menu.
1. From the Main Menu Press 1 (AUTO)
ENTER AUTO ZONE NUMB
1 THRU E TIME ZONE #
TO ENTER AUTO MODE
PRESS THE F KEY
2. Enter the Auto Zone Number 1 thru E (14 Zones total) to be programmed.The following screen will appear:
Exploded view of the Auto Zone Main Menu:
0)ZONE= 01 1)SPD+SOL
2)STARTTIME = 00:00
3)STOPTIME = 00:00
4)INTERVAL= 010 MIN.
Press 2 to Enter theStart Time menu
Press 4 to Enter any Interval (Time)value between 001 and 999 minutes
Press 3 to Enter theStop Time menu

15
3. Press “2” to program a Start Time and then press “3” to program a Stop Time for this Auto Zone. Programtime in 24 hour format.
The following programming screen will appear:
TIME VARIABLE = 00:00
ENTER 24 HOUR FORMAT
F = ENTER NEW TIME
NEW TIME VAR. = 17:43
4. Press “F” to Save and Exit to the Auto Zone menu.5. Press “4” to enter the Interval Menu. The user will program the Interval Time and the Pass Count in this
menu.The following programming screen will appear:
PASS INTERVAL = 000 MIN
CHANGE TIME = 0 TO 9
ENTER TIME = F KEY
NEW INTERVAL = 045 MIN
6. Enter needed Interval Time (001 to 255 min.). Press “F” to Save and Exit.
ENTER THE PASS COUNT
THEN PRESS THE F
KEY TO ENTER TOTAL
PASS COUNT 002
7. Enter the Pass Count desired for this Auto Zone (000 to 099 passes).8. Press “F” to Save and Exit to the Auto Zone Menu. Press “0” to enter another Auto Zone program (1-E).
ENTER AUTO ZONE NUMB
1 THRU E TIME ZONE #
TO ENTER AUTO MODE
PRESS THE F KEY
9. Press “0” to enter another Auto Zone program (1-E).10. Once all needed Auto Zones are programmed, press “F” in Auto Zone Main Menu to enter the Auto Mode
Run Menu.
TO CHANGE ACTIVE
ZONES 1 3 56 8 ABC E
PRESS KEYS 1 THRU E
0 KEY EXIT, F KEY RUN
Toggle the ACTIVE AUTOZONES On & Off by pressing the1 thru E keys

16
***Program all needed Auto Zones beforePressing “F” to enter the Auto Mode Menu***
11. Enter the number of Auto Zones desired (1 thru E) and press “F” to RUN.
Exploded view of the Auto Mode Idle Screen:
AUTO MODE: -02:36:51
JOB 01 SPEED 020
SOLENOIDS = 1 2 3 4
ZONE 01 13:48:47
Exploded view of the Auto Mode Run Screen:
AUTO MODE: GO AWAY
JOB 01 SPEED 020
SOLENOIDS = 1 2 3 4
ZONE 01 13:48:47
12. Press “0” to SUSPEND the Booms Auto Mode Run.Press “0” again to RESUME the Booms operation.
13. Press “E” to STOP the Boom and Exit to the Auto Mode menu.
MODE is displayed here.Next AUTO ZONE STARTTIME is displayed here.
Current ZONE that the screenis showing is displayed here.
Active SOLENOIDSare displayed here.
The Booms SPEEDwill be displayedhere.
Current programmedTIME displayed here.
MODE is displayed here. DIRECTION OF TRAVEL is displayed here.
Current PASS / ZONE being executedby the Boom displayed here.
Active SOLENOIDSare displayed here.
The Booms SPEEDwill be displayed here.
Current programmedTIME displayed here.

17
Trouble ShootingMotion Error:
- Check Proximity (Motion) Sensor for damage and function.- There will be a yellow light (located at the base of the sensor body) that should turn on
when the sprocket teeth pass the sensor head. If there is no light fluctuation, then checkthat the sensor is within 3 mm. (millimeters) of the sprocket teeth as they pass.
- If the sprockets teeth are within 3mm, check the functionality of the Proximity (Motion)Sensor. Refer to the Diagnostics part of this manual for testing sensor inputs. If thesensor is not functional or broken, please call Cherry Creek to purchase a new sensor.
Collision Error:- The NIC has the option of using a Collision Sensor to stop the boom if it runs into any
objects that might be in the bay (carts, shelves, trash cans, people, etc.). This is an Optionthat can be purchased from CCS at any time. Call Cherry Creek for more info.
- If the boom is not equipped with the Collision Sensor option, there needs to be a jumperwire in Switch #4. To check this, open the NIC lid, pull the keypad ribbon and set the lidaside. Look at the Terminal Blocks that run down the left side of the Main Board (black“blocks” with colored wires running into them). Pull the second-from-the-top 6 pinTerminal Block from the board (labeled J2 or JT2). There will be writing on the MainBoard for the switch #. Make sure the jumper wire is in place in the Block. The jumperwire should connect to Switch #4 and the Ground (GRD) that is directly above SW4.
- If the Boom is equipped with the Collision Sensor Option, then:o Check the Collision Sensor for damage and function.o Refer to the Diagnostics part of this manual for testing sensor inputs. If the sensor
is not functional or broken, please call Cherry Creek to purchase a new sensor.
*** Before calling Tech Service, please try to RESET the Controller first. This willsometimes solve problems and is an easy step to correcting the problem before callingTech Service. If the NIC is “locked-up”, this will usually work to get the Controllerfunctional again. Otherwise contact CCSI. ***
One way to RESET the controller is to press the RESET button on the board (shown inthe Mother Board diagram on the “Wiring Diagrams” pages). If there is not a button,there will be two pins; jump them together with the tip of a flathead screwdriver andthat will RESET the controller as well. Another way of resetting it is by pressing 0 and Fsimultaneously. The NIC will stop the present operation and ask for a four-digit code. Ifyou press (7638), the NIC will perform a software reset. All information will be lost,including all setup information. If you press (4273), the NIC will perform a hardwarereset. Again, all information will be lost. If the wrong code is entered or E is pressed,the NIC will resume operation where it left off.
Note: Resetting this way is helpful if you are having difficulty making the remotekeypad respond.

18
TECHNICAL ASSISTANCE: If you have any questions regarding the useof this program or any other Cherry Creek Systems Product please call us at…………………………………..
(719) 380-8373 ext. 206OR
www.cherrycreeksystems.com

19
Connections
LCD - LIQUID CRYSTAL DISPLAY, 16 pins connects to the 4 line x 20 character LCDRESET - RESET SHORTING TERMINALS, 2 pins, short pins together to perform a hard reset.J1 - EXPANSION CONNECTOR, 3 pins, currently not used.J2 - KEYPAD CONNECTOR, 8 pins, for the 4 x 4 membrane keypad.J3 - OPTIONAL BATTERY BACKUP CONNECTOR, 3 pins for 4.5V alkaline battery pack.
*** Normal program retention is expected for at least 3 days without power applied.***J4 - SPEED AND ALARM CONNECTOR - dual 3 position mini screw terminal.
Speed - +NR /+NRV, output to proximity sensor, brown wire on sensor.0V, output to proximity sensor, blue wire on sensor.IN, input from proximity sensor, black wire on sensor.
Alarm - FG, Frame Ground, currently not used.Out, to negative side of audio alarm transducer.+NR, to positive side of audio alarm transducer.
J5 - EXTERNAL SWITCH CONNECTOR - 6 position mini screw terminal.SW1, Home Switch, magnetic.0V, Common for SW1 and SW2SW2, Away Switch, magnetic.SW3, Skip Switch, magnetic.0V, Common for SW3 and SW4SW4, Collision Switch, magnetic. Must be closed for controller to operate motor.
J6 - WATER SOLENOID CONNECTOR - 8 position mini screw terminal.SOL1, Solenoid #1.24VAC, Return for Solenoid #1.SOL2, Solenoid #2.24VAC, Return for Solenoid #2.SOL3, Solenoid #3.24VAC, Return for Solenoid #3.SOL4, Solenoid #4.24VAC, Return for Solenoid #4.
J7 - POWER IN AND MOTOR OUT CONNECTOR - 6 position screw terminal.LI - Power Line #1, normally 120VAC in HOT, BLACK. Max Fuse 5 amp at 120VAC.L2 - Power Line #2, normally 120VAC in NEUTRAL, WHITE. Max Fuse 5 amp at120VAC.FG - Power Line Ground, GREEN GROUND.FG - Motor Ground, GREEN GROUND.
M1 - Motor Power #1, swap with M2 for correct motor direction.M2 - Motor Power #2, swap with M1 for correct motor direction.
NOTE: CONNECT ONLY 110-120VAC TO L1 AND L2 UNLESS BOARD HAS BEENADAPTED FOR 220-240VAC OPERATION. DO NOT CONNECT AC LINE TO MOTOROUTPUT CONNECTIONS, M1 AND M2. THIS CAN DESTROY THE CIRCUIT BOARD!!!

20

1 of 11
Network Irrigation Controller“NIC”
Jobbing w/ Magnets
Version A.28
CHEAT SHEET

2 of 11
KKeeyy CCoonncceeppttss****** RReeaadd tthhiiss FFiirrsstt!! ******
It is advisable that this order is followed when working through themanual and setting up your boom:
1. Key Concepts2. Initial Power Up3. Diagnostics4. Setup
The Network Irrigation Controller (hereafter NIC) was designed to provideflexibility and control while maintaining a simple menu-based programmingsystem. While still sophisticated, the NIC still attempts to tailor to the grower.Through the various programmable speeds along with left and right solenoidcontrol, the NIC allows operators to manipulate water usage and time neededwhen watering crops. The controller’s advanced memory features allow an arrayof customized options for programming. Growers will find the ease of use andthe accuracy of the controller reassuring, as it can be taught to anyone with verylittle training.The NIC can hold up to 14 different Time Zones, each containing a specificstart and end time. These Time Zones can all be run simultaneously orseparately and can be programmed with individual, customized time delays(Intervals).After the time zones are established each one may be programmed with “Jobs”.The NIC is able to store up to 60 “Jobs” for each direction, in each Time Zone.Each job within a Time Zone can have its own speed as well as solenoid valvepattern giving you a vast array of watering options.As you set up your NIC for the first time, read through each section of thismanual before implementing the steps described therein. This will help eliminateunnecessary confusion and frustration. If you need help with terms, please referto the definitions section at the end of this manual.
TTiimmee ZZoonnee::
This is a given period of time. Your NIC uses a 24 hour format:
1:00 PM = 13:00 10:00 AM = 10:0012:00 AM = 00:00 10:00 PM = 22:00

3 of 11
KKeeyyppaadd::
0-9 = Data EntryE = Enter or ExitB = Up / IncreaseF = Down / DecreaseC = Left / ForwardD = Right / Back
JJoobbbbiinngg::
Basically, there are 4 steps:
1. Set-up Home Position (Home stop)2. Set-up Away Position (Away stop)3. Set-up the number of Jobs to be executed (number of Job magnets)4. Give the Boom the Crop watering instructions
JOB 3
JOB 1 JOB 1
JOB 2
JOB 3
JOB 2
JOB #02 Magnet
JOB #03 Magnet
Double Rail Boomtracks (rails)
AWAY Position Magnet(End of JOB 03)
HOME Position Magnet(Start of JOB 01)

4 of 11
OOppeerraattiioonnss____________________________________________________________________________________MMaannuuaall MMooddee PPrrooggrraammmmiinngg ((JJoobbss))(Main, 2, 1)
* There are up to 60 JOBS that can be programmed in the Manual Mode *
In order to function properly, the Number of JOBS programmed mustcorrespond with the Number of Job magnets on the rail. If this is notdone, the “JOB COUNT ERROR” will appear on the screen and stop theBooms operation until corrected. JOB 01 starts at the Home Magnetand end when the Boom sees the first JOB Magnet (JOB 02 Magnet).JOB 02 starts at the first JOB magnet and ends at the next JOBMagnet…..et cetera…..
As shown in drawing below:
Quick Menu/Keypad Number
Reference
JOB 3
JOB 1 JOB 1
JOB 2
JOB 3
JOB 2
AWAY Position Magnet(End of JOB 03)
HOME Position Magnet(Start of JOB #01)JOB #02 Magnet
JOB #03 Magnet
Double Rail Boomtracks (rails)

5 of 11
1. From the Main Menu press 2 for Manual. The following screen will appear:
MANUAL MODE:
ENTER 1 FOR JOBS
ENTER 7 TO BEGIN
ENTER E TO EXIT
2. Press “1” to enter the Jobs Programming screen.3. The black cursor will scroll thru the screen by pressing “F” to move
forward, and “D” to move back.
Exploded view of the Manual Mode Programming Screen:
A)CLR B)GOTO C)+ D)-
JOB01 SPEED VALVES
AWAY 020 1234
HOME 010 5678
4. Program the Job as desired per the user application and press “F” to scrollto the next Job for programming. If, for example, only JOB #01 isneeded, the cursor must toggle to the next Job (DO NOT program thatnext Job), then press “E” to go to the Pass Count menu. If the cursoris not toggled to the next Job screen, that last Job programmed will notbe saved and will not run. This will also result in a “JOB COUNT ERROR”and stop the operation of the Boom until the problem is fixed.
To CLEAR the Job, press“A” and follow prompts.
Press “B” to GOTO another Job number for programming.Then press “C” to COPY this info to other Job numbers.
Enter the Home and Away speedshere. 5 to 150 FPM (Feet-Per-Minute)
Enter Valve Numbers here by pressingnumbers 1 thru 8. Pressing the numberwill toggle that # Solenoid ON & OFF.
Press “C” to go to thenext Job number.Press “D” to go to theprevious Job number.

6 of 11
NUMBER OF JOBS 03
ENTER THE PASS COUNT
THEN F KEY TO ENTER
TOTAL PASS COUNT 005
5. Enter the Number of Passes that the Boom needs to run over the crop.Remember that a Pass is defined by the user in the Set-Up menu. Theactual number of Passes that the Boom will make back and forth iseffected by the users definition of a “PASS”.The Pass Count can be set from 001 to 099 passes. Depending on theapplication, it is common to assign 2 to 10 passes to saturate the cropbelow the Boom.
6. Press “F” to Save and Exit back to the Manual Mode main menu.
____________________________________________________________________________________MMaannuuaall MMooddee RRuunn ((JJoobbss))(Main, 2, 7)
1. From Main menu press 2 for Manual. The following screen will appear:
MANUAL MODE:
ENTER 1 FOR JOBS
ENTER 7 TO BEGIN
ENTER E TO EXIT
2. Make sure that the Boom is started (BEGIN) when the Home MagnetReader is under the Home Magnet. To locate the boom at the homeposition, go into the Diagnostics menu and send the Boom Home, theBoom will stop under the Home magnet, ready for its next command.
3. Press “7” to BEGIN the Manual Mode Run. The screen will showthe following information during the Irrigation Cycle:
(NEXT PAGE)

7 of 11
Exploded view of the Manual Mode Run Screen:
MANUAL MODE: GO AWAY
JOB 01 SPEED 020
SOLENOIDS = 1 2 3 4 5 6 7 8
PASS 01 13:48:47
7. Press “0” to SUSPEND the Booms Manual Mode Run.Press “0” again to RESUME the Booms operation.
8. Press “E” to STOP the Boom and Exit to the Manual Mode menu.
____________________________________________________________________________________AAuuttoo ZZoonneess ((TTiimmee AAccttiivvaatteedd PPrrooggrraammmmiinngg))(Main, 1, enter 1-E)
Auto Zone = A specific period of time that will activate the Booms operation asprogrammed.
Jobs = Number of Jobs that the programmed Auto Zone will execute.
Start Time = Time that the Boom will Start this Zones Auto Program execution..Stop Time = Time that the Boom will Stop this Zones Auto Program execution.
Interval = Amount of minutes between Pass execution.
Pass = Starts at Home, goes to Away, then turns around and comes back Home.* Unless programmed differently by the user under the Set-Up menu.
MODE is displayed here. DIRECTION OF TRAVEL is displayed here.
Current PASS that the Boomis executing is displayed here.
Active SOLENOIDSare displayed here.
The Booms SPEEDwill be displayed here.
Current programmedTIME displayed here.

8 of 11
1. From the Main Menu Press 1 (AUTO)
ENTER AUTO ZONE NUMB
1 THRU E TIME ZONE #
TO ENTER AUTO MODE
PRESS THE F KEY
2. Enter the Auto Zone Number 1 thru E (14 Zones total) to be programmed.The following screen will appear:
Exploded view of the Auto Zone Main Menu:
0)ZONE= 01 1)JOBS= 03
2)STARTTIME = 00:00
3)STOPTIME = 00:00
4)INTERVAL= 010 MIN.
3. Press “1” to Enter the “Job Programming” menu. Program Jobs asdescribed in “Manual Mode Programming” section in this manual (page 18).
4. Press “2” to program a Start Time and then press “3” to program a StopTime for this Auto Zone. Program time in 24 hour format.
The following programming screen will appear:
TIME VARIABLE = 00:00
ENTER 24 HOUR FORMAT
F = ENTER NEW TIME
NEW TIME VAR. = 17:43
5. Press “F” to Save and Exit to the Auto Zone menu.
Press 2 to Enter theStart Time menu
Press 1 to Enter the JOBS programming menu.Program Jobs as described in “Manual ModeProgramming” section in this manual (page 18).
Press 4 to Enter any Interval (Time)value between 001 and 999 minutes
Press 3 to Enter theStop Time menu

9 of 11
6. Press “4” to enter the Interval Menu. The user will program the IntervalTime and the Pass Count in this menu.
The following programming screen will appear:
PASS INTERVAL = 000 MIN
CHANGE TIME = 0 TO 9
ENTER TIME = F KEY
NEW INTERVAL = 045 MIN
7. Enter needed Interval Time (001 to 255 min.). Press “F” to Save and Exit.
NUMBER OF JOBS 03
ENTER THE PASS COUNT
THEN F KEY TO ENTER
TOTAL PASS COUNT 002
8. Enter the Pass Count desired for this Auto Zone (000 to 099 passes).9. Press “F” to Save and Exit to the Auto Zone Menu. Press “0” to enter
another Auto Zone program (1-E).
ENTER AUTO ZONE NUMB
1 THRU E TIME ZONE #
TO ENTER AUTO MODE
PRESS THE F KEY
10. Press “0” to enter another Auto Zone program (1-E).
11. Once all needed Auto Zones are programmed, press “F” in Auto ZoneMain Menu to enter the Auto Mode Run Menu.
TO CHANGE ACTIVE
ZONES 1 3 56 8 ABC E
PRESS KEYS 1 THRU E
0 KEY EXIT, F KEY RUN
***Program all needed Auto Zones beforePressing “F” to enter the Auto Mode Menu***
12. Enter the number of Auto Zones desired (1 thru E) and press “F” to RUN.
Toggle the ACTIVE AUTOZONES On & Off bypressing the 1 thru E keys

10 of 11
Exploded view of the Auto Mode Idle Screen:
AUTO MODE: -02:36:51
JOB 01 SPEED 020
SOLENOIDS = 1 2 3 4 5 6 7 8
ZONE 01 13:48:47
Exploded view of the Auto Mode Run Screen:
AUTO MODE: GO AWAY
JOB 01 SPEED 020
SOLENOIDS = 1 2 3 4 5 6 7 8
ZONE 01 13:48:47
13. Press “0” to SUSPEND the Booms Auto Mode Run.Press “0” again to RESUME the Booms operation.
14. Press “E” to STOP the Boom and Exit to the Auto Mode menu.
MODE is displayed here. Next AUTO ZONE STARTTIME is displayed here.
Current ZONE that the screenis showing is displayed here.
Active SOLENOIDSare displayed here.
The Booms SPEEDwill be displayed here.
Current programmedTIME displayed here.
MODE is displayed here. DIRECTION OF TRAVEL is displayed here.
Current PASS / ZONEbeing executed by theBoom displayed here.
Active SOLENOIDSare displayed here.
The Booms SPEEDwill be displayed here.
Current programmedTIME displayed here.

11 of 11
*** Before calling Tech Service, please try to RESET theController first. This will sometimes solve problems and isan easy step to correcting the problem before calling TechService. If the NIC is “locked-up”, this will usually work to getthe Controller functional again. Otherwise contact CCSI. ***
One way to RESET the controller is to press the RESETbutton on the board (shown in the Mother Board diagramon the “Wiring Diagrams” pages). If there is not a button,there will be two pins; jump them together with the tip of aflathead screwdriver and that will RESET the controller aswell. Another way of resetting it is by pressing 0 and Fsimultaneously. The NIC will stop the present operation andask for a four-digit code. If you press (7638), the NIC willperform a software reset. All information will be lost,including all setup information. If you press (4273), the NICwill perform a hardware reset. Again, all information willbe lost. If the wrong code is entered or E is pressed, the NICwill resume operation where it left off.
Note: Resetting this way is helpful if you are havingdifficulty making the remote keypad respond.
TECHNICAL ASSISTANCE: If you have any questionsregarding the use of this program or any other Cherry CreekSystems Product please call us at …………………………………..
(719) 380-8373 ext. 206OR
www.cherrycreeksystems.com

1 of 28
Network Irrigation Controller“NIC”
Jobbing w/ Magnets
Version A.28
USERS MANUAL

2 of 28
TTaabbllee ooff CCoonntteennttss
Description: Page:Key Concepts …………………………………………………………………………………………………………4Terms & Definitions ……..……………………………………………………………………………………….6External Switch Definitions …………………………………………………………………………………..7Updates & Features ……………………………………………………………………………………………..8Initial Power Up ……………………………………………………………………………………………………9Diagnostics (testing) …………………………………………………………………………………………..10
10 – Keypad10 – Sensors11 – Solenoids11 – Motor
Setup ………………………………………………………………………………………………………………….1212 – Clock12 – Idler Diameter13 – Motion Error Timeout13 – Acceleration13 – Pass Mode14 – Power Setting14 – Network Enable15 – Global Network Feature16 – Remote Start (Environmental Controlled Start)
Operations ………………………………………………………………………………………………………..1717 – Manual Mode Programming (Jobs)19 – Manual Mode Run20 – Auto Zones (Time Activated Programming)22 – Auto Mode Run
Troubleshooting and Support ……………………………………………………………………………24Wiring Diagrams ……………………………………………………………………………………………. .26Options and Upgrades ……………………………………………………………………………………..28

3 of 28
Cherry Creek Systems2675 Akers Drive
Colorado Springs, CO 80922Toll Free 877-558-3246
www.cherrycreeksystems.com
Dear Customer:
We would like to thank you for purchasing our “Magnet Jobbing”program! The greatest possible care went into making this programas user friendly as possible while still keeping all the functionality thatyou have come to expect.
We would welcome and encourage you to make suggestions as tohow we can improve this Users Manual. It is our intent to provideyou with the highest quality equipment and state-of-the-art wateringsystems, as well as first rate technical follow up support.
If it is the 1st time setting up the Boom, then it is advisablethat you follow this order in working through the manual:
1. Key Concepts2. Initial Power Up3. Diagnostics4. Setup
Again, thank you for your business and we look forward to assistingyou in any way we can. Please feel free to give us a call, or contactus via email.
Sincerely,
Cherry Creek Systems Team

4 of 28
KKeeyy CCoonncceeppttss****** RReeaadd tthhiiss FFiirrsstt!! ******
It is advisable that this order is followed when working through themanual and setting up your boom:
1. Key Concepts2. Initial Power Up3. Diagnostics4. Setup
The Network Irrigation Controller (hereafter NIC) was designed to provideflexibility and control while maintaining a simple menu-based programmingsystem. While still sophisticated, the NIC still attempts to tailor to the grower.Through the various programmable speeds along with left and right solenoidcontrol, the NIC allows operators to manipulate water usage and time neededwhen watering crops. The controller’s advanced memory features allow an arrayof customized options for programming. Growers will find the ease of use andthe accuracy of the controller reassuring, as it can be taught to anyone with verylittle training.The NIC can hold up to 14 different Time Zones, each containing a specificstart and end time. These Time Zones can all be run simultaneously orseparately and can be programmed with individual, customized time delays(Intervals).After the time zones are established each one may be programmed with “Jobs”.The NIC is able to store up to 60 “Jobs” for each direction, in each Time Zone.Each job within a Time Zone can have its own speed as well as solenoid valvepattern giving you a vast array of watering options.As you set up your NIC for the first time, read through each section of thismanual before implementing the steps described therein. This will help eliminateunnecessary confusion and frustration. If you need help with terms, please referto the definitions section at the end of this manual.
TTiimmee ZZoonnee::
This is a given period of time. Your NIC uses a 24 hour format:
1:00 PM = 13:00 10:00 AM = 10:0012:00 AM = 00:00 10:00 PM = 22:00

5 of 28
KKeeyyppaadd::
0-9 = Data EntryE = Enter or ExitB = Up / IncreaseF = Down / DecreaseC = Left / ForwardD = Right / Back
JJoobbbbiinngg::
Basically, there are 4 steps:
1. Set-up Home Position (Home stop)2. Set-up Away Position (Away stop)3. Set-up the number of Jobs to be executed (number of Job magnets)4. Give the Boom the Crop watering instructions
JOB 3
JOB 1 JOB 1
JOB 2
JOB 3
JOB 2
JOB #02 Magnet
JOB #03 Magnet
Double Rail Boomtracks (rails)
AWAY Position Magnet(End of JOB 03)
HOME Position Magnet(Start of JOB 01)

6 of 28
MMaaiinn MMeennuu::
*** To get to the main menu from almost anywhere, press “E”repeatedly. This manual starts from the main menu to get to theother menus. ***
1=AUTO 2=MANUAL
3=DIAG 4=
5= 6=SETUP
NIC-A.28 23:59:59
OOtthheerr DDeeffiinniittiioonnss::
FPM: Feet-Per-Minute; the speed that the Boom uses as a reference.Idler Diameter: Diameter of the wheel that is used for the speed and motionsensing.Acceleration: Speed setting that the Boom will “take off” when starting aprogrammed irrigation cycle, or as the Boom turns around to initiate anotherpass.Pass: The setting that will tell the Boom what a “Pass” is and can be set toeither 1 or 2. By default, the Boom goes from Home to Away, then back Homeas ONE pass. If you change this setting to 1 pass, then the Boom will go fromHome to Away and stop.Proximity Sensor: Sensor used to read Speed & Motion using tics.SW-IN: Switch Inputs. There are 8 Switch Inputs for the NIC.Home Sensor: The external switch (magnet sensor) which when triggered by amagnet sends input to the NIC that the boom has reached the Home or Startposition.Away Sensor: The external switch (magnet sensor) which when triggered by amagnet sends input to the NIC that the boom has reached the Away or Endposition.Job: A growing “Area” or “Zone”. This Area can be a bench, tray, flood floor,etc. The NIC can manage up to 60 Jobs in a bay. The controller can recognizeup to 59 magnets in a bay and effectively change speed and which solenoidoutputs are active at each magnet.Remote Start: The NIC has the capability of being Started Remotely using a24VAC Relay (EX16) that is linked to an Environmental Control System of theusers choosing. The System can be set to start the Boom given certainparameters programmed into the Environmental System (RH, RAD SUM, TEMP.,VPD, etc.).

7 of 28
____________________________________________________________________________________EExxtteerrnnaall SSwwiittcchh DDeeffiinniittiioonnss
SW1 – Home magnetic sense switch. (mandatory)The Boom will stop at the Home position or turn around and head in the Awaydirection once the sensor detects this magnet.
SW2 – Away magnetic sense switch. (mandatory)The Boom will stop at the Away position or turn around and head in the Homedirection once the sensor detects this magnet.
SW3 – Jobbing magnetic sense switch. (mandatory)This switch will be used to “sense” the Job magnets and tell the controller whento change the Booms operation as programmed by the user.
SW4 – Collision Switch. This switch input must be closed at all times toallow the Boom to run. The inputs may be connected to an object detection (IRSensor) or Collision Switch that will open the normally closed circuit when anobject is detected in the path of the boom. A simple jumper wire between theSW4 & GRD terminal connections may be used keep the switch permanentlyclosed which will allow the boom to run.
SW5 & SW6 – Remote Auto Start Switches. Used in conjunction w/ a24VAC Relay to start the Boom “Jobs” via an Environmental Control System(Priva, Argus, Wadsworth, etc.).
SW7 – Remote Home Switch. Used to move the Boom in the Homedirection with a remote switch. The remote away switch (SW8) is required tooperate the boom in the remote mode. Refer to SW8 description for theoperation and function of SW7.
SW8 - Remote Away Switch. Used to move the boom in the awaydirection with a remote switch. If the boom is in the main or manual menu theboom may be moved using the remote home and away switch option. When theboom is stopped, pressing the home or away switch will start the boom movingat 10 Feet Per Minute (FPM) in the respective direction. Pressing the same switchagain will increase the speed by 10FPM. If the switch is pressed repetitively thespeed may be increased up to 150FPM. To stop the boom, press the other switchonce.

8 of 28
UUppddaatteess aanndd FFeeaattuurreessNetwork Irrigation Controller A.28 “Jobbing”
MODULAR DESIGN: Two circuit boards, a processor and a power board, for increasedflexibility and maintenance.
UPGRADEABLE: As processing requirements increase over time, the base can beupgraded with faster processors and larger memory.
REDUCED POWER CONSUMPTION: Advanced CMOS design and LCD backlightcontrol will keep unit running cooler during the hottest days.
EXPANDED OUTPUT CONTROL: 8 water solenoids are standard. A ninth 115 volt ACswitch output can be used to control high voltage devices directly, such as lights.
EXPANDED INPUTS: 8 switch inputs are available. Currently 3 inputs are used for:home, away, and job.
SOLENOID SHORT PROTECTION: Resettable fuses protect solenoid power or otherpower out from the controller. Once the short is removed the controller will operatenormally.
NETWORK INTERFACE: Built in serial network gives the option to communicate toremote locations.
REMOTE NETWORK KEYPAD/DISPLAY: An optional keypad and LCD display isavailable to operate the controller from a remote location, such as the aisle.
PROXIMITY SPEED SENSOR: A proximity sensor monitors the precise speed. Closedloop ensures precise speed control.
ACCURATE SPEED CONTROL: Boom speed is specified in feet per minute. Eachboom will run at the same speed as another boom operating at the same set speed,providing there is no slippage of the wheel, which is used for speed sensing.
WIDE SPEED RANGE: Accurate speed control from 5 to 150 feet per minute with an11:1 gear ration for all modes. A new speed control formula provides increased powerto the boom with smooth startup and slows down modes. An acceleration mode hasbeen added to increase the startup torque for larger booms.
MENU DRIVEN: Multiple menu levels to permit easy selection of options. Each menuprompts the operator with the options available in that menu.
14 INTERLEAVED AUTO TIME ZONES: Up to 14 time zones can be selected to runat separate times or simultaneously. When running simultaneously a scheduler willsequentially scan each zone for active periods (with 1 being of greatest priority). Timezones have a start time and a stop time with up to 225 minutes between beginning ofwatering cycles. Up to 60 jobs may be set in each direction for each time zone.
MANUAL MODE: Up to 60 jobs in each direction. Up to 99 passes may be selected.
DIAGNOSTIC MODE: Test the keypad, external switches and proximity sensor, the24-volt solenoid drivers, the 115-volt switch, the motor, and network.
SELECTABLE IDLER WHEEL DIAMETER: To maintain accurate speed control thediameter of the idler wheel may be selected as 1.0”, 2.0” or 2.5” in diameter.

9 of 28
DDiiaaggnnoossttiiccssIf it is the 1st time setting up the Boom, it is highly recommended thatyou go through the diagnostic menu, BEFORE YOU SET-UP YOURBOOM. This process will insure all of the inputs are functioningproperly and that nothing was damaged during shipping.
Note: From most any menu on the NIC, you can get back to the Main Menu bypressing the “E” key repeatedly.
1. From Main menu, press 3 for DIAG
Diagnostics Menu:
1= KEY 2 = SW-IN
3= SOL 4 = MOTOR
5= 6 =
7= E = EXIT
KKeeyyppaadd tteesstt((MMaaiinn,, 33,, 11))
In this menu you can press each key to check if all the keys are working.
1. From the Main menu press 32. From the Diagnostics menu press 1 (KEY):
KEYPAD DIAGNOSTIC.
TO END PRESS E TWICE
KEY NUMBER = F
3. Press any keys on the keypad to see them displayed on the display.4. Press the “E” key repeatedly to return to Main menu.
Quick Menu/Keypad Number
Reference

10 of 28
________________________________________________________
TTeessttiinngg yyoouurr iinnppuuttss ((sseennssoorrss))((MMaaiinn,, 33,, 22))
In this menu you can check to see if the booms Proximity (speed) Sensor andMagnet Readers are working properly.
1. From the Main menu press 32. From the Diagnostics menu press 2 (SW-IN):
3. Proximity Sensor – For the speed sensor, gently push the boom. Asyou are pushing, look behind the “SPEED=0” and you should see italternate between “1” and “0”.
4. Magnet Readers – You should have 3 magnet readers on your boom.Home, Away & Jobs. The Home & Away will be on one side of the boom(pointed at the rail) and the Job Sensor will be on the other side (again,pointed at the rail). To check readers 1, 2 or 3 wave a magnet in front ofeach one. You should see the display show a “1”, “2” or “3”. Switch “4”will always appear, unless the Collision Sensor is used.
* For more information on the switch failures please reference the“Trouble Shooting” page for more info *
5. Press the “E” key repeatedly to return to Main menu
SPEED SENSOR & INPUT
SWITCH TEST, PRESS
ANY KEYPAD TO EXIT
SPEED= 0 SW= 4
Proximity Sensor
Magnet Readers1 = Home2 = Away3 = Job4 = Collision (optional; always on)

11 of 28
_________________________________________________________________
SSoolleennooiiddss((MMaaiinn,, 33,, 33))
1. From the Main menu press 32. From the Diagnostics menu press 3 (SOL):
SOLENOID OUT TEST
PRESS E KEY TO EXIT
TO SET/RESET KEY 1-8
SOLENOIDS = 12345678
3. Press the “1” through “8” keys to alternately turn on and off therespective solenoid valves.
4. Press the “E” key repeatedly to return to Main menu______________________________________________________________________________________________________________
MMoottoorr TTeesstt((MMaaiinn,, 33,, 44))
1. From the Main menu press 32. From the Diagnostics menu press 4 (MOTOR):
MOTOR MOTION TEST
PRESS A=HOME B=AWAY
PRESS E KEY TO EXIT
SPEED(5-150) = 020
3. Use the “0” through “9” keys to enter a speed from 5 – 150 FPM(Feet-Per-Minute). * Recommended Speed: 25-50 FPM for testing *
4. Press the “A” or “B” key to move the boom either home or away.
NORM DIAG MOTOR MOVE
NORMAL A=HOME B=AWAY
PRESS E KEY TO EXIT
SPEED (5-150) = 020
5. Press the “E” key repeatedly to return to Main menu

12 of 28
SSeett--UUpp
If you are setting up for the first time, please go throughyour diagnostics menu first, before proceeding with Setup.
_________________________________________________________________
CClloocckk(Main, 6, 1)
1. From Main menu press 62. From Setup menu press 1 (CLOCK)
TIME VARIABLE= 23:59
ENTER 24 HOUR FORMAT
E = ENTER NEW TIME
NEW TIME VAR.= 00:00
3. To zero the time, press the “0” key several times.4. Use the “0” through “9” keys to enter the current time on the bottom
row.5. Press the “E” several times to return to main menu.
_________________________________________________________________
Idler Diameter Menu(Main, 6, 2)
1. From Main menu press 62. From Setup menu press 2 (IDLER)3. The Idler Menu will appear.
DIAMETER IS 2.5 INCH
PRESS F = EXIT OR
0=2.0 1=1.0 OR 5=2.5
SET MOTION ERROR = B
4. Pressing numbers 0, 1, or 5 will change the boom type (idlerdiameter). Please note that the correct size for your particular CherryCreek Systems boom is shown in the table above. Call CCS forclarification of your system.
5. Select the correct type of boom press “F” to Save and Exit.6. While in the Idler Diameter screen, press “B” to change the Motion
Error time out (the amount of time the Boom will increase powerbefore going into Motion Error).
Cherry Creek BoomsTower Boom = 2.5 inch idlerDouble Rail Boom = 2.0 inch idlerSingle Rail Boom = 1.0 inch idler*** Tic Counter on all CCS Booms =10 or 12 tooth sprocket ***

13 of 28
SET MOTION ERR. TIME
VALID DEL = 0.1 --> 6.0
DELAY IS 2.0 SECONDS
SAVE & EXIT PRESS F
7. The Motion Error will be set to 2.0 seconds by default. But the timecan be changed to any value between 0.1 and 6.0 seconds. If theboom is experiencing “Motion Errors” without just cause, then increasethe timeout. If it is necessary that the boom stops easier, decrease thetimeout. Typical applications call for 2.0 to 3.0 seconds.
8. Press “F” to exit and save.
____________________________________________________________________________________AAcccceelleerraattiioonn(Main, 6, 3)
*** It is recommended that the Acceleration factor is increased if the Boom ishaving trouble when it changes direction of travel. ***
1. From Main menu press 62. From Setup menu press 3 (ACCEL)
ACCELERATION FACTOR
F = SAVE AND EXIT
ENTER 0 THROUGH 14
ACCEL FACTOR IS 00
3. Set Acceleration factor from 0 to 14 (0 being NO Acceleration and 14being Full Power). Trial and error will give the user an idea of what willwork for their situation.
4. Press “E” to Save and Exit.
____________________________________________________________________________________PPaassss MMooddee(Main, 6, 4)
1. From Main menu press 62. From Setup menu press 4 (PASS)
PRESS 0, SOLENOID ON
PRESS F, CHANGE PASS
PRESS E TO END
NORM. 2 PASS, SOL OFF
Norm. 2 Pass, Sol. OFF = Home to Away, then back to Home w/ Solenoids OffTwo Pass and Sol. ON = Home to Away, then back to Home w/ Solenoids OnOne Pass and Sol. OFF = Home to Away w/ Solenoids Off. Will STOP @ AwayOne Pass and Sol. ON = Home to Away w/ Solenoids On. Will STOP @ Away

14 of 28
3. By default the NIC will be set to Normal 2 Passes. This will mean thatthe Boom will start its irrigation cycle at Home, run the length of thebay to the Away point, then turn around and run the length of the bayback to Home. If the user wants the Boom to see a “Pass” as Home toAway and stop, then it should be changed to read “One Pass Sol. ON”.
4. Press “0” to toggle the Solenoids on and off; note the bottom line onthe screen will change. Press “F” to toggle the Pass Mode from 1 Passto 2 Passes.
5. Press “E” to Save and Exit.
____________________________________________________________________________________PPoowweerr SSeettttiinngg(Main, 6, 5)*** It is recommended that the Power Factor (60HZ) is not changed. The Boom
may not function as designed if this is changed. Call CCS for info. ***
1. From Main menu press 62. From Setup menu press 5 (POWER)
POWER BOARD ID STAT
AC LINE FREQ = 60HZ
POWER BOARD IS TRANS
PRESS ANY KEY TO END
3. This screen (setting) is for reference only. To change, please contactCCS for recommendations.
4. Press “E” to Save and Exit.
____________________________________________________________________________________NNeettwwoorrkk EEnnaabbllee(Main, 6, 6)*** Contact Cherry Creek to better understand the Network feature ***
1. From Main menu press 32. Press 6 to enter Network Menu
NETWORK ENABLED
PRESS F KEY TO STEP
THRU NETWORK/DISPLAY
PRESS E KEY TO EXIT

15 of 28
3. Press “F” to scroll thru the Network options.4. There are 3 settings to choose from:
o No Network or Display, Network Enabled, External Display On
NETWORK ADDRESS MENU
ENTER NEW ADDRESS, &
PRESS F KEY, CONTINUE
NETWORK ADDRESS= 001
5. If enabled, the next screen will prompt the user to assign a 3-digitaddress to each Boom (for use with the Cherry Creek NetworkAccumulator). Call CCS for details.
6. Press “F” to Save and Exit.
____________________________________________________________________________________GGlloobbaall NNeettwwoorrkkiinngg FFeeaattuurree(Main)
* Contact Cherry Creek to better understand the Global Network feature *
Before this step, the Networking Feature needs to be enabledRefer to “Network Enable”
1. After setting up the Network Enable, the Main screen will show theBoom Network Address on the screen as shown below.
1 = AUTO 2 = MANUAL
3 = DIAG 4 =
5 = 6 = SETUP
NIC A.28 102 23:45:09
2. The NIC will then search for the Network signal and await Commands.3. Press any key to Exit.
Boom Network Address* NO (2) Booms can have the same Network Address *

16 of 28
____________________________________________________________________________________RReemmoottee SSttaarrtt ((EEnnvviirroonnmmeennttaall CCoonnttrroolllleedd SSttaarrtt))(Main, 6, 7)
* Contact Cherry Creek for info on wiring the Remote Start feature *
1. From Main menu press 62. From Setup menu press 7 (REMOTE)
BIC/NIC OPTION BOARD
WAS NOT FOUND.
PRESS E KEY = EXIT
F KEY = ALT. E X. SW.
3. By default the NIC will be set to NO Remote Start. The NIC willautomatically search for a “Option Board” (a separate Remote Controlthat will enable the user to access any Boom from a central controlstation). By pressing “F” the NIC will be set to accept a Remote Startsignal from the Environmental Control System. The following screenwill appear:
SW5: ALTERN. REMOTE
OPTION HAS BEEN SET
PRESS ANY KEY TO EXIT
4. Press any key to Exit. The next screen will be the Remote Run Screen.This will show the Booms current function and scroll thru the awaitingRemote Start Jobs. The following screen will appear:
ALTERNATE REMOTE
JOB 01 SPEED 000
SOLENOIDS = 12345678
PASS 01 12:42:30
5. Press “0” to suspend the Remote Start until it is prompted to startagain. Press “0” again to resume Remote operation.
6. Press “E” to Save and Exit.

17 of 28
OOppeerraattiioonnss____________________________________________________________________________________MMaannuuaall MMooddee PPrrooggrraammmmiinngg ((JJoobbss))(Main, 2, 1)
* There are up to 60 JOBS that can be programmed in the Manual Mode *
In order to function properly, the Number of JOBS programmed mustcorrespond with the Number of Job magnets on the rail. If this is notdone, the “JOB COUNT ERROR” will appear on the screen and stop theBooms operation until corrected. JOB 01 starts at the Home Magnetand end when the Boom sees the first JOB Magnet (JOB 02 Magnet).JOB 02 starts at the first JOB magnet and ends at the next JOBMagnet…..et cetera…..
As shown in drawing below:
Quick Menu/Keypad Number
Reference
JOB 3
JOB 1 JOB 1
JOB 2
JOB 3
JOB 2
AWAY Position Magnet(End of JOB 03)
HOME Position Magnet(Start of JOB #01)JOB #02 Magnet
JOB #03 Magnet
Double Rail Boomtracks (rails)

18 of 28
1. From the Main Menu press 2 for Manual. The following screen will appear:
MANUAL MODE:
ENTER 1 FOR JOBS
ENTER 7 TO BEGIN
ENTER E TO EXIT
2. Press “1” to enter the Jobs Programming screen.3. The black cursor will scroll thru the screen by pressing “F” to move
forward, and “D” to move back.
Exploded view of the Manual Mode Programming Screen:
A)CLR B)GOTO C)+ D)-
JOB01 SPEED VALVES
AWAY 020 1234
HOME 010 5678
4. Program the Job as desired per the user application and press “F” to scrollto the next Job for programming. If, for example, only JOB #01 isneeded, the cursor must toggle to the next Job (DO NOT program thatnext Job), then press “E” to go to the Pass Count menu. If the cursoris not toggled to the next Job screen, that last Job programmed will notbe saved and will not run. This will also result in a “JOB COUNT ERROR”and stop the operation of the Boom until the problem is fixed.
To CLEAR the Job, press“A” and follow prompts.
Press “B” to GOTO another Job number for programming.Then press “C” to COPY this info to other Job numbers.
Enter the Home and Away speedshere. 5 to 150 FPM (Feet-Per-Minute)
Enter Valve Numbers here by pressingnumbers 1 thru 8. Pressing the numberwill toggle that # Solenoid ON & OFF.
Press “C” to go to thenext Job number.Press “D” to go to theprevious Job number.

19 of 28
NUMBER OF JOBS 03
ENTER THE PASS COUNT
THEN F KEY TO ENTER
TOTAL PASS COUNT 005
5. Enter the Number of Passes that the Boom needs to run over the crop.Remember that a Pass is defined by the user in the Set-Up menu. Theactual number of Passes that the Boom will make back and forth iseffected by the users definition of a “PASS”.The Pass Count can be set from 001 to 099 passes. Depending on theapplication, it is common to assign 2 to 10 passes to saturate the cropbelow the Boom.
6. Press “F” to Save and Exit back to the Manual Mode main menu.
____________________________________________________________________________________MMaannuuaall MMooddee RRuunn ((JJoobbss))(Main, 2, 7)
1. From Main menu press 2 for Manual. The following screen will appear:
MANUAL MODE:
ENTER 1 FOR JOBS
ENTER 7 TO BEGIN
ENTER E TO EXIT
2. Make sure that the Boom is started (BEGIN) when the Home MagnetReader is under the Home Magnet. To locate the boom at the homeposition, go into the Diagnostics menu and send the Boom Home, theBoom will stop under the Home magnet, ready for its next command.
3. Press “7” to BEGIN the Manual Mode Run. The screen will showthe following information during the Irrigation Cycle:
(NEXT PAGE)

20 of 28
Exploded view of the Manual Mode Run Screen:
MANUAL MODE: GO AWAY
JOB 01 SPEED 020
SOLENOIDS = 1 2 3 4 5 6 7 8
PASS 01 13:48:47
7. Press “0” to SUSPEND the Booms Manual Mode Run.Press “0” again to RESUME the Booms operation.
8. Press “E” to STOP the Boom and Exit to the Manual Mode menu.
____________________________________________________________________________________AAuuttoo ZZoonneess ((TTiimmee AAccttiivvaatteedd PPrrooggrraammmmiinngg))(Main, 1, enter 1-E)
Auto Zone = A specific period of time that will activate the Booms operation asprogrammed.
Jobs = Number of Jobs that the programmed Auto Zone will execute.
Start Time = Time that the Boom will Start this Zones Auto Program execution..Stop Time = Time that the Boom will Stop this Zones Auto Program execution.
Interval = Amount of minutes between Pass execution.
Pass = Starts at Home, goes to Away, then turns around and comes back Home.* Unless programmed differently by the user under the Set-Up menu.
MODE is displayed here. DIRECTION OF TRAVEL is displayed here.
Current PASS that the Boomis executing is displayed here.
Active SOLENOIDSare displayed here.
The Booms SPEEDwill be displayed here.
Current programmedTIME displayed here.

21 of 28
1. From the Main Menu Press 1 (AUTO)
ENTER AUTO ZONE NUMB
1 THRU E TIME ZONE #
TO ENTER AUTO MODE
PRESS THE F KEY
2. Enter the Auto Zone Number 1 thru E (14 Zones total) to be programmed.The following screen will appear:
Exploded view of the Auto Zone Main Menu:
0)ZONE= 01 1)JOBS= 03
2)STARTTIME = 00:00
3)STOPTIME = 00:00
4)INTERVAL= 010 MIN.
3. Press “1” to Enter the “Job Programming” menu. Program Jobs asdescribed in “Manual Mode Programming” section in this manual (page 18).
4. Press “2” to program a Start Time and then press “3” to program a StopTime for this Auto Zone. Program time in 24 hour format.
The following programming screen will appear:
TIME VARIABLE = 00:00
ENTER 24 HOUR FORMAT
F = ENTER NEW TIME
NEW TIME VAR. = 17:43
5. Press “F” to Save and Exit to the Auto Zone menu.
Press 2 to Enter theStart Time menu
Press 1 to Enter the JOBS programming menu.Program Jobs as described in “Manual ModeProgramming” section in this manual (page 18).
Press 4 to Enter any Interval (Time)value between 001 and 999 minutes
Press 3 to Enter theStop Time menu

22 of 28
6. Press “4” to enter the Interval Menu. The user will program the IntervalTime and the Pass Count in this menu.
The following programming screen will appear:
PASS INTERVAL = 000 MIN
CHANGE TIME = 0 TO 9
ENTER TIME = F KEY
NEW INTERVAL = 045 MIN
7. Enter needed Interval Time (001 to 255 min.). Press “F” to Save and Exit.
NUMBER OF JOBS 03
ENTER THE PASS COUNT
THEN F KEY TO ENTER
TOTAL PASS COUNT 002
8. Enter the Pass Count desired for this Auto Zone (000 to 099 passes).9. Press “F” to Save and Exit to the Auto Zone Menu. Press “0” to enter
another Auto Zone program (1-E).
ENTER AUTO ZONE NUMB
1 THRU E TIME ZONE #
TO ENTER AUTO MODE
PRESS THE F KEY
10. Press “0” to enter another Auto Zone program (1-E).
11. Once all needed Auto Zones are programmed, press “F” in Auto ZoneMain Menu to enter the Auto Mode Run Menu.
TO CHANGE ACTIVE
ZONES 1 3 56 8 ABC E
PRESS KEYS 1 THRU E
0 KEY EXIT, F KEY RUN
***Program all needed Auto Zones beforePressing “F” to enter the Auto Mode Menu***
12. Enter the number of Auto Zones desired (1 thru E) and press “F” to RUN.
Toggle the ACTIVE AUTOZONES On & Off bypressing the 1 thru E keys

23 of 28
Exploded view of the Auto Mode Idle Screen:
AUTO MODE: -02:36:51
JOB 01 SPEED 020
SOLENOIDS = 1 2 3 4 5 6 7 8
ZONE 01 13:48:47
Exploded view of the Auto Mode Run Screen:
AUTO MODE: GO AWAY
JOB 01 SPEED 020
SOLENOIDS = 1 2 3 4 5 6 7 8
ZONE 01 13:48:47
13. Press “0” to SUSPEND the Booms Auto Mode Run.Press “0” again to RESUME the Booms operation.
14. Press “E” to STOP the Boom and Exit to the Auto Mode menu.
MODE is displayed here. Next AUTO ZONE STARTTIME is displayed here.
Current ZONE that the screenis showing is displayed here.
Active SOLENOIDSare displayed here.
The Booms SPEEDwill be displayed here.
Current programmedTIME displayed here.
MODE is displayed here. DIRECTION OF TRAVEL is displayed here.
Current PASS / ZONEbeing executed by theBoom displayed here.
Active SOLENOIDSare displayed here.
The Booms SPEEDwill be displayed here.
Current programmedTIME displayed here.

24 of 28
__________________________________________________________________________________TTrroouubblleesshhoooottiinngg aanndd SSuuppppoorrtt
Motion Error:- Check Proximity (Motion) Sensor for damage and function.- There will be a yellow light (located at the base of the sensor body) that
should turn on when the sprocket teeth pass the sensor head. If there isno light fluctuation, then check that the sensor is within 3 mm.(millimeters) of the sprocket teeth as they pass.
- If the sprockets teeth are within 3mm, check the functionality of theProximity (Motion) Sensor. Refer to the Diagnostics part of this manual fortesting sensor inputs. If the sensor is not functional or broken, please callCherry Creek to purchase a new sensor.
Collision Error:- The NIC has the option of using a Collision Sensor to stop the boom if it
runs into any objects that might be in the bay (carts, shelves, trash cans,people, etc.). This is an Option that can be purchased from CCS at anytime. Call Cherry Creek for more info.
- If the boom is not equipped with the Collision Sensor option, there needsto be a jumper wire in Switch #4. To check this, open the NIC lid, pull thekeypad ribbon and set the lid aside. Look at the Terminal Blocks that rundown the left side of the Main Board (black “blocks” with colored wiresrunning into them). Pull the second-from-the-top 6 pin Terminal Blockfrom the board (labeled J2 or JT2). There will be writing on the MainBoard for the switch #. Make sure the jumper wire is in place in the Block.The jumper wire should connect to Switch #4 and the Ground (GRD) thatis directly above SW4.
- If the Boom is equipped with the Collision Sensor Option, then:o Check the Collision Sensor for damage and function.o Refer to the Diagnostics part of this manual for testing sensor
inputs. If the sensor is not functional or broken, please call CherryCreek to purchase a new sensor.
Job Count Error: (Actual Jobs Exceeded Stored Programmed #)- Check Jobbing Magnet Reader for damage and function.- Check to make sure that all the Job magnets are in the correct placement
as to the programmed amount of Jobs.- Also check to make sure that the Number of Jobs programmed is the
same as the amount of Job magnets on the rail (minus the first HomeMagnet).
- Test the functionality of the Marker Magnet Sensor. Refer to theDiagnostics part of this manual for testing sensor inputs. If the sensor isnot functional or broken, please call Cherry Creek to purchase a newsensor.

25 of 28
*** Before calling Tech Service, please try to RESET theController first. This will sometimes solve problems and isan easy step to correcting the problem before calling TechService. If the NIC is “locked-up”, this will usually work to getthe Controller functional again. Otherwise contact CCSI. ***
One way to RESET the controller is to press the RESETbutton on the board (shown in the Mother Board diagramon the “Wiring Diagrams” pages). If there is not a button,there will be two pins; jump them together with the tip of aflathead screwdriver and that will RESET the controller aswell. Another way of resetting it is by pressing 0 and Fsimultaneously. The NIC will stop the present operation andask for a four-digit code. If you press (7638), the NIC willperform a software reset. All information will be lost,including all setup information. If you press (4273), the NICwill perform a hardware reset. Again, all information willbe lost. If the wrong code is entered or E is pressed, the NICwill resume operation where it left off.
Note: Resetting this way is helpful if you are havingdifficulty making the remote keypad respond.
TECHNICAL ASSISTANCE: If you have any questionsregarding the use of this program or any other Cherry CreekSystems Product please call us at …………………………………..
(719) 380-8373 ext. 206OR
www.cherrycreeksystems.com

26 of 28

27 of 28

28 of 28
__________________________________________________________________________________OOppttiioonnss aanndd UUppggrraaddeess
Remote Keypad and DisplayAn optional keypad and LCD display is available to operate the NIC from aremote location, such as the aisle.
To connect the remote keypad to the NIC:Use shielded 22 gauge / 4-conductor wire. The NIC has a five-pin connector (on thelower, right side of the circuit board), that reads from top to bottom: OV, NET, FG, NET,+NRV. Likewise the remote keypad has a five-pin connector located below the LCDdisplay that reads from left to right: OV, NET, FG, NET, +NRV. These connectionsshould be made straight across with the shield being used for the FG connection. Inother words, wires should run from OV to OV, from NET to NET, from FG to FG (with theshield), etc. You will find a small jumper at J1 on the remote keypad (J1 is the eight-pinkeypad connector located directly below and behind the LCD). Remove this jumper andconnect the keypad’s ribbon to J1. The jumper should be placed on pins 4 and 5 at J2 onthe NIC (J2 is the eight-pin keypad connector on the NIC located directly below andbehind the LCD display. To toggle between the two displays (the remote display and theNIC display), select setup from the Main Menu and press “6” to enter the Display Menu.Press “F” to toggle the display and E to Exit to the Main Menu. If the jumper is notplaced on J2, both displays can be viewed at the same time.
Note: If you are having difficulty re-routing control to the remote keypad, refer to
the section of this manual marked Resetting the NIC.

1 of 12
Network Irrigation Controller“NIC”
Cropping & Areas
Version EM.6
CHEAT SHEET

KK****** RRee
RRooww::
A run in the greenhouse; usually left or right ofthe center aisle. It can also be defined as thenumber of solenoid “groupings”bay. If there are 4 bench runsof the bay, then each benchits own row (1 mist & 1 water solenoid perrow). In the example on the right, there aretwo rows in the bay with an end walkway.
AArreeaa::
An Area is a given distance within the bay (example: 0.00 Ft to 110.00 Ft) thatneeds to be watered or misted by the boom. Areas are programmed by the userdepending on the needed requirements. See example below
CCrroopp::
Just as the name suggestinto one “Crop” to minimize information input. In the Example,the right side (Row 1) might be a crop.
TTiimmee ZZoonnee::
This is a given period of time.
1:00 PM = 13:0012:00 AM = 00:00
2 of 12
KKeeyy CCoonncceeppttssRReeaadd tthhiiss FFiirrsstt!! ******
greenhouse; usually left or right ofIt can also be defined as the
number of solenoid “groupings” that are in theruns across the width
of the bay, then each bench could be assigned(1 mist & 1 water solenoid per
In the example on the right, there aretwo rows in the bay with an end walkway.
is a given distance within the bay (example: 0.00 Ft to 110.00 Ft) thatneeds to be watered or misted by the boom. Areas are programmed by the userdepending on the needed requirements. See example below, page 5:
Just as the name suggests! This allows the user to combine multiple “Areas”into one “Crop” to minimize information input. In the Example, Areas 1 and
might be a crop.
given period of time. Your NIC uses a 24 hour format:
10:00 AM = 10:0010:00 PM = 22:00
1 Water & 1 Mist 1 Water & 1 MistSpray bar(s)
= 2 rowsSolenoids 1 & 2
BOOM
**
is a given distance within the bay (example: 0.00 Ft to 110.00 Ft) thatneeds to be watered or misted by the boom. Areas are programmed by the user
This allows the user to combine multiple “Areas”Areas 1 and 3 on
1 Water & 1 Mist 1 Water & 1 MistSpray bar(s)
= 2 rows2 Solenoids 3 & 4
BOOM

3 of 12
KKeeyyppaadd::
0-9 = Data EntryE = Enter or ExitB = Up / IncreaseF = Down / DecreaseC = Left / ForwardD = Right / Back
SSeett UUpp aanndd CCrrooppppiinngg::
Basically, there are 4 steps:
1. Set up how many rows you have2. Set up areas in each row3. Assign a crop to each area4. Give the boom crop watering instructions
It’s easy!
Let’s say you have 3 Crops, as laid out in the greenhouse above. Even thoughCrop 1 is in 2 different areas, you don’t have to input 2 different programs. Yousimply give Crop 1 watering instructions, and both programmed areas underCrop 1 will be receiving the same watering regimens!
Area 1
Area 2
Area 3
Area 6
Area 5
Area 4
= Crop 1 (areas 3 and 5)
= Crop 2 (areas 2 and 4)
= Crop 3 (areas 1 and 6)

4 of 12
OOppeerraattiioonnss____________________________________________________________________________________CCrrooppss(Main, 3, 1, 1, Crop #)
*** The Bay Length and Rows (Configuration) must be programmed before youcan set up any Crops (see previous sections) ***
1. From the Main Menu press 32. From the Setup Menu press 13. From the Crops menu press 14. Enter the Crop Number (#1-16) to change any of the Crop information.
ENTER CROP NUM. 1-16
‘A’ KEY TO EDIT CROP
NAME/GLOBAL OR S-S-W
WHEN CURSOR ON ITEM
1. Enter the Crop Number (1-16) to be modified.2. Use the “B/C” & the “D/F” keys to scroll through the Crop Menu.3. To change the Crop Name, press “A” when the cursor is on the Crop
Number to enter the Crop Name / Global Menu. Use the “C/D” keys toscroll, use the “B/F” keys to change the Crop Name. Press “A” to enter the“Global Solenoid Menu”.
Exploded view of the Crop Screen:
CROP NUMBER 01 #01
SPEED 020 WATER/MIST
ZONE 1 2 3 4 5 6
B/C= /UP D/F= /DOWN
4. Press “E” to Save and Exit.
0 = No Program1 = Water2 = Mist3 = Water & Mist4 = Light
Enter Speed hereChange Crop Number or press “A” to changeCrop Name / Global settings when cursor is here
When the cursor is on “ZONE”, press“1-6” to go to the Time Zone Menu
Time Zone Schedules that areENABLED will show here (1-6)
The cursor will starton the Crop Number.
Quick Menu/Keypad Number
Reference

5 of 12
____________________________________________________________________________________GGlloobbaall SSoolleennooiiddss(Main, 3, 1, 1, Crop #, A)
*** The normal operation of the boom is to water one Area at a time. Even ifthose Areas are next to each other. For example, the same Crop is under 2 rowsfrom end to end. Instead of watering row 1 and then row 2, enabling the GlobalSolenoid feature will water both sides at once. ***
1. From the Main Menu press 32. From the Setup Menu press 13. From the Crops menu press 14. Enter the Crop Number (#1-16)5. Press A when cursor is over the Crop Number
CHANGE CROP NAME #1
A=GLOBAL SOL. B/F=CHAR
C/D = CURSOR E = EXIT
CROP NUMBER 01
6. Press “A” to enter the Global Solenoids Menu.
CROP NUMBER 01
#01 G SOL = 1 2 3 4 5 6 7 8
ALL G SOL =
B/C/D/F = SEL E = EXIT
7. Press the 1-8 keys to toggle the solenoids on and off of Global.8. Scrolling to All Global (ALL G SOL) and enabling solenoids 1-8 will
activate those solenoids to Global for all Crop Numbers.9. Press “E” to Exit and Save
____________________________________________________________________________________TTiimmee ZZoonneess ((AAuuttoo PPrrooggrraammmmiinngg))(Main, 3, 1, 2, Crop #, Curser over Zone, 1-6)
Time Zone = A time zone is a specific period of time.Each Crop can have up to 6 different time zones.
Interval = How many minutes between passes.Pass = 1 time over Crop.
1. From the Main Menu press 32. From the Setup Menu press 13. From the Crops Menu press 14. Enter the Crop Number (1-16)

6 of 12
5. Move curser over Zone and press 1-6 to scroll through the 6 Time Zones
Exploded view of the Time Zone Screen:
CROP=01 ZONE=1 ENABL
START TIME = 00:00
STOP TIME = 00:00
INTERVAL=010 PASS=01
6. Cherry Creek recommends that the User press’ “00” on Crop and clear outthe information that appears on the screen, in Zones 1-6. This is a “bug”.
7. Press “E” to Save and Exit.
____________________________________________________________________________________AArreeaass ((DDiissttaanncceess))(Main, 3, 1, 3, Row #)
*** The Bay Length and Rows (Configuration) must be programmed before youcan set up any Areas (see previous sections) ***
1. From the Main Menu press 32. From the Setup Menu press 13. From the Crops Menu press 14. Enter the Row Number (1-4)
PRESS KEY 0 THRU 9
TO SELECT A ROW
THEN SELECT AREA TO
VIEW OR CHANGE DATA
5. The Area Assignment screen will appear:
Start & Stop Timesare entered in 24hour time format
Enter Start Time here Press “1” to Enable the Zone NumberPress “0” to Disable the Zone Number
Enter Stop Time hereEnter any Interval (time) valuebetween 001 and 999 minutes
Enter PassCount here
Change ZoneNumber here (1-6)

7 of 12
Exploded view of the Area Assignment Screen:
ROW= 1 AREA = 001
000.5 TO 110.0 FEET
CROP NUMBER = 01
CROP NUMBER 01 #01
6. Each Row has 60 Areas that can be assigned to any of the 16 CropNumbers. This gives the ability to program up to 240 Areas!
7. Press “E” to Save and Exit.
__________________________________________________________________________________MMaannuuaall RRuunn(Main, 2, Crop#)
1. From the Main Menu press 2.2. From the Manual Menu enter crop #3. The Manual screen will appear:
ENTER CROP NUMBER 01
A = WALK & WATER
C = CROP AREA VIEWER
E = EXIT MENU
4. Enter the Crop Number to be Manually Started5. The Manual Start screen will appear:6. Use the “B/C” & the “D/F” keys to scroll through the Manual Start
Menu. Use 0-9 keys to input the necessary data.7. The Crop Number, Speed, Watering Function, and Pass Count can
be changed before Pressing “E” to Run Crop. Changing any ofthese factors will only take effect on this Manual Run. To makepermanent changes to the Crop factors, go to Crop Set-Up Menu,reprogram factors, then exit and save.
Start (Home Side)distance must beinputted before theEnd (Away Side)distance location
Enter Row Number here Enter Area Number here (1-60)
Enter Start of Area here
Assign the Areaentered to a CropNumber here
The Crop Numberassigned will be shown here
Enter End of Area here

8 of 12
Exploded view of the Manual Start Screen:
CROP NUMBER 01 #01
SPEED 020 WATER/MIST
AREAS = 02 PASS = 06
0-9 DATA E= RUN CROP
8. Press “E” to Run Crop.9. The “Manual Run” screen will appear:
Exploded view of the Manual Run Screen:
MANUAL MODE 003.32F
CROP NUMBER 01 #01
SPEED 020 WATER/MIST
PASS 01 23:13:06
10. The Boom will Run the Manual Program, stop, and await its nextcommand. The Boom will stop at the Start Distance.
0 = No Program1 = Water2 = Mist3 = Water & Mist4 = Light
Enter Speed here(5-150 FPM)
Change Crop Number here
The number of Areas that areprogrammed to run on this Crop Number
Pass Count canbe changed here
The cursor will starton the Crop Number.
Crop Numbershown here
Current Distance is displayed here
Speed shown here
Here the screen will scroll between theCurrent Pass Count and the Row /Area Numbers that are running
Mode shown here
Watering Functionshown here
Current Timeshown here

9 of 12
____________________________________________________________________________________WWaallkk aanndd WWaatteerr(M, 2, A)
1. From the Main menu press 22. Press A for Walk & Water
Exploded view of the Manual Start Screen:
AWAY=000 LOC=003.32
PASS = 1 SOL=12345678
0=PS B-C=INC D-F=DEC
1-8=SOL A=DIR E=EXIT
3. Press “0” to increase the Pass Count (1-countinuous).i. Continuous Mode will run the whole length of the bay, back
and forth, from Home & Away, until the user stops the boom4. Press “A” to change Direction. Press “B/C” to increase speed and
“D/F” to decrease speed and come to a stop. Press 1-8 toenable/disable solenoids.
5. Press “E” to Exit to the Main Menu.
____________________________________________________________________________________CCrroopp AArreeaa VViieewweerr(Main, 2, C)
1. From the Main Menu press 22. From the Manual Menu press C
ENTER CROP NUMBER
A = WALK & WATER
C = CROP AREA VIEWER
E = EXIT MENU
Press “1-8” toEnable or Disable
Solenoids
Enter “0” to increasethe Pass Count(1-continuous)
Current Direction shown here
Current Speed of travel shown here
Current Locationshown here

10 of 12
3. Enter the Crop Number (1-16) to View the Areas & Rows assigned:
CROP #=01 #AREAS=02
R1 A001 000.5 – 110.0F
R2 A002 005.0 – 078.8F
R4 A005 072.3 – 110.0F
4. Press “E” twice to Exit and go back to the Main screen.
____________________________________________________________________________________AAuuttoo RRuunn ((TTiimmee BBaasseedd))(Main, 1)
*** If not already done, set up Time Zones and Enable the Zones as needed.See “Time Zones (Auto Program)” section ***
1. To start Auto programs go to Main Menu & press 12. Press “E” while in the Auto Mode to Exit
1=AUTO 2=MANUAL
3=SETUP CROPS & SITE
4=GLOBAL NET CROPS
NIC-EM.6 23:59:59
Exploded view of the Auto Run Screen:
AUTOZONE #01 003.32F
CROP NUMBER 01 #01
SPEED 020 WATER/MIST
PASS 01 23:13:06
Crop Numbershown here
Current Distance is displayed here.When the boom is idle, the nextInterval (run time) will display here.
Speed shown here
Here the screen will scroll between theCurrent Pass Count and the Row /Area Numbers that are running
Mode shown here
Watering Functionshown here
Current Timeshown here

11 of 12
____________________________________________________________________________________SStteepp // SSttoopp // WWaatteerr(Main, 3, 1, 1, Crop #, 00 when cursor is on Speed)
1. From the Main Menu press 32. From the Setup Menu press 13. From the Crops menu press 14. Enter the Crop Number (#1-16) to change any of the Crop information.
ENTER CROP NUM. 1-16
‘A’ KEY TO EDIT CROP
NAME/GLOBAL OR S-S-W
WHEN CURSOR ON ITEM
5. Enter the Crop Number (1-16) to be modified.6. Use the “B/C” & the “D/F” keys to scroll through the Crop Menu.7. To enable the Step / Stop / Water feature press “00” when the cursor is
on the Speed.8. Press “A” when the cursor is on the Step/Stop/Water to change the S/S/W
settings. Use the “B/F” keys to scroll through the Menu and change info.
Exploded view of the Step / Stop / Water Screen:
STEP/STOP/WATER MENU
CROP NUMBER 01 #01
WATER TIME = 010 SEC
STEP DISTANCE =01.00F
9. Change the Water Time and the Step Distance the desired settings.10. Press “E” to Exit, Save and Return to the Crop Menu.
Current Crop Number
The Step Distance is entered here in fractions of feet/meters. * CCS recommendsthat the Step Distance is NOT set lower than 1.0 feet or higher than 2.5 feet *
Water Time –The amount iftime the boomwill stop at theprogrammeddistance, activatethe solenoid (s),and water.

12 of 12
*** Before calling Tech Service, please try to RESET theController by pressing the RESET button on the board(shown in the Mother Board diagram on the “WiringDiagrams” pages). If there is not a button, there will be twopins; jump them together with the tip of a flatheadscrewdriver and that will RESET the controller as well. Thiswill sometimes solve problems and is an easy step tocorrecting the problem before calling Tech Service. If theNIC is “locked-up”, this will typically take care of it and getthe Controller functional again. Otherwise contact CCSI. ***
TECHNICAL ASSISTANCE: If you have any questionsregarding the use of this program or any other Cherry CreekSystems Product please call us at …………………………………..
(719) 380-8373 ext. 206OR
www.cherrycreeksystems.com

1 of 43
Network Irrigation Controller“NIC”
Cropping & Areas
Version EM.6
USERS MANUAL

2 of 43
TTaabbllee ooff CCoonntteennttssDescription: Page:Key Concepts …………………………………………………………………………………………………………4Terms & Definitions ……..……………………………………………………………………………………….6External Switch Definitions …………………………………………………………………………………..7New features ………………………………………………………………………………………………………..8Initial Power Up ……………………………………………………………………………………………………9Diagnostics (testing) …………………………………………………………………………………………..10
10 - Keypad10 - Sensors11 - Solenoids11 - Motor12 - Markers13 – Emergency End-of Bay Stops
Setup ………………………………………………………………………………………………………………….14ClockSite Menu …………………………………………………………………………........................14
14 - Idler Diameter15 - Motion Error Timeout16 - Configuration (Row Assignment)17 - Initialize / Reset Crops & Areas19 - Bay Length22 - Locate Boom (Relocation)24 - Pass-code / Units25 - Go-To Speed26 - Deceleration27 - End & SSW Speed
Acceleration ……………………………………………………………………………………………28Marker Location ……………………………………………………………………………………..29Network Enable ….………………………………………………………………………………….29
Operations ………………………………………………………………………………………………………..3030 - Crop Menu31 - Global Solenoids31 - Time Zone Menu32 - Area Menu
Manual Run...…………………………………………………………………………………………………….3335 - Walk & Water35 - Crop Area Viewer
Auto Run …………………………………………………………………………………………………………..36Step / Stop / Water …………………………………………………………………………………………..36Global Networking …….……………………………………………………………………………………..37Troubleshooting and Support ……………………………………………………………………………39Wiring Diagrams ……………………………………………………………………………………………. .41Options and Upgrades ……………………………………………………………………………………..43

3 of 43
Cherry Creek Systems2675 Akers Drive
Colorado Springs, CO 80922Toll Free 877-558-3246
www.cherrycreeksystems.com
Dear Customer:
We would like to thank you for taking a bold step in greenhouse irrigation bypurchasing our “Area Cropping” program! Although it might appear to be verycomplex: the greatest possible care went into making this program as userfriendly as possible while still keeping all the functionality that you have come toexpect.
There have been many changes to our new program for our Network IrrigationController. We believe that once you become familiar with all that this newprogram has to offer you will be extremely pleased with how easily manageableirrigating your crops has become.
We would welcome and encourage you to make suggestions as to how we canimprove this Users Manual. It is our intent to provide you with the highestquality equipment and state-of-the-art watering systems, as well as first ratetechnical follow up support.
If it is the 1st time setting up the Boom, then it is advisable that youfollow this order in working through the manual:
1. Key Concepts2. Initial Power Up3. Diagnostics4. Setup
Again, thank you for your business and we look forward to assisting you in anyway we can. Please feel free to give us a call, or contact us via email.
Sincerely,
Cherry Creek Systems Team

KK****** RRee
It is advisable that this ordermanual and setting up your boom:
1. Key Concepts2. Initial Power Up3. Diagnostics4. Setup
RRooww::
A run in the greenhouse; usually left or right ofthe center aisle. It can also be defined as thenumber of solenoid “groupings”bay. If there are 4 bench runsof the bay, then each benchits own row (1 mist & 1 waterow). In the example on the right, there aretwo rows in the bay with an end walkway.
AArreeaa::
An Area is a given distance within the bay (example: 0.00 Ft to 110.00 Ft) thatneeds to be watered or misted by the boom. Areas are programmed bydepending on the needed requirements. See example below
CCrroopp::
Just as the name suggestinto one “Crop” to minimize information input. In the Example,the right side (Row 1) might be a crop.
TTiimmee ZZoonnee::
This is a given period of time.
1:00 PM = 13:0012:00 AM = 00:00
4 of 43
KKeeyy CCoonncceeppttssRReeaadd tthhiiss FFiirrsstt!! ******
It is advisable that this order is followed when working through themanual and setting up your boom:
greenhouse; usually left or right ofIt can also be defined as the
number of solenoid “groupings” that are in theruns across the width
of the bay, then each bench could be assigned(1 mist & 1 water solenoid per
In the example on the right, there aretwo rows in the bay with an end walkway.
An Area is a given distance within the bay (example: 0.00 Ft to 110.00 Ft) thatneeds to be watered or misted by the boom. Areas are programmed bydepending on the needed requirements. See example below, page 5:
Just as the name suggests! This allows the user to combine multiple “Areas”into one “Crop” to minimize information input. In the Example, Areas 1 and
might be a crop.
given period of time. Your NIC uses a 24 hour format:
10:00 AM = 10:0010:00 PM = 22:00
1 Water & 1 Mist 1 Water & 1 MistSpray bar(s)
= 2 rowsSolenoids 1 & 2
BOOM
**
working through the
An Area is a given distance within the bay (example: 0.00 Ft to 110.00 Ft) thatneeds to be watered or misted by the boom. Areas are programmed by the user
This allows the user to combine multiple “Areas”Areas 1 and 3 on
1 Water & 1 Mist 1 Water & 1 MistSpray bar(s) Spray bar(s)
= 2 rows2 Solenoids 3 & 4
BOOM

5 of 43
KKeeyyppaadd::
0-9 = Data EntryE = Enter or ExitB = Up / IncreaseF = Down / DecreaseC = Left / ForwardD = Right / Back
SSeett UUpp aanndd CCrrooppppiinngg::
Basically, there are 4 steps:
1. Set up how many rows you have2. Set up areas in each row3. Assign a crop to each area4. Give the boom crop watering instructions
It’s easy!
Let’s say you have 3 Crops, as laid out in the greenhouse above. Even thoughCrop 1 is in 2 different areas, you don’t have to input 2 different programs. Yousimply give Crop 1 watering instructions, and both programmed areas underCrop 1 will be receiving the same watering regimens!
Area 1
Area 2
Area 3
Area 6
Area 5
Area 4
= Crop 1 (areas 3 and 5)
= Crop 2 (areas 2 and 4)
= Crop 3 (areas 1 and 6)

6 of 43
MMaaiinn MMeennuu::*** To get to the main menu from almost anywhere, press “E”repeatedly. This manual starts from the main menu to get to theother menus. ***
1=AUTO 2=MANUAL
3=SETUP CROPS & SITE
4=GLOBAL NET CROPS
NIC-EM.6 23:59:59
OOtthheerr DDeeffiinniittiioonnss::
FPM: Feet-Per-Minute; the speed that the Boom uses as a reference.Acceleration: Speed setting that the Boom will “take off” whenstarting a programmed irrigation cycle, or as the Boom turns aroundto initiate another pass.Deceleration: The setting that will allow the Boom to slow down asit approaches the end of the bay or the programmed turn-aroundpoint.Go-To Speed: Speed that the Boom will travel to its programmeddestination.End Speed: Speed that the boom will travel at the last few feet ofthe “CROP”.SSW: Step / Stop / Water (described on page 4)SSW Speed: Speed that the Boom will travel between “stop points”when using the Step / Stop / Water feature.Markers: “Checkpoints” in the bay that will help to maintain theBooms calibration (there is a menu that will allow the user to see thenumber of Markers and their distance).Idler Diameter: Diameter of the wheel that is used for the speedand motion sensing.Configuration: Defined as “Rows”, this set-up will allow each seriesof solenoids to be assigned to a function(ex: solenoids 1 & 3 = WATER; solenoids 2 & 4 = MIST; etc.)Global Solenoids: Allows for multiple solenoids to be turned on inunison without having to assign the valves to a function.Walk & Water: Allows user to walk with Boom and turn on and offsolenoid valves at needed distances and water without having toprogram a “Crop”.

7 of 43
____________________________________________________________________________________EExxtteerrnnaall SSwwiittcchh DDeeffiinniittiioonnss
SW1 – Home / Away / Marker magnetic sense switches (mandatory).The Boom will stop at the programmed distance after the home or away sensordetects a magnet. This keeps the calibration of the Home & Away positions.Used to save the position in which the Markers magnet(s) are detected. Thestored position will define a “checkpoint” for the controller to keep its positionaccurate if it ever gets lost between Markers.
SW2 – Absolute End-of-Bay magnetic sense switch.The Boom will stop after this sensor detects a magnet. This is used as a safetyso that the Boom cannot overshoot the ends of the bay.
SW3 – Unused Switch input. Call Cherry Creek for clarification
SW4 – Collision Switch. This switch input must be closed at all times toallow the Boom to run. The inputs may be connected to an object detection (IRSensor) or Collision Switch that will open the normally closed circuit when anobject is detected in the path of the boom. A simple jumper wire between theSW4 & GRD terminal connections may be used keep the switch permanentlyclosed which will allow the boom to run.
SW5 & SW6 – Remote Auto Start Switches. Used in conjunction w/ a24VAC Relay to start the Boom “Remotely” via an Environmental Control System(Priva, Argus, Wadsworth, etc.).
SW7 – Remote Home Switch. Used to move the Boom in the Homedirection with a remote switch. The remote away switch (SW8) is required tooperate the boom in the remote mode. Refer to SW8 description for theoperation and function of SW7.
SW8 - Remote Away Switch. Used to move the boom in the awaydirection with a remote switch. If the boom is in the main or manual menu theboom may be moved using the remote home and away switch option. When theboom is stopped, pressing the home or away switch will start the boom movingat 10 Feet Per Minute (FPM) in the respective direction. Pressing the same switchagain will increase the speed by 10FPM. If the switch is pressed repetitively thespeed may be increased up to 150FPM. To stop the boom, press the other switchonce.
IN / GRD / +NRV - Proximity sensor. Used for the Booms Speed,Distance and Motion sensing. Gets its 18V+ power from +NRV.

8 of 43
UUppddaatteess aanndd NNeeww FFeeaattuurreessNetwork Irrigation Controller EM.6 “Areas”
AREAS vs. JOBS:One of our best features of this new program is the change in the architecture.Instead of “Jobs” (magnets that need to constantly be moved and readjustedwhen a crop moves or gets replaced by another crop) we now use “Areas” and“Rows” (a programmed distance that can be changed and rearranged at anytime, easily and trouble-free).
SMART BOOM MOVEMENT:The booms move only to the areas that need to be watered. It no longer has togo from one end of the bay to another (Home to Away, then back to Home)every time it makes one pass. It no longer has to rest at the “Home” position.This saves wear and tear on the Boom and its parts.
STEP/STOP/WATER:Another very useful tool is the Step, Stop & Water function. It has the ability tomove the boom to a user defined distance, then stop & water for a programmedamount of time, then move onto the next user defined distance and continue.For example: you can set-up large 12” pots in a checker-board pattern @ 18”centers, have the boom start at the first row of pots and start the irrigation“Area”, then move to every row of pots and continue watering in the samefashion.
WALK AND WATER:We have added the possibility to walk beside your boom and water your crops bythe press of a button (optional remote hand-held controller). You can simplywalk the boom to the Area that needs to be watered and turn on the solenoid(s).
MULTIPLE CROP ACTIVATION BY COMPUTER:It is now possible to start irrigating your crops using inputs from ARGUS™,PRIVA™ or OGLEVEE™ or any other environmental controls. Please talk to yourCherry Creek representative for more details on our Network Accumulator.
MULTIPLE TIMES PERIODS (ZONES) FOR CROPS:You now have the option of assigning each crop up to Six (6) time periods or“Zones” for irrigation. For example you can have Crop #1 water from 7:00 –10:00 then again at 13:00 – 15:00 without reprogramming every time.

9 of 43
IInniittiiaall PPoowweerr UUppSome Basic site information must be entered into the controller before you canbegin irrigating crops. Pressing keys “1” through “F” will take you through thesetup menus. When the Network Irrigation Controller (NIC) is first plugged in orafter it is RESET you will be prompted to do an initial setup.The opening screen shows the version of NIC and the website address.
NIC-EM.6 http://www
.cherrycreeksystems.com
FOR INFORMATION.
ANY KEY TO CONTINUE
______________________________________________________________________________________________________________________
CCoonnffiigguurraattiioonn
*** At Initial Start-up (first time plugging in the controller), it is best to go thruthe Diagnostics Menu first to test all of the functions of the Boom, then move toSet-up (Configuration) ***
Configuration will have to be done after a Reset. Reset by pressing “0” and “F” atthe same time and then entering the reset code 4273; or by pressing Resetbutton labeled Reset inside the controller box, located on the Main Board to theleft of the Display.
*Press any key “1-F” to continue. “0” bypasses the Configuration Set-up*
CONTROLLER HAS TO BE
CONFIGURED FOR SITE
BEFORE USE. PRESS
1-F KEY TO CONFIGURE
Pressing “0” once will bypass theConfiguration Menus.
Pressing “F” repeatedly will scroll thru theSet-Up menus until the main menu is
reached, where Diagnostics and Set-Upcan be completed.

10 of 43
DDiiaaggnnoossttiiccssIf it is the 1st time setting up the Boom, it is highly recommended thatyou go through the diagnostic menu, BEFORE YOU CONFIGURE YOURBOOM. This process will insure all of the inputs are functioningproperly and that nothing was damaged during shipping.
Note: From most any menu on your new NIC, you can get back to the MainMenu by pressing the “E” key repeatedly.
1. From Main menu, press 32. From Setup menu press 2
Diagnostics Menu:
1= KEY 2 = SW-IN
3= SOL 4 = MOTOR
5=MARKERS 6 =STOP SW
7= E = EXIT
KKeeyyppaadd tteesstt((MMaaiinn MMeennuu,, PPrreessss 33,, PPrreessss 22,, PPrreessss 11))
In this menu you can press each key to check if all the keys are working.
1. From the Main menu press 32. From the Setup menu press 23. From the Diagnostics menu press 1 (KEY):
KEYPAD DIAGNOSTIC.
TO END PRESS E TWICE
KEY NUMBER = F
4. Press any keys on the keypad to see them displayed on the display.5. Press the “E” key repeatedly to return to Main menu.
________________________________________________________
TTeessttiinngg yyoouurr iinnppuuttss ((sseennssoorrss))((MMaaiinn,, 33,, 22,, 22))
In this menu you can check to see if the booms Proximity (speed) Sensor andMagnet Readers are working properly.
1. From the Main menu press 32. From the Setup menu press 23. From the Diagnostics menu press 2 (SW-IN):
Quick Menu/Keypad Number
Reference

11 of 43
4. Proximity Sensor – For the speed sensor, gently push the boom. Asyou are pushing, look behind the “SPEED=0” and you should see italternate between “1” and “0”.
5. Magnet Readers – You should have 2 magnet readers on your boom.Marker / Home / Away & the Emergency End-of Bay. The Marker / Home/ Away will be on one side of the boom (pointed at the rail) and the End-of-Bay Sensor will be on the other side (again, pointed at the rail). Tocheck readers 1 & 2 wave a magnet in front of each one. You should seethe display show a “1” or “2”. Switch “4” will always appear, unless theCollision Sensor is used.
* For more information on the switch failures please reference the“Trouble Shooting” page for more info *
6. Press the “E” key repeatedly to return to Main menu_________________________________________________________________
SSoolleennooiiddss((MMaaiinn,, 33,, 22,, 33))
1. From the Main menu press 32. From the Setup menu press 23. From the Diagnostics menu press 3 (SOL):
SOLENOID OUT TEST
PRESS E KEY TO EXIT
TO SET/RESET KEY 1-8
SOLENOIDS = 12345678
4. Press the “1” through “8” keys to alternately turn on and off therespective solenoid valves.
5. Press the “E” key repeatedly to return to Main menu______________________________________________________________________________________________________________
MMoottoorr tteesstt((MMaaiinn,, 33,, 22,, 44))
1. From the Main menu press 32. From the Setup menu press 23. From the Diagnostics menu press 4 (MOTOR):
SPEED SENSOR & INPUT
SWITCH TEST, PRESS
ANY KEYPAD TO EXIT
SPEED= 0 SW= 4
Proximity Sensor
Magnet Readers1 = Marker / Home / Away2 = Absolute End-of-Bay3 = Unused4 = Collision (optional; always on)

12 of 43
MOTOR MOTION TEST
PRESS A=HOME B=AWAY
PRESS E KEY TO EXIT
SPEED(5-150) = 020
4. Use the “0” through “9” keys to enter a speed from 5 – 150 FPM(Feet Per Minute). * Recommended Speed: 25-50 FPM for testing *
5. Press the “A” or “B” key to move the boom either home or away.
NORM DIAG MOTOR MOVE
NORMAL A=HOME B=AWAY
PRESS E KEY TO EXIT
SPEED (5-150) = 020
6. Press the “E” key repeatedly to return to Main menu______________________________________________________________________________________________________________________
MMaarrkkeerrss((MMaaiinn,, 33,, 22,, 55))
1. From the Main menu press 32. From the Setup menu press 23. From the Diagnostics menu press 5 (MARKERS):
MARKER RECALIBRATION
BOOM WILL SEARCH IN
DIRECTION = AWAY
E =FIND F =CHANGE DIR
4. Press “F” to change direction of travel. The boom will search for thenearest “Marker” in that direction.
5. Press “E” and send the boom to search for the nearest “Marker”.The screen will display the following:
MARKER RECALIBRATION
CAUTION!
BOOM IS LOOOKING FOR
NEXT MARKER
6. The boom will travel in the assigned direction and search for the nearest“Marker”. This will enable the boom to see a “Marker” checkpoint and findits bearings and get back into calibration with the bay.
MARKER RECALIBRATION
MOVING AT 30 FPM
ANY NUMBER = PAUSE
B = FASTER F= SLOWER

13 of 43
7. Pressing “B” will increase speed (it is highly recommended that duringcalibration, the boom doesn’t travel faster than 80 FPM). Pressing “F” willdecrease speed.
8. Pressing any number key will pause the Marker Recalibration. This is usedonce calibration has been started, and it needs to be paused, withoutstarting over.
BAY LENGTH AT 030FPM
*-*-*- PAUSED -*-*-*
CONTINUE = ANY KEY
EXIT = F KEY
9. When the boom hits the first “Marker” that it sees, in which ever directionit was told to travel, it will prompt this screen:
ENTER CORRECT MARKER
AT MARKER NUMBER 01
PRESS E TO EXIT AND
SET CURRENT LOCATION
10. Enter the correct “Marker” number that the boom should be seeing, andpress “E” to enter and save to “Marker” number.
11. The screen will return to the Diagnostics menu.______________________________________________________________________________________________________________________
EEmmeerrggeennccyy ““AAbbssoolluuttee EEnndd--ooff--BBaayy”” SSttoopp SSwwiittcchh((MMaaiinn,, 33,, 22,, 66))
1. From the Main menu press 32. From the Setup menu press 23. From the Diagnostics menu press 6 (STOP SW):
USE SW2 TO DETECT
ABSOLUTE END-OF-BAY
EMERGANCY STOPS? NO
E = ACCEPT F = CHANGE
4. The “End of Bay Emergency Stop” prompt will appear. Press “E” toleave as programmed (NO, by default) or press “F” to change. Then“E” to Enter.
This function will enable SW-2 (switch input #2), which will stopthe boom at a set magnet if it over shoots its target stop points.

14 of 43
SSeettuupp
If you are setting up for the first time, please go throughyour diagnostics menu first, before proceeding with Setup.
_________________________________________________________________
CClloocckk(Main, 3, 3, 1)
1. From Main menu press 32. From Setup menu press 33. Enter Pass Code (0000 by Default)4. From the Site, Rows, and Bay, menu, press 1 (CLOCK)
TIME VARIABLE= 23:59
ENTER 24 HOUR FORMAT
E = ENTER NEW TIME
NEW TIME VAR.= 00:00
5. To zero the time, press the “0” key several times.6. Use the “0” through “9” keys to enter the current time on the bottom
row.7. Press the “E” several times to return to main menu.
_________________________________________________________________
Idler Diameter Menu(Main, 3, 3, 2, 1)
1. From Main menu press 32. From Setup menu press 33. Enter Pass Code (0000 by Default)4. From the Site, Rows, and Bay menu press 2 (SITE)
* This screen will appear, press any key to continue *
WARNING!!! CHANGING
IDLER OR DISTANCE
WILL RESULT IN LOSS
OF CROP PROGRAM DATA
5. The Site Menu will appear.
1 =IDLER 2 =CONFIGER
3 =INITIAL 4 =BAY LENGTH
5 =LOCATE 6 =
7 = MORE E = EXIT

15 of 43
6. Press “1” for Idler.7. The Idler Menu will appear.
F = SELECT BOOM TYPE
A=ALT-TYPE B=MOT-ERR
E = SINGLE RAIL BOOM
1.0IN -IDLER 10-TOOTH
8. Pressing “F” will change the boom type (idler diameter). Please notethat the correct size for your particular Cherry Creek Systems boom isshown in the table above. Call CCS for clarification of your system.
9. When pressing “F”, the bottom 2 lines will change to read thefollowing:
a. Single Rail Boom:1.0 in. idler 10 tooth (sprocket)
b. Double Rail Boom:2.0 in. idler 10 tooth (sprocket)
c. Tower Boom:2.5 in. idler 12 tooth / 1 in. axle (sprocket)
d. Tower Boom:2.5 in. idler 10 tooth / 0.75 in. axle (sprocket)
10. Select the type of boom that is being used and press “E” to save andexit.
11.The next screen will state the following:
THIS CONFIGURATION
HAS A MAX BAY LENGTH
SPEED OF 90
ANY KEY = CONTINUE
* This is for Calibration ONLY. Do not take this into account on the actual FPM *
12. Press “A” for Alternate Idler type. This is not recommended; pleasecontact Cherry Creek Tech Support before trying to use this feature.
13.Press “B” to change the Motion Error timeout.
SET MOTION ERR. TIME
VALID DEL = 0.1 --> 4.0
DELAY IS 2.0 SECONDS
SAVE & EXIT PRESS E
14. The Motion Error will be set to 2.0 seconds by default. But the timecan be changed to any value between 0.1 and 4.0 seconds. If theboom is experiencing “Motion Errors” without just cause, then increasethe timeout. If it is necessary that the boom stops easier, decrease thetimeout. Typical applications call for 2.0 to 3.0 seconds.
15. Press “E” to exit and save.
Cherry Creek BoomsTower / Truss Boom = 2.5 inch idlerDouble Rail Boom = 2.0 inch idlerSingle Rail Boom = 1.0 inch idler*** Tic Counter on all CCS Booms =10 or 12 tooth sprocket ***

16 of 43
CCoonnffiigguurraattiioonn ((RRooww AAssssiiggnnmmeenntt))(Main, 3, 3, 2, 2)
*** “Rows” are defined in detail on the Key Concepts page (page 4) ***
1. From Main menu press 32. From Setup menu press 33. Enter Pass Code (0000 by Default)4. From the Site, Rows, and Bay menu press 2 (SITE)
* This screen will appear, press any key to continue *
WARNING!!! CHANGING
IDLER OR DISTANCE
WILL RESULT IN LOSS
OF CROP PROGRAM DATA
5. The Site Menu will appear.
1 =IDLER 2 =CONFIGER
3 =INITIAL 4 =BAY LENGTH
5 =LOCATE 6 =
7 = MORE E = EXIT
6. Press “2” for Configuration. This screen will appear:
SELECT THE NUMBER OF
ROWS UNDER THE BOOM
ROWS UNDER BOOM = 4
PRESS E TO CONTINUE
7. Select the number of Rows that will be used by the boom and pressthe corresponding number on the keypad (in this case press “4” toutilize all 4 rows under the boom).
8. Next, assign each solenoid to a row and assign each row to a function.For example, by default all odd numbered solenoids are assigned tothe “water” function and all even numbered solenoids are assigned tothe “mist” function. Each one of the four rows can be assigned up totwo functions each. Example screen shown below:
SOL – 1 ROW – 1 WATER
SOL – 2 ROW – 1 MIST
SOL – 3 ROW – 2 WATER
SOL – 4 ROW – 2 MIST

17 of 43
9. Press “F” or “B” to scroll thru and change the Row numbers, and press“C” or “D” to scroll thru and change the functions (water, mist ornone). When the cursor is on the proper function, press “1” for theWater function, press “2” for the Mist function and press “3” for None.
10. Press “E” to exit and save.
*** A row is a strip that runs the length of the bay. It has to be the sameas the spray/mist bars under the boom. Each row can have a Waterand/or Mist spray bar(s). Each spray bar has its own solenoid. ***Below are a few examples:
= 2 rows = 1 rowSolenoids 1 and 2 solenoids 3 and 4 solenoid 1 solenoid 3
= 4 rowssolenoids 1 and 2 solenoids 3 and 4 solenoids 5 and 6 solenoids 7 and 8
IInniittiiaalliizzaattiioonn(Main, 3, 3, 2, 3)
*** Used to erase and reset your Crop and Area settings ***
1. From Main menu press 32. From Setup menu press 33. Enter Pass Code (0000 by Default)4. From the Site, Rows, and Bay menu press 2 (SITE)
Water / Mist Water / MistSpray bar(s) Boom Spray bar(s)
Water/Mist Water / MistSpray bar(s) Boom Spray bar(s)
Water WaterSpray bar Boom Spray bar
Double Rail / Tower Boom
Double Rail / Tower / Truss Boom
Single Rail Boom

18 of 43
* This screen will appear, press any key to continue *
WARNING!!! CHANGING
IDLER OR DISTANCE
WILL RESULT IN LOSS
OF CROP PROGRAM DATA
5. The Site Menu will appear.
1 =IDLER 2 =CONFIGER
3 =INITIAL 4 =BAY LENGTH
5 =LOCATE 6 =
7 = MORE E = EXIT
6. Press “3” for Initialize. This screen will appear:
CLEAR / INITIALIZE MENU
1 = INITIALIZE CROPS
2 = CLEAR SELECT AREA
F = EXIT
7. Press “1” for Initialize Crops. This will allow for the user to erase allCrops currently programmed into the NIC controller. After pressing“1”, this screen will appear:
INITIALIZE CROPS MENU
STARTING CROP # = 01
ENDING CROP # = 16
E = INITIALIZE A = EXIT
8. Enter the Crop numbers that need to be erased, and press “E” toinitialize and exit back to the Set-up screen.
CLEAR / INITIALIZE MENU
1 = INITIALIZE CROPS
2 = CLEAR SELECT AREA
F = EXIT
9. To erase all of the Areas stored in the NIC’s memory, get back to the“Clear / Initialize” menu and press “2”, Clear Select Area.

19 of 43
SELECTED ROW # = 1
STARTING AREA # = 001
ENDING AREA # = 060
E = INITIALIZE A = EXIT
10. Enter the Row number and the Area numbers that need to be erased,and press “E” to initialize and exit back to the Set-Up screen.
BBaayy LLeennggtthh(Main, 3, 3, 2, 4)
1. From Main menu press 32. From Setup menu press 33. Enter Pass Code (0000 by Default)4. From the Site, Rows, and Bay menu press 2 (SITE)
* This screen will appear, press any key to continue *
WARNING!!! CHANGING
IDLER OR DISTANCE
WILL RESULT IN LOSS
OF CROP PROGRAM DATA
5. Press “4” for “B-LENGTH” (Bay Length)
1 =IDLER 2 =CONFIGER
3 =INITAL 4 =B-LENGTH
5 =LOCATE 6 =
7 =MORE E = EXIT
6. The “End of Bay Emergency Stop” prompt will appear. Press “E” toleave as programmed (NO, by default) or press “F” to change. Then“E” to Enter
* This function will enable SW-2 (switch input #2), which will stop theboom at a set magnet if it over shoots its target Home/Away stop points *
USE SW2 TO DETECT
ABSOLUTE END-OF-BAY
EMERGANCY STOPS? NO
E = ACCEPT F = CHANGE
7. The Home / Away / Marker magnets should be placed on the rail atthis time. The Home & Away Magnets and should be placed 24” aheadof where you actually want the actual Home and Away to be. Thisallows the boom time to slow down to a stop. But the distance can beany number between 24” and the 5’. Any number over 5’ may allowthe booms calibration to get lost.

20 of 43
STEEL RAIL
The Marker magnets should be placed at the programmed distance toassure proper calibration. *** It is recommended that a Markermagnet is placed on the rail at every (or even every other) Rail MountBracket in order to have the best performance and results from theBoom. If this is done, then the Marker distance should be your postspacing; typically 10 to 12 feet for US and Canadian madegreenhouses. ***
Actual Home Home Magnet Away Magnet Actual Away
24” 24”
8. After setting up the magnets, get back to the controller to finish theCalibration process. After the “Absolute End-of Bay” screen, the MarkerConfiguration screen will appear. Enter the number of Markers in thebay (as explained above). Then enter the Distance between theMarkers. Then enter the Home Distance (the distance between theHome magnet and absolute Home). Then enter the Away Distance(the distance between the Away magnet and absolute Away).*** The distance must be consistent between the markers orCalibration will not function properly. ***
Example: if the bay is 210 feet long and there are 3 Markers(more are recommended; but this will make for an easy example)and the Home Marker is at 5 feet from absolute home and theAway Marker is 5 feet from the actual away, then the 3rd Markershould go in the middle of the bay and the Marker distance wouldbe 100 feet (there is 100 feet between Markers).
MARKER CONFIGURATION
MARKS=03 DIST.=100.00
HM= 005.00 AW= 005.00
B =PREV F=NEXT E = EXIT
Absolute “End-of-Bay” stop magnets (recommended)

21 of 43
9. Next the “Locate” screen will appear. This will enable the user to movethe boom between the first and second marker to initiate Calibration.
LOCATE BOOM BETWEEN
FIRST & SECOND MARKS
PRESS ANY TO ENTER
LOCATE BOOM FUNCTION
10.Press any key to move to the next screen.11.Press “A” to change the booms direction if necessary. The boom needs
to be positioned between the 1st and 2nd marker in order to initiate thecalibration process. Locate the boom between the 1st and 2nd markers.
LOCATE HOME OR AWAY
MOVE AWAY AT 000 FPM
SPEED BC =INC DF =DEC
A = DIRECTION E = EXIT
12.Pressing “B” or “C” will start motor and pressing again will increasespeed. Pressing “D” or “F” will slow boom down and pressing “E” willstop boom when it is in the right location (anywhere between the 1st
and 2nd markers).
LOCATE LOC = 020.77 FT
MOVE AWAY AT 020 FPM
SPEED BC =INC DF =DEC
A = DIRECTION E = EXIT
13.Once the boom is between the 1st and 2nd Markers, press the “E” key.The boom is ready to start the calibration process. This screen willappear:
BAY LENGTH AT 030FPM
LOOK FOR 1ST MARK, TO
AWAY TO HOME, E = RUN
A = ENTER KEYB. F = EXIT
14.Press “E” to run the calibration. The boom will travel towards Homeuntil it sees the 1st Marker magnet (Home), then travel toward theAway point until it sees the Away Marker magnet. The boom will alsopick up Marker distances as the boom travels up and down the bay.
BAY LENGTH AT 030FPM
GO TO DISTANCE = 109.98FT
DISTANCE = 009.78 FT
PAUSE = ANY NUMBER KEY

22 of 43
15.After seeing the Away Marker magnet, the boom will turn around andtravel back toward the Home Marker magnet and stop at the actualHome position. The boom Calibration is now complete. If the screenappears as below, then the Marker magnets or the Home / Awaymagnets were not seen properly and may need to be adjusted.* If there are problems with Calibration, call Tech Support for help *
To review; the boom will:- Move towards the Home position until it locates the 1st Marker
magnet (Home magnet)…- Move to locate the Away magnet at the other end of your bay…- Move to locate the Home magnet and stop.
16. If the Calibration was successful, the screen will display:
ALL MARKERS FOUND
PRESS ANY KEY TO
VIEW LOCATIONS
* If this screen does not appear, the calibration was not successful *
17. Press any key to view the Marker Locations.18. The screen will display the bay length and the number of markers that
it found during Calibration.
BAY LENGTH = 109.98FT
NUMBER OF MARKERS = 10
MARKER 1 OF 10 = 04.89 FT
B =PREV F =NEXT E =EXIT
19.Press ”F” or “B” to scroll thru the Marker’s Location.20. When the boom has been calibrated and the bay length registered,
press “E” to go back to “Set-Up Menu”.
____________________________________________________________________________________LLooccaattee BBoooomm(Main, 3, 3, 2, 4)
*This Feature is a “short-cut” for use when the boom has gotten lost betweentwo Markers and there is a need to manually enter the booms location. It is notto be used as a substitute for Calibration. If the boom continues to get lost, theboom needs to either be recalibrated, or diagnosed for any functional problems*
1. From Main menu press 32. From Setup menu press 33. Enter Pass Code (0000 by Default)4. From the Site, Rows, and Bay menu press 2 (SITE)

23 of 43
* This screen will appear, press any key to continue *
WARNING!!! CHANGING
IDLER OR DISTANCE
WILL RESULT IN LOSS
OF CROP PROGRAM DATA
5. Press “5” for “LOCATE” (Locate Boom):
1 =IDLER 2 =CONFIGER
3 =INITAL 4 =B-LENGTH
5 =LOCATE 6 =
7 =MORE E = EXIT
6. The “Locate” screen will appear. This will enable the user to move theboom to the nearest Marker or to a known Location (distance).
LOCATE BOOM BETWEEN
FIRST & SECOND MARKS
PRESS ANY TO ENTER
LOCATE BOOM FUNCTION
7. Press any key to move to the next screen.8. Press “A” to change the booms direction if necessary.
LOCATE HOME OR AWAY
MOVE AWAY AT 000 FPM
SPEED BC =INC DF =DEC
A = DIRECTION E = EXIT
9. Pressing “B” or “C” will start motor and pressing again will increasespeed. Pressing “D” or “F” will decrease the speed and pressing “E”will stop boom when it is in the necessary location.
10.Press “E” to exit and program a Location.
C URRENT LOC = 020.77 F
0 TO 9 = CHANGE
CHANGE LOCATION IF NOT
CORRECT E = SAVE&EXIT
11.Enter the correct Location and press “E” to Save and Exit.

24 of 43
__________________________________________________________________________________PPaassss--ccooddee(Main, 3, 3, 2, 7, 1)
1. From Main menu press 32. From Setup menu press 33. Enter Pass Code (0000 by Default)4. From the Site, Rows, and Bay menu press 2 (SITE)
* This screen will appear, press any key to continue *
WARNING!!! CHANGING
IDLER OR DISTANCE
WILL RESULT IN LOSS
OF CROP PROGRAM DATA
5. Press “7” for “MORE”
1 =IDLER 2 =CONFIGER
3 =INITAL 4 =B-LENGTH
5 =LOCATE 6 =
7 =MORE E = EXIT
6. Press “1” for Pass-code (P-CODE)
1 =P-CODE 2 =UNITS
3 =GOTO SP 4 =DECELER.
5 =END SPD 6 =SSW SPD.
7 = E = EXIT
7. Enter any 4-digit Pass-code and press “E” to Exit & Save.*** Write the pass-code down on the inside of the cover of this Manual ***
____________________________________________________________________________________UUnniittss ((FFeeeett oorr MMeetteerrss))(Main, 3, 3, 2, 7, 2)
1. From Main menu press 32. From Setup menu press 33. Enter Pass Code (0000 by Default)4. From the Site, Rows, and Bay menu press 2 (SITE)
* This screen will appear, press any key to continue *
WARNING!!! CHANGING
IDLER OR DISTANCE
WILL RESULT IN LOSS
OF CROP PROGRAM DATA

25 of 43
5. Press “7” for “MORE”
1 =IDLER 2 =CONFIGER
3 =INITAL 4 =B-LENGTH
5 =LOCATE 6 =
7 =MORE E = EXIT
6. Press “2” for “UNITS”
1 =P-CODE 2 =UNITS
3 =GOTO SP 4 =DECELER.
5 =END SPD 6 =SSW SPD.
7 = E = EXIT
7. Press the “0” key to toggle and change the Unit that the boom will usefor its distance display and press “E” to Exit & Save.
____________________________________________________________________________________GGoo--TToo SSppeeeedd(Main, 3, 3, 2, 7, 3)
*** Check Definitions for explanation of this feature ***
1. From Main menu press 32. From Setup menu press 33. Enter Pass Code (0000 by Default)4. From the Site, Rows, and Bay menu press 2 (SITE)
* This screen will appear, press any key to continue *
WARNING!!! CHANGING
IDLER OR DISTANCE
WILL RESULT IN LOSS
OF CROP PROGRAM DATA
5. Press “7” for “MORE”
1 =IDLER 2 =CONFIGER
3 =INITAL 4 =B-LENGTH
5 =LOCATE 6 =
7 =MORE E = EXIT
6. Press “3” for “GOTO SP” (Go-To Speed)
1 =P-CODE 2 =UNITS
3 =GOTO SP 4 =DECELER.
5 =END SPD 6 =SSW SPD.
7 = E = EXIT

26 of 43
GOTO SPEED = 100
ENTER NEW VALUE THEN
KEY E TO SAVE & EXIT
SPEED RANGE 30–150FPM
7. By Default, the Go-To Sped will be set to 100 FPM. If this seems tofast or the boom has been programmed too low, enter a valuebetween 30 FPM to 150FPM and press “E” to Exit & Save.
*** It’s recommended that the Go-To Speed is NOT set higherthan 120FPM ***
____________________________________________________________________________________DDeecceelleerraattiioonn(Main, 3, 3, 2, 7, 4)
1. From Main menu press 32. From Setup menu press 33. Enter Pass Code (0000 by Default)4. From the Site, Rows, and Bay menu press 2 (SITE)
* This screen will appear, press any key to continue *
WARNING!!! CHANGING
IDLER OR DISTANCE
WILL RESULT IN LOSS
OF CROP PROGRAM DATA
5. Press “7” for “MORE”
1 =IDLER 2 =CONFIGER
3 =INITAL 4 =B-LENGTH
5 =LOCATE 6 =
7 =MORE E = EXIT
6. Press “4” for “DECELER.” (Deceleration)
1 =P-CODE 2 =UNITS
3 =GOTO SP 4 =DECELER.
5 =END SPD 6 =SSW SPD.
7 = E = EXIT
7. Set the Deceleration by entering a value from 1 to 5, then press “E” toExit & Save. Check Definitions for explanation of this feature.
SET DECELERATION
DECELERATION = 1
ENTER RATE OF 1 TO 5
E = SAVE AND EXIT

27 of 43
____________________________________________________________________________________EEnndd SSppeeeedd(Main, 3, 3, 2, 7, 5)
1. From Main menu press 32. From Setup menu press 33. Enter Pass Code (0000 by Default)4. From the Site, Rows, and Bay menu press 2 (SITE)
* This screen will appear, press any key to continue *
WARNING!!! CHANGING
IDLER OR DISTANCE
WILL RESULT IN LOSS
OF CROP PROGRAM DATA
5. Press “7” for “MORE”
1 =IDLER 2 =CONFIGER
3 =INITAL 4 =B-LENGTH
5 =LOCATE 6 =
7 =MORE E = EXIT
6. Press “5” for “END SPD” (End Speed)
1 =P-CODE 2 =UNITS
3 =GOTO SP 4 =DECELER.
5 =END SPD 6 =SSW SPD.
7 = E = EXIT
7. Set the End Speed by entering a value from 5 to 40 FPM, then press“E” to Exit & Save. Check Definitions for explanation of this feature.
SET END SPEED
END SPEED = 1
ENTER 5 TO 40 FPM
E = SAVE AND EXIT
____________________________________________________________________________________SStteepp // SSttoopp // WWaatteerr SSppeeeedd(Main, 3, 3, 2, 7, 6)
1. From Main menu press 32. From Setup menu press 33. Enter Pass Code (0000 by Default)4. From the Site, Rows, and Bay menu press 2 (SITE)

28 of 43
* This screen will appear, press any key to continue *
WARNING!!! CHANGING
IDLER OR DISTANCE
WILL RESULT IN LOSS
OF CROP PROGRAM DATA
5. Press “7” for “MORE”
1 =IDLER 2 =CONFIGER
3 =INITAL 4 =B-LENGTH
5 =LOCATE 6 =
7 =MORE E = EXIT
6. Press “6” for “SSW SPD.” (Step/Stop/Water Speed)
1 =P-CODE 2 =UNITS
3 =GOTO SP 4 =DECELER.
5 =END SPD 6 =SSW SPD.
7 = E = EXIT
7. Set the SSW Speed by entering a value from 10 to 20 FPM, then press“E” to Exit & Save. Check Definitions for explanation of this feature.
SET STEP-STOP-WATER
STEP SPEED = 20
ENTER 10 TO 20 FPM
E = SAVE AND EXIT
____________________________________________________________________________________AAcccceelleerraattiioonn(Main, 3, 3, 0000, 3)
*** It is recommended that the Acceleration factor is increased if the Boom ishaving trouble when it changes direction of travel. ***
1. From Main menu press 32. From Setup menu press 33. Enter Pass Code (0000 by Default)4. Press 3 to enter ACCEL (Acceleration)
ACCELERATION FACTOR
ACCEL FACTOR IS 05
ENTER 0 THROUGH 14
E = SAVE AND EXIT
5. Press “E” to Save and Exit.

29 of 43
____________________________________________________________________________________MMaarrkkeerr LLooccaattiioonn(Main, 3, 3, 0000, 4)
*** It is recommended that the Acceleration factor is increased if the Boom ishaving trouble when it changes direction of travel. ***
1. From Main menu press 32. From Setup menu press 33. Enter Pass Code (0000 by Default)4. Press 4 to enter MARKER LOC (Marker Location)
BAY LENGTH = 110.00FT
FOUND 10 MARKERS
MARKER 01 AT 004.96FT
B=NEXT F=PREV E=EXIT
5. Press “B” and “F” to scroll thru the Marker Locations.6. Press “E” to Exit.
____________________________________________________________________________________NNeettwwoorrkk EEnnaabbllee(Main, 3, 3, 0000, 5)*** Contact Cherry Creek to better understand the Network feature ***
1. From Main menu press 32. From Setup menu press 33. Enter Pass Code (0000 by Default)4. Press 5 to enter Network Menu
NETWORK ENABLED
PRESS F KEY TO STEP
THRU NETWORK/DISPLAY
PRESS E KEY TO EXIT
5. Press “F” to scroll thru the Network options.6. There are 3 settings to choose from:
o No Network or Display, Network Enabled, External Display On
NETWORK ADDRESS MENU
ENTER NEW ADDRESS, &
PRESS E KEY, CONTINUE
NETWORK ADDRESS= 001
7. If enabled, assign a 3-digit address to each Boom (for use with theCherry Creek Network Accumulator). Call CCS for details.
8. Press “E” to Save and Exit.

30 of 43
OOppeerraattiioonnss____________________________________________________________________________________CCrrooppss(Main, 3, 1, 1, Crop #)
*** The Bay Length and Rows (Configuration) must be programmed before youcan set up any Crops (see previous sections) ***
1. From the Main Menu press 32. From the Setup Menu press 13. From the Crops menu press 14. Enter the Crop Number (#1-16) to change any of the Crop information.
ENTER CROP NUM. 1-16
‘A’ KEY TO EDIT CROP
NAME/GLOBAL OR S-S-W
WHEN CURSOR ON ITEM
1. Enter the Crop Number (1-16) to be modified.2. Use the “B/C” & the “D/F” keys to scroll through the Crop Menu.3. To change the Crop Name, press “A” when the cursor is on the Crop
Number to enter the Crop Name / Global Menu. Use the “C/D” keys toscroll, use the “B/F” keys to change the Crop Name. Press “A” to enter the“Global Solenoid Menu”.
Exploded view of the Crop Screen:
CROP NUMBER 01 #01
SPEED 020 WATER/MIST
ZONE 1 2 3 4 5 6
B/C= /UP D/F= /DOWN
4. Press “E” to Save and Exit.
0 = No Program1 = Water2 = Mist3 = Water & Mist4 = Light
Enter Speed hereChange Crop Number or press “A” to changeCrop Name / Global settings when cursor is here
When the cursor is on “ZONE”, press“1-6” to go to the Time Zone Menu
Time Zone Schedules that areENABLED will show here (1-6)
The cursor will starton the Crop Number.
Quick Menu/Keypad Number
Reference

31 of 43
____________________________________________________________________________________GGlloobbaall SSoolleennooiiddss(Main, 3, 1, 1, Crop #, A)
*** The normal operation of the boom is to water one Area at a time. Even ifthose Areas are next to each other. For example, the same Crop is under 2 rowsfrom end to end. Instead of watering row 1 and then row 2, enabling the GlobalSolenoid feature will water both sides at once. ***
1. From the Main Menu press 32. From the Setup Menu press 13. From the Crops menu press 14. Enter the Crop Number (#1-16)5. Press A when cursor is over the Crop Number
CHANGE CROP NAME #1
A=GLOBAL SOL. B/F=CHAR
C/D = CURSOR E = EXIT
CROP NUMBER 01
6. Press “A” to enter the Global Solenoids Menu.
CROP NUMBER 01
#01 G SOL = 1 2 3 4 5 6 7 8
ALL G SOL =
B/C/D/F = SEL E = EXIT
7. Press the 1-8 keys to toggle the solenoids on and off of Global.8. Scrolling to All Global (ALL G SOL) and enabling solenoids 1-8 will
activate those solenoids to Global for all Crop Numbers.9. Press “E” to Exit and Save
____________________________________________________________________________________TTiimmee ZZoonneess ((AAuuttoo PPrrooggrraammmmiinngg))(Main, 3, 1, 2, Crop #, Curser over Zone, 1-6)
Time Zone = A time zone is a specific period of time.Each Crop can have up to 6 different time zones.
Interval = How many minutes between passes.Pass = 1 time over Crop.
1. From the Main Menu press 32. From the Setup Menu press 13. From the Crops Menu press 14. Enter the Crop Number (1-16)

32 of 43
5. Move curser over Zone and press 1-6 to scroll through the 6 Time Zones
Exploded view of the Time Zone Screen:
CROP=01 ZONE=1 ENABL
START TIME = 00:00
STOP TIME = 00:00
INTERVAL=010 PASS=01
6. Cherry Creek recommends that the User press’ “00” on Crop and clear outthe information that appears on the screen, in Zones 1-6. This is a “bug”.
7. Press “E” to Save and Exit.
____________________________________________________________________________________AArreeaass ((DDiissttaanncceess))(Main, 3, 1, 3, Row #)
*** The Bay Length and Rows (Configuration) must be programmed before youcan set up any Areas (see previous sections) ***
1. From the Main Menu press 32. From the Setup Menu press 13. From the Crops Menu press 14. Enter the Row Number (1-4)
PRESS KEY 0 THRU 9
TO SELECT A ROW
THEN SELECT AREA TO
VIEW OR CHANGE DATA
5. The Area Assignment screen will appear:
Start & Stop Timesare entered in 24hour time format
Enter Start Time here Press “1” to Enable the Zone NumberPress “0” to Disable the Zone Number
Enter Stop Time hereEnter any Interval (time) valuebetween 001 and 999 minutes
Enter PassCount here
Change ZoneNumber here (1-6)

33 of 43
Exploded view of the Area Assignment Screen:
ROW= 1 AREA = 001
000.5 TO 110.0 FEET
CROP NUMBER = 01
CROP NUMBER 01 #01
6. Each Row has 60 Areas that can be assigned to any of the 16 CropNumbers. This gives the ability to program up to 240 Areas!
7. Press “E” to Save and Exit.
__________________________________________________________________________________MMaannuuaall RRuunn(Main, 2, Crop#)
1. From the Main Menu press 2.2. From the Manual Menu enter crop #3. The Manual screen will appear:
ENTER CROP NUMBER 01
A = WALK & WATER
C = CROP AREA VIEWER
E = EXIT MENU
4. Enter the Crop Number to be Manually Started5. The Manual Start screen will appear:6. Use the “B/C” & the “D/F” keys to scroll through the Manual Start
Menu. Use 0-9 keys to input the necessary data.7. The Crop Number, Speed, Watering Function, and Pass Count can
be changed before Pressing “E” to Run Crop. Changing any ofthese factors will only take effect on this Manual Run. To makepermanent changes to the Crop factors, go to Crop Set-Up Menu,reprogram factors, then exit and save.
Start (Home Side)distance must beinputted before theEnd (Away Side)distance location
Enter Row Number here Enter Area Number here (1-60)
Enter Start of Area here
Assign the Areaentered to a CropNumber here
The Crop Numberassigned will be shown here
Enter End of Area here

34 of 43
Exploded view of the Manual Start Screen:
CROP NUMBER 01 #01
SPEED 020 WATER/MIST
AREAS = 02 PASS = 06
0-9 DATA E= RUN CROP
8. Press “E” to Run Crop.9. The “Manual Run” screen will appear:
Exploded view of the Manual Run Screen:
MANUAL MODE 003.32F
CROP NUMBER 01 #01
SPEED 020 WATER/MIST
PASS 01 23:13:06
10. The Boom will Run the Manual Program, stop, and await its nextcommand. The Boom will stop at the Start Distance.
0 = No Program1 = Water2 = Mist3 = Water & Mist4 = Light
Enter Speed here(5-150 FPM)
Change Crop Number here
The number of Areas that areprogrammed to run on this Crop Number
Pass Count canbe changed here
The cursor will starton the Crop Number.
Crop Numbershown here
Current Distance is displayed here
Speed shown here
Here the screen will scroll between theCurrent Pass Count and the Row /Area Numbers that are running
Mode shown here
Watering Functionshown here
Current Timeshown here

35 of 43
____________________________________________________________________________________WWaallkk aanndd WWaatteerr(M, 2, A)
1. From the Main menu press 22. Press A for Walk & Water
Exploded view of the Manual Start Screen:
AWAY=000 LOC=003.32
PASS = 1 SOL=12345678
0=PS B-C=INC D-F=DEC
1-8=SOL A=DIR E=EXIT
3. Press “0” to increase the Pass Count (1-countinuous).i. Continuous Mode will run the whole length of the bay, back
and forth, from Home & Away, until the user stops the boom4. Press “A” to change Direction. Press “B/C” to increase speed and
“D/F” to decrease speed and come to a stop. Press 1-8 toenable/disable solenoids.
5. Press “E” to Exit to the Main Menu.
____________________________________________________________________________________CCrroopp AArreeaa VViieewweerr(Main, 2, C)
1. From the Main Menu press 22. From the Manual Menu press C
ENTER CROP NUMBER
A = WALK & WATER
C = CROP AREA VIEWER
E = EXIT MENU
Press “1-8” toEnable or Disable
Solenoids
Enter “0” to increasethe Pass Count(1-continuous)
Current Direction shown here
Current Speed of travel shown here
Current Locationshown here

36 of 43
3. Enter the Crop Number (1-16) to View the Areas & Rows assigned:
CROP #=01 #AREAS=02
R1 A001 000.5 – 110.0F
R2 A002 005.0 – 078.8F
R4 A005 072.3 – 110.0F
4. Press “E” twice to Exit and go back to the Main screen.
____________________________________________________________________________________AAuuttoo RRuunn ((TTiimmee BBaasseedd))(Main, 1)
*** If not already done, set up Time Zones and Enable the Zones as needed.See “Time Zones (Auto Program)” section ***
1. To start Auto programs go to Main Menu & press 12. Press “E” while in the Auto Mode to Exit
1=AUTO 2=MANUAL
3=SETUP CROPS & SITE
4=GLOBAL NET CROPS
NIC-EM.6 23:59:59
Exploded view of the Auto Run Screen:
AUTOZONE #01 003.32F
CROP NUMBER 01 #01
SPEED 020 WATER/MIST
PASS 01 23:13:06
Crop Numbershown here
Current Distance is displayed here.When the boom is idle, the nextInterval (run time) will display here.
Speed shown here
Here the screen will scroll between theCurrent Pass Count and the Row /Area Numbers that are running
Mode shown here
Watering Functionshown here
Current Timeshown here

37 of 43
____________________________________________________________________________________SStteepp // SSttoopp // WWaatteerr(Main, 3, 1, 1, Crop #, 00 when cursor is on Speed)
1. From the Main Menu press 32. From the Setup Menu press 13. From the Crops menu press 14. Enter the Crop Number (#1-16) to change any of the Crop information.
ENTER CROP NUM. 1-16
‘A’ KEY TO EDIT CROP
NAME/GLOBAL OR S-S-W
WHEN CURSOR ON ITEM
5. Enter the Crop Number (1-16) to be modified.6. Use the “B/C” & the “D/F” keys to scroll through the Crop Menu.7. To enable the Step / Stop / Water feature press “00” when the cursor is
on the Speed.8. Press “A” when the cursor is on the Step/Stop/Water to change the S/S/W
settings. Use the “B/F” keys to scroll through the Menu and change info.
Exploded view of the Step / Stop / Water Screen:
STEP/STOP/WATER MENU
CROP NUMBER 01 #01
WATER TIME = 010 SEC
STEP DISTANCE =01.00F
9. Change the Water Time and the Step Distance the desired settings.10. Press “E” to Exit, Save and Return to the Crop Menu.
Current Crop Number
The Step Distance is entered here in fractions of feet/meters. * CCS recommendsthat the Step Distance is NOT set lower than 1.0 feet or higher than 2.5 feet *
Water Time –The amount iftime the boomwill stop at theprogrammeddistance, activatethe solenoid (s),and water.

38 of 43
____________________________________________________________________________________GGlloobbaall NNeettwwoorrkkiinngg FFeeaattuurree(Main, 4)
* Contact Cherry Creek to better understand the Global Network feature *
Before this step, the Networking Feature needs to be enabledRefer to “Network Enable” (page 29)
1. From Main menu press 42. This will enter the Global Network screen:
GLOBAL NETWORK CROPS
WAITING FOR COMMAND
PRESS ANY KEY = EXIT
NIC EM.6 102 23:45:09
3. The NIC will then search for the Network signal and await Commands.4. Press any key to Exit.
Boom Network Address* NO (2) Booms can have the same Network Address *

39 of 43
__________________________________________________________________________________TTrroouubblleesshhoooottiinngg aanndd SSuuppppoorrtt
Motion Error:- Check Proximity (Motion) Sensor for damage and function.- There will be a yellow light (located at the base of the sensor body) that
should turn on when the sprocket teeth pass the sensor head. If there isno light fluctuation, then check that the sensor is within 3 mm.(millimeters) of the sprocket teeth as they pass.
- If the sprockets teeth are within 3mm, check the functionality of theProximity (Motion) Sensor. Refer to the Diagnostics part of this manual fortesting sensor inputs. If the sensor is not functional or broken, please callCherry Creek to purchase a new sensor.
Collision Error:- The NIC has the option of using a Collision Sensor to stop the boom if it
runs into any objects that might be in the bay (carts, shelves, trash cans,people, etc.). This is an Option that can be purchased from CCS at anytime. Call Cherry Creek for more info.
- If the boom is not equipped with the Collision Sensor option, there needsto be a jumper wire in Switch #4. To check this, open the NIC lid, pull thekeypad ribbon and set the lid aside. Look at the Terminal Blocks that rundown the left side of the Main Board (black “blocks” with colored wiresrunning into them). Pull the second-from-the-top 6 pin Terminal Blockfrom the board (labeled J2 or JT2). There will be writing on the MainBoard for the switch #. Make sure the jumper wire is in place in the Block.The jumper wire should connect to Switch #4 and the Ground (GRD) thatis directly above SW4.
- If the Boom is equipped with the Collision Sensor Option, then:o Check the Collision Sensor for damage and function.o Refer to the Diagnostics part of this manual for testing sensor
inputs. If the sensor is not functional or broken, please call CherryCreek to purchase a new sensor.
Marker Count Error:- Check Marker Magnet Sensor for damage and function.- Check to make sure that all the Marker magnets are in the correct
placement as to the programmed distance (set when programming theBay Length).
- Also check to make sure that the Number of “Markers” programmed thesame as the amount of Marker magnets on the rail.
- Check the functionality of the Marker Magnet Sensor. Refer to theDiagnostics part of this manual for testing sensor inputs. If the sensor isnot functional or broken, please call Cherry Creek to purchase a newsensor.

40 of 43
*** Before calling Tech Service, please try to RESET theController by pressing the RESET button on the board(shown in the Mother Board diagram on the “WiringDiagrams” pages). If there is not a button, there will be twopins; jump them together with the tip of a flatheadscrewdriver and that will RESET the controller as well. Thiswill sometimes solve problems and is an easy step tocorrecting the problem before calling Tech Service. If theNIC is “locked-up”, this will typically take care of it and getthe Controller functional again. Otherwise contact CCSI. ***
TECHNICAL ASSISTANCE: If you have any questionsregarding the use of this program or any other Cherry CreekSystems Product please call us at …………………………………..
(719) 380-8373 ext. 206OR
www.cherrycreeksystems.com

41 of 43

42 of 43

43 of 43
__________________________________________________________________________________OOppttiioonnss aanndd UUppggrraaddeess
Remote Keypad and DisplayAn optional keypad and LCD display is available to operate the NIC from aremote location, such as the aisle.
To connect the remote keypad to the NIC:Use shielded 22 gauge / 4-conductor wire. The NIC has a five-pin connector (on thelower, right side of the circuit board), that reads from top to bottom: OV, NET, FG, NET,+NRV. Likewise the remote keypad has a five-pin connector located below the LCDdisplay that reads from left to right: OV, NET, FG, NET, +NRV. These connectionsshould be made straight across with the shield being used for the FG connection. Inother words, wires should run from OV to OV, from NET to NET, from FG to FG (with theshield), etc. You will find a small jumper at J1 on the remote keypad (J1 is the eight-pinkeypad connector located directly below and behind the LCD). Remove this jumper andconnect the keypad’s ribbon to J1. The jumper should be placed on pins 4 and 5 at J2 onthe NIC (J2 is the eight-pin keypad connector on the NIC located directly below andbehind the LCD display. To toggle between the two displays (the remote display and theNIC display), select setup from the Main Menu and press “6” to enter the Display Menu.Press “F” to toggle the display and E to Exit to the Main Menu. If the jumper is notplaced on J2, both displays can be viewed at the same time.
Note: If you are having difficulty re-routing control to the remote keypad, refer to
the section of this manual marked Resetting the NIC.

Offset – turn the brass screw
clockwise to STOP the motor
from creeping or moving; turn
until the motors stops humming
(making noise); it is necessary to
have power to the motor control
in order to adjust this parameter.

31Calibration
Figure 17. RG60U Calibration Trimpot Locations
L1
L2
GND
T501
SW
504
SW
503
C50
4
IL503
Y50
1
JP50
2
IC50
4
IL502IL501
C503
C5
TB50
3
IC501
TB50
1
LIMIT
FWD REV
POWER
EN
AB
LE
INVERT
INHIBIT
ENABLE
INVERT
TB50
2
COMPIR
RB
1
+15V
S0
S1
S2
S3
-15V
RB
2
T1T2
90-180 ARM-TACHFEEDBACKARMATURE
TACH
ACCFWD
ACCREV
SPDMAX
TQREV
TQFWD
SPDMIN
DB
FWD ACC
REV ACC
MAX SPD
IR COMP
REV TQ
FWD TQ
DB
MIN SPD
TACH
250-0324r4.qxp 8/22/2005 1:18 PM Page 31

32 Calibration
MAXIMUM SPEED (MAX SPD)
The MAX SPD trimpot setting determines the maximum
forward and reverse speed. It is factory set for maximum rated
motor speed.
To calibrate MAX SPD:
1. Set the MAX SPD trimpot full CCW.
2. Turn the speed adjust potentiometer CW so that the motor is
running at full speed.
3. Adjust the MAX SPD trimpot until the desired maximum motor
speed is reached.
Caution! Do not attempt to run motor above 90 VDC on 115 VAC
or above 180 VDC on 230 VAC.
MINIMUM SPEED (MIN SPD)
The MIN SPD trimpot setting determines the minimum speed when
the speed adjust potentiometer is turned full CCW. It is factory set
to zero speed. The minimum speed feature applies only when the
drive is operating in unidirectional mode.
To calibrate MIN SPD:
1. Set the speed adjust potentiometer to full CCW.
2. Adjust the MIN SPD trimpot until the desired minimum motor
speed is reached.
250-0324r4.qxp 8/22/2005 1:18 PM Page 32

33
The FWD TQ setting determines the maximum current limit for
accelerating and driving the motor in the forward direction. It is
factory set at 120% of maximum rated drive current.
See Figure 19 (page 39) for typical FWD TQ calibration settings or
use the following procedure to recalibrate FWD TQ:
1. With the power disconnected from the drive, connect a DC
ammeter in series with the armature.
2. Set the FWD TQ trimpot to minimum (full CCW).
3. Set the speed adjust potentiometer to maximum (full CW).
4. Carefully lock the motor armature. Be sure that the motor is
firmly mounted.
5. Apply line power. The motor should be stopped.
6. Slowly adjust the FWD TQ trimpot CW slowly until the armature
current is 120% of motor rated armature current.
7. Set the speed adjust potentiometer to minimum.
8. Remove the power from the drive.
9. Unlock the motor shaft.
10. Remove the ammeter in series with the motor armature if it is
no longer needed and re-apply power to the drive.
FORWARD TORQUE (FWD TQ)
Calibration
Warning
Although FWD TQ can be set to 120% of motor nameplate
current rating, continuous operation beyond this rating may
damage the motor. If you intend to operate beyond this rating,
contact your Minarik representative for assistance.
�
250-0324r4.qxp 8/22/2005 1:18 PM Page 33

34 Calibration
REVERSE TORQUE (REV TQ)
The REV TQ setting determines the maximum current limit for
accelerating and driving the motor in the reverse direction. It is
factory set at 120% of maximum rated drive current.
See Figure 19 (page 39) for typical REV TQ calibration settings or
use the following procedure to recalibrate REV TQ:
1. With the power disconnected from the drive, connect a DC
ammeter in series with the armature.
2. Set the REV TQ trimpot to minimum (full CCW).
3. Set the speed adjust potentiometer to maximum (full CW).
4. Carefully lock the motor armature. Be sure that the motor is
firmly mounted.
5. Apply line power. The motor should be stopped.
6. Slowly adjust the REV TQ trimpot CW slowly until the armature
current is 120% of motor rated armature current.
7. Set the speed adjust potentiometer to minimum.
8. Remove the power from the drive.
9. Unlock the motor shaft.
10. Remove the ammeter in series with the motor armature if it is
no longer needed and re-apply power to the drive.
Warning
Although REV TQ can be set to 120% of motor nameplate
curren rating, continuous operation beyond this rating may
damage the motor. If you intend to operate beyond this rating,
contact your Minarik representative for assistance.
�
250-0324r4.qxp 8/22/2005 1:18 PM Page 34

35
IR COMPENSATION (IR COMP)
The IR COMP trimpot setting determines the degree to which
motor speed is held constant as the motor load changes. It is
factory set for optimum motor regulation.
See Figure 19 (page 39) for typical IR COMP calibration settings or
use the following procedure to recalibrate the IR COMP setting:
1. Set the IR COMP trimpot to minimum (full CCW).
2. Rotate the speed adjust potentiometer until the motor runs at
mid-speed without load (for example, 900 RPM for an 1800
RPM motor). A hand held tachometer may be used to measure
motor speed.
3. Load the motor armature to its full load armature current rating.
The motor should slow down.
4. While keeping the load on the motor, rotate the IR COMP
trimpot until the motor runs at the speed measured in step 2. If
the motor oscillates (overcompensation), the IR COMP trimpot
may be set too high (CW). Turn the IR COMP trimpot CCW to
stabilize the motor.
5. Unload the motor.
Calibration
250-0324r4.qxp 8/22/2005 1:18 PM Page 35

36 Calibration
FORWARD ACCELERATION (FWD ACC)
The FWD ACC setting determines the time the motor takes to ramp
to either a higher speed in the forward direction or a lower speed in
the reverse direction, within the limits of available torque. The
FWD ACC setting is factory set for its fastest forward acceleration
time.
Turn the FWD ACC trimpot CW to increase the forward
acceleration time, and CCW to decrease the forward acceleration
time.
REVERSE ACCELERATION (REV ACC)
The REV ACC setting determines the time the motor takes to ramp
to either a higher speed in the reverse direction or a lower speed in
the forward direction, within the limits of available torque. The REV
ACC setting is factory set for its fastest reverse acceleration time.
Turn the REV ACC trimpot CW to increase the reverse acceleration
time, and CCW to decrease the reverse acceleration time.
250-0324r4.qxp 8/22/2005 1:18 PM Page 36

37
DEADBAND (DB)
The deadband trimmer potentiometer determines the time that will
elapse between the application of current in one direction before
current is applied in the opposite direction.
The deadband trimmer potentiometer affects the resistance that a
motor has to changes in shaft position at zero speed. It does this
by applying AC voltage to the motor armature.
Deadband is factory calibrated with the notch at approximately the
3 o’clock position for 60 Hz AC line operation. Recalibrate the
deadband with the notch at the 9 o’clock position for 50 Hz AC line
operation. If you hear motor noise (humming), the deadband might
be set too high. Turn the deadband trimpot CCW until the motor
noise ceases.
DBDB
60 Hz
Applications
50 Hz
Applications
Figure 18. Deadband Settings
Calibration
Notch
250-0324r4.qxp 8/22/2005 1:18 PM Page 37

38
TACH GENERATOR (TACH)
Calibrate the TACH setting only when a tachogenerator is used.
The TACH setting, like the IR COMP setting, determines the
degree to which motor speed is held constant as the motor load
changes.
To calibrate the TACH trimpot:
1. Connect the tachogenerator to T1 and T2. The polarity is
positive (+) for T1 and negative (-) for T2 with the motor running
in forward direction.
2. Set SW503 to ARM for armature feedback.
3. Set the speed adjust potentiometer full CW. Measure the
armature voltage across A1 and A2 using a voltmeter.
4. Set the speed adjust potentiometer to 0 (zero speed).
5. Set SW503 to TACH for tachogenerator feedback.
6. Set the IR COMP trimpot to full CCW.
7. Set the TACH trimpot to full CW.
8. Apply line power.
9. Set the speed adjust potentiometer to full CW.
10. Adjust the TACH trimpot until the armature voltage is the same
value as the voltage measured in step 3.
Check that the tachogenerator is properly calibrated. The motor
should run at the same speed when SW503 is set to either
armature or tachogenerator feedback.
Calibration
250-0324r4.qxp 8/22/2005 1:18 PM Page 38

39Calibration
Figure 19. Typical FWD TQ, REV TQ, and IR COMP Trimpot Settings
FWD TQ REV TQ IR COMP
1 HP
90 VDC
10 ADC
3/4 HP
90 VDC
7.6 ADC
1/2 HP
90 VDC
5 ADC
1/4 HP
90 VDC
2.7 ADC
2 HP
180 VDC
9.2 ADC
1 HP
180 VDC
5 ADC
3/4 HP
180 VDC
3.8 ADC
1/2 HP
180 VDC
2.5 ADC
FWD TQ REV TQ IR COMP
FWD TQ REV TQ IR COMP
FWD TQ REV TQ IR COMP
FWD TQ REV TQ IR COMP
FWD TQ REV TQ IR COMP
FWD TQ REV TQ IR COMP
FWD TQ REV TQ IR COMP
250-0324r4.qxp 8/22/2005 1:18 PM Page 39

40 Calibration
MAX (-PCM isolation card)
Determines the motor speed when the speed adjust potentiometer
is turned to full CW, or voltage signal is set to maximum. It is
factory set for maximum rated speed.
To calibrate, set the MAX trimpot to full CCW, or voltage signal to
maximum. Turn the main speed adjust potentiometer to full CW.
Adjust the MAX trimpot until the desired maximum motor speed is
reached. See Figure 20 for MAX trimpot location.
IC5
02
IC503
TB501
IC501
C501
J501
IC506
C502
C503
C504T503
IC504
IC505
TB502
J502
OFFSETMAX
INH
EN
DIR
+5
V
CO
M
S3
S2
S1
+IN
-IN
1
MAX & OFFSET
TRIMPOTS ON
PCM BOARD
Figure 20. PCM Calibration Trimpot Locations
250-0324r4.qxp 8/22/2005 1:18 PM Page 40

41
The RG60U-PCM has a factory-set offset to guarantee stability in astopped motor. To calibrate the OFFSET trimpot:1. Ensure that the input power is turned OFF.2. Set the input signal to zero.3. Set the OFFSET trimpot to the approximate midrange or 50%.
Note: This is a 25-turn potentiometer. After setting the trimpotto zero full CCW, make 5 full rotations to reach midrange, or 50%.
4. Apply power and observe the motor.5. If the motor shaft drifts, or slowly rotates with no signal applied,
adjust the OFFSET trimpot until the motor shaft stops. Thedirection and amount of trimpot adjustment depends on thedirection of the shaft rotation and connection of the motor leads.
See Figure 20 on page 40 for OFFSET trimpot location.
WarningThis trimpot is set at the factory and should not needadjustment. Do not adjust this trimpot unless you areexperiencing drift problems. Contact your Minarikrepresentative before attempting adjustment.
OFFSET (-PCM isolation card)
Calibration
250-0324r4.qxp 8/22/2005 1:18 PM Page 41

48
Troubleshooting
For additional assistance, contact your local Minarik distributor, or
the factory direct:
1-800-MINARIK (646-2745) or Fax: 1-800-394-6334
Before applying power
Check the following steps before proceeding:
1. The AC line voltage must be connected to the proper terminals.
2. Check that the voltage switches and jumpers are set correctly.
3. The motor must be rated for the drive’s rated armature voltage
and current.
4. Check that all terminal block connections are correct.
Warning
Dangerous voltages exist on the drive when it is powered.
When possible, disconnect the drive while troubleshooting.
High voltages can cause serious or fatal injury.
�
250-0324r4.qxp 8/22/2005 1:18 PM Page 48

49Troubleshooting
Line fuse blows. 1. Line fuse is thewrong size.
2. Motor cable orarmature is shortedto ground.
3. Nuisance trippingcaused by acombination ofambient conditionsand high-currentspikes (i.e.reversing).
1. Check that the linefuse is correct for themotor size.
2. Check motor cableand armature forshorts.
3. Add a blower to coolthe drivecomponents;decrease FWD TQand REV TQsettings, or resizemotor and drive foractual load demand,or check forincorrectly alignedmechanicalcomponents or“jams”.
Problem Possible
Causes
Suggested
Solutions
250-0324r4.qxp 8/22/2005 1:18 PM Page 49

50 Troubleshooting
Line fuse does not blow,
but the motor does not
run.
1. Speed adjust
potentiometer or
speed reference
voltage is set to zero
speed.
2. Speed adjust
potentiometer or
speed reference
voltage is not
connected to drive
input properly;
connections are
open.
3. INHIBIT terminals are
shorted.
4. S2 is shorted to S0.
5. Drive is in current
limit.
6. Drive is not receiving
AC line voltage.
7. Motor is not
connected.
1. Increase the speed
adjust potentiometer
setting or speed
reference voltage.
2. Check connections to
input. Verify that
connections are not
open.
3. Remove the short
from the INHIBIT
terminals.
4. Remove short.
5. Verify that motor is
not jammed.
Increase FWD TQ or
REV TQ setting if
they are set too low.
6. Apply AC line voltage
to L1 and L2.
7. Connect motor to A1
and A2.
Problem Possible
Causes
Suggested
Solutions
250-0324r4.qxp 8/22/2005 1:18 PM Page 50

51
Motor runs too fast.
Motor will not reach the
desired speed.
Motor pulsates or
surges under load.
MAX SPD not
calibrated.
1. MAX SPD setting is
too low.
2. IR COMP setting is
too low.
3. Motor is overloaded.
4. Drive is in current
limit.
1. IR COMP is set too
high.
2. Motor bouncing in
and out of current
limit.
Calibrate MAX SPD.
1. Increase MAX SPD
setting.
2. Increase IR COMP
setting.
3. Check motor load.
Resize the motor if
necessary.
4. Verify torque
settings.
1. Adjust the IR COMP
setting slightly CCW
until the motor speed
stabilizes.
2. Make sure motor is
not undersized for
load; adjust FWD TQ
and REV TQ trimpot
CW.
Problem Possible
Causes
Suggested
Solutions
Troubleshooting
250-0324r4.qxp 8/22/2005 1:18 PM Page 51

1 of 52
Wireless Irrigation Controller“WIC”
Area Capture
Version 2.50[Final Release Revision]
USER’S MANUAL

2 of 52
TTaabbllee ooff CCoonntteennttssDescription: Page:New features …………………………………………………………………….…………………………………………………..4Key Concepts ……………..…………………………………………………………………………………………………..……..5Terms & Definitions ……..……………………………………..…………………………………………………………………7External Switch Definitions ………………………………………………..………………………………..…………...…..8Diagnostics (testing) …………………………………………………………..……………………………………………....11
11 - Keypad12 - Markers12 - Input Switches13 - Solenoids13 - Motor15 - Encoder
Set-Up ……………………………………………………………………………………………………………..…………………..16System Set-Up Menu ………………………………………………………………………..…………............17
17 - Date/Clock17 - Boom Name17 - Initialize / Reset Crops & Areas18 - Network Mask19 - Pass-code
Motor Set-Up Menu …………………………………………………………………………….………............2021 - Acceleration22 - Deceleration23 - Motion Error Timeout24 - Motor Reversing25 - Encoder Reversing
Boom Settings Menu …………………………………………………………………………..………............2626 - Bay Length28 - Set Position28 - Parking Location29 - Go-To Speed29 - Rows (Configuration)31 - Calibration
Operations (Crop Settings) ……………………………………………………………………………………………….….3434 - Crop Menu (Passes & Watering)36 - Auto Scheduling (Time Zones)37 - Areas (Distances)38 - Area Capture
Manual Run...…………………………………………………………………………………….………………………………..4042 - Walk & Water43 - Park Boom43 - Quick Water44 - Area Viewer
Auto Run ………………………………………………………………………………………………........................………45Step / Stop / Water ……………………………………………………………………………….…………………………....46Wireless Networking ….………………………………………………………………………………..………………………47Troubleshooting and Support ………………………………………………………………………….……………...…..47Wiring Diagrams …………………………………………………………………………………………………….……….…..49Options &Upgrades ………………………………………………………………………………………………….………….52

Dear Customer:
We would like to thank you for taking a bold step in greenhouse irrigation bypurchasing our “Area Capturecomplex: the greatest possible care went into making this program as userfriendly as possible while still keepexpect.
There have been many chanController. We believe that once you become familiar with all that this newprogram has to offer you will be extremely pleased with how easily manageableirrigating your crops has become.
We would welcome and encourage yimprove this User’s Manual. It is our intent to provide you with the highestquality equipment and statetechnical follow up support.
If this is the 1st time setting up theworking through the manual:
1. Key Concepts2. Diagnostics3. Setup
Again, thank you for your business and we look forward to assisting you in anyway we can. Feel free to give us a call, or contact us via e
Sincerely,
Cherry Creek Systems Team
3 of 52
Cherry Creek Systems2675 Akers Drive
Colorado Springs, CO 80922Toll Free 877
www.cherrycreeksystems.com
thank you for taking a bold step in greenhouse irrigation byCapture” program! Although it might appear to be very
complex: the greatest possible care went into making this program as userstill keeping all the functionality that you have come to
There have been many changes to our new program for our Wirelessontroller. We believe that once you become familiar with all that this new
program has to offer you will be extremely pleased with how easily manageableirrigating your crops has become.
We would welcome and encourage you to make suggestions as to how we cananual. It is our intent to provide you with the highest
quality equipment and state-of-the-art watering systems, as well as first rateal follow up support.
time setting up the Boom, please follow this order inworking through the manual:
Again, thank you for your business and we look forward to assisting you in anyeel free to give us a call, or contact us via email (see above
Cherry Creek Systems Team
Cherry Creek Systems2675 Akers Drive
Colorado Springs, CO 80922Toll Free 877-558-3246
www.cherrycreeksystems.com
thank you for taking a bold step in greenhouse irrigation byAlthough it might appear to be very
complex: the greatest possible care went into making this program as userall the functionality that you have come to
rogram for our Wireless Irrigationontroller. We believe that once you become familiar with all that this new
program has to offer you will be extremely pleased with how easily manageable
ou to make suggestions as to how we cananual. It is our intent to provide you with the highest
art watering systems, as well as first rate
follow this order in
Again, thank you for your business and we look forward to assisting you in any(see above).

4 of 52
UUppddaatteess && NNeeww FFeeaattuurreess ffoorr WWIICC 22..5500Wireless Irrigation Controller - 2.50 “Area Capture”
AREAS vs. JOBS:One of our best features of this new program is the change in the architecture. Insteadof using Jobs; magnets that constantly need to be moved and readjusted when a cropmoves or gets replaced by another crop.We now utilize Areas; user programmed distance/measurement, allowing greatercontrol over the various crops in a Bay.
SMART BOOM MOVEMENT:The Boom only moves to the areas that need to be watered & parks where it’sprogrammed. It no longer has to go from one end of the bay to another (Home toAway, then back to Home) every time it makes one pass and doesn’t have to rest at the“Home” position. This reduces wear and tear on the Boom and its moving parts, savingtime and money.
STEP/STOP/WATER:Another very useful tool is the Step, Stop & Water function. It has the ability to movethe Boom to a user defined distance, then stop & water for a programmed amount oftime, then move onto the next user defined distance and continue. For example: youcan set-up large 12” pots in a checker-board pattern @ 18” centers, have the Boomstart at the first row of pots in the irrigation “Area”, then water every row of pots downthe Bay, all while continuing this same pattern.
WALK & WATER:We have added the possibility to walk beside your Boom and water your crops by thepress of a button (optional remote hand-held controller). You can simply walk the Boomto the Area that needs to be watered and turn on the solenoid(s).
MULTIPLE REMOTE CROP ACTIVATION VIA COMPUTER:It is now possible to irrigate individual Crop Numbers using inputs from ARGUS™,PRIVA™ or any other environmental controls. Please talk to your Cherry Creekrepresentative for more details on our Wireless Network System.
MULTIPLE TIMES PERIODS (ZONES) FOR CROPS:You now have the option of assigning each crop up to Six (6) time periods or “Zones”for irrigation. For example you can have Crop #1 water from 7:00 – 10:00 then againat 13:00 – 15:00 without reprogramming every time.

KK****** RRee
Please follow this ordersetting up your Boom for the first time
1. Key Concepts2. Diagnostics3. Setup
RRooww::
A run in the greenhouse; usually left or right ofthe center aisle. It can also be defined as thenumber of solenoid “groupings”bay. If there are 4 bench runsof the bay, then each benchits own row (1 mist & 1 water solenoid per
row). In figure 1 on the right, there are
with a walkway running down the middle
AArreeaa::
An Area is a given distance within the bay (example: 0.00 Ft to 110.00 Ft) thatneeds to be watered or misted by the
depending on the needed requirements.
CCrroopp::
Just as the name suggestinto one “Crop” to minimize information input. In the
and 3 on the right side (Row 1)
TTiimmee ZZoonnee::
This is a given period of time.
1:00 PM = 13:0012:00 AM = 00:00
5 of 52
KKeeyy CCoonncceeppttssRReeaadd tthhiiss FFiirrsstt!! ******
this order when working through the manual andfor the first time:
figure 1
greenhouse; usually left or right ofIt can also be defined as the
number of solenoid “groupings” that are in theruns across the width
of the bay, then each bench could be assigned1 water solenoid per
on the right, there are 2 rows
with a walkway running down the middle.
An Area is a given distance within the bay (example: 0.00 Ft to 110.00 Ft) thatneeds to be watered or misted by the Boom. Areas are programmed by the user
n the needed requirements. See figure 2 pg. 5
Just as the name suggests! This allows the user to combine multiple “Areas”into one “Crop” to minimize information input. In the example (fig.
on the right side (Row 1) would be a “Crop”. See figure 2 pg. 5
given period of time. The WIC uses a 24 hour format (military time)
10:00 AM = 10:0010:00 PM = 22:00
1 Water & 1 Mist 1 Water & 1 MistSpray bar(s)
= 2 rowsSolenoids 1 & 2
BOOM
**
working through the manual and
An Area is a given distance within the bay (example: 0.00 Ft to 110.00 Ft) thatprogrammed by the user
This allows the user to combine multiple “Areas”2), Areas 1
pg. 5
(military time):
1 Water & 1 Mist 1 Water & 1 MistSpray bar(s) Spray bar(s)
= 2 rows2 Solenoids 3 & 4
BOOM

6 of 52
KKeeyyppaadd::
0-9 = Data EntryE = Enter or ExitB = Up / IncreaseF = Down / DecreaseC = Left / ForwardD = Right / Back
SSeett UUpp aanndd CCrrooppppiinngg::
Basically, there are 4 steps:
1. Set up how many rows you have2. Set up areas in each row3. Assign a crop to each area4. Give the Boom crop watering instructions
ffiigguurree 22::
Let’s say you have 3 Crops, as laid out in the greenhouse above. Even thoughCrop 1 is in 2 different areas, you don’t have to input 2 different programs. Yousimply give Crop 1 watering instructions, and both programmed areas underCrop 1 will receive the same watering regimens.
Area 1
Area 2
Area 3
Area 6
Area 5
Area 4
= Crop 1 (areas 3 and 5)
= Crop 2 (areas 2 and 4)
= Crop 3 (areas 1 and 6)

7 of 52
TTeerrmmss && DDeeffiinniittiioonnss::Acceleration: Speed setting that controls how the Boom will initiate or “take off” whenstarting a programmed irrigation cycle, as well as when the Boom turns around to initiateanother pass.Area: The programmed Distance(s) that the Boom will execute the needed task.Area Viewer: A list showing the Crops and their Rows & Areas for reference.Auto Schedule: Uses Time Zones to start the appropriately programmed Crops.Auto Run: The state the Boom is in when Auto Schedules are being executed.Bay Calibration: The Boom needs to be calibrated to the length of the Bay in order for theBoom to use distances to travel. * See Bay Calibration section *Crop: This is a Group of Areas that will have the same water/spray treatment.Deceleration: The setting that will allow the Boom to slow down as it approaches the endsof the bay or the programmed sop/turn-around point.FPM: Feet-Per-Minute; the speed that the Boom uses as a reference.Go-To Speed: Speed that the Boom will travel to its programmed destination.Idler Diameter: Diameter of the wheel that contacts the rail and spins the Encoder Cog;used for speed, direction of motion and distance sensing.Interval: Amount of time that the Boom waits in between Passes when using AutoSchedules & Time Zones to initiate Crops.Learn: Function allows the user to walk alongside the Boom using the keypad to toggle thecontroller to “Learn” the starts/ends to the Areas under the Boom.Markers: “Checkpoints” in the bay that will help to maintain the Boom’s Calibration (theCrop Area Viewer allows the user to see the number of Markers & their distance). * This canbe a Limit Switch or Magnet Reader *Manual Run: After Crops have been assigned the necessary Areas, the user can run theCrops manually by using this menu. There are 2 ways to use Manual Run: one Crop at atime or by using the Manual List feature.Manual List: Allowing the user to program a List of Manual Crops that need to run. The Listwill run in sequential order from Crop 1 thru 16.Parking Location: The Boom can be set to Park at any location within the bay; parkingafter the programs are finished, or the user presses Park.Passes & Watering: The screen where the Crop functions are programmed.Quick Water: Allows for a single Area to be programmed to water/spray.Remote Start Function: Each Crop can be programmed to start using an external signalsource, such as an Environmental Control System, allowing the system to initiate the Boomto execute the enabled Crops.Row Configuration: Defined as “Rows”, this function will allow a Solenoid or series ofSolenoids to be assigned to an Area.SSW: Step / Stop / Water (described in Updates & Features section)Start from Home: Developed for the propagation grower. The Boom will Start from Homeon every Pass programmed to run in that Crop. This allows the user full control over theamount of water/spray that the cuttings or plugs in that Crop are receiving. This works wellwhen using the Automatic Start feature to water/spray at different Time Intervals.Time Zones: The programmed times that Auto Schedules will start and stop.Walk & Water: Allows user to Walk with Boom and turn on and off solenoid valves atneeded distances and Water/spray without having to program a “Crop”.Water Time (step/stop/water): The amount of time that the Boom will stop & water(activate solenoids) when using the Step/Stop/Water feature.Wireless Networking Function: Allows the WIC to be controlled by a NetworkAccumulator via any available WIFI signal. * Ask a CCS team member for more details *

8 of 52
____________________________________________________________________________________EExxtteerrnnaall SSwwiittcchh DDeeffiinniittiioonnss
SW1 –Marker Whisker limit (or magnetic) sense switch (mandatory).Used to save the position in which the Bay Markers are detected. The stored position willdefine a “checkpoint” for the controller to keep its position accurate if it ever gets lostbetween Markers.
SW2 – Home magnetic sense switch (mandatory).The Boom will stop at the programmed distance after the Home point sensor detects amagnet. This keeps the calibration of the Home position.
SW3 – Away magnetic sense switch (mandatory).The Boom will stop at the programmed distance after the Away point sensor detects amagnet. This keeps the calibration of the Away position.
SW4 – Jobbing magnetic sense switch.*** Used for the JOBBING Program Only; NOT Area Capture ***
This switch will be used to “sense” the JOB magnets and tell the controller when tochange the Boom’s operation as programmed by the user.
SW5 - Collision Switch.This switch input must be closed at all times to allow the Boom to run. The inputs maybe connected to an object detection (IR Sensor) or Collision Switch that will open thenormally closed circuit when an object is detected in the path of the Boom. A simplejumper wire between the SW5 & GRD terminal connections may be used to keep theswitch permanently closed which will allow the Boom to run.
SW6 – Remote Auto Start Switch.Used in conjunction with a 24VAC Relay to start the Boom “Remotely” via anEnvironmental Control System (Priva, Argus, Wadsworth, etc.)
SW7 – Remote Home Switch.Used to move the Boom in the Home direction with a Boom Walk Switch. Theremote away switch (SW8) is required to operate the Boom in the remote mode. Referto SW8 description for the operation and function of SW7.
SW8 - Remote Away Switch.Used to move the Boom in the Away direction with a Boom Walk Switch. The Boomcan be moved using the remote home and away switch option. When the Boom isstopped/idle, pressing the switch in either direction will start the Boom moving at 10Feet Per Minute (FPM) in the respective direction. Pressing the switch in this directionagain will increase the speed by 10FPM. If the switch is pressed repetitively, the speedmay be increased up to 150FPM. To slow down the Boom, press the switch in the otherdirection and the boom will slow down by 10FPM until it comes to a stop.
IN 1 / IN 2 / GRD / +NRV - Proximity sensor.Used for the Boom’s Encoder to detect Speed, Distance and Motion. The sensors gettheir power from the 18V+ power that comes from +NRV.

9 of 52
WWIICC PPaarrttss LLiisstt::
330-0001– WIC Controller - Complete Assembly
- w/ display, keypad & DC power supply; mounted in box w/ lid & screws
330-0006– WIC DC Power Supply Board – Internal (Standard)
- Used to power the motor that the WIC is controlling
330-0008– WIC Main Board only w/out display
- NO display, keypad, DC power supply or box/lid
330-0010– WIC External DC Motor Control Board Assembly – Minarik
- Mounted in Watertight Plastic Box w/ lid
330-0016– WIC 4-20mA Interface Board
- Necessary for use w/ Minarik External MCB
330-0017– WIC Main Board w/ display
- NO keypad, DC power supply or box/lid
330-0018– WIC LCD Display Enhancer
- Brightens the screen on the display if the screen has black blocks behindthe characters/digits
330-0019– WIC EZ Downloader Device
- Allows the user to install upgrades on the WIC
330-0020– WIC Keypad
- Used to interface w/ the WIC

10 of 52
MMaaiinn MMeennuu::
*** To get to the Main Menu from almost any screen,press “E” repeatedly. ***
BOOM NAME 02:16:01WIC – 2.501= MANUAL 3= SETUP2= AUTO 4= DIAGS

11 of 52
DDiiaaggnnoossttiiccssIf it is the first time setting up the Boom, it is highly recommended thatyou go through the diagnostic menu, BEFORE YOU SET-UP YOURBOOM. This process will insure all of the inputs are functioningproperly and that nothing was damaged during shipping.
* The best way to get thru the Diagnostics process is to work backwards through themenu. Starting with the Keypad test, and ending with the Motor & Motion tests. *
*** To get to the Main Menu from almost any screen,press “E” repeatedly. ***
1. From Main menu press 4 (DIAGS)
Diagnostics Menu:
DIAG MENU E = EXIT
1= MOTOR & MOTION
2=SWITCHES/SOLENOIDS
3=MARKERS 4=KEYPAD
KKeeyyppaadd tteesstt((MMaaiinn MMeennuu,, PPrreessss 44,, PPrreessss 44))
In this menu you can press each key to check if all the keys are working.
1. From Main menu press 4 (DIAGS)2. From the Diagnostics menu press 4 (KEYPAD):
KEYPAD TEST E=EXIT
KEY =
3. Press any keys on the keypad to see them displayed on the screen.4. Press the “E” key repeatedly to return to Main menu.
Quick Menu/Keypad Number
Reference

12 of 52
________________________________________________________
MMaarrkkeerrss ((CCaalliibbrraattiioonn CChheecckk--PPooiinnttss))((MMaaiinn,, 44,, 33)) * Described in the Definitions section *
*** Skip this menu until the Boom is Calibrated; numbers will automatically show up onthe screen after Calibration. Use this screen for reference & diagnostics ***
1. From the Main menu press 42. From the Diagnostics menu press 3 (MARKERS):
MARKER TABLE 1 (AWAY)
M01: ---.-- FT (0)
M02: ---.-- FT (0)
M03: ---.-- FT (0)
3. Press “C” or “D” to switch between the Home & Away. Press “B” or “F” toscroll between Marker numbers. After Calibration, both tables shouldcontain the same number of Markers, even if they’re different distances.
4. Press “E” to Exit and Save.________________________________________________________
IInnppuutt SSwwiittcchheess ((sseennssoorrss))((MMaaiinn,, 44,, 22,, 22))
* In this menu you can check to see if the Boom’s Proximity (speed) Sensors forthe Encoder and Magnet Readers are working properly. *
1. From the Main menu press 42. From the Diagnostics menu press 2 (SWITCHES/SOLENOIDS):3. Press 2 for Input Switches
4. Magnet Readers – You should have 2 magnet readers on your Boom.Home & Away. The Home Sensor will be on one side of the Boom(pointed at the rail) and the Away Sensor will be on the other side (alsopointed at the rail). To check readers #2 & #3 wave a magnet in front ofeach one. You should see the display show a “1” under Switch #2 or “1”under Switch #3.
SWITCH TEST E=EXIT
SW 1 2 3 4 5 6 7 8
SW = 0 0 0 0 1 0 0 0
MARKER 000 003
Sensors / Switches1 = Marker2 = Home3 = Away4 = Job (NOT for use with “Areas”)5 = Collision (optional; always on)6 = Remote Start (Environmental Control)7 = Go Home (Walk Switch)8 = Go Away (Walk Switch)

13 of 52
5. The “1” under Switch “5” will always appear, unless the Collision Sensor isused. When a “0” appears under the Switch # this indicates that theswitch is either inactive or not functional.
* For more information on the switch failures please reference the“Trouble Shooting” page for more info *
6. Marker Whisker Limit Switch – There will be a “Whisker” Limit switchon one side of the Boom. This is used to save the position in which theBay Markers are detected. The stored position will define a “checkpoint”for the controller to keep its position accurate if it ever gets lost betweenMarkers. Clicking the “Whisker” on the Limit switch will show a number“1” under Switch #1 if it is functional. This switch is VERY important forthe Calibration Process and must be functional.
7. Press the “E” key repeatedly to return to Main menu
_______________________________________________________
SSoolleennooiiddss((MMaaiinn,, 44,, 22,, 11))
1. From the Main menu press 4 (DIAGS)2. From the Diagnostics menu press 2 (SWITCHES/SOLENOIDS):3. Press “1” to go to the Solenoid Test screen:
SOLENOID TEST E=EXIT
SOL 1 2 3 4 5 6 7 8
SOL = 1 0 0 0 1 0 0 0
SOL 1 = ROWS 01
4. Press the “1” through “8” keys to alternately turn on and off therespective solenoid valves; water should appear as the keys are pressed.
5. Press the “E” key repeatedly to return to Main menu.
________________________________________________________
MMoottoorr && MMoottiioonn TTeessttss((MMaaiinn,, 44,, 11))
1. From the Main menu press 4 (DIAGS)2. From the Diagnostics menu press 1 (MOTOR & MOTION):
MOTION TESTS E=EXIT
1 = BOOM GO TO TEST
2 = BASIC MTR 3 = PARK
4 = POSITION ENCODER

14 of 52
________________________________________________________1. Press “1” to go into BOOM GO-TO TEST
** The Boom Go-To test is a good way to check if the Boom is calibratedand accurate. When the Go-To Test is executed, the Boom will travel to
the programmed distance and stop. **
BOOM GO TO TEST
A = GO E = EXIT
000.0 FPM HOM 000F 00IN
GOTO: 010.00 B/F = SPD
2. Program the distance that the Boom needs to “Go-To” and press A to Go.The Boom will travel to that distance and stop.
3. Press “E” to Exit back to the Motor & Motion menu.
________________________________________________________1. Press “2” to enter the BASIC MOTOR TEST.
** The Basic Motor Test (diagnostics) is a good way to check the Motorfunction. When the Basic Motor Test is executed, the Boom will travel in the
programmed direction, at the programmed speed until the user either changesdirection and speed or stops the Boom. **
MOTOR DIAG: 044.36FT
PWR: 10.0% DIR: HOME
C=+.5 D= -.5% EXIT=E
B=+10 F= -10% DIR=A
2. Press “A” to change direction.3. Rress “B” to increase speed by 10.0% or “C” to increase speed by 0.5%.4. Press “F” to decrease speed by 10.0% or “D” to decrease speed by 0.5%.5. Press “E” to stop and Exit back to the Motor & Motion menu.
________________________________________________________1. Press “3” to enter the BOOM PARK.2. If a PARK location is set under “BOOM SETTINGS” then the Boom will
park at the programmed distance and return the Main menu.
THE BOOM IS PARKING
AT 005.00 FEET
100.00FPM HOM 046F 07IN
0,E = EXIT
3. If a PARK function is not desired, press “E” to exit and return to the Motor& Motion menu.

15 of 52
________________________________________________________1. Press “4” to enter the POSITION ENCODER.
** The Position Encoder test (diagnostics) is a good way to check theBoom’s Encoder function. When the Position Encoder Test is executed, theBoom will travel in the programmed direction, at the programmed speeduntil the user either changes direction and speed or stops the Boom. **
*** Motion Errors and/or Sensor Inputs will NOT function in thismenu. This is NOT a good way to move the Boom within of theBay; this is ONLY to test the function of the Encoder and itsPosition (tic & error count). ***
ENCODER DIAGNOSTICS
PWR: 10.0% DIR=HOME
025.0FPM AWY 005F 01IN
TICS: 00265 ERRS: 0001
2. Press “A” to change direction. Then press “B” or “C” to increase speed andpress “F” or “D” to decrease speed.
3. When running in the Boom in the Home direction, the bottom left “TICS”number should decrease, or go into a negative number. When the Boomis going in the Away direction, the TICS should increase. If this is NOT thecase, then the Encoder must be reversed in “ENCODER REVERSING”menu under “MOTOR SETUP”.
4. Also when running the Boom under the “Encoder Position” menu, thebottom right of the screen will show “ERRS” (errors), which means thatthe Encoder is not counting Tics correctly. If this is the case, the ProximitySensors need to be adjusted closer to the Encoder Cog.
Please contact CCS to further understand the Encoder and its function.5. Press “E” to Exit and return to the Main Menu.

16 of 52
SSeett--UUpp
If you are setting up for the first time, please go throughyour diagnostics menu first, before proceeding with Setup.
There are 4 items under the SET-UP menu.1. Crop Settings2. Boom Settings3. System4. Motor
In this “Set-Up” section, we will start with the System Set-Up and work ourway through the other sections as they apply. This is the easiest way to“Initialize” the WIC Controller.
From the Main Menu press 3 for SETUP MENU
SETUP MENU E=EXIT
1= CROP SETTINGS
2= BOOM SETTINGS
3= SYSTEM 4= MOTOR
Press 3 for SYSTEM Settings, the Controller will prompt a Pass-code to beinputted by the user. The factory set default Pass-code is 0000 (four Zeros).
*** To change the Pass-code, refer to the “Pass-code” section of the “SystemSet-Up” menu ***
ENTER PASS CODE:
E = EXIT
* * * *

17 of 52
SSyysstteemm SSeett--UUpp________________________________________________________
BBoooomm NNaammee ((ffoorr uussee wwiitthh WWiirreelleessss AAccccuummuullaattoorr))(Main, 3, 3, 1)
1. From Main Menu press 32. From Set-Up Menu press 3 (SYSTEM)3. Enter Pass Code (0000 by Default)4. From the System Set-up menu press 1 (NAME)
ENTER WIC NAME
NAME: BOOM – 001
S/N: NI060356
WIC – W2.XX E= EXIT
5. The default name will be the WIC Serial Number.6. To change, use the “B” & “F” keys to scroll through the characters,
and use the “C” & “D” keys to move to the next character.7. Press “E” to Save and Exit.
________________________________________________________
DDaattee // CClloocckk ((uusseedd ffoorr TTiimmee--BBaasseedd AAuuttoo SSttaarrtt))(Main, 3, 3, 2)
1. From Main menu press 32. From Setup menu press 33. Enter Pass Code (0000 by Default)4. From the System Set-up menu press 2 (DATE)
SET SYSTEM DATE/TIME
C/D=MOVE 0-9=CHANGE
A=CANCEL E=SAVE
12/22/2010 04:12:26
5. Using a 24 hour clock (Military time), input the Actual Date/Time usingthe “0” through “9” keys. To zero the digits, press the “0” key severaltimes. Notice the last line of text will change as numbers are entered.
6. Press the “E” to Save the Actual Date/Time & to go to System Set-Up.

18 of 52
________________________________________________________
Network Mask (ffoorr uussee wwiitthh WWiirreelleessss AAccccuummuullaattoorr))(Main, 3, 3, 2, 1)
1. From Main menu press 32. From Setup menu press 33. Enter Pass Code (0000 by Default)4. From the System Set-up menu press 3 (NETWORK)
SET NETWORK MASK
CURRENT: 255
NEW: 020
0-9, B/F= CHANGE E=SAVE
5. This menu is for setting a “Network Mask” (a value from 1 to 255) thatwill identify this particular Boom to the given Network Accumulator.
Please contact CCS for further details and clarification.6. Press “E” to Save and the Network Speed Menu will appear.
SET NETWORK SPEED
1 = 19200 LONG RANGE
2 = 38400 MID RANGE
CURRENT = 38400 E=SAVE
7. Press necessary key for Wireless Baud rate that applies to yourWireless Systems “Stream-Card”.
Please contact CCS for further details and clarification.8. Press “E” to Save and the Network Repeat Menu will appear.
SET NETWORK REPEAT
0 = DISABLE REPEATER
1 = ENABLE REPEATER
REPEAT = OFF E=SAVE
9. If multiple systems exist in a Network, it may be necessary to use the“Repeater Function” to assure that all the systems in the Networkhave wireless coverage. This function is required in most installationsof a Wireless-Multi-System configuration.
Please contact CCS for further details and clarification.10. Press “E” to Save and Exit.

19 of 52
________________________________________________________
PPaassss--ccooddee(Main, 3, 3, 4)
1. From Main menu press 32. From Setup menu press 33. Enter Pass Code (0000 by Default)4. From System Setup menu press 4 (PASSCODE)
ENTER PASSCODE
NEW: 1234
CURRENT: 0000
F =CANCEL E =SAVE
5. Enter any 4-digit Pass-code and press “E” to Exit & Save.*** Write the pass-code down on the inside of the cover of this Manual ***
6. Press “E” to Save and Exit.
IInniittiiaalliizzaattiioonn ** DDeessccrriibbeedd iinn tthhee DDeeffiinniittiioonnss sseeccttiioonn **(Main, 3, 3, 5)
*** Used to erase and reset your Crop and Area settings ***
1. From Main menu press 32. From Setup menu press 33. Enter Pass Code (0000 by Default)4. From System Setup menu press 5 (INITIALIZE)
INITIALIZE CROPS E=EXIT
1= RESET CROPS
2= RESET BOOM SETTINGS
3= REBOOT CONTROLLER
1. Press “1” to Reset CROPS. This screen will appear:
INITIALIZE E =EXIT
RESET CROPS
CROP NUMBER 01
2. All Crops (1 thru 16) will be reset to Zero.
Pass-code Master Reset: 8B9A

20 of 52
INITIALIZE CROPS E=EXIT
1= RESET CROPS
2= RESET BOOM SETTINGS
3= REBOOT CONTROLLER
1. Press “2” to Reset BOOM SETTINGS. This screen will appear:
RESET BOOM E =EXIT
1=INIT BOOM SETTINGS
2=RESET BOOM SETTNGS
3=REBOOT CONTROLLER
2. Press “1” to Initialize the Booms settings back to factory defaults.3. Press “E” to Exit & Save.
INITIALIZE CROPS/AREAS
1= RESET CROPS
2= RESET AREAS
3= REBOOT CONTROLLER
1. Press “3” to REBOOT Controller. This screen will appear:
- SOFT RESET -
CHECKING BOOM SETUP
BAY SETUP - OK
CROP SETUP - OK
2. The Controller will be Reset and will return to the Main menu.

21 of 52
MMoottoorr SSeett--UUpp________________________________________________________In this section, the user will go over the Motor Set-Up and work through thecorresponding sections as they apply.
1. From the Main Menu press 3 for SETUP MENU
SETUP MENU E=EXIT
1= CROP SETTINGS
2= BOOM SETTINGS
3= SYSTEM 4= MOTOR
2. Press 4 for MOTOR Setup, the Controller will prompt a Pass-code to beinputted by the user. The factory set default Pass-code is 0000.
MOTOR SETUP E=EXIT
1= ACCEL 2=TIMEOUT
2= MOTOR REVERSING
4= ENCODER REVERSING
________________________________________________________
AAcccceelleerraattiioonn ** DDeessccrriibbeedd iinn tthhee DDeeffiinniittiioonnss sseeccttiioonn **(Main, 3, 4, 1)
1. From Main Menu press 32. From Set-Up Menu press 4 (MOTOR)3. Enter Pass Code (0000 by Default)4. From the Motor Set-Up menu press 1 (ACCEL)
SET ACCELERATION
POWER: 5%
NEW: 5% A= TEST
0-9, B/F=CHNG E=SAVE
5. Enter desired Acceleration Rate. This function will be very specific tothe user and their application, as well as to each System.CCS recommends the following systems be set to (%):
a. Tower / Walk Boom: 10-20%b. Double Rail Boom: 5-15%c. Single Rail Boom: 0-10%
Acceleration can be set accordingly so that when the Boom turnsaround at the ends, it does not struggle to get in motion again. If theBoom is having trouble turning around or goes into “Motion Error”when starting a programmed Crop & Area, then turn the AccelerationUP. If the Boom seems to lurch forward at an undesired rate, thenslow the Acceleration DOWN.

22 of 52
6. To change, use the “0-9” keys to enter the desired percentage ofAcceleration. The “B” & “F” keys can be used to increase and decreasethe Acceleration by 1% at a time. Press “A” to Test if necessary.
7. Press “E” to Save and go to the Deceleration Menu.
________________________________________________________
DDeecceelleerraattiioonn ** DDeessccrriibbeedd iinn tthhee DDeeffiinniittiioonnss sseeccttiioonn **(Main, 3, 4, 1, E)
1. From Main Menu press 32. From Set-Up Menu press 4 (MOTOR)3. Enter Pass Code (0000 by Default)4. From the Motor Set-Up menu press 1 (ACCEL)5. Press “E” in the Acceleration Menu to go to the Deceleration Menu
SET DECELERATIONS
000-025FPM = 1.0F
RANGE 1 A= TEST
0-9, B/F=CHNG E=SAVE
6. Deceleration Rates are set up so that there can be 4 different “Ranges”of Speeds and coordinating Distances. These ”Ranges” will be veryspecific to the user and their application, as well as to each System.By pressing “C” in this menu, the Deceleration Ranges will be set tothe factory default settings. This will bring up all 4 Ranges and assignthem the following settings:
Range 1: 0-25FPM = 1.0 feet of DecelerationRange 2: 25-50FPM = 2.0 feet of DecelerationRange 3: 50-100FPM = 4.0 feet of DecelerationRange 4: 100-150FPM = 6.0 feet of Deceleration
7. To change, use the “B” & “F” keys to scroll the cursor to the settingthat needs to be changed; note the cursor will move to the next Rangewhen “F” is pressed and back when “B” is pressed. Use the “0-9” keysto enter the desired Speeds and coordinating Distances forDeceleration. Press “A” to Test if necessary.
8. If the plants media is too wet or too dry at the end of the bay, thenthe Deceleration can be set accordingly so that when the Boom startsto slow down at the end of the programmed Crop or Area, the usercan compensate for either condition. If the ends are too dry, thenextend the Deceleration distance at the desired Watering speed to belonger. If the edges are too saturated (wet) then shorten theDeceleration distance at the desired Watering speed to be shorter.This function is very useful when growing cuttings or plugs where dryedges are unacceptable.
9. Press “E” to Save and go back to the Motor Setup menu.

23 of 52
________________________________________________________
TTiimmeeoouutt ((MMoottiioonn EErrrroorr ttiimmiinngg))(Main, 3, 4, 2)
1. From Main menu press 32. From Setup menu press 4 (MOTOR)3. Enter Pass Code (0000 by Default)4. From the System Set-up menu press 2 (TIMEOUT)
SET MOTION ERR TIME
CURRENT: 04 SECONDS
NEW: 05 SECONDS
0-9, B/F=CHNG E=SAVE
5. Timeout is used to increase or decrease the amount of time that theBoom will increase power to the Motor before “timing-out” and goinginto “Motion Error”. This is useful for getting the Boom past objects onthe rails, such as a weld. The user must be careful not to extend thetime-out too far, as this can cause damage to the Motors and theMotor function on controller. A CCS preferred range is between 4 to 6seconds. If any other range is desired, please contact CCS TechWICalSupport to discuss the necessary end result.*** CCS will not guarantee the Motors / Drivers if the timeout is set
too high; please use caution and/or call CCS for clarification***6. To change, use the “0-9” keys to enter the desired range in Seconds.
“B” & “F” keys can be used to increase and decrease the Timeout by 1second at a time.
7. Press “E” to Save and go back to the Motor Setup menu.
________________________________________________________
Motor Reversing(Main, 3, 4, 3)
1. From Main menu press 32. From Setup menu press 4 (MOTOR)3. Enter Pass Code (0000 by Default)4. From the System Set-up menu press 3 (MOTOR REVERSING)
SET MOTOR REVERSING
CURRENTLY: OFF
SET TO: ON A= TEST
0/1, B/F =CHNG E=NEXT

24 of 52
5. This function is used to change the Motor direction to the desiredHome and Away as specified by the user. If the Boom is installed andis going “Home”, when in fact it is supposed to be going in the “Away”direction (or vice-versa), then the Motor needs to be reversed.
6. To check the current Motor directions, as set by the factory, press “A”to go into the Test menu. The user can come back and change thesetting to the desired direction after it is tested. The following Warningscreen will be seen. Wait 3 seconds & this will automatically disappear.
ENCODER DIAGNOSTICS
***WARNING***
NO AUTO STOP AT
ENDS OF BAY
ENC T1: 63 T2: 63
PWR: .0% DIR: HOME
000.0FPM HOM 000.0F
TICS: 00000 ERRS: 0000
7. Press “A” to change direction of travel and press “B” to increase speedand “F” to decrease speed. If the Boom is traveling in the Homedirection (as stated by the screen) and it is the same as the User’sdesired direction of Home, then no change needs to be made. If theBoom is NOT traveling in the proper direction as desired, then press“E” to Exit and go back into the Motor Reversing menu.
8. Press 0 to turn the Motor Reversing OFF, and press 1 to turn the MotorReversing ON. For clarification, call CCS Tech Support.
9. Press “E” to Save and return to the Motor Setup menu.________________________________________________________
Encoder Reversing(Main, 3, 4, 4)
1. From Main menu press 32. From Setup menu press 4 (MOTOR)3. Enter Pass Code (0000 by Default)4. From the System Set-up menu press 4 (ENCODER REVERSING)
SET ENCODR REVERSING
CURRENTLY: OFF
SET TO: ON A= TEST
0/1, B/F =CHNG E=NEXT
Note: The 4th line will flashback and forth between Tics& Errors and Keypad options

25 of 52
5. This function is used to change the Encoder direction to correspond tothe Motor direction. This is vital as it will impact the function of theEncoder and will assure a proper Calibration process.
6. To check the current Encoder direction, press “A” to go into the Testmenu. The user can come back and change the setting to the desireddirection after it is tested. The following Warning screen will be seen.Wait 3 seconds & this will automatically disappear.
ENCODER DIAGNOSTICS
***WARNING***
NO AUTO STOP AT
ENDS OF BAY
ENC T1: 63 T2: 63
PWR: .0% DIR: HOME
000.0FPM HOM 000.0F
TICS: 00000 ERRS: 0000
7. Press “0” three times to Zero-out the Tics and Errors. Press “A” tochange direction of travel and press “B” to increase speed and “F” todecrease speed. If the Boom is traveling in the Home direction (asstated by the screen), then the “Tics” (shown on the last line of text)should be decreasing. If the Boom is traveling in the Awaydirection, then the “Tics” should be increasing. Note: when startingfrom Zero & the Boom is traveling in the Home direction, a negativesign should appear in front of the Tics and they will start increasingtoward the negative side. If the Tics are NOT DECREASING whentraveling in the Home direction and NOT INCREASING when travelingin the Away direction, then the Encoder needs to be reversed. Press“E” to Exit and go back into the Encoder Reversing menu.
8. If the line that shows “ERRS” (Errors) has any numerical factor to it,then something in the Encoder need attention.
For clarification, call CCS Tech Support.9. Press 0 to turn the Encoder Reversing OFF, and press 1 to turn the
Encoder Reversing ON.For clarification, call CCS Tech Support.
10. Press “E” to Save and return to the Motor Setup menu.11. Press “E” again to Exit to the Main menu.
Note: The 4th line will flashback and forth between Tics& Errors and Keypad options

26 of 52
BBoooomm SSeettttiinnggss________________________________________________________In this section, the user will go over the Boom Settings and work through thecorresponding sections as they apply.
From the Main Menu press 3 for SETUP MENU
SETUP MENU E=EXIT
1= CROP SETTINGS
2= BOOM SETTINGS
3= SYSTEM 4= MOTOR
Press 2 for BOOM Settings, the Controller will prompt a Pass-code to be inputtedby the user. The factory –set default Pass-code is 0000 (four Zeros).
*** To change the Pass-code, refer to the “Pass-code” section of the“System Set-Up” menu (pg. 19) ***
ENTER PASS CODE:
E = EXIT
* * * *
Boom Set-Up Screen:
BOOM SETUP E=EXIT
1=LENGTH 2=SET POS
3=PARKING 4=SPEED
5=ROWS 6=CALIBRATE
________________________________________________________
BBaayy LLeennggtthh(Main, 3, 2, 1)
1. From Main Menu press 32. From Set-Up Menu press 2 (BOOM SETTINGS)3. Enter Pass Code (0000 by Default)4. From the BOOM Set-Up menu press 1 (LENGTH)
SET BAY LENGTH
0-9= DATA
E= SAVE
LENGTH: 144.00 FEET

27 of 52
5. “Bay Length” is the total length that the Boom will travel on the railsto irrigate/move in the bay. This factor is set-up from Absolute Hometo Absolute Away. It is important that this factor is as close to theactual bay length as possible, so that the Boom knows what to travelas a true “foot” (or Meter) in length.
6. Press “B” or “F” to change the Unit of Measure from Feet to Meters.7. Enter the Bay Length using the “0-9” keys for input.8. Press “E” to go to the Set Home Position screen.
SET HOME POSITION
0-9= DATA
E= SAVE
HOME: 002.00 FEET
9. Enter the Home Position using the 0-9 keys for input.
* Follow the directions for Home & Away Magnet placement section (pg. 32) *
10. Press “E” to go to the Set Away Position screen.
SET AWAY POSITION
0-9= DATA
E= SAVE
HOME: 142.00 FEET
11. Enter the Away Position using the 0-9 keys; the Away Position inputis the total distance (in feet) from Zero to the Away magnet.
* Follow the directions for Home & Away Magnet placement section (pg. 32) *
12. Press “E” to go to the Bay Length Display screen.
NEW LENGTH: 144.00 F
HOME MARK: 002.00 F
AWAY MARK: 142.00 F
028.64 TICS/FT E=SAVE
13. Press “E” to Save and Exit back to Boom Setup menu.
If the Bay Length isinputted properly, then themath will work out from topto bottom and vice-versa.Ex: 144 – 2 = 142

28 of 52
________________________________________________________
SSeett PPoossiittiioonn(Main, 3, 2, 2)
1. From Main Menu press 32. From Set-Up Menu press 2 (BOOM SETTINGS)3. Enter Pass Code (0000 by Default)4. From the BOOM Set-Up menu press 2 (SET POS)
SET POSITION E=SAVE
0-9= DATA B,F=MOVE
CURRENT POS: 042.09
TICS: 06780 IN BAY
5. Set Position is one way to get the Boom back on track if the Boomsomehow losses it Position in the Bay. (i.e.; has to be picked off the
rails and moved)6. Use the “0-9” keys to input the Boom’s Position in the bay.7. Press “E” to go to the Bay Length Display screen.
NEW LENGTH: 144.00 F
HOME MARK: 002.00 F
AWAY MARK: 142.00 F
028.64 TICS/FT E=SAVE
*** After re-setting the Position in the Bay, go to Motor Motion Test and move Boom3’ (feet) in either direction to ensure the Boom’s Encoder is counting Tics ***
8. Press “E” again to Save and Exit.________________________________________________________
PPaarrkkiinngg LLooccaattiioonn ** DDeessccrriibbeedd iinn tthhee DDeeffiinniittiioonnss sseeccttiioonn **(Main, 3, 2, 3)
1. From Main Menu press 32. From Set-Up Menu press 2 (BOOM SETTINGS)3. Enter Pass Code (0000 by Default)4. From the BOOM Set-Up menu press 3 (PARKING)
SET PARKING LOCATION
PARK AFTER
CROP RUN? NO
0/1= CHANGE E= NEXT
*** This function is not needed on Set-up, butmore for re-positioning the Booms distance
reading if it gets out of Calibration. ***

29 of 52
5. If the Parking Function is NOT desired, leave the prompt on “NO”.6. To set Parking Location, press “1” to scroll to “YES”.7. Press “E” to go to the Set Parking screen:
SET PARKING LOCATION
CURRENT LOC: 000.00
NEW LOC: 098.00
0-9= CHANGE E= NEXT
8. Use the “0-9” keys to input a desired Parking Location.9. Press “E” to Save and Exit back to Boom Setup menu.
________________________________________________________
GGoo--TToo SSppeeeedd ** DDeessccrriibbeedd iinn tthhee DDeeffiinniittiioonnss sseeccttiioonn **(Main, 3, 2, 4)
1. From Main Menu press 32. From Set-Up Menu press 2 (BOOM SETTINGS)3. Enter Pass Code (0000 by Default)4. From the BOOM Set-Up menu press 4 (SPEED)
SET GO-TO SPEED
CURRENT: 075 PFM
NEW: 085 FPM
0/9, B/F=CHNG E=SAVE
5. Use the “0-9” keys to input a desired Go-To Speed.6. Press “E” to Save and Exit back to Boom Setup menu.
________________________________________________________
RRooww CCoonnffiigguurraattiioonn ** DDeessccrriibbeedd iinn tthhee DDeeffiinniittiioonnss sseeccttiioonn **(Main, 3, 2, 5)
1. From Main Menu press 32. From Set-Up Menu press 2 (BOOM SETTINGS)3. Enter Pass Code (0000 by Default)4. From the BOOM Set-Up menu press 5 (ROW)
SET THE NUMBER OF
ROWS UNDER THE BOOM
ROWS: 4
PRESS E TO CONTINUE

30 of 52
5. Use the “1-8” keys to input a desired Number of Rows.6. Press “E” to continue to the Solenoid/Row Assignment screen:
SOLENOID/ROW E=EXIT
B/F SCROLL 1-8=CHNG
SOL 1 2 3 4 5 6 7 8
ROW1 =1 0 1 0 0 0 0 0
7. Press the “1” through “8” keys to alternately turn on and off therespective Solenoid valves. Press “F”, go to the next Row Assignment.Press “B” to go to the previous Row Assignment.
8. Press “E” to Save and Exit back to Boom Setup menu.
*** A Row is a strip of plants/benches that runs the length of the bay. TheRow Assignment has to be set up in conjunction with the spray/mist bars underthe Boom. Each Row can have any solenoid configuration assigned to it. ***
Below are a few examples:
= 2 rows = 1 rowSolenoids 1 and 2 solenoids 3 and 4 solenoid 1 solenoid 1
= 4 rowssolenoids 1 and 2 solenoids 3 and 4 solenoids 5 and 6 solenoids 7 and 8
Water / Mist Water / MistSpray bar(s) Boom Spray bar(s)
Water/Mist Water / MistSpray bar(s) Boom Spray bar(s)
Water WaterSpray bar Boom Spray bar
Double Rail / Tower Boom
Double Rail / Tower / Walk Boom
Single Rail Boom

31 of 52
Home Magnet Placement Away Magnet Placement
Markers in Bay
Marker switch may NOT be activated inthis area or Calibration will not work
Marker switch may NOT be activated inthis area or Calibration will not work
Steel Rail Steel Rail
The Boom’s Total Travel Distance (Length)
*** Before beginning the Bay Calibration Process, it is necessary tomove the Boom between the Home magnet and the first Marker ***
________________________________________________________
BBaayy CCaalliibbrraattiioonn ** DDeessccrriibbeedd iinn tthhee DDeeffiinniittiioonnss sseeccttiioonn **(Main, 3, 2, 6)
* There are 2 types of Bay Calibration; Manual & Auto. Auto Calibration is recommendedunder “Normal” circumstances. Manual Calibration not recommended; as results can vary. *
1. From Main Menu press 32. From Set-Up Menu press 2 (BOOM SETTINGS)3. Enter Pass Code (0000 by Default)4. From the BOOM Set-Up menu press 6 (CALIBRATE)
SELECT CAL TYPE
1=MANUAL CALIBRATION
2=AUTO CALIBRATION
E= CANCEL
5. The Home & Away (& Marker; if used) magnets should be placed onthe rail at this time. The Home & Away Magnets and should be placedno more than 24” ahead of where you want the actual Home andAway to be. But the distance can be any number between 6” (0.5 FT)& 24” (2.0 FT). This allows the Boom time to slow down to a stop. Anynumber over 24” (2.0 FT) may allow the Boom’s calibration to get off.The Home & Away magnets should be placed at the programmeddistance from Absolute Home & Away to ensure proper calibration.
*** It is necessary that the Marker (Whisker) Switch contacts every Markeras the Boom travels up and down the bay. The Marker Switch cannot hit a
Marker on the outside of Home or Away magnets. This will cause theCalibration to work improperly. ***
Actual Home Actual Away
24” 24”
Absolute “End-of-Bay” stops (recommended)

32 of 52
After setting up the magnets, get back to the controller to finish the Calibration process.
6. Press “2” for Auto Calibration. Next screen will prompt for theEncoder Idler Wheel Size:
AUTO BOOM CALIBRATE
SELECT BOOM WHEEL SIZE
1= 1-2.5 INCH WHEELS
2= 3-6 INCH WHEELS
7. Press the “1” key for 1 to 2.5 inch Idler wheel diameter (Single & Double Rail Boom; 1st WIC Tower Boom [2006-2008])
Press the “2” key for 3 to 6 inch Idler wheel diameter (Tower / Walkthrough / Truss Boom’s)
Upon pressing the proper Idler Size key, the Boom will travel towardsHome until it sees the Home Marker magnet. The screen will show:
THE BOOM IS PARKING
AT 000.00 FEET
075 FPM HOME 006.77
0, E = EXIT
8. After seeing the Home Marker magnet, the Boom will reversedirection and travel toward the Away Marker Position. The screen willshow:
AWAY BOOM CALIBRATE
E=EXIT
TIC: 026589 023.60 T/S
HOME MK:0 AWAY MK:15
9. Once the Boom sees the Away Marker magnet the Boom will stopfor a moment, reverse direction and return back to the Home position,the following screen should appear:
HOME BOOM CALIBRATE
E=EXIT
TIC: 032659 023.60 T/S
HOME MK:3 AWAY MK:15
To review, the Boom will:- Move towards Home position until it locates the Home magnet…- Move to locate the Away magnet at the other end of your bay…- Move to locate the Home magnet again and stop.

33 of 52
10. After seeing the Home Marker magnet again, the Boom will stop. TheBoom Calibration is now complete and the following screen shouldappear:
CALIBRATION COMPLETE
* If this screen does not appear, the calibration was not successful *
11. The WIC will return back to the Boom Setup screen automatically.12.CCS recommends that the User goes into the Marker Viewer Menu
to view the Markers and their placement. Note: “Markers” section.
13.If “E” is pressed during the Calibration process, the Boom will Pauseand prompt the user on their decision to cancel Calibration. Ifcancelation is desired, press “E” again and Calibration will cease. If it isnecessary to resume Calibration, press “A” to resume.
AUTO BOOM CALIBRATE
USER CANCELLED
A=RESUME E=EXIT
* If there are problems with Calibration, call CCS Tech Support *

34 of 52
OOppeerraattiioonnss ((CCrroopp SSeettttiinnggss))__________________________________________________________________________________________________PPaasssseess && WWaatteerriinngg(Main, 3, 1, 1)
*** The Bay Length and Rows (Configuration) must be programmed before youcan set up any Crops or Areas (see previous sections) ***
In this section, the user will go over the Crop Settings and work through thecorresponding sections as they apply.
1. From the Main Menu press 3 for SETUP MENU
SETUP MENU E=EXIT
1= CROP SETTINGS
2= BOOM SETTINGS
3= SYSTEM 4= MOTOR
2. From the Setup Menu press 1 (CROP SETTINGS)
CROP SETUP E=EXIT
1= PASSES & WATERING
2= AUTO SCHEDULES
3= AREAS 4= CAPTURE
3. Press “1” for Passes and Watering. * Described in the Definitions section *
CROP NUMBER 01 #01
AREAS: 00 SPEED: 000
STEP: 000 IN WAT: 00.0
0-9 DATA B/F= FIELD
4. Use the “B & F” keys to scroll through the Crop Menu & the “0-9” keys toinput the desired data values. Press the “A” key to advance to the nextmenu.
Quick Menu/Keypad Number
Reference

35 of 52
Exploded view of the Crop (Passes & Watering) Screen #1:
CROP NUMBER 01 #01
AREAS: O1 SPEED: 020
STEP: 000IN WAT: 00.0
0-9 DATA B/F= FIELD
5. Press the “A” key to advance to the Passes screen.
Exploded view of the Crop (Passes & Watering) Screen #2:
CROP NUMBER 01 #01
PASSES:O1 REMOTE: NO
START FROM HOME: YES
0-9 DATA B/F= FIELD
6. Press the “A” key to advance to the Solenoid Assignment screen.
Enter Speed here
Change Crop Number here
Step/Stop/Water Programming only:
Enter the Step Distance used inStep/Stop/Water Programming.
Step/Stop/Water Programming only:
Enter the Water Time used inStep/Stop/Water Programming.
The cursor will starton the Crop Number
The Number of Areasassigned to this CropNumber will show here
Toggle the Remote StartFunction On & Off hereby pressing the “0” & “1”keys *Described in theDefinitions section*
Toggle the Start from Home functionOn & Off here by pressing the “0” & “1”keys *Described in the Definitions section*
Enter Number of Passesassigned to this Crop Number

36 of 52
Exploded view of the Solenoid Assignment menu Screen #3:
SOLENOID/PASS E=EXIT
B/F=SCROLL 1-8=CHNG
SOL 1 2 3 4 5 6 7 8
P01 0 1 0 0 1 0 0 0
7. Press “E” twice to Exit and Save the Crop Settings.
________________________________________________________
AAuuttoo SScchheedduulliinngg ((TTiimmee ZZoonneess))(Main, 3, 1, 2, Crop #, Curser over Zone, 1-6)
Time Zone = A specific interlude of time, within a 24 hour period. Each Cropcan have up to 6 different Time Zones (ZONE).
Interval = Amount of time, in minutes, the Boom will pause between passes.
Pass = 1 pass over the Crop.
1. From the Main Menu press 32. From the Setup Menu press 13. From the Crops Menu press 14. Enter the Crop Number (1-16)5. Move curser over Zone and press 1-6 to scroll through the 6 Time Zones
CROP=01 ZONE=1 DISAB
START TIME = HH:MM
STOP TIME = HH:MM
INTERVAL=001 PASS=01
When toggling the Solenoids,the “0” = Off & the “1” = On
Use “F” & “B” to scroll thru thePasses and the appropriateSolenoids Assigned to each Pass
Use “1-8” keys to toggle theappropriate Solenoids on & offto be assigned to each Pass

37 of 52
Exploded view of the Time Zone Screen:
CROP=01 ZONE=1 ENABL
START TIME = 00:00
STOP TIME = 00:00
INTERVAL=010 PASS=01
6. Press “E” to Save and Exit.7. To start the Auto Time Zone Programs, refer to pg. 44.
________________________________________________________
AArreeaass ((DDiissttaanncceess))(Main, 3, 1, 3)
*** The Bay Length and Rows (Configuration) must be programmed before youcan set up any Areas (see previous sections) ***
1. From the Main Menu press 32. From the Setup Menu press 13. From the Crops Menu press 3 (AREAS)4. The Area Assignment screen will appear:
CROP #= 01 AREAS= 002
A01 R1 000.5 – 046.0 FT
A02 R2 000.5 – 018.5 FT
A03 R1 . – . FT
Start & Stop Timesare entered here in24 hour time format
Enter Start Time here Press “1” to Enable the Zone NumberPress “0” to Disable the Zone Number
Enter Stop Time hereEnter any Interval (time) valuebetween 001 and 999 minutes
Enter PassCount here
Change ZoneNumber here (1-6)

38 of 52
Exploded view of the Area Assignment Screen:
CROP #= 01 AREAS= 002
A01 R1 000.5 – 046.0 FT
A02 R2 000.5 – 018.5 FT
A03 R- . – . FT
5. Scroll the cursor to the Area Number (1-16) to assign that Area to a Row.Use the “0-9” keys to input the desired Row that needs to be assigned tothat Area.
6. Input the desired distances using the “0-9” keys, using “B” & “F” to scrollup and down thru the Area Setup Menu.
7. Press “E” to Save & Exit back to the Crop Setup menu.
________________________________________________________
AArreeaa CCaappttuurree MMooddee(Main, 3, 1, 4)
1. From the Main Menu press 32. From the Setup Menu press 13. From the Crops Menu press 4 (CAPTURE)4. The Area Capture screen will appear:
AREA CAPTURE E=STOP
000.0FPM HOM 000.0FT
ROW: C=VIEW
*It is recommended the Boom is started at the Home position when Capturing new Areas*
Enter Crop Number here Number of Areas assigned to this Crop
Area Numberbeing programmedis shown here Row Assignment is programmed here (R1-8)
Start (Home Side)distance must beinputted before theEnd (Away Side)distance location
Enter End of Area here
Enter Start of Area here
Rows need to be assigned to Solenoids priorto using the Area Capture Mode; see pg. 30

39 of 52
Exploded view of the Area Capture Mode Run Screen:
AREA CAPTURE E=STOP
A01 R1 000.7 - 000.0
005.0FPM HOM 016.2FT
ROW: 1 3 C=VIEW
1. Note the screen shot above; the 1st screen in the Area Capture Mode.Press “A” to toggle Direction.Press “B” to Increase speed 5 FPM.Press “F” to Decrease speed 5 FPM.Press “E” to Stop and start over.Press “C” to View Areas being Captured.
2. To Start Area Capture Mode, press “A” to toggle to the desired direction.Then press “B” to start the Boom moving, pressing “B” repeatedly willincrease speed by 5 FPM. Press “F” repeatedly to decrease speed 5 FPM.
3. While the Boom is in motion, pressing “1 thru 8” will toggle thecorresponding Row’s desired Start & Stop points.
Press “B” to Increase speed by 5 FPMPress “F” to Decrease speed by 5FPM
Press “E” to Stop the AreaCapture process at anytime
Row Number(s) beingassigned to the Captured Area
Press “A” to changeDirection of travel
Current Position
Press “C” to Stop the Boom& View all Captured Areasthat need to be programmedto a specific Crop Number
Start Distance of CurrentArea being Captured
End Distance of CurrentArea being Captured
TotalNumberof AreasCaptured

40 of 52
MMaannuuaall OOppeerraattiioonnss SSccrreeeenn::
1= MANUAL RUN 2= LIST
2= WALK & WATER
3= QUICK WATER 4= PARK
5= CROP VIEWER E= EXT
__________________________________________________________________________________________________MMaannuuaall RRuunn MMooddee ** DDeessccrriibbeedd iinn tthhee DDeeffiinniittiioonnss sseeccttiioonn **(Main, 1, 1)
1. From the Main Menu press 12. From the Manual Menu press 1 (MANUAL RUN)3. The Manual Run screen will appear:
CROP NUMBER 01 #01
SPEED 020 ROWS= 03
AREAS= 02 PASS CT= 06
0-9 DATA E= RUN CROP
4. Enter the Crop Number to be Manually Started.5. Use the “B/C” & the “D/F” keys to scroll through the Manual Start
Menu. Use “0-9” keys to input the necessary data.6. The Crop Number, Speed, and Pass Count can be changed before
Pressing “E” to Run Crop. Changing any of these factors will only takeeffect on this Manual Run. To make permanent changes to the Cropfactors, go to Crop Set-Up Menu, reprogram factors, then Exit andSave.
- Manual Run menu shown on Next Page -

41 of 52
Exploded view of the Manual Run Screen:
CROP NUMBER 01 #01
SPEED 020 ROWS= 03
AREAS= 02 PASS CT= 06
0-9 DATA E= RUN CROP
7. Press “E” to Run Crop.8. The “Manual Run” screen will appear:
Exploded view of the Manual Run [in progress] Screen:
MANUAL MODE 003.32F
CROP NUMBER 01 #01
SPEED 020 A01 R03
PASS 01 23:13:06
9. The Boom will run the Manual Program, stop, and await its nextcommand. The Boom will stop at the Area Start Distance.
Number of Rowsassigned to the Crops& Areas shown here
Enter Speed here(5-150 FPM)
Change Crop Number here
The number of Areas that areprogrammed to run on this Crop Number
Pass Count canbe changed here
The cursor will starton the Crop Number.
Crop Numbershown here
Current Distance is displayed here
Speed shown here
Here the screen will scroll between theCurrent Pass Count and the Row /Area Numbers that are running
Mode shown here
Current Timeshown here
Area & RowNumbers of this
Auto Zone

42 of 52
__________________________________________________________________________________________________WWaallkk aanndd WWaatteerr ** DDeessccrriibbeedd iinn tthhee DDeeffiinniittiioonnss sseeccttiioonn **(Main, 1, 2)
1. From the Main Menu press 1 (MANUAL)2. From the Manual Menu press 2 ( WALK & WATER)
Exploded view of the Manual Start Screen:
AWAY=000 LOC=003.32
PASS = 1 SOL=12345678
0=PS B-C=INC D-F=DEC
1-8=SOL A=DIR E=EXIT
3. Press “0” to increase the Pass Count (1 pass - continuous mode).Continuous Mode will run the whole length of the bay, back and forthfrom Home to Away, until the user stops the Boom by pressing “E”.
4. Press “A” to change Direction. Press “B/C” to increase speed and “D/F” todecrease speed and come to a stop. Press 1-8 to enable/disable solenoids.
5. Press “E” to Exit to the Main Menu.
Press “1-8” toEnable or Disable
Solenoids
Enter “0” to increasethe Pass Count(1-continuous)
Current Direction shown here
Current Speed of travel shown here
Current Locationshown here

43 of 52
__________________________________________________________________________________________________QQuuiicckk WWaatteerr(Main, 1, 3)
1. From the Main Menu press 1 (MANUAL)2. From the Manual Menu press 3 ( QUICK WATER)
Exploded view of the Quick Water Run Screen:
QUICK WATER E= EXIT
PASS = 1 SOL=12345678
FROM: 000.05 – 005.55F
SPEED: 100 A= RUN
3. Use “B” & “F” keys to scroll through the menu. Use the “1-9” keys to inputdesired settings.
4. Press “A” to Run Quick Water.
__________________________________________________________________________________________________PPaarrkk BBoooomm(Main, 1, 4)
* If a Park Location is set, pressing 4 (PARK) in the Manual menu will send theBoom to that location and will “Park” there *
Press “1-8” toEnable or Disable
Solenoids
Enter the Pass Count here Set Start Location here
Set Current Speed hereSet End Location here

44 of 52
__________________________________________________________________________________________________AArreeaa VViieewweerr ** DDeessccrriibbeedd iinn tthhee DDeeffiinniittiioonnss sseeccttiioonn **(Main, 1, 5)
1. From the Main Menu press 1 (MANUAL)2. From the Manual Menu 5 (VIEWER)3. Enter the Crop Number (1-16) to View the Areas & Rows assigned.4. Use the “B” & “F” keys to scroll thru the 16 Areas in each Crop.
CROP#= 01 AREAS= 002
A01 R1 000.5 – 110.0F
A02 R2 005.0 – 078.8F
A03 R4 072.3 – 110.0F
5. Press “E” to Exit and go back to the Manual menu.________________________________________________________
MMaannuuaall LLiisstt MMooddee ** DDeessccrriibbeedd iinn tthhee DDeeffiinniittiioonnss sseeccttiioonn **(Main, 1, 6)
1. From the Main Menu press 12. From the Manual Menu press 6 (LIST)3. The Manual List screen will appear:
CROP NUMBERS ON LIST
1 2 3 4 5 6 7 8 9
10 11 12 13 14 15 16
B/F=MV 0/1=CHNG E=RUN
4. Use the “B” & “F” keys to scroll through the 16 Crops that can betoggled On & Off in the Manual List Menu.
5. Press “E” to Run the Crops on the Manual List. The Crops will run innumerical order from 1 to 16. Run all Passes programmed for eachCrop, and return back to where the Manual List Run was initiated.
Manual Run screen while Boom is Running Program:
MANUAL LIST 003.32F
CROP #05 A01 R03
SPEED 020 PASS 01
13:23:06 NXT CRP= 11
Area & Row # being Run
Next Crop to be Run
Crop Number being Run

45 of 52
__________________________________________________________________________________________________AAuuttoo RRuunn ((TTiimmee BBaasseedd))(Main, 1) * Described in the Definitions section *
*** If not already done, set up Time Zones and Enable the Zones as needed.See “Auto Schedule Programming” section ***
1. To start Auto programs go to Main Menu & press 22. The Auto Run menu will scroll thru all of the programmed Crops
and their settings as they will run. Note that all of the “Enabled”Auto Crops should show. If there is an Auto Run Schedule that issupposed to be running and does not appear, then check to makesure that it is properly “Enabled” in the Auto Schedule section.* Press “E” to Exit at anytime while in the Auto Mode *
NI1090843 10:54:09
WIC-W2.XX
1= MANUAL 3= SETUP
2= AUTO 4= DIAGS
Exploded view of the Auto Run [in progress] Screen:*** Screen will scroll thru all Enabled Auto Zones ***
AUTOZONE #01 003.32F
CROP #01 A01 R03
SPEED 020 PASS: 06
PASS 01 23:13:06
Crop Numbershown here
Current Distance is displayed here.When the Boom is idle, the nextInterval (run time) will display here.
Speed shown here
Here the screen will scroll between theCurrent Pass Count and the Row /Area Numbers that are running
Mode shown here
Area & RowNumbers of this
Auto Zone
Current Timeshown here
Pass Countshown here

46 of 52
__________________________________________________________________________________________________SStteepp // SSttoopp // WWaatteerr ** DDeessccrriibbeedd iinn tthhee DDeeffiinniittiioonnss sseeccttiioonn **(Main,)
1. From the Main Menu press 3 for SETUP MENU2. From the Setup Menu press 1 (CROP SETTINGS)
CROP SETUP E=EXIT
1= PASSES & WATERING
2= AUTO SCHEDULES
3= AREAS 4= CAPTURE
3. Press “1” for Passes and Watering. * Described in the Definitions section *
CROP NUMBER 01 #01
AREAS: 00 SPEED: 000
STEP: 000 IN WAT: 00.0
0-9 DATA B/F= FIELD
4. Use the “B & F” keys to scroll through the Crop Menu.Use “0-9” keys to input the desired data values.
Exploded view of the Crop (Passes & Watering) Screen #1:
CROP NUMBER 01 #01
AREAS: O1 SPEED: 020
STEP: 000IN WAT: 00.0
0-9 DATA B/F= FIELD
5. Press “E” key twice to Exit & Save.
Enter Speed here
Change Crop Number here
Step/Stop/Water Programming only:
Enter the Step Distance used inStep/Stop/Water Programming.
Step/Stop/Water Programming only:
Enter the Water Time used inStep/Stop/Water Programming.
The cursor will starton the Crop Number
The Number of Areasassigned to this CropNumber will show here

47 of 52
__________________________________________________________________________________WWiirreelleessss NNeettwwoorrkkiinngg FFuunnccttiioonn** DDeessccrriibbeedd iinn tthhee DDeeffiinniittiioonnss sseeccttiioonn **

48 of 52
__________________________________________________________________________________TTrroouubblleesshhoooottiinngg aanndd SSuuppppoorrtt
Motion Error:- Check Proximity (Motion) Sensor for damage and function.- There will be a yellow light (located at the base of the sensor body) that
should turn on when the sprocket teeth pass the sensor head. If there isno light fluctuation, then check that the sensor is within 3 mm.(millimeters) of the sprocket teeth as they pass.
- If the encoder’s teeth are within 3mm, check the functionality of theProximity (Motion) Sensor. Refer to the Diagnostics part of this manual fortesting sensor inputs (pg.12). If the sensor is broken or not functional,please call Cherry Creek to purchase a new sensor.
Collision Error:- The WIC has the option of using a Collision Sensor to stop the Boom if it
runs into any objects that might be in the bay (carts, shelves, trash cans,people, etc.). This is an option that can be purchased from CCS at anytime. Call Cherry Creek for more info.
- If the Boom is not equipped with the Collision Sensor option, there needsto be a jumper wire in Switch #5. To check this, open the WIC lid, pull thekeypad ribbon and set the lid aside. Look at the Terminal Blocks that rundown the left side of the Main Board (black “blocks” with colored wiresrunning into them). Pull the bottom black 6 pin Terminal Block from theboard (labeled J14). There will be writing on the Main Board for the switch#. Make sure the jumper wire is in place in the Block. The jumper wireshould connect to Switch #5 and the Ground (GRD) that is directly belowSW5.
- If the Boom is equipped with the Collision Sensor Option, then:o Check the Collision Sensor for damage and function.o Refer to the Diagnostics part of this manual for testing sensor
inputs. If the sensor is broken or not functional, please call CherryCreek to purchase a new sensor.
Marker Count Error:- Check Marker Magnet Sensor for damage and function.- Check to make sure that all the Marker magnets are in the correct
placement as to the programmed distance (set when programming theBay Length).
- Also check to make sure that the number of “Markers” programmed thesame as the amount of Marker magnets on the rail.
- Check the functionality of the Marker Magnet Sensor. Refer to theDiagnostics part of this manual for testing sensor inputs. If the sensor isbroken or not functional, please call Cherry Creek to purchase a newsensor.

49 of 52
TECHNICAL ASSISTANCE: If you have any questions regarding the use ofthis program or any other Cherry Creek Systems product, please call:
(719) 380-8373OR
Toll Free:(877) 558-3246
Before calling Tech Service, please try Resetting the Controller bypressing the RESET button on the board (shown on the Main Boardlayout in the “Wiring Diagrams” section). In most cases, this solves theproblem and is an easy step to perform before calling Tech Service. If theWIC is “locked-up”, this will typically fix it, getting the Controllerfunctional again.

Wiring D
Main Board Layout:
50 of 52
Wiring Diagrams & Layouts:

51 of 52
Motor Wiring - 90Volt DC Variable Speed
For Speed Control of the DC Motor, the WIC uses a DC Motor control boardneeds to be installed on the WIC. As with all other power connectors, the centerpin of the DC Motor connection is Ground.
All WIC switch inputs are designed to work with any general-purpose contact ormagnetic switch. All switches should be normally open except SW5, which shouldbe normally closed. If a COLLISION switch is not installed on the Boom, SW5should have a jumper.
*** Note that adjacent switches share a common ground ***

52 of 52
__________________________________________________________________________________OOppttiioonnss aanndd UUppggrraaddeess

1
WIC / Minarik External MCB Installation
Power Cable Connection:Power Supply 110VAC, Single Phase input power.
The Supply side of the input power connects to the terminal labeled ‘Hot’ on the diagramon page 2. This is then fed to the drive via a 15A Breaker.
The neutral side of the AC supply is connected to terminal labeled ‘Neutral’ on thediagram on page 2.
Earth (Ground) goes to ‘Earth’
Motor Cable Installation:
There are terminals for connection of the motor to the drive
Earth – connect the motor earth wire to the Earth stud using a ringlet connector.
Motor Positive - connect to the terminals marked ‘+ve’ on the diagram on page 2.There are 3 positions available.
Motor Negative -connect to the terminals marked ‘–ve’ on the diagram on page 2.There are 3 possible connection points.
If the direction of the motors needs to be reversed, swap the individual motor + and –wire positions. If both motors need to be reversed swap the A1 & A2 connections on thedrive.

2
+ve Motor(DC Out)
- ve Motor(DC Out)
Ground
Hot (AC In)
Neutral
Signal Connector
15A Breaker
Earth Stud (GRD)
Hot (Breaker)
Out to DCMotor(s)
In fromAC Signal

3
Signal Connections:
Minarik board connections:Green terminal strip on top board of Drive
Pin Marking Function Incoming Wire ColorIN- 4-20mA Low BlackIN+ 4-20mA High WhiteS1 N/AS2 N/AS3 N/ACOM N/A+5V Signal Supply GreenDIR Direction Signal RedEN N/AINH N/A
Note: Descriptions

4
Cherry Creek WIC board connections:7 pin connector on left side of board – J11
Pin Number(from Top)
Function Outgoing Wire Color
1 4-20mA High White2 4-20mA Low Black3 N/A ---4 Signal Supply (+5V) Green5 Direction Signal Red6 N/A ---7 N/A ---
Pin #1 (Top)
AC Line out toMotor Board AC In

5
Drive Settings:
Drive performance
See RG60U/RG61U manual for details.
Upper board
OffsetWhen the system is on, but not running, the offset can be adjusted to settle themotor at zero speed, turn the pot to eliminate motion, and remove any motor hum.
SpanThis is used to match the motor speed to the required system Controller speed.Adjust so that the speed set by the system matches the speed (voltage signal) ofthe motors. This will probably not need to be changed. Note that changing thismay require adjusting the offset afterwards.
Settings on the middle board
Fwd/Rev Accel Set to Max (Default)
Fwd/Rev Trq Limits Set to Max (Default)
DB Set to Max (Default)
Min/Max Speeds Set to Max & just shy of Min (Default)
IR Comp This will need to be changed to suit the load (MotorAmperage). As a guide turning CCW will settle the systemwhen moving.
Jumper Settings
To enable 4-20mA control, insert jumper J501 and J502, pins 1 to 2