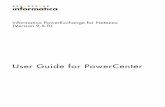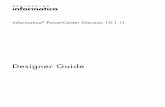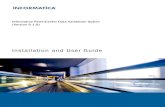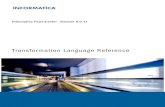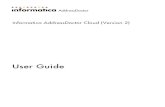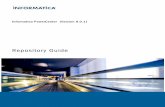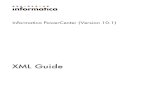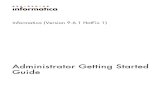Basic Informatica PowerCenter Case Study
-
Upload
etlbideveloper -
Category
Documents
-
view
1.040 -
download
7
Transcript of Basic Informatica PowerCenter Case Study

PURPOSE
The purpose of this document is to understand the ‘Basic transformations’ available in PowerCenter 7.1. These ‘Transformations’ are vital to development of mappings which carry the information how to extract, transform and load data. This document covers following Transformations based on a running hands-on Case-Study conceiving the use of all these transformations. The Case-Study is divided in parts based on some underlying concept covering one or more transformations at one time. The target definitions developed in one mapping may be used as source definition in another mapping to continue the concept and complete the whole case-study.
The Basic Transformations covered through this document are:
FILTER TRANSFORMATION JOINER TRANSFORMATION SORTER TRANSFORMATION EXPRESSION TRANSFORMATION SOURCE QUALIFIER TRANSFORMATION AGGREGATOR TRANSFORMATION LOOKUP TRANSFORMATION
SCENARIO
Conceive a database build around the transactions at a chain of departmental stores. The typical activities at stores include – maintaining customers information, maintaining employees information and the kind of job they perform, the items information available at the store along with promotion information, the sales and orders, procuring information with manufacturers and distributors.
Thus the database has typically the following table structure:
CUSTOMERS EMPLOYEES STORES MANUFACTURERS JOBS DEPARTMENT ITEMS PROMOTIONS ITEMS_IN_PROMOTIONS DISTRIBUTORS ORDERS ORDER_ITEMS
Informatica PowerMart / PowerCenter 7 Basic Class – Hands-on Lab Guide
Lab
PCPC 7 7
1

PROBLEM STATEMENT
Consider that our objective here is to get the information of the amount of sales done by the chain of departmental stores. Herein we try to know the ‘Total Cost’ of items sold for each Order (i.e. the amount of transactions done in each order) along with other Order details. The ‘Order cost’ is the sum of all the ‘items cost’ in the order with discount adjustments if any. The final target table should reflect the Total Cost against each Order_ID with other Order details. The intermediate target tables can be used as the source for subsequent mappings.
Though in a real scenario, target may be much bigger and will have large number of tables and huge amounts of data in a very organized way to satisfy varied complex queries, we are here safely assuming our final target contains only one table with exactly necessary data to satisfy above query.
Informatica PowerMart / PowerCenter 7 Basic Class – Hands-on Lab Guide 2

THE SOLUTION ROADMAP
Here our objective is to finally develop a target definition and store the required data in that target to satisfy the above query. For this we will identify the sources required to have the required data and then we pass the data from different source tables though various transformation logic finally loading the data in the target based on the target definition.
We will design four mappings each having one or more transformation logic along with one target definition.
1. We start by identifying the necessary sources to provide the required data. These happen to be ‘Items’ and ‘Order_Items’ and ‘Order’ tables in this particular case.
2. We start with Filter transformation wherein all the items which are discontinued are filtered out in the initial stage itself and subsequently joined with Order_Items using joiner transformation to get Quantity, Price and Discount details for each item. The data is loaded in a target table ‘TARGET_ITEMS_ORDER’.
3. With using the above target definition as source, the expression transformation is used to calculate the Item Cost for each item based on Quantity, Price and discount in the all the Orders. The data is loaded in the target table ‘TARGET_ITEMS_ORDER1’.
4. With this target definition as new source the data is sorted based on the Order_ID and passed to the Aggregator transformation as sorted input to be grouped by Order_ID. The aggregated sum of Item Costs is taken for each Order_ID. The data is loaded in the Target Table ‘TARGET_ITEMS_ORDER2’.
5. Finally using the above Target definition as source and using the ‘Lookup’ transformation we obtain details (from ORDERS table) for each order based on ORDER_ID. We put these details along with the Order costs calculated in above four steps into the final target table ‘TARGET_ORDER_COST’.
CONFIGURATION PARAMETERS
The following configuration is assumed to be met before starting with this hands-on. We will use these parameter names throughout this case study. However, these parameters can be replaced with the actual parameters as and when applicable. Further it’s assumed that the required source tables have been created and loaded into source database by running the script.
Informatica PowerMart / PowerCenter 7 Basic Class – Hands-on Lab Guide 3

SOURCE DATABASE TYPE : ORACLESOURCE DATABASE NAME : info_usrPASSWORD : info_usr1TARGET DATABASE TYPE : ORACLETARGET DATABASE NAME : INFOR_TARGETPASSWORD : infor
SOURCE ODBC USER DSN : TUTORIAL_SOURCETARGET ODBC USER DSN : TUTORIAL_TARGET
INFORMATICA SERVER-SOURCE CONNECTION: SERVER_TARGET_CONNINFORMATICA SERVER-TARGET CONNECTION: SERVER_SOURCE_CONN
REPOSITORY NAME : RepCoeWORKING FOLDER NAME : Case Studies
THE CASE STUDY
Configure the Client
Open the designer and connect to the repository by double-clicking on it. Enter User Name and Password and click connect. The designer connects to the
repository. Double Click on the ‘Case Studies’ folder under the repository name.
Informatica PowerMart / PowerCenter 7 Basic Class – Hands-on Lab Guide 4

Go to ‘Tools’ menu and click ‘Source Analyzer’. The source analyzer workspace opens up. It deals with importing and defining of ‘source definitions’.
Go to sources menu and click ‘Import from Database’. This prompts you to import source definitions from a database.
Select the ODBC data source. TUTORIAL_SOURCE in this particular case. Enter User Name, Owner Name and the password. Click Connect. All the default tables are shown in the ‘Select Tables Window’. ‘Select all’ and click ‘OK’. All the Twelve tables are shown under ‘TUTORIAL_SOURCE’ source in the ‘Sources’
folder. You have successfully imported the source tables.
USING FILTER AND JOINER TRANSFORMATION
Duration : 15 minutesSource Definition : ITEMS, ORDER_ITEMSTarget Definition : TARGET_ITEMS_ORDER
So, now when we have imported the source tables we can start with our first transformation logic wherein we filter the ‘Items’ data which are discontinued. Thus, our target table will have only current items.
Create mapping
Click ‘Tools’ Menu and select ‘Mapping Designer’. From the ‘Mapping’ menu select ‘Create’. Enter new Mapping name. Enter ‘m_CaseStudy1’. A new mapping with this name
is created and will be shown in the Mappings folder of the Case Studies folder in the navigator window. Click OK.
Click the sources folder and drag and drop ‘ITEMS’ table to the mapping designer workspace.
The source definition of the table ITEMS is shown in the workspace. The source definition is associated with the Source Qualifier Transformation which is used for qualifying the data to be extracted while running the mapping. We can even write SQL queries in SQ transformation to qualify the data to be extracted.
Click the sources folder and drag and drop ‘ORDER_ITEMS’ table to the mapping designer workspace.
Do Repository – Save.
Create Target Definition
From the ‘tools’ menu select ‘Warehouse Designer’. We will use ITEMS source definition from the sources to create the target definition.
Drag and drop the items table on Warehouse designer. Double click the Heading area of the definition. Edit window opens up. Rename
the table as TARGET_ITEMS_ORDER. Click the ports Tab. Add three new ports to the existing ports. Name them, ‘ORDER_ID’, QUANTITY
and DISCOUNT. Select number as datatype for all three. Select 38, 2 as Precision for ORDER_ID and QUANTITY and 10, 2 for DISCOUNT.
Make ITEM_ID and ORDER_ID as primary key.
Informatica PowerMart / PowerCenter 7 Basic Class – Hands-on Lab Guide 5

Choose Targets – Generate/Execute SQL from the menu. Connect to database using TUTORIAL_TARGET datasource and Target database
Username and Password.
In Generate from choose ‘Selected Tables’ and choose ‘Create Table’ and Drop Table options with Primary and Foreign key.
Enter the SQL filename and click Generate and Execute. The SQL script runs and the output are shown in the output window. The target table is created in the target database.
Do Repository - Save.
Working with Transformations
Select Mapping Designer from the Tools menu and then create from the transformations Menu.
Choose Transformation Type as Filter and name it as ‘FIL_DisContFlag’. Click create and done. Filter transformation is created in the workspace.
Select all fields from the ITEMS source qualifier. Drag and drop the fields on the filter transformation.
Choose menu-Layout-Link columns. The columns are automatically linked. Double click the heading part of the filter transform. The Edit Transformation
window opens up. Click on the properties tab.
In filter condition click on the arrow . Expression Editor window opens up. In the formula section equate DISCONTINUED_FLAG column equal to zero by double clicking the column in the ports tab.
Informatica PowerMart / PowerCenter 7 Basic Class – Hands-on Lab Guide 6

Click validate and then OK. Click OK in edit transformation window. Click Transformations – Create from the menu. Select Joiner type and enter JOIN_Items as the name of the transformation.
Click create and done. Drag and drop all the fields from ‘FIL_DisContFlag’ and then from
SQ_ORDER_ITEMS to ‘JOIN_Items’. Double click the heading portion of ‘JOIN_Items’. Edit transformation window
opens up. Select the condition ITEM_ID1 = ITEM_ID.
Click Ports tab and clear off ITEM_ID1 output port column. We are not going to put the redundant data into the target table.
Click OK.
Informatica PowerMart / PowerCenter 7 Basic Class – Hands-on Lab Guide 7

Completing the mapping
Click the mappings folder in the Case-Studies folder and drag the target ‘TARGET_ITEMS_ORDER’ in the mapping from target instances.
Connect all the fields of joiner transformation other than ITEM_ID1 with the corresponding ones of target definition. The final mapping should look like this:
Do Repository – Save.
Running the Workflow
Herein we develop create a session task and the workflow to run the mapping and load the data into the target.
Informatica PowerMart / PowerCenter 7 Basic Class – Hands-on Lab Guide 8

Open the Workflow designer from the Informatica clients and connect to the repository. All the folders are shown in the navigator window with associated tasks, sessions and workflow if any.
Select ‘Task Developer’ from tools menu. Click Tasks – create from the tasks menu. Choose session as task type and name it s_CaseStudy1. Click ‘create’. In mappings choose m_CaseStudy1. Click Ok. Click done. Session with mapping m_CaseStudy1 is created. Now we have to set the connections of the Informatica server of each source
and target definitions in the mapping to the corresponding databases for extracting and loading the data while running the workflow.
Double click the session task ‘s_CaseStudy1’. Edit task window opens up. Click the mapping tab.
In the sources in select SQ_ITEMS. Then click the in the connections type. Relational Connection Browser window opens up.
Select ‘SERVER_SOURCE_CONN’. Click OK. Repeat the same for SQ_ORDER_ITEMS. For target TARGET_ITEMS_ORDER select SERVER_TARGET_CONN as connection
type. In the target ‘Attributes’ select ‘Normal’ as the target load type and Truncate
Table Option for truncating the table prior to any loading. Click Apply and then OK. Choose tools – workflow designer from the menu. Click workflow – create from the menu. Name the workflow ‘w_CaseStudy1’. Click Ok. A workflow is created with the ‘Start’ task as the default. From the Navigator window drag and drop the s_CaseStudy1 task from session
folder in the Case Studies folder.
Informatica PowerMart / PowerCenter 7 Basic Class – Hands-on Lab Guide 9

Choose tasks – link task from the menu. Connect the tasks with the link. DO Repository – Save.
Workflow Monitor
Open the Workflow Monitor and connect to the Informatica server. From the workflow monitor choose Workflows – Start Workflow from the menu. The Workflow monitor shows the running and status of the session and the
workflow in Gantt chart and task view mode. See for the successful completion of session and the workflow. 64 entries are
loaded on successful completion.
USING EXPRESSION TRANSFORMATION
Duration : 15 minutesSource Definition : TARGET_ITEMS_ORDERTarget Definition : TARGET_ITEMS_ORDER1
Informatica PowerMart / PowerCenter 7 Basic Class – Hands-on Lab Guide 10

Having completed the ‘first two’ steps of our ‘Solution Roadmap’, we move on to the third step wherein we using the above target definition as source, use the expression transformation to calculate the Item Cost for each item based on Quantity, Price and discount in all the Orders. The data is loaded in the target table by running the workflow.
Importing Sources
Open the Designer from the clients and connect to the repository if not already connected.
Double Click on the ‘Case Studies’ folder under the repository name. Go to ‘Tools’ menu and click ‘Source Analyzer’. The source analyzer workspace
opens up. Go to sources menu and click ‘Import from Database’. This prompts you to
import source definitions from a database. Select the ODBC data source. TUTORIAL_TARGET in this particular case, since
we plan to import the definition already created as target in target database. Enter User Name of the ‘Target Database’, Owner Name and the password of
the Target Database. Click Connect. All the default tables are shown in the ‘Select Tables Window’. Select TARGET_ITEMS_ORDER and click ‘OK’. The tables is shown under ‘TUTORIAL_TARGET’ source in the ‘Sources’ folder.
You have successfully imported the source table.
Create mapping
Click ‘Tools’ Menu and select ‘Mapping Designer’. From the ‘Mapping’ menu select ‘Create’. Enter new Mapping name. Enter ‘m_CaseStudy2’. A new mapping with this name
is created and will be shown in the Mappings folder of the Case Studies folder in the navigator window. Click Ok.
Informatica PowerMart / PowerCenter 7 Basic Class – Hands-on Lab Guide 11

Click the sources folder and drag and drop ‘TARGET_ITEMS_ORDER’ table definition under ‘TUTORIAL_TARGET’ data source to the mapping designer workspace. Here we are using the target as the source.
The source definition of the table TARGET_ITEMS_ORDER is shown in the workspace.
Do Repository – Save.
Create Target Definition
From the ‘tools’ menu select ‘Warehouse Designer’. We will use TARGET_ITEMS_ORDER definition from the sources to create the target definition.
Drag and drop the TARGET_ITEMS_ORDER table on Warehouse designer. Double click the Heading area of the definition. Edit window opens up. Rename
the table as TARGET_ITEMS_ORDER1. Click the ports Tab. Remove the fields PRICE, QUANTITY, DISCOUNT and add a new field
ITEM_COST. This field will store the cost of each item listed in the order. Select Datatype as number and precision as (38, 2). Make ITEM_ID and ORDER_ID as primary key. Click OK. Choose Targets – Generate/Execute SQL from the menu. Connect to database using TUTORIAL_TARGET datasource and Target database
Username and Password. In Generate from choose ‘Selected Tables’ and choose ‘Create Table’ and Drop
Table options with Primary and Foreign key. Enter the SQL filename and click Generate and Execute. The SQL script runs
and the output are shown in the output window. The target table is created in the target database.
Do Repository - Save.
Working with Expression Transformation
Select Mapping Designer from the Tools menu and then create from the transformations Menu.
Choose Transformation Type as Expression and name it as ‘EXP_TotalQty’. Click create and done. Expression transformation is created in the workspace.
Select all fields from the TARGET_ITEMS_ORDER source qualifier. Drag and drop the fields on the Expression transformation.
Choose menu-Layout-Link columns. The columns are automatically linked.
Informatica PowerMart / PowerCenter 7 Basic Class – Hands-on Lab Guide 12

Double click the heading part of the EXP_TotalQty. The Edit Transformations window opens up. Click on the ports tab.
Add a new port ITEM_COST with decimal datatype and precision (38, 2). Make it as only output port. Check off Input port box.
Check off Output ports for PRICE, QUANTITY and DISCOUNT fields. Make them input ports.
In the Expression column for the ITEM_COST click . The Expression editor opens up.
Enter the expression QUANTITY * PRICE - (QUANTITY * PRICE * DISCOUNT / 100) in the formula window using ports tab and double clicking on the columns in it.
Click validate and then OK. Click OK in edit transformation window.
Completing the mapping
Informatica PowerMart / PowerCenter 7 Basic Class – Hands-on Lab Guide 13

Click the mappings folder in the Case-Studies folder and drag the target TARGET_ITEMS_ORDER1’ in the mapping from target instances.
Connect all the fields of the transformation other than PRICE, QUANTITY and DISCOUNT with the corresponding ones of target definition. The final mapping should look like this:
Do Repository – Save.
Running the Workflow
Herein we develop create a session task and the workflow to run the mapping and load the data into the target TARGET_ITEMS_ORDER1.
Open the Workflow designer from the Informatica clients and connect to the repository.
Select ‘Task Developer’ from tools menu. Click Tasks – create from the tasks menu. Choose session as task type and name it s_CaseStudy2. Click ‘create’. In mappings choose m_CaseStudy2. Click Ok. Click done. Session with mapping m_CaseStudy2 is created. Now we have to set the connections of the Informatica server of each source
and target definitions in the mapping to the corresponding databases for extracting and loading the data while running the workflow.
Double click the session task ‘s_CaseStudy2’. Edit task window opens up. Click the mapping tab.
Informatica PowerMart / PowerCenter 7 Basic Class – Hands-on Lab Guide 14

In the sources select SQ_TARGET_ITEMS_ORDER. Then click the in the connections type. Relational Connection Browser window opens up.
Select ‘SERVER_TARGET_CONN’. Click OK. For target TARGET_ITEMS_ORDER1 select SERVER_TARGET_CONN as
connection type. In the target ‘Attributes’ select ‘Normal’ as the target load type and Truncate
Table Option for truncating the table prior to any loading. Click Apply and then OK. Choose tools – workflow designer from the menu. Click workflow – create from the menu. Name the workflow ‘w_CaseStudy2’. Click Ok. A workflow is created with the ‘Start’ task as the default. From the Navigator window drag and drop the s_CaseStudy2 task from session
folder in the Case Studies folder.
Informatica PowerMart / PowerCenter 7 Basic Class – Hands-on Lab Guide 15

Choose tasks – link task from the menu. Connect the tasks with the link. DO Repository – Save.
Workflow Monitor
Open the Workflow Monitor and connect to the Informatica server. From the workflow monitor choose Workflows – Start Workflow from the menu. The Workflow monitor shows the running and status of the session and the
workflow in Gantt chart and task view mode. See for the successful completion of session and the workflow.
USING SORTER AND AGGREGATOR TRANSFORMATION
Duration : 15 minutesSource Definition : TARGET_ITEMS_ORDER1Target Definition : TARGET_ITEMS_ORDER2
Informatica PowerMart / PowerCenter 7 Basic Class – Hands-on Lab Guide 16

Having completed the ‘first three’ steps of our ‘Solution Roadmap’, we move on to the last step wherein we using the above target definition as source, use the sorter and aggregator to calculate the TOTAL_ORDER_COST for each Order by taking the aggregated sum of ITEM_COST grouped by ORDER_ID. The data is loaded in the target table by running the workflow.
Importing Sources
Open the Designer from the clients and connect to the repository if not already connected.
Double Click on the ‘Case Studies’ folder under the repository name. Go to ‘Tools’ menu and click ‘Source Analyzer’. The source analyzer workspace
opens up. Go to sources menu and click ‘Import from Database’. This prompts you to
import source definitions from a database. Select the ODBC data source. TUTORIAL_TARGET in this particular case, since
we plan to import the definition already created as target in target database. Enter User Name of the ‘Target Database’, Owner Name and the password of
the Target Database. Click Connect. All the tables are shown in the ‘Select Tables Window’. Select TARGET_ITEMS_ORDER1 and click ‘OK’. The tables is shown under ‘TUTORIAL_TARGET’ source in the ‘Sources’ folder.
You have successfully imported the source table.
Create mapping
Click ‘Tools’ Menu and select ‘Mapping Designer’. From the ‘Mapping’ menu select ‘Create’. Enter new Mapping name. Enter ‘m_CaseStudy3’. A new mapping with this name
is created and will be shown in the Mappings folder of the Case Studies folder in the navigator window. Click Ok.
Click the sources folder and drag and drop ‘TARGET_ITEMS_ORDER1’ table definition under ‘TUTORIAL_TARGET’ data source to the mapping designer workspace. Here we are using the target as the source.
Informatica PowerMart / PowerCenter 7 Basic Class – Hands-on Lab Guide 17

The source definition of the table TARGET_ITEMS_ORDER1 is shown in the workspace.
Do Repository – Save.
Create Target Definition
From the ‘tools’ menu select ‘Warehouse Designer’. We will use TARGET_ITEMS_ORDER1 definition from the sources to create the target definition.
Drag and drop the TARGET_ITEMS_ORDER1 table on Warehouse designer. Double click the Heading area of the definition. Edit window opens up. Rename
the table as TARGET_ITEMS_ORDER2. Click the ports Tab. Remove the field ITEM_COST and add a new field TOTAL_ORDER_COST. This
field will store the total cost by order. Select Datatype as number and precision as (38, 2). Make ORDER_ID as primary key. Click OK. Choose Targets – Generate/Execute SQL from the menu. Connect to database using TUTORIAL_TARGET datasource and Target database
Username and Password. In Generate from choose ‘Selected Tables’ and choose ‘Create Table’ and Drop
Table options with Primary and Foreign key. Enter the SQL filename and click Generate and Execute. The SQL script runs
and the output are shown in the output window. The target table is created in the target database.
Do Repository - Save.
Working with SORTER and AGGREGATOR Transformation
Select Mapping Designer from the Tools menu and then create from the transformations Menu.
Choose Transformation Type as Sorter and name it as ‘SOR_OrderID’. Click create and done. Sorter transformation is created in the workspace.
Select all fields from the TARGET_ITEMS_ORDER1 source qualifier. Drag and drop the fields on the Sorter transformation.
Choose menu-Layout-Link columns. The columns are automatically linked.
Informatica PowerMart / PowerCenter 7 Basic Class – Hands-on Lab Guide 18

Double click the heading part of the SOR_OrderID. The Edit Transformations window opens up. Click on the ports tab.
Select the Key box of ORDER_ID field. The rows are sorted based on ORDER_ID. Default sorting is in ascending order. Click Ok.
Choose create from Transformation menu. Choose transformation Type as Aggregator. Name it as AGG_OrderID and click
‘create’ then ‘done’. Aggregator transformation is created on the workspace. Select all fields from the SOR_OrderID Transformation. Drag and drop the fields
on the AGG_OrderID transformation. The fields will automatically link. Double click the heading part of the AGG_OrderID. The Edit Transformations
window opens up. Click on the ports tab. Add a new column TOTAL_ORDER_COST with datatype decimal and precision
(38, 2). Check off the input port box and make it output port. Check off the output port for ITEM_COST and make it input port. Select Group By for the ORDER_ID field. Click properties tab. Select the Sorted input box. We are providing the sorted input to the
transform, sorted on ORDER_ID. Click OK.
Completing the mapping
Click the mappings folder in the Case-Studies folder and drag the target TARGET_ITEMS_ORDER2’ in the mapping from target instances.
Connect the Fields of SOR_OrderID and AGG_OrderID. Connect also the fields of AGG_OrderID and TARGET_ITEMS_ORDER2 as shown in the mapping below:
Informatica PowerMart / PowerCenter 7 Basic Class – Hands-on Lab Guide 19

Do Repository – Save.
Running the Workflow
Herein we develop create a session task and the workflow to run the mapping and load the data into the target TARGET_ITEMS_ORDER2.
Open the Workflow designer from the Informatica clients and connect to the repository.
Select ‘Task Developer’ from tools menu. Click Tasks – create from the tasks menu. Choose session as task type and name it s_CaseStudy3. Click ‘create’. In mappings choose m_CaseStudy3. Click Ok. Click done. Session with mapping m_CaseStudy3 is created. Now we have to set the connections of the Informatica server of each source
and target definitions in the mapping to the corresponding databases for extracting and loading the data while running the workflow.
Double click the session task ‘s_CaseStudy3’. Edit task window opens up. Click the mapping tab.
Informatica PowerMart / PowerCenter 7 Basic Class – Hands-on Lab Guide 20

In the sources select SQ_TARGET_ITEMS_ORDER1. Then click the in the connections type. Relational Connection Browser window opens up.
Select ‘SERVER_TARGET_CONN’. Click OK. For target TARGET_ITEMS_ORDER2 select SERVER_TARGET_CONN as
connection type. In the target ‘Attributes’ select ‘Normal’ as the target load type and Truncate
Table Option for truncating the table prior to any loading. Click Apply and then OK. Choose tools – workflow designer from the menu. Click workflow – create from the menu. Name the workflow ‘w_CaseStudy3’. Click Ok. A workflow is created with the ‘Start’ task as the default. From the Navigator window drag and drop the s_CaseStudy3 task from session
folder in the Case Studies folder.
Informatica PowerMart / PowerCenter 7 Basic Class – Hands-on Lab Guide 21

Choose tasks – link task from the menu. Connect the tasks with the link. DO Repository – Save.
Workflow Monitor
Open the Workflow Monitor and connect to the Informatica server. From the workflow monitor choose Workflows – Start Workflow from the menu. The Workflow monitor shows the running and status of the session and the
workflow in Gantt chart and task view mode. See for the successful completion of session and the workflow. The required
final data is loaded into the TARGET_ITEMS_ORDER.
USING LOOKUP TRANSFORMATION
Duration : 15 minutesSource Definition : TARGET_ITEMS_ORDER2Target Definition : TARGET_ORDERS_COST
Having completed the ‘first three’ steps of our ‘Solution Roadmap’, we move on to the last step wherein we using the above target definition as source, use the sorter and aggregator to calculate the TOTAL_ORDER_COST for each Order by taking the aggregated sum of ITEM_COST grouped by ORDER_ID. The data is loaded in the target table by running the workflow.
Importing Sources
Informatica PowerMart / PowerCenter 7 Basic Class – Hands-on Lab Guide 22

Open the Designer from the clients and connect to the repository if not already connected.
Double Click on the ‘Case Studies’ folder under the repository name. Go to ‘Tools’ menu and click ‘Source Analyzer’. The source analyzer workspace
opens up. Go to sources menu and click ‘Import from Database’. This prompts you to
import source definitions from a database. Select the ODBC data source. TUTORIAL_TARGET in this particular case, since
we plan to import the definition already created as target in target database. Enter User Name of the ‘Target Database’, Owner Name and the password of
the Target Database. Click Connect. All the tables are shown in the ‘Select Tables Window’. Select TARGET_ITEMS_ORDER2 and click ‘OK’. The table is shown under ‘TUTORIAL_TARGET’ source in the ‘Sources’ folder.
You have successfully imported the source table.
Create mapping
Click ‘Tools’ Menu and select ‘Mapping Designer’. From the ‘Mapping’ menu select ‘Create’. Enter new Mapping name. Enter ‘m_CaseStudy4’. A new mapping with this name
is created and will be shown in the Mappings folder of the Case Studies folder in the navigator window. Click Ok.
Click the sources folder and drag and drop ‘TARGET_ITEMS_ORDER2’ table definition under ‘TUTORIAL_TARGET’ data source to the mapping designer workspace. Here we are using the target as the source.
The source definition of the table TARGET_ITEMS_ORDER2 is shown in the workspace.
Do Repository – Save.
Create Target Definition
Informatica PowerMart / PowerCenter 7 Basic Class – Hands-on Lab Guide 23

From the ‘tools’ menu select ‘Warehouse Designer’. We will use ORDERS definition from the sources to create the target definition.
Drag and drop the ORDERS table on Warehouse designer. Double click the Heading area of the definition. Edit window opens up. Rename
the table as TARGET_ORDERS_COST. Click the ports Tab. Add field TOTAL_ORDER_COST to the existing fields. Select Datatype as number and precision as (38, 2). Make ORDER_ID as primary key. Click OK. Choose Targets – Generate/Execute SQL from the menu. Connect to database using TUTORIAL_TARGET datasource and Target database
Username and Password. In Generate from choose ‘Selected Tables’ and choose ‘Create Table’ and Drop
Table options with Primary and Foreign key. Enter the SQL filename and click Generate and Execute. The SQL script runs
and the output are shown in the output window. The target table is created in the target database.
Do Repository - Save.
Working with Lookup Transformation
Select Mapping Designer from the Tools menu and then ‘create’ from the transformations Menu.
Choose Transformation Type as Lookup and name it as ‘LKP_OrderID’. Click ‘create’.
In the select lookup table box select source as the location. All source tables are shown. Click ORDERS and then click Ok. Click done. Lookup transformation is created.
Choose menu-Layout-Link columns. The columns are automatically linked. All fields from the ORDERS table automatically list in the transformation. The
transformation looks up ORDERS for the matching ORDER_ID coming from Source.
Informatica PowerMart / PowerCenter 7 Basic Class – Hands-on Lab Guide 24

Double click the heading part of the LKP_OrderID. The Edit Transformations window opens up. Click on the ports tab.
Add a new field IN_ORDER_ID with datatype and precision same as ORDER_ID. Make it Input-Output port.
Make ORDER_ID lookup port. As shown in figure. Click Condition tab. Add a new condition as shown. ORDER_ID = IN_ORDER_ID.
Informatica PowerMart / PowerCenter 7 Basic Class – Hands-on Lab Guide 25

Click OK. The Lookup transformation is configured.
Completing the mapping
Click the mappings folder in the Case-Studies folder and drag the target ‘TARGET_ORDERS_COST’ in the mapping from target instances.
Connect the corresponding Fields of SQ_ORDERS and LKP_OrderID and TARGET_ORDERS_COST as shown in the mapping below:
Do Repository – Save.
Running the Workflow
Herein we develop create a session task and the workflow to run the mapping and load the data into the target TARGET_ORDERS_COST.
Open the Workflow designer from the Informatica clients and connect to the repository.
Select ‘Task Developer’ from tools menu. Click Tasks – create from the tasks menu. Choose session as task type and name it s_CaseStudy4. Click ‘create’. In mappings choose m_CaseStudy4. Click Ok. Click done. Session with mapping m_CaseStudy4 is created.
Informatica PowerMart / PowerCenter 7 Basic Class – Hands-on Lab Guide 26

Now we have to set the connections of the Informatica server of each source, target definitions and Lookup in the mapping to the corresponding databases for extracting, loading and Lookup the data while running the workflow.
Double click the session task ‘s_CaseStudy4’. Edit task window opens up. Click the mapping tab.
In the sources select SQ_TARGET_ITEMS_ORDER2. Then click the in the connections type. Relational Connection Browser window opens up.
Select ‘SERVER_TARGET_CONN’. Click OK. For target TARGET_ORDERS_COST select SERVER_TARGET_CONN as
connection type. In the target ‘Attributes’ select ‘Normal’ as the target load type and Truncate
Table Option for truncating the table prior to any loading. In Transformations select LKP_OrderID and choose SERVER_SOURCE_CONN as
lookup source. Click Apply and then OK. Choose tools – workflow designer from the menu. Click workflow – create from the menu. Name the workflow ‘w_CaseStudy4’. Click Ok. A workflow is created with the ‘Start’ task as the default. From the Navigator window drag and drop the s_CaseStudy4 task from session
folder in the Case Studies folder.
Informatica PowerMart / PowerCenter 7 Basic Class – Hands-on Lab Guide 27

Choose tasks – link task from the menu. Connect the tasks with the link. DO Repository – Save.
Workflow Monitor
Open the Workflow Monitor and connect to the Informatica server. From the workflow monitor choose Workflows – Start Workflow from the menu. The Workflow monitor shows the running and status of the session and the
workflow in Gantt chart and task view mode. See for the successful completion of session and the workflow. The required
final data is loaded into the TARGET_ORDERS_COST. Total 24 rows are loaded.
Informatica PowerMart / PowerCenter 7 Basic Class – Hands-on Lab Guide 28