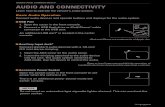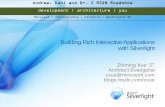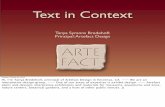Basic Guide - lms.fhss.sjp.ac.lk€¦ · (Supports.mp3 ,.aac,.wma, .raw file formats) Audio file...
Transcript of Basic Guide - lms.fhss.sjp.ac.lk€¦ · (Supports.mp3 ,.aac,.wma, .raw file formats) Audio file...

LMSBasic Guide

How to Login and Logout

How to Login to LMS
Step 1
Go to the Faculty website and click LMS

Step 2
Click ‘Log in’

Step 3
Type your username and password
Step 4
Click ‘Log in’

How to Log out from LMS
Step 1
Click this down arrow and select ‘Log out’

Navigation Through LMS

Interface of your LMS account Step 1
Scroll down from here and see course categories

These are the course categories

How to Enable Editing Mode

1.Choose Relevant Department
Department
Sub category
For example Let’s use this
Department

2.If you click Department name you will enter the page which content list of courses provided by Department you to choose. Then choose the relevant course.
Path you came
Course
Course

3.When you choose a course, a page something like bellow will appear. For Editing, click the Turn editing on setting as following
Step 1
Setting Step 2
Turn Editing On

How to Add Announcement on LMS

Step 1
Click this icon and change announcement name as you wish.(after typing announcement name click enter button)
How to add Announcement on LMS

Step 2
Click this down arrow and select ‘Edit settings’.

Step 3
Type your announcement here
Step 4
Click here for add (√) this symbol

Step 5
Select ‘Save and return to course’
Announcement will appear here
Step 6
Finally ‘Turn editing off’

Adding and Changing Topics

1.After turn editing on, you can add topic by clicking Add topic button at bottom of page. After click Add topic , you should give how many topic to add (1,2,…)

2.If you want, you can change the Topic name as you prefer by clicking edit button. Hit enter button after finish the editing.
Step 1
Edit button
Step 2
New name (Hit enter button after finish the name)

How to Upload a File (Course Material) to LMS

Step 1
Click ‘+ Add an activity or resource’ on selected course unit
How to upload file on LMS

Step 2
Scroll down and click ‘File’ under Resources

Step 3
Click ‘Add’

Step 4
Add suitable name

Step 5
Click this icon for upload file
Step 6
Click choose file

Step 7Brows the file that you need to upload
Step 8Click ‘Open’

Selected file will appear here
Step 9
Click ‘Upload this file’

After few seconds or minutes file will appear like this
Step 10
Click ‘Save and return to course’

File link will appear like this

Step 11
After editing, finally click ‘Turn editing off’ Very Importance Step

How to Insert Audio Clip on LMS

How to Insert Audio Clip on LMS Lesson
Click Turn Editing On
Step 1

Step 2
Click Add an activity + Mark

Step 3
Scroll down and Click File
under RESOURCES

Click on Add
Step 4

Add suitable Name(This will appear as the link)
Step 5

Click this Icon under Select files
Step 6

Click Choose file
Step 7

Browse and Select Audio File You needto upload. Then Click Open(Supports.mp3 ,.aac,.wma, .raw file formats)
Audio file
Step 8

Selected Audio Clip File Name appears here
Click Upload this file(Depending on
the File Size this may
take few seconds or minutes )
Step 9

After few seconds or minutes file will appear like this
Step 10

Step 11
Click save and return to course

Step 12
Audio Clip Link will appear like this

Step 13
Turn editing off

Step 14
Click the link

Step 15
Click the play icon and listen

How to Assign a Lecturer in LMS












How to Enroll and Unenroll Students in LMS

Step 1
For enroll students, Click ‘Participants’.
How to Enroll Students in LMS

Step 2
Click ‘Enrolment methods’

Step 3
Go to self enrolment and enable this icon

Finally you can see here, self enrolment is activate.

How to unenrolled students on LMS
Step 1
Go to the course that you want to unenrolled students and click ‘Participants’.

Step 2
Click here and select ‘Enrolment users’.

Step 3
Click on this icon to Unenroll thechoose person
User’s Name here

Finally it will ask you to confirm your choose and click the confirm button.
User’s Name here
User’s Name here

How to Give an Assignment on LMS

First go to your course page. Then, for Editing click the Turn editing on setting as following
Step 1
Setting Step 2
Turn Editing On

1.Click + Add an activity or resource to add activity (Assignment)
Add an activity or resource

2.After you click + Add an activity or resource, it will get you something like bellow. It has a Activities an Resource parts separately to choose.
Activities Option
Resources Option
Scroll down

3.Click Assignment radio button and click Add button
Description(Assignment Description for read)
Step 1
Select Assignment
Step 2
Add Button

4.After click Add button, you will have page like bellow.

5.Enter Assignment name and other details as follow.
Step 1
Assignment name (required)
Step 2
Assignment Description (If necessary)
Attachments to students from lecturer will show here after step 3 finished (Question paper, eBook, etc. under 50MB size )
Step 3
File attachment button (File Picker)
If mark this, above description will show in course page

6.If you click File attachment button (File Picker) as shown in previous page (step 3), it will bring File Picker page as bellow. It show 6 ways to upload a file as below.
Files already in server
Resent used File
File upload form computer (For example Let’s use this)
Upload file from given URL address
Upload files from your private files
Search and upload files from web

7.If you upload a file from your computer, file name show like following. Then click Upload this file button
Uploaded File Name show here
Step 1
Choose File to upload file/s
Step 2
File upload button

8.After click upload button, open Availability tab (Its in below the File picker). Choose appropriate options (1 - 4) for your assignment. Use ticks to enable or disable options.
1
2
3
4
1 - Assignment start date and time
2 - Assignment finishing date and time
3 - After this date students can’t submit
4 - Reminding date to teacher to check and grade students
Use this ticks to Enable or disable options

If you choose submission types as Online text[1], Only you have to do is set the word limit[2] for student’s text if you want. Other options will disable automatically.
9.Then, open Submission types tab (Its in below the Availability tab). Choose submission type as File submission,
Step 2
Number of files student can upload
Step 3
Upload file size (Make it maximum)
Step 4
File type students should upload (it’s better this part leave empty most of time)
Step 1
Tick the File submission
1
2

10.Then, open Submission setting tab (Two step below the Availability Tab) and set below settings.
Step 1
If this yes, student have to click Submit button to finalize there upload
Step 4
How many times student can submit (1 or 2 is good)
Step 3
Choose Manually
Step 2
Keep this as No

11.To finish click Save and return to course or Save and display button bottom of the page.

12.If you click Save and display button, it will show something like following in course page.
Your just uploaded Assignment
Name you give as Assignment name

13.In course page, Click the Turn editing off setting in settings as following.Now you have given an Assignment to your students.
Step 1
Settings
Step 2
Turn editing off

How to Collect Assignments from Students and Grading

Click on the Assignment name
1.Click on the assignment name you given on course page

2.It will show page like following. Click View all submissions button.
The file you upload for student (Question paper, etc.)
View all submissions

3.View all submissions button will show page like following.
How many assignments show per page
This will help to filter submissions
Assignment submitted Students names in alphabetical order
This will create folder for each student’s submission if it ticks

4.After students submit answered files, those files will show as following in View all submissions page. You can select students and give some options.
Step 2
This options can give to selected students
Step 1
Student can select here by tick
Student name here

5.You can download all the submitted files by choosing Download all submissions option in Grading action. Then automatically files will downloaded.
Student name here
Step 1
Grading action
Step 2
Download all submissions

6.Go back to previous page from View all submissions page. Then, click Grade button to grading students one by one in online. Click Grade button.
Grade button

7.This will help you to grade student. After grading click Save changes, then move to next student by using arrow key.
Step 5
This arrow keys navigate student to students
Student name
Step 1
Student answer file (Click to view/Download)
Step 2
Marks for Assignment
Step 3
Teacher’s Comments (If necessary)Step 4
Save changes

8.After done every student grading, go back to View all submissions page
View all submissions

9.Click View gradebook on Grading action.
Student name here
Step 1
Grading action
Step 2
View gradebook

10.It will bring Grader report page like bellow. To get result sheet, go to Export tab
Export tab

11.Choose Excel spreadsheet tab (or any other out put file you want), choose options and click download.
Step 3
This show how grade show in result sheet(recommend to use only one option)
Step 2
All activities student did (You can choose which one should in result sheet)
Step 1
Excel spreadsheet tab
Step 4
Download button

How to Give a Quiz on LMS

98
Go to the course unit page and click the gear icon at the top corner andselect turn on editing
Step 1

99
Step 2
Click Add an activity + Mark

100
Then select the quiz option
Step 3

101
Then click add Button
Step 4

102
Add suitable name for the Quiz page
Step 5

103
Click save And display
Step 5

104
Then Click edit quiz button
Step 6

105
Then Click this add icon
Step 7

106
Click a new question from appeared drop down menu
Step 8

107
You can choose variety of
questions from this menu
Step 9
Tick multiple choice option

108
Step 10
Click add Button

109
Step 11
Enter a name for Question

110
Step 12
You can type the question here

111
Step 13
Select one answer only from dropdown menu

112
Step 14
You can select the numbering
method for choices

113
Answer Block
Answer block consists of three
parts
1. Choice
2. Grade
3. Feedback
Step 15 1
2
3

114
Step 16
Add one answer
to one choice

115
Step 17
If the answer is
correct select
100% or the
answer is wrong
keep none

116
Step 17
Click on save
changes

117
Step 17
Preview Quiz
You can add another quiz