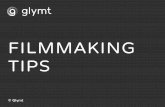Basic Filmmaking
description
Transcript of Basic Filmmaking

Basic Filmmaking

Converting File Formats:
First, you have to convert your video files to a different format so the editing software will recognize it.
You will convert your .mov files to .wmv files.

Open “Quick Media Converter”
It’s the icon on your desktop showing the orange and green arrows that
make a circle.

Click each button in the order listed, from 1 to 5.For step 2, select from the drop down menu: “Windows Media Player format (.wmv) Custom Resize.”
For step 3, from the pop up window, find your video files (ending in .mov) and click Open.For step 4, find your filmmaking folder (inside your folder on the desktop) and select that as the target destination
(where your converted video file will be saved).

Yes, you will have to convert ALL of your video files.

Once your video files have been converted, open “Sony Vegas Movie Studio”.
It’s the icon on your desktop that looks like a movie clapboard on a
blue background.

If you get a window that asks about registering, click “register later.”

Close the pop up window that opens in Sony Vegas.

Opening a Video File:
Click File Open. Remember to open the .wmv file, NOT the .mov file.
You’ll see your video and the synced audio (sound) show up on the screen.

Sony Vegas screenshot

The Place Marker:
The long blinking line by your video/audio is the place marker.
You can change the location of the place marker by clicking somewhere else on the screen (in the video/audio section).

Previewing Video:
In the bottom right corner you’ll see a video preview of where your place marker is.
If you click the left or right arrow keys on your keyboard you’ll see that you can go through the video frame by frame.

To Watch Your Video:
Under the video/audio section you’ll see buttons to play, pause, and stop your video. You’ll watch the video in that preview window in the bottom right corner.

The rest of the slideshow is in no particular order. It’s all information on how you can edit your
videos.

To Edit Multiple Clips Together:
1. Open another video file (File Open).
2. To move files (so you can put one in front of another) just click on the video and drag it where you want it.

To Delete a Video Clip from your Movie:
1. Click on the video you want to delete.2. Press “Delete” on your keyboard.

To cut the beginning or end off a video clip:
1. Move your cursor to the beginning or end of your video clip. You’ll see that it changes from an arrow to a rectangle.
2. Click and drag left or right (toward the center of the video) to shorten your video.

FYI – You can make your video play and then repeat itself by following the
instructions in the previous slide…except when you click and drag the end of the
video file you would drag it AWAY from the center (not toward the center).
You’ll notice a small arrow at some point on the top and bottom of your video file…that’s where the video starts to repeat.

TRANSITIONS:Fading from One Video to Another
If you click and drag one video/audio file on top of another you’ll see an X appear on the overlapped parts.
When this happens, the videos will fade from the first video to the second video.

TRANSITIONS:Cutting from One Video to Another
When videos are side by side (not overlapped and with no space between them) the videos will cut from the first to the second video.

TRANSITIONS:Adding Black between Videos
When videos are side by side but with a little space between them, this will add black between the videos.

TRANSITIONS:Fading Video To/From Black
When you move your cursor over the top left or right corner of your video you’ll see that it changes from an arrow to sort of a
curved triangle.
When you click and drag (toward the center of your video) with this cursor it will add a
fade to/from black.

Adding Text or Subtitles:
1. Insert Text Media
2. A pop up window will appear.3. In the Edit tab, type your text and change the font and size
(be sure to look at the preview on the bottom right of the screen).
4. In the Placement tab, select where you want the text to appear.
5. In the Properties tab, change the color of the text.6. In the Effects tab you can add text effects but be sure we can
still read the text.7. Close the pop up window.
8. You’ll see that the text has appeared as a gray box above your video files. You can edit this the same way you edit videos (for
example: make it longer or shorter, add transitions).

Adding a Title to the Beginning of Your Film:
1. Follow the instructions in the previous slide.2. Click and drag the text box (the gray box on top of your video file) to the beginning of the film.
3. Move your video files to the right so the text isn’t right on top of your video.

Adding Credits to the End of Your Film:
1. Follow the steps in the previous slide but move the text to the end of your film so it doesn’t overlap your video files.

Sound
Wear your headphones if you’re using sound.

Remember that, once edited, your films should be about 2 minutes long.

Remember to SAVE your movie to your folder and NAME it with your name and class period.

Happy filmmaking!!!