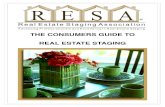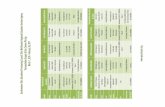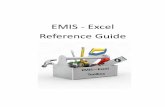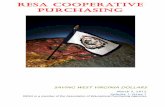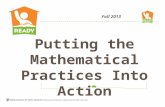Basic Excel - OME-RESA › EventAttachments › Basic Excel.pdf · Basic Excel Helen Mills...
Transcript of Basic Excel - OME-RESA › EventAttachments › Basic Excel.pdf · Basic Excel Helen Mills...

Basic ExcelHelen MillsOME-RESA

Agenda•Introduction- Highlight Basic Components of Microsoft Excel
•Entering & Formatting Data, Numbers, & Tables
•Calculating Totals & Summaries Using Formulas
•Conditional Formatting
•Creating Reports Quickly
•Using Excel Productively

Basic Components of ExcelIntroduction
**Please open Excel on your machine**

QUICK ACCESS TOOLBARAll of the tools important to you can be placed here. It starts off as file, save, undo, and redo until you add your
tools. I added sort and filter by locating the tool, and right clicking and selecting “add to quick access toolbar”. To
remove from the toolbar, right click on the tool and select “remove from quick access toolbar.”

RIBBONRibbon is an expanded menu that depicts all features of Excel in an organized and easy to understand form.
Excel has thousands of features, but the ones you will probably use the most are Home, Insert, Formulas, Page
Layout, & Data.

FORMULA BARCalculations or formulas will appear here. Once you start building formulas, it will appear more relevant.

SPREADSHEET GRIDAll numbers, data, charts and drawings go here. There can be many sheets in a workbook, but the spreadsheet
grid shows few rows and columns of the active sheet. To see more, you can use the scroll bars to the left or
bottom of the view. To see another sheet, click on the sheet name. Keyboard shortcut: CTRL+Page Up or
CTRL+Page Down

STATUS BARThis displays what is going on with Excel at any time. It will tell you if it is busy calculating a formula, creating a
pivot report, or saving. The status bar also shows quick summaries of selected cells (count, sum, average,
minimum or maximum values). You can change this by right clicking and choosing which summaries to show.

Typing and Formatting DataPlease open Sample Sheet 1It is a list of students from our “school”.

Typing & Formatting DataThe first thing we will want to do is draw attention to our header row. Start by Selecting the entire header row by clicking on the 1 next to the row. Then, choose a different font and color for your header.
Bonus: Change the background color and bold or italicize as well.

Applying Cell BorderNext, we will use our cursor to select all of the header cells. Then, choose a border to apply to the entire header.

Aligning and Wrapping TextLet’s align your header to be centered. To align your text, click on the cell or cells you would like to align and select the appropriate alignment from the alignment menu.
To wrap your text in a cell, click the cell then select “wrap text”
If you’d like something to appear on the next line in a cell, use ALT+ENTER to create a line break.

Freeze Panes
On our sample sheet, we are going to freeze the top row. Navigate to the “View” tab on the ribbon, and select freeze panes. Select “Freeze Top Row” in the drop down to freeze only the top row. You could also choose to freeze the first column, or “freeze panes” which will freeze everything up and to the left of your position on the spreadsheet.

Justify the ColumnsWhen you justify the columns, you tell excel to show you everything the columns contain. To do this, select the entire sheet by clicking between A&1 and then double clicking between A&B.

Filter Your DataWe are going to use this list to generate invitations to the Juniors and Seniors to the prom. First, we will filter the list to only include Juniors and Seniors. First, select the entire sheet by clicking between row 1 and column A. Select “data” on the ribbon, and then click filter.

Select FiltersOnce filters are applied, select the drop down next to the “Building Grade” heading. You can uncheck “select all” and then re-check 11 and 12 to get your list of only 11 and 12 graders. Click OK to have the filters applied to the list.

Move Selection of Data to a new sheetIt is a good idea to move a subset of data to a new sheet so that you do not affect what was originally there, in case a mistake is made. Select the entire filtered sheet and right click and select “copy”. Then, insert a new sheet and right click to “paste.” You can rename the sheet to say 11 & 12 grade

Sort ListWe want to look at the sheet first by grade level, then by last name.
To sort the sheet, select the entire thing and select “data” on the ribbon, and then sort.
Make sure “My list has headers” is checked. First, select to sort by Building Grade and then add a level to also sort by last name.

Deleting ColumnsNow that our sheet is exactly the way we want it, we can mail out invitations for the students to purchase prom tickets. Since we are ready for them to buy tickets, let’s get our sheet ready to track sales. We can delete the students’ addresses now, so let’s do that first! Select columns F-I by holding down shift, then right click to select delete.

Inserting ColumnsIn order to track sales, let’s add a few vital components. Select columns C-E while holding shift, right click, and select “insert”. Do this again to add 3 more columns, for a total of 6 blank columns. Add the following headers to the new columns: # of tickets purchased, Ticket price, total paid, cash/check #, guest name, permission slip needed for guest?

Adding data
Tickets for juniors cost $150. Tickets for seniors cost $200. Lets add these values in column D for Ticket Price.

Format Cells We can now format columns D and E to be currency, since this is where monetary values will be stored. Highlight the columns, right click, and select “format cells.” Select currency from the list on the left and then click ok.

Calculating Totals

Adding FormulasWe want to make this sheet do all the work for us that it possibly can. When we put in how many tickets a student is purchasing, we want it to automatically tell us the total paid. We will do this with a formula. Start with the cell selected you want the total to appear in, so E2. We are going to type in the formula bar a simple math equation that looks like this
=(# of tickets purchased*Ticket Price) =(C2*D2)
We can fill this formula down, and as we put in the #
of tickets purchased, we can auto-populate the total.

Add a total RowLet’s keep a running total of all ticket sales. At the bottom of column D type “Total”. You can also bold this to draw attention to it. At the bottom of column E let’s click in a cell and select the FX button to insert a function. Select “SUM” from the list and click ok. In the Number dialogue box, select cells E2-E12
Click Ok and the formula is complete

Formatting Tables & Printing

Inserting A TableNow that our sheet is complete with the students coming to the dance and their guests, we should print a copy to keep at the door to keep track of attendees.
First, let’s select the entire area with data in it and select “Insert” on the ribbon, and then choose Table.
Click OK when the pop-up box appears to insert the table.

Table StylesUse the table styles to change the appearance of your table. The table will make the data much easier to read once printed.

FORMATTING OPTIONS FOR PRINTING Just because it looks great on your screen, doesn’t mean it will look great once printed. The print settings can be accessed from the Page Layout ribbon. Use print preview and then modify your page layout settings if necessary.

More FormulasIntroduction
**Please open Sample Sheet 2**

Practice!!Prepare your new sheet like we did in the last example. Make a bold/colored top row, freeze it, wrap your headers, and justify the columns.
Taking these steps with all of the sheets you open will save you a lot of time and headache.

COUNTIFUse CountIF to count cells that meet a certain criteria. For example, let’s count the amount of male & female students on this sheet.

COUNTIF continuedIn its simplest form, countif says
=COUNTIF(where do you want to look?, what do you want to look for?)
=COUNTIF(D:D, “M”)
Pick an empty cell on your sheet to type the formula, I chose L2. The number you are returned is the count of males.
=COUNTIF(D:D, “F”)
will return females

Concatenate Concatenate is a function that will join two or more text strings into one string.
For example:
=CONCATENATE(A2,”What you want to appear”,B2)
Let’s use this function to join the first and last name fields together on our spreadsheet. First, right click on column C and “insert”

We will begin in cell C2; this is where we would like the text to ultimately appear.
Start by selecting the insert function button.
Search for concatenate in the list.
Select OK once you have it in the list.
For Text1 select A2. for Text2 type a SPACE. For Text3 select B2
Select OK for the formula to be completed

Double clicking the green square at the bottom right of the cell will fill the formula down until the data stops.

Pasting ValuesNow that we have our list of names how we would like to see it, we can delete columns A & B, right? No!!!
First, we must copy everything that is in column C.
Then, right click over column C and click Paste Values.
Now what is left in the cells is the text only, so it is safe to
select columns A & B and right click to “Delete”.
Add the header “Name” to column A.

Conditional Formatting

Conditional FormattingThere are many ways to use conditional formatting. Basically, you ask Excel to format a certain range in a certain way, when set criteria are met.
Let’s say our district is going to send out a mailing to each household in our building. We do not use family groups, and last names mean nothing to determine relationships. Let’s use conditional formatting to “Find Duplicates”.
On our Sample sheet, let’s find duplicate addresses so we can easily spot households.

Conditional Formatting Cont’d Step 1: Select the area you’d like to format. For this example, it is column E.
Step 2: On the home tab, navigate to Conditional Formatting> Highlight cell Rules > Duplicate Values.

Step 3: A dialogue box will appear asking how you would like to format the duplicate values. Click OK.
Step 4: View your duplicates!
BONUS: We can also sort our sheet by color, to make it easier to call out the students who live together.

PivotTables

Pivot TablesPivot tables are a unique way to summarize and manipulate your data in Excel. The more data you have, the more pivot tables you can create.
There are a few helpful tables we can insert into our list of students to get a great summary, and quick!
For the first table, let’s summarize to see the amount of male and female students. This is exactly like what we did with the CountIF formula, only there is no formula!

Step 1: Select your entire sheet by clicking between Column A and Row 1.
Step 2: Select the “Insert” tab on the ribbon > Pivot Table
Step 3: When you see the dialogue box appear, click OK.
Notice the pivot table is inserted onto a new sheet.

Step 4: You can use any header that exists on your sheet as criteria for your Pivot Table.
For this example the only header we are going to use is Gender.
Step 5: Drag “gender” Down to the “Columns” box and the “Values” box.

You will see on your worksheet a summary of the gender in our school.

But what if we want to see gender by grade level??Step 1: Add “Building Grade” to the “Rows” option in the Pivot Table Fields box.
Ta-Da!

KeyboardShortcuts

Keyboard Shortcuts-Formatting CTRL + 1 opens the formatting dialog box
CTRL+B to bold any text
CTRL+I italicize any text
CTRL+U underline any text
ALT+ENTER creates a line break in a cell
CTRL+5 to strikethrough text
F4 repeat last action. For example, you could apply bold formatting to a cell, select another and hit F4 to do the same.
CTRL+T applies table formatting to current region of cells

More Shortcuts- SelectingCTRL+space - select the
whole column
CTRL+shift - select the whole row
CTRL+home - select the range from start cell to far left
CTRL+P - print
CTRL+ ‘ - copy a formula from above cell and edit
CTRL + 0 - hide column
CTRL + SHIFT + 0 - unhide column
CTRL + 9 - hide row
CTRL + SHIFT + 9 - unhide row
CTRL + Z - undo
CTRL + ; - enter current date
CTRL + A - Select ALL