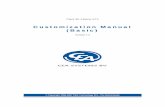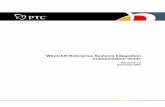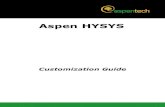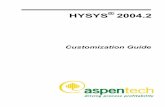Basic Customization Guide
-
Upload
p-clement-lloyd -
Category
Documents
-
view
296 -
download
0
Transcript of Basic Customization Guide

Sun Microsystems, Inc.4150 Network CircleSanta Clara, California 95054U.S.A.1-800-555-9SUN or 1-650-960-1300
Basic Customization Guide
J2ME Wireless Toolkit
2.2
October 2004

PleaseRecycle
Copyright © 2004 Sun Microsystems, Inc., 4150 Network Circle, Santa Clara, California 95054, U.S.A. All rights reserved.
U.S. Government Rights - Commercial software. Government users are subject to the Sun Microsystems, Inc. standard licenseagreement and applicable provisions of the FAR and its supplements.
This distribution may include materials developed by third parties.
Sun, Sun Microsystems, the Sun logo, Java, J2ME and the Java Coffee Cup logo are trademarks or registered trademarks of SunMicrosystems, Inc. in the U.S. and other countries. The Adobe logo and the PostScript logo are trademarks or registered trademarksof Adobe Systems, Incorporated.
Products covered by and information contained in this service manual are controlled by U.S. Export Control laws and may be subjectto the export or import laws in other countries. Nuclear, missile, chemical biological weapons or nuclear maritime end uses or endusers, whether direct or indirect, are strictly prohibited. Export or reexport to countries subject to U.S. embargo or to entitiesidentified on U.S. export exclusion lists, including, but not limited to, the denied persons and specially designated nationals lists isstrictly prohibited.
DOCUMENTATION IS PROVIDED "AS IS" AND ALL EXPRESS OR IMPLIED CONDITIONS, REPRESENTATIONS ANDWARRANTIES, INCLUDING ANY IMPLIED WARRANTY OF MERCHANTABILITY, FITNESS FOR A PARTICULAR PURPOSEOR NON-INFRINGEMENT, ARE DISCLAIMED, EXCEPT TO THE EXTENT THAT SUCH DISCLAIMERS ARE HELD TO BELEGALLY INVALID.
Copyright © 2004 Sun Microsystems, Inc., 4150 Network Circle, Santa Clara, California 95054, Etats-Unis. Tous droits réservés.
Cette distribution peut comprendre des composants développés par des tierces parties.
Sun, Sun Microsystems, le logoSun, Java, J2ME et le logo Java Coffee Cup sont des marques de fabrique ou des marques déposéesde Sun Microsystems, Inc. aux Etats-Unis et dans d'autres pays.Le logo Adobe. et le logo PostScript sont des marques de fabrique oudes marques déposées de Adobe Systems, Incorporated.
Les produits qui font l'objet de ce manuel d'entretien et les informations qu'il contient sont regis par la legislation americaine enmatiere de controle des exportations et peuvent etre soumis au droit d'autres pays dans le domaine des exportations et importations.Les utilisations finales, ou utilisateurs finaux, pour des armes nucleaires, des missiles, des armes biologiques et chimiques ou dunucleaire maritime, directement ou indirectement, sont strictement interdites. Les exportations ou reexportations vers des pays sousembargo des Etats-Unis, ou vers des entites figurant sur les listes d'exclusion d'exportation americaines, y compris, mais de manierenon exclusive, la liste de personnes qui font objet d'un ordre de ne pas participer, d'une facon directe ou indirecte, aux exportationsdes produits ou des services qui sont regi par la legislation americaine en matiere de controle des exportations et la liste deressortissants specifiquement designes, sont rigoureusement interdites.
LA DOCUMENTATION EST FOURNIE "EN L'ETAT" ET TOUTES AUTRES CONDITIONS, DECLARATIONS ET GARANTIESEXPRESSES OU TACITES SONT FORMELLEMENT EXCLUES, DANS LA MESURE AUTORISEE PAR LA LOI APPLICABLE, YCOMPRIS NOTAMMENT TOUTE GARANTIE IMPLICITE RELATIVE A LA QUALITE MARCHANDE, A L'APTITUDE A UNEUTILISATION PARTICULIERE OU A L'ABSENCE DE CONTREFACON.

Contents iii
Contents
Preface vii
1. Introduction 1
1.1 Creating New Emulator Skins 1
1.2 Creating Obfuscator Plug-Ins 1
2. Skinning the Emulator 3
2.1 The Skin Property File 3
2.2 Skin Appearance 4
2.2.1 Skin Images 4
2.2.2 Screen Bounds and Paintable Area 6
2.2.3 Screen Characteristics 8
2.2.4 Icons 9
2.2.5 Fonts 10
2.2.6 Soft Button Labels 11
2.2.7 Sounds 12
2.3 Mapping User Input 12
2.3.1 The Keyboard Handler 13
2.3.2 Buttons 13
2.3.3 Assigning Desktop Keyboard Keys to Buttons 14
2.3.4 Mapping Game Keys 14
2.3.5 Mapping Keys to Characters 15
2.3.6 Mapping Commands to Soft Buttons 15

iv J2ME Wireless Toolkit Basic Customization Guide • October 2004
2.3.7 The Command Menu 16
2.3.8 Pausing and Resuming 16
2.3.9 Pointer Events 17
2.4 Locale and Character Encoding 17
3. Creating an Obfuscator Plug-in 19
3.1 Writing the Plug-in 19
3.2 Configuring the Toolkit 20
Index 21

Contents v

vi J2ME Wireless Toolkit Basic Customization Guide • October 2004

vii
Preface
The J2ME Wireless Toolkit Basic Customization Guide describes how to create yourown device skins, create obfuscator plug-ins and perform other customizations onthe J2ME Wireless Toolkit.
Who Should Use This BookThis guide is intended for developers who need to configure the J2ME WirelessToolkit to accommodate new device emulator skins. This document assumes thatyou are familiar with Java programming, Mobile Information Device Profile(MIDP) and the Connected Limited Device Configuration (CLDC) specifications.
How This Book Is OrganizedThis guide contains the following chapters and appendixes:
Chapter 1 outlines the possibilities of toolkit customization.
Chapter 2 is a tutorial that shows how to create device property files. Thetutorial shows you how to obtain and enter image files, screen properties, buttonproperties, soft button label areas, and icon properties. The tutorial also explainshow to set color properties and how to run the emulator for the new device.
Chapter 3 shows how to create a plug-in for an obfuscator.

viii J2ME Wireless Toolkit Basic Customization Guide • October 2004
Typographic Conventions
Related Documentation
Accessing Documentation OnlineThe following sites provide technical documentation related to Java technology.
http://developer.sun.com/
Typeface Meaning Examples
AaBbCc123 The names of commands, files,and directories; on-screencomputer output
Edit your .login file.Use ls -a to list all files.% You have mail.
AaBbCc123 What you type, whencontrasted with on-screencomputer output
% suPassword:
AaBbCc123 Book titles, new words or terms,words to be emphasized
Command-line variable; replacewith a real name or value
Read Chapter 6 in the User’s Guide.These are called class options.You must be superuser to do this.
To delete a file, type rm filename.
{AaBbCc.dir} Variable file names anddirectories.
These files are located under the{toolkit}\apps\{demo_name}\bin\directory where {toolkit} is theinstallation directory of the J2MEWireless Toolkit and {demo_name} isthe name of one of the demoapplications.
Application Title
J2ME Wireless Toolkit J2ME Wireless Toolkit User’s Guide
J2ME Wireless Toolkit J2ME Wireless Toolkit Toolkit Release Notes

Preface ix
http://java.sun.com/docs/
We Welcome Your CommentsWe are interested in improving our documentation and welcome your commentsand suggestions. You can email your comments to us at:

x J2ME Wireless Toolkit Basic Customization Guide • October 2004

1
CHAPTER 1
Introduction
The J2ME Wireless Toolkit provides an emulation environment for thedevelopment of MIDP applications. This document provides instructions forcustomizing the toolkit in two useful ways:
■ Creating new emulator skins
■ Creating obfuscator plug-ins
The remainder of this chapter briefly describes each of these customizations.
1.1 Creating New Emulator SkinsThere are three ways to customize the emulators in the J2ME Wireless Toolkit:
1. Download third-party emulators and install them into the J2ME WirelessToolkit. For details, see Section 4.7, “Using Third Party Emulators,” in the J2MEWireless Toolkit User’s Guide.
2. Create a new emulator skin based on the J2ME Wireless Toolkit’s defaultemulator. This process is described in Chapter 2, “Skinning the Emulator.”
3. Customize the default emulator implementation. To do this you’ll want tolicense the J2ME Wireless Toolkit source code to customize the emulatorimplementation.
1.2 Creating Obfuscator Plug-InsAn obfuscator is a tool that is used to reduce the size of an executable MIDlet suite.Smaller MIDlet suites mean lower download times, which in the currentbandwidth-starved wireless world means less waiting, and possibly lower airtimecharges, for users.

2 J2ME Wireless Toolkit Basic Customization Guide • October 2004
The J2ME Wireless Toolkit includes support for the ProGuard obfuscator (http://proguard.sourceforge.net/), but it includes a flexible architecture that allowsfor any type of obfuscator.
Chapter 3, “Creating an Obfuscator Plug-in,” provides the technical details.

3
CHAPTER 2
Skinning the Emulator
This chapter describes how emulator skins are defined. You can modify existingskins or create new skins for the emulator. This process is known as skinning theemulator.
2.1 The Skin Property FileEmulator skins are defined by a single property file. Each skin property file iscontained in its own subdirectory of {toolkit}\wtklib\devices, where {toolkit} isthe installation directory of the J2ME Wireless Toolkit. The name of the propertyfile matches the directory name.
For example, the DefaultColorPhone skin is defined byDefaultColorPhone.properties in the{toolkit}\wtklib\devices\DefaultColorPhone directory.
The skin property file defines the appearance and behavior of the emulator skin. Itincludes pointers to images and sounds that may or may not reside in the samedirectory. For example, the DefaultColorPhone directory contains images for thephone itself, but the icons and sounds for DefaultColorPhone are defined inwtklib\devices\Share.
The remainder of this chapter describes the contents of the skin property file. Theproperty file is a plain text file. You can use any text editor to modify it. In general,entries in the property file have a property name followed by a value. A colon orequals sign separates the name and value. Lines that begin with a hash mark (#) arecomments.
The simplest way to create a new skin is to copy an existing one and modify it. Forexample:
1. Copy the DefaultColorPhone directory.
2. Name the new directory with the name of your new skin.

4 J2ME Wireless Toolkit Basic Customization Guide • October 2004
3. Rename the properties file to match the directory name. If you named thedirectory NewSkin, rename its contained property file NewSkin.properties.
2.2 Skin AppearanceThe overall appearance of the emualtor skin is determined by a variety of factors,each of which is described in this section:
■ Skin images
■ Screen bounds and paintable area
■ Screen characteristics
■ Icons
■ Fonts
■ Commands
■ Sounds
2.2.1 Skin ImagesMuch of a skin’s appearance is determined by three images:
1. The default image shows the device in a neutral state.
2. The highlighted image shows the device with all the buttons highlighted, as theyare when the user moves the mouse over the buttons.
3. The pressed image shows the device will all its buttons pressed.
Each of these images shows the entire device. The J2ME Wireless Toolkit usesportions of these images to show button highlights and button presses.
For example, the three images from DefaultColorPhone are shown in FIGURE 1.

Chapter 2 Skinning the Emulator 5
FIGURE 1 Images for DefaultColorPhone: neutral, highlighted, and pressed
A close-up of the keypad is shown here so you can see the differences in the threeimages.
FIGURE 2 Emulator skin image details: neutral, highlighted, and pressed
In the skin property file, the three image files are specified with the followingproperties:
default_image=<image file name>highlighted_image=<image file name>pressed_buttons_image=<image file name>
The image files can be PNG, GIF, or JPEG. They should all be the same dimensions.
For example, DefaultColorPhone.properties has the following entries:
default_image=neutral.pnghighlighted_image=hilight.pngpressed_buttons_image=pressed.png

6 J2ME Wireless Toolkit Basic Customization Guide • October 2004
2.2.2 Screen Bounds and Paintable AreaThe screen represents the display of a real device. It is defined by the overall screenbounds, the paintable bounds, and other parameters that determine factors like thenumber of colors.
The overall screen bounds are the total area of the display. They are defined inpixel measurements relative to the origin of the image files, which is in the upperleft corner.
FIGURE 3 The bounds of the screen
The screen bounds are specified in the property file as follows:
screen.x=<x coordinate>screen.y=<y coordinate>screen.width=<width>screen.height=<height>
For example:
screen.x=60screen.y=76screen.width=240screen.height=320
Most devices do not make their full display area available to MIDP applications.The remainder of the screen is generally reserved for icons and indicators ofvarious kinds. Similarly, the J2ME Wireless Toolkit emulator allows you to define asubset of the full screen, called the paintable area, that is available for MIDPapplications. The origin of the paintable area is expressed in coordinates relative to
x
y
width
height

Chapter 2 Skinning the Emulator 7
the upper left corner of the display. For example, the DefaultColorPhoneemulator skin uses a top bar for icons and a bottom bar for soft labels and othericons, as shown in FIGURE 4.
FIGURE 4 The paintable screen area in DefaultColorPhone
In the emulator skin property file, the paintable area is expressed as follows:
screenPaintableRegion.x=<x coordinate>screenPaintableRegion.y=<y coordinate>screenPaintableRegion.width=<width>screenPaintableRegion.height=<height>
For example:
screenPaintableRegion.x=0screenPaintableRegion.y=10screenPaintableRegion.width=240screenPaintableRegion.height=290
Note – For full screen mode (in MIDP 2.0), the emulator uses the area beginning atthe paintable area origin and extending through the bottom right corner of thescreen. In DefaultColorPhone, this is the entire screen region with the exceptionof the top bar.
paintable origin paintable width
paintable height

8 J2ME Wireless Toolkit Basic Customization Guide • October 2004
2.2.3 Screen CharacteristicsThe emulator skin property file determines the number of colors supported by thescreen and the aspect ratio of the pixels. First, the following property specifieswhether the emulator skin uses color or grayscale.
isColor=<true for color or false for grayscale>
Another property, colorCount, specifies the number of available colors. Forgrayscale devices it specifies the number of gray levels.
colorCount=<number>
For example, DefaultColorPhone has a color screen with 4096 colors:
isColor=truecolorCount=0x1000
The emulator’s handling of alpha (transparency) is determined by the followingproperty:
enableAlphaChannel=<true or false>
Gamma correction can also be enabled by using the following property:
gamma=<number, where 1 means no error correction>
Double buffering can be enabled or disabled with the following property:
screenDoubleBuffer = <true or false>
The background color that is used for the non-paintable areas of the screen isdefined as follows:
screenBorderColor=<color>
For example, DefaultColorPhone uses the following color:
screenBorderColor=0xb6b6aa
On grayscale devices, the background color of the screen can be set using thefollowing property:
screenBGColor=<color>

Chapter 2 Skinning the Emulator 9
2.2.4 IconsThe J2ME Wireless Toolkit emulator supports the use of icons, which are smallimages that convey information to the user. Usually, icons are placed on the displaybut outside the paintable area. The emulator implements a fixed set of icons whichare described in TABLE 1.
Icons are defined with a location (measured relative to the origin of the screen), adefault state, and a list of images that correspond to the possible states. Forexample, here is the definition of the down icon in DefaultColorPhone. This iconis a downward-pointing arrow that appears when a list or form is shown that istaller than the available screen space.
icon.down: 113, 314, officon.down.off:icon.down.on: ../Share/down.gif
The first line specifies the location where the icon will be shown, which forDefaultColorPhone is a location in the center of the bottom bar, outside thepaintable screen area. The default state is off.
There is no image file that corresponds to the off state, but the on state uses theimage down.gif from the wtklib\devices\Share directory.
Another interesting example is the inmode icon, which includes seven states withsix corresponding image files:
icon.inmode: 113, 2, officon.inmode.off:icon.inmode.ABC: ../Share/ABC.gificon.inmode.abc: ../Share/abc_lower.gificon.inmode.123: ../Share/123.gificon.inmode.kana: ../Share/kana.gificon.inmode.hira: ../Share/hira.gificon.inmode.sym: ../Share/sym.gif
TABLE 1 Emulator icons
Name Description
battery Shows battery state
domain Indicates the protection domain of the running MIDlet
down Indicates that scrolling is possible
inmode Indicates the input mode: lower case, upper case, numbers
internet Shows Internet activity
left Indicates that scrolling is possible
reception Shows wireless signal strength
right Indicates that scrolling is possible
up Indicates that scrolling is possible

10 J2ME Wireless Toolkit Basic Customization Guide • October 2004
Another aspect of the emulator that is similar to an icon is the network indicator.Instead of being located in the screen, the network indicator is shown on theemulator skin. In DefaultColorPhone, the network indicator is shown as a smallgreen light in the upper left of the emulator skin. The network indicator is definedusing two properties:
netindicator.image: <image>netindicator.bounds: <x>, <y>, <width>, <height>
For example, in DefaultColorPhone, the network indicator looks like this:
netindicator.image: net_indicator.pngnetindicator.bounds: 53, 27, 30, 30
The width and height should match the width and height of the network indicatorimage.
2.2.5 FontsThe fonts used by the emulator are defined in the skin property file. In essence youcan define a font for each of the faces, styles, and sizes that are available in MIDP’sFont class. The format is as follows:
font.<face>.<style>.<size>: <font specifier>
You can surmise the fact, style, and size parameters from the MIDP Font API,except the identifiers are lower case in the emulator skin property file. The font faceis system, monospace, or proportional, the style is plain, bold, or italic,and the size is small, medium, or large.
The font specifier follows the convention laid out in the J2SE java.awt.Fontclass. The following example from DefaultColorPhone defines the proportionalitalic fonts in all three sizes:
font.proportional.italic.small: SansSerif-italic-9font.proportional.italic.medium: SansSerif-italic-11font.proportional.italic.large: SansSerif-italic-14

Chapter 2 Skinning the Emulator 11
You need to specify a default font that will be used in case no other definition isavailable. In DefaultColorPhone, a 10-point SansSerif font is used for thedefault:
font.default=SansSerif-plain-10
Fonts may also be underlined. By default, this is supported by the MIDPimplementation, but you can disable for specific fonts like this:
font.<face>.<style>.<size>.underline.enabled=false
If you wish, you can disable underlining for all fonts like this:
font.all.underline.enabled=false
Instead of using system fonts, you have an additional option of using a bitmap font.A bitmap font is simply an image that contains character shapes for a font. Thebitmap font image is a single line of text containing one of each character shape. Todefine a bitmap font, use the following property:
font.<name>=<font property file>
The font property file contains the following property definitions:
font_image = <image file>font_height = <font height>font_ascent = <font ascent>font_descent = <font descent>font_leading = <font leading>
The image file should be in PNG, GIF or JPEG format. It should contain a row ofcharacters:
FIGURE 5 Bitmap font image
The height, ascent, descent, and leading are all specified in pixels. If you areunfamiliar with these font terms, refer to the J2SE documentation forjava.awt.FontMetrics.
The font property file should also contain a list of mappings between ASCIIcharacter codes and horizontal pixel offsets into the image. In the followingexample, the ASCII code 65 is mapped to the horizontal offset 124:
ascii_x-65=124
Once a bitmap font is defined, its name may be used as a font specifier.
2.2.6 Soft Button LabelsSoft buttons are buttons without a fixed function. They will be fully discussed laterin this chapter. Labels for the soft buttons are shown on the screen. The emulatorskin property file determines where and how the soft button labels are shown.

12 J2ME Wireless Toolkit Basic Customization Guide • October 2004
The fonts for the soft button labels are defined using font aliases, which are shortnames that you assign to a font. Each soft button label is described by a property:
softbutton.<n>=<x>, <y>, <width>, <height>, <font alias>, <alignment>
Valid values for alignment are left, right, and center.
For example, the following properties tell the toolkit to use a Courier 12-point fontfor the soft button labels. First the font alias softButton is defined. The first labelis left-justified, while the second is right-justified.
font.softButton=Courier-plain-12softbutton.0=1,306,78,16, softButton, leftsoftbutton.1=160,306,78,16, softButton, right
2.2.7 SoundsMIDP alerts have associated sounds. In the J2ME Wireless Toolkit emulator, soundsare defined using files, one for each type enumerated in the MIDP AlertTypeclass. The emulator can use any sound file type that is supported by the underlyingJ2SE implementation. In J2SE SDK 1.4, this includes AIFF, AU, WAV, MIDI, andRMF. For example, here are the definitions in DefaultColorPhone:
alert.alarm.sound: ../Share/mid_alarm.wavalert.info.sound: ../Share/mid_info.wavalert.warning.sound: ../Share/mid_warn.wavalert.error.sound: ../Share/mid_err.wavalert.confirmation.sound: ../Share/mid_confirm.wav
A default sound will be played if no sound is defined for a specific alert type:
alert.confirmation.sound: <sound file>
In addition, you can define a sound that will be played to simulate a phone’svibration. In DefaultColorPhone, it looks like this:
vibrator.sound: ../Share/vibrate.wav
2.3 Mapping User InputThere are two parts to describing an emulator skin. The first part is the appearance,which is described above. The second part defines how user input is mapped in theemulator.

Chapter 2 Skinning the Emulator 13
2.3.1 The Keyboard HandlerA keyboard handler takes button presses and performs an appropriate action in theemulator. For example, if you use the mouse to press one of the soft buttons, it isthe keyboard handler that makes the appropriate action happen in the emulator.
The keyboard handler defines a set of standard button names, which you will usewhen you define buttons. You just have to tell the emulator where the buttons arelocated in the skin and the keyboard handler takes care of the rest.
The J2ME Wireless Toolkit emulator includes two keyboard handlers, one forphone devices with an ITU-T keypad (DefaultKeyboardHandler) and one fordevices with a full Qwerty keyboard. For example, DefaultColorPhone includesthis keyboard handler property:
keyboard.handler = com.sun.kvem.midp.DefaultKeyboardHandler
DefaultKeyboardHandler recognizes the following standard button names: 0through 9, POUND, ASTERISK, POWER, SEND, END, LEFT, RIGHT, UP, DOWN, SELECT,SOFT1, SOFT2, SOFT3, SOFT4, USER1 through USER10.
In QwertyDevice, the keyboard handler looks like this:
keyboard.handler = com.sun.kvem.midp.QwertyKeyboardHandler
QwertyKeyboardHandler supports the same buttons asDefaultKeyboardHandler and also includes buttons found on a standardkeyboard like alphabetic keys, shift, and alt.
2.3.2 ButtonsButtons are defined using a name and a set of coordinates. If two sets ofcoordinates are supplied, a rectangular button is defined. If more than two sets ofcoordinates are present, a polygonal area is used for the button.
The button region is defined relative to the device skin image. When the usermoves the mouse over a defined button region, the corresponding region from theskin highlight image is shown. If the user presses a button, the correspondingregion from the skin pressed image is shown.
By themselves, buttons aren’t very interesting. They just associate a button namewith a rectangular or polygonal region. It’s the keyboard handler’s job to map thebutton name to a function in the emulator. Later, you’ll see how keys on yourdesktop computer’s keyboard can be mapped to buttons.

14 J2ME Wireless Toolkit Basic Customization Guide • October 2004
The following property shows how to define a rectangular region for the 5 button.Its origin is 140, 553, with a width of 84 and a height of 37.
button.5 = 140, 553, 84, 37
Here is an example polygonal definition for the asterisk button:
button.ASTERISK = 66, 605, 110, 606, 140, 636, 120, 647, 70, 637
This polygon is defined using straight line segments connecting the listed points:
66, 105110, 606140, 636120, 64770, 637
2.3.3 Assigning Desktop Keyboard Keys to ButtonsButtons can have one or more associated desktop keyboard keys. This means thatyou can use your desktop keyboard to control the emulator instead of having tomove the mouse over on the device skin and press the mouse button.
For example, DefaultColorPhone allows you to press F1 on your desktopkeyboard to simulate the left soft button. The left soft button is defined as SOFT1 inthe property file:
button.SOFT1 = 78, 417, 120, 423, 126, 465, 74, 440
And the desktop keyboard shortcut is defined thus:
key.SOFT1 = VK_F1
The actual key definitions are virtual key codes, which are defined in J2SE’sjava.awt.event.KeyEvent class. See the J2SE documentation for details.
You can assign multiple desktop keyboard keys to a button, if you wish. In thefollowing example from DefaultColorPhone, the 5 key or the the number pad 5key on your desktop keyboard are both defined as shortcuts for the 5 button on theemulator skin:
key.5 = VK_5 VK_NUMPAD5
2.3.4 Mapping Game KeysGame actions are already defined in DefaultKeyboardHandler, but you canspecify your own game actions with QwertyKeyboardHandler. Use lines of theform:
game.<function> = <button name>
The function can be one of LEFT, RIGHT, UP, DOWN and SELECT. Standard buttonnames are described earlier in this chapter.

Chapter 2 Skinning the Emulator 15
The default settings are:
game.UP = UPgame.DOWN = DOWNgame.LEFT = LEFTgame.RIGHT = RIGHTgame.SELECT = SELECT
2.3.5 Mapping Keys to CharactersWith QwertyKeyboardHandler, you can specify which character is generated bya button press either alone or in combination with the shift or alt buttons.
Use a line of the form:
keyboard.handler.qwerty.<button> = '<base character>' '<shift character>''<alternate character>'
The base character is the character the button normally generates, shift character isthe character used when the button is pressed at the same time as shift, andalternate character is the character generated when the button is pressed at thesame time as alt.
There are two ways you can do a button press at the same time as pressing shift oralt:
■ Map the buttons to the keyboard, as in the previous section, and press the keyassociated with the button at the same time as the shift or alt keys.
■ Press the button shift-lock or alt-lock and then do the button press. Press shift-lock or alt-lock again to revert to the initial state.
For example:
keyboard.handler.qwerty.A = 'a' 'A' '?'
2.3.6 Mapping Commands to Soft ButtonsCommands are part of the MIDP specification. They are a flexible way to specifyactions that should be available to the user, without mandating how a particulardevice makes them available.
In general, MIDP devices use soft buttons to invoke commands. The command textis shown on the display, somwhere physically near to the soft buttons. If there aremore commands than available soft buttons, the implementation will show one softbutton label as a menu. Pressing the menu soft button brings up a menu ofavailable commands.

16 J2ME Wireless Toolkit Basic Customization Guide • October 2004
The J2ME Wireless Toolkit emulator allows you to specify where you want certaintypes of commands to appear, based on the command types specified injavax.microedition.lcdui.Command. For example, on an emulator skin withtwo soft buttons, you might prefer that BACK and EXIT commands always appearon the left soft button, while OK commands should appear on the right soft button.
You can specify these types of preferences in the emulator skin property file, usinglines like the following:
command.keys.<command type>=<button>
For example, DefaultColorPhone defines command preferences this way:
command.keys.BACK = SOFT1command.keys.EXIT = SOFT1command.keys.CANCEL = SOFT1command.keys.STOP = SOFT1
command.keys.OK = SOFT2command.keys.SCREEN = SOFT2command.keys.ITEM = SOFT2command.keys.HELP = SOFT2
By specifying additional button names, you can specify other preferred buttons fora particular command type. For example, this line tells the emulator that BACKcommands should be mapped to END, if it is available, or SOFT1 otherwise.
command.keys.BACK = END SOFT1
Finally, if you wish, you can specify that a soft button will only be used for specificcommand types. The following definition allows only the command types BACK,EXIT, CANCEL, and STOP to be mapped to the SOFT1 key.
command.exclusive.SOFT1 = BACK EXIT CANCEL STOP
2.3.7 The Command MenuWhen there are more commands than available soft buttons, commands are placedin a menu. The J2ME Wireless Toolkit emulator offers control over the commandmenu. You can choose the button which is used to show the menu, the buttons thatare used to traverse the items in the menu, and the text labels that are shown forthe menu.

Chapter 2 Skinning the Emulator 17
The following property, from DefaultColorPhone, tells the emulator skin to usethe second soft button to show or hide the menu.
command.menu.activate = SOFT2
By default, the UP and DOWN buttons are used to traverse the menu, while SELECTis used to choose a command. You can change these assignments using thefollowing properties:
command.menu.select = <button>command.menu.up = <button>command.menu.down = <button>
2.3.8 Pausing and ResumingThe MIDP specification allows applications (MIDlets) to be paused at any time,possibly in response to other phone events like incoming calls.
You can use the emualtor skin property file to define desktop keyboard shortcutsfor pausing and resuming MIDlets. DefaultColorPhone, for example, uses F6 forpausing (suspending) and F7 for resuming:
midlet.SUSPEND_ALL = VK_F6midlet.RESUME_ALL = VK_F7
2.3.9 Pointer EventsA single property determines whether the emulator skin has a touch screen. If itdoes, pointer events will be delivered to Canvases.
touch_screen=<true or false>
2.4 Locale and Character EncodingA locale is a geographic or political region or community that shares the samelanguage, customs, or cultural convention. In software, a locale is a collection offiles, data, and code, which contains the information necessary to adapt software toa specific geographical location.
Some operations are locale-sensitive and require a specified locale to tailorinformation for users, such as:
■ Messages displayed to the user■ Cultural information such as, dates and currency formats
In the J2ME Wireless Toolkit emulator, the default locale is determined by theplatform’s locale.

18 J2ME Wireless Toolkit Basic Customization Guide • October 2004
To define a specific locale, use the following definition:
microedition.locale: <locale name>
A locale name is comprised of two parts separated by an dash (-), for example, en-US is the locale designation for English/United States while en-AU is thedesignation for English/Australia.
The first part is a valid ISO Language Code. These codes are the lower-case two-letter codes defined by ISO-639. You can find a full list of these codes at a numberof sites, such as:
http://www.ics.uci.edu/pub/ietf/http/related/iso639.txt
The second part is a valid ISO Country Code. These codes are the upper-case two-letter codes defined by ISO-3166. You can find a full list of these codes at a numberof sites, such as:
http://www.chemie.fu-berlin.de/diverse/doc/ISO_3166.html
The input and output APIs in CLDC use named character encodings to convertbetween 8-bit characters and 16-bit Unicode characters. Specific MIDPimplementation might make only a small set of encodings available for MIDlets touse.
In the emulator, the default encoding is default encoder of the platform you arerunning on. Your emulator might use other encodings, such as UTF-8 and UTF-16,providing they are available in the J2SE platform.
To define the character encoding used by an emulator skin, use the followingdefinition:
microedition.encoding: <encoding>
To define the set of all available encodings, use the following definition:
microedition.encoding.supported: <list of encodings>
For example:
microedition.encoding: UTF-8microedition.encoding.supported: UTF-8, UTF-16, ISO-8859-1,
ISO-8859-2, Shift_JIS
To support all encodings supported by the J2SE platform, leave themicroedition.encoding.supported definition blank, as in:
microedition.encoding.supported:
Note – Note – The encoding ISO-8859-1 is always available to applications runningon emulated devices, whether or not it is listed in themicroedition.encoding.supported entry.

19
CHAPTER 3
Creating an Obfuscator Plug-in
The J2ME Wireless Toolkit allows you to use a bytecode obfuscator to reduce thesize of your MIDlet suite JAR. The toolkit comes with support for ProGuard andRetroGuard, as described in the J2ME Wireless Toolkit User’s Guide.
If you want to use a different obfuscator, you can write a plug-in for the J2MEWireless Toolkit.
3.1 Writing the Plug-inObfuscator plug-ins extend the com.sun.kvem.environment.Obfusctorinteface. The interface itself is contained in {toolkit}\wtklib\kenv.zip.
The Obfuscator interface contains two methods that you must implement:
public void createScriptFile(File jadFilename, File projectDir);
public void run(File jarFileObfuscated, String wtkBinDir,String wtkLibDir, String jarFilename, String projectDir,String classPath, String emptyAPI) throws IOException;
To compile your obfuscator plug-in, make sure to add kenv.zip to yourCLASSPATH.

20 J2ME Wireless Toolkit Basic Customization Guide • October 2004
For example, here is the source code for a very simple plug-in. It doesn’t actuallyinvoke an obfuscator, but it shows how to implement the Obfuscator interface.
import java.io.*;
public class NullObfuscator implements com.sun.kvem.environment.Obfuscator {public void createScriptFile(File jadFilename, File projectDir) {
System.out.println("NullObfuscator: createScriptFile()"); }
public void run(File jarFileObfuscated, String wtkBinDir, String wtkLibDir, String jarFilename, String projectDir, String classPath, String emptyAPI) throws IOException { System.out.println("NullObfuscator: run()"); }}
Suppose you save this as {toolkit}\wtklib\test\NullObfuscator.java. Thenyou can compile it at the command line like this:
set classpath=%classpath%;\WTK22\wtklib\kenv.zipjavac NullObfuscator.java
3.2 Configuring the ToolkitOnce you’ve written an obfuscator plug-in, you have to tell the toolkit where tofind it. To do this, edit {toolkit}\wtklib\Windows\ktools.properties. You’llneed to edit the obfuscator plug-in class name and tell the toolkit where to find theclass. If you’re following along with the example, edit the properties as follows:
obfuscator.runner.class.name: NullObfuscatorobfuscator.runner.classpath: wtklib\\test
Restart KToolbar and open a project. Now choose Project > Package > CreateObfuscated Package. In the KToolbar console, you’ll see the output ofNullObfuscator:
Project settings savedBuilding "Tiny"NullObfuscator: createScriptFile()NullObfuscator: run()Wrote C:\WTK22\apps\Tiny\bin\Tiny.jarWrote C:\WTK22\apps\Tiny\bin\Tiny.jadBuild complete

21
Index
AAlert sounds, 12
BButtons, 13
mapping keys, 14polygonal, 14rectangular, 13
Buttons, mapping to emulator actions, 13
CCharacter encoding, 17
property, 18Characters
mapping keys, 15Commands
command menu, 16mapping soft buttons, 15
DDefaultKeyboardHandler, 13Double buffering, 8
EEmulator skin
creating, 3images, 4property file, 3
FFonts, 10
bitmap fonts, 11default font, 11underlining, 11
GGame keys, 14Gamma correction, 8
IIcons, 9
images, 9inmode example, 9location, 9
KKeyboard handler, 13Keyboard keys
mapping to buttons, 14
LLocale, 17
OObfuscator, 19
configuring KToolbar, 20example code, 20
Obfuscator interface, 19

22
PPause and resume, 16Pointer events, 17
QQwertyKeyboardHandler, 13
mapping, 15
SScreen
background color, 8bounds, 6full screen mode, 7number of colors, 8paintable area, 6size and location, 6specifying color or grayscale, 8
Skinning, 3Soft buttons
exclusive use, 16labels, 11mapping commands, 15
Sounds, 12
TTouch screen, 17