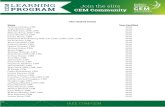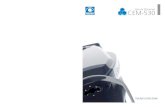Basic Configurations for CEM v1
-
Upload
henrique-trebilcock -
Category
Documents
-
view
9 -
download
0
description
Transcript of Basic Configurations for CEM v1
-
23/06/2015 BasicConfigurationsforCEMv1.2
https://gcsresource.invensys.com/support/kbcd/html/1/t002608.htm 1/7
TechNote818BasicConfigurationsforCEMv1.2AllTechNotes,TechAlertsandKBCDdocumentsandsoftwareareprovided"asis"withoutwarrantyofanykind.SeetheTermsofUseformoreinformation.
Topic#:002608Created:January2012
IntroductionThistechnoteprovidesstepbystepproceduresforCEM1.2quickconfigurationtasksafterinstallingCorporateEnergyManagement(CEM)version1.2forthefirsttime.
ImportingCEMv1.2ObjectsIntotheGalaxyCreatingtheCEMDatabaseImportingCEMReportsintoWonderwareInformationServer(WIS)
Note:ThistechnoteassumesthatyouareveryfamiliarwithWonderwaresoftwaresuchasInformationServer(WIS),ApplicationServer(WAS),InTouch,HistorianServer,andHistorianClient.
YoualsoneedtobeknowledgeableaboutMSSQLServer,InternetExplorer(IE),andrelatedOperatingSystem.IfyouhaveanyissueorquestionsaboutMicrosoftproducts,pleasecontactMicrosoftTechnicalSupportatwww.microsoft.com.
ApplicationVersions
WonderwareInformationServer(WIS)v4.0CorporateEnergyManagement(CEM)v1.2WonderwareApplicationServer3.1SP3InTouchv10.0SP3Windows2008MicrosoftSQLServerv2005orv2008(32bit)
ImportingCEMv1.2ObjectsIntotheGalaxyAfterinstallingCEMv1.2,youneedtoimportCEMobjectsthatcomewiththeCEMsoftwareintotheApplicationServer.
1. OpentheArchestrAIDEandconnectittoaCEMgalaxy.2. ClickGalaxy>Import>Object(s).
FIGURE1:IMPORTCEMOBJECT3. BrowsetothepackagefileCEMv1_2.aaPKGinoneofthefollowinglocations:
IfyouareinstallingCEMon32bitWindowsOperatingSystem,thepackagefileCEMv1_2.aaPKGisinthefollowingfolder:C:\ProgramFiles\Wonderware\CorporateEnergyManagementApplication\AppObjects
IfyouareinstallingCEMona64bitWindowsOperatingSystem,thepackagefileCEMv1_2.aaPKGisinthefollowingfolder:C:\ProgramFiles(x86)\Wonderware\CorporateEnergyManagementApplication\AppObjects
4. ClickOpentoimportthepackage.5. OntheImportPreferencesdialogbox,acceptalldefaultoptions(thisisthefirsttimeyou'veimportedtheobjects).
-
23/06/2015 BasicConfigurationsforCEMv1.2
https://gcsresource.invensys.com/support/kbcd/html/1/t002608.htm 2/7
FIGURE3:DEFAULTOBJECTIMPORTOPTIONS6. ClickOKtoproceedwiththeimport.
FIGURE4:IMPORTAUTOMATIONOBJECTS
TheimportprovidestwonewTemplateToolsets:CorporateEnergyManagementintheTemplateToolbox,andCorporateEnergyManagementintheGraphicToolbox.
FIGURE5:CEMTEMPLATETOOLBOXOBJECTS
-
23/06/2015 BasicConfigurationsforCEMv1.2
https://gcsresource.invensys.com/support/kbcd/html/1/t002608.htm 3/7
FIGURE6:CEMGRAPHICTOOLBOXOBJECTS
Note:AfterconfiguringtheCEMobjectsandinstantiatingseveralCEMMeterandEventobjects,itisnecessarytolicensethem.YoucandownloadtheCEMLicensingGuidehere.
ConfiguringtheCEMDatabaseBecausetheCEMdatabaseisnotcreatedbyinstallingCEM,youmustcreatetheCEMdatabasethatstoresmetersandeventdata.
1. FromtheTemplateToolbox,expandtheCorporateEnergyManagementtoolset.RightclickoneachofthefiveCEMobjectsandselectNew>DerivedTemplate.Renamethederivedobjectstosomemeaningfulnamesfortheproject.Inthisexample,wewilladdaprefixMyinfrontofeachofthederivedCEMobjects.
2. InordertocreatethenewCEMdatabase,doubleclickonthederivedtemplateMyCEMConfigurator.TheDatabasesubtabappearsundertheGeneraltabofthederivedtemplateisusedtoconfigureCEMsconnectionwithanexistingdatabaseortocreateanewenergydatabasefortheconnection.
Note:TheMyCEMConfiguratorderivedtemplateisnotdeployed.Thistemplateismainlyusedtocreateanewenergydatabaseorestablishaconnectionwithanexistingdatabase,andtostoretheconnectioninformation.
3. TypethecomputernamewheretheCEMdatabaseresidesintheServernamefield.4. TypethenewDatabasename.Inthisexample,thedatabasenameisMyCEMDB.5. SelecttheAuthenticationmode.Inthistest,weuseSQLServerauthenticationmodewithusernamesaandthecorrespondingpassword.
-
23/06/2015 BasicConfigurationsforCEMv1.2
https://gcsresource.invensys.com/support/kbcd/html/1/t002608.htm 4/7
FIGURE7:SQLSERVERAUTHENTICATIONMODEANDSAUSERNAME+PASSWORD6. ClickOKtocreatetheCEMDatabase.7. ClickTestConnectiontomakesuretheconnectionissuccessful.
FIGURE8:DATABASECONNECTIONISSUCCESSFUL8. WhentheCEMdatabaseiscreatedsuccessfully,Saveandcheckintheobject.MyCEMDBdatabaseisshownintheMicrosoftSQLServer
ManagementStudio.
-
23/06/2015 BasicConfigurationsforCEMv1.2
https://gcsresource.invensys.com/support/kbcd/html/1/t002608.htm 5/7
FIGURE9:MYCEMDBINMSSQLSERVERMANAGEMENTSTUDIO
ImporttheCEMReportsintoWonderwareInformationServer(WIS)SinceCEMv1.2supportsbothSQLServer2005andSQLServer2008(fortheCEMdatabases),theinstallationofCEMv1.2providesaseparatesetofRDLfilesforeachversionoftheSQLServer.Therefore,youwillneedtoselectthecorrectSQLScript,dependingontheSQLServerversion.ExecutethescriptagainsttheCEMDatabasetoaccommodatethetargetedSQLversionoftheCEMreports.
1. EnsurethatthefeatureArchestrAReportingisinstalledaspartofyourWISimplementation.CEMv1.2dependsonthisfeaturetoimporttheCEMReportsintotheWISportal.
2. OpenSQLServerManagementStudioandconnectittotheDatabaseEngine,thenselectyourCEMDatabase(MyCEMDBinthisTechNote).3. OpentheCEMSQLScriptthatcorrespondstoyourSQLServerversion.
ForSQLServer2008on32bitO/S:[drive]:\ProgramFiles\Wonderware\WonderwareCorporateEnergyManagementApplication\Reports\CEM_2008\Reports\CEM_Data\Report_Preparel.sql
ForSQLServer2008on64bitO/S:[drive]:\ProgramFiles(x86)\Wonderware\WonderwareCorporateEnergyManagementApplication\Reports\CEM_2008\Reports\CEM_Data\Report_Preparel.sql
ForSQLServer2005on32bitO/S:[drive]:\ProgramFiles\Wonderware\WonderwareCorporateEnergyManagementApplication\Reports\CEM_2005\Reports\CEM_Data\Report_Preparel.sql
ForSQLServer2005on64bitO/S:[drive]:\ProgramFiles(x86)\Wonderware\WonderwareCorporateEnergyManagementApplication\Reports\CEM_2005\Reports\CEM_Data\Report_Preparel.sql
4. Executetherightscriptandensurethattheitexecutedwithouterror.
FIGURE10:EXECUTETHECEMSQLSCRIPTSUCCESSFULLY5. LaunchtheArchestrAReportsDatabaseConfigurationUtilitybyclickingStart>AllPrograms>Wonderware>InformationServer>
DeployReports.6. Fillinthefields,referringtoFigure11(below)asareference.
YoucancustomizetheSDSTypeNameandDataSourceName
-
23/06/2015 BasicConfigurationsforCEMv1.2
https://gcsresource.invensys.com/support/kbcd/html/1/t002608.htm 6/7
EntertheCEMdatabasename(MyCEMDBinthistest)ForSQLServer2008,youmustusetheProviderSQLNCLI10otherwiseusethedefaultproviderSQLNCLIforSQLServer2005.
7. FortheConfigurationFilefield,clickBrowsetoselectCEM_ReportsDeployConfig.xml.Itislocatedat[drive]:\ProgramFiles(x86)\Wonderware\WonderwareCorporateEnergyManagementApplication\Reports\
Twofoldersareavailable:CEM_2005andCEM_2008.Choosethe.configfilethatisappropriateforyourSQLServerversion.
FIGURE11:REPORTSDATABASECONFIGURATION8. ClickDeploy.
FIGURE12:DEPLOYEDREPORTITEMSSUCCESSFULLY9. ClickOK.
10. NowopentheWonderwareInformationServer(WIS)homepage,andexpandtheReportslinktoviewallthedeployedCEMreports.
-
23/06/2015 BasicConfigurationsforCEMv1.2
https://gcsresource.invensys.com/support/kbcd/html/1/t002608.htm 7/7
FIGURE13:CEMREPORTSINWIS
Clickthefollowingicontoviewthisfilein.pdfformat:
B.Nguyen
TechNotesarepublishedoccasionallybyWonderwareTechnicalSupport.Publisher:InvensysSystems,Inc.,26561RanchoParkwaySouth,LakeForest,CA92630.ThereisalsotechnicalinformationonoursoftwareproductsatWonderwareTechnicalSupport.
Fortechnicalsupportquestions,[email protected].
Backtotop
2015InvensysSystems,Inc.Allrightsreserved.Nopartofthematerialprotectedbythiscopyrightmaybereproducedorutilizedinanyformorbyanymeans,electronicormechanical,includingphotocopying,recording,broadcasting,orbyanyinformationstorageandretrievalsystem,withoutpermissioninwritingfromInvensysSystems,Inc.TermsofUse.