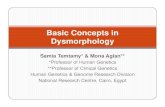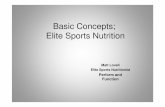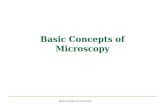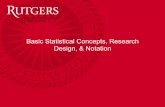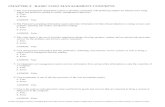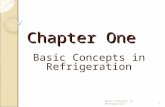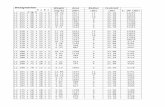Basic Concepts - University of Wisconsin–Oshkoshidea.uwosh.edu/nick/Basic concepts XP_ X...
Transcript of Basic Concepts - University of Wisconsin–Oshkoshidea.uwosh.edu/nick/Basic concepts XP_ X...

Basic Concepts
Starting Powerpoint 2002 (Office XP for Windows)
Menu Bar
Drawing toolbar
Used to create andmodify graphics
Task Pane
shows commonlyused commands–changes to showfunctions you’re mostlike to needdepending on thewhat you’re doing.
Notes window
Notes for yourselfwhen presenting or aplace to record acomplete narrative.
Standard andFormattingtoolbars arrangedside by side.
When you launch Powerpoint, you are presented with the first slide,in the Title layout, of a blank presentation, in the Normal view.
Toolbars can be placed at the end ofother toolbars. The small double arrowheadindicates that more functions are availableby clicking on the double arrowhead.
ToolbarsSeveral toolbars are available for quickaccess to common commands andfunctions. Only the Menu, Standard,Formatting (at the top) and Drawing (atthe bottom) toolbars are displayed here.There are others available.
These can be displayed or hidden as youwish using the Toolbars command underthe View menu.
Toolbars can be moved and placed onother sides of the screen or as floatingwindows.
Occasionally toolbars will changedepending on the context in which youare working.
Menus in Office XPWhen you first pull down a menuin an Office XP (2002) application,only the most commonly usedcommands on that menu aredisplayed. Pointing at the doublearrowhead at the bottom of themenu will reveal all the commandslocated under that menu.
In the Macintosh version, themenus behave normally.
If a menu appears in light grey, itis not available in the currentcontext
Views buttons
Choose between theNormal, Slide sorter,& Presentation views
Thumbnail/OutlineWindow
1

Basic Concepts
In order to select a predesigned template for your presentation, click on thesmall down pointing triangle at the top of the task pane to the right of NewPresentation. That will reveal a menu of various task pane views. Select SlideDesign - Design Templates.
The task pane will change to a list of all the availabledesign templates. There is a scroll bar on the taskpane to scroll through the list of available templates. If you pause with the cursor over a template, thename will appear.
Clicking on the smalltriangle that appears atthe right side of thepreview will show amenu that will allow youto apply the templateto all slides, Apply it toonly selected slides, orto change to largepreviews,
For this workshop, select the Compass templateand Apply to All Slides
Starting Powerpoint for OS X (Macintosh)
When you start Powerpoint, by default,the Project Gallery appears which allowsyou to start a variety of projects involvingany of the Microsoft Office applications.
To access the Powerpoint templates,click on the triangle next toPresentations, which will reveal thechoice of Content or Designs.
Clicking on Designs will display theavailable templates in the window tothe right.
For this workshop, select the Compasstemplate and click OK.
A-2

Basic Concepts
You are prompted to select an AutoLayoutfor your first slide. The template consists ofseveral elements that can be arranged indifferent ways.
Clicking on one will display the name of thatAutolayout.
Links to other resources for creating graphicsmay also be part of an Autolayout.
By default the Title Slide layout is selected.Click OK
Normal view in Powerpoint for OS X Mac
Standard andFormattingtoolbars*
FormattingPalette
shows commonlyused commands–
changes to showfunctions you’remost like to needdepending on thewhat you’re doing.
Drawing toolbar
Used to create andmodify graphics
Notes window
Notes for yourselfwhen presenting or aplace to record acomplete narrative.
OutlineWindow
Displaysentries in titleand textblocks as anoutline
Views buttons
Choose between the Normal, Outline, Slide,Slide sorter, & Presentation views
Starting Powerpoint for OS X (Macintosh)
Starting Powerpoint 2004 (Macintosh)
The presentation will open with a title slide,
just like the Windows version.
* In Powerpoint 2004 The formatting toolbar isnot displayed by default. Select Toolbars under theView menu and then Formatting. It looks a littledifferent but the general arrangement is the same.
3

Basic Concepts
Entering text on a slide (Windows and Mac)
Unlike word processors, which have onecontinuous string of text, graphics programslike PowerPoint can have numerouscompletely independent text blocks.
Text blockfor slide title
Text blockfor subtitle
The text “Click to add title” and “Click to add text” areplaceholders. They are there just to show you the location,size, etc. of the title and text you will put there.
After you’ve typed the title, in order to move to thesubtitle, move the cursor into that area, click in that areato begin typing the subtitle.
When you move the cursor inside the dotted line thatdefines the title area, it will change to the “I-Beam,” similarto what you see in a wordprocessor.
When you click, the placeholder will disappear, a flashinginsertion point appears and you can begin typing.
The text will appear with the size, style, color, and alignmentthat was defined in the template.
Notice that there are no horizontal or vertical scroll barson the window with the image of the slide since you arelooking at a reduced size version of the entire slide. Thesize will depend on the size of your display. The amountof reduction can be seen in the Zoom indicator windowon the Standard tool bar. Full size (100%) is 7.5 by 10inches, the size the slide would be if you printed it. Dependingon the size of your display, in the presentation mode theslide may be greater than 100%.
Windows
Macintosh
Size of the slide image
4

Basic Concepts
Inserting a new slide
Windows
Macintosh
New Slide button
New slides can be inserted byselecting New Slide under the Insertmenu or by clicking the New Slidebutton on the Formatting toolbar(Windows) or the Standard toolbar(Macintosh)
Task pane with slide layouts(Windows)
New slide dialogue(Macintosh version X)
In Windows and in version 2004 on theMacintosh, a new slide with the Titleand Text layout (called Bulleted list inprevious versions) will be created andthe Task Pane will display other variationsof layouts, arranging the basiccomponents in different ways or creatinglinks to other resources for addingvarious types of graphics or other tools.Holding the cursor over a layout willdisplay the name of the layout
In the Macintosh version X, the newslide dialogue appears with the last slidelayout used selected. Select Bulleted Listand click OK
At the bottom of the choices for layouts isa check box that determines whether thesechoices will be offered when a new slide iscreated. If not displaying the layouts hasbeen selected, in Windows, a Title and textslide will be the layout for a new slide andon the Macintosh, the last layout chosenwill be used for the new slide.
You can change the layout of any slide byselecting Slide Layout from the Format menu.
You can change the preference for displayingthe choices at that time if you wish.
In the Macintosh version, you have to usethe View tab of the preferences found underthe Powerpoint menu
In 2OO4 (Macintosh), thetask pane displays theseoptions under the ChangeSlide section
5

Basic Concepts
Changing level in a bulleted list.
In the bulleted list, in order to create a new bullet, press return.
In order to create a 2nd level bullet, press return, then tab. At theend of the item, pressing return will start another 2nd level bullet.
To indent to a further level, press return andtab again.
In order to return to a higher level, after pressingreturn, press the shift and tab keys together.
You can also change the level of an item byclicking anywhere in the line and clicking thepromote/demote button on the right side ofthe formatting toolbar (It my be under thedouble arrowhead if the standard and formattingtoolbar are side by side. The formatting toolbaris not displayed by default in Powerpoint 2004,pull down the View menu, select Toolbars and then Formatting.).
Windows &Macintosh 2004
Macintosh v. X
Changing attributes of text
Complete text formatting commandsare found under the Format menu
Text functions on theFormatting toobar
Additional Textfunctions on theFormatting toobaraccessed by clicking thedouble arrowhead atthe end of the toolbar.
Show Buttons on TwoRows changes theStandard andFormatting toolbars sothey are stacked on topof each other so allbuttons on bothtoolbars are visible.
In versions X and 2004on the Macintosh, mostof these text functionsalso shows up on thetask pane.
Text is selected by clickingand dragging just like in aword processor
6

Basic Concepts
Changing the color of text
Click on the small triangle on the right side of the icon to show the Font color menu
Automatic changes text to thelast selected color
Eight colors are the slide color scheme
Macintosh
As you select new colors they areadded to the color palette
More Colors launches the Colors palette fromwhich you can choose new colors
Hue
Saturation
Value(Brightness)
Hue
Sat
ura
tio
n
Bri
ghtn
ess
Windows
New colors can be chosen off thestandard of mixed from the CustomPalette
Macintosh
The Color Picker looks a little different, but works in essentially the same way. There arealso several other choices for schemes to mix colors.
Windows
7

Basic Concepts
Change the space between bullet points
The Line spacing command on the Format menu allows you to adjust thespace between lines of text. Hard returns generally add much more space thannecessary
Line spacing changes the space between all lines of text.
Paragraph spacing just changes the space between bullet points. The additionalspace can be placed before or after the point, or both.
Examples of line spacing choices
Line spacing adjusted
• Your first point
• Another longer point
in your presentation
• Your third point
Hard returns between points
• Your first point
• Another longer pointin your presentation
• Your third point
Paragraph spacing adjusted
• Your first point
• Another longer pointin your presentation
• Your third point
Same amount of spacewithin a point as there isbetween points
Normal spacing within apoint, but way too muchbetween points
Normal spacing within a point,and just enough space betweenpoints to separate them
Moving around your presentation
To step backward orforward through yourpresentation slide byslide, click on the doubleheaded arrows
To move rapidly to a specificslide, click and drag the scrollbar. The title of each slide willappear. When you reach theslide you want to go to, let go ofthe mouse button and you willmove to that slide.
Click on thethumbnailimage oroutline of aslide and youwill move tothat slide.
For the basics workshop, create a second Title and Text (or Bulleted list) slide
For the basics workshop, move to your first slide8

Basic Concepts
Changing the order of slides
To view your presentation in the full screen mode, click on the Slide Showbutton on the views menu in the lower left corner of your screen.
All the menus, toolbars, and everything else disappears and your first slideshould fill the screen.
To advance to the next slide, click the mouse button.
When you reach the last slide in the presentation, clicking the mousebutton again displays a black screen with the message, “End of slide show,click to exit.” Clicking again will return you to the slide view, on the firstslide. This is a preferences setting, so on some computers, the black screenmay be skipped and you will be returned directly to the normal view.
You can also press the escape key (usually at the top left of the keyboard)at any time to return the slide view at the currently displayed slide.
The order of slides can be changed by by clicking anddragging the thumbnails or outline of a slide in the lefthandwindow in the normal view
To change the order of slides, click on a slide and with themouse button held down, drag it in the directionyou wish tomove. As you drag a line appears between slides.
When the line is in the position you wish to change the slideto, release the mouse button and the slide moves to the newposition.
View your presentation in the full screen mode
The slide sorter view
This slide hasbeen selectedand moved tohere.
When themouse button isreleased, theslides arerearranged
Rearranging slidesmay be simpler in theSlide Sorter view.
More slides are usually visible thanin the thumbnail or outline windowof the normal view.
With the Zoom window on thestandard toolbar, you can change theslze and number of the slides visiblein the Slide Sorter view
Zoom window
9

Basic Concepts
Selecting multiple slidesIn order to move, set up a transition effect or preset animation for more than one slide at a time, you have to selectmore than one slide at a time.
Normally if you click on a slide to select it, and then click on a second slide, the first slide is deselected and the secondone becomes selected.
In order to select multiple slides, hold down the shift key. Then, as you click on multiple slides, they stay selected.
If you inadvertantly select a slide you don’t want, clicking a second time with the shift key held down will deselect it.In version 2004, Command ( ) click will deselect a single slide
Adding transition effects between slidesNumerous effects are available to change the way one slide changes into another. These effects can add some polish to yourpresentation. Different effects can be used to indicate major changes in your presentation or highlight important points.
Accessing the transition effects
The selection of slide transition effects can beaccessed in the normal view in several ways. Clickon the triangle on the right side of the title bar ofthe task pane and select Slide Transition (Windows).There is a Transition menu on the FormattingPalette (Macintosh). If the task pane or FormattingPalette is not displayed, Slide Transition is foundunder the Slide Show menu.
In the Slide sorterview, Slide Transitionis on the Slide sortertoolbar
Applying and modifying transitions.(Windows)
However Slide Transitions are accessed, the task pane changesto display Slide Transition.
When an effect is selected, it will be previewed on theselected slide if the the AutoPreview box at the bottom ofthe task pane is checked. If it is not, clicking the Play buttonwill preview the transition effect.
The speed of transitions can be modified.
You can choose whether to advance to the next slide Onmouse click, which is the default, or Automatically after aspecified period of time, or both.
The transition effect is applied to the currently selected slideas soon as it is selected
There is a button which will apply the same transition toall slides even if they aren’t currently selected.
Windows
Macintosh
Transition Menu
In version X, slide transitions appear onthe task pane under the Presentationsmenu.If you wish tomodify a slidetransition selectSlide Transitionunder the SlideShow menu
version X
version 2004
In 2004,transitionsappear onthe taskpaneunderChangeSlides
10

Basic Concepts
Applying and modifying transitions. (Macintosh)
There is a Transitions menu on theFormatting Pallette.
If Slide Transition was selected from theSlide Show menu, a dialogue box withcomplete options is displayed.
When an effect is selected, it will bepreviewed only if you are in the Slide Sorterview.
If the selection is made from the SlideTransition dialogue box, it will be previewedin the little window with the Mac cartoon.
The speed of transitions can be modified.
You can choose whether to advance Onmouse click, which is the default, orautomatically after a specified period of time,or both.
There is a button which will apply the sametransition to all slides even if they aren’tcurrently selected.
Note: There are new effects available in Powerpoint 2002 and 2004and Quicktime effects on the Macintosh that may not play back correctlyif played on an earlier version of Powerpoint. In older versions, they willbehave as if no transition has been selected.
Adding sequential presentation to a bulleted list with Animation Schemes(Windows) or Preset Animation (Macintosh)
You can choose to build up a sequenceof bullet points that appear with mouseclicks so the audience remains focused onthe point you’re currently dealing with.rather than reading ahead.
With Animation Schemes or PresetAnimation, first level points appear withall their associated subpoints as in thesequence to the right.
When the slide first appears, only the titleis displayed
The first mouse click displays the first bulletpoint
The second mouse click displays the secondbullet point and all associated subpoints
The next mouse click displays the last point.Another click will advance to the next slide.
More sophisticated sequencing isavailable with the Custom Animationfunction which gives you morechoices on how sequences of text,as well as graphics, are presented.
Transitions menu
In version 2004, slidetransitions appear on thetask pane as the middle tabof the Change Slides menu.
11

Basic Concepts
Acessing Animation Schemes (Windows) or Preset Animation (Macintosh)
The selection of animation schemes can be accessed either by clicking on the triangle on the right side of the title bar of thetask pane and selecting Animation Schemes or if the task pane is not displayed, Animations Schemes is found under the SlideShow menu.
Animation Schemesappear in the task pane,and as with transitionswill automatically previewif the Autopreview boxis checked.
Some selections includeassigning a Slide transitionin addition to effectsassigned to the title andtext block.
Macintosh
Animations (Pre-set animations in version 2004)are found under the Slide Show Menu. In the SlideSorter view, Animations can be set by selecting oneor more slides. If you are in the Normal view, a textblock must be selected in order to apply an Animation.
Choices of animations appear on a submenu.
Some selections include sounds as well as an entryeffect.
If an object is selected, the Formatting Palette listsan effect if one has been selected, but the effecthas to be assigned or changed from the Slide Showmenu or with Custom Animation.
Windows
Keep in mind that indiscriminate motionand sound effects can change thecharacter of your presentation and bea distraction from your spokenpresentation. Stay low key and saveobvious effects to give special emphasisto important points or to indicate majortopic changes in your presentation.What Microsoft characterizes as“exciting” can give a carnival-likecharacter to your presentation
12

Basic Concepts
Inserting a clip art and text slide
Insert a new slide and choose the Textand clip art layout. You may have toscroll down somewhat to find thisoptions. Note that the text can be oneither side
The text is added just as with the title and text slide. Notice that thetext block is only as wide as half the slide. Text typed into it automaticallywraps to another line.
In order to select a piece of clip art, double click on the clip art icon
In Microsoft office, clip art refers ratherspecifically to graphics organized byMicrosofts Clip Gallery or Clip Organizerapplication or found on Microsoft’s website. Graphics from other sources can beinserted, but are referred to as Pictures.
Other graphics and picture files can beinserted on any slide using the InsertPicture...From File command under theInsert menu
Selecting clip art (Windows)
Academics, books, concepts…159(w) x 261(h) 6KB, WMF
The Select Picture dialogue box appears and displays all the clip art installedin no particular order. All the clip art provided with Microsoft has descriptiveterms associated with it. Type in a concept and the gallery will display all thepieces associated with that term. Images with the small blue globe in the lowerleft hand corner are on Microsoft’s web site and you need to be connectedto the internet to access them.
Holding the cursor over an item will cause a flag to appear which give the filesize and file type of the image.
Images with a .wmf extension (Windows) or pic (Macintosh) are object orientedgraphics. They have small file sizes and can be enlarged or reduced to any sizewithout losing sharpness.
Images with a .jpg or .gif extension are made of up of a pattern of dots andwill become blurred if enlarged. (Photographs are saved as this type of imagebut other types of graphics may also be in this format. )
Click OK and the image will be insert on the page
Windows Macintosh version X Macintosh version 2004
13

Basic Concepts
Selecting clip art (Macintosh)
The clip gallery on the Macintosh isorganized into categories, but also canbe searched by key word.
In order to determine the type of file,click on the properties button and itwill tell you the file size and type.Images of the type pic (Macintosh)are object oriented graphics. They havesmall file sizes and can be enlarged orreduced to any size without losingsharpness.
Images with a .jpg or .gif extension aremade of up of a pattern of dots andwill become blurred if enlarged.(Photographs are saved as this type ofimage but other types of graphics mayalso be in this format. )
Click Import to put the image on theslide.
Inserting clip art on anyslide layoutIn addition to using the slide layouts, clipart can be inserted on any slide bychoosing Insert Picture...Clip Art fromthe Insert menu.
Clip organizer in WindowsA similar type of categorized list can beaccessed in the Windows version byselecting Insert Clip Art from the TaskPane menu, or choosing InsertPicture...Clip Art from the Insert Menuand then clicking on the Clip Organizerlink at the bottom of the task pane.
Clip art can be inserted onto any slidewith these commands.
Clicking the Search button on the toolbarat the top left will launch a the samedialogue as the placeholder on the Textand Clip Art layout.
14

Basic Concepts
When the image is inserted onto the slide, eight small dots appear, four onthe corners, and one on each side. (these are round in Powerpoint 2002, butsquare in other versions and in virtually all other graphics software) Generallyreferred to as “handles,” these indicate that the image has been “selected,”similar to the way text is highlighted when it’s selected. This indicates to thecomputer that you have chosen this item to apply some change to.
When you place the cursor onto a handle, it changes to a two headed arrow.
If you click on one of the side handles and drag, the image will stretchhorizontally, but will remain unchanged vertically.
If you click on one of the top or bottom handles and drag, the image willstretch vertically, but will remain unchanged horizontally.
If you click on one of the corner handles and drag, the image will be resizedwithout changing its proportions.
Resizing the image
Clicking on the image anywhere except the handles changes the cursor to a fourheaded arrow. Dragging with the mouse button held down will move the imagearound the slide.
Remember that selecting Undo under the Edit menu will cancel any change youhave inadvertantly made, or simply wish to change back. In PowerPoint you can undoat least the last 10 changes you have made
Moving the image
In the Windows version there is a line witha green dot. Clicking on the this and draggingwill rotate the image. Clip art in Macintoshversion X cannot be rotated, but other types
of imported pictures can with therotation tool on the Draw menu. Clipart can be rotated in version 2004.
Resizing and moving text blocks
Text blocks can be resized and moved in a similar manner, but themethod of selecting them is somewhat different.
When you first move the cursor into a text block , the I-beamcursor appears and when you click, the insertion point appearswhere you click, allowing you to edit the text..
The border around the text block indicating its margins consistsof a pattern of diagonal lines.
When you move the cursor onto this border, the cursor changesto the four-headed arrow. Clicking at this point changes the borderto lines in a shaded pattern
The text block can now be moved by clicking on the border anddragging with the mouse button held down.
By clicking on the handles, the text block can be resized. The textwill rewrap to fit the new margins. The type itself does not changesize, just the area in which the type fits.
If you click inside the text block, it will revert to the text editingmode.
Selected as text Selected as object
Resized text block
15