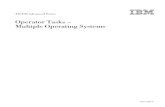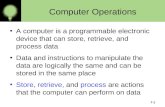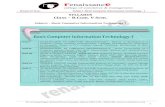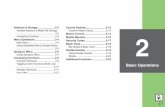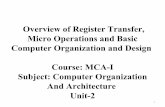Basic Computer Operations
-
Upload
karen -
Category
Technology
-
view
6.915 -
download
1
description
Transcript of Basic Computer Operations

Basic Computer Operations
Virginia School for the Deaf and Blind

Objectives
Identify the terms: desktop, menu, toolbar, window, file, document, network, iconTLW open, move, resize, scroll and close windows.TLW create, find, copy and save personal files.TLW explain the difference among the c:drive, v:drive h:drive and m:drive.TLW find a printer on the networkLocate SharePoint and explain how to access it from home.

Menu and Toolbar
Menu: list of commands that appear at the top of most windows; FILE, EDIT, VIEW, FAVORITES, TOOLS and HELPToolbar: set of buttons you can click on to perform common tasksYou can customize the toolbar to your preferences.

Customizing the Toolbar
On any toolbar, click VIEW
Scroll until you find Toolbar.
Select the Toolbar you wish to add to your program.

Try it out…
Open Microsoft Word on your computer.– If MS Word is not on the computer you are
using….Click Start +All programs +Scroll until you find Microsoft Office. Click to open MS Word.
With a partner, show each other the Menu bar and Toolbar.Use the skills you learned and add the Drawing toolbar to your menu.

Open, Move Resize, Scroll andClose Windows
Move: click on the blue bar at the top. Hold left click on mouse.
Resize: Place mouse arrow on right corner of window
Scroll: use down or up arrows
Close window: click on X

Try it out…
In your MS Word document show your partner how to– Move
– Resize• 2 ways
– Scroll
– Close

FileLocationsLocal Disk= computer
DVD-RW Drive: disk drive
E:drive= flashdrive
H:drive=network drive
L:drive=old gradebook drive
Studentdata=S:drive is for students. Not all teachers have this on their computer
Tranquility (T:)= old IEP program
Tsd on ‘Oscar’ (V:)= Teacher shared drive. Dorm does not have access to this
MD Share on Elmo (M:)=Shared drive for the MD department.

Saving Files
VSDB has 3 places you can save files to.– C:drive= your computer. Only accessible on the
computer you saved it on.– V:drive= school shared drive. Not private. All
teachers and staff can access your file.– H:drive=network space. Only you have access to
it. The H:drive is backed up every night. The H:drive can be accessed from ANY computer on campus.
• If you are in the MD Department, you have the M:drive as well.

Try it out…
In your MS Word program type the following. – “There is time for everything.”
Thomas A. Edison
Practice saving this document on the c:drive, h:drive and Desktop.
Close MS Word when you are finished.

Find Files and Documents
Sometimes we forget where we save our files. We can search for them.
Click on the Start button at the bottom left.
Locate the magnifying glass.
In the blue dialog box, click All files and folders.

Finding Files…continued
Type in the name of the file or word or phrase. Then choose a location.

Try it out…
Use what you just learned and locate the MS Word document you just saved.
Open the document.

Copy Files
When you create files and folders, you may want to copy or move them to another location.
There are many different ways to do this.
Lets try one.

Copying Files…continued
1. Locate the file or document you want to copy.
2. Click 1 time on the file. DO NOT open the file or document.
3. On the Menu, click the EDIT button.4. Choose Copy. A dialog box will
appear. Choose the place you wish to copy the file/document to.

Create Folders
Creating folders is an easy way to organize your documents.
On the desktop, click to open my computer.
Open your H:drive
Click File + New + folder
Name your folder.

Find a Printer on the Network
Did you know that you can send a document to be printed on ANY VSDB networked printer. You just have to select the correct printer.
Let’s try it out.

Selecting a Printer
Click on the Start buttonClick on Printers and Faxes. A new window pops up.Click on Add a Printer on the left of the screen.Make sure to check the “A network printer or a printer attached to another computer”Click next. Then “find printer in the directory”.Click next. Then click Browse. Locate the printer you wish to use.

SharePoint
SharePoint is a place where documents are stored for everyone at VSDB.
You can search for technology help.
You can access SharePoint at school or from home.

How do I AccessSharePoint from Home?

How To Log On
You will need to use this format to log on at home.– VSDB\first initial + last name (ex.
VSDB\kstinson
– Use the same password you use to get on the computers at school

Technology Portal
Curriculum

Group Work
You have learned a lot of information today. Get with a partner and answer the questions on the handout. Be prepared to discuss your answers with the class.