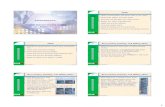Move Your Mouse Pointer Over This Text To Start The Narration
Basic Computer and Mouse Skills Windows 10€¦ · Put the mouse pointer on the blue E for Internet...
Transcript of Basic Computer and Mouse Skills Windows 10€¦ · Put the mouse pointer on the blue E for Internet...

Copyright © 2017 ASCPL All Rights Reserved Mouse 9/25/2017 9:44:10 AM/DM/JM Page 1 of 11
Basic Computer and Mouse Skills
Windows 10
Hardware--is a term for the physical parts of the computer. The computer consists of four
basic pieces of hardware.
The Monitor
The monitor displays the content and the operations of the computer. When purchasing a monitor now you can choose whether you want to pay a little more for a touch screen.
The Keyboard
The keyboard is another input device that lets you communicate with the computer.
The CPU
The “brains” of the computer. An electronic device comprised of millions of electronic components that carry out basic functions on your computer. It houses the motherboard, central processing unit (CPU), power supply, and
more.
The Mouse
The mouse is a hand held device that lets you select, open, move and change items on the computer screen. You use your mouse to “point and click” on the computer screen. Nowadays you can purchase a wireless mouse if you want.
All-in-One New computers are often an All-in-one which means that every component is housed in the same case as the monitor except the mouse and keyboard. Laptops are often able to be used like a tablet also.

Copyright © 2017 ASCPL All Rights Reserved Mouse 9/25/2017 9:44:10 AM/DM/JM Page 2 of 11
Power Button
Starting the computer (Booting up the computer)
Turn the computer on by pressing the power button. The power button is usually located on the front of the CPU. It
will take a couple minutes for the computer to start and load the programs. Depending on how your computer is set-up you may or may not have to log in with a user name and password.
If you had manually turned the monitor off, you will have to turn it back on. The power button for the monitor is usually in the bottom right corner. It will come on automatically when the computer boots up if you did not turn it off manually.
The Keyboard
A computer keyboard is very much like a typewriter keyboard, but it has some extra keys.
The ESC key in the upper left corner will close any menus you have opened but do not want to select an item from. (Try opening the Start menu and then click on the Esc key.) The Function keys along the top of the keyboard each have special uses, often in conjunction with the ALT or CTRL keys, depending on
the program you are using. F1 usually open the program’s Help options. It is different for every
program.
The Arrow keys help you move the cursor around the screen (when using a program like Microsoft Word) or across a line of text when typing in a text box. The Delete key is used to remove text you have typed that is to the right of the cursor or to send selected items to the Recycle Bin.
The Caps Lock key is used in typing. Pressing this key once will make all letters you type CAPITALIZED. Press the Caps Lock key again to
turn off this feature. The Shift key is used in typing to make one capital letter. To capitalize a letter, press the Shift key and hold it down, then press the letter you want capitalized. Release the Shift key and continue to type. The CTRL and the Alt key are in the bottom left corner, which are used in conjunction with other keys to perform various functions.

Copyright © 2017 ASCPL All Rights Reserved Mouse 9/25/2017 9:44:10 AM/DM/JM Page 3 of 11
Pressing the Home key sends your cursor to the beginning of a line of text. Pressing the End key sends the cursor to the end of a line. Page Up and Page Down move the cursor through a document page by page, either up or down.
The Backspace key is used to remove text you have typed that is to the left of the cursor.
The Enter key gives a new line (like a carriage return) when you are typing. At other times the Enter key works like a left mouse click.
Hardware vs Software
A piece of hardware is a mouse, keyboard, monitor, or digital camera. Hardware requires software to work. A piece of software is an application (program) that is a set of instructions that tells the hardware what to do. (i.e. Microsoft Word, Chrome, and Internet Explorer). We deal with software on a daily basis which fall into two categories: operating system and applications.
The Start Menu
The Start Menu has many uses. One thing it’s useful for is that it is another way to open a program. If you have trouble opening a program using the icons on the desktop, or if your computer does not display an icon on the desktop you can look in the start menu by Left clicking on the Windows Icon. Depending on your computer’s settings, you may see all of the programs installed on your PC listed in alphabetical order, or you may have to left click on All apps to see the list of programs installed. To open a program, left click on the name of the program you wish to open. When you get home take some time to explore the list of apps in this list.

Copyright © 2017 ASCPL All Rights Reserved Mouse 9/25/2017 9:44:10 AM/DM/JM Page 4 of 11
Holding the Mouse
The index finger rests on the left mouse button and the middle finger rests on the right mouse button.
To use the scroll wheel, move your index finger over and roll the wheel.
http://www.crazy4computers.net/computer-mouse- skills.html

Copyright © 2017 ASCPL All Rights Reserved Mouse 9/25/2017 9:44:10 AM/DM/JM Page 5 of 11
Mouse Buttons
The mouse has two buttons: the left and the right. The left is the main button used to single click and double click most items. The right mouse button will only open up a menu to tell you more about an item. Put the mouse pointer on the blue E for Internet Explorer and right click once. You will see a menu of things you can do with this item. To select something from the menu left click on the item one time.
NOTE: Make sure to hold the mouse firmly and as still as possible when doing any type of clicking.
Single Clicking
If you click the left mouse button once this is called “single clicking.” Single clicking is used to select an item on the computer screen, click buttons in programs, and links in web pages. A single right click will give you a menu.
Double clicking
Two quick clicks with the index finger on the left mouse button makes a “double clicking” motion. This move is used to open programs and files. Be sure to hold the mouse firmly and just move your index finger to perform this action.
Note: If it is hard for you to do double-click, do these two steps:
Single click on an item
Hit Enter button on your keyboard
Click and Drag
If you put the mouse pointer on an object, click and hold the left mouse button, and then move
the mouse the object will come with you as you move. This is called “click and drag.” You can
also put the mouse pointer in the corner of a window and click and drag to make the window
bigger. Click and drag is used to move objects, resize windows, or highlight text.

Copyright © 2017 ASCPL All Rights Reserved Mouse 9/25/2017 9:44:10 AM/DM/JM Page 6 of 11
Practice Mouse Skills – Solitaire Click on the Start button at the bottom left corner of the screen. Locate the Microsoft Solitaire Collection tile, and left click your mouse. To play a classic game of solitaire, choose Klondike Solitaire. Click on the Games folder. Choose Solitaire from the list. Note: If you do not have any games listed under the Games folder on your home computer you will have to enable this feature by going to Start > Control Panel > Programs and Features > Turn Windows features on or off > and check the box next to Games. When the game comes up, practice your mouse skills by clicking and dragging the cards around. To start a new game, click on the New Game Icon in the bottom Left corner.

Copyright © 2017 ASCPL All Rights Reserved Mouse 9/25/2017 9:44:10 AM/DM/JM Page 7 of 11
Practice Mouse Skills – Websites Type these website addresses into the address bar of Internet Explorer. The content on these sites will help to refine your skills.
http://www.seniornet.org/howto/mouseexercises/mousepractice.html http://www.pbclibrary.org/mousing/mousercise.htm http://www.pbclibrary.org/mousing/games.htm http://www.mouseprogram.com http://theoceancountylibrary.org/In_House/Tutorials/Mousercise/page1.html
Using the Internet
You can use any browser to get onto the Internet. Chrome, Firefox, and Internet Explorer (now called Microsoft Edge) are some common programs. The following screen shots are done by using the Microsoft Edge. Once your computer has an Internet connection, you can go to any web page. A fast way to jump right to the page you want to view is to type the page’s address into the Address bar. Type www.google.com into your browser’s address bar and hit the Enter key on your keyboard.

Copyright © 2017 ASCPL All Rights Reserved Mouse 9/25/2017 9:44:10 AM/DM/JM Page 8 of 11
If you don’t know the address of the page you want to go to, you can perform a search. You can
go to www.google.com and enter your search topic into the box in the middle of the page.
Hit the Enter key on
your keyboard after
typing into the box. This
will take you to a
search results page.
Click on one of the blue
titles to see what is on
that page, and use the
Back button to return to
the previous page.
Akron public library computer classes

Copyright © 2017 ASCPL All Rights Reserved Mouse 9/25/2017 9:44:10 AM/DM/JM Page 9 of 11
Shutting down the Computer
Left click on the Start button, and then on the Power button. Once you click the Power button, the option for Sleep, Shut down, and Restart will appear. Click on Shut Down to turn your computer off. It will automatically shut down and stay off until you press the power button to turn it back on the next time you use the computer.
Restart – All of your programs close and your computer cuts all power. Then it turns itself back on.
Sleep – The computer maintains a fast state of readiness. Power is cut to the hard drive and monitor, but you are still using some power as your open programs are held open and ready for you to continue the next time you push the power button. You are up and running in seconds.
Clicking the User Account Icon
Change account settings- Allows you to make changes to your user account (picture, sign-in options, synced email accounts, etc.)
Sign Out – Choose this option to sign out of your user account but keep the computer on. This will also allow you to change user accounts.
Lock – Choose Lock if you want to walk away from your computer. It will remain On and the programs you were working on will remain open. When you come back you will have to reenter your password to get back into your user account (if you have a password set up).

Copyright © 2017 ASCPL All Rights Reserved Mouse 9/25/2017 9:44:10 AM/DM/JM Page 10 of 11
Appendix
Troubleshooting FAQ Can I leave my computer on all the time?
Generally yes. If you use your computer frequently throughout the day then you will want to keep it on. You may want to turn your monitor off to safe energy. However if you are on your computer for an hour or two per day then to save power and keep your machine cool you should turn it off when you are finished. You may also want to see other options on page 5. Desktop computers use anywhere from 65 to 250 watts. Laptops use 15 to 45 watts. To determine the exact number for your computer, you can check the manufacturer’s website. This website: http://michaelbluejay.com/electricity/computers.html can give you more information on energy saving.
What should I do when everything freezes and the mouse and the keyboard doesn’t
work?
First, make sure the mouse and keyboard did not come unplugged from the back of the
computer.
If that is not the problem, try
pressing the ESC key in the upper left
corner of the keyboard.
You can also press
CTRL+ALT+DELETE to open the Task
Manager, click on the program that is not
responding, and then click on End
Task.
If nothing seems to help then you
will have to re-start your computer (and
you may lose whatever you were working
on). Pressing CTRL+ALT+DELETE twice
will turn your computer off. If that doesn’t work hold the power button down for about five to ten
seconds and the computer should power down.
The computer is on, but the screen is blank:
Check to be sure the monitor is turned on, plugged in, and connected to the computer. If the computer has not been in use for several minutes a screen saver may have started. Jiggle the mouse or press the space bar to stop the screensaver. When thinking about why your computer isn’t working consider this: You will want to try and pinpoint when the trouble first began. Think about what has changed recently on your computer. Do the issues coincide with any recent changes? Did you change settings? Any hardware been added or recently removed? Have you downloaded anything from the web?

Copyright © 2017 ASCPL All Rights Reserved Mouse 9/25/2017 9:44:10 AM/DM/JM Page 11 of 11
When you have an issue: Take notes about error messages and remember the steps you’ve taken or write them down so when you speak with technical help you can give them all the information they might need to assist you with your issue.
Housekeeping Tips Don’t touch the screen.
The oils from your fingers will leave fingerprints that are hard to remove. Avoid touching the
screen if you can. Don’t spray anything directly on the screen. To clean an LCD screen use
LCD cleaner or cleaning cloths sold at most computer and electronics stores. To clean a Touch
screen use a microfiber cloth. Use the cloth in small circular movements.
Keep drinks and food away from the computer.
This is tough, but one cup of coffee or can of pop can ruin your keyboard. Also crumbs can be
a problem. To clean a keyboard, use compressed air, or a small clean paint brush to brush out
lint and other debris. If you spill liquid on the keyboard, shut down the computer, then
disconnect and turn the keyboard upside down to allow the liquid to drain.
Keep magnets away from your hard drive.
This isn’t housekeeping, but a magnet can ruin your hard drive, so don’t put any around the
computer.
Keep it cool Don't restrict airflow around the computer. Avoid stacking papers, books, or other items around your computer. Many computer desks have an enclosed compartment for the CPU part of the computer. If you have this type of desk, you may want to position the case so it is not against the back side of the desk. If the desk has a door, you may want to leave it open to improve airflow.
Safety Tips Use a surge protector
Plug all your computer components into a surge protector. Then plug the surge protector into the wall outlet. The surge protector will protect your computer against power surges that can short out the system.
Do not unplug any components until the computer is turned off and unplugged. This includes turning off and unplugging your surge protector. This is to prevent electric shock. Wires You will want to make sure that you keep the area clutter free. Make sure your cords are not under your feet to trip you up.