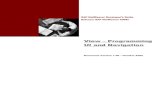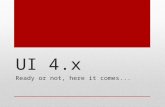Basic Colleague Navigation User Interface (UI)
-
Upload
noah-fuentes -
Category
Documents
-
view
23 -
download
1
description
Transcript of Basic Colleague Navigation User Interface (UI)

June, 2006June, 2006 Basic Colleague NavigationBasic Colleague Navigation 11
Basic Colleague NavigationBasic Colleague NavigationUser Interface (UI)User Interface (UI)
Presented by – Deborah CoxPresented by – Deborah Cox
June, 2006June, 2006

June, 2006June, 2006 Basic Colleague NavigationBasic Colleague Navigation 22
Datatel - Datatel - is the name of the companyis the name of the company Colleague - Colleague - is the name of the software (a product of Datatel) is the name of the software (a product of Datatel) WebAdvisorWebAdvisor – is the web module of Colleague – is the web module of Colleague ST (Student Module)ST (Student Module) is an application within Colleague is an application within Colleague
• Any student needs – found in this moduleAny student needs – found in this module AdmissionsAdmissions RegistrationRegistration Student RecordsStudent Records Financial AidFinancial Aid GraduationGraduation Etc.Etc.
Other applicationsOther applications• CF – College FinancialsCF – College Financials• HR – Human ResourcesHR – Human Resources
Datatel or Colleague? What’s the Difference?Datatel or Colleague? What’s the Difference?

June, 2006June, 2006 Basic Colleague NavigationBasic Colleague Navigation 33
Log-in to the systemLog-in to the system
or select it from the program listor select it from the program list
Click on the Datatel icon on Click on the Datatel icon on the desktop, the desktop,

June, 2006June, 2006 Basic Colleague NavigationBasic Colleague Navigation 44
Log-in to the systemLog-in to the system
And the login box appears. Enter your userID, Password, and And the login box appears. Enter your userID, Password, and select the needed Databaseselect the needed Database

June, 2006June, 2006 Basic Colleague NavigationBasic Colleague Navigation 55
Main MenuMain MenuThe main menu gives access to the rest of Colleague through the folders and The main menu gives access to the rest of Colleague through the folders and
the the Quick Access boxQuick Access box.. See in the box in the upper left hand corner. See in the box in the upper left hand corner.
For Admissions/Registration/Academic Records purposes, staff will work in the For Admissions/Registration/Academic Records purposes, staff will work in the Student ApplicationStudent Application. (Represented by the and the open file in the upper left . (Represented by the and the open file in the upper left corner).corner).

June, 2006June, 2006 Basic Colleague NavigationBasic Colleague Navigation 66
Main MenuMain Menu
Each folder can be opened to locate specific screens. For instance, Each folder can be opened to locate specific screens. For instance, SHAP is housed in the SHAP is housed in the Applications Applications folder, which is part of the folder, which is part of the Recruitment/Admissions ManagementRecruitment/Admissions Management folder. folder.

June, 2006June, 2006 Basic Colleague NavigationBasic Colleague Navigation 77
Icons/ButtonsIcons/Buttons
At the top of each screen and directly to the right of the Quick Access box, you At the top of each screen and directly to the right of the Quick Access box, you will find the toolbar icon/buttons.will find the toolbar icon/buttons.
The icons/buttons on the toolbar perform the following functions (starting at the left):The icons/buttons on the toolbar perform the following functions (starting at the left):
• Go Go - - Click here to bring up the chosen screen after typing a mnemonic in the box.Click here to bring up the chosen screen after typing a mnemonic in the box.
• Door Door -- To exit Colleague. This will function ONLY if you have exited out of all application To exit Colleague. This will function ONLY if you have exited out of all application screens. You must be in the menu screenscreens. You must be in the menu screen
• Save icon Save icon - (Represented by a computer disk) – To save input on the current screen.- (Represented by a computer disk) – To save input on the current screen.
• Cancel Cancel - (Red X) –- (Red X) – Exits the current screen without saving.Exits the current screen without saving.
• Save All Save All (Multiple Saves)(Multiple Saves) – Saves all screens back to the menu. If you are several Saves all screens back to the menu. If you are several screens deep and ready to save out of this record entirely, click this button, and every screen screens deep and ready to save out of this record entirely, click this button, and every screen that you have displayed or worked in will save.that you have displayed or worked in will save.

June, 2006June, 2006 Basic Colleague NavigationBasic Colleague Navigation 88
Icons/Buttons - continuedIcons/Buttons - continued
At the top of each screen and directly to the right of the Quick Access box, you At the top of each screen and directly to the right of the Quick Access box, you will find the toolbar icon/buttons.will find the toolbar icon/buttons.
• Cancel AllCancel All (Multiple Cancels) – Closes all screens back to the menu. Nothing saved. (Multiple Cancels) – Closes all screens back to the menu. Nothing saved.
• Delete iconDelete icon – Reserved. We will NOT be using this icon.– Reserved. We will NOT be using this icon.
• Tree iconTree icon – Hide/show tree menu. When ON, the menu tree will display. When OFF, it dosen’t display.

June, 2006June, 2006 Basic Colleague NavigationBasic Colleague Navigation 99
Icons/Buttons - continuedIcons/Buttons - continued
At the top of each screen and directly to the right of the Quick Access box, you At the top of each screen and directly to the right of the Quick Access box, you will find the toolbar icon/buttons.will find the toolbar icon/buttons.
• HelpHelp - The ever-popular help icon. When in doubt about a field, click into the field, then - The ever-popular help icon. When in doubt about a field, click into the field, then click the red question mark. For example, if you’d like more information about the Acad Pgm click the red question mark. For example, if you’d like more information about the Acad Pgm Term field on the SHAP screen, click into the Acad Pgm box, click the icon, and information Term field on the SHAP screen, click into the Acad Pgm box, click the icon, and information about that field will be displayed. about that field will be displayed.

June, 2006June, 2006 Basic Colleague NavigationBasic Colleague Navigation 1010
Screen TypesScreen TypesCurrently there are four form or screen types. These symbols are Currently there are four form or screen types. These symbols are seen on the menu screen:seen on the menu screen:
Maintenance screens: Maintenance screens: Think of these as “fill in the blank” screens. SHAP Think of these as “fill in the blank” screens. SHAP is an example. The pencil symbol indicates you can update or “write” in this is an example. The pencil symbol indicates you can update or “write” in this screenscreen
Inquiry screens: Inquiry screens: These screens are for viewing information only. All the These screens are for viewing information only. All the fields are “grayed” out, meaning that no updating of data can take place.fields are “grayed” out, meaning that no updating of data can take place.
Reporting screens: Reporting screens: These screens are used to generate system delivered These screens are used to generate system delivered reports. reports.
Processing screens: Batch processes. These screens start a program that will manipulate a record or a group of records. (Restricted usage.)

June, 2006June, 2006 Basic Colleague NavigationBasic Colleague Navigation 1111
Drop-Down vs. Drill-DownDrop-Down vs. Drill-Down2 other navigation tools that Colleague uses are the drop-down and the drill-2 other navigation tools that Colleague uses are the drop-down and the drill-down (or detail-down).down (or detail-down).
When the drop-down When the drop-down arrow is clicked, a arrow is clicked, a list of valid entries list of valid entries for this particular for this particular field is displayed. field is displayed.
Click on the selection Click on the selection to populate the field.to populate the field.

June, 2006June, 2006 Basic Colleague NavigationBasic Colleague Navigation 1212
Drop-Down vs. Drill-Down - continuedDrop-Down vs. Drill-Down - continued
The Drill-down box allows the user to proceed to another screen.The Drill-down box allows the user to proceed to another screen.
Clicking Clicking herehere - -
Notice that the user is 2 screens deepNotice that the user is 2 screens deep
takes you to here

June, 2006June, 2006 Basic Colleague NavigationBasic Colleague Navigation 1313
Looking up valid valuesLooking up valid values
Some fields have a set of pre-defined values that can be retrieved by Some fields have a set of pre-defined values that can be retrieved by entering … in the field. See the Admit Status below. entering … in the field. See the Admit Status below.
Notice the Notice the … … in in the field, and the the field, and the Admit Status LookAdmit Status Look Up Up indication at the indication at the bottom of the bottom of the screen.screen.
When the enter key is pressed …When the enter key is pressed …

June, 2006June, 2006 Basic Colleague NavigationBasic Colleague Navigation 1414
Looking up valid values - continuedLooking up valid values - continued
a resolution screen returns with the valid values displayed. a resolution screen returns with the valid values displayed.
The selections on this The selections on this resolution screen are the resolution screen are the only ones that can be only ones that can be entered for this particular entered for this particular field. 1 or 2 can be field. 1 or 2 can be entered at the bottom of entered at the bottom of the screen, or either the screen, or either entry can be selected by entry can be selected by clicking on the check box clicking on the check box beside either entry, and beside either entry, and clicking the save icon.clicking the save icon.
Once a selection Once a selection is made…is made…

June, 2006June, 2006 Basic Colleague NavigationBasic Colleague Navigation 1515
Looking up valid values - continuedLooking up valid values - continued
The system returns to the screen, with the field populated with the user’s The system returns to the screen, with the field populated with the user’s selection. See Admit Status above.selection. See Admit Status above.

June, 2006June, 2006 Basic Colleague NavigationBasic Colleague Navigation 1616
Records Look-upRecords Look-upThere are several ways to look-up a record in ColleagueThere are several ways to look-up a record in Colleague
• Social Security NumberSocial Security Number – (We will gradually move away from using SSN as – (We will gradually move away from using SSN as the identifier for a student) – no dashes allowedthe identifier for a student) – no dashes allowed
• Colleague IDColleague ID – The unique identifier for a record – The unique identifier for a record
• NameName – either last name, first name (Smith, John) or first name last name – either last name, first name (Smith, John) or first name last name John Smith) John Smith)
• Alternate IDAlternate ID – ;aid 123456789 – ;aid 123456789
• SoundexSoundex - /moulee mausekakes (this will find Molly Mousecakes) - /moulee mausekakes (this will find Molly Mousecakes)
Any of these methods can be entered in the Look-up box below, which Any of these methods can be entered in the Look-up box below, which appears when you first enter a screen.appears when you first enter a screen.

June, 2006June, 2006 Basic Colleague NavigationBasic Colleague Navigation 1717
Resolution ScreensResolution ScreensWhile doing look-up, especially a name look-up, a Resolution screen, such as While doing look-up, especially a name look-up, a Resolution screen, such as the one below, may appear.the one below, may appear.
This list appears when This list appears when more than one match is more than one match is found for the information found for the information entered in the Person entered in the Person Look-up box. The user Look-up box. The user selects the record selects the record needed, either by clicking needed, either by clicking the box beside the name, the box beside the name, then clicking save, or then clicking save, or entering the Sequence entering the Sequence number at the bottom of number at the bottom of the screen.the screen.

June, 2006June, 2006 Basic Colleague NavigationBasic Colleague Navigation 1818
Inquiry vs. UpdateInquiry vs. UpdateHow can you tell if a field can be updated? By its colorHow can you tell if a field can be updated? By its color
If a field text box is white, If a field text box is white, this field can be updated. this field can be updated. If it is gray, it is inquiry If it is gray, it is inquiry only, and cannot be only, and cannot be changed. If it is neither changed. If it is neither white or gray, this field is white or gray, this field is a required field. a required field.
In the screen to the right, In the screen to the right, fields such as fields such as Start Term,Start Term, Admit Stat,Admit Stat, and and Res StatRes Stat can be updated. can be updated. Degree,Degree, and and MajorsMajors can only be can only be viewed. viewed. Catalog, AcadCatalog, Acad PgmPgm and and Appl StatAppl Stat must be must be filled-in before the screen filled-in before the screen can be saved.can be saved.

June, 2006June, 2006 Basic Colleague NavigationBasic Colleague Navigation 1919
Report Process in ColleagueReport Process in ColleagueAll reports in Colleague use the exact same process. All reports in Colleague use the exact same process.
To produce a report in To produce a report in Colleague, several steps Colleague, several steps need to occur: need to occur:
• The screen needs The screen needs to contain the to contain the parameters needed parameters needed to create the report.to create the report.
• The screen must be The screen must be “saved out”. Click “saved out”. Click on either the Save or on either the Save or Save All icon.Save All icon.

June, 2006June, 2006 Basic Colleague NavigationBasic Colleague Navigation 2020
Report Process in Colleague - continuedReport Process in Colleague - continuedAll reports in Colleague use the exact same process. All reports in Colleague use the exact same process.
Next, the following screen Next, the following screen will appear. will appear.
• The only change The only change needed to this needed to this screen is to the screen is to the Output Device. Be Output Device. Be sure it always sure it always contains an “H”contains an “H”
• The screen must be The screen must be “saved out”. Click “saved out”. Click on either the Save or on either the Save or Save All icon.Save All icon.

June, 2006June, 2006 Basic Colleague NavigationBasic Colleague Navigation 2121
Report Process in Colleague - continuedReport Process in Colleague - continuedAll reports in Colleague use the exact same process. All reports in Colleague use the exact same process.
Next, the following screen Next, the following screen will appear. will appear.
• This screen is OK This screen is OK as isas is
• The screen must be The screen must be “saved out”. Click “saved out”. Click on either the Save or on either the Save or Save All icon.Save All icon.

June, 2006June, 2006 Basic Colleague NavigationBasic Colleague Navigation 2222
Report Process in Colleague - continuedReport Process in Colleague - continuedAll reports in Colleague use the exact same process. All reports in Colleague use the exact same process.
Next, the following screen Next, the following screen will appear. will appear.
• This screen shows This screen shows the progress of the the progress of the report process.report process.
• Click the FINISH Click the FINISH button once it is button once it is active (it will go from active (it will go from gray to black), and gray to black), and the report will the report will displaydisplay

June, 2006June, 2006 Basic Colleague NavigationBasic Colleague Navigation 2323
Report Process in Colleague - continuedReport Process in Colleague - continuedNow this report can be printed, or saved into a test fileNow this report can be printed, or saved into a test file

June, 2006June, 2006 Basic Colleague NavigationBasic Colleague Navigation 2424
Report Process in Colleague - continuedReport Process in Colleague - continuedThe report can be manipulated with the following control iconsThe report can be manipulated with the following control icons
• – – Exits the reportExits the report
• - Allows the report to be imported into a .txt document- Allows the report to be imported into a .txt document
• - Returns to the 1- Returns to the 1stst page of the report page of the report
• - Returns to the previous page of the report- Returns to the previous page of the report
• - Displays the current page number along with total pages- Displays the current page number along with total pages
• - Proceeds to the next page of the report- Proceeds to the next page of the report
• - Proceeds to the last page of the report- Proceeds to the last page of the report
• - Prints the report to a local printer (standard practice)- Prints the report to a local printer (standard practice)
• - Prints the report to a remote printer- Prints the report to a remote printer

June, 2006June, 2006 Basic Colleague NavigationBasic Colleague Navigation 2525
Report Process in Colleague - continuedReport Process in Colleague - continuedPrinting the report to the local printerPrinting the report to the local printer
• Click the local printer iconClick the local printer icon
• Next the printer set-up dialog box will appearNext the printer set-up dialog box will appear
PrinterPrinter
is set either the default printer, or to is set either the default printer, or to the printer of the user’s choicethe printer of the user’s choice
Print formattingPrint formatting
Use Font must be checkedUse Font must be checked
Must use Couier New,8 FontMust use Couier New,8 Font
Orientation must be LandscapeOrientation must be Landscape
Report should now print
Seems like a lot of steps, but user can run this as often and in as many variations as needed.