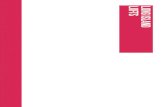Basic 3D Modeling Lathes and Lofts
-
Upload
richard-nash -
Category
Documents
-
view
60 -
download
0
description
Transcript of Basic 3D Modeling Lathes and Lofts

3D Modeling: Lathe and Loft
These images were created using 3DS Max.
The first was created using the lathe tool, by using a smooth spline line to outline the shape of the object. However not outlining the whole shape but more of a cross section of the object. Then applying the Lathe tool in the modifier pull down menu I was able to create the complete object.
After the initial lathe was applied I had to make several adjustments to create the correct shape primarily, adjusting the axis of the lathe and in some case selecting between the min, center or max buttons.

To further these objects, applying an appropriate texture and adjusting the opacity to create a more realistic look for the objects.
These objects were created using the Loft tool.
I started by drawing a spline line and create a selection of 2D shapes. Using the spline lines as a path, I select the compound objects from the create tabs pull down menu; this gives me the Loft option to select. With the 2D objects selected I clicked on get path and applied it to the path to create the 3D shape. I further adjusted the 3D shape by changing the increments of where the different 2D shapes were applied to the paths. The result was a mix of pillar type shapes and vases.