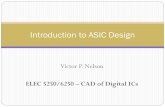Basic 3D Machining - Auburn University Samuel Ginn...
Transcript of Basic 3D Machining - Auburn University Samuel Ginn...

Basic 3D Machining


m a s t e r c a m x g e t t i n g s t a r t e d t u t o r i a l s
Basic 3D MachiningOctober 2010
Be sure you have the latest information!
Information might have been changed or added since this document was published. Contact your local Reseller for the latest information.

II • BASIC 3D MACHINING
Mastercam® X5 Basic 3D Machining
Date: October 2010Copyright © 2010 CNC Software, Inc.— All rights reserved.First Printing: October 2010Software: Mastercam X5Part Number: X5-PDF-TUT-3M
TERMS OF USE Use of this document is subject to the Mastercam End User License Agreement. A copy of the Mastercam End User License Agreement is included with the Mastercam product package of which this document is part. The Mastercam End User License Agreement can also be found at: www.mastercam.com/legal/licenseagreement/

III
Contents
Introduction ......................................................................................... 1
Tutorial Goals ................................................................................... 1
Before You Begin............................................................................. 1
If You Need More Help.................................................................... 3
Additional Documentation.............................................................. 3
Machining the Connector ......................................................... 5
1. Toolpath Setup........................................................... 7 Lesson Goals.................................................................................... 7
Exercise 1: Assigning a Machine Definition.............................. 7
Exercise 2: Setting Stock for Machining ................................... 8
Exercise 3: Creating Toolpath Groups ..................................... 10
2. Roughing the Interior ................................................ 13
Lesson Goals.................................................................................. 13
Exercise 1: Drilling the Holes .................................................. 13
Exercise 2: Roughing the Pocket ............................................ 19
Exercise 3: Roughing the Slot ................................................. 23
Exercise 4: Rest Roughing the Interior.................................... 28
3. Finishing the Interior................................................. 33
Lesson Goals.................................................................................. 33
Exercise 1: Finishing the Pocket Floor .................................... 33
Exercise 2: Finishing the Slot.................................................. 36
4. Machining the Exterior ............................................. 41
Lesson Goals.................................................................................. 41
Exercise 1: Roughing the Exterior ........................................... 41
Exercise 2: Finishing the Exterior............................................ 46
Exercise 3: Drilling a hole from the Front Plane....................... 49

IV • BASIC 3D MACHINING
5. Adding Details .......................................................... 53
Lesson Goals ..................................................................................53
Exercise 1: Lettering with a Project Toolpath..........................53
Exercise 2: Lettering with a Contour Toolpath.........................57
6. Backplot/Verify Your Toolpaths ............................... 63
Lesson Goals ..................................................................................63
Exercise 1: Backplotting All Toolpaths ....................................63
Exercise 2: Verifying All Toolpaths ..........................................64
7. Posting Toolpaths ..................................................... 67
Lesson Goals ..................................................................................67
Exercise 1: Posting All Toolpath Operations............................67
Sending NC Files to the Machine ................................................69
Machining the Tool Holder..................................................... 71
1. Toolpath Setup.......................................................... 73
Lesson Goals ..................................................................................73
Exercise 1: Assigning a Machine Definition ............................73
Exercise 2: Setting Stock for Machining .................................74
2. Roughing the Part ..................................................... 77
Lesson Goals ..................................................................................77
Exercise 1: Roughing the Part .................................................77
Exercise 2: Creating a Leftover Toolpath .................................82
3. Semi-Finishing the Part ............................................ 85
Lesson Goals ..................................................................................85
Exercise 1: Creating a Surface Finish Blend ............................85
Exercise 2: Creating a Surface Finish Parallel Steep ...............89
Exercise 3: Copy and Modify an Operation .............................91
4. Finishing the Part...................................................... 95
Lesson Goals ..................................................................................95
Exercise 1: Creating a Swept 3D.............................................95
Exercise 2: Creating a second Swept 3D ................................98
Exercise 3: Creating a Flowline ............................................. 101

V
5. Backplot/Verify Your Toolpaths.............................. 105
Lesson Goals................................................................................ 105
Exercise 1: Backplotting all Toolpaths .................................. 105
Exercise 2: Verifying All Toolpaths........................................ 106
6. Posting Toolpaths ................................................... 109
Lesson Goals................................................................................ 109
Exercise 1: Posting All Toolpath Operations ......................... 109
Sending NC Files to the Machine .............................................. 111
Conclusion ......................................................................................... 112
............................................................................................................. 112

VI • BASIC 3D MACHINING

I N T R O D U C T I O N
This tutorial focuses on applying several milling toolpaths to parts previously designed in Mastercam. The objective is to provide a general overview of a handful of the toolpath options available to you. The options and parameters selected are intended to get you started on the path toward learning and exploring all of the features Mastercam has to offer.
The toolpaths created illustrate possible solutions for machining parts using 3D toolpaths - mainly surfacing operations. There are many solutions for machining these and similar parts. The goal of this tutorial is to provide the basic concepts for you to explore and expand upon. Alter and adjust the outline to fit your learning and programming environment after completing the lessons.
Toolpath creation is a repetitive, step-by-step process as demonstrated by this tutorial. Comprehensive and conceptual information can be found in the Help and other documentation installed with Mastercam.
Tutorial Goals Open multiple part files, assign default machine definitions, and create stock boundaries
for the geometry
Create and rename toolpath groups
Create roughing operations to efficiently remove material from the part
Create semi-finishing operations to safely transition between roughing and finishing the part
Create finishing operations to create a complete part with final dimensions
Copy operations, change parameters, and regenerate the operation
Assign toolpath parameters to meet the roughing, semi-finishing, and finishing requirements
Backplot toolpath operations to review tool motion
Verify the machining of the part from a stock model display
Post all toolpath operations to an NC file, review/edit the code as necessary, and save the NC file
Before You BeginThis is a module of the Mastercam Getting Started Tutorial Series. The series introduces general Mastercam functions and teaches basic skills for getting started with Mastercam. Other tutorial series include:
Focus Series: Focuses on a specific Mastercam feature—for example, Setup Sheets or FBM Drill, and teaches basic and advanced skills.
Exploring Series: Explores a single Mastercam product—for example, Mill, Solids, or Wire, and teaches in-depth skills for working with the product.
The Mastercam tutorial series is in continual development, and we will add modules as we complete them. For information and availability, please contact your local Mastercam Reseller.

2 • BASIC 3D MACHINING
IMPORTANT: Screen colors in the tutorial pictures were modified to enhance image quality; they may not match your Mastercam settings or the tutorial results. These color differences do not affect the lesson or the exercise results.
General Tutorial RequirementsAll Mastercam tutorials have the following general requirements:
You must be comfortable using the Windows® operating system.
The tutorials cannot be used with Mastercam Demo/Home Learning Edition (HLE). The Demo/HLE file format (EMCX) is different from Mastercam (MCX), and basic Mastercam functions, such as file conversions and posting, are unavailable.
Each lesson in the tutorial builds on the mastery of preceding lesson’s skills. We recommend that you complete them in order.
Focus Series and Exploring Series tutorials require, at minimum, a mastery of the basic Mastercam skills taught in the Getting Started Series modules. A general knowledge of machining principals and practices is also required.
You must have a seat of Mastercam X5 Design or higher to complete most of the tutorials in the Getting Started Series.
The Basic 2D Machining module in the Getting Started Series requires, at minimum, a seat of Mill Entry or Router Entry.
The Basic 3D Machining module in the Getting Started Series requires Mill Level 3 or Router Pro.
Additional files may accompany a tutorial. Unless the tutorial provides specific instructions on where to place these files, store them in a folder that can be accessed from the Mastercam workstation, either with the tutorial or in any location that you prefer.
The Getting Started Series tutorials are available in an Adobe® Flash® compatible video format. Additional tutorial videos may also be available. Contact your local Mastercam Reseller for more information.
You must install Adobe Flash Player to display tutorial videos. You can download Adobe Flash Player from www.adobe.com.
You must configure Mastercam to work in metric units. Complete the instructions in the following section Preparing for a Tutorial to set Mastercam to metric.
Preparing for a TutorialBefore you start a tutorial, be sure you have completed the following tasks:
1 Start Mastercam using your preferred method:
Double-click Mastercam’s desktop icon.
Or
Launch Mastercam from the Windows Start menu.

INTRODUCTION • 3
2 Select the metric configuration file:
a Select Settings, Configuration from Mastercam’s menu.
b Choose ...\mcamxm.config <Metric> from the Current drop-down list.
c Click OK.
If You Need More HelpThere are many ways to get help with Mastercam, including the following:
Mastercam Help—Access Mastercam Help by selecting Help, Contents from Mastercam’s menu bar or by pressing [Alt+H] on your keyboard. Also, most dialog boxes and ribbon
bars feature a Help button that opens Mastercam Help directly to related information.
Online help—You can search for information or ask questions on the Mastercam Web forum, located at www.emastercam.com. You can also find a wealth of information, including many videos, at www.mastercam.com and www.mastercamedu.com.
Mastercam Reseller—Your local Mastercam Reseller can help with most questions about Mastercam.
Technical Support—CNC Software’s Technical Support department (860-875-5006 or [email protected]) is open Monday through Friday from 8:00 a.m. to 5:30 p.m. USA Eastern Standard Time.
Documentation feedback—For questions about this or other Mastercam documentation, contact the Technical Documentation department by email at [email protected].
Mastercam University—CNC Software sponsors Mastercam University, an affordable online learning platform that gives you 24/7 access to Mastercam training materials. Take advantage of more than 180 videos to master your skills at your own pace and help prepare yourself for Mastercam Certification. For more information on Mastercam University, please contact your Authorized Mastercam Reseller, visit www.mastercamu.com, or email [email protected].
Additional DocumentationYou can find more information on using Mastercam in the following materials, located in the \Documentation folder of your Mastercam installation:
Mastercam X5 Installation Guide
Mastercam X5 Administrator Guide
Mastercam X5 Quick Start
Mastercam X5 Reference Guide
Mastercam X5 Transition Guide
Mastercam X5 Quick Reference Card

4 • BASIC 3D MACHINING
Mastercam X5 Wire Getting Started Guide
Version 9 to X Function Map
Mastercam X5 NCI & Parameter Reference
Mastercam X5 Post Debugger User’s Guide

Section 1
Machining the Connector

6 • BASIC 3D MACHINING

L E S S O N 1
1Toolpath SetupBefore generating toolpaths for a part, you must select a machine definition. Defining stock creates a visual representation of the stock placed in your machine. Creating and naming toolpath groups will organize operations and maintain a logical structure for the part. This lesson covers these topics.
Lesson Goals Open a part file and assign a machine definition.
Define stock to be used in machining the part.
Rename toolpath groups.
Exercise 1: Assigning a Machine DefinitionToolpaths are organized in machine groups and toolpath groups. A machine group is created when a machine definition is assigned. This exercise guides you through selecting a machine definition.
1 Open the tutorial part file Basic_3D_Machining_Part1_Start.MCX-5, which was provided with the tutorial.

8 • BASIC 3D MACHINING
2 Click OK if prompted to switch to a metric configuration.
3 Choose Machine Type, Mill, Default to open the default Mill machine definition.
In Mastercam, you select a machine definition before creating any toolpaths. The machine definition is a model of your machine tool’s capabilities and features. It acts like a template for setting up machining jobs.
Note: Parts that have previously been saved with a machine definition automatically load the associated machine definition.
4 Choose File, Save As, and save the part under a different file name. This protects the original tutorial file from being overwritten.
Exercise 2: Setting Stock for MachiningDefine stock to help you more clearly visualize toolpaths. The stock can help to generate toolpaths, or be used when backplotting or verifying toolpaths. This exercise guides you through creating a stock boundary for your part.
1 In the Toolpath Manager, select Stock setup. If necessary, click the [+] next to Properties to expand the list.
The Machine Group Properties dialog box opens to the Stock Setup tab.

TOOLPATH SETUP • 9
2 Click Bounding box.
The Bounding Box dialog box opens.
Bounding box is a quick and convenient method for creating stock around the outer boundary of your geometry.
3 Set the options and parameters as shown, then click OK.
4 Click OK in the Machine Group Properties dialog box.

10 • BASIC 3D MACHINING
5 Press [Alt+F1], or right-click and select Fit, to fit the geometry to the screen.
6 Choose File, Save or click the Save button to save the part with the machine definition and defined stock.
Exercise 3: Creating Toolpath GroupsToolpath groups aid in organizing toolpaths logically. A well organized part file makes it easy for any user to understand the process involved in making the part. This exercise guides you through creating and renaming toolpath groups.
1 In the Toolpath Manager, right-click Toolpath Group-1, select Groups, Rename.

TOOLPATH SETUP • 11
2 Type Interior and press [Enter].
3 In the Toolpath Manager, right-click on Machine Group-1, select Groups, New Toolpath Group.
The new toolpath group is named Toolpath Group-1. If you create the second toolpath group before renaming the first, the new group is named Toolpath Group-2.
TIP: Right-clicking the machine group name creates the new toolpath group at the same level in the tree as the Interior toolpath group. You can right-click Interior to create a new toolpath group one level below Interior.
4 Type Exterior and press [Enter].
The Toolpath Manager should look as shown.
Note: If the second toolpath group is created but you are unable to type the new name, return to step 1 to rename the second toolpath group.
5 Choose File, Save or click the Save button to save the part.

12 • BASIC 3D MACHINING

L E S S O N 2
2Roughing the InteriorThe first toolpaths for a part typically involve removing large amounts of material. This is referred to as roughing the part. This lesson guides you through several roughing toolpaths. These include drilling the holes, roughing the inner pocket, roughing the inner slot, and rest roughing the interior portion of the part.
Lesson Goals Create a drill toolpath (including drill point selection, choosing tooling, and setting
machine values).
Create High Speed and surface roughing operations.
Create a High Speed rest roughing operation (including toolpath refinement).
Exercise 1: Drilling the Holes1 In the Toolpath Manager, click the Move
insert arrow up one item button.
The Toolpath Manager should look as shown after performing this step.
The insert arrow controls the location where new toolpaths will be added to the Toolpath Manager.

14 • BASIC 3D MACHINING
2 Right-click in the graphics window and choose Isometric (WCS) from the menu to view the part and toolpath in the isometric view.
You may need to center the part in the graphics window to see it. The easiest way to do this is to use the graphics window right-click menu and select Fit to fit the part to the screen size [Alt+F1]. Then unzoom using [Alt+F2]. You can also use the fit/zoom/unzoom buttons in the View Manipulation toolbar.
3 Choose Toolpaths, Drill.
4 Click OK when prompted to enter new NC name.
The name displayed will be the name you chose to save the file under. You may change the NC file name now if necessary.
5 Use the default option for Select drill point position in the graphics screen in the Drill Point Selection dialog box.

ROUGHING THE INTERIOR • 15
6 Select the arc centers of the four holes as indicated.
The autocursor changes to indicate the arc center as you approach.
7 Click OK in the Drill Point Selection dialog box.
The 2D Toolpaths dialog box opens to the Toolpath Type page. Drill is selected as the toolpath type. (Do not click OK on the 2D Toolpaths dialog box until all pages are complete.)

16 • BASIC 3D MACHINING
8 Select Tool from the Tree View pane on the left.
9 Click the Select library tool button.
The tool library defined in the Machine Group Properties opens.
10 Select the 10mm drill and click OK.
TIP: Use the default tool settings for the purposes of the tutorial. Tool speeds, feeds, number, and other parameters should be changed to fit your machine and tooling before cutting the part.

ROUGHING THE INTERIOR • 17
11 Select Linking Parameters from the Tree View pane and enter values as shown.
These values will control the depth the tool will move to, where the top of stock is located, as well as the height to retract the tool to.
12 Select Tip Comp from the Tree View pane. Click the Tip Comp checkbox to activate this feature. Use default values for the tip comp parameters.

18 • BASIC 3D MACHINING
13 Click OK in the 2D Toolpath dialog box to generate the drill toolpath.
14 Click the Toggle display on selected operations button. If necessary, select the Drill/Counterbore operation.
The toolpath display for the Drill toolpath is turned off. Perform this step after the creation of each operation for clarity in selecting geometry for subsequent steps.
15 Save your part file.

ROUGHING THE INTERIOR • 19
Exercise 2: Roughing the Pocket1 Choose Toolpaths, Surface High Speed.
2 If the New 3D Advanced Toolpath Refinement Feature! dialog box opens, select the option to eliminate this dialog box and make refinement available for use. Click OK to close the dialog box.
Note: This dialog box introduces the 3D Advanced Toolpath Refinement feature. Use this feature to fine-tune your toolpath motion.

20 • BASIC 3D MACHINING
3 Follow the prompt to select drive surfaces as shown.
4 Press [Enter] or click the End Selection button to accept the selection.
5 Click the Select button in the Containment area of the Toolpath/Surface selection dialog box.
The Chaining dialog box opens.
6 Click the C-plane radio button.
C-plane selection limits chaining to entities that are parallel to the current construction plane.

ROUGHING THE INTERIOR • 21
7 Select the chain on the top of the part. The selection can be in either direction for a closed containment boundary.
8 Click OK on the Chaining dialog box to return to the Toolpath/Surface selection dialog box.
9 Click OK on the Toolpath/surface selection dialog box.
The Surface High Speed toolpaths dialog box opens on the Toolpath Type page.
10 Select Roughing and Area Clearance on the Toolpath Type page.
11 Select Tool from the Tree View pane.
12 Click the Select library tool button. The default metric tool library opens.
13 Select the 10mm bull endmill with 2mm corner radius and click OK.
TIP: Adjust the Filter options on the right of the dialog box to limit the types of tools displayed.

22 • BASIC 3D MACHINING
14 Select Cut Parameters from the Tree View pane. Set the parameters as indicated.

ROUGHING THE INTERIOR • 23
15 Click OK to generate the area clearance toolpath.
16 Turn off the toolpath display for the operation.
17 Save your part file.
Exercise 3: Roughing the Slot1 Choose Toolpaths, Surface Rough,
Pocket.

24 • BASIC 3D MACHINING
2 Follow the prompt to select drive surfaces as shown.
3 Press [Enter] or click the End Selection button.
4 Click the Select button in the Containment area of the Toolpath/Surface selection dialog box.
The Chaining dialog box opens.
5 Click the C-plane radio button in the Chaining dialog box.
6 Select the chain at the top of the slot as shown.
7 Click OK on the Chaining dialog box.
8 Click OK on the Toolpaths/surface selection dialog box.
The Surface Rough Pocket dialog box opens to the Toolpath parameters tab.
9 Select the 10mm bull endmill with the 2mm corner radius showing in the tool list.
10 Click the Surface parameters tab.

ROUGHING THE INTERIOR • 25
11 Set Stock to leave on drive to a value of 1mm.
Remaining parameters on this tab will be left at defaults.
12 Click the Rough parameters tab.
13 Click the Cut Depths button.
14 Set the parameters as shown and click OK.
15 Click the Pocket parameters tab.

26 • BASIC 3D MACHINING
16 Click Constant Overlap Spiral, set the parameters as shown, and click OK.
17 The following warning message displays because the finish passes are turned off. Click OK to continue.

ROUGHING THE INTERIOR • 27
18 The surface rough pocket toolpath is generated on the selected geometry.
19 Turn off the toolpath display for the operation.
20 Save your part file.

28 • BASIC 3D MACHINING
Exercise 4: Rest Roughing the Interior1 Choose Toolpaths, Surface High Speed.
2 Follow the prompt to select drive surfaces as shown.
3 Press [Enter] or click End Selection to accept the selection.
4 Click the Select button in the Containment area of the Toolpath/Surface selection dialog box.
The Chaining dialog box opens.
5 Click the C-plane radio button.

ROUGHING THE INTERIOR • 29
6 Follow the prompt to chain a containment boundary as shown.
7 Click OK in the Chaining and the Toolpath/surface selection dialog boxes.
The Surface High Speed toolpaths dialog box opens.
8 Select Toolpath Type from the Tree View pane, and then select Roughing and Rest Roughing on the Toolpath Type page.
9 Select Tool from the Tree View pane.
10 Click the Select library tool button. The tool library defined in the Machine Group Properties opens.

30 • BASIC 3D MACHINING
11 Select the 6mm bull endmill with the 2mm corner radius and click OK.
12 Select Cut Parameters from the Tree View pane.
Set the stock to leave values as indicated.
13 Select Rest Material from the Tree View pane.
Click the plus sign in front of Cut Parameters to expand the tree if necessary.
14 Select Roughing Tool and set the values as shown.
15 Select Arc Filter/Tolerance from the Tree View pane.
16 Click the Refine toolpath button.
The Refine Toolpath dialog box opens.

ROUGHING THE INTERIOR • 31
17 Move the slider for Surface quality to the Better setting.
Note: Move the slider(s) to quickly adjust parameters in the dialog box. Consult Help for more detailed information.
18 Click OK to accept the settings on the Refine Toolpath dialog.
19 Click OK in the Surface High Speed Toolpath dialog box.
20 The rest roughing toolpath is generated on the selected geometry.

32 • BASIC 3D MACHINING
21 Turn off the toolpath display for the operation.
22 Save your part file.

L E S S O N 3
3Finishing the InteriorAfter roughing a part, or section of a part, finishing operations will generally need to be performed. Finishing operations remove remaining stock while improving surface finish quality. Tighter tolerances, smaller stepover values, smaller tools, as well as toolpath refinement will be used in this lesson to achieve the desired finish quality.
Lesson Goals Create a finishing operation for the pocket floor.
Create a finishing operation for the slot.
Exercise 1: Finishing the Pocket Floor1 Choose Toolpaths, Surface High Speed.
The prompt to select Drive Surfaces appears.
2 Follow the prompt to select drive surfaces as shown.
3 Press [Enter] or click the End Selection button to accept the selection.
4 Click the Select button in the Containment area of the Toolpath/Surface selection dialog box.

34 • BASIC 3D MACHINING
The Chaining dialog box opens.
5 Click the C-plane radio button.
6 Follow the prompt to chain a containment boundary as shown.
7 Click OK in the Chaining and the Toolpath/surface selection dialog boxes.
The Surface High Speed toolpaths dialog box opens on the Toolpath Type page.
8 Select the Toolpath Type page, and then Finishing and Horizontal Area.
Horizontal Area is designed to quickly and efficiently machine flat areas of a part.
9 Select Tool from the Tree View pane.
10 Select the 6mm bull endmill with the 2mm corner radius showing in the tool list.

FINISHING THE INTERIOR • 35
11 Select Cut Parameters from the Tree View pane. Set the tool containment as shown.
12 Select Arc Filter/Tolerance from the Tree View pane.
13 Click the Refine Toolpath button.
14 Move the slider for Surface quality to the Best setting.
15 Click OK to accept the settings on the Refine Toolpath dialog.

36 • BASIC 3D MACHINING
16 Click OK in the Surface High Speed Toolpath dialog box to generate the horizontal area toolpath.
17 Turn off the toolpath display for the operation.
18 Save your part file.
Exercise 2: Finishing the Slot1 Choose Toolpaths, Surface Finish,
Contour.

FINISHING THE INTERIOR • 37
2 Follow the prompt to select drive surfaces as shown.
3 Press [Enter] or click the End Selection button to accept the selection.
4 Click the Select button in the Containment area of the Toolpath/Surface selection dialog box.
The Chaining dialog box opens.
5 Click the C-plane radio button.
6 Follow the prompt to chain a containment boundary as shown.
7 Click OK on the Chaining and Toolpaths/surface selection dialog box.
The Surface Finish Contour dialog box opens to the Toolpath parameters tab.
8 Select the 6mm bull endmill with the 2mm corner radius showing in the tool list.

38 • BASIC 3D MACHINING
9 Click the Surface parameters tab. Set the parameters as shown.
Note: Retract is set to absolute to ensure proper clearance when the tool is pulling out of the deep slot.
10 Click the Finish contour parameters tab.
11 Set the parameters as shown.
12 Click the Total tolerance button.
13 Move the slider for Surface quality to the Best setting and click OK.

FINISHING THE INTERIOR • 39
14 Click the Cut Depths button.
15 Set the parameters as shown and click OK.
16 Click OK from the Surface Finish Contour dialog box to generate the finish contour toolpath.
17 Turn off the toolpath display for the operation.
18 Save your part file.

40 • BASIC 3D MACHINING

L E S S O N 4
4Machining the ExteriorRoughing and finishing are required on the exterior of the part provided. The simplicity of the exterior surfaces allows for a single roughing and a single finishing operation. This lesson will cover each of those as well as using a different tool plane to drill a hole.
Lesson Goals Create a Core Roughing toolpath.
Create a Surface Finish Contour toolpath.
Create a Drill toolpath in the Front plane.
Exercise 1: Roughing the Exterior1 Select the toolpath group Exterior.
Click the minus (-) in front of the Interior toolpath group to collapse the tree.
2 Click the Position insert arrow after selected operation or after selected group button.
The insertion arrow is placed in the Exterior group.
Moving the insertion arrow ensures new toolpaths are created in the Exterior toolpath group. Toolpath organization is an important ability as the number of operations grows.
3 Choose Toolpaths, Surface High Speed.
4 Click the All button on the General Selection ribbon bar when prompted to select drive surfaces.

42 • BASIC 3D MACHINING
5 Select the Entities and Surfaces checkboxes in the Select All dialog box as shown.
6 Click OK in the Select All dialog box.
7 Press [Enter] or click the End Selection button.
8 Click the Select button in the Containment area of the Toolpath/Surface selection dialog box.
The Chaining dialog box opens.
9 Click the C-plane radio button.

MACHINING THE EXTERIOR • 43
10 Select two chains as shown to be used as containment boundaries. The chains lie on the top of the part and the top of the stock boundary created in the Toolpath Setup lesson.
11 Click OK in the Chaining and the Toolpath/surface selection dialog boxes.
The Surface High Speed toolpaths dialog box opens on the Toolpath Type page.
12 Select the Toolpath Type page, and then Roughing and Core Roughing.
13 Select Tool from the Tree View pane.
14 Select the 10mm bull endmill with the 2mm corner radius showing in the tool list.

44 • BASIC 3D MACHINING
15 Select Cut Parameters from the Tree View pane. Set the tool containment and stock to leave values as indicated.
16 Select Steep/Shallow from the Tree View pane. Set the parameters as shown.
Click the plus [+] in front of Cut Parameters if necessary to expand the tree.

MACHINING THE EXTERIOR • 45
17 Click OK in the Surface High Speed Toolpath dialog box to generate the core roughing toolpath.
18 Turn off the toolpath display for the operation.
19 Save your part file.

46 • BASIC 3D MACHINING
Exercise 2: Finishing the Exterior1 Choose Toolpaths, Surface Finish, Contour.
2 Follow the prompt to select drive surfaces as shown.
3 Press [Enter] or click the End Selection button to accept the selection.
4 Click the Select button in the Check Surfaces area of the Toolpath/Surface selection dialog box.

MACHINING THE EXTERIOR • 47
5 Follow the prompt to select check surfaces as shown.
6 Press [Enter] or click the End Selection button to accept the selection.
7 Click OK on the Toolpath/Surface selection dialog box.
8 Click the Select library tool button.
9 Select the 6mm flat endmill and click OK.
10 Click the Surface parameters tab and set the stock to leave values as shown.
11 Click the Finish contour parameters tab.
12 Click the Total tolerance button.
13 Move the slider for Surface quality to the Best setting and click OK.

48 • BASIC 3D MACHINING
14 Click the Cut Depths button.
15 Set the parameters as shown and click OK.
16 Click OK to generate the surface finish contour toolpath.
17 Turn off the toolpath display for the operation.
18 Save your part file.

MACHINING THE EXTERIOR • 49
Exercise 3: Drilling a hole from the Front Plane1 Click the Planes button located on the
Status bar at the bottom of the screen.
2 Select Front (WCS) from the list.
Planes selection sets your construction and tool plane.
3 Choose Toolpaths, Drill.
4 Use the default option for Select drill point position in the graphics screen in the Drill Point Selection dialog box.
5 Select the arc center as indicated.
6 Click OK in the Drill Point Selection dialog box.
The 2D Toolpaths dialog box opens to the Toolpath Type page. Drill is selected as the toolpath type.
7 Select Tool from the Tree View pane.
8 Click the Select library tool button.

50 • BASIC 3D MACHINING
9 Select the 6mm drill and click OK.
10 Select Linking Parameters from the Tree View pane and enter values as shown.
11 Select Tip Comp from the Tree View pane. Click the Tip Comp checkbox to activate this feature. Use default values for the tip comp parameters.

MACHINING THE EXTERIOR • 51
12 Click OK to generate the drill toolpath.
13 Turn off the toolpath display for the operation.
14 Save your part file.

52 • BASIC 3D MACHINING

L E S S O N 5
5Adding DetailsThe basic part has been machined to the desired quality. Remaining details may now be added to the part such as engraved numbers or letters, tapping of holes, or any other detail work not included in the previous operations. This lesson covers two methods for adding lettering to your part.
Lesson Goals Create lettering using a Surface Finish Project toolpath in the front plane.
Create lettering using a Contour toolpath in a custom plane.
Exercise 1: Lettering with a Project Toolpath1 Choose Toolpaths, Surface Finish,
Project.
The tool and construction planes should be set to Front from the previous exercise. If not, reset them to Front.

54 • BASIC 3D MACHINING
2 Follow the prompt to select drive surfaces as shown.
3 Press [Enter] or click the End Selection button.
4 Click OK from the Toolpath/Surface selection dialog box.
The Surface Finish Project dialog box opens to the toolpath parameters tab.
5 Click the Select library tool button.
6 Select the 2mm ball endmill and click OK.
7 Click the Surface parameters tab and set the stock to leave values as shown.
A negative stock to leave value creates the toolpath below the surface. The letters become engraved into the part.
8 Click the Finish project parameters tab.

ADDING DETAILS • 55
9 Set the Projection type to Curves.
10 Click the Total tolerance button.
11 Move the slider for Surface quality to the Best setting and click OK.
12 Click the Gap Settings button.
13 Adjust the Distance value in Gap settings as shown.
Only the value preceded by the radio button selection will be used in the toolpath calculation.
14 Click OK in the Gap settings dialog.
15 Click OK from the Surface Finish Project dialog.
The Chaining dialog box opens.
16 Set the chaining mode to window by clicking the Window button.
17 To select the curves to be used in the toolpath, click and hold the mouse button above and to the left of the text.
18 Drag your mouse down and to the right to draw a selection rectangle.
19 Click again to set the lower right corner of the rectangle and complete the window.

56 • BASIC 3D MACHINING
20 Click the lower left endpoint of the text when prompted to Sketch approximate start point.
21 Click OK to generate the surface finish project toolpath.
22 Turn off the toolpath display for the operation.
23 Save your part file.

ADDING DETAILS • 57
Exercise 2: Lettering with a Contour Toolpath1 Click the Planes button on the Status bar.
2 Select Named Views from the list.
The View Selection dialog opens.
3 Select Text Plane from the list of available planes. Click OK to set the new plane.
Review Basic 3D Design to see a procedure for creating named planes.
4 Choose Toolpaths, Contour.
5 Set the chaining mode to window by clicking the Window button.
6 Window-select the Mastercam letters that lie in the Text Plane.
7 Click the lower left endpoint of the text when prompted to Sketch approximate start point.
8 Click OK from the Chaining dialog box.
The 2D Toolpath dialog box opens to the Toolpath Type page.
9 Select Tool from the Tree View pane.
10 Click the Select library tool button.

58 • BASIC 3D MACHINING
11 Select the 1mm ball endmill (tool 1) and click OK.
12 Select Cut Parameters from the Tree View pane.
13 Set Compensation type to Off.
14 Select Lead In/Out from the Tree View pane.
Expand Cut Parameters by clicking the [+], if necessary.
15 Uncheck lead in/out moves.

ADDING DETAILS • 59
16 Select Linking Parameters from the Tree View pane and set the parameters as shown.
17 Select Planes (WCS) from the Tree View pane.
The Planes (WCS) page is displayed.

60 • BASIC 3D MACHINING
18 Click the Copy to WCS button highlighted below.
19 The resulting working coordinate system is as shown.
Click the Help button for details on working with WCS.

ADDING DETAILS • 61
20 Click OK from the 2D Toolpaths dialog box to generate the contour toolpath.
21 Turn off the toolpath display for the operation.
22 Save your part file.

62 • BASIC 3D MACHINING

L E S S O N 6
6Backplot/Verify Your ToolpathsNow that all toolpaths are complete, it is time to backplot and verify your operations. This process allows you to review the tool motion before any cutting takes place on the actual machine. This lesson guides you through the backplot and verify functions.
Lesson Goals Backplot all toolpaths.
Verify all toolpaths.
Exercise 1: Backplotting All Toolpaths1 In the Toolpath Manager, click the Select
all operations button.
All operations should now have a green check on them.
2 Click the Backplot selected operations button in the Toolpath Manager.
The Backplot dialog box and Backplot VCR bar open.
3 In the Backplot dialog box, select the Display tool and Display rapid moves buttons.
These options will display a simulation of the tool as well as the rapid motion.

64 • BASIC 3D MACHINING
TIP: To further customize your backplot display, choose other buttons on the Backplot dialog box. For example, choose the Options button to open the Backplot Options dialog box. This dialog box lets you set various backplot options such as tool display, holder display, and tool motion colors. Setting the option to Cleanup screen on Tool change is recommended with a large number of operations.
I4 Use the buttons and sliders on the Backplot VCR bar to backplot the operations. The Play button (shown to the right) begins the backplot.
Click the Help button on the VCR bar for more information on each of the controls.
5 When finished, click OK on the backplot dialog box to exit the backplot function.
TIP: The backplot display is easily customizable. See the Mastercam Help for details on each of the buttons, fields, and display options in the Backplot and the Backplot Options dialog boxes.
Exercise 2: Verifying All Toolpaths1 In the Toolpath Manager, make sure all
operations are selected and click the Verify selected operations button.
The Verify dialog box opens.
2 In the Verify dialog box, select the Machine button.
The part, stock, and toolpaths are simulated.
TIP: Use the buttons, fields, and controls in the Verify dialog box to customize and manage the toolpath verification process. Click the Help button in the dialog box for details.

BACKPLOT/VERIFY YOUR TOOLPATHS • 65
When the verification process is complete, the part should look similar to the image shown here.

66 • BASIC 3D MACHINING

L E S S O N 7
7Posting ToolpathsOperations must be run through a post processor in order to be usable by your machine. This process is commonly referred to as posting. This lesson will guide you through selecting and posting all of your operations. Communicating the posted code to your machine is the last step of the toolpathing process in Mastercam.
Lesson Goals Post all toolpaths to create an NC file.
Exercise 1: Posting All Toolpath Operations1 In the Toolpath Manager, click the Select
all operations button.
2 Click the Post selected operations button.
The Post processing dialog box opens.

68 • BASIC 3D MACHINING
3 Set the post processing options as shown.
4 Click OK.
The Save As dialog box opens.
5 Click Save to save the NC file in the default location with the recommended file name.
Notes:
• Posting may take several minutes. When it is complete, the NC code will display in your default editor/communicator. This tutorial uses Mastercam Editor to display the NC code.
• Producing the correct NC code for your machine and application depends on properly configuring the machine definition, control definition, and .PST file. For detailed information on machine definitions, control, definitions, and posting, please see the following documentation supplied with Mastercam: - Mastercam Help - Mastercam X5 Reference Guide (choose Reference Guide from the Mastercam Help menu) - Mastercam NCI & Parameter Reference Guide (in the Documentation folder under your Mastercam installation folder)

POSTING TOOLPATHS • 69
6 Your chosen editor opens (in this case, Mastercam Editor), displaying the posted NC code as shown below.
7 Scroll through the NC code to verify that each line of code meets your expectations. Edit and save as necessary.
Sending NC Files to the Machine
IMPORTANT: This tutorial is based on the Mastercam Mill Default machine definition for training purposes only. It is not possible to provide a step-by-step procedure for sending the NC code to your machine control because machine setups are customizable and most likely different from the machine definition used here. Following is a general description of how the NC code is communicated to machines and their controls for machining.
After the NC file is reviewed, edited, and saved, you can set up your machine control to accept the NC file. This is done according to your machine and control manufacturer’s procedures.

70 • BASIC 3D MACHINING
When the machine control is ready to receive the NC file, configure your preferred editor or communications program to communicate with your machine control. Refer to your communications program documentation for details.
Send the NC code to your machine control according to your machine and control manufacturer’s documentation. Once you start the communication process, the send/receive data processing is mostly managed by your machine control.
Contact your local Mastercam Reseller for customized machine/control definitions, post (PST) files, and support.

Section 2
Machining the Tool Holder

72 • BASIC 3D MACHINING

L E S S O N 1
1Toolpath SetupBefore generating toolpaths for a part, you must select a machine definition. Defining stock creates a visual representation of the stock placed in your machine. This lesson covers these topics.
Lesson Goals Open a part file and assign a machine definition.
Define stock to be used in machining the part.
Exercise 1: Assigning a Machine Definition1 Open the tutorial part file Basic_3D_Machining_Part2_Start.MCX-5, which was
provided with the tutorial.
2 Click OK if prompted to switch to a metric configuration.

74 • BASIC 3D MACHINING
3 Choose Machine Type, Mill, Default to open the default Mill machine definition.
In Mastercam, you select a machine definition before creating any toolpaths. The machine definition is a model of your machine tool’s capabilities and features. It acts like a template for setting up machining jobs.
Note: Parts that have previously been saved with a machine definition automatically load the associated machine definition.
4 Choose File, Save As, and save the part under a different file name. This protects the original tutorial file from being overwritten.
Exercise 2: Setting Stock for Machining1 In the Toolpath Manager, select Stock
setup. If necessary, click the [+] next to Properties to expand the list.
The Machine Group Properties dialog box opens to the Stock Setup tab.
2 Click Bounding box.
The Bounding Box dialog box opens.
Bounding box is a quick and convenient method for creating stock around the outer boundary of your geometry.

TOOLPATH SETUP • 75
3 Set the options and parameters as shown, and then click OK.
4 Click OK in the Machine Group Properties dialog box.
5 Press [Alt+S] to shade the geometry, if necessary.

76 • BASIC 3D MACHINING
6 Press [Alt+F1] to fit the geometry to the screen.
7 Choose File, Save or click the Save button to save the part with the machine definition and defined stock.

L E S S O N 2
2Roughing the PartThe first toolpaths for a part typically involve removing large amounts of material. This is referred to as roughing the part. This lesson guides you through several roughing toolpaths. These include using a core roughing operation and a leftover operation.
Lesson Goals Create a core roughing toolpath to efficiently remove material.
Create a leftover toolpath.
Exercise 1: Roughing the Part1 Choose Toolpaths, Surface High Speed.
2 If the New 3D Advanced Toolpath Refinement Feature! dialog box opens, select the option to eliminate this dialog box and make refinement available for use. Click OK to close the dialog box.

78 • BASIC 3D MACHINING
Note: This dialog box introduces the 3D Advanced Toolpath Refinement feature. Use this feature to fine-tune your toolpath motion.
3 Click OK when prompted to enter new NC name.
The name displayed will be the name you chose to save the file under. You may change the NC file name now if necessary.
4 Press [Alt+S] to shade the geometry, if necessary.
5 Follow the prompt to select drive surfaces as shown.
6 Press [Enter] or click the End Selection button to accept the selection.

ROUGHING THE PART • 79
7 Click the Select button in the Containment area of the Toolpath/Surface selection dialog box.
The Chaining dialog box opens.
8 Click the C-plane radio button.
C-plane selection limits chaining to entities that are parallel to the current construction plane.
9 Select the chain on top of the stock boundary.
10 Click OK on the Chaining dialog box to return to the Toolpath/Surface selection dialog box.
11 Click OK on the Toolpath/surface selection dialog box.
The Surface High Speed toolpaths dialog box opens on the Toolpath Type page.
12 Select Roughing and Core Roughing on the Toolpath Type page.
13 Select Tool from the Tree View pane.
14 Click the Select library tool button.

80 • BASIC 3D MACHINING
The tool library defined in the Machine Group Properties opens.
15 Select the 10mm bull endmill with 2mm corner radius and click OK.
TIP: Adjust the Filter options on the right of the dialog box to limit the types of tools displayed.
16 Select Cut Parameters from the Tree View pane. Set the parameters as indicated.
17 Select Steep / Shallow from the Tree View pane. Set the parameters as indicated.

ROUGHING THE PART • 81
18 Click OK to generate the core roughing toolpath. It might take a few moments to generate.
19 Click the Toggle display on selected operations button. If necessary, select the Core Roughing operation.
The toolpath display for the Core Roughing operation is turned off. Perform this step after the creation of each operation for clarity in selecting geometry for subsequent steps.
20 Save your part file.

82 • BASIC 3D MACHINING
Exercise 2: Creating a Leftover Toolpath1 Choose Toolpaths, Surface Finish,
Leftover.
2 Click the Select last button on the General Selection ribbon bar when prompted for drive surfaces.
The surface(s) used in the previous operation are selected.
3 Press [Enter] or click the End Selection button to accept the selection.
4 Click OK on the Toolpath/surface selection dialog box.
The Surface Finish Leftover dialog box opens to the Toolpath parameters tab.
5 Click the Select library tool button.
The default metric tool library opens.
6 Select the 4mm bull endmill with 0.2mm corner radius and click OK.
7 Click the Surface parameters tab. Set the stock to leave on drive to 1.0.
8 Click the Finish leftover parameters tab.

ROUGHING THE PART • 83
9 Set the parameters as shown.
10 Click the Leftover material parameters tab. Enter the roughing tool information as shown.
11 Click OK to generate the surface finish leftover toolpath. It might take a few moments to generate.

84 • BASIC 3D MACHINING
Note: Additional toolpath calculation lines may be displayed after generating the toolpath. Your screen may look slightly different from the image above.
12 Turn off the toolpath display for the operation.
13 Save your part file.

L E S S O N 3
3Semi-Finishing the PartAfter roughing a part, it may be necessary to perform semi-finishing operations. These operations remove material that remains from roughing while leaving material for finishing operations. They are an intermediate step in the process to a finished part. In general, the tolerance value, the stepover, and the stock to leave separate the finishing operations from the semi-finishing operations. This lesson guides you through surface finish blend, surface finish parallel steep, and copying and modifying an operation.
Lesson Goals Create several finishing operations, including parallel steep and blend.
Set parameters to create semi-finishing operations.
Copy an operation and change parameters.
Exercise 1: Creating a Surface Finish Blend1 Choose Toolpaths, Surface Finish, Blend.
2 Click the Select last button when prompted for drive surfaces.
3 Press [Enter] or click the End Selection button to accept the selection.
4 Click OK on the Toolpath/surface selection dialog box.
The Surface Finish Blend dialog box opens on the Toolpath parameters tab.
5 Select the 4mm bull endmill with the 0.2mm corner radius showing in the tool list.
6 Click the Surface parameters tab. Set the stock to leave on drive to 0.25.

86 • BASIC 3D MACHINING
7 Click the Finish blend parameters tab.
8 Set the parameters as shown.
9 Click the Total tolerance button to open the Refine Toolpath dialog box.

SEMI-FINISHING THE PART • 87
10 Set the parameters as shown and click OK.
11 Click OK from the Surface Finish Blend dialog box.
The Chaining dialog box opens.
12 Click the C-plane radio button.
13 Click the Partial button.
Partial is used to select a section of a full chain.

88 • BASIC 3D MACHINING
14 Select chain 1 as shown. The start of the chain is at 1 (narrow end of the part) with the end of the chain at 2 (wide end of the part). Zoom in and out as necessary.
15 Select chain 2 on the opposite side of the part as shown. The start of the chain is at 1 (narrow end of the part) with the end of the chain at 2 (wide end of the part). It will be necessary to rotate the part to view the left side as shown by the images below. Zoom and rotate as necessary.
16 Right-click in the graphics area and select Isometric (WCS).

SEMI-FINISHING THE PART • 89
17 Click OK from the chaining dialog box to generate the surface finish blend toolpath.
18 Turn off the toolpath display for the operation.
19 Save your part file.
Exercise 2: Creating a Surface Finish Parallel Steep1 Choose Toolpaths, Surface Finish, Parallel
Steep.
2 Click the Select last button when prompted for drive surfaces.
3 Press [Enter] or click the End Selection button to accept the selection.
4 Click OK on the Toolpath/surface selection dialog box.
The Surface Finish Parallel Steep dialog box opens to the Toolpath parameters tab.
5 Click the Select library tool button.

90 • BASIC 3D MACHINING
The tool library defined in the Machine Group Properties opens.
6 Select the 2mm ball endmill and click OK.
7 Click the Surface parameters tab. Set the stock to leave on drive to 0.25.
8 Click the Finish parallel steep parameters tab.
9 Set the parameters as shown.
10 Click the Total tolerance button to open the Refine Toolpath dialog box.
11 Set the surface quality to Better, and then click OK.

SEMI-FINISHING THE PART • 91
12 Click OK to generate the parallel steep toolpath.
13 Turn off the toolpath display for the operation.
14 Save your part file.
Exercise 3: Copy and Modify an Operation1 Right-click and hold the button down on
the Surface Finish Parallel Steep operation.
2 Drag the operation below the Surface Finish Parallel Steep operation and release the mouse button.

92 • BASIC 3D MACHINING
3 Select Copy after from the list of choices.
4 Click Parameters in the new operation.
Click the plus [+] to expand the operation if necessary.
5 Click the Finish parallel steep parameters tab.
6 Set the Machining angle to 0.
7 Click OK.
8 Turn on the toolpath display for the copied operation.
Note: The copied operation inherits display settings from the original operation.
9 Click the Regenerate all dirty operations button in the Toolpath Manager.

SEMI-FINISHING THE PART • 93
10 The parallel steep toolpath with the new parameters will be generated as shown.
11 In the Toolpath Manager, click the Move insert arrow down one item button.
12 Turn off the toolpath display for the operation.
13 Save your part file.

94 • BASIC 3D MACHINING

L E S S O N 4
4Finishing the PartAfter roughing and semi-finishing the part, finishing operations will generally need to be performed. Finishing operations remove remaining stock while improving surface finish quality. Tighter tolerances, smaller stepover values, smaller tools, as well as toolpath refinement will be used in this lesson to achieve the desired finish quality.
Lesson Goals Create Swept 3D toolpaths to finish the front and back of the part.
Create a Flowline toolpath to finish the entire part.
Exercise 1: Creating a Swept 3D1 Zoom in on the front of the part.
Zooming allows for easier chain selection.
2 Choose Toolpaths, Wireframe, Swept 3D.
3 Type 1 for the number of across contours and press [Enter].
The chaining dialog box opens.
4 Click the Single button in the chaining dialog box.

96 • BASIC 3D MACHINING
5 Select the line segment as shown when prompted to define the across contour.
The prompt changes to define along contour 1.
Chain direction directly affects the toolpath outcome. Be sure to select the chain in the indicated direction.
6 Click the Partial button and the Wait checkbox in the chaining dialog.
7 Select the arc as shown when prompted to define along contour 1.
The prompt changes to select the last entity. The wait option allows you to select multiple entities to add to the chain. Review Mastercam’s Help for more information.
8 Select the next arc as indicated.
The resulting chain is shown.
Subsequent segments can be selected at any location along the entity. Chain direction has been set by the first entity in the chain.
9 Select the last arc as indicated.
The resulting chain is shown.

FINISHING THE PART • 97
10 Click OK on the Chaining dialog box.
The Swept 3D dialog box opens to the Toolpath parameters tab.
11 Select the 4mm bull endmill with the 0.2mm corner radius showing in the tool list.
12 Click the Swept 3D Parameters tab.
13 Set the parameters as shown.

98 • BASIC 3D MACHINING
14 Click OK to generate the swept 3D toolpath.
15 Turn off the toolpath display for the operation.
16 Save your part file.
Exercise 2: Creating a second Swept 3D1 Rotate your part so you can clearly see the
back face. Zoom in to make chain selection easier.
Chaining is possible through the part in an isometric view. Manipulating the part simply makes chaining easier.
2 Choose Toolpaths, Wireframe, Swept 3D.
3 Type 1 for the number of across contours and press [Enter].
The chaining dialog box opens.
4 Click the Single button in the chaining dialog box.

FINISHING THE PART • 99
5 Select the line segment as shown when prompted to define the across contour.
6 Click the Partial button and the Wait checkbox in the chaining dialog.
7 Select the arc as shown when prompted to define along contour 1.
8 Select the remaining arcs using the same method as on the front of the part.
The resulting chain should be as shown.
9 Click OK on the Chaining dialog box.
The Swept 3D dialog box opens to the Toolpath parameters tab.
10 Select the 4mm bull endmill with the 0.2mm corner radius showing in the tool list.
11 Click the Swept 3D Parameters tab.

100 • BASIC 3D MACHINING
12 Set the parameters as shown.
13 Click OK to generate the swept 3D toolpath on the rear of the part.
14 Right-click in the graphics area and select Isometric (WCS).
15 Turn off the toolpath display for the operation.
16 Save your part file.

FINISHING THE PART • 101
Exercise 3: Creating a Flowline1 Choose Toolpaths, Surface Finish,
Flowline.
2 Click the Select last button when prompted for drive surfaces.
3 Press [Enter] or click the End Selection button to accept the selection.
4 Click the Flow button in the Toolpath/Surface selection dialog box.
5 Use the buttons in the Flowline data dialog box to manipulate the flow pattern.
Click the buttons to toggle the related direction as needed. The pattern should be set as shown. Click Help for detailed information about these buttons.
6 Click OK on the Flowline data dialog and the Toolpath/Surface selection dialog box.
The Surface Finish Flowline dialog box opens to the Toolpath parameters page.
7 Click the Select library tool button.
The default metric tool library opens.
8 Select the 1mm ball endmill and click OK.
9 Click the Surface parameters tab. Set the stock to leave on drive to 0.

102 • BASIC 3D MACHINING
10 Click the Finish flowline parameters tab.
11 Set the parameters as shown.
12 Click the Total tolerance button to open the Refine Toolpath dialog box.

FINISHING THE PART • 103
13 Set the parameters as shown and click OK.
14 Click OK.
A Warning dialog box pops up.
The warning is a result of unchecking the Check flowline motion for gouge option on the Finish flowline parameters tab (see step 11).

104 • BASIC 3D MACHINING
15 Click OK to generate the flowline toolpath.
16 Turn off the toolpath display for the operation.
17 Save your part file.

L E S S O N 5
5Backplot/Verify Your ToolpathsNow that all toolpaths are complete, it is time to backplot and verify your operations. This process allows you to review the tool motion before any cutting takes place on the actual machine. This lesson guides you through the backplot and verify functions.
Lesson Goals Backplot all toolpaths.
Verify all toolpaths.
Exercise 1: Backplotting all Toolpaths1 In the Toolpath Manager, click the Select
all operations button.
All operations should now have a green check on them.
2 Click the Backplot selected operations button in the Toolpath Manager.
The Backplot dialog box and Backplot VCR bar open.
3 n the Backplot dialog box, select the Display tool and Display rapid moves buttons.
These options will display a simulation of the tool as well as the rapid motion.

106 • BASIC 3D MACHINING
TIP: To further customize your backplot display, choose other buttons on the Backplot dialog box. For example, choose the Options button to open the Backplot Options dialog box. This dialog box lets you set various backplot options such as tool display, holder display, and tool motion colors.
I4 Use the buttons and sliders on the Backplot VCR bar to backplot the operations. The Play button (shown to the right) begins the backplot.
Click the Help button on the VCR bar for more information on each of the controls.
5 When finished, click OK on the Backplot dialog box to exit the backplot function.
TIP: The backplot display is easily customizable. See the Mastercam Help for details on each of the buttons, fields, and display options in the Backplot and the Backplot Options dialog boxes.
Exercise 2: Verifying All Toolpaths1 In the Toolpath Manager, make sure all
operations are selected and click the Verify selected operations button.
The Verify dialog box opens.
2 In the Verify dialog box, select the Machine button.
The part, stock, and toolpaths are simulated.
TIP: Use the buttons, fields, and controls in the Verify dialog box to customize and manage the toolpath verification process. Click the Help button in the dialog box for details.

BACKPLOT/VERIFY YOUR TOOLPATHS • 107
When the verification process is complete, the part should look similar to the image shown here.

108 • BASIC 3D MACHINING

L E S S O N 6
6Posting ToolpathsOperations must be run through a post processor in order to be usable by your machine. This process is commonly referred to as posting. This lesson will guide you through selecting and posting all of your operations. Communicating the posted code to your machine is the last step of the toolpathing process in Mastercam.
Lesson Goals Post all toolpaths to create an NC file.
Exercise 1: Posting All Toolpath Operations1 In the Toolpath Manager, click the Select
all operations button.
2 Click the Post selected operations button.
The Post processing dialog box opens.

110 • BASIC 3D MACHINING
3 Set the post processing options as shown.
4 Click OK.
The Save As dialog box opens.
5 Click Save to save the NC file in the default location with the recommended file name.
Notes:
• Posting may take several minutes. When it is complete, the NC code will display in your default editor/communicator. This tutorial uses Mastercam Editor to display the NC code.
• Producing the correct NC code for your machine and application depends on properly configuring the machine definition, control definition, and .PST file. For detailed information on machine definitions, control, definitions, and posting, please see the following documentation supplied with Mastercam: - Mastercam Help - Mastercam X5 Reference Guide (choose Reference Guide from the Mastercam Help menu) - Mastercam NCI & Parameter Reference Guide (in the Documentation folder under your Mastercam installation folder)

POSTING TOOLPATHS • 111
6 Your chosen editor opens (in this case, Mastercam Editor), displaying the posted NC code similar to the image below.
7 Scroll through the NC code to verify that each line of code meets your expectations. Edit and save as necessary.
Sending NC Files to the Machine
IMPORTANT: This tutorial is based on the Mastercam Mill Default machine definition for training purposes only. It is not possible to provide a step-by-step procedure for sending the NC code to your machine control because machine setups are customizable and most likely different from the machine definition used here. Following is a general description of how the NC code is communicated to machines and their controls for machining.
After the NC file is reviewed, edited, and saved, you can set up your machine control to accept the NC file. This is done according to your machine and control manufacturer’s procedures.
When the machine control is ready to receive the NC file, configure your preferred editor or communications program to communicate with your machine control. Refer to your communications program documentation for details.

112 • BASIC 3D MACHINING
Send the NC code to your machine control according to your machine and control manufacturer’s documentation. Once you start the communication process, the send/receive data processing is mostly managed by your machine control.
Contact your local Mastercam Reseller for customized machine/control definitions, post (PST) files, and support.
ConclusionCongratulations! You have completed the Basic 3D Machining tutorial. Now that you have mastered the skills in this tutorial, we encourage you to explore Mastercam’s other features and functions. Additional tutorials may be available in this or other series. Please contact your authorized Mastercam Reseller for further training.


671 Old Post RoadTolland, CT 06084 USAwww.mastercam.com
X5-PDF-TUT-3M
Attention! Updates may be available. Go to Mastercam.com/Support for the latest downloads.