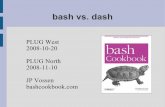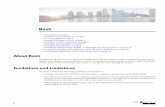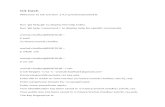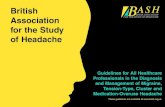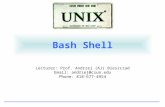Bash SO.docx
-
Upload
mihaela-cobzaru -
Category
Documents
-
view
215 -
download
0
Transcript of Bash SO.docx
-
7/29/2019 Bash SO.docx
1/19
Bash what?Okay, I grant that this page might represent a leap from the familiar to the alienwithout much warning. Here are some explananatory notes:
Under Linux, there are some powerful tools that for all practical purposesare unavailable under Windows (I can imagine all the old Linux hands saying"Duh!").
One of these tools is something called "shell programming". This meanswriting code that a command shell executes.
There is something like this under Windows, but as usual, the Windowsversion is a weak imitation.
The most common Linux shell is named "Bash". The name comes from"Bourne Again SHell," which, in turn ... (imagine a lengthy recursionterminating in a caveman's grunt).
There are many other shells available. Unless there is a compelling reasonnot to, I recommend that people stick to the Bash shell, because thisincreases the chance that your scripts will be portable between machines,
distributions, even operating systems. I'll be showing some very basic examples of Bash shell programming on this
page, and I want to say at the outset that shell programming is an art, not ascience. That means there is always some other way to do the same thing.
Because shell programming is an art, please don't write to say, "Wow, thatwas a really inefficient way to do such-and-such." Please do write (messagepage) to report actual errors.
If this page seems too sketchy and elementary for your taste, you canchoose from among the more advanced resources in "Useful Links" below.
Introduction
Early computers had a teletype machine with a keyboard for I/O. Later,glass terminals became the norm, but the behavior was much the same akeyboard, a screen, a text display. A program was responsible for mediatingthe transaction between the operator and the machine, and as the yearspassed this program (the command interpreter or shell) became moresophisticated.
At this stage the command shell has become rather too sophisticated,typically having a dozen ways to do any particular thing. In this page I willtry to limit myself to describing a handful of useful operations, based not on
listing everything that can be done, but on solving specific problems. Thereare some at the bottom of this page for those wanting more depth.
Preliminaries
There are two primary ways to use the shell: interactively and by writingshell scripts.
o In the interactive mode, the user types a single command (or a shortstring of commands) and the result is printed out.
http://www.arachnoid.com/messages/index.phphttp://www.arachnoid.com/messages/index.phphttp://www.arachnoid.com/messages/index.phphttp://www.arachnoid.com/messages/index.phphttp://www.arachnoid.com/messages/index.php -
7/29/2019 Bash SO.docx
2/19
o In shell scripting, the user types anything from a few lines to anentire program into a text editor, then executes the resulting text file
as a shell script.o It is often the case that an interactive session becomes a shell
scripting session, once things get too complicated for simple
interactive line entries, or because a specific sequence of commands
appears to be generally useful and worth preserving. In a modern Linux environment the user can have more than one shell open
at a time, either by moving between a sequence of independent "virtualterminals" in a text-only environment, or by opening any number of shellwindows in the X Windows environment.
The advantage of having more than one shell available is that one shell canbe used for testing one command at a time, while another might provide atext editor for assembling single commands into a shell program.
I don't want to get too distribution-specific, but if you are not hosting XWindows and want more than one simultaneous shell session, with manycurrent distributions you can switch between "virtual terminals" by pressingCtrl+Alt+F(n), n typically between 1 and 6.
In an environment that supports X Windows, simply open any desirednumber of command shell windows and move between them.
Simple Stuff
First, a convention. I'll list things for you to type in this format:$ date
I will list the computer's reply like this:
Tue Dec 23 10:52:51 PST 2003
Notice the "$" symbol in the user entry above. This is a generic shellprompt, and yours will almost certainly look different (but it will include asimilar symbol). I'll be using one of two prompts (this is a commonconvention, worth remembering): I'll use "$" to refer to a normal usersession, and "#" to refer to a root session.
NOTE:Avoid using root sessions and permissions unless it isrequired. Misused root authority can cause very serious harm to yoursystem. Since this is a tutorial in which you will want to experiment withdifferent commands, limit the chance for harm by doing so as an ordinary
user. To put this another way, enter this example:
# whoamiroot
If your session produced the result shown above, please log out andbecome an ordinary user.
-
7/29/2019 Bash SO.docx
3/19
In shell programming, spaces matter. If you see spaces between words andcharacters in these examples, be sure to include the spaces.
In shell programming, case matters also. If you don't get the results shownon this page, look at the case of your entries.
Where are you?
As you may be aware, a Linux filesystem is in the form of a large tree withmany branches called "subdirectories". When you issue a shell command, itis often necessary to know where you are in the "tree". Type this example:
$ pwd/path/path/path
When you try this example ("pwd" means "print working directory"), yourcurrent working directory will be printed.
You can decide where you are in the tree. Type this example:$ cd ~$ pwd/home/username
The symbol "~" is a special shortcut character that can be used to refer toyour home directory. You could have typed this
$ cd /home/username
and accomplished the same result, but if you think about it, the "~"
character is more portable. Later, when you are writing shell scripts, youmight want a command that moves to any user's home directory.
Listing Files
Directories contain files, and you can list them in a simple, compact format:$ lsfilename filename filename ...
Or you can list them in more detail:
$ ls -la(detailed list, one file per line)
And, very important, to find out what a command's options are, use the"man" (manual) command:
$ man ls(manual page for "ls")
-
7/29/2019 Bash SO.docx
4/19
NOTE:The "man" command allows you to learn a command's options. Youstill have to remember the command's name.
To find files by name:
$ find . -name '*.jpg'
(list of files with .jpg suffix in current and all childdirectories)
To create a text diagram of the directory tree:
$ tree -d .(diagram of the directory tree from the current directory)
The "tree" command is less useful now that directory trees have become socomplicated, and now that most distributions support X Windows andsophisticated filesystem browsers.
Examining Files
There are a number of things you can do to find out more about the files inthe list. Here are just a few:
The "file" command tries to identify files by examining their contents:
$ file tux_small.pngtux_small.png: PNG image data, 128 x 151, 8-bit/color RGB, non-interlaced
The next example uses the obscurely named "cat" command. It prints thecontents of a file. Unfortunately if the file's contents are not readable, theyget printed anyway.
$ cat zipcodes.txt(prints the entire contents of a file named "zipcodes.txt")
If a file is too long to be viewed on one page, you can say:
$ more zipcodes.txt(prints file one screenful at a time)
You can also use "grep" to print only those parts of a file you are interestedin:
$ grep 10001 zipcodes.txt(prints only those lines that have the character string "10001" inthem)
The "grep" command is very useful, unfortunately it has a difficult-to-remember name. Be sure to:
-
7/29/2019 Bash SO.docx
5/19
$ man grep
There are many, many more shell commands to learn and to use. You may want tobrowse the list of for more detail.
Pipelines and Redirection
You can use a pipeline (symbolized by "|") to make the output of onecommand serve as the input to another command. This idea can be used to
create a combination of commands to accomplish something no singlecommand can do.
Enter this command:
$ echo "cherry apple peach"cherry apple peach
Okay, let's say we want to sort these words alphabetically. There is a
command "sort", but it sorts entire lines, not words, so we need to breakthis single line into individual lines, one line per word.
Step one: pipe the output of "echo" into a translation (tr) command that will
replace spaces with linefeeds (represented by "\n"):
$ echo "cherry apple peach" | tr " " "\n"cherryapplepeach
Success: each word appears on a separate line. Now we are ready to sort.
Step two: add the sort command:
$ echo "cherry apple peach" | tr " " "\n" | sortapplecherrypeach
Let's try reversing the order of the sort:
$ echo "cherry apple peach" | tr " " "\n" | sort -rpeachcherry
apple
Remember:A pipeline ("|") takes the output of one command and makes itthe input to another command.
Normally the output from commands is printed on the screen. But using thesymbol ">", you can redirect the output to a file:
-
7/29/2019 Bash SO.docx
6/19
$ date > RightNow.txt$ cat RightNow.txtTue Dec 23 14:43:33 PST 2003
The above example used ">" to replace the content of any existing filehaving the name "RightNow.txt". To append new data to an existing file, use
">>" instead:
$ date >> RightNow.txt$ cat RightNow.txtTue Dec 23 14:43:33 PST 2003Tue Dec 23 14:46:10 PST 2003
Remember:Use ">" to overwrite any existing file, use ">>" to append toany existing file. In both cases, if no file exists, one is created.
Many commands have inputs as well as outputs. The input defaults to thekeyboard, the output defaults to the screen.
To redirect the output to a file, use ">" or ">>" as shown above. To make the output of a commandserve as the input of another command,use "|". To make the contents of a file serve as the input to a command, use "
-
7/29/2019 Bash SO.docx
7/19
o The file must be made executable by changing its permission bits. Anexample:
$ chmod +x (shell script filename)
A shell script file may optionally have an identifying suffix, like ".sh". Thisonly helps the user remember which files are which. The commandprocessor responsible for executing the file uses the executable bit, plus thefile's first line, to decide how to handle a shell script file.
One normally executes a shell script this way:$ ./scriptname.sh
This special entry is a way to tell the command processor that the desiredscript is located in the current directory. Always remember: if you cannot
get your shell script to run, remember this trick to provide its location aswell as its name.
First Shell Script
This will get you past the details of writing and launching a simple script.1. Choose a text editor you want to use. It can be a command-line
editor like emacs, pico or vi, or an X Windows editor if you have thisoption.
2. Run your choice of editor and type the following lines:3.4.#!/bin/bash5.echo "Hello, world."6.
NOTE:Be sure to place a linefeed at the end of yourscript. Forgetting a terminating linefeed is a common beginner'serror.
7. Save the file in the current working directory as "myscript.sh".8. Move from the text editor to a command shell.9. From the command shell, type this:
$ chmod +x myscript.sh
10.To execute the script, type this:
$ ./myscript.shHello, world.
These steps will become second nature soon enough.Tests and Branching
-
7/29/2019 Bash SO.docx
8/19
Bash shell scripts can perform, and act on, various kinds of tests. This willbe just the most basic introduction see the reference material at for more
on this rather baroque topic. To follow these and other examples that involve multiline shell scripts,
please set up to edit and run a test script file (let's call it "myscript.sh") that
you can use to enter and test various options. And remember that the
examples won't include the all-important first line of the script (see scriptexamples above) it will be assumed to exist in each case.
Also, to save time, you may want to copy some of the shell code examplesfrom this page directly into your editor.
Here is an example of a test and branch: if [ -e . ] then echo "Yes." else echo "No." fi
Run the test script:
$ ./myscript.shYes.
We created a test (the part of the script between "[" and "]") which tested
whether a particular element existed ("-e"). Because the symbol "." in thiscontext means the current directory, the test succeeded. Try replacing the"." with something that is not present in the current directory, example"xyz". See how the outcome changes.
It is important to realize that "[" is an alias for the command "test". The
script could have been written as:
if test -e .then
echo "Yes."else
echo "No."fi
NOTE: Be sure to read the "test" man page to find out all the different teststhat are available:
$ man test
-
7/29/2019 Bash SO.docx
9/19
Before we move on, there is a perversity about tests in Bash shells that Iwant to discuss. It turns out, because of a historical accident that now might
as well be cast in concrete, when a test is conducted or a command returnsa result value, the numerical value for "true" is 0, and "false" is 1. Those ofyou who have some programming experience will likely find this reversal of
intuition as annoying as I do.
Here is a way to get the result of the most recent logical test (and to showthe weird reversal described above):
$ test -e .$ echo $?0
$ test -e xyz$ echo $?1
Please remember this reversal, because it confounds the process of thinkingthrough, and constructing, logical tests. For example, you may want to writea shortcut form for a test that only acts on one kind of result:
$ test -e . && echo "Yes."Yes.
This sort of shorthand relies on some knowledge of logical processing ifthe left-hand part of an AND test yields "true", then the right-hand part
must also be evaluated, and so it is. But the numerical "true" value for theleft-hand test is 0, which would argue for the opposite logic.
Just to show how perverse this all is, here is an example of Bash logicaltesting that comes out the opposite way:
$ echo $(( 0 && 0 ))0
$ echo $(( 1 && 0 ))0
$ echo $(( 0 && 1 ))0
$ echo $(( 1 && 1 ))1
Yes, just as you would expect. So do be on guard against this shell "gotcha",
which only affects the outcome of tests and command result values. Itprobably will not surprise you to learn that no one mentions this strangeanomaly in the official Bash documentation.
A couple of rules about logical operators used as branches:
-
7/29/2019 Bash SO.docx
10/19
o If you write "test && command", the command will only be executedif the test succeeds.
o If you write "test || command", the command will only be executed ifthe test fails.
Run these tests:
$ true && echo "Yes."Yes.
$ false || echo "Yes."Yes.
Notice that the outcomes are entirely in keeping with one's intuition aboutsuch logical comparisons, and all is well as long as you don't think about the
fact that true equals 0. :)
Here's another scheme commonly seen in shell script programming and
interactive sessions:
$ command1 && command2 && command3 && command4
This line of code will not run the next command in the sequence unless theprior command has returned "true", meaning no errors. It is a way to avoid
running a command if a required prior outcome is not present.
Loops and Repetition
Here are some examples of loop operators: for fn in *; do echo "$fn" done
In this example, the "*" is expanded by the shell to a list of all the files inthe current directory, then each filename is applied to the loop control area.In such a construct, any whitespace-delimited list will do:
for fn in tom dick harry; doecho "$fn"
done
$ ./myscript.shtomdickharry
-
7/29/2019 Bash SO.docx
11/19
This method will work for any list that uses spaces as delimiters. But whathappens if you must parse a list that must be delimited by linefeeds instead
of spaces, such as the case of a list of filenames or paths that containspaces as part of their names?
You can solve such a problem this way (there are other solutions):
ls -1 | while read fn; doecho "$fn"
done
This example uses an option to "ls" (note: the option is "-" followed by thenumerical digit "1", nota lowercase "L") that formats file listings with onename per line, then this list is pipelined to a routine that reads lines untilthere are no more to read. This meets the requirement that linefeeds
become the delimiters between list elements, not spaces.
There is plenty more to this topic. Please refer to the list of for more.
Using Numbers in Scripts
Contrary to a sometimes-expressed view, numbers can easily beaccommodated in scripts. Example:
n=1 while [ $n -le 6 ]; do echo $n let n++ done
$ ./myscript.sh123456
Notice the "let" command, which treats its argument in a way meant toaccommodate numbers.
Here is a somewhat more complex example:
y=1while [ $y -le 12 ]; do
-
7/29/2019 Bash SO.docx
12/19
x=1while [ $x -le 12 ]; do
printf "% 4d" $(( $x * $y ))let x++
doneecho ""let y++
done
$ ./myscript.sh
1 2 3 4 5 6 7 8 9 10 11 122 4 6 8 10 12 14 16 18 20 22 243 6 9 12 15 18 21 24 27 30 33 364 8 12 16 20 24 28 32 36 40 44 485 10 15 20 25 30 35 40 45 50 55 606 12 18 24 30 36 42 48 54 60 66 727 14 21 28 35 42 49 56 63 70 77 848 16 24 32 40 48 56 64 72 80 88 969 18 27 36 45 54 63 72 81 90 99 10810 20 30 40 50 60 70 80 90 100 110 12011 22 33 44 55 66 77 88 99 110 121 13212 24 36 48 60 72 84 96 108 120 132 144
Coping with user input
Here is an example that relies on user input to decide what to do. It exploitsa shell feature as an easy way to create a menu of choices:
PS3="Choose (1-5):" echo "Choose from the list below." select name in red green blue yellow magenta do break done echo "You chose $name."
When run, it looks like this:
$ ./myscript.sh
Choose from the list below.1) red2) green
-
7/29/2019 Bash SO.docx
13/19
3) blue4) yellow5) magentaChoose (1-5):4You chose yellow.
As written, this menu code won't catch some kinds of errors (like a numberthat is out of range). In any application where the user choice must fall into
defined bounds, be sure to perform a test on the result before using it.Example:
if [ "$name" = "" ]; thenecho "Error in entry."exit 1
fi
An advanced example with numbers and user input
Here is an example guessing game that ties together some of the elementswe've covered so far:
secretNumber=$(( ((`date +%N` / 1000) % 100) +1 )) guess=-1 while [ "$guess" != "$secretNumber" ]; do echo -n "I am thinking of a number between 1 and 100. Enter
your guess:"
read guess if [ "$guess" = "" ]; then echo "Please enter a number." elif [ "$guess" = "$secretNumber" ]; then echo -e "\aYes! $guess is the correct answer!" elif [ "$secretNumber" -gt "$guess" ]; then echo "The secret number is larger than your guess. Try
again."
else echo "The secret number is smaller than your guess. Try
again."
fi done
Please study this example carefully, and refer to the reference materials into understand some of the methods.
Creating and using arrays
-
7/29/2019 Bash SO.docx
14/19
Shell arrays are relatively easy to construct. Example: array=(red green blue yellow magenta) len=${#array[*]} echo "The array has $len members. They are:" i=0 while [ $i -lt $len ]; do echo "$i: ${array[$i]}" let i++ done
Run this example:
$ ./myscript.sh
The array has 5 members. They are:0: red1: green2: blue3: yellow4: magenta
Now, before you decide this is a silly, rather useless example, replace oneline of the script and run it again:
array=(`ls`)
See what difference this makes (and think of all the kinds of lists you mightcreate for this line).
Strings and substrings
It's useful to be able to take strings apart and put them together in differentways. Here is how to select a substring from a string:
string="this is a substring test" substring=${string:10:9}
-
7/29/2019 Bash SO.docx
15/19
In this example, the variable "substring" contains the word"substring".Remember this rule:
substring=${string_variable_name:starting_position:length}
The string starting position is zero-based.
Searching and Replacing Substrings within Strings
In this method you can replace one or more instances of a string withanother string. Here is the basic syntax:
alpha="This is a test string in which the word \"test\" is
replaced."
beta="${alpha/test/replace}"
The string "beta" now contains an edited version of the original string inwhich the firstcase of the word "test" has been replaced by "replace". Toreplace all cases, not just the first, use this syntax:
beta="${alpha//test/replace}"
Note the double "//" symbol.
Here is an example in which we replace one string with another in a multi-
line block of text:
list="cricket frog cat dog"poem="I wanna be a x\n\A x is what I'd love to be\n\If I became a x\n\How happy I would be.\n"for critter in $list; do
echo -e ${poem//x/$critter}done
Run this example:
$ ./myscript.sh
-
7/29/2019 Bash SO.docx
16/19
I wanna be a cricketA cricket is what I'd love to beIf I became a cricketHow happy I would be.I wanna be a frogA frog is what I'd love to beIf I became a frogHow happy I would be.I wanna be a catA cat is what I'd love to beIf I became a catHow happy I would be.I wanna be a dogA dog is what I'd love to beIf I became a dogHow happy I would be.
Silly example, huh? It should be obvious that this search & replace capabilitycould have many more useful purposes.
More obscure but useful string operations
Here is a way to isolate something useful from a large, even multi-line,string. As above, this method relies on enclosing a variable name in curlybraces, then aplying a special operator to achieve a particular result.
Here is a list of four such operators:
o Operator "#" means "delete from the left, to the first case of whatfollows."
oo $ x="This is my test string."o $ echo ${x#* }oo is my test string.oo
o Operator "##" means "delete from the left, to the last case of whatfollows."oo $ x="This is my test string."o $ echo ${x##* }oo string.oo
-
7/29/2019 Bash SO.docx
17/19
o Operator "%" means "delete from the right, to the first case of whatfollows."
oo $ x="This is my test string."o $ echo ${x% *}oo
This is my testo
o
o Operator "%%" means "delete from the right, to the last case of whatfollows."
oo $ x="This is my test string."o $ echo ${x%% *}oo Thisoo
I find these operators particularly useful in parsing multi-line strings. Let'ssay I want to isolate a particular IP address from the output of the "ifconfig"
command. Here's how I would proceed:
$ x=`/sbin/ifconfig`$ echo $x
eth0 Link encap:Ethernet HWaddr 00:0D:56:0C:8D:10inet addr:192.168.0.1 Bcast:192.168.0.255
Mask:255.255.255.0inet6 addr: fe80::20d:56ff:fe0c:8d10/64 Scope:LinkUP BROADCAST RUNNING MULTICAST MTU:1500 Metric:1RX packets:253339 errors:0 dropped:0 overruns:0
frame:0TX packets:423729 errors:0 dropped:0 overruns:0
carrier:0collisions:0 txqueuelen:1000RX bytes:36150085 (34.4 MiB) TX bytes:496768499
(473.7 MiB)Base address:0xecc0 Memory:fe4e0000-fe500000
lo Link encap:Local Loopbackinet addr:127.0.0.1 Mask:255.0.0.0inet6 addr: ::1/128 Scope:HostUP LOOPBACK RUNNING MTU:16436 Metric:1RX packets:109394 errors:0 dropped:0 overruns:0
frame:0TX packets:109394 errors:0 dropped:0 overruns:0
carrier:0collisions:0 txqueuelen:0RX bytes:12372380 (11.7 MiB) TX bytes:12372380
(11.7 MiB)
-
7/29/2019 Bash SO.docx
18/19
There's lots of information, more than we need. Let's say for the sake of
argument that I want the IP of "lo", the loopback interface. I could specifythis:
$ y=${x#*inet addr:}
But, while gobbling text from the left, this search would stop at the IPaddress of eth0, not the desired interface. So I can specify it this way:
$ y=${x#*lo *inet addr:}
As a last step I'll trim off all remaining text to the right:
$ y=${y%% *}
Leaving only the desired address.
It seems the "#" and "%" operators, and their variants, are able to accept arather complex argument and sort through the content of large strings,including strings with line breaks. This means I can use the shell to directly
filter content in some simple cases where I might have considered using sedor Perl.
Bash Version 3
I have always thought the inability to test for the presence of a string or pattern(without using grep, sed or something similar) was a conspicuous weakness in shell
programming. Bash version 3, present on must current Linux distributions, addressesthis lack by allowing regular expression matching.
Let's say we need to establish whether variable $x appears to be a social securitynumber:
if [[ $x =~ [0-9]{3}-[0-9]{2}-[0-9]{4} ]]then
-
7/29/2019 Bash SO.docx
19/19
# process SSNelse
# print error messagefi
Notice the Perlish "=~" syntax and that the regular expression appears within doublebrackets. A substantial number of regular expression metacharacters are supported,but not some of the Perl-specific extensions like \w, \d and \s.
Another Bash 3 feature is an improved brace expansion operator:
$ echo {a..z}
a b c d e f g h i j k l m n o p q r s t u v w x y z
for n in {0..5}do
echo $ndone
0123
45