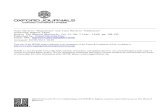BaseDeDatosDistribuidas(Itzel Navarro)
-
Upload
bonitamichel -
Category
Documents
-
view
19 -
download
1
Transcript of BaseDeDatosDistribuidas(Itzel Navarro)

INSTITUTO TECNOLOGICO SUPERIOR DE LA COSTA CHICA
MATERIA
BASE DE DATOS DISTRIBUIDAS
TRABAJO
INSTALAR WAMPSERVER, CREAR UNA BASE DE DATOS, CREAR USUARIOS Y REPLICA
INTEGRANTES DEL EQUIPO
ITZEL NAVARRO MERINO JESÚS MARTÍNEZ MARROQUÍN
ATL RAFAEL CORONADO GAYTÁN
PROFESOR
LIC. FERNANDO MARTÍNEZ SALINAS
CARRERA ING. TIC´S
TURNO
MATUTINO
GRADO
3°
Ometepec, Guerrero a 10 Diciembre del 2013

1.- Dar doble clic en el archivo ejecutable wampserver.
2.- Debe mostrar esta ventana y le daremos en next.

3.- Se debe seleccionar en donde dice acepto las condiciones y
después le daremos en next (siguiente).
4.- Muestra la ventana donde nos dice la ubicación y el nombre de
la carpeta donde se instalara el wampserver daremos clic en next
(siguiente).

5.- En esta ventana nos trae la opción si deseamos que los
iconos de wampserver se encuentre en el escritorio y si no los
queremos no seleccionamos nada y damos en next (siguiente).
6.- Aquí solo nos muestra donde se instalara y daremos en
install.

7.- Aquí empieza a instalarse el wampserver.
8.- En esta ventana que se muestra elegiremos con que
navegador queremos que se habrá el wampserver y daremos
clic en abrir.

9.-Mostrara la siguiente ventana y daremos clic en next
(siguiente) y dejaremos el SMTP y el Email que los trae por
default.
10.- Enseguida mostrara la siguiente ventana en la cual daremos
clic en la opción finalizar para terminar por completo de instalarse
el wampserver.

CREACION DE LA BASE DE DATOS
1.- una vez instalado el wampserver abrimos y elegimos la opción
phpMyAdmin .
2.- Mostrara la siguiente ventana la cual es la principal.

3.- Daremos un nombre a la base de datos la cual se llamara
‘Agenda’ y daremos en el botón crear.
4.- En este siguiente paso será la creación de la tabla el cual se
llamara ‘alumnos’ tendrá 15 campos y daremos clic en el botón
continuar.

5.- como se puede ver ahora nos muestra la siguiente ventana en
el cual empezaremos a llenar cada uno de los campos, el tipo de
datos, la longitud y nuestra llave primaria y daremos en la opción
continuar.
6.- Ahora la base de datos esta lista para almacenar los datos de
los alumnos.

7.- Nos mostrara la siguiente ventana para poder insertar datos
8.- Ya que tengamos todos los campos llenos daremos en la
opción continuar y veremos que si se agregado de forma exitosa
los datos de nuestro ‘Alumno’

CREACION DE LAS REPLICAS
1.- Damos clic izquierdo en el icono de conexiones disponibles y
clic en Abrir el centro de redes y recursos compartidos.
2.- Dar clic en configurar una nueva conexión o red.

3.- Debemos dar clic en configurar una red ad hoc inalámbrica (de
equipo a equipo).
4.- En seguida nos mostrara la siguiente ventana y daremos clic
en siguiente.

5.- Agregaremos el nombre de la red su tipo de seguridad y lo
dejaremos en WAMP2-Personal, también tendremos que agregar
una clave de seguridad de mínimo que sean de 8 caracteres y
tenemos que activar la casilla de guardar esta red y por último
damos clic en siguiente.
6.- Debemos esperar un tiempo en lo que se crea la red.

7.- Cuando ya está creada la red podemos conectarnos en ambas
maquinas.
8.- Buscamos en inicio a firewall de Windows y le damos clic.

9.- Aquí en esta ventana muestra la opción de activar y desactivar
el firewall de Windows.
10.- Nos muestra la ventana donde desactivaremos el firewall de
Windows.

CONFIGURAR UNA IP ESTATICA
11.- Daremos clic izquierdo en el icono de conexiones
disponibles y clic en abrir el centro de redes y recursos
compartidos.
12.-Debemos dar clic en cambiar configuración del adaptador.

13.- Debemos dar clic en adaptador de red que estén usando en
esta serie de conexión de red inalámbrica y clic izquierdo en
propiedades.
14.- Debemos buscar en donde dice protocolo de internet
versión 4 (TCP/IP v4) y damos doble clic.

15.- Debemos poner una dirección IP Estática para poder
comunicarse el servidor maestro y el servidor esclavo y le damos
clic en aceptar.
VERIFICAR QUE ESTEN COMUNICADOS ENTRE SI (EQUIPO A
EQUIPO)
16.- Aquí tenemos que abrir el cmd o símbolo del sistema.

17.- Verificamos que la conexión este bien debemos hacer un
ping <ip de diferente equipo conectado> y le damos enter y
verificamos que no se haiga perdido ningún paquete de los datos.
CONFIGURACIÓN DEL SERVIDOR MAESTRO
18.- Debemos crear nuestra base de datos con la que se replicara
para crear una base de datos regresar a la parte del manual que
estamos haciendo y ver donde dice creación de las base de
datos. Una vez viendo que está creada pasaremos con el
siguiente paso.

19.- Debemos dar doble clic en replicación.
20.- Debemos dar clic en configure para así configurar el
maestro.

21.- Así le damos clic en ignorar todas las bases de datos.
22.- Debemos seleccionar la base de datos y así copiamos la línea
de código.

23.- En esta ventana nos muestra lo siguiente debemos abrir el
archivo my.ini especificado en el archivo.
24.- Debemos buscar en el archivo donde dice SERVER SECTION
y pegamos lo que copiamos en la parte debajo de mysqId y así
guardamos el archivo en un lugar específico o si no debemos
guardar solo los cambios.

25.- De esta manera hemos guardado en otro lugar y de esta
manera debemos remplazar el archivo.
26.- Debemos reiniciar los servicios, debemos irnos a y ver
servicios locales.

27.- Debemos de buscar el MySql y reiniciar los servicios.
28.- Una vez que se haya finalizado debemos regresar a la
configuración de wampserver y debemos dar clic en siguiente.

29.- Nos debe mostrar la ventana donde nos diga que ya fue
configurado el servidor maestro.
30.- Ahora agregamos un usuario para la replicación.

31.- Agregaremos a un usuario con la Ip del servidor al que se
conectará.
32.- Ya que se encuentre creada le damos todos los privilegios y
los límites de los recursos al cual le pondremos 1000.

33.- Debemos de seleccionar la base de datos y le damos clic en
el botón continuar y de esta manera queda agregado el usuario.
34.- En este caso se debe importar la base de datos en nuestro
servidor esclavo y damos clic en el botón continuar.

35.- ya que este importada le damos clic en localhost.
36.- Ahora daremos clic en replicación y también clic en configure
en Slave replicación.

37.- Ahora debemos copiar el código que nos da por default, le
agregamos el usuario que fue agregado en el servidor maestro
rellenar los datos que ahora nos otorgó el servidor y daremos clic
en aceptar.
38.- Ya que este copiado lo anterior abrimos la carpeta
MySqlServer5.0/My.ini

39.- Se hace lo mismo que en el servidor maestro lo pegamos de
nuevo ahí con la excepción de que solo lleva el numero 2 al final y
así guardaremos los cambio.
40.- Debemos reiniciar los servicios de MySql en el servidor
esclavo.

41.- Ahora debemos dar clic en continuar y así queda configurado
el servidor esclavo.
CREACION DEL CLIENTE
42.- Ya que este instalado el wampserver ahora debemos empezar
a crear los cliente y así darles los privilegios para realizar la
inserción y manipulación de los datos.

43.- Daremos clic en phpMyAdmin para entrar a la ventana
principal de wampserver.
44.- En la ventana ahora iremos en donde dice base de datos y
daremos clic para que nos muestre la ventana donde contienen
las bases de datos que hemos creado.

45.- Nos muestra la base de datos que nos dio por default pero
no vamos a utilizar ninguna de estas le damos clic en donde está
el candado para que nos muestre la ventana en donde vamos a
crear a los clientes.
46.- De esta forma nos muestra la ventana donde muestra a los
usuarios con accesos con information-schemas pero no
utilizaremos ninguno de ellos ahora apenas agregaremos un
usuario.

47.- Ahora damos clic en agregar un nuevo usuario para asignarle
nombre a nuestro usuario el cual se va a conectar al servidor.
48.- Aquí podremos agregar a los usuarios los cuales se van a
conectar con el servidor para así realizar de esta manera la
inserción de datos.
* Ahora pondremos el nombre con el que se va a identificar el
usuario el cual se conectara con el servidor.
* En la parte del servidor ahora pondremos el IP del servidor con
el cual se conectara el usuario cuando entre a la base de datos.

49.- Agregamos el nuevo usuario.
50.- Ahora asignamos los privilegios los cuales el servidor desea
que realice el usuario en la base de datos y por lo tanto son los
siguientes.
*Insertar
*Seleccionar
*Actualizar
*Eliminar
*Fila
Ahora debemos asignar los límites de consultas que el usuario
puede enviar al servidor, límite de comandos, límite de
conexiones que el usuario puede abrir y también el numero
conexiones simultaneas que el usuario pueda tener.

51.- Damos clic en privilegios para verificar si el cliente fue
agregado
*Ahora el usuario fue agregado y podrá entrar a la base de datos
con el usuario de Itzel con la contraseña que fue asignada
anteriormente y así de esta manera poniendo la dirección IP la
cual hace referencia el (IP del servidor), para así poder hacer uso
de los privilegios que se le asigno para llevar acabo la realización
y también la manipulación de la base de datos.

52.- Daremos clic en privilegios para poder ver que el cliente este
en la base de datos.

** ANEXOS **
Cuando no se pudo conectar el esclavo con el maestro.
Hubo un error detectado: En el archivo my.ini fue en la escritura
del código.

De esta manera debe quedar por que se tiene que agregar lo
siguiente.
Debemos reiniciar los servicios de MySql en el servidor que en
este caso es el esclavo.