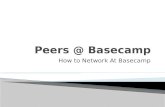Basecamp - The BMW Club Quick Guide... · 2020-01-10 · Garmin ® BaseCamp ® Quick Guide Joth...
Transcript of Basecamp - The BMW Club Quick Guide... · 2020-01-10 · Garmin ® BaseCamp ® Quick Guide Joth...

Quick Guide Quick Reference Guide
This is intended as a quick reference guideto some of the features used in:
Garmin® BaseCamp®
Quick Guide Joth 25/09/2015 Rev D
This is a guide only please refer to the relevant manuals for full details or ask professional advice if in doubt.
This is the writer(s) interpretation of the required steps only and does not take any liability for the accuracy of the information
supplied in this publication and it is supplied as is.
Trade marks and copyright belong to the software/equipment manufacturers.

Amendment
No.
Amendment By Date
- Original Document Joth 21 Sept 2015
A Pages 5 and 6 added Joth 22 Sept 2015
BImages made larger on page 1 & correction
to text in the documentKev / Piers 24 Sept 2015
C/DTrade Marks added and document cover /
revisionsKev / Piers 25 Sept 2015
Quick Guide Document Revisions
Quick Guide Joth 25/09/2015 Rev D

Quick Guide Setup and Configuration
Before using Quick Guide configure the following functions to enable ease of use :
1. Enable the Toolbars :
Select View then the Toolbars menus and
Enable the toolbars as shown.Note: The tool bars may be in a different order,
you can reorder them by dragging them.
2. Enable the Map Controls :
Select View then the Map Controls menus
and select the On option.Notes: This will allow you to zoom in/out and
navigate around the map.
1
2
3
3. Enable the Over View Map Ctrl+1 :
Select View then Map Views menus and select the Overview Map option.
Notes: The over view map will toggle between visible /hidden.By holding down the Ctrl button on the keyboard and pressing 1 will have the same effect.
4. Customise the Quick Guide Options :
Select Edit then Options menus.Click the Measurement Icon - Update the UOM.
Click the Activity Profile Icon – Select Motorcycling
then Routing tab & change as required.
Click on the Speed Button (Located at the bottom of the Routing Tab screen)Set realistic Speeds (to reflect achievable route times)
Quick Guide Joth 25/09/2015 Rev DPage 1
Note: It is recommended to have the Sat NAV connected to the PC/Laptop before planning routes using Quick Guide.(Unless maps are on the PC)
Ensure your Maps on the SAT NAV are the same as Quick Guide Maps- On the Zumo Select Tools – Settings – Map - Map Info (i.e. CN Europe NT 2015.40 and also 3D Maps)- On Quick Guide software see the Maps Products on the Tool Bar (i.e. City Navigator Europe NT2015.4 (Note the missing 0 at the end)

Quick Guide Library
Quick Guide uses a library to store all your Routes, Way Points & Tracks etc…
1.
1
2
3a
3b
1.
List Folders are used to group and catalogue different types of routes etc. Note: Right Click on My Collection and select Enter a ‘name i.e. BMW Rides’ and press enter.
2.
Lists are used to store routes, waypoints associated with a particular ride or trip etc..Note: Right Click on a List Folder select Enter a ‘name i.e. Saltburn 2015’ and press enter.
3a. User Data:
User data (Routes, Way Points etc.) for each List are displayed at the bottom left of the screen.
3b. Note: Click on the icons at the bottom of the screen to toggle between types of User Data.
Display all Data
Display Way Points Only (Waypoints are stopping points or places to pass on a route)
Display Routes Only (Routes are a collection of Way Points)
Display Tracks Only (Tracks can be imported from your SAT NAV and show your actual route & times etc.)
Quick Guide Joth 25/09/2015 Rev DPage 2

Quick Guide Navigating the Map
Quick Guide has various ways of Navigating the Map …
1. Map Controls
12
3 4
5
5
5
5
5
55
5
Use the Map Controls to Zoom in and Out using the slider or click on the arrows to scroll the mapNote: If you accidentally rotate the map click on or Press Ctrl+N keys to return North to the top.
2. Overview Map
Click and hold the left mouse button down over the Overview Map and drag the
highlighted rectangle around the Overview area.
Quick Guide Joth 25/09/2015 Rev DPage 3
3. Pan Icon
Click on the Pan Icon then hold the Left Mouse Button down over the “main map” and drag the
the map, release the mouse button when finished.
4. Zoom Icon and “Detail Level”
Click on the Zoom Icon Click and hold down the Left Mouse Button on the map, drag the mouse
over the required area and release the mouse button (the map will zoom into the selected area).
To view more detail (B roads / POI’s) etc. use the “Detail Level” dropdown in the tool bar.
5. Map Edges
If you place the mouse pointer at the corners or centre of the edges you can click and scroll the map.
6. Mouse / Keyboard
You can use the scroll wheel on the mouse to zoom the map in and out.
You can use the keys on the Keyboard to navigate the Map – Pan Up/Down/Left/Right
Zoom = In (+) / Out(-)

Quick Guide Searching and Creating Waypoints (POI’s)
General
1) Click on the blue search button at the top right of the screen.
2) Activate the 3 Icons highlighted in a blue box.
The “Points of Interest” box shows 5 closest points to the centre of the screen.
The “Addresses” box will show Addresses after a search.
The “User Data” box shows user data in the selected List / Folder Selected.
3) To change search options click on the “Open Find Options” Icon
1. General Search
A) Type the search string into the box at the top right of Quick Guide
B) Click the Blue Search button
C) Results will be shown in the boxes below the search box.
D) Select the required result in one of the boxes to show on the map.
E) Click the popup red flag to make it a waypoint.
2. Search for Points of Interest (POI)
A) Click on the “Open Find Options” at the top right of the screen.
B) Click on the Points of Interest Radio Button.
C) Enter a Location (if required) that you want to search around
D) Select what type of POI’s you want to find
E) Press Search
F) Click/Select the required POI to show it on the map
3. Search for a Post Code (or Address / Intersection)
A
B
C B
E
A C
B
D
E
1
23
F
Quick Guide Joth 25/09/2015 Rev DPage 4
A) Click on the “Open Find Options” at the top right of the screen.
B) Click on the Addresses Radio Button.
C) Click on the Postal Code Radio Button.
Note: Select Address / Intersection / Post Code for different searches
D) Enter a Post Code and Select it from the drop down box.
E) Press Search
F) Click/Select the required post code to show it on the map
G) Click the red flag to make it a way point and it will be added to your user list dataNote: the search box will change when you search to reflect the options clear the box to start again.
4. Find a Map location from Latitude/Longitude Coordinates
A) Click on the menus Find then Locate Coordinates…
B) Enter the Coordinates and click on Recenter.
C) Click Create Waypoint to insert a waypoint into your List
5. Waypoints
By clicking on Red Flags in various screens or on the tool bar
you create waypoints which will be added to your User Data List.
A) Right click on a waypoint in the list to Open/Edit etc.
B) To move a waypoint right click on the waypoint on the map
Select Move Waypoint and click on the map where you want
it to move to.
Note: Other options are available under both popup menus …..
B
C
D
E
F
GA
A
B

Quick Guide Creating and Editing Routes
1. Introduction
Quick Guide can produce custom routes in various ways, (by creating Waypoints and joining them up with the
Route Tool ) the Icons required can be found on the toolbar or in the Edit and Tools Menus,
below is example of how to create and edit routes…..
Creating a route …. (i.e. Home to Matlock Bath to Barton Marina)
Step 1. Create or Select a “List Folder” and “List” from the Library where the Waypoints and Routes will be saved.
Step 2. Create Waypoints for the Start (Home), Intermediate stop(s) (Matlock Bath) and the Finish (Barton Marina)
Note: The way points will be shown in the User Data box (bottom left of the screen).
Step 3. Click on the following menus “Edit” then “Create Route” menus …
Note: Check that you have the correct maps in use and the Activity profile is Motorcycling.
Step 4. Drag the Start Waypoint from the User box to the Start Box and the
Finish Waypoint to the Destination Box and click Go …
Note: The route is added to the User Data Box and the route editor will be displayed.
Step 5. After clicking Go the route edit box will be shown
Click on the Finish Line i.e. “Barton Marina”
Click on the on the right of the route properties window
Select the Intermediate way point i.e. “Matlock Bath”
Click on Insert Waypoint ….
Waypoints can be reordered by clicking on them and
using the up and down icons …
Exit the screen when finished
Note: the details will be saved automatically.
Quick Guide Joth 25/09/2015 Rev DPage 5
Note: the details will be saved automatically.
2. Add additional intermediate stops ….
Step 1. Create additional Waypoints
Step 2. Double click the Route in the User Data box and add the Waypoints in the route where required.
(see step 5 above)
3. Change the route (Add a Waypoint Visually) ….
The route currently goes mainly down the A38 so we will want to alter the route via a more scenic route, We will
add a Waypoint Visually to go via Ashbourne …
Step 1. Click the Route in the User Data box and then select the Insert Icon.
Step 2. Click somewhere on the Route between Matlock Bath and Barton Marina
Step 3. Click on the A515 where it leaves Ashbourne and the Route will recalculate off the A38 via the Waypoint.
4. Change the route (Move a Way point Visually) ….
We will change the Ashbourne Waypoint to go Via Buxton for a wander through the Peak District…
Step 1. Click the Route in the User Data box and select the Move Icon.
Step 2. Hold the Left mouse button down on the WayPoint inserted at Ashbourne, move the Mouse to Buxton
and release the mouse button, the route will re calculate …
5. Change the route (Erase a Way point Visually) ….
Step 1. Click the Route in the User Data box and Select the Erase icon click on a way point to erase it.
6. Change the route (Divide a long route into two routes) ….
Step 1. Click the Route in the User Data box select the Divide icon click on route where you want it
Divided answer any popup questions and click ok if required.
Note: Routes can be renamed by double clicking on a route in the User Data box and entering a new name at the top of the popup properties window. Rename routes starting the description with 01... 02… etc so they show in order in Quick Guide and on the SAT NAV unit.

Quick Guide Exporting and Importing User Data (.gdb and .gpx)
1. Exporting All Routes and Waypoints in a List to a file
Select the List required i.e. Saltburn 2015, Click on the File - Export – Export ‘Saltburn 2015’… menus
Select a location to save the file i.e. Desktop
Enter a file name and Select GPS eXchange Format (*.gpx) from the list and click the Save ButtonNote: A GPX file can be shared between different makes of SAT NAV a GDB is Garmin® specific
2. Exporting Selected Routes and Waypoints from a List to a file
Quick Guide Joth 25/09/2015 Rev DPage 6
Select the List required i.e. Saltburn 2015 then select the User Data required from the bottom list
Click on the File - Export – Export Selection… menus
Select a location to save the file i.e. Desktop
Enter a file name and Select GPS eXchange Format (*.gpx) from the list and click the Save ButtonNote: A GPX file can be shared between different makes of SAT NAV a GDB is Garmin® specific
3. Importing Routes and Waypoints from a File
Create a new List or Select an existing List i.e. Saltburn 2015 (If you select a List folder then a new list will be created)
Click on the File – Import into ‘Saltburn 2015’… menus (‘Saltburn 2015’ will be replaced with your selected List or Folder)
Select the file to be imported (if the file is received in an email save the attached file to your desktop before importing)
Click Open and the file content will be loaded into your selected location in the Quick Guide Library.
Note: Recalculate the routes when imported to make sure they are compatible with your map version.

1. Sending All Routes and Waypoints in a List to the SAT NAV
Select the List required i.e. Saltburn 2015,
Click on the menus Device – Send to Device – Send ‘Saltburn 2015’ to Device…
Select if you want them to be saved on the Device or Memory Card (Both Options work) and Click Ok
The Devices Listing shows the User Data transferring and a Green tick will appear when finished.
When you put the back cover on the Zumo and it restarts it will ask you to Import now select Yes.
Quick Guide Send and Receive user data to a Zumo SAT NAV
2. Sending Selected Routes and Waypoints to the SAT NAV
3. Receive Routes , Waypoints and Tracks from a SAT NAV
Click on the menus Device – Receive from Device…
Select the SAT NAV Internal Memory and Click OK
The Routes, Waypoints and Tracks will be saved into the Data Received from Zumo List Folder.
You can filter out the Tracks (where you have been) by selecting the Show Tracks icon.
Quick Guide Joth 25/09/2015 Rev DPage 7
Select the List required i.e. Saltburn 2015 then select the User Data required from the bottom list.
Click on the menus Device – Send to Device – Send Selection to Device …
Select if you want them to be saved on the Device or Memory Card (Both Options work) and Click Ok
The Devices Listing you show the User Data transferring and a Green tick will appear when finished.
When you put the back cover on the Zumo and it restarts it will ask you to Import now select Yes.
Note: Routes will be displayed in “Custom Routes” and Waypoints in Favourites on the SAT NAV Unit if transferred.

END
OF
Quick Guide
QUICK GUIDE
Quick Guide Joth 25/09/2015 Rev DPage 8