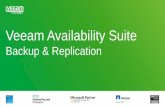Basata su Active Backup for Business 2.1 · 2020-03-03 · 3 Capitolo 1: Introduzione Active Backup...
Transcript of Basata su Active Backup for Business 2.1 · 2020-03-03 · 3 Capitolo 1: Introduzione Active Backup...

Active Backup for BusinessGuida per l’amministratore
Basata su Active Backup for Business 2.1.1

Indice
Capitolo 1: Introduzione
Capitolo 2: Operazioni preliminari con Active Backup for BusinessRequisiti e limiti di Synology NAS 4Fonti di backup supportate 4Installare Active Backup for Business 8
Capitolo 3: Panoramica di backupMetodi di backup 10Backup incrementale 11Riduzione archivio 12Verifica backup 12
Capitolo 4: Creazione attività di backupCreare un’attività di backup VMware vSphere 13Creare un’attività di backup Microsoft Hyper-V 18Creare un’attività di backup per il server fisico 23Creare un’attività di backup per il personal computer 28Creare un’attività di backup per il server file 32Creare un secondo backup 37
Capitolo 5: Gestione attività di backupGestire l'attività di backup di macchine virtuali 39Gestire l'attività di backup di server fisici 42Gestire l'attività di backup di personal computer 42Gestire l'attività di backup di server file 43Impostazioni backup 45
Capitolo 6: Ripristino datiRipristino dati VMware vSphere 46Ripristinare dati Microsoft Hyper-V 53Ripristino dati del server fisico 60Ripristino dei dati del personal computer 61Ripristino dati del server file 61
Capitolo 7: ReportVisualizzare le statistiche delle attività di backup 62Visualizzare lo stato di ripristino 67Genera report 69
2
Syno_AdministratorsGuide_ActiveBackup_Business_20200218

3 Capitolo 1: Introduzione
Active Backup for Business è una soluzione di protezione dati all-in-one, che centralizza la protezione di vari ambienti IT e consiste di ambiente virtualizzato, server fisici e persona basati sul noto sistema operativo DSM. Gli admin possono distribuire la protezione desiderata singolarmente attraverso la console centralizzata.
Introduzione 1Capitolo
3

4 Capitolo 2: Operazioni preliminari con Active Backup for Business
Requisiti e limiti di Synology NAS• Per Active Backup for Business 2.1.0 e versioni superiori, è richiesto un Synology NAS con DSM 6.2 o
superiore in esecuzione.
• Per Active Backup for Business 2.0.4 e versioni superiori, è richiesto un Synology NAS con DSM 6.1.7 o superiore in esecuzione.
• Active Backup for Business può essere eseguito solo su server x64 Synology NAS con file system Btrfs.
• Per le prestazioni di backup, si consiglia di disporre di almeno 4G di RAM e di non configurare la quota di cartella condivisa per il meccanismo di deduplicazione.
• Solo le cartelle nei volumi Btrfs possono essere le destinazioni di backup.
• Per le destinazioni di backup di PC, server fisico e attività di macchine virtuali, le cartelle condivise crittate non sono supportate.
Nota: Alcuni modelli Synology NAS non supportano la funzione Ripristino immediato su Synology Virtual Machine Manager a causa dello spazio di archiviazione limitato fornito con i modelli. Per ulteriori dettagli sui modelli che supportano VMM, vedere qui.
Fonti di backup supportateRequisiti e limiti per il personal computerActive Backup for Business supporta il backup dei dispositivi end-point in esecuzione sulla piattaforma Windows.
Versione Windows supportata:
• Windows 10 Creators Update (tutte le versioni)
• Windows 10 (tutte le versioni)
• Windows 8.1 (tutte le versioni)
• Windows 7 SP1 (tutte le versioni)
File system supportato:
• NTFS
Porta di rete richiesta: 5510
Nota: • sui dischi dinamici, solo i volumi semplici sono supportati per il backup, mentre non lo sono altri tipi di volumi.• È possibile sottoporre a backup solo dischi rigidi esterni. Come per altri dispositivi esterni, come le unità floppy, le
unità thumb e i lettori di schede flash non possono essere sottoposti a backup.• Attualmente, il backup di personal computer con dischi 4Kn non è supportato su Active Backup for Business.• Il backup di dischi rigidi virtuali (VHDs) in Windows non è supportato. Per eseguire il backup di VHD, eseguire il
backup di tutto il dispositivo o del volume in cui i file VHD erano collocati.• Per la connessione dei PC a Synology NAS tramite Synology Active Backup for Business Agent, non è supportato
l'inserimento del collegamento QuickConnect di Synology NAS.
Requisiti e limiti per il server fisicoPer il backup del server fisico, Active Backup for Business supporta il sistema operativo Windows.
Versione Windows supportata:
• Windows 10 Creators Update (tutte le versioni)
Operazioni preliminari con Active Backup for Business
4
2Capitolo

5 Capitolo 2: Operazioni preliminari con Active Backup for Business
• Windows 10 (tutte le versioni)
• Windows 8.1 (tutte le versioni)
• Windows 7 SP1 (tutte le versioni)
• Windows Server 2019
• Windows Server 2016
• Windows Server 2012 R2
• Windows Server 2012
• Windows Server 2008 R2
File system supportato:
• NTFS
Porta di rete richiesta: 5510
Nota: • sui dischi dinamici, solo i volumi semplici sono supportati per il backup, mentre non lo sono altri tipi di volumi.• È possibile sottoporre a backup solo dischi rigidi esterni. Come per altri dispositivi esterni, come le unità floppy, le
unità thumb e i lettori di schede flash non possono essere sottoposti a backup.• Attualmente, il backup di server fisici con dischi 4Kn non è supportato su Active Backup for Business.• Il backup di dischi rigidi virtuali (VHDs) in Windows non è supportato. Per eseguire il backup di VHD, eseguire il
backup di tutto il dispositivo o del volume in cui i file VHD erano collocati.• Per la connessione di server fisici a Synology NAS tramite Synology Active Backup for Business Agent, non è
supportato l'inserimento del collegamento QuickConnect di Synology NAS.
Requisiti e limiti per il File serverPer il backup del file server, Active Backup for Business supporta i server in esecuzione con protocollo SMB (Windows) e rsync 3.0 o superiori (Linux). È possibile eseguire il backup dei dati su Synology NAS utilizzando Active Backup for Business.
Per i file server da sottoporre a backup e ripristino, verificare che siano abilitate le seguenti autorizzazioni della cartella di origine.
Per il backup del server SMB (Windows):
• Per il backup del server, l'account inserito in Active Backup for Business per connettere il server SMB deve disporre almeno dell'autorizzazione di lettura.
• Per il backup e il ripristino del server, l'account inserito in Active Backup for Business per connettere il server SMB deve disporre delle autorizzazioni di lettura e scrittura.
Nota: l'account inserito deve essere autorizzato ad accedere al percorso del file da sottoporre a backup e ripristino. Ad esempio, se l'origine del backup è in "System32/AppLocker/ABBbackup", l'account deve disporre dell'autorizzazione di lettura per la cartella "System32", "AppLocker" e "ABBbackup", invece della sola cartella "ABBbackup".
Per il backup del server rsync:
• Per il backup del server, l'account inserito in Active Backup for Business per connettere il server rsync deve disporre almeno dell'autorizzazione di lettura.
• Per il backup e il ripristino del server, l'account inserito in Active Backup for Business per connettere il server rsync deve disporre delle autorizzazioni di lettura e scrittura.
Nota: • per tutte le modalità di connessione, controllare e modificare le impostazioni di autorizzazione attraverso la riga dei
comandi oppure l'interfaccia utente Linux.• Se la modalità di connessione selezionata del server è rsync module o modalità rsync module tramite SSH,
controllare anche le impostazioni di autorizzazione in rsync.conf e modificare le impostazioni se si riscontrano impostazioni di autorizzazione insufficienti.
• Se il server di origine è un Synology NAS, verificare che le impostazioni di autorizzazione delle cartelle e della directory siano corrette.

6 Capitolo 2: Operazioni preliminari con Active Backup for Business
Requisiti e limiti per la macchina virtualeIn questa sezione sono fornite importanti informazioni sui limiti di distribuzione e gli ambienti supportati per la macchina virtuale (VM) in VMware vSphere e Microsoft Hyper-V.
VMware vSphere
• Infrastruttura virtuale
Per il backup della macchina virtuale, Active Backup for Business supporta le seguenti versioni della piattaforma VMware vSphere.
• Versioni VMware vSphere supportate: 5.0, 5.1, 5.5, 6.0, 6.5, 6.7• Versioni VMware supportate:
• VMware free ESXi• VMware vSphere Essentials, VMware vSphere Essentials Plus• VMware vSphere Standard, VMware vSphere Advanced• VMware vSphere Enterprise, VMware vSphere Enterprise Plus
Nota: • Per VMware free ESXi, gli utenti necessiteranno di abilitare la porta SSH e ESXi Shell per eseguire il backup della
macchina virtuale backup, e alcune delle funzioni, quali la configurazione di pre/post script e il file OS guest non saranno supportati.
• Synology NAS è necessario per rendere un IP pubblico o un IP privato accessibile tramite VMware vSphere ESXi / ESX. Anche se ESXi viene aggiunto tramite vCenter, ESXi deve essere accessibile per Synology NAS.
• Sono necessarie autorizzazioni amministrative complete (consigliate) o autorizzazioni limitate. Per maggiori informazioni, consultare questo articolo.
• Porte TCP
Per eseguire l'operazione correttamente e abilitare la comunicazione tra Synology NAS e i server VMware, sono richieste le seguenti porte TCP.
Porta TCP Dove Note
443 vCenter Server, ESXi Host La porta predefinita utilizzata per le connessioni all'infrastruttura VMware (host vCenter Server e ESXi). Deve essere aperto su host vCenter Server e ESXi.
902 ESXi Host Porta usata per il trasferimento e lo spostamento dei dati. Deve essere aperto su host ESXi.
• Macchine virtuali• Sistema operativo
• Tutti i sistemi operativi supportati da VMware e qualsiasi applicazione.• Backup con applicazione per Microsoft Windows 2003 SP1 o successivi, tranne Nano Server, a causa
dell'assenza del framework VSS.
Nota: per eseguire il dispositivo sottoposto a backup in Synology Virtual Machine Manager, sono supportati sono specifici sistemi operativi. Per ulteriori informazioni sul sistema informativo supportato in Synology VMM, consultare questo articolo.
• Hardware virtuale• Sono supportati tutti i tipi e le versioni di hardware virtuale, incluso 62 TB VMDK.• I dischi RDM (Raw Device Mapping) in modalità fisica, i dischi indipendenti, i dischi connessi tramite
iniziatore iSCSI in-guest o i dischi inseriti nella condivisione bus SCSI non sono supportati in quanto VMware non supporta snapshot di queste VM e sono ignorate automaticamente dall'elaborazione. Per eseguire il backup dei dati in questi dischi, installare l'agent Active Backup for Business agent nel sistema operativo guest e usare il backup del server fisico.
• Software• VMware Tools: VMware Tools sono richiesti per il backup con applicazione e il ripristino OS di livello file
(Windows / Linux).• Tutti gli ultimi service pack dell'OS e i patch sono richiesti per il backup con applicazione.

7 Capitolo 2: Operazioni preliminari con Active Backup for Business
• Ripristino di livello file: Se l'OS guest è Windows, i file system supportati sono NTFS e FAT32; e l'OS guest è Linux, i file system supportati comprendono NTFS, FAT32, EXT3 ed EXT4.
• Limiti• Adesso sono supportate le macchine virtuali crittate, una funzione introdotta in VMware vSphere 6.5.• Adesso sono supportate le macchine con tolleranza ai guasti, una funzione introdotta in VMware vSphere
6.0.
Microsoft Hyper-V
Quando si utilizza Active Backup for Business per il backup di Hyper-V, un data mover verrà installato su Hyper-V host. Pertanto, è richiesto un volume di sistema di un host di almeno 512MB di spazio di archiviazione libero.
• Infrastruttura virtuale
Per il backup della macchina virtuale di Microsoft Hyper-V, Active Backup for Business supporta le seguenti versioni.
• Hypervisor Microsoft Hyper-V supportato:• Windows Server Hyper-V 2019• Windows Server Hyper-V 2016
Nota: Attualmente, è supportato Solo un Hyper-V, quindi le macchine virtuali nei cluster di failover Hyper-V e in System Center Virtual Machine Manager (SCVMM) di Microsoft possono essere sottoposte a backup solo come macchine virtuali Hyper-V autonome.
• Impostazioni Windows richieste
Alcuni dei servizi integrati Windows sono utilizzati durante il backup e il ripristino, quindi i servizi Windows riportati di seguito devono essere abilitati. Alcune delle impostazioni sono abilitate in modalità predefinita e non dovranno essere abilitate di nuovo se non vengono modificate dopo l'installazione.
• Servizio WinRM• Certificato valido durante l'utilizzo del protocollo crittato WinRM (HTTPS)• SMB v2/v3• Quota amministrativa (C$ e la quota contenente le configurazioni della macchina virtuale)• Autorizzazione script PowerShell
Nota: • Dopo avere abilitato SMB v2/v3, viene richiesto anche di abilitare l'autorizzazione alla condivisione di file e
stampante per la corretta esecuzione del servizio SMB.• Per informazioni più dettagliate su come abilitare il servizio WinRM, consultare questo articolo.• Per informazioni più dettagliate su come abilitare SMB v2/v3, la quota amministrativa e l'autorizzazione per lo script
PowerShell, consultare questo articolo.
Account utente
Se l'hypervisor da sottoporre a backup viene aggiunto a un dominio, si consiglia di immettere l'account di dominio (formato NOME DOMINIO\\NOME UTENTE) con il privilegio admin hypervisor. Se l'account di dominio è uguale all'account locale ma con una password diversa, utilizzare l'account di dominio (formato NOME DOMINIO\\NOME UTENTE).

8 Capitolo 2: Operazioni preliminari con Active Backup for Business
Porte TCP
Per eseguire le operazioni correttamente e abilitare la comunicazione tra Synology NAS e i server Hyper-V, sono richieste le seguenti porte TCP.
Porta TCP Dove Note
445 (porta SMB) Hyper-V Host Porta utilizzata per ricevere e trasferire dati da Hyper-V a Synology NAS.
5510 Synology NAS Porta utilizzata per ricevere e trasferire dati da Hyper-V a Synology NAS.
5986 Hyper-V Host Porta utilizzata per la crittografia in-flight durante il trasferimento e lo spostamento dei dati. Questa porta deve essere aperta negli host Hyper-V.
5985 Hyper-V Host Porta usata per il trasferimento e lo spostamento dei dati. Questa porta deve essere aperta negli host Hyper-V.
• Macchine virtuali• Sistema operativo
• Tutti i sistemi operativi supportati da Hyper-V.• Backup con applicazione per Microsoft Windows 2003 SP1 o successivi, tranne Nano Server, a causa
dell'assenza del framework VSS.• Hardware virtuale
• Sono supportate le macchine virtuali Hyper-V Generation 1 e 2, inclusi i dischi VHDX da 64 TB.• Le versioni hardware virtuali da 5.0 a 9.0 sono supportate.• I dischi guest e i dischi virtuali passthrough connessi tramite FC in-guest o iSCSI nono sono supportati e
saranno ignorati automaticamente durante l'elaborazione.• Le macchine virtuali con Hyper-V versione da 2016 a 2019 con dischi virtuali con passthrough non sono
supportati.• Software
• I componenti di integrazione Hyper-V che sono necessari per l'elaborazione con elementi sensibili alle applicazioni.
• Ripristino di livello file: Se l'OS guest è Windows, i file system supportati sono NTFS e FAT32; e l'OS guest è Linux, i file system supportati comprendono NTFS, FAT32, ext3 ed ext4.
• Limiti• Le macchine virtuali con configurazione 5.0 o versioni precedenti non sono supportate. Per eseguire
l'upgrade della versione, consultare questo articolo.• Il Ripristino immediato su Microsoft Hyper-V non è disponibile quando Synology NAS è nascosto dietro un
NAT Router.
Installare Active Backup for BusinessPrima di installare il pacchetto Active Backup for Business su DiskStation, verificare quanto segue:
• La connessione Internet sia normale.
• Il volume della DiskStation sia normale.
• La versione di DiskStation Manager (DSM) della DiskStation sia aggiornata alla più recente.
• Accesso al DSM eseguito come admin (o utente che appartiene al gruppo administrators) per DiskStation.
Per installare Active Backup for Business:1 Accedere a DiskStation Manager (DSM) come admin o come utente appartenente al gruppo administrators.2 Andare su Package Center e ricercare Active Backup for Business. Fare clic su Installa e seguire le istruzioni
sullo schermo per completare la procedura di installazione.

9 Capitolo 2: Operazioni preliminari con Active Backup for Business
Per installare Synology Active Backup for Business Agent:
Prima di proteggere ed eseguire il backup dei dati archiviati nei personal computer e nei server fisici, è necessario installare Synology Active Backup for Business Agent nel dispositivo di destinazione per eseguire le attività di backup. Per installare Synology Active Backup for Business Agent, procedere in uno dei seguenti modi:
• Andare su Download Center e immettere il nome del modello del prodotto. I dispositivi Synology Active Backup for Business Agent a 32 bit e a 64 bit sono disponibili nella categoria Desktop Utilities. Scaricare il programma di installazione compatibile con il dispositivo in uso.
• Andare su Active Backup for Business in DSM > Physical Server o PC > Aggiungi dispositivo. I link di download per i programmi di installazione a 32 bit e a 64 bit saranno visualizzati. Scaricare il programma di installazione compatibile con il dispositivo in uso.

10 Capitolo 3: Panoramica di backup
In questa sezione è fornita una panoramica del modo in cui Active Backup for Business esegue il backup, alcune delle tecnologie adottate e una descrizione dettagliata della creazione di un'attività di backup.
Metodi di backupActive Backup for Business fornisce due metodi per la creazione di catene di backup:
Backup completoun'attività di backup completa creare una copia completa del set di dati sorgente. Synology Active Backup for Business sfrutta le tecniche native VMware vSphere e Microsoft Hyper-V per eseguire il backup incrementale, quindi gli utenti con CBT/RCT disabilitato o che non desiderano eseguire il backup incrementale dovranno scegliere il backup completo. Tuttavia, considerato l'ampio volume di dati da trasferire, il backup completo è un processo che richiede molto tempo. Inoltre, comporta un notevole carico di lavoro nella rete ogni volta che viene eseguita un'attività di backup e potrebbe causare l'interruzione delle operazioni di routine del sito di produzione. Inoltre, versioni multiple di backup completi comporteranno anche l'occupazione di una notevole quantità di spazio di archiviazione in Synology NAS.
Backup incrementale definitivosono disponibili numerosi e diversi tipi di backup incrementale, come incrementale inverso, incrementale di inoltro definitivo, incrementale regolare.
Synology Active Backup for Business usa lo schema incrementale definitivo, simile al backup incrementale regolare, ma che eseguirà un solo backup completo per volta, anziché periodicamente. Dopo il backup completo iniziale, Active Backup for Business copierà solo gli incrementi, consentendo di risparmiare spazio di archiviazione nel Synology NAS. Una catena di backup incrementale definitivo viene creata seguendo il percorso indicato nel diagramma seguente.
Anche altre soluzioni di backup legacy consentono backup incrementali definitivi, ma richiedono periodicamente la trasformazione di questi incrementi in backup completi della macchina virtuale. Questi approcci richiedono tempo, uso intensivo delle risorse e altro spazio di archiviazione. Per compensare questo disagio e fornire un vantaggio, Synology Active Backup for Business utilizza il backup incrementale definitivo insieme ad esclusivi metodi di archiviazione dei dati, basati sull'esclusiva tecnologia di deduplicazione di Synology.
Dopo avere eseguito un'attività di backup, tutti i dati trasferiti saranno suddivisi in blocchi individuali e disporranno di un numero di riferimento unico. I blocchi duplicati saranno eliminati, mentre i nuovi blocchi saranno salvati nel repository del backup. Inoltre, viene creato un punto di ripristino con un insieme di riferimenti ai blocchi di dati nel repository, richiesti per ricostruire l'intera macchina virtuale così come si presenta in un determinato punto nel tempo.
• Di seguito è riportato un esempio sul funzionamento:Viene eseguito il primo backup completo di una VM di domenica. Per semplificare, viene presunto che la VM sia composta di 3 blocchi dati soltanto: A, B e C.
Panoramica di backup 3
10
Capitolo

11 Capitolo 3: Panoramica di backup
Quindi nel Synology NAS, saranno presenti 3 blocchi dati salvati.Quindi, il lunedì, viene eseguito un backup incrementale, che rileva che il blocco A è stato eliminato e che un nuovo blocco D è stato aggiunto.Quindi i blocchi B e C, che restano gli stessi, non saranno salvati nuovamente nel NAS, mentre sarà salvato il nuovo blocco D. Al termini, i blocchi presenti nel NAS saranno quattro: A, B, C e D.La versione di Domenica presenta un insieme di riferimenti ai blocchi dati A, B e C, mentre la versione di Lunedì presenta un insieme di riferimenti ai blocchi B, C e D.
Non sarà necessario eseguire il backup sintetico poiché tutti i punti di recupero sono costituiti da un insieme di riferimenti a blocchi di dati. Pertanto il tempo di ripristino può essere ridotto in quanto il sistema non ha bisogno di elaborare tutti gli incrementi o di eseguire il backup completo. Il vantaggio di creare un punto di ripristino con blocchi con riferimento insieme al backup incrementale definitivo consiste nel ridurro l'uso dell'archivio e nel velocizzare i tempi di ripristino. Questo metodo esclusivo di archiviazione dei dati si basa sulla tecnologia di deduplicazione di Synology, quindi, per maggiori informazioni sulla funzione integrata, fare clic qui.
Backup incrementaleMacchina virtualeIl Tracciamento blocchi modificato (CBT) e il Tracciamento modifiche resiliente (RCT) sono tecnologie native di VMware vSphere e Microsoft Hyper-V in grado di tracciare i blocchi del disco della macchina virtuale modificati da un determinato punto nel tempo. Il CBT viene impiegato nelle macchine virtuali VMware vSphere con hardware versione 7 e successive. L'RCT viene impiegato nelle macchine virtuali Microsoft Hyper-V con configurazione versione 6.2 e successive. Tale funzione deriva dall'API VMware Data Protection e dall'API Microsoft Virtual Hard Disk (VHD) che consentono alle applicazioni di backup di terzi di sfruttare il CBT per eseguire backup incrementali. Invece di eseguire il backup completo, Synology Active Backup for Business VM backup interroga il CBT attraverso VMware vSphere e RCT attraverso Microsoft Hyper-V per ottenere un elenco di blocchi modificati dall'ultima sessione di backup.
Con VMware vSphere CBT e Microsoft Hyper-V RCT abilitati, la quantità di dati trasferiti dopo il primo backup completo sarà notevolmente ridotto e, pertanto, il processo di backup sarà velocizzato.
In alcune situazioni, VMware vSphere CBT potrebbe essere disabilitato, come quando le VM eseguono una versione precedente dell'hardware virtuale oppure quando il CBT è disabilitato a livello dell'host ESX poiché la licenza è gratuita. Se il backup di Synology Active Backup for Business VM non consente di usare VMware vSphere CBT, il backup completo sarà usato automaticamente.
Per abilitare CBT per una macchina virtuale, consultare questo articolo per maggiori informazioni.
Personal computer e server fisicoLa tecnologia CBT adottata in Active Backup for Business sfrutti VSS per scattare istantanee per i dispositivi e identificare il blocco modificato tra le istantanee. Per garantire il corretto funzionamento di CBT, verificare che Microsoft Volume Shadow Copy Service (VSS) su ciascun dispositivo protetto sia stato attivato. VSS rientra nella tecnologia integrata di Microsoft, quindi impedisce interferenze in termini di prestazioni quando Active Backup for Business esegue la tecnologia CBT. Dopo il primo backup completo, la tecnologia CBT consente a ciascun dispositivo di trasferire solo il blocco modificato sul NAS. Pertanto, consente di salvare la risorsa della larghezza di banda e velocizza il processo di backup.

12 Capitolo 3: Panoramica di backup
Riduzione archivioActive Backup for Business fornisce una tecnologia di deduplicazione integrata per migliorare notevolmente l'efficienza di archiviazione. Inoltre, l'archiviazione di dati sintetici completi, che sfrutta il file system Btrfs, consente di ridurre l'uso dell'archivio.
Deduplicazione integrataLa deduplicazione dati riduce le dimensioni dei file di backup e viene abilitata automaticamente. È possibile ottimizzare notevolmente lo spazio di archiviazione durante il backup di numerose VM che presentano grandi quantità di spazio libero nei dischi logici o di VM con blocchi dati simili. La deduplicazione dati funziona anche fra dispositivi e piatteforme, quindi consente di eliminare blocchi identici nel PC/server/VM. Con questa funzione abilitata, sarà possibile migliorare notevolmente l'efficienza di archiviazione.
Di seguito è riportato un esempio sul funzionamento:
Viene eseguito il primo backup completo di una VM che esegue Windows Server 2016 da Hypervisor One e, allo stesso tempo, si dispone di un server fisico che esegue Windows Server 2016. Quando si creano due attività di backup per questi due dispositivi differenti, solo una copia di Windows Server 2016 sarà scritta su Synology NAS in quanto l'altra sarà duplicata quasi completamente. Anche quando si esegue il backup di due dispositivi Windows che eseguono sistemi operativi differenti, come Windows 8 e 10, se i blocchi sono identici, saranno comunque eliminati.
In commercio, sono disponibili differenti meccanismi di deduplicazione. Per garantire la massima efficienza di archiviazione e risorse, Synology Active Backup for Business usa la deduplicazione in linea target con rilevamento duplicati basato su hash.
La deduplicazione in linea scansiona i dati elimina i blocchi di deduplicazione prima che siano scritti su un repository di backup. Dal momento che questa tecnica comporta la cancellazione dei dati di backup ripetuti, contribuisce a ridurre la richiesta di spazio di archiviazione in un repository. Per identificare blocchi identici, questa tecnica utilizza degli algoritmi crittografici, quali SHA-256, per calcolare uno hash per ogni blocco, che corrisponde ai dati di backup a lunghezza fissi divisi. I blocchi con gli stessi hash sono considerati identici e quindi eliminati.
Verifica backupPer garantire l'affidabilità del backup, Synology Active Backup for Business viene integrato con Synology Virtual Machine Manager per verificare i backup. Synology Virtual Machine Manager (VMM) eseguirà un video durante l'importazione dell'immagine di backup e durante l'esecuzione dell'immagine. La durata del video è stabilità dall'utente e il video sarà riprodotto a velocità 3x. Gli utenti riceveranno un'anteprima del video insieme all'email di notifica. Prima di abilitare questa funzione, occorre installare Synology VMM 2.3 o superiore, mentre il cluster di Synology VMM e la destinazione di backup devono essere nello stesso volume per consentire la verifica del backup. Per ulteriori informazioni su come creare un'attività di backup con la verifica del video dal vivo, vedere qui.

13 Capitolo 4: Creazione attività di backup
In questa sezione sono fornite importanti informazioni sul backup e il ripristino delle macchine virtuali.
Creare un’attività di backup VMware vSpherePer eseguire il backup delle VM, è necessario configurare un'attività di backup, che definisce come, dove e quando eseguire il backup dei dati della VM. Per elaborare una o più VM è possibile utilizzare un'attività di backup. È possibile configurare un'attività di backup e avviarla immediatamente oppure salvare l'attività ed eseguirla successivamente. Questa sezione guiderà l'utente nella creazione, passaggio per passaggio, delle attività di backup.
• Prima di cominciare
Prima di cominciare, verificare se sono presenti VM. In caso contrario, seguire i passaggi di seguito per aggiungere vCenter Server o vSphere Hypervisor (ESX / ESXi) e ottenere VM disponibili.1 Fare clic su Manage Hypervisor > Aggiungi per collegarsi a VMware vSphere.2 Compilare l'indirizzo server e le informazioni sull'account per collegarsi a VMware vSphere.
Nota: lo spazio di archiviazione della destinazione di backup e il volume in cui il pacchetto è installato devono essere di almeno 8G per consentire l'esecuzione delle attività backup.
Oltre ad aggiungere VMware vSphere, è possibile anche modificare/eliminare il vCenter Server o vSphere Hypervisor (ESX/ESXi) in Gestisci Hypervisor:
• Modifica: Selezionare i server esistenti e modificare nomi e password degli account.• Elimina: eliminare i server non necessari. Se sono presenti VM protette nelle attività di backup correnti, sarà
necessario eliminare tali attività per eliminare i server.
• Lanciare la procedura guidata di backup
Per lanciare la procedura guidata di backup, è possibile eseguire una delle azioni riportate:• Andare su Active Backup for Business > Macchina virtuale > VMware vSphere e selezionare una
macchina virtuale oppure premere maiusc o ctrl e, con il tasto sinistro del mouse, fare clic per selezionare più macchine virtuali da sottoporre a backup. Fare clic su Crea attività per avviare la procedura guidata di backup.
Creazione attività di backup 4Capitolo 4: Creazione attività di backup

14 Capitolo 4: Creazione attività di backup
• Andare su Active Backup for Business > Macchina virtuale > VMware vSphere, quindi fare clic su Crea attività per avviare la procedura guidata di backup.
• Andare su Active Backup for Business > Virtual Machine > Attività, quindi fare clic su Crea > vSphere task per avviare la procedura guidata di backup.
• Procedura guidata Backup:
Selezionare la destinazione di backup e le VM:
Dopo avere avviato la procedura guidata di backup, selezionare una cartella condivisa nel file system Btrfs come destinazione di backup. Quindi, specificare il nome dell'attività di backup e selezionare le macchine virtuali per l'attività di backup. Una cartella condivisa Btrfs, ActiveBackupforBusiness, sarà creata in Synology NAS automaticamente dopo l'installazione di Active Backup for Business.
Nota: se è stata già selezionata una macchina virtuale nella scheda VMware vSphere, la macchina virtuale selezionata sarà visualizzata automaticamente in questo passaggio.
Configurare le impostazioni dell'attività:• Quantità massima di dispositivi di backup concorrenti: Configurare il numero di dispositivi concomitanti
sottoposti a backup. Il numero massimo di macchine virtuali sottoposte a backup è 10.• Abilita Changed Block Tracking: abilitare VMware Changed Block Tracking (CBT) per trasferire solo i
blocchi modificati dall'ultimo backup e ridurre notevolmente le dimensioni dei dati trasferiti.• Abilita backup con applicazione: esegue il backup con applicazione per garantire la consistenza dei dati
dell'applicazione. Questa funzione sfrutta VMware Tools e Volume Shadow Copy Service (VSS) di Microsoft per garantire la consistenza dei dati di backup per le macchine virtuali Linux e Windows. Pertanto, occorre installare la versione più recente di VMware Tools, e il VSS di supporto delle macchine virtuali Windows è richiesto.
• Abilita compressione trasferimento dati: comprime i dati durante la trasmissione per ridurre le dimensioni dei dati trasferiti.
• Abilita crittografia trasferimento dati: cripta i dati durante la trasmissione per migliorare la sicurezza dei dati.
• Abilita rilevamento datastore sorgente: l'acquisizione della snapshot potrebbe richiedere altro spazio nel datastore host, infatti uno spazio insufficiente nel datastore potrebbe causare la sospensione automatica della macchina virtuale e la perdita dei dati. Abilitando questa funzione, il processo di backup avrà esito negativo quando il datastore host è inferiore alla percentuale impostata.
• Attiva verifica backup: abilitare la verifica del backup per migliorarne l'affidabilità. Utilizzando Synology Virtual Machine Manager (VMM) per avviare un dispositivo sottoposto a backup e riprendere un video, gli utenti potranno verificare la corretta esecuzione del file di backup.
• Acquisisci video dal vivo per .... sec.: Specificare la durata del video, che avvierà la ripresa dopo che Synology Virtual Machine Manager inizierà ad eseguire l'immagine di backup. Il video verrà riprodotto alla velocità di 3x.
• Impostazioni avanzate: configurare lo script e le credenziali per le macchine virtuali individuali.• Selezionare la macchina virtuale singola oppure selezionare maiusc+tasto sinistro per la selezione
multipla delle macchine virtuali per specificare le impostazioni script/credenziali per le macchine virtuali.• Fare clic su Script per consultare lo script eseguito nel sistema operativo guest e specificare la modalità
di elaborazione script.• Elaborazione corretta richiesta: il processo di backup della macchina virtuale sarà interrotto se
l'esecuzione dello script ha esito negativo.• Ignora errore di esecuzione script e continua backup VM: il processo di backup della macchina
virtuale continuerà anche se l'esecuzione dello script ha esito negativo.• Fare clic sulla Credenziale per specificare il nome utente e la password per macchine virtuali singole.

15 Capitolo 4: Creazione attività di backup
Nota: • la configurazione dello script e l'abilitazione dell'esecuzione dello script VM richiedono le credenziali della VM. In
mancanza delle credenziali, sarà visualizzato un messaggio di errore.• Per eseguire uno script pre-post, è necessario che VMware Tool sia installato.• Per ESXi free, abilitare manualmente il CBT. Per ulteriori informazioni sull'abilitazione manuale di CBT, consultare
questo articolo.• Per abilitare la verifica backup, installare Synology Virtual Machine Manager.• La compressione di trasferimento dati non può essere abilitata per versioni inferiori a vSphere 5.1 a causa delle
limitazioni di VMware.
Impostare la pianificazione del backup:
È possibile configurare la pianificazione di backup in base ai criteri di backup.• Backup manuale: l'attività di backup sarà eseguita solo facendo manualmente clic su Backup. Non sarà
eseguito alcun backup pianificato.• Backup pianificato: definire la pianificazione di backup come giornaliera oppure solo in giorni specifici.
L'attività può essere eseguita una volta al giorno od ogni ora, a seconda delle impostazioni. L'attività di backup sarà avviata quando corrisponde al punto di tempo impostato nei giorni definiti. Ad esempio, quando la pianificazione è impostata come Esegui il: Mercoledì e Sabato, Ripeti tipo: Orario e Inizia alle: 03:00, l'attività inizierà a partire dalle 03:00 di mercoledì e sabato di ogni settimana, e si ripeterà ogni ora fino alla fine di questi due giorni.
• Eseguire solo le attività di backup all'interno delle finestre di backup consentite: Fare clic su Configura finestra di backup per specificare l'ora in cui l'esecuzione dell'attività di backup è consentita o vietata per mantenere l'efficienza operativa del dispositivo di origine di backup. Solo i punti di ripristino pianificati per ora saranno visualizzati nello slot orario poiché i punti di ripristino del backup manuale non sono prevedibili.

16 Capitolo 4: Creazione attività di backup
Impostare la politica di conservazione:
in questo passaggio, è possibile scegliere uno dei seguenti criteri di applicazione da applicare all'attività creata:• Mantieni tutte le versioni: tutte le versioni sottoposte a backup saranno mantenute.• Applicare i seguenti metodi:
Se si seleziona Applica i seguenti metodi, è necessario impostare almeno un criterio.Mantieni solo le versioni più recenti indica il numero massimo di versioni recenti che è possibile mantenere. Le versioni in eccesso saranno gestite in base al criterio di conservazione GFS (Grandfather-Father-Son) oppure saranno eliminate se non viene configurato alcun criterio di conservazione.Synology impiega il criterio di conservazione GFS (Grandfather-Father-Son). È possibile configurare gli intervalli di tempo delle versioni di backup da mantenere per i seguenti intervalli di tempo rispettivamente: giornaliero, settimanale, mensile e annuale. Se in un intervallo di tempo è presente più di una versione di backup, verrà conservata solo la più vecchia. Ad esempio, se si imposta un criterio come Mantieni l'ultima versione del giorno per 1 giorno per l'attività di backup che sarà eseguita ogni ora al giorno, sarà mantenuta solo la versione sottoposta a backup alle 23:00.Ogni criterio configurato si sovrappone all'altro. Ad esempio, per impostare la politica mantenendo le versioni di backup giornaliere nei primi tre mesi, le versioni di backup settimanali nei secondi tre mesi e le versioni di backup mensili nei terzi tre mesi. Spuntare le caselle di controllo e inserire i numeri come mostrato nell'immagine seguente.

17 Capitolo 4: Creazione attività di backup
La durata di 24 settimane comprende le precedenti versioni di backup giornalieri di 90 giorni, mentre il primo backup settimanale sarà uguale al settimo backup giornaliero. La durata di 9 mesi comprende anche le precedenti versioni di backup settimanali di 24 settimane e le versioni di backup giornalieri di 90 giorni, mentre il primo backup mensile sarà uguale al quarto backup settimanale.
Configurare le impostazioni privilegi:
Controllare l'utente/gruppo a cui fornire il privilegio di eseguire Ripristino di file guest (Windows / Linux) per l'attività e per consultare le versioni di backup dell'attività. Per garantire che solo gli utenti idonei possano accedere al ripristino dei file sottoposti a backup e alle versioni dell'attività di backup, è possibile configurare le impostazioni dei privilegi durante o dopo la creazione dell'attività di backup.
Nota: • solo gli utenti admin sono autorizzati a eseguire il Ripristino istantaneo e il Ripristino macchina virtuale
completo per le attività di backup delle macchine virtuali. Altri utenti abilitati in questo passaggio possono eseguire solo Ripristino di file guest (Windows / Linux) da Active Backup for Business Portal.
• Gli utenti/gruppi amministratori possono, per impostazione predefinita, ripristinare l'attività di backup.
Applicare le impostazioni ed eseguire il backup dell'attività:
Dopo avere configurato tutte le impostazioni di backup verrà visualizzato un riepilogo backup. Per finalizzare il

18 Capitolo 4: Creazione attività di backup
backup dopo avere confermato le impostazioni, seguire le istruzioni riportate di seguito:1 Fare clic su Applica per creare l'attività di backup e verrà visualizzata una finestra a comparsa.2 Fare clic su Sì per eseguire subito il backup oppure fare clic su Backup sull'elenco attività per eseguire l'attività
successivamente.
Creare un’attività di backup Microsoft Hyper-VPer eseguire il backup delle macchine virtuali, è necessario configurare un'attività di backup per stabilire come, dove e quando eseguire il backup dei dati della macchina virtuale. Per elaborare una o più macchine virtuali è possibile utilizzare un'attività di backup. È possibile configurare un'attività di backup e avviarla immediatamente oppure salvare l'attività ed eseguirla successivamente. Questa sezione guiderà l'utente nella creazione dettagliata di attività di backup per proteggere le macchine virtuali Hyper-V.
• Prima di cominciare
Prima di cominciare, verificare se sono presenti macchine virtuali. In caso contrario seguire i passaggi riportati di seguito per aggiungere i server Hyper-V e avere delle macchine virtuali disponibili.1 Fare clic su Gestisci Hypervisor > Aggiungi per connettersi a Microsoft Hyper-V.2 Compilare l'indirizzo server e le informazioni sull'account per collegarsi a Microsoft Hyper-V.
Nota: • lo spazio di archiviazione della destinazione di backup e il volume in cui il pacchetto è installato devono essere di
almeno 8GB per eseguire un'attività di backup.• Quando si utilizza Active Backup for Business per il backup di Hyper-V, un data mover verrà installato su Hyper-V
host. Pertanto, è richiesto un volume di sistema di un host di almeno 512MB di spazio di archiviazione libero.• Se il NAS non è accessibile dal server Hyper-V direttamente, ad esempio, un router NAT nasconde il NAS dal server
Hyper-V, quindi è possibile fare clic su Connessione da Hyper-V a Synology NAS per configurare le impostazioni di rete.
Oltre ad aggiungere Microsoft Hyper-V, è possibile anche modificare o eliminare i server Hyper-V mediante Gestisci Hypervisor:
• Modifica: selezionare i server esistenti e modificare nomi e password degli account.• Elimina: eliminare i server non necessari. Se sono presenti macchine virtuali protette nelle attività di backup
correnti, sarà necessario eliminare tali attività per eliminare i server.
• Lanciare la procedura guidata di backup
Per lanciare la procedura guidata di backup, è possibile eseguire una delle azioni riportate:• Andare su Active Backup for Business > Virtual Machine > Microsoft Hyper-V, selezionare
singolarmente oppure fare clic su maiusc/ctrl+tasto sinistro per la selezione multipla della macchina virtuale di cui eseguire il backup, quindi fare clic su Crea attività per lanciare la procedura guidata di backup.
• Andare su Active Backup for Business > Macchina virtuale > Microsoft Hyper-V, quindi fare clic su Crea attività per aprire la procedura guidata di backup.
• Andare su Active Backup for Business > Virtual Machine > Elenco attività, quindi fare clic su Crea > Hyper-V task per avviare la procedura guidata di backup.
• Procedura guidata Backup:
Selezionare la destinazione di backup e le VM:
Dopo avere avviato la procedura guidata di backup, selezionare una cartella condivisa nel file system Btrfs come destinazione di backup. Quindi, specificare il nome dell'attività di backup e selezionare le macchine virtuali per l'attività di backup.
Nota: se è stata già selezionata una macchina virtuale nella scheda Microsoft Hyper-V, la macchina virtuale selezionata sarà visualizzata automaticamente in questo passaggio.
Configurare le impostazioni dell'attività:• Quantità massima di dispositivi di backup concorrenti: Configurare il numero di dispositivi concomitanti
sottoposti a backup. Il numero massimo di macchine virtuali sottoposte a backup è 10.• Abilita Changed Block Tracking: Abilitare il tracciamento di modifiche resilienti Hyper-V, la funzionalità

19 Capitolo 4: Creazione attività di backup
di tracciamento dei blocchi di modifica integrati, per trasferire solo i blocchi modificati dall'ultimo backup e ridurre notevolmente le dimensioni dei dati trasferiti.
• Abilita backup con applicazione: eseguire il backup con applicazione per garantire la consistenza dei dati dell'applicazione. Questa funzione sfrutta Volume Shadow Copy Service (VSS) di Microsoft per garantire la consistenza dei dati di backup per le macchine virtuali Linux e Windows. Pertanto, per abilitare questa opzione, è necessario che la macchina virtuale Windows supporti VSS.
• Abilita compressione trasferimento dati: comprime i dati durante la trasmissione per ridurre le dimensioni dei dati trasferiti.
• Abilita crittografia trasferimento dati: cripta i dati durante la trasmissione per migliorare la sicurezza dei dati.
• Abilita rilevamento datastore sorgente: l'acquisizione della snapshot potrebbe richiedere altro spazio nel datastore host, infatti uno spazio insufficiente nel datastore potrebbe causare la sospensione automatica della macchina virtuale e la perdita dei dati. Abilitando questa funzione, il processo di backup avrà esito negativo quando il datastore host è inferiore alla percentuale impostata.
• Attiva verifica backup: abilitare la verifica del backup per migliorarne l'affidabilità. Utilizzando Synology Virtual Machine Manager (VMM) per avviare un dispositivo sottoposto a backup e riprendere un video, gli utenti potranno verificare la corretta esecuzione del file di backup.
• Acquisisci video dal vivo per .... sec.: Specificare la durata del video, che avvierà la ripresa dopo che Synology Virtual Machine Manager inizierà ad eseguire l'immagine di backup. Il video verrà riprodotto alla velocità di 3x.
• Impostazioni avanzate: configurare lo script e le informazioni per le macchine virtuali individuali.• Selezionare la macchina virtuale singola oppure selezionare maiusc+tasto sinistro per la selezione
multipla delle macchine virtuali per specificare le impostazioni delle informazioni sullo script o la macchina virtuale per le macchine virtuali.
• Fare clic su Script per consultare lo script eseguito nel sistema operativo guest e specificare la modalità di elaborazione script.
• Elaborazione corretta richiesta: il processo di backup della macchina virtuale sarà interrotto se l'esecuzione dello script ha esito negativo.
• Ignora errore di esecuzione script e continua backup VM: il processo di backup della macchina virtuale continuerà anche se l'esecuzione dello script ha esito negativo.
• Fare clic su Informazioni VM per specificare le informazioni per la macchina virtuale individuale. È possibile configurare le credenziali, il sistema operativo e l'indirizzo IP.

20 Capitolo 4: Creazione attività di backup
Nota: • la configurazione dello script e l'abilitazione dell'esecuzione della macchina virtuale richiedono le credenziali e
l'indirizzo IP della macchina virtuale. Se mancano delle informazioni, sarà visualizzato un messaggio di errore. L'indirizzo IP sarà compilato automaticamente se il servizio di integrazione è installato.
• Per abilitare la verifica backup, installare Synology Virtual Machine Manager.
Impostare la pianificazione del backup:
È possibile configurare la pianificazione di backup in base ai criteri di backup.• Backup manuale: l'attività di backup sarà eseguita solo facendo manualmente clic su Backup. Non sarà
eseguito alcun backup pianificato.• Backup pianificato: impostare l'attività di backup da eseguire su base oraria, giornaliera o settimanale.
Fare clic sul menu a discesa per selezionare i giorni della settimana in cui eseguire l'attività.• Eseguire solo le attività di backup all'interno delle finestre di backup consentite: Fare clic su
Configura finestra di backup per specificare l'ora in cui l'esecuzione dell'attività di backup è consentita o vietata per mantenere l'efficienza operativa del dispositivo di origine di backup. Solo i punti di ripristino pianificati per ora saranno visualizzati nello slot orario poiché i punti di ripristino del backup manuale non sono prevedibili.

21 Capitolo 4: Creazione attività di backup
Impostare la politica di conservazione:
in questo passaggio, è possibile scegliere uno dei seguenti criteri di applicazione da applicare all'attività creata:• Mantieni tutte le versioni: tutte le versioni sottoposte a backup saranno mantenute.• Applicare i seguenti metodi:
Se si seleziona Applica i seguenti metodi, è necessario impostare almeno un criterio.Mantieni solo le versioni più recenti indica il numero massimo di versioni recenti che è possibile mantenere. Le versioni in eccesso saranno gestite in base al criterio di conservazione GFS (Grandfather-Father-Son) oppure saranno eliminate se non viene configurato alcun criterio di conservazione.Synology impiega il criterio di conservazione GFS (Grandfather-Father-Son). È possibile configurare gli intervalli di tempo delle versioni di backup da mantenere per i seguenti intervalli di tempo rispettivamente: giornaliero, settimanale, mensile e annuale. Se in un intervallo di tempo è presente più di una versione di backup, verrà conservata solo la più vecchia. Ad esempio, se si imposta un criterio come Mantieni l'ultima versione del giorno per 1 giorno per l'attività di backup che sarà eseguita ogni ora al giorno, sarà mantenuta solo la versione sottoposta a backup alle 23:00.Ogni criterio configurato si sovrappone all'altro. Ad esempio, per impostare la politica mantenendo le versioni di backup giornaliere nei primi tre mesi, le versioni di backup settimanali nei secondi tre mesi e le versioni di backup mensili nei terzi tre mesi. Spuntare le caselle di controllo e inserire i numeri come mostrato nell'immagine seguente.

22 Capitolo 4: Creazione attività di backup
La durata di 24 settimane comprende le precedenti versioni di backup giornalieri di 90 giorni, mentre il primo backup settimanale sarà uguale al settimo backup giornaliero. La durata di 9 mesi comprende anche le precedenti versioni di backup settimanali di 24 settimane e le versioni di backup giornalieri di 90 giorni, mentre il primo backup mensile sarà uguale al quarto backup settimanale.
Configurare le impostazioni privilegi:
Controllare l'utente/gruppo a cui fornire il privilegio di eseguire Ripristino di file guest (Windows / Linux) per l'attività e per consultare le versioni di backup dell'attività. Per garantire che solo gli utenti idonei possano accedere al ripristino dei file sottoposti a backup e alle versioni dell'attività di backup, è possibile configurare le impostazioni dei privilegi durante o dopo la creazione dell'attività di backup.
Nota: • solo gli utenti admin sono autorizzati a eseguire il Ripristino istantaneo e il Ripristino macchina virtuale
completo per le attività di backup delle macchine virtuali. Altri utenti abilitati in questo passaggio possono eseguire solo Ripristino di file guest (Windows / Linux) da Active Backup for Business Portal.
• Gli utenti/gruppi amministratori possono, per impostazione predefinita, ripristinare l'attività di backup.
Applicare le impostazioni ed eseguire il backup dell'attività:

23 Capitolo 4: Creazione attività di backup
Dopo avere configurato tutte le impostazioni di backup verrà visualizzato un riepilogo backup. Per finalizzare il backup dopo avere confermato le impostazioni, seguire le istruzioni riportate di seguito:1 Fare clic su Applica per creare l'attività di backup e verrà visualizzata una finestra a comparsa.2 Fare clic su Sì per eseguire subito il backup oppure fare clic su Backup sull'elenco attività per eseguire l'attività
successivamente.
Creare un’attività di backup per il server fisico• Prima di cominciare
Notare quanto segue:1 installare Synology Active Backup for Business Agent nel dispositivo di destinazione da proteggere. Per
scaricare il programma di installazione a 32 bit o 64 bit per il dispositivo, andare al Centro download di Synology oppure su Active Backup for Business > Server fisico > Aggiungi dispositivo.
• Configurare un Modello su Active Backup for Business. Andare su Impostazioni > Modello > Crea per creare un modello o selezionare il modello predefinito e fare clic su Modifica per modificare il modello predefinito.• La configurazione delle impostazioni di backup di un modello consente di applicare le stesse impostazioni
di backup a più dispositivi nella distribuzione di massa. Per evitare discrepanze tra distribuzione e protezione, sarà elencato un modello di attività di backup PC predefinito che non potrà essere rimosso. Il modello predefinito potrà essere modificato in qualsiasi momento oppure sarà possibile aggiungere altri modelli.
• Quando si crea un modello, è possibile decidere il tipo di backup, le pianificazioni di backup, la compressione e le impostazioni di crittografia, nonché la politica di conservazione della versione. Il privilegio di ripristino di un modello di backup del server fisico è regolabile. Admin (utente), amministratori (gruppo) e altri utenti con privilegi possono accedere alle versioni di backup dei dispositivi da Active Backup for Business Portal oppure ripristinare il dispositivo con il supporto di ripristino.
• Backup del server fisico
Per creare un'attività di backup:
Dopo avere installato l'agent sul server fisico e il server fisico è connesso al server, verrà creata un'attività di backup del server connesso conformemente al modello corrispondente. Supporta anche la creazione di più di un'attività di backup su ogni dispositivo. Per creare una nuova attività per uno specifico dispositivo: Andare su Server fisico, è possibile iniziare dalla vista dispositivo, selezionare il dispositivo di destinazione, quindi fare clic su Crea per accedere alla procedura guidata di creazione dell'attività oppure andare su Elenco attività > Crea e scegliere il dispositivo da proteggere nella procedura guidata di creazione dell'attività.

24 Capitolo 4: Creazione attività di backup
• Crea attività di backup:• Nome attività: configurare il nome dell'attività. Si consiglia di procurarsi un modello di denominazione per
velocizzare il filtro/la ricerca dell'attività.
• Seleziona dispositivo di destinazione:
questo passaggio appare solo se non è stato selezionato alcun dispositivo prima di fare clic su Crea. In questo passaggio, verrà visualizzato un elenco dei server fisici collegati al server.
• Destinazione di backup:
selezionare una cartella condivisa che si trovi nel file system Btrfs come destinazione di backup. Durante l'installazione del pacchetto, una cartella condivisa Btrfs, ActiveBackupforBusiness, verrà creata automaticamente.
• Seleziona tipo di origine:
Tipo di origine: sono supportati i tre seguenti tipi di origine.• Dispositivo completo: in questa modalità, verrà eseguito il backup di tutto il personal computer, incluse le
impostazioni di dispositivo, le applicazioni e tutti i file.• Backup disco rigido esterno: è possibile scegliere di eseguire il backup di tutto il dispositivo incluso il
disco rigido esterno.• Volume di sistema: i volumi di sistema comprendenti dati e dati di sistema Windows, come la partizione
di avvio, la partizione di ripristino, WinRE Tools (GPT) e la partizione riservata di sistema (MBR) saranno sottoposti a backup.
• Volume personalizzato: fare clic su Seleziona quindi scegliere il volume di destinazione da proteggere. Unità floppy, unità thumb o lettore di schede flash non sono supportati. Sono supportate solo le unità disco esterno.
Impostazioni attività: in questa fase, è possibile configurare le impostazioni attività riportate di seguito.• Abilita compressione trasferimento dati: comprime i dati durante la trasmissione per ridurre le dimensioni
dei dati trasferiti.• Abilita crittografia trasferimento dati: cripta i dati durante la trasmissione per migliorare la sicurezza dei
dati.• Abilita backup con applicazione: eseguire il backup con applicazione per garantire la consistenza dei dati
dell'applicazione. Questa funzione sfrutta Volume Shadow Copy Service (VSS) di Microsoft per garantire la consistenza dei dati di backup per le macchine virtuali Linux e Windows. Pertanto, per abilitare questa opzione, è necessario che la macchina virtuale Windows supporti VSS.
• Attiva verifica backup: abilitare la verifica del backup per migliorarne l'affidabilità. Utilizzando Synology Virtual Machine Manager (VMM) per avviare un dispositivo sottoposto a backup e riprendere un video, gli utenti potranno verificare la corretta esecuzione del file di backup.
• Acquisisci video dal vivo per .... sec.: Specificare la durata del video, che avvierà la ripresa dopo che Synology Virtual Machine Manager inizierà ad eseguire l'immagine di backup. Il video verrà riprodotto alla velocità di 3x.

25 Capitolo 4: Creazione attività di backup

26 Capitolo 4: Creazione attività di backup
• Pianifica attività di backup:• Backup manuale: il backup manuale corrisponde a un solo backup. Dopo avere creato un'attività di
backup, sarà possibile eseguire l'attività scegliendo di eseguire subito il backup nell'ultimo passaggio oppure selezionando l'attività, quindi facendo clic su Backup sulla console.
• Backup pianificato: definire la pianificazione di backup come giornaliera oppure solo in giorni specifici. L'attività può essere eseguita una volta al giorno od ogni ora, a seconda delle impostazioni.
• Eseguire solo le attività di backup all'interno delle finestre di backup consentite: Fare clic su Configura finestra di backup per specificare l'ora in cui l'esecuzione dell'attività di backup è consentita o vietata per mantenere l'efficienza operativa del dispositivo di origine di backup. Solo i punti di ripristino pianificati per ora saranno visualizzati nello slot orario poiché i punti di ripristino del backup manuale non sono prevedibili.

27 Capitolo 4: Creazione attività di backup
• Seleziona politica di conservazione:
in questo passaggio, è possibile scegliere uno dei seguenti criteri di applicazione da applicare all'attività creata:• Mantieni tutte le versioni: tutte le versioni sottoposte a backup saranno mantenute.• Applicare i seguenti metodi:
Se si seleziona Applica i seguenti metodi, è necessario impostare almeno un criterio.Mantieni solo le versioni più recenti indica il numero massimo di versioni recenti che è possibile mantenere. Le versioni in eccesso saranno gestite in base al criterio di conservazione GFS (Grandfather-Father-Son) oppure saranno eliminate se non viene configurato alcun criterio di conservazione.Synology impiega il criterio di conservazione GFS (Grandfather-Father-Son). È possibile configurare gli intervalli di tempo delle versioni di backup da mantenere per i seguenti intervalli di tempo rispettivamente: giornaliero, settimanale, mensile e annuale. Se in un intervallo di tempo è presente più di una versione di backup, verrà conservata solo la più vecchia. Ad esempio, se si imposta un criterio come Mantieni l'ultima versione del giorno per 1 giorno per l'attività di backup che sarà eseguita ogni ora al giorno, sarà mantenuta solo la versione sottoposta a backup alle 23:00.Ogni criterio configurato si sovrappone all'altro. Ad esempio, per impostare la politica mantenendo le versioni di backup giornaliere nei primi tre mesi, le versioni di backup settimanali nei secondi tre mesi e le versioni di backup mensili nei terzi tre mesi. Spuntare le caselle di controllo e inserire i numeri come mostrato nell'immagine seguente.
La durata di 24 settimane comprende le precedenti versioni di backup giornalieri di 90 giorni, mentre il primo backup settimanale sarà uguale al settimo backup giornaliero. La durata di 9 mesi comprende anche le precedenti versioni di backup settimanali di 24 settimane e le versioni di backup giornalieri di 90 giorni, mentre il primo backup mensile sarà uguale al quarto backup settimanale.

28 Capitolo 4: Creazione attività di backup
• Esegui backup ora:
la procedura guidata consente un backup immediato indipendentemente dalla pianificazione.
Creare un’attività di backup per il personal computer• Prima di cominciare
Notare quanto segue:• installare Synology Active Backup for Business Agent nel dispositivo di destinazione da proteggere. Per
scaricare il programma di installazione a 32 bit o 64 bit per il dispositivo, andare al Centro download di Synology oppure su Active Backup for Business > PC > Aggiungi dispositivo.
• Configurare un Modello su Active Backup for Business. Andare su Impostazioni > Modello > Crea per creare un modello o selezionare il modello predefinito e fare clic su Modifica per modificare il modello predefinito.• La configurazione delle impostazioni di backup di un modello consente di applicare le stesse impostazioni
di backup a più dispositivi nella distribuzione di massa. Per evitare discrepanze tra distribuzione e protezione, nell'elenco sarà presente un modello predefinito impostato sulla protezione dei personal computer che non potrà essere rimosso. Il modello predefinito potrà essere modificato in qualsiasi momento oppure sarà possibile aggiungere altri modelli.
• Quando si crea un modello, è possibile decidere il tipo di backup, le pianificazioni di backup, la compressione e le impostazioni di crittografia, nonché la politica di conservazione della versione. Il privilegio di ripristino di un modello di backup del personal computer non è regolabile. Solo admin (utente), amministratori (gruppo) e proprietari di account (utente) con accesso eseguito possono accedere alle versioni di backup dei dispositivi da Active Backup for Business Portal oppure ripristinare il dispositivo con il supporto di ripristino.

29 Capitolo 4: Creazione attività di backup
• Backup del personal computer
Per creare un'attività di backup:
Dopo avere installato l'agent sul personal computer e il personal computer è connesso al server, verrà creata un'attività di backup del server connesso conformemente al modello corrispondente. Supporta anche la creazione di più di un'attività di backup su ogni dispositivo. Per creare una nuova attività per uno specifico dispositivo: Andare su PC, è possibile iniziare dalla vista dispositivo, selezionare il dispositivo di destinazione, quindi fare clic su Crea per accedere alla procedura guidata di creazione dell'attività oppure andare su Elenco attività > Crea e scegliere il dispositivo da proteggere nella procedura guidata di creazione dell'attività.
• Crea attività di backup:• Nome attività: configurare il nome dell'attività. Si consiglia di procurarsi un modello di denominazione per
velocizzare il filtro/la ricerca dell'attività.
• Seleziona dispositivo di destinazione:
questo passaggio appare solo se non è stato selezionato alcun dispositivo prima di fare clic su Crea. Verrà visualizzato un elenco dei personal computer collegati al server.
• Destinazione di backup:
selezionare una cartella condivisa che si trovi nel file system Btrfs come destinazione di backup. Durante l'installazione del pacchetto, una cartella condivisa Btrfs, ActiveBackupforBusiness, verrà creata automaticamente.
• Seleziona tipo di origine:
Tipo di origine: sono supportati i tre seguenti tipi di origine.• Dispositivo completo: in questa modalità, verrà eseguito il backup di tutto il personal computer, incluse le
impostazioni di dispositivo, le applicazioni e tutti i file.• Backup disco rigido esterno: è possibile scegliere di eseguire il backup di tutto il dispositivo incluso il
disco rigido esterno.• Volume di sistema: i volumi di sistema comprendenti dati e dati di sistema Windows, come la partizione
di avvio, la partizione di ripristino, WinRE Tools (GPT) e la partizione riservata di sistema (MBR) saranno sottoposti a backup.
• Volume personalizzato: fare clic su Seleziona quindi scegliere il volume di destinazione da proteggere. Unità floppy, unità thumb o lettore di schede flash non sono supportati. Sono supportate solo le unità disco esterno.

30 Capitolo 4: Creazione attività di backup
Impostazioni attività: i dati sorgente possono essere compressi e criptati in base alle impostazioni dell'attività. Fare clic su Impostazioni attività e configurare la specifica preferenza.
• Pianifica attività di backup:• Backup manuale: il backup manuale corrisponde a un solo backup. Dopo avere creato un'attività di
backup, sarà possibile eseguire l'attività scegliendo di eseguire subito il backup nell'ultimo passaggio oppure selezionando l'attività, quindi facendo clic su Esegui adesso sulla console.
• Backup pianificato: definire la pianificazione di backup come giornaliera oppure solo in giorni specifici. L'attività può essere eseguita una volta al giorno od ogni ora, a seconda delle impostazioni.
• Backup per evento: Dopo che gli eventi definiti, come Schermo bloccato, Uscita in corso o Avvio, si verificano nel dispositivo protetto, l'attività di backup sarà eseguita automaticamente.• Schermo bloccato: la schermata del dispositivo protetto è bloccata.• Uscita in corso: l'utente esce dal dispositivo protetto.• Avvio: il dispositivo protetto viene avviato.
• Intervallo di backup: è possibile definire la frequenza di backup del dispositivo. Entro il periodo configurato, l'attività di backup sarà eseguita una volta, anche quando gli eventi definiti si sono verificati più di una volta. Ad esempi, l'intervallo di backup è impostato su 1 ora. Considerato il backup in base alle impostazioni evento, se la schermata del dispositivo è stata bloccata azionando l'attività di backup, quest'ultima non sarà eseguita di nuovo quando il dispositivo viene avviato dieci minuti dopo.
Nota: Quando Backup per ora e Backup per evento sono entrambi abilitati, la frequenza di backup configurata sarà applicata a entrambi.
• Eseguire solo le attività di backup all'interno delle finestre di backup consentite: Fare clic su Configura finestra di backup per specificare l'ora in cui l'esecuzione dell'attività di backup è consentita o vietata per mantenere l'efficienza operativa del dispositivo di origine di backup. Solo i punti di ripristino pianificati per ora saranno visualizzati nello slot orario poiché i punti di ripristino del backup manuale e del backup per eventi non sono prevedibili.

31 Capitolo 4: Creazione attività di backup
• Seleziona politica di conservazione:
in questo passaggio, è possibile scegliere uno dei seguenti criteri di applicazione da applicare all'attività creata:• Mantieni tutte le versioni: tutte le versioni sottoposte a backup saranno mantenute.• Applicare i seguenti metodi:
Se si seleziona Applica i seguenti metodi, è necessario impostare almeno un criterio.Mantieni solo le versioni più recenti indica il numero massimo di versioni recenti che è possibile mantenere. Le versioni in eccesso saranno gestite in base al criterio di conservazione GFS (Grandfather-Father-Son) oppure saranno eliminate se non viene configurato alcun criterio di conservazione.Synology impiega il criterio di conservazione GFS (Grandfather-Father-Son). È possibile configurare gli intervalli di tempo delle versioni di backup da mantenere per i seguenti intervalli di tempo rispettivamente: giornaliero, settimanale, mensile e annuale. Se in un intervallo di tempo è presente più di una versione di backup, verrà conservata solo la più vecchia. Ad esempio, se si imposta un criterio come Mantieni l'ultima versione del giorno per 1 giorno per l'attività di backup che sarà eseguita ogni ora al giorno, sarà mantenuta solo la versione sottoposta a backup alle 23:00.Ogni criterio configurato si sovrappone all'altro. Ad esempio, per impostare la politica mantenendo le versioni di backup giornaliere nei primi tre mesi, le versioni di backup settimanali nei secondi tre mesi e le versioni di backup mensili nei terzi tre mesi. Spuntare le caselle di controllo e inserire i numeri come mostrato nell'immagine seguente.
La durata di 24 settimane comprende le precedenti versioni di backup giornalieri di 90 giorni, mentre il primo backup settimanale sarà uguale al settimo backup giornaliero. La durata di 9 mesi comprende anche le precedenti versioni di backup settimanali di 24 settimane e le versioni di backup giornalieri di 90 giorni, mentre il primo backup mensile sarà uguale al quarto backup settimanale.

32 Capitolo 4: Creazione attività di backup
• Esegui backup ora:
la procedura guidata consente un backup immediato indipendentemente dalla pianificazione.
Creare un’attività di backup per il server fileNella pagina File Server, è possibile proteggere i server che comunicano con protocollo SMB o rsync.
Per aggiungere un file server:
Prima di creare un'attività di backup per un file server, sarà necessario connettersi prima a un file server. Per aggiungere un file server, procedere come segue.1 Andare su File Server > File Server e fare clic su Aggiungi server per connettersi a un file server.2 Selezionare il tipo di server e fare clic su Avanti.3 Immettere le seguenti informazioni del server a seconda del tipo di server selezionato e fare clic su Applica.
• Per Server SMB: Inserire Indirizzo server, Account e Password.
Nota: • verificare che Risorse di rete sia abilitato nel server SMB.• Verificare che le impostazioni di autorizzazione di file server siano configurate correttamente. Per ulteriori
informazioni sulle autorizzazioni del file server richieste, consultare questo articolo.
• Per rsync server: Inserire Indirizzo server, Porta e Account, quindi selezionare Modalità di connessione e Metodo di autenticazione dai menu a discesa.• Il backup Rsync offre tre modalità di connessione: Modalità rsync module (offre la trasmissione dati senza
crittografia), modalità rsync shell su SSH e modalità rsync module su SSH.• Il backup Rsync offre due metodi di autenticazione: per password o per chiave SSH.
Per creare un'attività di backup:1 In File Server > File Server, selezionare il file server da sottoporre a backup e fare clic su Crea attività.

33 Capitolo 4: Creazione attività di backup
2 Selezionare la modalità di backup:
• Multi-versione: ogni volta che l'attività viene eseguita, una nuova versione delle modifiche all'origine sarà copiata interamente in una nuova cartella nella destinazione.
Nota: per le fonti Linux, il trasferimento in blocco può essere configurato in una fase successiva della configurazione.
• Mirroring: ogni volta che l'attività viene eseguita, tutte le modifiche apportate nella cartella di origine saranno copiate nella destinazione e sovrascriveranno il file esistente, rendendo la cartella di destinazione una copia mirror completa dell'origine.
• Incrementale: ogni volta che l'attività viene eseguita, i nuovi file di origine aggiunti e modificati saranno copiati nella destinazione, sovrascrivendo la versione precedente del file.

34 Capitolo 4: Creazione attività di backup
Per informazioni sulle variazioni dei file di backup finali su DSM con tre tipi differenti di modalità di backup, vedere la tabella di seguito.
3 Fare clic su Avanti per continuare.4 Indicare gli elementi da trasferire utilizzando i quattro stati seguenti:
• Tutte le cartelle e i file subordinati in questa cartella non saranno sottoposti a backup.
• Tutte le cartelle e i file subordinati in questa cartella saranno sottoposti a backup.
• Solo le cartelle subordinate selezionate in questa cartella saranno sottoposte a backup.
• I file in questa cartelle e nelle cartelle subordinate selezionate saranno sottoposti a backup.5 Fare clic su Avanti per continuare.6 Inserire il Nome attività e il Percorso locale e impostare una Programmazione per quest'attività di backup.
• In caso di configurazione di Rsync Backup, è disponibile l'opzione di configurazione della Larghezza di banda oltre all'abilitazione della compressione e del trasferimento blocco.

35 Capitolo 4: Creazione attività di backup
7 Se è stato selezionato Multi-versione come modalità di backup, sarà disponibile l'opzione di configurazione di una Criterio di conservazione per gestire le versioni di backup eliminando automaticamente e liberando potenzialmente lo spazio di archiviazione.• Mantieni tutte le versioni: tutte le versioni sottoposte a backup saranno mantenute.• Applicare i seguenti metodi:
Se si seleziona Applica i seguenti metodi, è necessario impostare almeno un criterio.Mantieni solo le versioni più recenti indica il numero massimo di versioni recenti che è possibile mantenere. Le versioni in eccesso saranno gestite in base al criterio di conservazione GFS (Grandfather-Father-Son) oppure saranno eliminate se non viene configurato alcun criterio di conservazione.Synology impiega il criterio di conservazione GFS (Grandfather-Father-Son). È possibile configurare gli intervalli di tempo delle versioni di backup da mantenere per i seguenti intervalli di tempo rispettivamente: giornaliero, settimanale, mensile e annuale. Se in un intervallo di tempo è presente più di una versione di backup, verrà conservata solo la più vecchia. Ad esempio, se si imposta un criterio come Mantieni l'ultima versione del giorno per 1 giorno per l'attività di backup che sarà eseguita ogni ora al giorno, sarà mantenuta solo la versione sottoposta a backup alle 23:00.Ogni criterio configurato si sovrappone all'altro. Ad esempio, per impostare la politica mantenendo le versioni di backup giornaliere nei primi tre mesi, le versioni di backup settimanali nei secondi tre mesi e le versioni di backup mensili nei terzi tre mesi. Spuntare le caselle di controllo e inserire i numeri come mostrato nell'immagine seguente.

36 Capitolo 4: Creazione attività di backup
La durata di 24 settimane comprende le precedenti versioni di backup giornalieri di 90 giorni, mentre il primo backup settimanale sarà uguale al settimo backup giornaliero. La durata di 9 mesi comprende anche le precedenti versioni di backup settimanali di 24 settimane e le versioni di backup giornalieri di 90 giorni, mentre il primo backup mensile sarà uguale al quarto backup settimanale.
8 Controllare le impostazioni dell'attività e fare clic su Applica per completare la creazione dell'attività di backup.

37 Capitolo 4: Creazione attività di backup
Nota: • i file non saranno sottoposti a backup da Active Backup for Business nelle seguenti situazioni:
• Il percorso file/cartella è superiore a 4096 caratteri.• Il nome file/cartella è superiore a 255 caratteri.• Il nome file/cartella è " . " o " .. "• Il nome file/cartella contiene @ActiveBackup o target.db.• Il file/cartella nella condivisione crittata, i nomi più lunghi di 135 caratteri.
• SMB Backup non supporta gli account Microsoft.• SMB backup non esegue il backup di punti di unione.• SMB Backup supporta Windows Volume Shadow Copy Service (VSS) per garantire la consistenza dei dati.
Windows VSS è supportato su Windows Server 2012 e superiori. Abilitando VSS nel server Windows, Active Backup for Server consentirà di creare una copia volume shadow delle applicazioni server compatibili con VSS che archiviano dati su quote file SMB remote.
• Le cartelle condivise amministrative (es. C$, D$) non supportano Windows VSS per impostazione predefinita.• L'autenticazione tramite chiave SSH richiederà una chiave SSH. I tipi di chiave supportati comprendono rsa2, dsa,
ecdsa e ed25519, mentre le chiavi rsa1 e SSH con passphrase non sono supportate.
Creare un secondo backupSecondo la strategia di backup 3-2-1 (creare 3 copie dei dati, delle quali 2 si trovano su differenti supporti di archiviazione mentre 1 deve essere collocata in un'altra posizione), si consiglia di creare copie dei dati di Active Backup for Business. In caso di emergenza IT, è possibile recuperare le impostazioni di dati e attività di Active Backup for Business e continuare con il backup o il ripristino dei dispositivi ricollegando i dati. Per ulteriori informazioni su come eseguire il backup e ricollegare Active Backup for Business con i pacchetti di backup DSM, consultare questo articolo.
Per creare copie dei dati di Active Backup for Business:
è possibile scegliere uno dei seguenti pacchetti su DSM per creare delle copie delle impostazioni di dati e attività di Active Backup for Business.
• Snapshot Replication: Snapshot Replication consente di copiare i dati in un altro Synology NAS continuamente acquisendo snapshot delle cartelle condivise. Quando è necessario il ripristino, è possibile installare Active Backup for Business e ricollegare i dati su un altro Synology NAS per continuare subito le attività di backup e ripristino. Per maggiori informazioni su Snapshot Replication, consultare questo articolo guida.
• Hyper Backup: oltre al backup delle cartelle condivise su un altro Synology NAS, sono disponibili più scelte di destinazioni di backup tramite Hyper Backup, come USB, server file e altri servizi cloud. Verificare di avere selezionato la cartella "@ActiveBackup" nella cartella condivisa ActiveBackupforBusiness quando si esegue il backup di Active Backup for Business tramite Hyper Backup. Per maggiori informazioni sulla creazione di copie della cartella condivisa, consultare questo articolo guida.
Nota: quando si creano copie di Active Backup for Business 2.0.4 con Snapshot Replication, è consigliabile eliminare tutte le snapshot della cartella condivisa contenente le versioni precedenti di Active Backup for Business. Active Backup for Business ha adottato un metodo di deduplicazione differente dalla versione 2.0.4. Se gli utenti utilizzano Snapshot Replication per acquisire una snapshot o per eseguire la replica di versioni precedenti, l'efficienza di replica potrebbe risentirne.
Per recuperare le impostazioni di dati e attività esistenti di Active Backup for Business:1 Verificare che sia disponibile una cartella condivisa contenente le impostazioni dati e attività di Active Backup
for Business nel Synology NAS in cui ripristinare Active Backup for Business,
Nota: è possibile mostrare e ricollegare solo le cartelle condivise contenenti i dati sottoposti a backup da Active Backup for Business 2.0.4, mentre le versioni successive possono essere visualizzate e ricollegate.
2 In Archivio, fare clic su Ricollega.
Saranno visualizzate le informazioni seguenti della cartella condivisa che contiene le impostazioni dati e attività di Active Backup for Business:

38 Capitolo 4: Creazione attività di backup
• Il nome della cartella condivisa.
• Ora ultimo backup: l'ultima volta in cui è stato eseguito il backup dei dati in questa cartella condivisa.
• Dispositivo di origine: il dispositivo sottoposto a backup.
• Nome attività: il nome dell'attività di backup contenuto in questa cartella condivisa.3 Selezionare la cartella condivisa contenente le impostazioni dati e attività di Active Backup for Business da
ripristinare e fare clic su Ricollega.

39 Capitolo 5: Gestione attività di backup
In questa sezione viene descritto come monitorare lo stato del backup, esaminare informazioni dettagliate sulle versioni sottoposte a backup di ciascuna attività ed eliminare/modificare le attività di backup.
Gestire l'attività di backup di macchine virtuali• Esaminare informazioni dettagliate
Tutte le attività esistenti sono visualizzate in Active Backup for Business > Macchina virtuale > Elenco attività. Selezionare l'attività di cui visualizzare più informazioni e fare clic su Dettagli, comprendenti quanto segue:
• Stato• Stato: completo, non riuscito, parzialmente completo, suggerisce lo stato corrente dell'attività di backup.• Origine: tutte le macchine virtuali sottoposte a backup nell'attività.• Destinazione: destinazione di backup dei dati archiviati.• Ora di esecuzione: l'ultima data/ora di backup dell'attività.• Dimensioni trasferite: volume dei dati trasferiti dal lato sorgente. Il numero visualizzato potrebbe essere
diverso dallo spazio di archiviazione effettivamente usato a causa della deduplicazione.• Durata: tempo trascorso per l'attività di backup.
Gestione attività di backup 5Capitolo 5: Gestione attività di backup

40 Capitolo 5: Gestione attività di backup
• Registro• Tipo di log: la categoria a cui appartiene il registro, informazioni/avviso/errore, che suggerisce il livello di
importanza del registro.• Descrizione log: il processo di backup di ciascuna attività o i problemi riscontrati.• Ora log: ora di ogni registro.• Impostazioni: fare clic qui per configurare una politica di rotazione registro.

41 Capitolo 5: Gestione attività di backup
• Esaminare versioni sottoposte a backup
Tutte le attività esistenti sono visualizzate in Active Backup for Business > Macchina virtuale > Elenco attività. Selezionare l'attività di cui visualizzare più informazioni e fare clic su Versione, che comprende quanto segue:
• Stato: completa, non riuscita o parzialmente completa.• Ora di creazione: data/ora di creazione di una versione sottoposta a backup.• È anche possibile fare clic sull'icona di esportazione per consultare i dati di backup e il video live del backup,
se la verifica di backup è abilitata
• Modificare le impostazioni di attività di backup
Tutte le attività esistenti sono visualizzate in Active Backup for Business > Macchina virtuale > Elenco attività. È possibile scegliere di modificare una singola attività o più attività contemporaneamente.
Selezionare singolarmente l'attività da modificare e fare clic su Modifica. Quindi, sarà possibile modificare le macchine virtuali da proteggere, configurare impostazioni attività, creare una pianificazione di backup, configurare una politica di conservazione e garantire privilegi.
• Eliminare attività di backup
Tutte le attività esistenti sono visualizzate in Active Backup for Business > Macchina virtuale > Elenco

42 Capitolo 5: Gestione attività di backup
attività. È possibile scegliere di eliminare una singola attività o più attività contemporaneamente.• Selezionare singolarmente l'attività da eliminare e fare clic su Elimina. L'attività sarà eliminata dal pannello
e anche tutti i dati sottoposti a backup nell'attività saranno eliminati.• Fare clic su Maiusc/Ctrl+tasto sinistro per l'eliminazione multipla delle attività di backup, quindi fare clic su
Elimina. L'attività sarà eliminata dal pannello e anche tutti i dati sottoposti a backup saranno eliminati.
Gestire l'attività di backup di server fisiciPer modificare una o più attività di backup:
Dopo aver creato l'attività di backup, è sempre possibile modificare l'attività individualmente e in batch, se necessario. Diversamente dalla destinazione di backup, è possibile modificare la maggior parte delle impostazioni. Quando si modificano le attività in batch, il nome attività e la destinazione non possono essere modificati.1 Andare su Elenco attività.2 Selezionare un'attività da modificare e fare clic su Modifica. È possibile anche modificare attività in batch
premendo Ctrl quando si selezionano più attività, quindi fare clic su Modifica.3 Fare clic su OK dopo avere modificato le impostazioni.
Nota: quando si esegue la modifica in batch delle attività, spuntare la casella di controllo della sezione da modificare per eseguire il doppio controllo delle impostazioni. Se le caselle di controllo non sono spuntate quando si fa clic su OK, le opzioni resteranno uguali alle impostazioni originali.
Per eliminare una o più attività di backup:
Andare su Elenco attività per selezionare l'attività, quindi fare clic su Elimina. Dopo avere confermato l'azione, l'attività selezionata sarà rimossa mentre i dati resteranno nella destinazione sottoposta a backup.
Il dispositivo dovrebbe restare collegato al server anche quando non è presente alcuna attività. Questo dispositivo è sempre reperibile nell'Elenco dispositivi ed è possibile creare un'attività per il dispositivo in qualsiasi momento.
Gestire l'attività di backup di personal computerPer modificare una o più attività di backup:
Dopo aver creato l'attività di backup, è sempre possibile modificare l'attività individualmente e in batch, se necessario. Diversamente dalla destinazione di backup, è possibile modificare la maggior parte delle impostazioni. Quando si modificano le attività in batch, il nome attività e la destinazione non possono essere modificati.

43 Capitolo 5: Gestione attività di backup
4 Andare su Elenco attività.5 Selezionare un'attività da modificare e fare clic su Modifica. È possibile anche modificare attività in batch
premendo Ctrl quando si selezionano più attività, quindi fare clic su Modifica.6 Fare clic su OK dopo avere modificato le impostazioni.
Nota: quando si esegue la modifica in batch delle attività, spuntare la casella di controllo della sezione da modificare per eseguire il doppio controllo delle impostazioni. Se le caselle di controllo non sono spuntate quando si fa clic su OK, le opzioni resteranno uguali alle impostazioni originali.
Per eliminare una o più attività di backup:
Andare su Elenco attività per selezionare l'attività, quindi fare clic su Elimina. Dopo avere confermato l'azione, l'attività selezionata sarà rimossa mentre i dati resteranno nella destinazione sottoposta a backup.
Il dispositivo dovrebbe restare collegato al server anche quando non è presente alcuna attività. Questo dispositivo è sempre reperibile nell'Elenco dispositivi ed è possibile creare un'attività per il dispositivo in qualsiasi momento.
Gestire l'attività di backup di server fileIn Elenco attività, è possibile vedere un elenco di tutte le attività di backup create. Inoltre, è possibile gestirli con i pulsanti posti nella parte superiore della scheda.
Per modificare le attività di backup:1 Selezionare l'attività di backup da modificare e fare clic su Modifica.
2 Qui, è possibile modificare le informazioni del server remoto, la modalità di connessione e il metodo di autenticazione, regolare le impostazioni della cartella di backup e del filtro file, abilitare e disabilitare la programmazione di backup e configurare altre impostazioni.
3 Se è stato selezionato Multi-versione come modalità di backup, sarà possibile anche modificare le impostazioni di rotazione del backup.

44 Capitolo 5: Gestione attività di backup
Per gestire i filtri file:1 Selezionare l'attività di backup e fare clic su Modifica > Filtro file.
2 È possibile escludere specifici file dai processi di backup in base al tipo di file oppure creare filtri personalizzati con i seguenti metodi:• Nomi file: creare filtri personalizzati con nomi file. I file con i nomi file designati saranno esclusi dal backup.• Estensione file: creare filtri personalizzati con estensioni file. I file con le estensioni file designate saranno
esclusi dal backup. È possibile specificare le estensioni file aggiungendo *.extension (es. *.iso).• Caratteri jolly: i caratteri jolly (*) possono essere usati per filtri di nomi file più avanzati.
Nota: • Filtro file filtra solo file e non cartelle.• Il carattere jolly rappresenta zero o più caratteri senza spazio. Vedere gli esempi di seguito:
• a* rappresenta una parola che inizia con a, come account, arancia.• *e rappresenta una parola che termina con e, come mele, tavole.• *12* rappresenta una parola contenente 12, come 2012, 1220, 341256.
Per eseguire le attività di backup:
È possibile configurare una programmazione di backup durante la configurazione in modo che le attività di backup siano eseguite regolarmente in base alla programmazione oppure è possibile fare clic su Backup per eseguire l'attività subito.
Per eliminare le attività di backup:1 Selezionare l'attività di backup da eliminare.2 Fare clic su Elimina.

45 Capitolo 5: Gestione attività di backup
Impostazioni backupIn Active Backup for Business > Impostazioni, è possibile configurare un numero massimo di dispositivi sottoposti a backup contemporaneamente. Il numero massimo impostato di dispositivi di backup concorrenti può essere eseguito solo fino a quando il limite d'uso della RAM per il NAS non viene superato.
In Active Backup for Business > Impostazioni, è possibile personalizzare i tempi di esecuzione del criterio di conservazione per evitare gli orari di picco ed evitare problemi di prestazioni.

46 Capitolo 6: Ripristino dati
Ripristino dati VMware vSphereActive Backup for Business fornisce le seguenti opzioni di ripristino per VMware vSphere. Questa sezione consente di fornire le soluzioni adatte a vari scenari di ripristino di emergenza.
Ripristino istantaneoRipristino immediato è una funzione consente di riavviare velocemente una VM direttamente da un file di backup compresso e deduplicato per ridurre al minimo i tempi di inattività delle VM. Questa sezione descrive i prerequisiti per il Ripristino immediato su VMware e come eseguirli passo per passo.
• Prima di cominciare
Il ripristino immediato consente di riavviare velocemente una VM direttamente da un file di backup compresso e deduplicato per ridurre al minimo i tempi di inattività delle VM. Rispetto al ripristino completo della VM, che richiede più tempo e offre prestazioni I/O complete, il ripristino immediato su VMware consente di riavviare la VM in pochi secondi, ma presenta prestazioni I/O limitate.
Nota: • per completare tutto il processo di ripristino immediato su VMware, sarà necessario migrare la VM ripristinata subito
sul sito di produzione. È possibile scegliere di migrare la VM o clonarla sull'hypervisor in cui eseguire la VM. Si consiglia di arrestare la VM in caso di inconsistenza dei dati durante la clonazione. La migrazione delle VM richiede una licenza vCenter / Storage vMotion. Per ulteriori informazioni, consultare la sezione Migra VM qui.
• Dal momento che tutte le modifiche apportate durante il ripristino immediato su VMware saranno archiviate automaticamente nel NAS, occorre verificare che lo spazio presente nel Synology NAS sia sufficiente.
• Avviare il Ripristino immediato su VMware
Con il Ripristino immediato su VMware, è possibile avviare la procedura guidata di ripristino per ripristinare una VM sullo stato più recente oppure su qualsiasi punto di ripristino disponibile tramite una delle seguenti azioni:
• Andare su Active Backup for Business > Macchina virtuale > VMware vSphere, selezionare la macchina virtuale da ripristinare, fare clic su Ripristina per avviare la procedura guidata di ripristino e selezionare Ripristina su VMware vSphere e Ripristino immediato.
• Su Active Backup for Business > Macchina virtuale > Elenco attività, selezionare l'attività di backup da ripristinare fare clic su Ripristina per lanciare la procedura guidata di ripristino e selezionare Ripristina su VMware vSphere e Ripristino immediato.
Nota: per eseguire il Ripristino immediato, verificare che l'hypervisor sia autorizzato ad accedere e montare la destinazione di backup (cartella condivisa).
Ripristino dati 6
46
Capitolo

47 Capitolo 6: Ripristino dati
• Procedura guidata di ripristino
Selezionare VM e punti di ripristino
Selezionare le VM da ripristinare e scegliere un punto di ripristino per ciascuna di esse.

48 Capitolo 6: Ripristino dati
Selezionare la modalità di ripristino:
È possibile selezionare uno dei seguenti metodi in base alle proprie esigenze:• Ripristinare sulla posizione originale: Quest'opzione ripristina la VM selezionata nella posizione originale
mantenendo nome e impostazioni originali, riducendo al minimo la possibilità di errori da parte degli utenti. Quest'opzione annullerà immediatamente la registrazione e sostituirà la VM nel sito di produzione.
• Ripristinare su una nuova posizione o con impostazioni differenti: quest'opzione consente di personalizzare la destinazione e le impostazioni per la macchina virtuale ripristinata.
Configurare le impostazioni di ripristino:
• Se si seleziona Ripristina sulla posizione originale, verrà eseguito il reindirizzamento alla pagina di riepilogo della procedura guidata di ripristino.
• Se si seleziona Ripristina su una nuova posizione o con impostazioni differenti, sarà necessario specificare il nome e selezionare cartella, hypervisor, pool di risorse e rete per ripristinare una VM. Le modifiche apportate durante il Ripristino immediato su VMware saranno archiviate in Synology NAS ed è possibile selezionare il datastore durante l'esecuzione della migrazione della VM.
Applicare le impostazioni e ripristinare le VM:
Nella fase di riepilogo, selezionare le informazioni della VM destinate al ripristino e fare clic su Applica per ripristinarla. Quindi, verrà eseguito il reindirizzamento automatico su Stato ripristino per monitorare l'avanzamento del ripristino. Per finalizzare il processo completo di Ripristino immediato su VMware, fare clic sul pulsante Migra VM.
Per eseguire subito la VM ripristinata, abilitare Attiva VM automaticamente dopo il ripristino. Per fini di test, si consiglia di non selezionare quest'opzione. Invece, risulterà utile scollegare manualmente la VM iniziale dalla rete di produzione per evitare possibili conflitti.
Ripristino VM completoIl Ripristino VM completo consente agli utenti di ripristinare un'intera VM da un file di backup e di disporre delle massime prestazioni I/O disco. In questa sezione, verrà descritto, passo per passo, come ripristinare tutta la VM.
• Prima di cominciare
Il Ripristino VM completo consente agli utenti di ripristinare una VM completa da un file di backup allo stato più

49 Capitolo 6: Ripristino dati
recente o su un punto nel tempo precedente, in caso di errore della VM principale. Il ripristino richiede più tempo e risorse ma fornisce prestazioni I/O disco complete.
• Avviare la procedura guidata di ripristino completo della VM
Avviare la procedura guidata di ripristino per ripristinare le VM allo stato più recente o su qualsiasi punto di ripristino disponibile attraverso il ripristino completo della VM, quindi è possibile procedere in uno dei modi seguenti:
• Su Active Backup for Business > Macchina virtuale > VMware vSphere, effettuare la selezione singola della macchina virtuale da ripristinare, fare clic su Ripristina per lanciare la procedura guidata di ripristino. Fare clic su Ripristina su VMware vSphere e Avanti. Seleziona Ripristino macchina virtuale completo.
• Su Active Backup for Business > Macchina virtuale > Attività, selezionare l'attività di backup da ripristinare e fare clic su Ripristina per lanciare la procedura guidata di ripristino. Fare clic su Ripristina su VMware vSphere e Avanti. Seleziona Ripristino macchina virtuale completo.
• Procedura guidata di ripristino: Selezionare le VM e il punto di ripristino
Selezionare le VM da ripristinare e un punto di ripristino per ciascuna VM selezionata.

50 Capitolo 6: Ripristino dati
• Procedura guidata di ripristino: Selezionare la modalità ripristino
Selezionare la modalità di ripristino da eseguire.• Ripristinare sulla posizione originale: Eseguire il ripristino della VM selezionata sulla posizione originale
e con il nome e le impostazioni originali. Quest'opzione minimizza la possibilità di errori da parte dell'utente e annullerà la registrazione e sostituirà la VM originale nel sito di produzione.
• Ripristinare su una nuova posizione o con impostazioni differenti: quest'opzione consente di personalizzare la destinazione e le impostazioni per la macchina virtuale ripristinata.
• Procedura guidata di ripristino: Configurare le impostazioni di ripristino
Se si sceglie Ripristina sulla posizione originale, questo passaggio sarà ignorato.
Per gli utenti che scelgono il Ripristina su nuova posizione o con impostazioni differenti, specificare il nome e selezionare cartella, hypervisor, datastore, pool di risorse e rete per eseguire la VM ripristinata.
• Procedura guidata di ripristino: Applicare e ripristinare
sulla pagina di riepilogo dell'attività, controllare le informazioni sulla VM ripristinata e fare clic su Applica per iniziare. Quindi, verrà eseguito il reindirizzamento su Stato ripristino per monitorare l'avanzamento del ripristino.
Per eseguire subito la VM ripristinata, abilitare Attiva VM automaticamente. Per fini di test, si consiglia di mantenere l'opzione disabilitata, scollegare la VM iniziale dalla rete di produzione e collegarla a una rete di non produzione isolata per evitare conflitti.
Ripristino immediato su Synology Virtual Machine Manager (VMM)L'integrazione di Active Backup for Business con Synology Virtual Machine Manager (VMM) fornisce agli utenti una soluzione alternativa per il ripristino di emergenza, la consultazione/il ripristino dei dati di applicazione e l'upgrade degli ambienti di test. In questa sezione viene descritto come ripristinare immediatamente il dispositivo sottoposto a backup su Synology VMM e sono descritti i prerequisiti per l'esecuzione di questa attività.
• Prima di cominciare
Il ripristino immediato su Synology Virtual Machine Manager fornisce agli utenti una soluzione alternativa al ripristino di emergenza, il test dell'upgrade e il ripristino dei dati dell'applicazione sfruttando strumenti nativi di esportazione/importazione.

51 Capitolo 6: Ripristino dati
Limiti: Il Ripristino immediato su Synology VMM è supportato solo su DSM 6.2 e Synology VMM 2.3.4 o successivi. Per ulteriori informazioni sulla limitazione di Synology VMM, consultare qui.
• Avviare la procedura guidata Synology VMM
Per ripristinare immediatamente il dispositivo sottoposto a backup in Synology VMM, scegliere una delle azioni seguenti:
• Andare su Active Backup for Business > Macchina virtuale > VMware vSphere e selezionare la macchina virtuale da ripristinare. Fare clic su Ripristina per lanciare la procedura guidata di ripristino e selezionare Ripristino immediato su Synology Virtual Machine Manager (VMM).
• Andare su Active Backup for Business > Macchina virtuale > Elenco attività e selezionare l'attività di backup da ripristinare. Fare clic su Ripristina per lanciare la procedura guidata di ripristino e selezionare Ripristino immediato su Synology Virtual Machine Manager (VMM).

52 Capitolo 6: Ripristino dati
• Procedura guidata di ripristino:
Seguire la procedura guidata per eseguire quanto segue:
Selezionare una VM e un punto di ripristino:
Selezionare la VM da eseguire su Synology VMM e selezionare un punto di ripristino.
Nota: in Synology VMM è possibile eseguire il ripristino immediato di una sola VM in ciascuna attività di backup. Non è possibile selezionare più VM ed eseguirle contemporaneamente.
Configurare le impostazioni VM:
Dopo selezionato la macchina virtuale e il punto di ripristino, verrà lanciata una procedura guidata Synology VMM per configurare le impostazioni della macchina virtuale selezionata. Per ulteriori dettagli, consultare Synology Virtual Machine Manager.
Applicare le impostazioni e ripristinare la VM:
Dopo avere configurato le impostazioni, fare clic su Applica. La macchina virtuale sottoposta a backup sarà importata in Synology VMM e sarà possibile scegliere di attivarla nella console Synology VMM.

53 Capitolo 6: Ripristino dati
Ripristino di file con OS guest (Windows/Linux)Il ripristino dei file OS guest consente agli utenti di ripristinare solo i file anziché l'intera macchina virtuale. In questa sezione viene descritto come ripristinare i file OS guest con Active Backup for Business Portal, che viene installato automaticamente con Active Backup for Business.
• Prima di cominciare
Il ripristino di file guest consente di ripristinare solo file singoli o cartelle da VM Microsoft Windows e Linux. Per ripristinare file OS guest, è richiesta l'installazione di VMware Tool. Di seguito sono elencati i file system supportati per Windows/Linux.
• Windows: NTFS, FAT32• Linux: NTFS, FAT32, EXT3, EXT4
• Lanciare un portale di ripristino file guest• Andare su Active Backup for Business > Macchina virtuale > VMware vSphere, effettuare la selezione
singola della macchina virtuale da ripristinare, fare clic su Ripristina per lanciare la procedura guidata di ripristino e aprire Active Backup for Business Portal.
• Andare su Active Backup for Business > Macchina virtuale > Elenco attività, selezionare l'attività di backup da ripristinare, fare clic su Ripristina per lanciare la procedura guidata e aprire Active Backup for Business Portal.
Ripristinare dati Microsoft Hyper-VRipristino istantaneoRipristino istantaneo è una funzione in grado di riavviare rapidamente una macchina virtuale direttamente da un file di backup compresso e deduplicato per ridurre al minimo i tempi di inattività delle macchine virtuali. Questa sezione descrive i prerequisiti per il Ripristino immediato e come eseguirli passo per passo. I passaggi per il ripristino cross-hypervisor potrebbero essere parzialmente diversi.
• Prima di cominciare
Ripristino istantaneo consente di riavviare rapidamente una macchina virtuale direttamente da un file di backup compresso e deduplicato per ridurre al minimo i tempi di inattività delle macchine virtuali. Rispetto al ripristino completo della macchina virtuale, che richiede più tempo e offre prestazioni I/O complete, il ripristino istantaneo consente di riavviare una macchina virtuale in pochi secondi, ma presenta prestazioni I/O limitate.
Nota: • dal momento che tutte le modifiche apportate durante il ripristino immediato saranno archiviate automaticamente
nel Synology NAS, occorre verificare che lo spazio presente nel Synology NAS sia sufficiente.
• Avviare il Ripristino immediato su Microsoft Hyper-V
Con il Ripristino immediato su VMware, è possibile avviare la procedura guidata di ripristino per ripristinare una VM sullo stato più recente oppure su qualsiasi punto di ripristino disponibile tramite una delle seguenti azioni:
• Andare su Active Backup for Business > Macchina virtuale > Microsoft Hyper-V, selezionare la macchina virtuale da ripristinare, fare clic su Ripristina per avviare la procedura guidata di ripristino e selezionare Ripristina su Microsoft Hyper-V e Ripristino immediato.
• Su Active Backup for Business > Macchina virtuale > Elenco attività, selezionare l'attività di backup da ripristinare fare clic su Ripristina per lanciare la procedura guidata di ripristino e selezionare Ripristina su Microsoft Hyper-V e Ripristino immediato.
Nota: • verificare che l'hypervisor sia autorizzato ad accedere e montare l'iSCSI Target nel Synology NAS. Quando il
sistema esegue il Ripristino immediato su Hyper-V, un'immagine di backup viene clonata su un iSCSI target temporaneo in Synology NAS, quindi l'hypervisor monterà l'iSCSI target.
• Nel server di origine, è necessario abilitare iSCSI Initiator Service per consentire al sistema di eseguire il Ripristino immediato su Hyper-V.

54 Capitolo 6: Ripristino dati
• Procedura guidata di ripristino
Selezionare VM e punti di ripristino
Selezionare le macchine virtuali da ripristinare e scegliere un punto di ripristino per ciascuna di esse.

55 Capitolo 6: Ripristino dati
Selezionare la modalità di ripristino:
È possibile selezionare uno dei seguenti metodi in base alle proprie esigenze:• Ripristinare sulla posizione originale: Quest'opzione ripristina la macchina virtuale selezionata nella
posizione originale mantenendo nome e impostazioni originali, riducendo al minimo la possibilità di errori da parte degli utenti. Quest'opzione annullerà immediatamente la registrazione e sostituirà la macchina virtuale nel sito di produzione.
• Ripristinare su una nuova posizione o con impostazioni differenti: quest'opzione consente di personalizzare la destinazione e le impostazioni per la macchina virtuale ripristinata.
Configurare le impostazioni di ripristino:
• Se si seleziona Ripristina sulla posizione originale, verrà eseguito il reindirizzamento alla pagina di riepilogo della procedura guidata di ripristino.
• Se si seleziona Ripristina su una nuova posizione o con impostazioni differenti, sarà necessario specificare il nome e selezionare cartella, hypervisor e rete per ripristinare una macchina virtuale. Le modifiche apportate durante il ripristino immediato sulla macchina virtuale saranno archiviate in Synology NAS.
Applicare le impostazioni e ripristinare le VM:
Nella fase di riepilogo, selezionare le informazioni della macchina virtuale destinate al ripristino e fare clic su Applica per ripristinarla. Quindi, verrà eseguito il reindirizzamento automatico su Stato ripristino per monitorare l'avanzamento del ripristino.
Per eseguire subito la VM ripristinata, abilitare Attiva macchina virtuale automaticamente dopo il ripristino. Per fini di test, si consiglia di non selezionare quest'opzione. Invece, risulterà utile scollegare manualmente la macchina virtuale iniziale dalla rete di produzione per evitare possibili conflitti.
Ripristino VM completoIl Ripristino VM completo consente agli utenti di ripristinare un'intera VM da un file di backup e di disporre delle massime prestazioni I/O disco. In questa sezione, verrà descritto, passo per passo, come ripristinare tutta la VM.
• Prima di cominciare

56 Capitolo 6: Ripristino dati
Il Ripristino VM completo consente agli utenti di ripristinare una VM completa da un file di backup allo stato più recente o su un punto nel tempo precedente, in caso di errore della VM principale. Il ripristino richiede più tempo e risorse ma fornisce prestazioni I/O disco complete.
• Avviare la procedura guidata di ripristino completo della VM
Avviare la procedura guidata di ripristino per ripristinare le VM allo stato più recente o su qualsiasi punto di ripristino disponibile attraverso il ripristino completo della VM, quindi è possibile procedere in uno dei modi seguenti:
• Su Active Backup for Business > Macchina virtuale > Microsoft Hyper-V, effettuare la selezione singola della macchina virtuale da ripristinare, fare clic su Ripristina per lanciare la procedura guidata di ripristino. Fare clic su Ripristina su Microsoft Hyper-V e Avanti. Seleziona Ripristino macchina virtuale completo.
• Su Active Backup for Business > Macchina virtuale > Elenco attività, selezionare l'attività di backup da ripristinare e fare clic su Ripristina per lanciare la procedura guidata di ripristino. Fare clic su Ripristina su Microsoft Hyper-V e Avanti. Seleziona Ripristino macchina virtuale completo.
• Procedura guidata di ripristino: Selezionare le VM e il punto di ripristino
Selezionare le macchine virtuali da ripristinare e scegliere un punto di ripristino per ciascuna di esse.

57 Capitolo 6: Ripristino dati
• Procedura guidata di ripristino: Selezionare la modalità ripristino
Selezionare la modalità di ripristino da eseguire.• Ripristinare sulla posizione originale: eseguire il ripristino della macchina virtuale selezionata sulla
posizione originale e con il nome e le impostazioni originali. Quest'opzione minimizza la possibilità di errori da parte dell'utente e annullerà la registrazione e sostituirà la macchina virtuale originale nel sito di produzione.
• Ripristinare su una nuova posizione o con impostazioni differenti: quest'opzione consente di personalizzare la destinazione e le impostazioni per la macchina virtuale ripristinata.
• Procedura guidata di ripristino: Configurare le impostazioni di ripristino
Se si sceglie Ripristina sulla posizione originale, questo passaggio sarà ignorato.
Per gli utenti che scelgono il Ripristina su nuova posizione o con impostazioni differenti, specificare il nome e selezionare cartella, hypervisor, datastore e rete per eseguire la macchina virtuale ripristinata.
• Procedura guidata di ripristino: Applicare e ripristinare
sulla pagina di riepilogo dell'attività, controllare le info della VM ripristinata e fare clic su Applica per iniziare. Quindi, verrà eseguito il reindirizzamento su Stato ripristino per monitorare l'avanzamento del ripristino.
Per eseguire subito la VM ripristinata, abilitare Attiva macchina virtuale automaticamente dopo il ripristino. Per fini di test, si consiglia di mantenere l'opzione disabilitata, scollegare la macchina virtuale iniziale dalla rete di produzione e collegarla a una rete di non produzione isolata per evitare conflitti.
Ripristino immediato su Synology Virtual Machine Manager (VMM)L'integrazione di Active Backup for Business con Synology Virtual Machine Manager (VMM) fornisce agli utenti una soluzione alternativa per il ripristino di emergenza, la consultazione/il ripristino dei dati di applicazione e l'upgrade degli ambienti di test. In questa sezione viene descritto come ripristinare immediatamente il dispositivo sottoposto a backup su Synology VMM e sono descritti i prerequisiti per l'esecuzione di questa attività.
• Prima di cominciare
Il ripristino immediato su Synology Virtual Machine Manager fornisce agli utenti una soluzione alternativa al

58 Capitolo 6: Ripristino dati
ripristino di emergenza, il test dell'upgrade e il ripristino dei dati dell'applicazione sfruttando strumenti nativi di esportazione/importazione.
Limiti: Il Ripristino immediato su Synology VMM è supportato solo su DSM 6.2 e Synology VMM 2.3.4 o successivi. Per ulteriori informazioni sulla limitazione di Synology VMM, consultare qui.
• Avviare la procedura guidata Synology VMM
Per ripristinare immediatamente il dispositivo sottoposto a backup in Synology VMM, scegliere una delle azioni seguenti:
• Andare su Active Backup for Business > Macchina virtuale > Microsoft Hyper-V e selezionare solo la VM da ripristinare. Fare clic su Ripristina per lanciare la procedura guidata di ripristino e selezionare Ripristino immediato su Synology Virtual Machine Manager (VMM).
• Andare su Active Backup for Business > Macchina virtuale > Elenco attività e selezionare l'attività di backup da ripristinare. Fare clic su Ripristina per lanciare la procedura guidata di ripristino e selezionare Ripristino immediato su Synology Virtual Machine Manager (VMM).

59 Capitolo 6: Ripristino dati
• Procedura guidata di ripristino:
Seguire la procedura guidata per eseguire quanto segue:
Selezionare una VM e un punto di ripristino:
Selezionare la VM da eseguire su Synology VMM e selezionare un punto di ripristino.
Nota: in Synology VMM è possibile eseguire il ripristino immediato di una sola VM in ciascuna attività di backup. Non è possibile selezionare più VM ed eseguirle contemporaneamente.
Configurare le impostazioni VM:
Dopo avere selezionato la VM da ripristinare e il punto di ripristino, verrà lanciata una procedura guidata Synology VMM per configurare le impostazioni della VM selezionata. Per ulteriori dettagli, consultare Synology Virtual Machine Manager.
Applicare le impostazioni e ripristinare la VM:
Dopo avere configurato le impostazioni, fare clic su Applica. Il backup della VM sarà importato in Synology VMM e sarà possibile scegliere di attivare la VM nella console VMM.

60 Capitolo 6: Ripristino dati
Ripristino di file con OS guest (Windows/Linux)Il ripristino dei file OS guest consente agli utenti di ripristinare solo i file anziché l'intera macchina virtuale. In questa sezione viene descritto come ripristinare i file OS guest con Active Backup for Business Portal, che viene installato automaticamente con Active Backup for Business.
• Prima di cominciare
Il ripristino di file guest consente di ripristinare solo file singoli o cartelle da VM Microsoft Windows e Linux. Per ripristinare file OS guest, è richiesta l'installazione di VMware Tool. Di seguito sono elencati i file system supportati per Windows/Linux.
• Windows: NTFS, FAT32• Linux: NTFS, FAT32, ext3, ext4
• Lanciare un portale di ripristino file guest• Andare su Active Backup for Business > Macchina virtuale > Microsoft Hyper-V, effettuare la selezione
singola della VM da ripristinare, fare clic su Ripristina per lanciare la procedura guidata e aprire Active Backup for Business Portal.
• Andare su Active Backup for Business > Macchina virtuale > Elenco attività, selezionare l'attività di backup da ripristinare, fare clic su Ripristina per lanciare la procedura guidata e aprire Active Backup for Business Portal.
Ripristino dati del server fisicoIl backup del server fisico supporta vari metodi per ripristinare i dati sottoposti a backup.
• Ripristina su VMware:• Ripristino istantaneo: questo metodo converte le immagini di backup del dispositivo in una macchina
virtuale in VMware, ed è in grado di riavviare una macchina virtuale in VMware direttamente da un file di backup del server fisico compresso e deduplicato per ridurre al minimo i tempi di inattività.
• Ripristino macchina virtuale completo: questo metodo converte le immagini di backup delle immagini del dispositivo in una macchina virtuale in VMware, quindi può essere ripristinata sull'ultimo stato o su un punto precedente nel tempo. Il metodo richiede più tempo e risorse di sistema ma fornisce prestazioni I/O disco complete.
• Ripristina su Hyper-V:• Ripristino istantaneo: questo metodo converte le immagini di backup del dispositivo in una macchina
virtuale in Hyper-V, ed è in grado di riavviare una macchina virtuale in Hyper-V direttamente da un file di backup del server fisico compresso e deduplicato per ridurre al minimo i tempi di inattività.
• Ripristino macchina virtuale completo: questo metodo converte le immagini di backup del dispositivo in una macchina virtuale in Hyper-V, quindi può essere ripristinata sull'ultimo stato o su un punto precedente nel tempo. Il metodo richiede più tempo e risorse di sistema ma fornisce prestazioni I/O disco complete.
• Ripristino immediato su Synology Virtual Machine Manager (VMM): in casi urgenti in cui la tolleranza per i tempi di inattività è limitata, è possibile scegliere di montare l'immagine sottoposta a backup del server fisico in Synology Virtual Machine Manager (VMM) di Synology e attivarla per continuare l'operazione se lo si desidera. Per montare l'immagine sottoposta a backup del server fisico in Virtual Machine Manager, Virtual Machine Manager deve essere installato sullo stesso DSM.
• Ripristino granulare (livello file/cartella): il backup del server fisico supporta il ripristino granulare (livello file e cartella) tramite Active Backup for Business Portal. Gli admin possono delegare l'autorizzazione al ripristino durante la creazione dell'attività e la modifica dell'attività. Per maggiori informazioni, consultare l'articolo della guida: Active Backup for Business Portal.
• Ripristino bare metal: il ripristino bare metal è disponibile con un supporto di recupero. Per ripristinare tutto il dispositivo o il volume sottoposto a backup, creare un supporto di ripristino in anticipo. Consultare questa guida alla creazione per informazioni su come usare Active Backup for Business - creator supporti di recupero per creare un supporto automaticamente oppure creare un supporto personalizzato. È possibile scaricare Synology Active Backup Recovery Media Creator nel Centro download.

61 Capitolo 6: Ripristino dati
Nota: • le attività di backup del server fisico possono essere ripristinate solo da admin, gruppo amministratori o tramite
account assegnato. Questa impostazione può essere sempre regolabile in Active Backup for Business.• Attualmente, il backup di server fisici con dischi 4Kn non è supportato su Active Backup for Business.
Ripristino dei dati del personal computer• Ripristino granulare (livello file/cartella): il backup del personal computer supporta il ripristino granulare
(livello file e cartella) tramite Active Backup for Business Portal. Gli admin possono delegare l'autorizzazione al ripristino a ciascun utente finale tramite il Pannello di controllo DSM. Per maggiori informazioni, consultare l'articolo della guida: Active Backup for Business Portal.
• Ripristino bare metal: il ripristino bare metal è disponibile con un supporto di recupero. Per ripristinare tutto il dispositivo o il volume sottoposto a backup, creare un supporto di ripristino in anticipo. Consultare questa guida alla creazione per informazioni su come usare Active Backup for Business - creator supporti di recupero per creare un supporto automaticamente oppure creare un supporto personalizzato. È possibile scaricare Synology Active Backup Recovery Media Creator nel Centro download. Per ulteriori informazioni sul ripristino del dispositivo completo, consultare questo articolo.
Ripristino dati del server fileIl backup del server file supporta il ripristino granulare a livello di file per ripristinare i dati sottoposti a backup.
Per ripristinare le attività di backup:1 Selezionare l'attività da ripristinare e fare clic su Ripristina.2 Selezionare il metodo di ripristino desiderato:
• Posizione personalizzata - sovrascrivere• Posizione personalizzata - ignorare• Posizione originale - sovrascrivere• Posizione originale - ignorare
3 Selezionare le cartelle o i file da ripristinare e fare clic su Avanti.4 Per ripristinare su una posizione personalizzata, selezionare la cartella di destinazione in cui ripristinare i dati e
fare clic su Avanti.5 Controllare le impostazioni e fare clic su Ripristina per avviare il ripristino.
Nota: per informazioni su come eseguire il backup o il ripristino di Microsoft SQL o Exchange Server, consultare i seguenti tutorial.• Per i server Microsoft SQL• Per i server Microsoft Exchange

62 Capitolo 7: Report
Visualizzare le statistiche delle attività di backupStato archiviazioneIn Active Backup for Business > Storage, è possibile monitorare lo stato e l'uso dell'archivio di ciascuna cartella condivisa quando è presente almeno un'attività di backup. È anche possibile recuperare le impostazioni di dati e attività esistenti di Active Backup for Business ricollegando le cartelle condivise in questa pagina. Per ulteriori informazioni, consultare questa sezione del capitolo 3.
Per visualizzare lo stato e l'uso dell'archivio di ciascuna cartella condivisa:
Fare clic su Archiviazione. Verranno visualizzate le seguenti informazioni su ciascuna cartella condivisa:
• Attività in esecuzione: in presenza di qualsiasi attività di backup in esecuzione.
• Numero dispositivi: il numero di dispositivi sottoposti a backup nella cartella condivisa.
• Rapporto deduplicazione globale: il numero calcolato dalle dimensioni dati di origine iniziali divisi per le dimensioni dati archiviati effettive. Ad esempio, i dati di origine iniziali sono pari a 100GB, che è anche scritto sul disco, e soltanto 80GB di dati sono archiviati in Synology NAS dopo la deduplicazione. Quindi, il rapporto di deduplicazione sarà 100GB / 80GB = 1.25x. Per il secondo con CBT, saranno aggiunti solo i dati modificati anziché aggiungere di nuovo tutte le dimensioni dati. Se le dimensioni trasferite dei dati modificati sono di 10GB e 5GB, i dati sono archiviati in Synology NAS nel secondo backup, il rapporto di deduplicazione sarà di (100+10) / (80+5) = 1.29x.
Attività
Per una gestione migliore e più semplice di tutti gli eventi in Active Backup for Business, Active Backup for Business fornisce agli amministratori informazioni dettagliate sugli eventi nella scheda Attività, inclusi i registri attività, i dettagli attività e i report giornalieri, settimanali, mensili e annuali regolabili.
Per accedere ai registri nella scheda Attività, eseguire una delle seguenti azioni:1 Fare clic sulla scheda Attività per accedere ai registri.
Report 7Capitolo

63 Capitolo 7: Report
2 Nella scheda Panoramica, fare clic su un giorno specifico del calendario per accedere ai registri.3 Nella scheda Panoramica, fare clic sull'angolo in alto a destra della sezione Registri per accedere ai
registri.
Gli eventi in corso saranno visualizzati solo nella sezione Attività in corso nella scheda Panoramica e nel monitor attività.
• Registro
In questa scheda sono elencati tutti gli eventi verificatisi in questo server di backup.
Di seguito sono riportati i dettagli eventi visualizzabili nell'elenco registri:• Tipo di log:
i registri sono classificati nei tre seguenti tipi:• Informazioni: quando un'attività è stata eseguita correttamente, viene registrata come registro
informazioni.• Avvertenza: quando un'attività ha un esito parziale o viene annullata, viene registrata come registro
avviso. Questa registrazione si verifica generalmente su backup di VM e server file.• Errore: quando l'attività ha esito negativo, il registro viene classificato come registro errore. Si consiglia
di fare clic su per maggiori informazioni su come risolvere il problema. Gli errori comuni potrebbero riguardare il disco sorgente danneggiato, spazio insufficiente sul NAS, ecc.
• Ora log:l'ora in cui un'attività ha termine, ha esito negativo o è stata annullata, viene registrata in Ora log.
• Descrizione log:ogni evento viene riepilogato con una breve descrizione che consente di comprendere velocemente cos'è successo a una determinata attività. Per ulteriori informazioni, fare clic sul nome dell'attività nella descrizione per visualizzare l'attività.
Per passare alla cronologia attività del registro:
Fare clic sull'icona a destra del registro, e la cronologia attività, inclusa la durata del backup e le dimensioni trasferite, sarà visualizzata come riferimento.

64 Capitolo 7: Report
Per impostare le regole di conservazione per i registri:1 Fare clic su Impostazioni.
2 Questi registri possono essere conservati definitivamente nel server di backup quando non si controllano le opzioni oppure è possibile eseguire una delle azioni seguenti per impostare le regole di conservazione dei registri:• Selezionare la casella di controllo accanto a Il numero di registri superiore è a e impostare il numero
di registri da eliminare quando i registri nel server superano la quantità specificata: 1 milione, 3 milioni, 5 milioni, o 10 milioni
• Selezionare la casella di spunta accanto a Il registro è stato creato prima di e impostare l'orario in cui cancellare i registri obsoleti che non è più necessario conservare
3 Fare clic su OK per applicare le regole di conservazione.

65 Capitolo 7: Report
Per eliminare tutti i registri:1 Fare clic su Impostazioni.2 Fare clic su Elimina tutti i registri e confermare l'azione se non è necessario conservare alcun registro nel
server.
• Cronologia attività
È possibile visualizzare altre informazioni su ciascuna attività eseguita nella scheda Cronologia attività.
Per visualizzare le informazioni dettagliate di un'attività eseguita, eseguire una delle seguenti azioni:• Selezionare l'attività da visualizzare e fare clic su Informazioni.• Fare doppio clic sull'attività da visualizzare.
Verrà aperta una finestra informativa come riferimento.
Nella finestra informativa, sono riportati i seguenti dettagli:• Durata: il periodo di acquisizione in cui l'attività è stata acquisita.• Dimensioni trasferite: dimensioni dei dati trasferiti.• Elenco registri: tutti gli eventi che si sono verifica durante un'attività. È possibile visualizzare la descrizione
del log completa passando il puntatore del mouse su un registro.Per le attività di backup del file server, un altro indicatore visualizzerà i calcoli sui file elaborati correttamente, parzialmente o con esito negativo.Per le attività di backup delle VM, un altro indicatore visualizzerà i calcoli sulle VM elaborati correttamente, parzialmente o con esito negativo.

66 Capitolo 7: Report
Per controllare la velocità e le frequenze di utilizzo:
Anche il riepilogo delle prestazioni di backup, inclusa la velocità di backup e le frequenze di utilizzo sono registrati nell'elenco registri.1 Individuare la voce di registro relativa alla registrazione della velocità di backup e delle frequenze di utilizzo. La
registrazione viene eseguita nell'ultimo registro prima che sia comunicato il completamento del backup.2 Passare il puntatore del mouse sul registro per visualizzare la voce di registro completa.
• Velocità di backup media: dimensioni trasferite per secondo.• Frequenze di utilizzo:
• Acquisizione snapshot: percentuale di tempo trascorso nell'acquisizione di una snapshot per la durata totale.
• Lettura disco sorgente: percentuale di tempo trascorso nella lettura del disco sorgente per la durata totale.
• Trasferimento dati: percentuale di tempo trascorso nel trasferimento dati per la durata totale.• Deduplicazione dati: percentuale di tempo trascorso nella deduplicazione dati per la durata totale.• Scrittura su file: la percentuale di tempo trascorso nella scrittura sul file per la durata totale.

67 Capitolo 7: Report
Visualizzare lo stato di ripristinoSu Active Backup for Business > Stato di ripristino, è possibile monitorare l'avanzamento delle attività di ripristino, annullare le attività di ripristino e migrare macchine virtuali.
Dettagli delle attività ripristinateÈ possibile selezionare qualsiasi attività di ripristino e fare clic su Dettagli per ottenere più informazioni sull'attività.
• Stato/ File in elaborazione: l'avanzamento del ripristino dell'attività e i file in fase di ripristino• Origine: provenienza del ripristino dei dati• Versione ripristino: punto di ripristino sul quale sarà ripristinata l'attività• Destinazione: dove i dispositivi saranno eseguiti• Ora di esecuzione: ora di avvio del ripristino• Dimensioni trasferite: dimensioni dei dati ripristinati• Durata: periodo di tempo impiegato per il ripristino

68 Capitolo 7: Report
Migra VMÈ possibile selezionare qualsiasi attività di ripristino e fare clic su Migra VM per finalizzare il Ripristino immediato su VMware.
Dopo avere fatto clic su Migra VM, gli utenti dovranno selezionare il datastore in cui tutte le modifiche apportante durante il Ripristino immediato su VMware dovranno essere ripristinate.
Dal momento che la migrazione della VM sfrutta i meccanismi di migrazione VMware vCenter, vMotion e Storage vMotion, solo la licenza VMware vSphere idonea con supporto per vMotion e Storage vMotion consente di eseguirà la migrazione VM. Se la licenza VMware vSphere non fornisce supporto per vMotion e Storage vMotion oppure necessita di migrare VM da un host ESX(i) autonoma su un'alta, i metodi di migrazione VMware vCenter non possono essere usati e la migrazione delle VM sarà disabilitata.
Annulla attività di ripristinoPer interrompere il ripristino, è possibile selezionare qualsiasi attività di ripristino e fare clic su Annulla.
Tutte le modifiche apportate durante il Ripristino immediato su VMware saranno eliminate dopo avere clic su Annulla. Gli utenti possono mantenere solo l'ultima versione di backup di ciascuna attività ripristinata.

69 Capitolo 7: Report
Genera reportSu Active Backup for Business è supportato un report dettagliato e regolabile che consente all'amministratore IT di monitorare regolarmente le prestazioni di backup. In questo report sono contenute la maggior parte delle informazioni nella scheda Panoramica. Gli admin IT possono generare report giornalieri, settimanali, mensili e annuali in Report su richiesta o con una pianificazione configurabile.
Tutti i report generati sono elencati nella scheda Report. È sempre possibile fare clic su Apri report al termine di ciascun report generato per visualizzare il report.
Nota: non è supportato per generare un report che termina prima di oggi.
Per generare subito un report:1 Fare clic su Genera report.
2 Selezionare il tipo di report Giornaliero, Settimanale, Mensile o Annuale.
• Giornalmente: un report giornaliero visualizza i dati delle ultime 23 ore. Ad esempio, se un report giornaliero è generato il 22 luglio alle 16:30, questo report visualizzerà i dati a partire dal 21 luglio alle 17:00.
• Settimanale: un report settimanale visualizza i dati degli ultimi 7 giorni. Ad esempio, se un report settimanale è generato il 22 luglio alle 16:30, questo report visualizzerà i dati a partire dal 16 luglio alle 00:00.
• Mensile: un report mensile visualizza i dati degli ultimi 31 giorni. Ad esempio, se un report mensile è generato il 22 luglio alle 16:30, questo report visualizzerà i dati a partire dal 22 giugno alle 00:00.
• Annuale: un report annuale visualizza i dati degli ultimi 12 mesi. Ad esempio, se un report annuale è generato il 22 luglio 2018 alle 16:30, questo report visualizzerà i dati a partire dal 1° agosto 2017 alle 00:00.
3 Per inviare il report alla propria casella di posta, compilare lo spazio vuoto inserendo l'indirizzo di posta.

70 Capitolo 7: Report
Per generare un report tramite pianificazione:1 Fare clic su Pianifica.2 Selezionare la casella di controllo accanto a Genera report in base alla programmazione personalizzata.3 Configurare le impostazioni di report pianificate.4 Per inviare il report alla propria casella di posta, compilare lo spazio vuoto inserendo l'indirizzo di posta.
Nota: solo un report è supportato per la pianificazione e l'invio a uno specifico indirizzo e-mail.