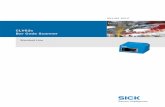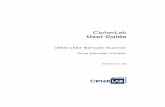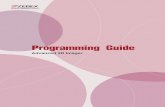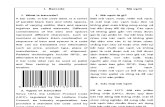Barcode Scanner Software 4.6.1.0 Installation and ... · Barcode Scanner Software 4.6.1.0...
Transcript of Barcode Scanner Software 4.6.1.0 Installation and ... · Barcode Scanner Software 4.6.1.0...

Barcode Scanner Software 4.6.1.0 Installation and Configuration Document for Windows 7 1.0 Overview The following sets of instructions are designed to walk IT personnel through the software installation. Below is a diagram explaining the different components of the solution.
Sunflower Mobile Solution
Web Server
MobileTrak software resides on the barcode scanner and it allows you to store property information from the Sunflower Property Management application in order to capture barcode resolutions. SyncLink software resides on the user’s machine and works with MS Windows Mobile Device Center (which also resides on the user’s machine). It is used to move property information between the Sunflower Property Management system and the barcode scanner. The Sunflower Property Management application is web based and accessed via your web browser. 2.0 Prerequisites
2.1 Barcode Scanner hardware and Admin Rights requirements 2.1.1 Mobile Devices - the instructions apply for the following
hardware: - Intermec, models 700C and CN3; - PSION WorkaboutPro, G1 and G2 models. You will need a scanner, a docking station, a power supply, and a USB adapter cable to complete this installation.
2.1.2 You will need a login with ‘administrator’ rights (admin rights for

the local machine) to complete the SyncLink 4.6.1.0 installation. If you do not have ‘administrator’ rights, please contact your local IT department so that they can complete the installation.
2.1.3 You will need the 04060100.zip file (can be downloaded from
the PMIS download site) to complete this installation. Please extract all of its contents on the local machine (e.g.: C:/temp) before you proceed. It will create the directory structure shown bellow.
2.2 XML Parser 4 The Microsoft XML Parser (MSXML) 4.0 is required to complete the SyncLink installation. The installation file for the Microsoft XML Parser (MSXML) 4.0 is located in the 04060100.zip file (can be downloaded from the PMIS download

site). It can also be obtained from the following website: http://www.microsoft.com/downloads/details.aspx?FamilyId=3144b72b-b4f2-46da-b4b6-c5d7485f2b42&displaylang=en. To begin the installation extract the zip file, double click the “msxml_version_4_SP2.msi” file and follow the instructions on the screen. You do not need to restart the computer when the installation is complete.
2.3 Set up your Barcode Scanner You will need a scanner, a docking station (often referred to as a ‘cradle’), a power supply, and a USB adapter cable to complete this installation. Plug the power supply into a power outlet and connect the other end to the docking station. Then, use the USB adapter cable to connect the docking station to the computer.
2.4 Windows Mobile Device Center Installation For Windows Vista and Windows 7: Make sure that Windows Mobile Device Center is installed (it is usually installed by default with the Windows 7 installation) If it is not installed, use the link below to download the executables to the local machine: http://www.microsoft.com/windowsmobile/en-us/downloads/microsoft/device-center-download.mspx
Once the Mobile Device Center installation is complete, scanner is on the cradle and successfully connected, you will see the Mobile Device Center screen below. You can minimize it, and it will stay active in the system tray. (Usually at bottom right hand side of your screen)

3.0 SyncLink 4.6.1.0 and MobileTrak 4.6.0.8 Installation
3.1 SyncLink 4.6.1.0 Software installation
3.1.1 Navigate to the ‘Install’ subdirectory created by the extraction of the 04060100.zip file in step 2.1.3. Double click the ‘Synclink-4.6.1.0.exe’ file (for 64-bit Operating Systems use ‘Synclink-4.6.1.0-x64.exe’). The Sunflower SyncLink installation window will come up.

Click Install. - The destination folder is only a temporary location to extract the installation files. There is no need to change it. You will be able to specify the Installation Path later on. Note: If you have any problems opening the file, please copy all
extracted files into the local machine where you are attempting to complete the installation.
3.1.2 Once you click Install, the installation files will self-extract and open the
‘Sunflower SyncLink Installer’ shown below.
3.1.3 Click on the ‘Next’ button to move to the first step of the SyncLink
installation.
3.1.4 Click on the ‘Next’ button to proceed with the SyncLink installation. a. Please do not change the destination folder populated in the Folder field. b. Please select the ‘Everyone’ button to make sure any user can access
SyncLink on the computer. This is especially important if an Administrator is logged in to complete the installation.

3.1.5. Click on the ‘Next’ button to install SyncLink on your computer.

3.1.6 Click the ‘Close’ button to close the installer. The SyncLink installation is complete. Refer to section 3.3 SyncLink 4.6.1.0 Configuration and Setup, for detailed information on the SyncLink configuration settings.

3.2 MobileTrak 4.6.0.8 Software installation
NOTE: Only complete this section if you wish to install MobileTrak 4.6.0.8 on a new scanner or if you need to reinstall MobileTrak 4.6.0.8.
WARNING: Upgrading your scanner from lower version of Mobile Trak requires additional steps. Please refer to the detailed uninstall instructions before proceeding with the installation below.
3.2.1 Navigate to the ‘Install’ subdirectory created by the extraction of the
04060100.zip file in step 2.1.3. Double click the ‘bcr-4.6.0.8-win7.exe’ file (for Windows XP Operating Systems use ‘bcr-4.6.0.8.exe’). The Sunflower Barcode Scanner installation window will come up.
Click Install. The destination folder is only a temporary location to extract the installation files. There is no need to change it. You will be able to specify the Installation Path later on. Note: If you have any problems opening the file, please copy all extracted files into the local machine where you are attempting to complete the installation.
3.2.2 Once you click “Install” button, the installation files will self-extract and
open the ‘Sunflower BCR Installer’ shown below.

3.2.3 Select the option to install ‘Sunflower MobileTrak’ on the scanner. a) Platform Type should be ‘Intermec S700’ b) Installation Location should be ‘PCMCIA/Compact Flash Device’
c) Scanner Terminal ID field will only accept 10 characters, so enter the last ten digits of the barcode scanner and label the scanner accordingly for future reference (if not labeled already).

Alternatively, you can enter the last three or four digits of the ID and the zeros will be populated once you tab out of the field.
Note: For CDC users only! Make sure to specify the appropriate terminal ID when installing Mobile Trak on the scanner. Refer to the person that manages the CDC terminal IDs for the right number.
3.2.4 Click on ‘Install’ to begin the installation.

Note: Several windows will pop up asking you if you wish to ‘Continue’. When this happens, look at the scanner first and make sure that you click ‘OK’, ‘Yes’, or ‘Accept’ before you ‘Continue’ with the installation on the local machine. This will happen 3-5 times before the installation completes.
3.2.8 Once the installation is complete, click Exit to close the Installer.

3.3 SyncLink 4.6.1.0 Configuration and Setup Make sure the scanner is connected to the local machine
3.3.1 Double click the Sync Link 4.6.1.0 shortcut on the desktop 3.3.2 Sunflower SyncLink “Welcome screen” will appear as shown below:
3.3.3 Click settings to configure 3.3.4 Fill in the following settings as shown on the screen shot bellow
https://assetweb.psc.gov/pls/snflwr_04060008_proxy_bcr_psc /pls/snflwr_04060008_proxy_bcr_psc /snflwr_bcr_04060008_download_psc

Note: As you enter each parameter value click on the check mark next to that parameter. If the value is correct you should see screens similar to the following and then close the pop-up windows:

3.3.5 Click “Apply” to complete the configuration process.

3.4 Log In
3.4.1 Launch SyncLink by double-clicking the SyncLink 4.6.1.0 icon on the desktop. Copyright screen will appear with three buttons labeled Start, Settings and Exit. Click the Start button.
The Authentication window will appear.
Enter the Username and Password assigned to you by your system administrator. Upon successful login the SyncLink Application will be displayed as shown below:

Note: MobileTrak will not work in your scanner until you have completed the initial Send to Scanner.