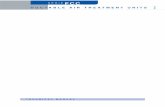Technical Challenges and Breakthroughs for the FCC- hh (mostly valid for FCC- ee and FCC-he)
Baracoda orKan ‘barcode’ terminalcontent.etilize.com/user-manual/1020013969.pdf · 2013. 2....
Transcript of Baracoda orKan ‘barcode’ terminalcontent.etilize.com/user-manual/1020013969.pdf · 2013. 2....

Baracoda orKan ‘barcode’ terminal
User Guide

Baracoda orKan “barcode” terminal – User Guide v1.7 – Copyright © 2013 INGENICO. All rights reserved
Revision History Changes to the original manual are listed below.
Document Date Author Description 1.0 4th Jan. 2012 AP/TF Initial 1.1 6th Jan. 2012 TF VII.1 : GUI interface : LEDs table modified 1.2 11th April.2012 TF minor modifications 1.3 23rd April 2012 TF/AFR Add ‘XIRING – ingenico Healthcare/eID” 1.4 26th April 2012 TF FCC id completed for FCC submission 1.5 22nd May 2012 TF FCC paragraph modified following FCC request 1.6 21st June 2012 TF Insert XIII.1.c paragraph : ‘BaracodaManager
‘Connect & Scan’ 1.7 4th Jan 2013 BL Ingenico graphic standards update
TF Change product name to ‘Baracoda orKan’, Update VII.2 about switch OFF logo Update XII.2 and XII.4 around applications
Insert XII.3 around embedded database(s)

Baracoda orKan “barcode” terminal – User Guide v1.7 – Copyright © 2013 INGENICO. All rights reserved 3/37
I. Summary
Revision History ................................................................................................................. 2
I. Summary ..................................................................................................................... 3
II. Introduction ................................................................................................................ 5
III. Product presentation .............................................................................................. 6
1) Front ....................................................................................................................... 6
2) Side ......................................................................................................................... 7
3) Top & Bottom ........................................................................................................ 7
4) Back ........................................................................................................................ 7
IV. Installing / replacing the protective boot ............................................................... 8
V. Installing / replacing the battery ............................................................................... 9
VI. How to recharge the Baracoda orKan terminal ? .............................................. 10
VII. Switching the terminal ON/OFF ......................................................................... 12
1) How to switch ON ? ............................................................................................ 12
2) How to switch OFF ? .......................................................................................... 13
VIII. GUI interface .................................................................................................... 14
1) LEDs ..................................................................................................................... 14
2) Display .................................................................................................................. 14
3) ‘Frozen display’ ................................................................................................... 16
IX. Connecting your Baracoda orKan terminal ....................................................... 17
1) Slave mode (default) ........................................................................................... 17
2) Master mode (not yet supported) ..................................................................... 17
X. Configuring your Baracoda orKan terminal .......................................................... 18
1) Reset to default settings ...................................................................................... 18
2) Bluetooth Security Settings ................................................................................ 18
3) Barcode Symbology Settings .............................................................................. 19
4) Data format .......................................................................................................... 19
5) Beeps, Vibrating notification and LEDs ........................................................... 20
6) Power Management ............................................................................................ 20
7) Low Battery ......................................................................................................... 21
XI. How to capture data ? .......................................................................................... 22
1) Baracoda orKan positionning to read barcode ................................................ 22

Baracoda orKan “barcode” terminal – User Guide v1.7 – Copyright © 2013 INGENICO. All rights reserved 4/37
2) Different usage modes ......................................................................................... 23 a. Real Time mode ................................................................................................ 23 b. Real Time mode – with No Data Loss option ................................................... 23 c. Batch mode ....................................................................................................... 23
3) Different Reading modes .................................................................................... 24 a. Trigger mode (default setting) .......................................................................... 24 b. Aiming mode mode (not yet supported) ........................................................... 24 c. AutoScan mode ................................................................................................. 24 d. Manual AutoScan mode .................................................................................... 24
XII. Baracoda orKan embedded application(s) .......................................................... 25
1) Global structure .................................................................................................. 25 a. How to go into an application? ......................................................................... 25 b. How to quit a running application .................................................................... 25 c. Terminal info .................................................................................................... 26
2) Application: Introduction .................................................................................. 26
3) Embedded Database (from fw v2.4.02.02) ........................................................ 28
4) Pre-loaded applications ...................................................................................... 29 a. Standard ............................................................................................................ 29 b. Quantity ............................................................................................................. 29 c. Delivery ............................................................................................................. 29
d. Access Control (fw v0.4.01.xx) ........................................................................ 30
e. Access Control (fw v2.4.01.02 and newer) ....................................................... 31
XIII. Connectivity Solution available for orKan ...................................................... 33
1) Software solutions (for end-user) ...................................................................... 33 a. K-Emul .............................................................................................................. 33 b. BaracodaManager (for mobile host devices) .................................................... 33
c. BaracodaManager Connect&Scan (for mobile host devices) ........................... 33 d. Baracoda Desktop Manager (for windows PC) ................................................ 33
2) Ingenico Healthcare/e-ID Software Development Kit (for developers &
integrators) .................................................................................................................. 34
XIV. Safety / Regulatory ............................................................................................... 35
1) FCC ...................................................................................................................... 35
2) EU ......................................................................................................................... 35
3) Laser notice (for Baradcoda orKan Laser – BOK-LA) .................................. 36
XV. Limited Warranty ................................................................................................. 37

Baracoda orKan “barcode” terminal – User Guide v1.7 – Copyright © 2013 INGENICO. All rights reserved 5/37
II. Introduction The Baracoda orKan is easy to use - just press the trigger button in order to switch ON the terminal. Please use the side buttons to change the current application and the trigger button to select the application you want to use. To return to the main menu press the two side buttons at the same time and select MAIN MENU using the trigger button. The colour of the LEDs indicates the device status. A beep indicates that the terminal has connected to the remote host or that a piece of data has been captured successfully. Acknowledgement of a completed scan is configurable by the user. Captured data (barcode…) read by Baracoda orKan is transmitted in real time to the remote host using Bluetooth wireless technology. It can also be stored in the terminal’s flash memory and later uploaded to a remote host using Bluetooth wireless technology. You can download software updates as well as additional documentation from http://www.baracoda.com after registration.

Baracoda orKan “barcode” terminal – User Guide v1.7 – Copyright © 2013 INGENICO. All rights reserved 6/37
III. Product presentation The Baracoda orKan has two (2) LEDs, three (3) trigger buttons and one (1) OLED screen. They provide the Bluetooth connection status and the reading status. The right-hand side LED is the Bluetooth connection LED (BCL) and the left-hand size LED is the reading status LED (RSL).
1) Front
The function of the BCL is to give: - the Bluetooth connection status of the terminal (connected or not connected). - the operating mode of the terminal (Real Time mode, Batch mode or Master Mode).
The function of the RSL is to give: - the information whether or not a piece of data has been captured. - the battery level status. If the battery level is too low, you will need to recharge the
battery immediately.
Scan engine window
Connections with Cradle
Bluetooth Connection Led
(BCL)
Reading Status Led
(RSL)
Right button
Middle button (Trigger)
Left button
Lanyard
OLED

Baracoda orKan “barcode” terminal – User Guide v1.7 – Copyright © 2013 INGENICO. All rights reserved 7/37
2) Side
On the right-hand side of the terminal you will find a micro USB socket. On the opposite side one can find the lanyard used to get hold of the terminal more easily.
3) Top & Bottom
You will find the scan engine of the terminal in the top part. At the bottom the cradle connector is installed.
4) Back
The label on the back side of the Baracoda orKan terminal provides the following information:
- the terminal model - its Bluetooth MAC address - its serial number
Scan engine
window
Connection with Cradle
USB Lanyard
Label
Battery door

Baracoda orKan “barcode” terminal – User Guide v1.7 – Copyright © 2013 INGENICO. All rights reserved 8/37
IV. Installing / replacing the protective boot To put the protective boot on the terminal:
- put the string lanyard in its place
- put the terminal in the protective from bottom up as shown on the picture below To remove the protective boot, please push the top part of the terminal.

Baracoda orKan “barcode” terminal – User Guide v1.7 – Copyright © 2013 INGENICO. All rights reserved 9/37
V. Installing / replacing the battery Please use only Ingenico Healthcare/e-ID-approved rechargeable batteries. The use of any other batteries may damage the terminal and void the warranty. To insert batteries into the Baracoda orKan:
- use a coin to unlock and remove the battery cover at the back of the Baracoda orKan - turn the lock underneath the terminal to a vertical position (upwards).
Close Open Put the Ingenico Healthcare/e-ID battery in its location. Please pay attention to well position the battery connector. Slide the cover from the bottom up and lock it into place. Caution: There is a risk of explosion if the battery is replaced by an incorrect battery type. Dispose of used batteries according to the instructions.

Baracoda orKan “barcode” terminal – User Guide v1.7 – Copyright © 2013 INGENICO. All rights reserved 10/37
VI. How to recharge the Baracoda orKan terminal ? The internal battery can be recharged by using the included AC adapter or a charging cradle (optional). The adapter rating is 5V, 1,3A. When the terminal is charging, the RSL led (left) is red (solid). When the terminal is fully charged, the RSL led (left) is green (solid). A full recharge (from completely drained batteries) takes approximately six (6) hours.
Make sure that the temperature is between 0°C and 35°C to recharge the battery.
When the original batteries wear out, please contact your Ingenico Healthcare/e-ID reseller for replacements.
Open the USB cover
USB cover
Connect the power supply

Baracoda orKan “barcode” terminal – User Guide v1.7 – Copyright © 2013 INGENICO. All rights reserved 11/37
Note: When you insert the Baracoda orKan in a charging cradle, the terminal will: - emit a beep - and automatically switch ON (if it was OFF) followed by displaying the dedicated ‘frozen
display’ (cf below)
Whenever a Baracoda orKan terminal is put in the cradle, the right-hand side LED of the cradle will be green. The left-hand side LED of the cradle will be switched on if a battery is put in the cradle (behind the terminal). If the battery is charging, the LED color will be red. As soon as it has been fully charged, the left-hand side LED will be green. Note: the right-hand side LED of the cradle will always be green if a terminal is put in the cradle (whether its battery is charging or fully charged).

Baracoda orKan “barcode” terminal – User Guide v1.7 – Copyright © 2013 INGENICO. All rights reserved 12/37
VII. Switching the terminal ON/OFF
1) How to switch ON ?
In order to switch the terminal on, please press the middle trigger button. When you press this button, the 2 LEDs will first blink in orange and right afterwards they will blink in green (boot). Once the Baracoda orKan has been switched on, the right-hand LED will be blinking in green. Now you are in the main menu.
Green Led Orange Led

Baracoda orKan “barcode” terminal – User Guide v1.7 – Copyright © 2013 INGENICO. All rights reserved 13/37
2) How to switch OFF ?
To switch the terminal OFF, please go to the “OFF” application and press the middle trigger button to validate. Nota : The terminal will switch itself OFF after a period of inactivity. The default shutdown delay is ten (10) minutes if the terminal is not connected via Bluetooth and twenty (20) minutes if the device is connected via Bluetooth. Whenever the user presses the middle trigger button the counter will be restarted. These default values can be modified by the end user.
For firmware version v0.4.xx.xx
For firmware version v2.4.xx.xx

Baracoda orKan “barcode” terminal – User Guide v1.7 – Copyright © 2013 INGENICO. All rights reserved 14/37
VIII. GUI interface
1) LEDs
BCL LED: Single blinks (e.g. *pause*pause*…) The terminal is ready to be connected (Bluetooth)
Double fast blinks (e.g. **pause**pause**…) The terminal is connected (Bluetooth)
The LED color is green The terminal is in Real Time mode
The LED color is orange The terminal is in Batch mode
RSL LED: One single long blink (green color) The terminal has just captured data
Orange (solid) The battery level is low (<5%)
Red (solid) when the terminal is under recharge The terminal is charging (battery not full)
Green (solid) when the terminal is under recharge The terminal battery is fully charged
Special cases: Following sequence on both LEDS : Orange (solid) / Green (solid) / Orange (solid)
At the terminal start, that means the launch of parts : Bootloader / Kernel / Application
2) Display
The user interface fixed structure is this one : Main area
This area allows the display of information. Everything that appears in this area is defined by the application
52 pix
12 pix (including line)
Main area
Status area

Baracoda orKan “barcode” terminal – User Guide v1.7 – Copyright © 2013 INGENICO. All rights reserved 15/37
Status area This area is always visible by the user. It displays basics information
Battery level
An icon representing the battery level is shown. Several states can be displayed:
: If Vbat ≥ 70%, this icon is displayed.
: If 70%> Vbat ≥ 40% ; this icon is displayed.
: If 40%> Vbat ≥ 10% ; this icon is displayed.
: If 10%> Vbat ≥ Vlow (ie : 5%), this icon is displayed.
: If Vlow > Vbat ; this icon is flicking
During battery recharge this icon will be displayed.
Running communication
: a Bluetooth connection is established. CDL : connection via the cradle Note : ( ) means that Baracoda orKan is discoverable via Bluetooth
Operating mode RT: Real time mode (Raw) NL: Real time mode with No Data Loss mode BA: Batch mode No Batch data stored: all the operating mode logos (below) are written
with white font on black background. Batch data stored: all the operating mode logos (below) are written with
black font on white background.
Time HH:MM: in 24-hour mode with HH: hours and MM : minutes
h h : m m
Battery level
Running communication
Time
MODE
Operating Mode
Data recorded &

Baracoda orKan “barcode” terminal – User Guide v1.7 – Copyright © 2013 INGENICO. All rights reserved 16/37
3) ‘Frozen display’
In some cases, the terminal has to be focused on one (1) specific action. In other words, to guarantee a good product behavior, the user mustn’t stop/disturb the current running action. In such a case, capturing data (writing/reading of RFID tags…) is forbidden; no user application is running… During this running specific action, the following screen is displayed:
- ‘Action’ (two actions can be displayed at the same time – not more): o [Charging]: Battery recharge
No application with data capture can occur during this operation. However, communication with a host (to configure, transfer of recorded data, etc.) is possible.
o [Uploading]: transmission to the host recorded data o [Upgrading]: Upgrade the Baracoda orKan terminal
- ‘BT name’: Bluetooth Name - ‘BDA’: Bluetooth Device Address - ‘S/N’: product serial number - ‘Batt. level’: idea of the remaining battery level in percentage range
[action 1] [action 2] BT name: xxx BDA: xx.xx .xx.xx.xx.xx S/N : xxxxxxx Batt. level : xxx%

Baracoda orKan “barcode” terminal – User Guide v1.7 – Copyright © 2013 INGENICO. All rights reserved 17/37
IX. Connecting your Baracoda orKan terminal There are two (2) different ways to create a connection from the host to the Baracoda orKan terminal by Bluetooth:
1) Slave mode (default)
The host (PC, Baracoda Desktop Manager, …) creates the connection to the terminal. In this case, the remote host is the master Bluetooth node and the Baracoda orKan terminal is the slave node.
The terminal can be configured to reconnect automatically with the Baracoda Desktop Manager software.
2) Master mode (not yet supported)
The terminal is creating itself a connection to the recorded Host Bluetooth address. This connection attempt is set after a scan of barcode. The configuration of Host address (on which the scanner will set up a connection to) can be done:
o Via Baracoda Desktop Manager software. o Via scan of barcodes.
All usage modes (Real Time, No Data Loss, Batch) are obviously available.

Baracoda orKan “barcode” terminal – User Guide v1.7 – Copyright © 2013 INGENICO. All rights reserved 18/37
X. Configuring your Baracoda orKan terminal There are two (2) ways to configure your Baracoda orKan terminal:
- when connected to a PC, the Baracoda Desktop Manager software can be used for multiple setting changes.
- the configuration barcodes in the Programming Guide can be used to configure the terminal without using any software applications.
1) Reset to default settings
To reset the Baracoda orKan terminal to default settings, the user can use the Baracoda Desktop Manager or scan the Reset Configuration barcode. To reset the Baracoda orKan –L (1D CMOS) and –LA (laser), please scan only the “Reset factory defaults” barcode:
Reset factory defaults (with reboot) To reset Baracoda orkan –Fs and –Fe (2D Imagers), please scan the “Reset factory defaults” and then the “Reset decoder factory defaults” barcode:
Reset factory defaults (with reboot)
Reset decoder factory defaults
2) Bluetooth Security Settings
Every Bluetooth connection is secured with a PIN code authentication. You can configure security (enable/disable/change PIN code) with the Baracoda Desktop Manager software (Bluetooth tab in the Device Settings module) or with the Programming Guide. Bluetooth security is enabled by default and the default PIN code is 0000 (zero zero zero zero).

Baracoda orKan “barcode” terminal – User Guide v1.7 – Copyright © 2013 INGENICO. All rights reserved 19/37
3) Barcode Symbology Settings
You can enable/disable/modify any type of barcode symbology with both the Baracoda Desktop Manager software (only for 1D and Laser terminals) or with the Programming Guide.
4) Data format
The general format of data sent by the Baracoda orKan terminal to the remote host is shown on the following table. This is the ‘frame data’:
where:
a. Baracoda Header It is a proprietary data encapsulation header. The user will need to activate the Baracoda header in 2 cases:
- to be able to receive data in the Baracoda Desktop Manager. - to use the “No data loss” mode (and application acknowledgement).
You can configure the Baracoda header with the Baracoda Desktop Manager software (on the General tab of the Device Settings module). The Baracoda header is enabled by default.
b. Application ID This data corresponds to the identifier of the currently active application. This option is disabled by default.
c. Data Nature This byte can be used to identify the nature of received data (barcode, RFID, ...). The data nature byte is not active by default.
d. TimeStamp Timestamp can be configured (enable/disable, synchronize the Baracoda orKan real time clock with the PC) with the Baracoda Desktop Manager and by configuration barcodes. Timestamp format is the following: YYMMDDhhmmss, where YY: YEAR MM: MONTH DD: DAY hh: Hours mm: Minutes ss: Seconds
Header App ID Data
nature Time-stamp
Data prefix
Capture prefix
Symbology/ Protocol prefix
AIM/ Protocol
ID
Processed data
Symbology /Protocol
suffix
Capture suffix
Data suffix
1 byte 2 bytes 1 byte 12 bytes 0-32 bytes
0-32 bytes
0-4 bytes 0, 2 or 3
bytes - 0-4 bytes
0-32 bytes
0-32 bytes
Frame Field Separator (1Byte)

Baracoda orKan “barcode” terminal – User Guide v1.7 – Copyright © 2013 INGENICO. All rights reserved 20/37
e. Data Prefix / Suffix A prefix and/or suffix can be added to every piece of data sent to the host device. You can configure the data prefix/suffix via the Baracoda Desktop Manager software or with the Programming Guide. By default there is no data prefix or suffix set on the Baracoda orKan terminal.
f. Capture Prefix/Suffix A capture prefix and/or suffix can be added to every piece of data sent to the host device. You can configure the capture prefix/suffix via the Baracoda Desktop Manager software or with the Programming Guide. By default there is no data prefix or suffix set on the Baracoda orKan terminal.
g. Barcode Symbology / RFID HF protocol Prefix/Suffix A prefix and/or suffix can be added to a specific symbology/RFID protocol sent to the host device. When such a prefix/suffix is set it will be prepended/appended to every read piece of data (barcode or RFID tag ID) of the corresponding symbology/RFID protocol. You can configure barcode symbology/RFID protocol prefixes/suffixes with the Baracoda Desktop Manager software. No barcode symbology/RFID protocol prefix/suffix is set by default on the Baracoda orKan terminal.
h. Frame Field Separator It is possible to set and activate a 1-byte frame field separator that will be inserted between every field. You can activate the frame field separator via the Baracoda Desktop manager software or with the Programming Guide. The Frame field separator is disabled by default.
5) Beeps, Vibrating notification and LEDs
You can enable/disable beeps / Vibrating notification / LED blinks using either the Baracoda Desktop Manager software or the Programming Guide.
6) Power Management
Several parameters can be tuned to optimize the battery autonomy (“Sniff period”, “Shutdown timer”, etc…) The Baracoda orKan terminal Bluetooth power is set at ~20dBm (Bluetooth Class 1) by default. The Baracoda Desktop Manager software can be used to modify the parameters having an impact on the battery autonomy.

Baracoda orKan “barcode” terminal – User Guide v1.7 – Copyright © 2013 INGENICO. All rights reserved 21/37
7) Low Battery
An alternation of red and green blinking on the two (2) LEDs indicates that the battery level is low. Recharge the battery immediately. If you continue using the terminal, it will work until a triple beep occurs: at that moment the terminal will shut down and you will be forced to charge the terminal.

Baracoda orKan “barcode” terminal – User Guide v1.7 – Copyright © 2013 INGENICO. All rights reserved 22/37
XI. How to capture data ?
1) Baracoda orKan positionning to read barcode
In order to switch ON the Baracoda orKan terminal, please press the middle trigger button. Position the terminal so that the light beam fully overlaps and crosses the barcode. The terminal will emit a beep when the scan is successful Proper scanning position
Baracoda orKan-L : CMOS 40°
Baracoda orKan-LA : Laser 47°
Sample Barcode
* 1 2 3 4 5 6 7 8 - *

Baracoda orKan “barcode” terminal – User Guide v1.7 – Copyright © 2013 INGENICO. All rights reserved 23/37
Baracoda orKan-2D : 2D Imager 40°
2) Different usage modes
There are two (2) main operating modes in which the Baracoda orKan terminal can be used: - real time mode (with or without No Data Loss mode). When the terminal is in this mode, it will try to transfer all captured data to the terminal at once. - batch mode (off-line). When the terminal is in this mode, it will save captured data in its memory until it receives an upload command (via the Baracoda Desktop Manager or a configuration barcode).
a. Real Time mode In real time mode, the running application data result (such as captured data decoded & processed) is transmitted to the remote host without any delay. If the terminal is not connected, the data is lost (status of the RSL LED: red flash).
b. Real Time mode – with No Data Loss option If the No Data Loss option is activated and the Baracoda orKan terminal is not connected or out of Bluetooth range, the terminal will store all application data results in memory. When a Bluetooth connection is (re)established to the remote host, stored data are automatically uploaded. Every piece of data sent to the host must be acknowledged. If the host fails to send an acknowledgement, the terminal will continue to transmit the data until the host does send an acknowledgement. This acknowledgment is disabled by default. It is strongly recommended to set the No Data Loss mode to ON; this configuration option can be set with the Baracoda Desktop Manager software or with the Programming Guide. Additionally, when the No Data Loss mode is active it allows the end user to set audio acknowledgment indicating that the captured data has been successfully transmitted to the host.
c. Batch mode Captured data is always stored on the Baracoda orKan terminal. Once the batch mode has been selected, the BCL led (right) starts flashing in orange color. In batch mode, the terminal stores application data result into its non-volatile memory for later transmission to the host. To upload data from the Baracoda orKan terminal, connect it to the host computer via Bluetooth. The Baracoda Desktop Manager software can be used to configure the

Baracoda orKan “barcode” terminal – User Guide v1.7 – Copyright © 2013 INGENICO. All rights reserved 24/37
location where the uploaded data is sent once they have been extracted from the terminal. Once connected, the terminal will wait for the appropriate command in order to start uploading the data. This command can be received from: - the Baracoda Desktop Manager: the user has to click on the “Upload” button. - a scan of the Upload barcode: the user has to read the appropriate configuration
barcode.
Be aware that there are two (2) ways to upload data stored in batch mode with the Baracoda Desktop Manager: - to a .txt file (default option). The Baracoda Desktop Manager gives you a possibility
to modify the name of the file in which you may want to save the data. - to an application window: In this case always double-check that the cursor in your
text window is active before starting the upload procedure. Otherwise you will loose all the data saved on your Baracoda orKan terminal.
3) Different Reading modes
The Baracoda orKan terminal has four (4) reading modes. These modes can be set through either the Baracoda Desktop Manager software or the Programming Guide.
a. Trigger mode (default setting) Simply press the middle trigger button when you want to capture data.
b. Aiming mode mode (not yet supported) The Aiming mode has been developed for users who need to scan barcodes very close one to another and need to avoid reading the wrong code. Once in this mode, in order to read a barcode user will have to press the trigger twice. Pressing it the first time will switch on the beam but not the decoder (thus allowing user to aim at the correct barcode). Pressing the trigger the second time will activate the decoder thus allowing the terminal to actually decode the barcode. Nota : this feature is only available for Baracoda orKan 1D & Laser – not for 2D imager
c. AutoScan mode This mode enables to scan continuously; in Autoscan mode the scan beam is continuously on. This mode allows a very fast reading, but battery consumption is high.
d. Manual AutoScan mode When this capture mode is selected, pressing the trigger will switch ON the beam continuously (like in Autoscan). The beam will stay in this mode until the trigger is pressed again. Note: in the case where the trigger is not pressed the second time (to stop the Manual Autoscan) the beam will stay on until the shutdown timer expires. When the terminal is switched ON, pressing the trigger will switch the beam on continuously.

Baracoda orKan “barcode” terminal – User Guide v1.7 – Copyright © 2013 INGENICO. All rights reserved 25/37
XII. Baracoda orKan embedded application(s)
1) Global structure
The Baracoda orKan can embed several applications. All of them are accessible via the ‘Main Menu’ which is a list of icons (horizontal). To navigate in ‘Main Menu’, please press on the left or right button.
a. How to go into an application? In ‘Main Menu’, select the application icon. To launch the selected application, press the middle button (trigger)
b. How to quit a running application To quit a running application, press both buttons (ie : left&right ones) at the same time.
Press at the same time
Main menu (Opt)
Switch ON
… App.
Standard
App. Quantity
App. Delivery
App. Access Ctrl
App. User
Info
Switch OFF App.ID:
0x01
App.ID: 0x02
App.ID: 0x03
App.ID: 0x04
App.ID: n

Baracoda orKan “barcode” terminal – User Guide v1.7 – Copyright © 2013 INGENICO. All rights reserved 26/37
An ‘Idle Menu’ is displayed. Navigate in it with left or right button and select ‘Main Menu’ by pressing the trigger button:
c. Terminal info By pressing the “INFO’ icon available on the ‘Main Menu’, the user will have access to main information of the terminal : o BT.name: xxxx.
By default, ‘xxxx’ is “BOK_bbbb” with ‘bbbb’, the value of last 4 digits of BDA o FW package: v.x.x.xx.xx o Batt level: xxx % o BDA: XX:XX:XX:XX:XX:XX (Bluetooth Device Address)
2) Application: Introduction
All embedded applications in the Baracoda orKan terminal can be defined by the following list of requirements (that they have to comply with during its creation): o Scenario & action(s): a user application is an execution of action(s) sequence ; in other
word, it is a scenario. Nota : from fw v2.4.01.02 ; a scenario can have up to 200 actions. The orKan can embed up to 15 applications.
o There is only one (1) active application at a time o Scenario start: a scenario starts with a data capture (for fw v0.4.xx.xx) or any actions
(from fw v2.4.01.02). o Action(s) : Any action (that has parameters) can have either static or dynamic
parameter values. Setting it as dynamic means that parameter’s value will be the result of predefined previous action.
o Processed data : During the application execution, the result of the current action is concatenated (as a string) to the previous concatenated string. This global string is called ‘Processed data’.
o Application Field Separator: an action can produce a result. Each result is concatenated to the captured data. Each concatenated part is separated by a delimiter defined by the customer (Application Field separator).
o Scenario end: When the application scenario is finished, the ‘Processed data’ created during its execution is put in the ‘data frame’ and sent (in Real Time mode: sent to the configured host; in Batch mode: sent to flash memory).

Baracoda orKan “barcode” terminal – User Guide v1.7 – Copyright © 2013 INGENICO. All rights reserved 27/37
Then the scenario starts over to the beginning. The only way to stop the scenario execution is to go back to main menu
Of course scenario (that is a sequence list of actions) can be designed by the customer with the help of the Baracoda Desktop Manager software. This can be done by either modifying the existing scenarios or adding new ones (depending of the license rights).
An User application is defined by several parameters. The most common ones are:
App. Name Name given by the customer when using it (will be displayed in Main Menu)
App. Welcome message Text displayed when the user enters the application
App. description Text used by the host to describe the purpose of the application
App. Version String containing the application revision number
App. GUID String containing the unique identifier of the application
Icon ID or Icon data Icon that will be displayed in Main Menu
App.Field separator Character dedicated to action result delimitation
App.Options Field dedicated to scenario customization
Actions count Count of all the actions contained in the scenario
Actions list

Baracoda orKan “barcode” terminal – User Guide v1.7 – Copyright © 2013 INGENICO. All rights reserved 28/37
3) Embedded Database (from fw v2.4.02.02)
The Baracoda orKan can embed a local database. So, an embedded application can :
- take decision in function of this database content - modify the content of a field of this local database
This database has to be a SQLight compatible database (ie : file extension .db) with two (2) kinds of data type : string and/or integer. An embedded application can process only one (1) local database. At its start, the application checks automatically that the database is present. If it is not, a dedicated message is displayed on the screen and the application doesn’t run. The local database can be downloaded (ie : host to orKan terminal) or uploaded (ie : orKan terminal to host) thanks to Baracoda Desktop Manager (module ‘orKan Apps’ – tab ‘Databases list’). The database can have up to 10,000 lines. Please notice that the Baracoda orKan performance is depending on required process of data located on the database or not.

Baracoda orKan “barcode” terminal – User Guide v1.7 – Copyright © 2013 INGENICO. All rights reserved 29/37
4) Pre-loaded applications
By default, the Baracoda orKan terminal embeds four (4) pre-loaded applications that can be modified and removed… by using the ‘orKan apps’ module of the Baracoda Desktop Manager (depending of the license rights).
a. Standard This application causes the Baracoda orKan to display all captured data. Application Field Separator: n/a Scenario / List of called actions:
a) Display Welcome Message: “Press trigger to read data” Note: only displayed at the application start.
b) Capture Data c) Display Data
b. Quantity This application adds a digital number information to every captured piece of data. It could be a number associated to the quantity of the product; this number could also have another meaning, depending on the final application (for example shoes value for a shoe reseller). Application Field Separator: (space) Scenario / List of called actions:
a) Display Welcome Message: “Press trigger to read data and add quantity” Note: only displayed at the application start.
b) Capture Data c) Display Data d) Set number:
Action.Name: ‘Quantity: ‘ Min: 0 Max: 99 999 Default value: 1 Step: +1 Long press on button effect:
i. Step multiplication value: +5 ii. After: 200ms (of button press)
c. Delivery This application is the same as previously Quantity one, but allows adding a new data selected by the user from a local list of choices. In the pre-loaded version, the possible list of choices is associated to the final application of delivery.

Baracoda orKan “barcode” terminal – User Guide v1.7 – Copyright © 2013 INGENICO. All rights reserved 30/37
Application Field Separator: (space) Scenario / List of called actions:
a) Display Welcome Message: “Press trigger to read data, add quantity and select status” Note: only displayed at the application start.
b) Capture Data c) Set Number:
a. Action.Name: ‘Quantity: ‘ b. Min: 0 c. Max: 99 999 d. Default value: 1 e. Step: +1 f. Long press on button effect:
i. Step multiplicator value: +5 ii. After: 200ms (of button press)
d) Set Status: a. Action.Name: ‘STATUS: ‘ b. Param_01: ‘Picked-Up’ c. Param_02: ‘Delivered’ d. Param_03: ‘Partial-Delivery’ e. Param_04: ‘Refused-Damaged’ f. Param_05: ‘Customer-Out’ g. Param_06: ‘Missing-Packages’ h. Param_07: ‘Wrong-Address’ i. Param_08: ‘Incomplete-Address’ j. Param_09: ‘Address-Not-Accessible’ k. Param_10: ‘Nobody’
d. Access Control (fw v0.4.01.xx) This application compares captured data to a list loaded on the terminal. The Baracoda orKan displays and sends pre-defined data in function of the result of this comparison. Application Field Separator: n/a Scenario / List of called actions:
a) Display Welcome Message: “Scan to check if data is present in your local database” Note: only displayed at the application start.
b) Capture Data c) Display Data d) Comparison e) Display Result
search result Display data Sent data
found OK ;-) '1'
not found NOK ;-( '0'

Baracoda orKan “barcode” terminal – User Guide v1.7 – Copyright © 2013 INGENICO. All rights reserved 31/37
The embedded list corresponds to barcodes printed on Ingenico Healthcare/e-ID Test card and Ingenico Healthcare/e-ID Calendar. The list value is :
BARACODA 12345678901234 Baracoda Scanners Data capture for workforce in motion Baracoda-Data Capture for Workforce in Motion 1234567890128 Baracoda DEMO BARACODY5VNK83LZEKX8KEO54a6V4B4K0JRMXAG49BN65HDTKj Baracoda - Data Capture for Workforce in Motion
e. Access Control (fw v2.4.01.02 and newer) This application compares captured data to a database loaded on the terminal. The Baracoda orKan displays and sends pre-defined data in function of the result of this comparison. Application Field Separator: (space) Database : ACCESS_CONTROL Scenario / List of called actions:
a) Display Welcome Message: “Scan to check if data is present in your local database” Note: only displayed at the application start.
b) Capture Data c) Display Data d) DB row search : Search in embedded database in column ‘ID’ the captured data e) Plug :
a. If fail, go to ‘f’ (ie : Display text) b. If success, go to ‘g’ (ie : DB column search)
f) Display text : “customer not found” ; end of scenario g) DB column search : Search in embedded database the associated ‘Name’ to
captured data ‘ID’ ; display this result ; end of scenario
ID NAME
1111111111 CUSTOMER1
2222222222 CUSTOMER2
3333333333 CUSTOMER3
4444444444 CUSTOMER4
5555555555 CUSTOMER5
6666666666 CUSTOMER6
7777777777 CUSTOMER7
8888888888 CUSTOMER8
9999999999 CUSTOMER9
search result Display data Sent data
found ‘NAME’ value ‘ID(space)NAME’ with ‘ID’ the captured data and ‘NAME’ its associated value recorded in the database
not found ‘customer not found’ Captured data

Baracoda orKan “barcode” terminal – User Guide v1.7 – Copyright © 2013 INGENICO. All rights reserved 32/37
Here is the list of barcodes corresponding to ‘ID’ values recorded in ‘ACCESS_CONTROL’ database :

Baracoda orKan “barcode” terminal – User Guide v1.7 – Copyright © 2013 INGENICO. All rights reserved 33/37
XIII. Connectivity Solution available for orKan Several connectivity solutions are proposed by Ingenico Healthcare/e-ID to connect the Baracoda orKan terminal.
1) Software solutions (for end-user)
Ingenico Healthcare/e-ID provides three (3) different software packages to manage the Ingenico Healthcare/e-ID Bluetooth barcode devices:
a. K-Emul K-Emul lets you insert application data result value in the selected field of the active application. It also allows adding a prefix and a suffix to the captured data.
b. BaracodaManager (for mobile host devices) BaracodaManager is a light application that lets you receive application data result value in the active application (*) thanks to the provided keyboard emulation feature. You can also modify some configuration options (depending on the platform). (*): BlackBerry, Android, Windows Mobile… Note: full SDK is available to get more features / integrate the Baracoda orKan terminal to the end-user application.
c. BaracodaManager Connect&Scan (for mobile host devices) BaracodaManager C&S is the same application as BaracodaManager previously described. The main difference is concerning the way of connection. In that C&S version, a ‘connect barcode’ is generated & displayed on the application. The connection is established after the scan of this dedicated barcode. Note 1 : BM C&S version is available on BlackBerry and WindowMobile/CE platforms Note2 : Baracoda orKan is supporting that feature from firmware v0.4.01.48 (and newer)
d. Baracoda Desktop Manager (for windows PC) The Baracoda Desktop Manager for PC software allows the user to easily operate their Ingenico Healthcare/e-ID barcode/RFID reader(s), including: automatic connection of the barcode/RFID reader(s) that the user wants to use
inserting scanned barcodes/RFID tag IDs to a selected field in the client application (KEmul module) or displaying it (Terminal module)
setting a barcode/RFID reader(s) parameters (Device Settings module)
Uploading data saved in a reader(s) memory
Upgrading barcode/RFID reader’s firmware
Managing, creating and modifying Baracoda orKan applications

Baracoda orKan “barcode” terminal – User Guide v1.7 – Copyright © 2013 INGENICO. All rights reserved 34/37
If your Bluetooth stack software is not compatible, you can test your terminal with Hyperterminal or Kemul. Refer to Communication Protocol documentation. (Download on www.baracoda.com)
2) Ingenico Healthcare/e-ID Software Development Kit (for developers
& integrators)
The Ingenico Healthcare/e-ID SDKs are created for developers who want to integrate the barcode/RFID collection functions into their own programs, thus enabling end-users to run a single software application. This eliminates the need to run the BaracodaManager software in addition to a third-party application. Baracoda Dekstop Manager uses libraries that provide an abstraction layer allowing developers to integrate Ingenico Healthcare/e-ID products into their own application very rapidly. Moreover, these libraries will deal with all the low-level routines, timeouts, connections and configuration management. These libraries are available to developers for free (www.baracoda.com for more information)

Baracoda orKan “barcode” terminal – User Guide v1.7 – Copyright © 2013 INGENICO. All rights reserved 35/37
XIV. Safety / Regulatory
1) FCC
Product FCC Id: QSHAIOKTB Interference statement: This device complies with Part 15 of the FCC Rules. Operation is subject to the following two conditions: (1) this device may not cause harmful interference, and (2) this device must accept any interference received, including interference that may cause undesired operation. Modification statement: The FCC requires the user to be notified that any changes or modifications made to this device that are not expressly approved by Ingenico Healthcare/e-ID, may void the user’s authority to operate the equipment. Wireless notice This product emits radio frequency energy, but the radiated output power of this device is far below the FCC radio frequency exposure limits. Nevertheless, the device should be used in such a manner that the potential for human contact with the antenna during normal operation is minimized. The system antenna(s) used for this transmitter must not be co-located or operating in conjunction with any other antenna or transmitter.
2) EU
This equipment is intended to be commercialised in all the countries of the European Union and there is no commercialisation or operational restrictions in any of the countries. Hereby, Ingenico Healthcare/e-ID declares that this Bluetooth barcode terminal is in compliance with the essential requirements and other relevant provisions of Directive 1999/5/EC. The declaration of conformity is in progress. European countries, where this equipment can be used are : Austria (AT) - Belgium (BE) - Bulgaria (BG) - Switzerland/Liechtenstein (CH) - Cyprus (CY) - Czech Republic (CZ) - Germany (DE) – Denmark (DK) - Estonia (EE) - Finland (FI) - France (FR) - Greece (GR) - Hungary (HU) - Ireland (IE) - Iceland (IS) - Lithuania (LT) – Luxembourg (LU) - Latvia (LV) - Malta (MT) - Netherlands (NL) - Norway (NO) - Portugal (PT) - Romania (RO) - Sweden (SE) - Slovenia (SI) – Slovak Republic (SK) - United Kingdom (UK)-Italy (IT)-Poland (PO)-Spain (SP).

Baracoda orKan “barcode” terminal – User Guide v1.7 – Copyright © 2013 INGENICO. All rights reserved 36/37
3) Laser notice (for Baradcoda orKan Laser – BOK-LA)
Use of controls or adjustments or performance of procedures other than those specified herein may result in exposure to hazardous visible laser light. The laser terminal utilizes a low-power laser diode. Although staring directly at the laser beam momentarily causes no known biological damage, avoid staring at the beam as one would with any very strong light source, such as the sun. Avoid that the laser beam hits the eye of an observer, even through reflective surfaces such as mirrors, etc. The following information is shown on the laser terminal device class label:

Baracoda orKan “barcode” terminal – User Guide v1.7 – Copyright © 2013 INGENICO. All rights reserved 37/37
XV. Limited Warranty
Manufacturer warrants that the product will be free of defects in material and workmanship for one (1) year from the date of shipment. Manufacturer will, at its option, either repair, replace or refund the purchase price paid by buyer for the defective products. Such repair, replacement or refund shall be buyer's sole remedy in the event of Manufacturer's breach of this limited warranty. Repaired or replaced parts or product may include new, reconditioned or remanufactured parts and equipment at Manufacturer's option. All costs associated with shipment to Manufacturer for warranty service, including but not limited to freight, duties, insurance and customs fees are buyer's responsibility. Manufacturer will pay the freight costs (duties, insurance, customs and any other fees are buyer's responsibility) associated with the return shipment to buyer. The method of shipment will be at Manufacturer's discretion. Repair or replacement of any parts or equipment does not extend the period of warranty provided for herein. THIS LIMITED WARRANTY IS MANUFACTURER'S ONLY WARRANTY. MANUFACTURER DOES NOT GIVE WARRANTIES OF MERCHANTABILITY OR WARRANTIES OF FITNESS FOR A PARTICULAR PURPOSE. To take advantage of this warranty, buyer should contact the seller not the Manufacturer. The warranty set forth herein does not cover and Manufacturer will have no obligations hereunder if any non-conformance is caused in whole or in part by; accident, transportation, neglect, misuse, alteration, modification, or enhancement of the products or incorporation, interfacing, attachment of any feature, program, or device to the Products by a person or entity other than Manufacturer, failure to provide a suitable installation environment, use of the products for other than the specific purpose for which the products are designed or any use of the product not in accordance with the User Guide or other misuse or abuse of the product. The warranty does not cover problems linked to batteries.