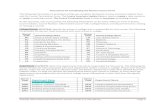Banner transformed: Getting Started With Your ... · Native Banner (INB) forms during the...
Transcript of Banner transformed: Getting Started With Your ... · Native Banner (INB) forms during the...

Banner TransformedGetting Started With Your Administrative
ApplicationsRelease 9.xMarch 2018

Notices
Notices© 2015-2018 Ellucian.
Contains confidential and proprietary information of Ellucian and its subsidiaries. Use of thesematerials is limited to Ellucian licensees, and is subject to the terms and conditions of one or morewritten license agreements between Ellucian and the licensee in question.
In preparing and providing this publication, Ellucian is not rendering legal, accounting, or othersimilar professional services. Ellucian makes no claims that an institution's use of this publicationor the software for which it is provided will guarantee compliance with applicable federal or statelaws, rules, or regulations. Each organization should seek legal, accounting, and other similarprofessional services from competent providers of the organization's own choosing.
Ellucian2003 Edmund Halley DriveReston, VA 20191United States of America
©2015-2018 Ellucian. Confidential & Proprietary 2

Contents
Contents
Application Navigator................................................................................................................ 4
Basic Navigation.......................................................................................................................... 5Page header..................................................................................................................................5Key block.......................................................................................................................................6Sections......................................................................................................................................... 7Buttons...........................................................................................................................................7Required fields.............................................................................................................................. 8Sort order...................................................................................................................................... 9Dates............................................................................................................................................. 9Lookup........................................................................................................................................... 9Filtering data................................................................................................................................10Help............................................................................................................................................. 11Multiple records........................................................................................................................... 11Page Layout................................................................................................................................ 13Print............................................................................................................................................. 13
Advanced features.................................................................................................................... 14Supplemental Data Engine......................................................................................................... 14Multi-Entity Processing................................................................................................................14
Institution assignments......................................................................................................... 15Data masking.............................................................................................................................. 16Data export..................................................................................................................................16Item properties............................................................................................................................ 16Banner keyboard shortcuts......................................................................................................... 16
©2015-2018 Ellucian. Confidential & Proprietary 3

Application Navigator
Application NavigatorApplication Navigator
Application Navigator uses single sign on to provide access to transformed pages and InternetNative Banner (INB) forms during the transition from Oracle forms to Java based applications.Application Navigator is used to access all Banner administrative applications, regardless of thearchitecture.
Sign in using the URL to access the page and use the credentials provided by your institution toaccess Application Navigator. You can then use any of the following to navigate within ApplicationNavigator:
• The Menu icon is a group of three horizontal lines at the top left of the page. It indicates the mainmenu. Clicking this icon will display or hide the names of the Application Navigator icons. Clickthe Menu icon or the Back to Main Menu link to display the main menu on any screen.
• The Dashboard icon is indicated by a home image. Click this icon to return to the landing pagefrom any screen.
• The Applications icon is indicated by 9 small boxes in a grid of 3 by 3. This icon is used todisplay the Banner, My Banner, and Banner Self-Service menus, in addition to menus for anyother integrated applications such as Banner 9 Registration.
• The Search icon, indicated by a magnifying glass, can be used to find pages or forms using keywords or the seven letter object identifier for the form or page. This search is performed on themenu data, therefore if the form or page is not included on the menu, it is not included in thesearch results.
• The Recently Opened icon is indicated by an open file folder. When a new page is opened,the number attached to the folder increases by one. When selected, the recently opened icondisplays a list of the recently opened forms and pages.
• The Help icon, indicated by a question mark, displays the online help for Banner 9 administrativeapplications. Online help is also available for Banner 8.x Self-Service.
• The Sign Out icon, indicated by a lock, is used to log out of Application Navigator.• The landing page contains a search field which can be used to search for forms, pages, jobs,
menus, and quickflows. If a form or page is selected, that form or page will open. If a menu itemis selected from the landing page search results, the menu panel will open and the selectedmenu will be displayed. When an item is selected from the search results, the search results listis cleared.
If a Banner page has not yet been transformed, the page will automatically open in Oracle forms.This enables you to continue to do your job, regardless of the page or form you need to access,without signing into different applications.
Application Navigator has a set of keyboard shortcuts, which you can review by clicking onKeyboard Shortcuts in the bottom right corner of the page. See Banner keyboard shortcuts onpage 16 for more information about the Application Navigator keyboard shortcuts.
It is important to remember to use the Sign Out link when closing the application instead of justclosing your browser to make sure you are logged out of the application.
©2015-2018 Ellucian. Confidential & Proprietary 4

Basic Navigation
Basic NavigationBasic Navigation
The basic navigation of each page includes the page header, notification center, key block, sections,and buttons.
Page header
The page header is part of the basic navigation.
The page header contains the following items:
• Page close icon • Page title, which is formatted according to the preferences established on the User Preference
(GUAUPRF) page.• Release and Submit buttons, which are used only with a workflow.• Add and Retrieve icons, which are used with Banner Document Management.
©2015-2018 Ellucian. Confidential & Proprietary 5

Basic Navigation
• Related Menu, which displays a list of pages that can be accessed from this page. These aredefined on the Options Maintenance Menu (GUAOPTM) page.
• Tools Menu, which includes refresh, export, print, clear record, clear data, item properties,display ID image, page layout, and other options controlled by the page.
• Notification Center.
The Notification Center is located to the right of the Tools menu and displays the following types ofinformation as needed:
• Successful save of data• Warning messages• Error messages• Informational messages• Number of messages to be corrected to continue in the page
You can click in the box with the number in the page header to open or close the Notification Center.
Key block
The first block on most pages contains key information.
The key block determines what data is entered or displayed on the rest of the page. All theinformation on the page is related to the key block. The key block stays on the page as subsequentsections are displayed.
When the cursor is in the key block, the fields that can be entered in the key block are enabled.When you leave the key block, the fields in the key block are disabled.
When the cursor is in the key block, the information is displayed in a column format. When youleave the key block by clicking the Go button, the data is rearranged into a linear format.
To access the body of the page, populate the key block data and then click Go.
You can return to the key block if you are in the body of a page by clicking Start Over.
©2015-2018 Ellucian. Confidential & Proprietary 6

Basic Navigation
Sections
Pages are divided into sections that contain additional details for the key information. A section canrepresent one record or multiple records depending on the type of information that you are workingon.
Each section contains related information.
Sections of data are accessed by scrolling up and down the page. They can be opened or collapsedby clicking on the arrow on the far left side of the section header. Some sections are accessed byusing tabs that group information in a meaningful way.
If available, the sections can have a header that includes icons for the following actions:
• Insert. Use this to insert records in the section.• Delete. Use this to delete records in the section.• Copy. Use this to copy records in the section.• Filter. Use this to filter records in the section.• More Information. Use this if supplemental data can be entered for a section.
The More Information icon is displayed as a blank page if supplemental data can be entered forthe record. The icon is displayed as a page with lines if supplemental data already exists for therecord.
If supplemental data cannot be entered for a section, the icon is not displayed. Refer toSupplemental Data Engine for more details.
Buttons
Banner transformation includes several buttons.
Button Description
Add and Retrieve Use the Add and Retrieve buttons to interactwith Banner Document Management to properlystore and review documents. Additionaldocument management functions can be foundby opening the Tools menu and scrolling downthe menu to the Banner Document Managementsection.
Go Use the Go button to advance to the body of thepage after populating the key block.
©2015-2018 Ellucian. Confidential & Proprietary 7

Basic Navigation
Button Description
Release and Submit Use the Release and Submit buttons to interactwith Banner workflow to submit a page or torelease a page from the work flow. Thesebuttons only appear when you have accessedthe workflow application, and selected a workflow to begin.
Save Use the Save button to save changes on thepage. The Save button is located on the bottomright side of the page.
Section Navigation Use the Next Section button to navigate to thenext section of data. Use the Previous Sectionbutton to navigate to the previous section ofdata. The Next Section and Previous Sectionbuttons are located at the bottom left of eachpage.
Select and Cancel Use the Select button to select and retrieve datafrom a called page to the current page. Usethe Cancel button to return to the called pagewithout retrieving any data. When you need togo to a secondary or called page to retrievedata, the Select and Cancel are presented at thebottom of the page.
Start Over Use the Start Over button to return to the keyblock of the page.
Required fields
An asterisk (*) displayed next to a field name indicates that the field requires a value before youcontinue on the page.
The system uses the definition of the field as it is used in the application to determine if it isrequired. For fields that have conditional logic that determines whether they are required, theasterisk (*) is not displayed.
If you to leave a section or a page without entering information in a required field, the page notifiesthe individual in the Notification Center, requiring the user to perform some additional action.
©2015-2018 Ellucian. Confidential & Proprietary 8

Basic Navigation
Sort order
In a grid layout, values for a field can be sorted, and if you have chosen to sort the data, an up ordown arrow next to the field name indicates the current sort order for the field. You can click the fieldlabel to reverse the sort order.
Dates
The transformed Banner application has settings to determine how dates are entered and displayed.
You can enter either enter the date directly or use the calendar icon for date selection.
Lookup
The Lookup feature allows you to quickly look up a value for a field.
The Lookup button next to a field indicates that the field has the Lookup feature. Click theLookup button, enter a filter value, and press Enter to display results that match the filter criteria.Select a value and click OK, or double-click a value to return the value to the calling page.
©2015-2018 Ellucian. Confidential & Proprietary 9

Basic Navigation
Filtering data
You can filter data in a section if there is an active Filter icon in the section header. Use thefollowing steps to filter data in a section.
Procedure
1. Click the active Filter icon for the section.
2. Choose the field you want to filter from the Add Another Field drop-down list.
3. Choose an operator from the Contains drop-down list.
The available operators depend on the type of field (numeric, alphanumeric, date, check box, orother).The Contains operator is available for alphanumeric and other fields only. The Between operatorincludes the values entered. For example, for codes “between” 1 and 5, the values 1, 2, 3, 4,and 5 are considered. Required fields do not use the Is Null and Is Not Null operators.
4. Enter a value for the field that you selected.
©2015-2018 Ellucian. Confidential & Proprietary 10

Basic Navigation
5. Optional: If you want to add another field to the filter criteria, choose a field from the Add
Another Field field, select an operator, and enter a value for the field that you selected. Repeatthis step until all filter criteria are entered.
6. When all filter criteria are entered, click Go to display the filter results.The number of records retrieved is displayed at the bottom of the section. The results for afield can be sorted in ascending or descending order by clicking on the field label in the columnheader. You can reverse the sort order by clicking the field label.
7. Optional: If you want to perform another filter, click Filter Again.8. Optional: If you want to close the filter and display all unfiltered records, click the lowercase
in the upper right corner of the filter window to close the filter.
Help
Application Navigator provides online help for pages.
Click on the question mark in the Application Navigator header to open the help for the page incontext. You can perform various actions in the help suite For example, you can search for topics orprint the information.
Help is translated into Spanish. If you set your browser locale language to be Spanish and open thehelp file, it will be presented to you in Spanish.
Multiple records
Data can exist in multiple records of the same type in the database, for example addresses, aredisplayed in multiple ways.
Records can be viewed two different ways:
• One record at a time. In this instance, the details of the data are not displayed in a tablegrid, but rather in a more easily readable manner. You can move from record to record usingpagination controls.
©2015-2018 Ellucian. Confidential & Proprietary 11

Basic Navigation
• In a grid. In this instance the data is presented in column and row format. You may need to scroll
to view all the data. You can page through the records using the pagination controls (first, last,next, previous, or specific page number), decide how many records you want to review in thegrid, and sort the data in ascending or descending order.
©2015-2018 Ellucian. Confidential & Proprietary 12

Basic Navigation
Page Layout
You can toggle between Compact page layout (default) or Expanded page layout by selecting thepage layout option on the Tools menu
There are two different page layout options to choose from.
• Compact (default)
This layout reduces the amount of excessive white space on pages and increases the amount ofinformation visibile on a page, limiting the need to scroll vertically.
• Expanded
This layout displays pages with increased white space and reduces the amount of informationvisible on a page. This may result in the need to scroll to see all of the information.
You can switch between Compact page layout and Expanded page layout by clicking Tools > PageLayout and selecting either Expanded or Compact. The page layout that you select remains activefor your browser session. When you close your browser, the page layout reverts to the defaultCompact the next time you open a new browser session and log in to Application Navigator.
Printing is most effective when using the Compact Page layout.
Compact Page layout provides for the best fixed width printing ratio. You can reorder columns tomove the most important data to appear first and ensure that these columns are visible on theprinted page.
©2015-2018 Ellucian. Confidential & Proprietary 13

Advanced features
Advanced featuresAdvanced features
There are several advanced features that can be used with Banner Transformation.
Supplemental Data Engine
The Supplemental Data Engine (SDE) allows you to store data that is not part of the Banner datamodel. The data is displayed in the More Information window.
If supplemental data exists for a section of a page, the More Information button is displayed inthe section header. The More Information window is where information can be viewed, edited, oradded. When information is added or changed, you are prompted to save the changes. You cancontinue to work on the primary page.
Multi-Entity Processing
You can use Multi-Entity Processing (MEP) to select which MEP you want to view.
For example, you can set up Banner with two institution codes: South Campus and North Campus.
©2015-2018 Ellucian. Confidential & Proprietary 14

Advanced features
User is assigned to both institution codes.
When the user signs into Application Navigator and enters a page name ordescription in the Search for box, the Multi-Entity Processing window shows bothinstitution codes.
The user can take one of the following actions:
• Select one of the institutions, click Select, and continue to the page. The pageheader displays the assigned institution.
• Not select an institution, click Select, be signed into the default institution, andcontinue to the page. The page header displays the assigned institution.
The first institution displayed is the default institution for the user. A user can onlyhave one default institution.
User is assigned to one institution.
When the user signs in, the user is automatically signed in to the assignedinstitution. The page header displays the assigned institution.
User is not assigned to any institution.
When the user signs in, the user is automatically signed in to the default institution.The page header displays the assigned institution.
Institution assignments
The Oracle/Banner VPD Security Maintenance (GSAVPDI) page displays institution information.
You can view your institution information on the following tabs:
• The Institution Codes tab shows the institution codes that are defined for an installation. TheSystem Default indicator identifies the default institution.
• The User Assignment tab shows all users, their institution assignments, and their default orhome institution.
If your institution allows cross-institution viewing on specific pages, you can switch institutionswithout leaving the page. Refer to “How to Switch Between Institution Codes” in the Multi-Entity
©2015-2018 Ellucian. Confidential & Proprietary 15

Advanced features
Processing Implementation Guide in Ellucian Support Center. In transformed Banner, the Changeicon is located in the top right corner of the page header.
Data masking
Data masking is used to partially or completely obscure data in selected fields. Data masking isdefined using the existing Banner General Oracle forms, and works in the same manner as theOracle forms.
Data export
You can export data from a transformed Banner page to an Excel spreadsheet (.xlsx) by clickingTools > Export.
Item properties
Item Properties lists all properties for the field where the cursor is currently located.
Item properties include the field's internal database name, whether it is required, type of data(character or numeric), maximum length, and other characteristics of the field. The specificproperties that are displayed depend on the type of field. To display Item Properties for a field, placethe cursor in the field and select Tools > Item Properties.
Banner keyboard shortcuts
The following table lists the keyboard shortcuts that you can use to navigate through Bannerversions 8 and 9. Bold entries indicate actions with keyboard combinations that are new or updatedin Banner 9.
Action Banner 8 Banner 9
Cancel Page, Close CurrentPage, or Cancel Search/Query(in Query mode)
CTRL+Q CTRL+Q
Change MEP Context Not applicable ALT+SHIFT+C
Choose/Submit ENTER ENTER
Clear All in Section SHIFT+F5 SHIFT+F5
Clear One Record SHIFT+F4 SHIFT+F4
©2015-2018 Ellucian. Confidential & Proprietary 16

Advanced features
Action Banner 8 Banner 9
Clear Page or Start Over SHIFT+F7 F5
Count Query SHIFT+F2 SHIFT+F2
Delete Record SHIFT+F6 SHIFT+F6
Down/Next Record Down Arrow Down Arrow
Duplicate Item F3 F3
Duplicate Selected Record F4 F4
Edit CTRL+E CTRL+E
Execute Filter Query F8 F8
Exit CTRL+Q CTRL+Q
Expand/Collapse Drop-downField
Click field ALT+Down Arrow
Export Extract Data with Key orExtract Data no Key
SHIFT+F1
First Page Not applicable CTRL+Home
Insert/Create Record F6 F6
Last Page Not applicable CTRL+End
List of Values F9 F9
More Information ALT+H CTRL+SHIFT+U
Next Field or Item TAB TAB
Next Page Down Page Down Page Down
Next Section CTRL+Page Down ALT+Page Down
Open Menu Directly F5 CTRL+M
Open Related Men Not applicable ALT+SHIFT+R
Open Tools Menu Not applicable ALT+SHIFT+T
Page Tab 1
Page Tab 2
and so on
Not applicable CTRL+SHIFT+1
CTRL+SHIFT+2
and so on
Previous Field or Item SHIFT + TAB SHIFT + TAB
Previous Page Up Page Up Page Up
Previous Section CTRL+Page Up ALT+Page Up
Print SHIFT+F8 CTRL+P
©2015-2018 Ellucian. Confidential & Proprietary 17

Advanced features
Action Banner 8 Banner 9
Refresh or Rollback SHIFT+F7 F5
Save F10 F10
Search or Open Filter Query F7 F7
Select on a Called Page SHIFT+F3 ALT+S
Toggle Multi/Single RecordsView
Not applicable CTRL+G
Up/Previous record Up Arrow Up Arrow
Toggle Accessibility modeON/OFF for current session
Not applicable CTRL+B
Workflow
Release Workflow Icon or Menu ALT+Q
Submit Workflow Icon or Menu ALT+W
Banner Document Management (BDM)
Add BDM Documents Icon or Menu ALT+A
Retrieve BDM Documents Icon or Menu ALT+R
Application Navigator
App Nav - Access Help CTRL+SHIFT+L
App Nav - Application Menu CTRL+M
App Nav - Dashboard/Home CTRL+SHIFT+X
App Nav - Display RecentlyOpened Items
CTRL+Y
App Nav - Side Search CTRL+SHIFT+Y
App Nav - Sign Out
Banner 9 keyboard shortcutsfor Application Navigatorwill work in Banner 8 if youare running Banner 8 withApplication Navigator and haveapplied the keyboard shortcutconfiguration settings.
CTRL+SHIFT+F
©2015-2018 Ellucian. Confidential & Proprietary 18