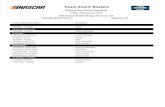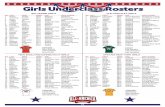Banner Student Training: Entering Grades, Class Rosters, Security Information, & Class Schedules...
-
Upload
cordelia-watson -
Category
Documents
-
view
214 -
download
0
Transcript of Banner Student Training: Entering Grades, Class Rosters, Security Information, & Class Schedules...
Banner Student Training: Entering Banner Student Training: Entering Grades, Class Rosters, Security Grades, Class Rosters, Security Information, & Class SchedulesInformation, & Class Schedules
Presented by: Office of the Presented by: Office of the [email protected]@etsu.edu
Spring 2008Spring 2008
Options in Faculty and Advisor Options in Faculty and Advisor Self-Service:Self-Service:
GradesGrades AttendanceAttendance Class SchedulesClass Schedules Class RostersClass Rosters Security InformationSecurity Information Teaching LoadTeaching Load Syllabus and Office Hour Syllabus and Office Hour
InformationInformation
Logging into Self Logging into Self ServiceService Go to Go to https://selfserv.etsu.eduhttps://selfserv.etsu.edu Click on Enter Secure AreaClick on Enter Secure Area
First Time Users:First Time Users:
If you have never logged into Self-If you have never logged into Self-Service, follow the handout on the Service, follow the handout on the Human Resources site: Human Resources site: http://http://www.etsu.edu/humanres/BannerEmpSwww.etsu.edu/humanres/BannerEmpSSHandout.pdfSHandout.pdf
First time users should also create First time users should also create their security question: their security question: http://www.etsu.edu/humanres/Bannerhttp://www.etsu.edu/humanres/BannerSecurityQuestion.pdfSecurityQuestion.pdf
Enter ID and 8 digit PINEnter ID and 8 digit PIN Refer to Campus-wide Password Refer to Campus-wide Password
Policy ChangePolicy Change
Password Policy ChangePassword Policy Change Campus-wide Password Policy ChangeCampus-wide Password Policy Change As a result of a security audit of our policies, the Tennessee Board of Regents has mandated As a result of a security audit of our policies, the Tennessee Board of Regents has mandated
that we implement a more secure password policy. Beginning Wednesday, February 27, that we implement a more secure password policy. Beginning Wednesday, February 27, 2008, at 1:00 P.M., we will implement the following policy for Windows domain passwords:2008, at 1:00 P.M., we will implement the following policy for Windows domain passwords:
The password must be at least 8 characters.The password must be at least 8 characters. The password must use characters from three of the following four categories:The password must use characters from three of the following four categories:
– English UPPER CASE characters (ABCDEFGHIJKLMNOPQRSTUVWXYZ)English UPPER CASE characters (ABCDEFGHIJKLMNOPQRSTUVWXYZ)– English lower case characters (abcdefghijklmnopqrstuvwxyz)English lower case characters (abcdefghijklmnopqrstuvwxyz)– Numerals (0123456789)Numerals (0123456789)– Non-alphanumeric characters (Non-alphanumeric characters (!@#$%^&*()-_=+{[}]\|;:,<.>/?)!@#$%^&*()-_=+{[}]\|;:,<.>/?)
The password must not contain three or more characters from your domain account name. The password must not contain three or more characters from your domain account name. For example, if your domain account name is “SMITHJJ”, you can use up to two characters For example, if your domain account name is “SMITHJJ”, you can use up to two characters from “h,i,j,m,s,t”.from “h,i,j,m,s,t”.
The password must not contain any portion of your full name that is three or more characters The password must not contain any portion of your full name that is three or more characters long. For example, if your full name is “John L. Smith”, your password cannot contain “john” long. For example, if your full name is “John L. Smith”, your password cannot contain “john” or “smith”. If your full name is “John Lawrence Smith”, your password cannot contain or “smith”. If your full name is “John Lawrence Smith”, your password cannot contain “john”, “smith”, or “lawrence”.“john”, “smith”, or “lawrence”.
Some additional rules:Some additional rules: Your domain password will expire every 90 days. Your domain password will expire every 90 days. You can change your password sooner, but no more than once per day. You can change your password sooner, but no more than once per day. Your new password cannot be a password that you have used in the past 10 password Your new password cannot be a password that you have used in the past 10 password
changes. changes. If you fail five times to login within a 30-minute period, your account will be locked for five If you fail five times to login within a 30-minute period, your account will be locked for five
minutes.minutes. No account will be set so that the password does not expire.No account will be set so that the password does not expire. This affects all passwords for logging into campus Windows workstations, Desire2Learn, the This affects all passwords for logging into campus Windows workstations, Desire2Learn, the
Sherrod Library Services, faculty/staff e-mail, and any other services that authenticate Sherrod Library Services, faculty/staff e-mail, and any other services that authenticate against our Windows domain. Currently, Goldlink, Banner, Goldmail and Vax all use against our Windows domain. Currently, Goldlink, Banner, Goldmail and Vax all use authentication databases separate from the Windows domain, but will be unified in the authentication databases separate from the Windows domain, but will be unified in the future.future.
Although you are not required to change your password immediately, we encourage you to Although you are not required to change your password immediately, we encourage you to do so at your earliest convenience. If you are logged into a Windows workstation on campus, do so at your earliest convenience. If you are logged into a Windows workstation on campus, you can change your password by pressing Ctrl-Alt-Delete and clicking on the “Change you can change your password by pressing Ctrl-Alt-Delete and clicking on the “Change Password” button. The password change will take effect immediately. If you are working on Password” button. The password change will take effect immediately. If you are working on a Mac or are otherwise not logged into a Windows computer with your own username, you a Mac or are otherwise not logged into a Windows computer with your own username, you may visit may visit http://http://mail.etsu.edumail.etsu.edu// and select option 3 to reset your password. The password and select option 3 to reset your password. The password change will take effect 15 minutes from the time the form is submitted.change will take effect 15 minutes from the time the form is submitted.
Choose Midterm Choose Midterm (ESPR) or Final Grades(ESPR) or Final Grades
Select Term (DO Select Term (DO NOT CHOOSE COM NOT CHOOSE COM OR COP)OR COP)
Choose Course that Choose Course that you will Enter you will Enter Grades for and click Grades for and click submit.submit.
Choose grade from drop down box for each student. Click submit. Enter LDA (last date attended) for students who withdrew.
After grades for all students are After grades for all students are entered click submit.entered click submit.***IF YOU DO NOT CLICK SUBMIT, ***IF YOU DO NOT CLICK SUBMIT, YOUR DATA WILL BE LOST. ALSO, YOUR DATA WILL BE LOST. ALSO, SUBMIT PERIODICALLY IF ENTERING A SUBMIT PERIODICALLY IF ENTERING A LOT OF DATA***LOT OF DATA***
***Please NOTE: If you do not have a grade to enter for a student, enter an “I” until you provide a grade for that person.***
To Verify that Grades have been Entered, To Verify that Grades have been Entered, Return to Main Menu, and Reopen the Return to Main Menu, and Reopen the Course Grades to SeeCourse Grades to See
Choose the Class Choose the Class (CRN) from the drop (CRN) from the drop down menu & click down menu & click submitsubmit
View your Class Roster; anything highlighted in a different color can be viewed in detail
Security InformationSecurity Information Click on Faculty and Advisor Click on Faculty and Advisor
Security Information from Main Security Information from Main MenuMenu
Choose Appropriate Term and Choose Appropriate Term and SubmitSubmit
Active AssignmentsActive Assignments
Click on Active Click on Active Assignments in Assignments in Main Menu.Main Menu.
View your active assignments; click on other highlighted areas to view in detail or make other changes.
Syllabus InformationSyllabus Information
On the Main Menu, click Syllabus On the Main Menu, click Syllabus InformationInformation
Choose the Course Choose the Course You May Type or Paste Your You May Type or Paste Your
Syllabus Information HereSyllabus Information Here
Office HoursOffice Hours
Click Office Hours Click Office Hours in the Main Menuin the Main Menu
Enter Office Hour Enter Office Hour Information using Information using 24 Hour Format24 Hour Format
Attendance ReportingAttendance Reporting
Go to Attendance Go to Attendance Reporting in the Reporting in the Main MenuMain Menu
Choose CRNChoose CRN Enter Y if Student is Enter Y if Student is
Attending, N if Not Attending, N if Not Attending. Attending.
NOTE: If Left Blank, NOTE: If Left Blank, Attendance card is Attendance card is Generated for that Generated for that Student and Student and Financial Aid is Financial Aid is Taken Away. Taken Away.