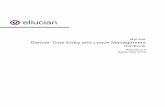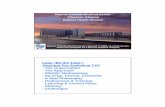Fluoropolymer Tubing - Banner Industries : Banner Industries
Banner IO-Link Demo (DK-IO Link)info.bannerengineering.com/cs/groups/public/... · 6...
Transcript of Banner IO-Link Demo (DK-IO Link)info.bannerengineering.com/cs/groups/public/... · 6...

Banner IO-Link Demo (DK-IO Link)
First Time Set Up . . . . . . . . . . . . . . . . .page 2
Comtrol Software Overview . . . . . . . . .page 4
Demo Instructions . . . . . . . . . . . . . . . .page 6

bannerengineering .com 2
IO-Link Master Sensor Connections
Any sensor may be connected to any port on the master in real operation . In the case of the Demo procedure the hyperlinks shown in each step assume this sensor-to-master configuration .
The “Banner Comtrol IO-Link Demo” procedure assumes that a Q4X is connected to port 8 on the IO-Link Master, a TL50 is connected to port 1, and a K50 RGB is connected to port 2 .
Plug the ethernet cable into the master on port ETH1, and the other end to your laptop’s ethernet connection, or into a USB-to-Ethernet adapter .
Plug the power into port PWR In – Please note the connector has a plastic keying device that is prone to warping or breakage. Make sure it is aligned correctly before tightening. We recommend not removing it. Plug the power cable into a wall socket .
Laptop Ethernet Adapter Settings
The following steps are done once to set up the laptop to Comtrol IO-Link Master Ethernet connection .
We recommend the use of a USB-to-Ethernet adapter, such as the LINKSYS USB3GIG . This allows you to have an adapter configured for Ethernet communication with the Comtrol IO-Link Master while still maintaining the laptop’s built-in Ethernet adapter for Internet connections . Otherwise you will have to switch the built-in Ethernet adapter’s settings back and forth between the configuration necessary for the Comtrol device and the configuration for Internet usage .
The process of changing an adapter’s settings (built-in or USB-to-Ethernet) is the same .
1 . Right-click in the System Tray in the bottom right of your computer screen on the Ethernet adapter icon, like the Wireless bars (WIFI) icon seen here, then choose “Open Network and Sharing Center” .
2 . Click on the adapter in question under “Connections .” In this example, a USB-to-Ethernet adapter shows up as “Local Area Connection 4” . It can show up with another name such as “Ethernet” or something else .
3 . In the Connection Status window that pops up, click on “Properties” .
Set Up**You MUST follow these instructions for first time use**

3
6 . To configure the USB-to-Ethernet adapter for use with the Comtrol IO-Link Master demo, click the radio button labeled “Use the following IP address:” then type in the following .
Click “OK”, “OK”, “Close”
NOTE: The default IP address of the Comtrol IO-Link Master in this demo kit is 192 .168 .0 .250 (subnet mask 255 .255 .255 .0), so the laptop Ethernet adapter’s IP address set above needs to be of the form 192 .168 .0 .X (subnet mask 255 .255 .255 .0), where X is a number between 1 and 254, not equal to anything else on the subnetwork .
4 . In the Connection Properties window, double click on “Internet Protocol Version 4 (TCP/IPv4)” .
5 . The first time the USB-to-Ethernet adapter is set up, the “Internet Protocol Version 4 (TCP/IPv4) Properties” window will look like that seen below . This is also how a built-in Ethernet adapter should look when configured for Internet access .

bannerengineering .com 4
Comtrol Software
The Banner IO-Link Demo kit can be used by simply following the included instructions . However, the Comtrol software is very intuitive and easy to use . The following is a very quick guide to acquaint yourself with some of the features and how to use IO-Link to configure and get data from Banner devices .
Please note: The software is very slow since it is being used in a web browser for demo purposes. It is much faster when the devices are communication directly to the master. The web browser allows us to view what is happening behind the scenes.
Click on the following link or type the address into a web browser, http://192 .168 .0 .250
When prompted to login, select the User “Admin” and type in password: Banner
Click on the following link or type the address into a web browser http://192 .168 .0 .250/IOLink/Diag . Or, you can simply click on the Diagnostics tab on the menu at the top of the screen .
1 . You are now on the Diagnostics Home Screen . This screen shows all the ports, if they are operational and any devices that are hooked up to it .
Click on the following link or type the address into a web browser, http://192 .168 .0 .250/IODD . Or, you can simply click on the Attached Devices tab on the menu at the top of the screen .
2 . You are now under the Attached Devices Menu . This screen shows all IODD Files that are loaded on the Comtrol Master .
3 . If you click on a file name, you can view an image of the device and view the IODD file .
Set Up (continued)

5
4 . To access the ports, click on the port you want under the Attached Devices menu at the top of the page:
5 . Click on Port 1 to access the Identification and Parameter menu of the TL50 . You can collapse each menu by clicking on the “-“ sign to the left of the Parameter Name, as seen below .
6 . To access Parameter Data, click on user role menu and select Parameter Data
7 . To change the Parameter Data, click Edit . Make any changes you want (adjust the flash and on/off function of each segment of the TL50) and hit SAVE .
8 . To add IODD files to the master, click on the Attached Devices menu, then click on IODD Files tab . Click “Upload File” button on bottom left . Click “choose file” . Select the IODD file from your computer . Click Upload .

bannerengineering .com 6
Demo Tips
1 . Assemble and power up the demo .
a . The “Banner Comtrol IO-Link Demo” procedure assumes that a Q4X is connected to port 8 on the IO-Link Master, a TL50 is connected to port 1, and a K50 RGB is connected to port 2 .
b . Plug the ethernet cable into the master on port ETH1, and the other end to your laptop’s ethernet connection, or into a USB-to-Ethernet adapter .
c . Plug the power into port PWR In – Please note the connector has a plastic keying device that is prone to warping or breakage. Make sure it is aligned correctly before tightening. We recommend not removing it. Plug the power cable into a wall socket .
2 . Resources available on bannerengineering .com . Products->Product Capabilities->IO-Link->Sales Resources
a . Demo Kit SETUP & Instructions (with working links)
b . IO-Link Overview PowerPoint Presentation
c . IO-Link: What it is and 5 Key Advantages Whitepaper
d . IODD Files with Data Reference Guides
3 . We recommend you open all links in different tabs before you begin and move between them as you progress in the demo to reduce wait time .
I f prompted to login, select the User “Admin” and type in password: Banner
a . Links
- http://192 .168 .0 .250/IODD_Port/8/processdata
- http://192 .168 .0 .250/IODD_Port/8/
- http://192 .168 .0 .250/IODD_Port/2/processdata
- http://192 .168 .0 .250/IODD_Port/8/
- http://192 .168 .0 .250/IODD_Port/8/, Click “+” to open the Diagnosis menu
- http://192 .168 .0 .250/IODD_Port/8 , click Command and open Parameter Data
b . Be prepared to use your talking points while waiting
c . You can speed up the refresh by closing the Parameters (in red under Parameter Name) you aren’t going to use . Close by clicking “- “and open by clicking “+” .
InstructionsBefore you begin the demo for the first time, follow the steps in “Banner IO-Link Demo Set Up”.
The Banner IO-Link demo follows the benefits of IO-Link outlined in the whitepaper IO-Link: What It Is and 5 Key Advantages .
The Comtrol IO-Link Master has a built-in web server which can be accessed via a standard web browser . This is a convenient way to show off the IO-Link sensors connected to the master . Please see the Comtrol Master software walk-through sheet in the Set Up Section to review the different screens available . Please note, by using the web browser the software is slow . It is much faster when the devices are communication directly to the master . The web browser allows us to view what is happening behind the scenes .

7
Advantage #1— Standardize and Reduce Wiring
Standard wiring — All devices use same unshielded cable . Replacement cables / parts, now only vary by length . No wiring or pinout mistakes and faster installation
• Show the cables all the same - unshielded - TL50, K50 & Q4X . TL50 & K50 are process data out, the Q4X process data in, but use the same cables .
IO-Link can replace analog – Avoid costs associated with shielded cables and analog input cards . Avoiding D/A and A/D conversions provides highest quality measurement and is more robust to noise .
• Click on link, or enter in web browser http://192 .168 .0 .250/IODD_Port/8/processdata
• Scroll down Process Data Menu . Q4X process data includes the state of both discrete outputs and the measurement value .
– Can move target and click refresh (button on right of menu) to show measurement updating
IO-Link Hub for non-IO-Link devices — consolidates wiring of discrete devices
• It’s possible to connect multiple IO-link hub blocks into the IO-Link master and each IO-Link hub can connect several discrete sensors, so up to 128 discrete sensors can be connected via a single network connection (the master to the fieldbus) .
Additional talking points:
• What is Process Data In?
– Process Data In is the information sent from the IO-Link device to the IO-Link master repeatedly, automatically . The specific information sent in the Process Data In varies by device .
• Maximum 20 meters from Master to device
PL
AN
TM
AS
TE
R /
HU
BFIE
LD
D
EV
ICE
Hub
MasterMaster
Master
Lorem ipsum dolor sit amet
Fieldbus

bannerengineering .com 8
Demo Instructions (continued)
Advantage #2 — Increased Data Availability
Access to Sensor Level Data — Process, Service and Event, for continuous data monitoring and status diagnostics .
• Click on link, or enter in web browser http://192 .168 .0 .250/IODD_Port/8/
Anything you can do through the buttons, you can do through IO-Link, plus you have more access to information.
• Scroll through the menu under Parameters and walk through headers and give feel for what information is available for the Q4X .
– This shows what parameters are included and can be adjusted and if read/write vs . read only
– Valid Values
– Default Values
Additional talking points:
• What is Parameter Data?
Parameter Data is all the settings and readbacks available on a given IO-Link device . The IO-Link Master only reads or writes these values when needed (they are not automatically read) . The specific information included in the Parameter Data varies by device .
• You can show the additional data available for other sensors without a live demo using IO-Link Data Reference Guide PDF from the Banner website . It lists all the data available by having an IO-Link enabled device .

9
Advantage #3 — Remote Configuration & Monitoring
Read and change device parameters remotely — fast configuration and commissioning, dynamically make changes from control system and monitor and diagnose connections and device status .
• No need for target to be present to teach sensor (See Index 60:1)
• Can make decisions on real-time data, i .e . clean sensor
• Discrete device like diffuse photo eye will notify you of broken cable instead of going undetected
Complex programming can be loaded onto a new device quickly and easily — Can store multiple configurations on the PLC and upload via IO-Link based on what product being run (recipe control) .
• Click on link, or enter in web browser http://192 .168 .0 .250/IODD_Port/2/processdata
• Click EDIT on top right of screen to change the parameters on the K50L2 . Set the following:
– Color 1—1 (Red)
– Color Flash Rate—0 (1 .5)
– Color 2—0 (Green)
– Animation Type—3 (Two Color Flash)
Additional talking points:
• What is Process Data Out?
– Process Data Out is the information sent from the IO-Link master to the IO-Link device over and over again, automatically, the data is not stored on the master . The specific information sent in the Process Data Out varies by device .

bannerengineering .com 10
Demo Instructions (continued)
Advantage #4 — Simple Device Replacement
Auto-Device Replacement(ADR) minimizes down-time — and errors by allowing the user to import stored parameters into a new device .
• Click on link, or enter in web browser http://192 .168 .0 .250/IODD_Port/8/
An untrained operator can replace the sensor and correct configuration loaded automatically — Configuration is saved in the IO-Link Master - use the Q4X to demonstrate
• Move Q4X cable from port 8 to 6
• Port 6 set in FGS mode, move target between 90-110 for output to turn on
• Port 8 is set in BGS at 75, the display rotates on the sensor . Move the target inside 75 to turn on output .– Plug the Q4X cable back in to Port 8 and the master will re-set it to the original condition (hit refresh) .
– Try changing a parameter on the device or via the software, the master automatically restores settings .
• Change the window size by pressing the + or – button, or move Setpoint 1 on port 8 from 75 .
• Users can define open or device specific ports to prevent the wrong device from being used . Try swapping the TL50 and K50L2, notice how the master will not allow them to work if plugged into the wrong port .
• The master will flash red to signal an error .
Additional talking points:
• Can define a sensor by its serial number per port to prevent wrong configuration being uploaded onto sensor if more than one of the same model used on a line .
• Repeat applications can be saved on a master and uploaded to a device when plugged in as a configuration tool .

11
Advantage #5 — Extended Diagnostics
Can establish alarms — and preventative maintenance tasks based on real information .
• Click on link, or enter in web browser, http://192 .168 .0 .250/IODD_Port/8
– Under Parameter Name, collapse (click “- “) the red menus labeled Identification, Parameter and Observation . Open (click ”+”) the Diagnosis menu .
Alarms can be set —to alert operators to address a sensor before it stops working
• Resettable times - standard maintenance schedule. Run Counter(RW) index 70 – Clean sensor after specific number of hours and reset to 0 once maintenance complete .
• Total runtime – device replacement. Run Counter (RO) index 69 - i .e . after 75,000 hours, replace the sensor to prevent unexpected downtime .
• Excess gain – identify a dirty sensor needing cleaning prior to its regularly scheduled maintenance. Excess Gain Percent (index 67:2) . In 4th column will see a value . Rotate the target to a different color and click REFRESH button on top right . Notice the change in value – this simulates the reduction in gain that can be expected if the lens is dirty and instruct the operator to clean it
Discovery function — Can easily find and either replace or repair a sensor on a large line
• At top right of screen click COMMAND and go to Parameters, scroll down to Standard Command under parameter index 2:162, Start Discovery, click on “Start Discovery” . This sends a signal to sensor to have all lights flash . This can be a visual for maintenance or cleaning . Now you know what sensor needs to be fixed . Even when light is flashing - sensor is still working . Pressing any button on the sensor will stop the flashing .

bannerengineering.com • 1.888.373.6767 PN 202205