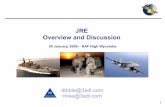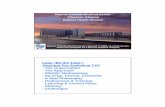BANNER 9 NAVIGATION GUIDE for INBbeing phased out, including Oracle Forms, and eliminates the need...
Transcript of BANNER 9 NAVIGATION GUIDE for INBbeing phased out, including Oracle Forms, and eliminates the need...

1
ULM’s BANNER 9
NAVIGATION GUIDE for INB
(Internet Native Banner) Administrative &
Functional Access

2
Banner 9
Banner 9, according to Ellucian, is no ordinary upgrade. “It delivers a fresh user experience, all new tools,
and significantly improved capabilities across Banner, driving new efficiencies so you can focus on
student success.”
Banner 9 will provide a fresh look and updated functionality, including new functionality for faculty grading, student advising, and registration. Banner 9 replaces underlying Banner 8 technology that is being phased out, including Oracle Forms, and eliminates the need to run Java (JRE) in the browser. Banner 9 continues to provide single sign-on functionality and will make new modules and Admin pages accessible through a single product.
Some of its many new advantages include:
• Eliminating users’ browser compatibility problems
• Ending dependency on Internet Explorer and allows for full browser support (Chrome, Firefox, Safari, MS Edge). Chrome is the preferred browser according to Ellucian.
• Greatly simplifying the upgrade process for administrators
What’s new with Banner Admin Pages?
The Banner 9 welcome screen offers a “google-like” experience for navigating throughout Banner
Admin pages, offering multiple ways to search.
• Reorganization of the Banner Administrative menu.
• Banner Admin pages are transformed, web page-like versions of INB forms.

3
Banner 9 Welcome Page
You can then use any of the following to navigate within the Welcome Screen:
• Menu icon (CTRL+M) – The Menu icon is located in the upper left corner of the application. Click on this
icon to open the Banner Menu. Find the page you are interested in opening. Select the desired entry and
click Enter. The Menu icon will also allow you to open the My Banner menu which will allow you to
create a personal list of pages that you use regularly. See the appendix for directions regarding how to
set up My Banner.
• Search icon (CTRL+Shift+Y) – The Search icon is located in the upper left corner, just to the right of the
Menu icon. Click on this icon to open the Search window. You can then enter either the descriptive
name of the page or the Banner acronym for the page.
• Recently Opened icon (CTRL+Y) – The Recently Opened icon is located in the upper left corner, just to
the right of the Search icon. It is displayed with a count of pages after you have opened the first page in
an application. Open the list and select a page to access it.
• Search box in the center of the page (CTRL+Home) – In this box, you can enter either the descriptive
name of the page or the Banner acronym for the page. Find the desired entry and click Enter.
You can return to the Welcome Page anytime by clicking on the Home (Dashboard) link
On-line help is available via the “?” icon or shortcut key (CTRL+Shift+L). This icon is found in the top right corner
of the page. This function allows you more information regarding a selected page or help in using that page.
The Welcome Page has a set of keyboard shortcuts, which you can review by clicking on Keyboard Shortcuts in the bottom right corner of the page. Please see the appendix for a full list of Keyboard Shortcuts.
It is important to remember to use the Sign Out link in the upper right corner when closing the application
(instead of just closing your browser) to make sure you are logged out of the application.

4
Basic Navigation
The basic navigation of each page (previously called Forms) includes the page header, key block, sections,
notification center, and buttons.
Page Header
The page header is part of the basic navigation and contains the following items:
• Page close icon “X” – Always use this icon to close your page.
• Page title – Includes description, acronym, version, and database.
• Add and Retrieve icons – These icons are used with Banner Document Management (Xtender).
• Release and Submit buttons – Displayed only with a workflow.
• Related Menu button – Displays a list of pages that can be accessed from this page.
• Tools Menu – Will include refresh, export, print, clear record, clear data, item properties, display ID
image, and other options controlled by the page.
• Notification Center – Will be located to the right of the Tools Menu and will display the following
information as needed: successful save of data, warning messages, error messages, informational
messages, number of messages to be corrected to continue in the page. You can click in the box
with the number in the page header to open or close the Notification Center.

5
Key Block
The first block on most pages contains key information. The key block determines what data is entered or
displayed on the rest of the page. All the information on the page is related to the key block. The key block
stays on the page as subsequent sections are displayed.
When the cursor is in the key block, the fields that can be entered in the key block are enabled. When you leave the key block, the fields in the key block are disabled.
When the cursor is in the key block, the information is displayed in a column format. When you leave the
key block by clicking the Go (previously Next Block) button, the data is rearranged into a linear format and
not enterable.
To access the body of the page, populate the key block data and then click Go.
You can return to the key block if you are in the body of a page by clicking Start Over (previously Rollback).
Sections
Pages are divided into sections (previously blocks) that contain additional details for the key information. A section can represent one record or multiple records depending on the type of information that you are
working on. Each section contains related information. Sections of data are accessed by scrolling up and
down the page. They can be opened or collapsed by clicking on the arrow on the far left side of the section header. Some sections are accessed by using tabs that group information in a meaningful way.
If available, the sections can have a header that includes icons for the following actions:
Delete – Use this to delete records in the section.
Copy – Use this to copy records in the section.
More Information – This icon will only appear if supplemental data can be entered for the record.
The icon is displayed with a check mark if supplemental data already exists for the record.
Filter – Use this to filter records in the section.

6
Bottom Section Navigation
Previous Section Next Section Save
The bottom of the section of the page will contain icons to be used for navigation, perform functions, and
display additional information.
Previous Section button – Will take you backwards in the sections (Alt+ Page Up).
Next Section button – Will take you to the next section of the page (Alt+ Page Down).
Activity Date – Current system time. This would be the time stamped for the record if created or modified.
Activity User – Name of account user creating or modifying the record.
Save button – This the button you will use to save your data. Error Message Types
Notification Center Messages
You may see four message notification component types when working in Banner 9:
Error Notification – Will display a “!” in a circle when message is displayed
Info Notification – Will display an “i” in a circle when message is displayed. May display an OK button
that you must select to continue.
Success Notification – Will display a checkmark in a circle when message is displayed.
Warning Notification – Will display a “!” in a yield sign when message is displayed. Will also display two buttons, Yes/No, that must be selected to continue.

7
Data Display Options
Required Fields
An asterisk (*) displayed next to a field name indicates that the field requires a value before you continue on
the page. The system uses the definition of the field as it is used in the application to determine if it is
required. For fields that have conditional logic that determines whether they are required, the asterisk (*) is
not displayed. If you leave a section or a page without entering information in a required field, the page
notifies the individual in the Notification Center, requiring the user to perform some additional action.
Sort Order
In a grid layout, values for a field can be sorted; and, if you have chosen to sort the data, an up or down
arrow next to the field name indicates the current sort order for the field. You can click the field label to
reverse the sort order.
Dates
You can either enter the date directly or use the calendar icon for date selection. The date format is mmddyyyy. To enter the current date, type any letter and [TAB].
Lookup
The Lookup feature allows you to quickly find a value for a field. The Lookup button next to a field indicates that the field has the Lookup feature.
Click the Lookup button (…), enter a filter value, and press Enter to display results that match the filter
criteria. Select a value and click OK, or double-click a value to return the value to the calling page.
In addition, when you are in the key block and all you see is the id field, you can press the tab key and this will allow you to enter a name search.
Filtering Data
You can filter data in a section if there is an active Filter icon in the section header. Use the following steps
to filter data in a section.
1. Click the active Filter (F7) icon for the section.

8
2. Choose the field you want to filter from the Add Another Field drop down list.
3. Choose an operator from the Contains drop down list. The available operators depend on the
type of field (numeric, alphanumeric, date, check box, or other).
The Contains operator is available for alphanumeric and other fields only. The Between operator
includes the values entered. For example, for codes “between” 1 and 5, the values 1, 2, 3, 4, and 5
are considered. Required fields do not use the Is Null and Is Not Null operators.
4. Enter a value for the field you selected.
5. Optional: If you want to add another field to the filter criteria, choose a field from the Add
Another Field dropdown, select an operator, and enter a value for the field that you selected.
Repeat this step until all filter criteria are entered.
6. When all filter criteria are entered, click Go (F8) to display the filter results. The number of
records retrieved is displayed at the bottom of the section. The results for a field can be sorted in

8
ascending or descending order by clicking on the field label in the column header. You can reverse
the sort order by clicking the field label.
7. Optional: If you want to perform another filter, click Filter Again.
8. Optional: If you want to close the filter and display all unfiltered records, click the lowercase x in
the upper corner of the filter window to close the filter.
Wild Card Lookup
When utilizing the Lookup option you may perform either exact match lookups or partial match lookups
when some of the information is unknown. To perform a partial match lookup, you will use a “%” to replace
the unknown information. For example, when searching for a student with an incomplete ID number you may enter the known information as L0055%47%.
1. Select the lookup icon (…).
2. Choose the type of search to be completed from the option list.
3. Begin the filter process by selecting the appropriate filter. (i.e. ID, Last Name, etc.)
4. Choose the appropriate operator for the list.

9
5. Add any additional filters if any additional information is known. Select Go button.
6. You will be provided a list of compatible information and may either highlight the information and use the Select button from the lower right of the form or select Cancel.
7. The selected information will be returned to the calling page.
Multiple Records
Data can exist in multiple records of the same type in the database, for example addresses, and are
displayed in multiple ways. Records can be viewed one record at a time or in a grid.

10
One record at a time. In this instance, the details of the data are not displayed in a table grid, but rather in
a more easily readable manner. You can move from record to record using pagination controls (the arrows
located in the bottom left hand corner)
Pagination Controls
In a grid. In this instance, the data is presented in column and row format. You may need to scroll to view all
the data. You can page through the records using the pagination controls, decide how many records you want
to review in the grid, and sort the data in ascending or descending order by clicking on the arrows next to the
column heading. (See screenshot on the next page)
Page through options in grid format

11
Advanced Features
Item Properties
Item Properties lists all properties for the field where the cursor is currently located.
Item properties include the field’s internal database name, whether the field is required, type of data
(character or numeric), maximum length, and other characteristics of the field. The specific properties that
are displayed depend on the type of field. To display Item Properties for a field, place the cursor in the field
and select Tools > Item Properties.

12
Appendix
Buttons
Banner admin pages include several buttons.
Button Description
Add and Retrieve Use the Add and Retrieve buttons to interact with Banner Document Management (xTender) to properly store and review documents.
Go Use the Go button to advance to the body of the page after populating the key block.
Save Use the Save button to save changes on the page. The Save button is located on the bottom right side of the page.
Section Navigation Use the Next Section button to navigate to the next section of data. Use the Previous Section button to navigate to the previous section of data. The Next Section and Previous Section buttons are located at the bottom left of each page.
Select and Cancel Use the Select button to select and retrieve data
from a called page to the current page. Use the Cancel button to return to the called page without retrieving any data. When you need to go to a secondary or called page to retrieve data, the Select and Cancel are presented at the bottom of the page.
Start Over Use the Start Over button to return to the key block of the page.

13
Banner Keyboard Shortcuts
Action Banner 9 Keystroke Banner 8 Keystroke
Cancel Page, Close Current Page, or Cancel Search/Query
Ctrl + Q Ctrl + Q
Change MEP Context Alt + Shift + C
Choose/Submit Enter Enter
Clear All in Section Shift + F5 Shift + F5
Clear One Record Shift + F4 Shift + F4
Clear Page or Start Over F5 Shift + F7
Count Query Shift + F2 Shift + F2
Delete Record Shift + F6 Shift + F6
Down/ Next Record Down Arrow Down Arrow
Duplicate Item F3 F3
Duplicate Selected Record F4 F4
Edit Ctrl + E Ctrl + E
Execute Filter Query F8 F8
Exit Ctrl + Q Ctrl + Q
Expand/ Collapse Drop Down Field
Alt + Down Arrow Click Field
Export Shift + F1 Extract Data with Key or Extract Data no Key
First Page Ctrl + Home
Insert/ Create Record F6 F6
Last Page Ctrl + End
List of Values F9 F9
More Information Ctrl + Shift + U Alt + H
Next Field or Item Tab Tab
Next Page Down Page Down Page Down
Next Section Alt + Page Down Ctrl + Page Down
Open Menu Directly Ctrl + M F5
Open Related Menu Alt + Shift + R
Open Tools Menu Alt + Shift + T
Page Tab 1 Page Tab 2, etc.
Ctrl + Shift + 1 Ctrl + Shift + 2
Previous Field or Item Shift + Tab Shift + Tab
Previous Page Up Page Up Page Up
Previous Section Alt + Page Up Ctrl + Page Up
Print Ctrl + P Shift + F8

14
Refresh or Rollback F5 Shift + F7
Save F10 F10
Search or Open Filter Query F7 F7
Select on a Called Page Alt + S Shift + F3
Toggle Multi/ Single Records View
Ctrl + G
Up/Previous Record Up Arrow Up Arrow
Workflow
Release Workflow Alt + Q Icon or Menu
Submit Workflow Alt + W Icon or Menu
Action Banner 9 Keystroke Banner 8 Keystroke
Banner Document Management
Add BDM Documents Alt + A Icon or Menu
Retrieve BDM Documents Alt + R Icon or Menu
Banner 9 Welcome Page
Access Help Ctrl + M
Access Menu Ctrl + Y
Display Recently Opened Items Ctrl + Shift + L
Search Ctrl + Shift + Y
Sign Out Ctrl + Shift + F

15
My Banner Personal Menu
You may create a personal menu tied to your Banner user ID. Your personal menu will contain the pages,
jobs, menus, and quickflows that are most important in your daily work. Once the personal menu is
created, you may access it from the main menu.
1. From the Banner 9 Welcome Page page, use either the search box in the middle of the screen or
the search icon to enter either “My Banner” or “GUAPMNU”.
2. The My Banner maintenance page contains:
• Type: A drop down menu located at the top of the screen to allow you to choose from
Banner Pages, Job Submissions, Menus, Menu Messages, and Workflows to access all forms
needed to customize your My Banner.
• Object Type: All available pages, jobs, menus, or quickflows associated with the chosen type
selected from the drop down menu.
• Buttons: Buttons are used to insert or remove selections from the available list to your My
Banner list.
• Object Selection: Will display the contents of your personal menu.

16
3. To add objects to your personal menu, select the name from the left pane by double-clicking it
and then use the Insert buttons in the middle of screen to add to the right pane.
4. After each page selection to the right pane, select Save in the bottom right hand corner to retain
selections.

17
5. Shortcut to creating your My Banner list: Beginning with the Object Selection panel (the right
panel), select the first open record. This is displayed as a box with a cursor available. Enter the
seven character page and arrow down to create the next record. You may enter as many pages as
you wish. Remember to select Save before exiting the page.
6. You will have to sign out and sign back in to see changes on your My Banner.