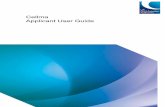Bangor University: Applicant Guide · Bangor University: Applicant Guide Contents This guide...
Transcript of Bangor University: Applicant Guide · Bangor University: Applicant Guide Contents This guide...

Bangor University: Applicant Guide
Contents This guide provides an introduction on how to complete and submit an application for jobs advertised on the jobs.bangor.ac.uk website.
� Where are jobs advertised? � How do I apply for a job? � Completing an online application � Checking the progress of your application � Further Information
Where are jobs advertised? All current vacancies at the University are listed at jobs.bangor.ac.uk
� You can search by different criteria using the drop-down lists and then click Search or just click Search to look at all current vacancies

� To view further details of any job, click on the Job Title link
This link will take you to a page providing further information on the following:
� The job reference number � The grade and salary of the vacancy � The reporting lines of the vacancy � The closing date of the vacancy � An overview of the vacancy � Bangor University � The College, School or Central Service Department the vacancy is in � Details of the vacancy including the main duties and responsibilities and
the person specification At the bottom of the screen, there are four buttons you can select from:
� Close – select this to close this screen and return to the jobs you searched for
� Email a Friend – select this to send a link to this job to any friends who might be interested in this job. This will take you to a screen where you can enter their email address
� Print – this brings up a printer friendly version of the job details to allow you to print a copy of them
� Apply for a job – this takes you to the online application form. You will have the option to:
• Create a candidate homepage. This will allow you to save your application and finish it later and will also save your data so you

don’t have to fill in all your information every time you apply for a job
• Log-in to your candidate homepage • Skip the log-in and just apply for the job
How do I apply for a job? Although we are currently still accepting paper applications, online applications help us to provide you and our internal customers with the best possible service. If you are unable to complete the application online, please contact the Human Resources Department on 01248 383865.

Completing an Application Form
� Click on the button
� A statement explaining how your data will be stored and used by Bangor University:
• Click on the Continue link to confirm you have understood the statement and want to proceed with your application.
• If you do not wish to proceed you can select the Cancel
Submission link
� You will then be taken through a short sequence of screens to allow you to complete the application and attach any relevant documents.
• These can be saved at any point, allowing you to complete the
application form over a number of sessions.
• In this process a number of fields are mandatory, these are indicated with a red asterisk *.
• You will not be able to submit your application until these fields
have been completed.

The next page gives you the option to create a candidate homepage, log-in to your candidate homepage or skip to the application without creating a homepage
� To log-in to your candidate homepage, fill in the left hand side of the page (User ID and Password). Click the Login button
� To create a candidate homepage, fill in the details on the right hand side of the page and click the Create My Candidate Homepage button
� Creating a candidate homepage allows you to view the status of you
application and reuse your details in any future applications you might make. Whilst we’d recommend this, it is not required. If you would prefer not to, click the Skip Login button

� This screen must be completed for all applications
• Please note that the Country field only needs to be completed for those living outside the UK
� Select Next to continue

The next screen allows you to capture details of your employment history, qualifications, rights to work in the UK, language skills and criminal convictions
� To enter more than one qualification:
• Enter the details of your first qualification and click the Add Section : Qualification button
• You can repeat this until all your qualifications appear on the form
� To enter more than one professional qualification or membership:
• Enter the details of your first qualification and click the Add Section : Professional Qualification / Membership button
• You can repeat this until all your qualifications appear on the form
� To enter your employment history:

• Enter the details of your previous job
• To add another job within the same organisation, click the Add Section : Positions button
• To add another job in a different organisation, click the Add Section : Employer / Organisation button
� Select Next to continue
The next screen gives you the opportunity to demonstrate how you meet the requirements of the job and allows you to capture details of your employment references
� Select Next to continue

The next screen allows you to attach CVs and other documents to your application
� To attach a CV select the Attach a new document link.
� You can attach up to 5 documents but it is not mandatory to attach any documents.
� Please Note: Individual attached document cannot be greater that 2Mb
in size.
• The following attachment types are currently permitted: .bmp, .doc, .gif, .jpeg, .jpg, .pdf, .png, .rtf, .tif, .tiff, .txt, .xls, .docx, .xlsx, .ppt, .pptx
� Select Next to continue

The next screen allows us to capture your diversity information for equality monitoring purposes.
� Whilst the diversity questions on the form all require a response, ‘Do
not wish to answer” is available for all questions.
� This diversity information you provide will be handled in the strictest confidence and will only be used for statistical monitoring purposes. It will not be possible to identify you or any other individual from any reports produced.
� Your answers will be saved separately to your application. This section
is confidential and anonymous. It will never be used in the selection process for any job.
� Select Next to continue

The next screen shows whether or not your application is ready for submission
� If all the required fields have been filled in correctly, the screen will appear like this:
� Click the Submit button if you are ready to submit your application � If you want to revisit any of the sections before submitting, use the links
at the top of the page (circled in the above image)
� If all the required fields have not been filled in correctly, the screen will appear like this:
� Click on the links to return to the screens with missing data
� All the fields with missing data will be highlighted in red
• Once you have filled in the missing data, click the Submit link at
the top of the page and click the button You should receive an email confirming your application has been submitted. If you have chosen to create a candidate homepage, a separate email (titled ‘Candidate Homepage confirmation message’) confirming this has been created will be sent you. Please note: the Candidate homepage confirmation message email does not confirm your application has been submitted. If you do not receive a separate message confirming your application has been received you have saved your application rather than submitting it. To submit your application, please activate your homepage using the link provided in the email, access you application and select 'submit'.

Checking the Progress of your Application If you created a candidate login page when you applied for a job, as well as receiving emails to inform you of the status of your application, you can log in to your candidate homepage.
• Go to the Bangor jobs page: https://jobs.bangor.ac.uk
• Click Login on the left hand side menu
• Enter your username and password and click the candidate login button
• If you have forgotten your username or password, you can click the Forgot Password link. This will open a new window. Enter the details required. You will receive an email with your username and password.

Your candidate homepage gives you an overview of all your applications and interview information and allows you to change your personal details.
1. Clicking on these links will allow you to update your personal information, view your personal information, change your password and delete your record.
2. If you have been invited to any interviews (called Meetings), these will appear in a table format below these headings.
3. In this table, you can view all of your applications. You can see which jobs you have applied for, all the documents (application form, CV etc.) relating to the jobs, check the status of your application or withdraw your application
Further Information For further queries about a particular job, please contact the Human Resources Department:
Email: [email protected] Phone: 01248 383865
For further queries about using e-recruitment please contact the HR systems team:
Email: [email protected] Phone: 01248 382764.