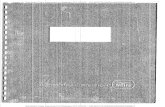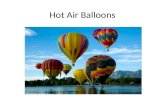Balloons tutorial by rokas petskevicius visualpelican
-
Upload
rokas-petskevicius -
Category
Documents
-
view
173 -
download
0
description
Transcript of Balloons tutorial by rokas petskevicius visualpelican

Photo manipulation tutorial for Photoshop CS6: Flying balloons
Create a new document and place the photo, you can download the one I used at: Room. Grab the crop tool and rotate the image till it perfectly aligns to horizontal 0 degrees level. Crop some extra corners too.
Place a balloons image in your document and rename it to balloon. The one I used in this tutorial can be downloaded at this link.
Use the Path Tool (P) and stroke all over the first (bigger) balloon. Than with the pen tool selected press right mouse button and choose “Make selection”. Make sure that the layer balloon is selected and press ctrl + j (or cmd + j in mac) to crop out the balloon from the sky.
With the cropped image layer selected create a layer mask (Layer>Layer Mask or a small icon in Layers panel). Then select the Brush Tool (B), with black for the color, and changing the brush size delete small sky areas around the bag and inside. Tip: white brush undoes what you had erased.
Grab Rectangular Marquee Tool (M) and select the balloon area as it shown in the picture. Once you done duplicate it Layer>Duplicate Layer or just press ctrl + j. Change this layer blend mode to Soft Light and lower the opacity to 50%. Then create a new group, rename it to balloon and put all balloon related layers there.
Select the burn tool and paint shadows as it shown with the black arrow. Then take a dodge tool and highlight the illuminated spaces on the balloon (arrow white). Use 10% opacity soft brush settings.
Grab the balloon copy layer from the group and put it on the top of all layers. Grab the Pen Tool (P) and trace the stroke aroud black balloon like you did before. Once you done, with Pen Tool selected press right mouse button and choose “Make selection”. Apply it with regular 0px settings. Press ctrl + j to duplicate the selected area and rename the new layer to balloon 2. At this point you should have cropped balloon from the sky.
With the balloon layer selected grab the Rectangular Marquee Tool (M) and trace the selection around the balloon canvas. On the top of menu press Select>Transform selection and align a balloon to make it look as at 90 degrees. Press enter to apply selection. Duplicate the layer (ctrl +j). Grab the Dodge Tool to draw highlights (O) and Burn Tool (O) for shadows. Smoothly draw as it shown with lines in the picture. Change the layer blend mode to Soft Light and lower the opacity to 55%.
Add brightness, contrast and color filters from the Adjustments menu to the second balloon layer like it shown in imagine. Values of Brightness: -30, Contrast: 10, Midtones: +7/-10/+12, Shadows: +16/-6/-10, Highlights: +11/+4/+7. TIP: in order to apply settings to concrete layer press alt + left mouse click on the space between layers (marked as red)
Create a new layer on the top of the others and rename it to lighting . Go to the top menu>Edit>Fill... and fill it with grey. Grab soft brush, and add extra highlights with color white and shadows with black. Change layer bend mode to “soft light” to make it transparent.
Create a new folder and new layer inside and rename both of them to “raw”. Grab the pencil tool and aplly 1pt white stoke settings to it. Don’t forget to turn off the fill settings. Slightly draw 2 nice ellip-sis from the one boarder to another. Once you done change line color to black and draw 2 sticks to hold up the raw.
Select a Eliptical Marquee Tool (M). With the background layer selected draw big elipsis all over the design work . Select on top menu Selection>Transform Selection and then resize and rotate it until they will look as in the picture. It should. Press enter to apply the changes.
without deselecting the previous selection, on the top of menu press Selection>Inverse. Once you done, press command ctrl + j (cmd + j on Mac) to extract the selection from the image. Select Filter>Blur>Gussian Blur” and put ~5 px for Radius. Change the layer name to ”sides”.
We need the Cloud brushes that you can download at this link. Next we will create the folder and rename it to “Cloud”. Inside of it create 4 new layers and rename them to “Cloud 1,2...”. Then with the Brush Tool (B) selected, from the brush menu choose 4 different cloud brushes, and with white color draw each of them to a new layer.
Select the closest cloud layer and duplicate it (ctrl +j). Then select both layers and press ctrl + e to marge them. On top menu press Filter>Blur>Gussian blur and set the value to ~5 px. This tweak will let us to imitate a 3d effect. Select another cloud layer and drag it behind the balloon group.
Select the lighting layer. Chose the white soft brush and draw some extra highlights to the clouds to make more realistic lighting effect.
Create new group and call it “Composition”. Put all layers there. Duplicate the group by pressing right mouse button on the Layer>Duplicate Group. Once you done select the new group and press ctrl + e to marge it.
Select the “Composition copy” layer and on the top of menu select Filter>Stylize>Find Edges. Next, change the layer blend mode to multiply and lower the opacity to 30%.
Open the composition group and duplicate balloons group. Like before, slect new balloon group layer and restarize it by clicking command ctrl + e. Go to top menu and press Filter>Stylize>Wind and apply it with the basic settings. Lets add some blur to make it smoother. Press Filter>Blur> Gus-sian blur and put 4 px to the Radius. Here we are trying to achieve more realistic movement effect for balloons.
Select saturation filter in the Adjustments menu and put it on the top of the others. Set -20 values to saturation and lightness.
Grab the rounded Gradient Tool (G). Select the saturation filter mask. Choose black and white colors in your Color Picker and drag with mouse from the middle to corner without realizing the button. Here we are trying to highlight the main object.
Some time ago I wrote an article on my blog about 10 tutorials any designer should know how to do. They inspired me to make this new tutorial about beautifull surrealistic ballons flying in the giant room. So in this tutorial I will show a quick way to simulate that effect using only Photoshop and some brushes.
Before we get started, let’s take a look at the image we’ll be creating. Click the screenshot below to view the full-size image.
Final design
Start: Step 1
Step 2
Step 3
Step 4
Step 5
Step 6
Step 7
Step 8
Step 9
Step 11
Step 10
Step 12
Step 13
Step 14
Step 15
Step 16
Step 17
Step 18
Step 19
Step 20
Step 21
by