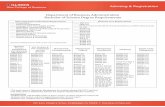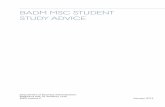Best Buy Consulting Presentation -- BADM 4801 Case Competiton
BADM 395 Weekly Assignment - publish.illinois.edu...2015/04/03 · Microsoft Word - BADM 395 Weekly...
Transcript of BADM 395 Weekly Assignment - publish.illinois.edu...2015/04/03 · Microsoft Word - BADM 395 Weekly...

Steps to 3D Printing a Wall Hanging of Your Face Requirements: Tinkercad.com account and MakerBot Desktop software https://www.makerbot.com/desktop Approximate Time without printing: 45 Minutes Approximate Print Time: 4-‐5 Hours
1. Find a good time the makerlab is open to start the process. 2. When you arrive at the MakerLab, sign in and you are ready to start. 3. Use the Sense 3D scanner at main computer to scan your head from the
shoulders up. The scanner will be located at the maindesktop in the lab. (ask lab guru (worker) for assistance)
4. Save the scan to Box, and open the scan from Box on tinkercad.com. Using Tinkercad.com
Tinkercad is going to make you create an account, go ahead and create your account if you do not already have one. Next, you need to create a new project and import your 3D scan.
When the new project screen comes up, go to the right hand menu bar and click Import>File>Choose File(find your downloaded stl file from box).

After your 3D scan has been imported, Tinkercad should look something like this:
Next, you need to adjust your 3D scan so the only part above the blue grid is your face. Play around with the controls to get ahold of how to move your shape. Your head should look like this:
Your face should be just above the surface, and the surface should cut off at below your chin. Once your 3D image looks like the image above, choose Holes on the right menu>Box Hole and place the box on your image. Use the triangle to push the box below the surface, and stretch it so it covers all of your body under the blue plane:

After you have your scan in the right position, hit Design in the top left>Download for 3D Printing. File type is .stl. After you have downloaded the stl file, you can now open it in the makerbot software and finalize the layout for printing. When you open it, the 3D image should only have the part of the image that was above the blue plane in Tinkercad. Download the makerbot software (https://www.makerbot.com/desktop) or use a computer at the makerlab to open your stl file of your digitally scanned head. When you open your stl file in MakerBot it will look like the picture below.

After opening, use the toolbar on the left to navigate. Click Scale and make sure the Uniform Scale button is checked. Next in scale, set the X dimension to 220 mm. The Y and Z should adjust accordingly.
If you have set the dimensions correctly, your Makerbot software should look similar to the image above. Next you need to click Move and click lay flat. Finally you are ready to change the settings for the print and export. Click Settings at the top and make sure raft and supports are unchecked and fill should be 5%. Locate an SD Card in the Lab to save your file on. Ask the worker for help if you need help locating a card. Click Export Print File and save the file to the SD Card. The final step in 3D printing a wall hanging of your head, is the actual printing. If you are a beginner in the lab, ask the lab guru to help you level a printer and set it for printing. If you want a special color, ask the guru to help you change the filament color. After the printer is ready, put the SD card into the printer, select your file and click print! The print will take several hours.