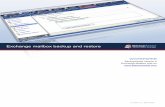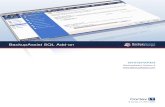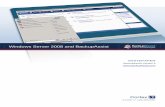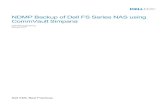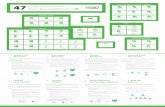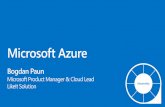BackupAssist Common Usage Scenarios - Server Backup and Disaster
Transcript of BackupAssist Common Usage Scenarios - Server Backup and Disaster

BackupAssist Common Usage Scenarios
WHITEPAPER
BackupAssist Version 5
www.BackupAssist.com
© Cortex I.T. Labs 2001-2008

WHITEPAPER BackupAssist Common Usage Scenarios 2
© Cortex I.T. 2001-2008
Table of Contents
Introduction ............................................................................................................................................................ 3
Disaster recovery for 2008, SBS2008 & EBS 2008 .............................................................................................. 4
Scenario 1: Daily backups with weekly archives and disaster recovery ............................................................. 4
Scenario 2: Manual disaster recovery backups as part of a preventative maintenance plan ............................. 4
Scenario 3: Fully automated daily backups with disaster recovery ..................................................................... 4
Network file backups on Server 2008 ................................................................................................................... 5
Scenario 1: Basic network file backup ................................................................................................................ 5
Scenario 2: Local mirror of a network drive with additional archive backups ...................................................... 5
Disaster recovery for 2003, 2000, XP and SBS .................................................................................................... 6
Scenario 1: Daily backups with weekly archives and one step disaster recovery............................................... 6
Scenario 2: Daily backups with weekly archives and disaster recovery (no floppy drive) ................................... 6
Scenario 3: Fully automated daily backups with disaster recovery ..................................................................... 6
Maximizing backup history for archiving and version access ........................................................................... 7
Scenario 1: Maximum version history with offsite backups ................................................................................ 7
Scenario 2: Fully automated backups with maximum history ............................................................................. 7
Backing up massive data sets .............................................................................................................................. 8
Scenario 1: Basic backup with history for large data sets .................................................................................. 8
Scenario 2: Fully automated backups with history for large data sets ................................................................ 8
Overcoming problems with slow backup media: Disk-to-disk-to-X .................................................................. 9
Scenario 1: Single local backup with archives stored on slower removable media ............................................ 9
Scenario 2: Single local backup with disaster recovery, and archives stored on slower media .......................... 9
Backing up Hyper-V guests from the host......................................................................................................... 10
Scenario 1: Daily backups with weekly archives for Hyper-V ........................................................................... 10
Scenario 2: Fully automated daily backups for Hyper-V ................................................................................... 10
Backing up VMware guests from the host ......................................................................................................... 11
Scenario 1: Daily backups with weekly archives for VMware ........................................................................... 11
Scenario 2: Fully automated daily backups for VMware ................................................................................... 11
Example scripts to suspend and resume VMware Guest VMs ......................................................................... 12
Backing up SQL servers ..................................................................................................................................... 13
Scenario 1: Daily online SQL backups with disaster recovery .......................................................................... 13
Scenario 2: Frequent SQL backups to minimize data loss ............................................................................... 13
Backing up Exchange servers ............................................................................................................................ 14
Scenario 1: Daily online Exchange backups with disaster recovery ................................................................. 14
Scenario 2: Exchange mailbox backups ........................................................................................................... 14

WHITEPAPER BackupAssist Common Usage Scenarios 3
© Cortex I.T. 2001-2008
Introduction
This document explains common usage scenarios for BackupAssist. This is designed to enable system administrators to achieve
various data protection tasks in accordance with best practices.
In each situation a number of alternative examples are given to show how the task can be achieved. You may use the examples
directly or modify to suit the individual requirements and circumstances.
If you have feedback concerning this document, backup topics that you‟d like to see covered, or any questions, please contact Linus
Chang at [email protected].

WHITEPAPER BackupAssist Common Usage Scenarios 4
© Cortex I.T. 2001-2008
Disaster recovery for Server 2008, SBS 2008 & EBS 2008
The best way to prepare for a full server recovery is to configure BackupAssist to perform drive imaging backups. That way your
entire server can be restored with just the backup media and a recovery disc (such as the Windows installation disc). This also allows
for the fastest possible restores. Refer to the “BackupAssist and Server 2008 White Paper” for a step-by-step guide to the
restoration process.
Scenario 1: Daily backups with weekly archives and disaster recovery
Daily backups onto removable disk media
Backup Engine Windows Imaging Engine Effectiveness:
Open format: Yes (VHD)
Backup Destination External HDD, rdx or REV Offsite storage: Yes
Multiple backup media: Yes
Backup Scheme Daily + Weekly One step restore: Yes
Human intervention required
Backup Process
Select the drives to backup, including the system drives. We recommend using a scheme that contains
multiple disks for redundancy and onsite/offsite swapping, and a mixture of daily and weekly disks to
provide a range of restore points.
Recovery Process
Plug your backup device into a new machine, boot the Windows install disc (or a specially created
recovery disc) and launch the Recovery Wizard, which will automatically partition your new disks and start
the restore.
Scenario 2: Manual disaster recovery backups as part of a preventative maintenance plan
Manual backups to removable disk media
Backup Engine Windows Imaging Engine Effectiveness:
Open format: Yes (VHD)
Backup Destination External HDD, rdx or REV. Offsite storage: Yes
Multiple backup media: Yes
Backup Scheme Daily scheme, but suspend the job One step restore: Yes
Human intervention required
Backup Process Select the drives to backup, including the system drives. Perform manual backups to an external disk
device that is taken offsite. We recommend that your data is backed up daily by another backup job.
Recovery Process Follow the standard recovery process (as outlined above) to restore your entire system from the image
backup. Then restore your data from the latest available data backup.
Scenario 3: Fully automated daily backups with disaster recovery
Fully automated backups to NAS or local disk
Backup Engine Windows Imaging Engine Effectiveness:
Open format: Yes (VHD)
Backup Destination NAS or Local Disk Offsite storage: No
Multiple backup media: No
Backup Scheme Daily One step restore: Yes
No human intervention required
Backup Process
Select the drives to backup, including the system drives. Backups are performed automatically. Note: The
file system of the backup device must be NTFS. Note: We do not recommend this strategy because it
does not provide for offsite storage of the backups.
Recovery Process Follow the standard recovery process (as outlined above) to restore your entire system from the image
backup.

WHITEPAPER BackupAssist Common Usage Scenarios 5
© Cortex I.T. 2001-2008
Network file backups on Server 2008
Server 2008‟s block-level drive imaging features do not allow for backups of files via network shares. You can use the File
Replication Engine in BackupAssist to overcome this limitation.
Scenario 1: Basic network file backup
Backup directly onto removable disk media
Backup Engine File Replication Engine Effectiveness:
Open format: Yes
Backup Destination External HDD, rdx or REV Offsite storage: Yes
Multiple backup media: Yes
Backup Scheme Your choice, using multiple disks One step restore: Yes
Human intervention required
Backup Process
Select your network files and directories to back up. (You may of course choose local files as well.) We
recommend using multiple disks to provide redundancy and onsite/offsite swapping, and a mixture of
daily and weekly (and possibly monthly) disks to provide a range of backup history. In addition, using the
Single Instance Store feature (activated by default) will save space and extend the amount of backup
history available.
Recovery Process Copy the files from your backup media.
Scenario 2: Local mirror of a network drive with additional archive backups
Mirror onto a central server, then back up the central server as part of a different backup job
Backup Engine File Replication Engine Effectiveness:
Open format: Yes
Backup Destination Local Directory Offsite storage: Yes (2
nd job)
Multiple backup media: Yes (2nd
job)
Backup Scheme Mirror One step restore: Yes
Human intervention required
Backup Process
Select your network files and directories to back up. Using the Mirror scheme, every time the backup
runs, a copy of the network files and directories will be taken and placed in your destination directory on
a central server. Then set up a second job to back up this directory – for example, back this up as part of
your server image, to provide version history and offsite storage.
Recovery Process Copy the files from your server‟s mirror, or if a past version is required, restore from your server‟s backup
job.

WHITEPAPER BackupAssist Common Usage Scenarios 6
© Cortex I.T. 2001-2008
Disaster recovery for Server 2003, Server 2000, XP & SBS 2003
The best way to prepare for a full server recovery is to configure BackupAssist to full backups using the NTBackup engine. Using
the ASR option in NTBackup full bare metal restores can be achieved with just the backup, the Windows installation disc and a
recovery diskette. Refer to the BackupAssist ASR Whitepaper for full details on performing ASR backups. Full backups without ASR
can be used to perform a full recovery, but require a manual install of the OS.
Scenario 1: Daily backups with weekly archives and one step disaster recovery
Daily backups onto removable disk media
Backup Engine NTBackup Engine Effectiveness:
Open format: Yes (BKF)
Backup Destination External HDD, rdx or REV Offsite storage: Yes
Multiple backup media: Yes
Backup Scheme Daily + Weekly One step restore: Yes
Human intervention required
Backup Process
Select the drives to backup, including the system drive. Once the job has been created, edit the Files and
Folders section, select the „Local system selections‟ tab and ensure the ASR option is checked. A floppy
disk should be inserted before each backup, though the files required to create a new floppy will be
stored on the backup media as well.
Recovery Process
Plug in your backup device and insert the recovery diskette and the Windows install disc. Press F2 to
start an ASR restore when prompted. This will automatically partition your disk and start the restore.
Note that if a new drive is installed it must be at least as large as the original.
Scenario 2: Daily backups with weekly archives and disaster recovery (no floppy drive)
Daily backups onto removable disk media
Backup Engine NTBackup Engine Effectiveness:
Open format: Yes (BKF)
Backup Destination External HDD, rdx or REV. Offsite storage: Yes
Multiple backup media: Yes
Backup Scheme Daily + Weekly One step restore: No
Human intervention required
Backup Process Select the drives to backup, including the system drive. Make sure the local system state is also selected
for backup.
Recovery Process Install Windows from your Windows install disc. Open NTBackup and follow the instructions in the
restore wizard to fully recover your server.
Scenario 3: Fully automated daily backups with disaster recovery
Fully automated backups to NAS or local disk
Backup Engine NTBackup Engine Effectiveness:
Open format: Yes (BKF)
Backup Destination NAS or Local Disk Offsite storage: No
Multiple backup media: No
Backup Scheme Daily One step restore: No
No human intervention required
Backup Process
Select the drives to backup, including the system drives and the local system state. Backups are
performed automatically. Note: We do not recommend this strategy alone because it does not provide
for offsite storage of the backups.
Recovery Process Follow the recovery procedure outlined in Scenario 2.

WHITEPAPER BackupAssist Common Usage Scenarios 7
© Cortex I.T. 2001-2008
Maximizing backup history for archival backup & version access
There are situations in which you may need to restore an older version of a file than the one in your last backup. This might be
necessary if a user has changed or deleted important information some time ago or if a malware infection began corrupting data
weeks ago but has only just been discovered.
Use the File Replication Engine to copy data files. Using the Single Instance Store feature will allow a large backup history to be
stored with almost zero overhead for the data that is unchanged from day to day.
Scenario 1: Maximum version history with offsite backups
Backup onto removable disk media
Backup Engine File Replication Engine Effectiveness:
Open format: Yes
Backup Destination External HDD, rdx or REV Offsite storage: Yes
Multiple backup media: Yes
Backup Scheme Your choice, using multiple disks One step restore: Yes
Human intervention required
Backup Process
Select files and directories to back up. (You may choose local and network files.) We recommend using
multiple disks to provide redundancy and onsite/offsite swapping, and a mixture of daily and weekly (and
possibly monthly) disks to provide a range of backup history. Choose Backup mode with the Single
Instance Store feature (activated by default) to provide archival backups with backup history.
Recovery Process Copy the files from your backup media.
Scenario 2: Fully automated backups with maximum history
Fully automated backups to NAS or local directory
Backup Engine File Replication Engine Effectiveness:
Open format: Yes
Backup Destination NAS or Local Directory Offsite storage: No
Multiple backup media: No
Backup Scheme Mirror One step restore: Yes
No human intervention required
Backup Process
Select files and directories to back up. (You may choose local and network files.) Choose a backup
scheme that allows for backup history, and activate the Single Instance Store feature to save space on the
backup device and extend the backup history available.
Note: This strategy does not store your data offsite. We recommend that you have another backup job
that allows for offsite storage.
Recovery Process Copy the files from the backup.

WHITEPAPER BackupAssist Common Usage Scenarios 8
© Cortex I.T. 2001-2008
Backing up massive data sets
Some organizations have data sets that are terabytes in size. Traditionally, backing up this amount of data has been difficult. The
main problem is that although only a small proportion of the data changes from day to day, it takes a long time to backup the full
data set.
The traditional approaches include performing full backups using tape autoloaders or manually spanning tapes. However, each
backup may take many hours or even days to complete. Alternatively, some administrators use a mixture of full plus incremental
backups. However this is also problematic – the full backup still takes too long, and the restore process is more error prone due to a
reliance on multiple backups for a single restore.
The File Replication Engine is a superb tool for overcoming these problems because daily backups are performed with the speed of
differentials, but each backup looks like a full backup so the restore is a one step process. Additionally, the ever increasing size of
hard drives means it is often possible to fit the entire data set on one disk or to use an external mass storage device (usually based
on a striped RAID arrangement) to fit it onto one device. (At the time of writing, USB connected storage devices 2TB in size are
readily available and retail for under $500).
Use the File Replication Engine to backup data files. The initial backup to each device will be slow because a full transfer of all the
data is required. However, subsequent backups will be fast because only changed and new files will need to be replicated.
Scenario 1: Basic backup with history for large data sets
Backup onto removable disk media
Backup Engine File Replication Engine Effectiveness:
Open format: Yes
Backup Destination External HDD, rdx or REV Offsite storage: Yes
Multiple backup media: Yes
Backup Scheme Your choice, using multiple disks One step restore: Yes
Human intervention is required
Backup Process
Select your files and directories to back up. (You may choose local and network files.) We recommend
using multiple disks to provide redundancy and onsite/offsite swapping, and a mixture of daily and
weekly (and possibly monthly) disks to provide a range of backup history. Choose Backup mode with the
Single Instance Store feature (activated by default) to provide archival backups with backup history.
Recovery Process Copy the files from your backup media.
Scenario 2: Fully automated backups with history for large data sets
Fully automated backups to NAS or local directory
Backup Engine File Replication Engine Effectiveness:
Open format: Yes
Backup Destination Local Directory Offsite storage: No
Multiple backup media: No
Backup Scheme A scheme with backup history One step restore: Yes
No human intervention required
Backup Process
Select your files and directories to back up. (You may choose local and network files.) Choose a backup
scheme that allows for backup history, and activate the Single Instance Store feature to save space on the
backup device and extend the backup history available.
Note: This strategy does not store your data offsite. We recommend that you have another backup job
that allows for offsite storage.
Recovery Process Copy the files from the backup.

WHITEPAPER BackupAssist Common Usage Scenarios 9
© Cortex I.T. 2001-2008
Overcoming problems with slow backup media: Disk-to-disk-to-X
In situations where the desired backup method is slow (e.g. Internet based backups), the amount of data to be backed up is huge
or the backup window is very short, a disk-to-disk-to-X strategy can be a good solution.
Most commonly this is done by backing up one or more servers to a dedicated backup server using a fast differential or incremental
backup method (such as the File Replication Engine or Windows Imaging Engine) and then copying the backup to the slow medium.
This effectively extends the backup window of the second backup to the start of the next backup, or in the case of daily backups,
close to 24 hours.
Use the File Replication Engine to back up files to a backup server or to mass storage, and then use a different backup job to back
up the backup.
Scenario 1: Single local backup with archives stored on slower removable media
File backup to backup server or mass storage
Backup Engine File Replication Engine Effectiveness:
Open format: Yes
Backup Destination NAS or Local Directory Offsite storage: Yes (2
nd job)
Multiple backup media: Yes (2nd
job)
Backup Scheme Mirror One step restore: Yes
Human intervention required
Backup Process
Select your files and directories to back up. Back up to a NAS or local directory using the mirror mode.
Set up a second backup job to then back up the backup to slower media. This job should allow for
backup history and offsite storage.
Recovery Process Simply copy the files from your either of your backups.
Scenario 2: Single local backup with disaster recovery, and archives stored on slower media
Drive image backup to a backup server
Backup Engine Windows Imaging Engine Effectiveness:
Open format: Yes (VHD)
Backup Destination NAS Offsite storage: Yes (2
nd job)
Multiple backup media: Yes (2nd
job)
Backup Scheme Daily One step restore: Yes*
Human intervention required
Backup Process Perform a full drive image backup to your backup server. Then set up another job on your backup server
to back up this image to achieve backup history and offsite storage.
Recovery Process
Recover your server as normal from the backup server.
* In the case that your backup server is unavailable, then recover the backup server firstly, then your
server. This becomes a two-step restore process.

WHITEPAPER BackupAssist Common Usage Scenarios 10
© Cortex I.T. 2001-2008
Backing up Hyper-V guests from the host
It is possible to backup Hyper-V guest machines while they are running. The VSS writer for Hyper-V means that the backups will be
consistent, with no need to shut down the guest.
Use the File Replication Engine to copy the directories of the Hyper-V guests to your backup media. If you employ Scenario 1 using
removable eSata drives, there will be zero downtime when you need to recover!
Scenario 1: Daily backups with weekly archives for Hyper-V
Backup onto removable disk media
Backup Engine File Replication Engine Effectiveness:
Open format: Yes
Backup Destination External HDD, rdx or REV. (eSata recommended) Offsite storage: Yes
Multiple backup media: Yes
Backup Scheme Daily + Weekly One step restore: Yes
Human intervention required
Backup Process
Set up your job to back up the folders of your Hyper-V VMs (including configuration files and VHD files).
We recommend using a scheme that contains multiple disks for redundancy and onsite/offsite
swapping, and a mixture of daily and weekly disks to provide a range of restore points.
Recovery Process
If your host computer‟s hardware fails, set up a new Hyper-V host and connect your backup device. If
using eSata, you can run your host directly from the backup device at normal Sata speeds. Otherwise,
copy your VMs from the backup onto the hard drive of the new host and run them from there.
Scenario 2: Fully automated daily backups for Hyper-V
Fully automated backups to NAS or local directory
Backup Engine File Replication Engine Effectiveness:
Open format: Yes
Backup Destination Local Directory or NAS Offsite storage: No
Multiple backup media: No
Backup Scheme Mirror to keep the last backup only, or any scheme with
backup history
One step restore: Yes
No human intervention required
Backup Process
Set up your job to back up the folders of your Hyper-V VMs (including configuration files and VHD files).
Note: this strategy will not automatically give you offsite backups. We recommend backing up this
backup in another job, such as an overall server backup to external HDD or tape.
Recovery Process If your host computer‟s hardware fails, set up a new Hyper-V host and copy the guest VMs files from the
backup onto your new host. Run the VMs on the new host.

WHITEPAPER BackupAssist Common Usage Scenarios 11
© Cortex I.T. 2001-2008
Backing up VMware guests from the host
It is possible to backup VMware guest machines from the host, but it is necessary to suspend each machine, back it up, and then
resume it. Therefore there will be a period of downtime.
Use the File Replication Engine to copy the directories of the VMware guests to your backup media, and scripts before and after the
backup job to suspend and resume the machines. If you employ Scenario 1 using a removable eSata disks, there will be zero
downtime when you need to recover!
Scenario 1: Daily backups with weekly archives for VMware
Backup onto removable disk media
Backup Engine File Replication Engine Effectiveness:
Open format: Yes
Backup Destination External HDD, rdx or REV. (eSata recommended) Offsite storage: Yes
Multiple backup media: Yes
Backup Scheme Daily + Weekly One step restore: Yes
Human intervention required
Backup Process
Set up your job to back up the folders of your VMware VMs (including configuration files and VDMK
files). We recommend using a scheme that contains multiple disks for redundancy and onsite/offsite
swapping, and a mixture of daily and weekly disks to provide a range of restore points. In the Scripting
section of your job, set up the pre-backup and post-backup scripts as explained below to suspend the
VMs before, and resume the VMs after the backup.
Recovery Process
If your host computer‟s hardware fails, set up a new VMware host and connect your backup device. If
using eSata, you can run your host directly from the backup device (at normal Sata speeds). Otherwise,
copy your VMs from the backup onto the hard drive of the new host and run them from there.
Scenario 2: Fully automated daily backups for VMware
Fully automated backups
Backup Engine File Replication Engine Effectiveness:
Open format: Yes
Backup Destination Local Directory or NAS Offsite storage: No
Multiple backup media: No
Backup Scheme Mirror to keep the last backup only, or any scheme with
backup history
One step restore: Yes
No human intervention required
Backup Process
Set up your job to back up the folders of your VMware VMs (including configuration files and VDMK
files). In the Scripting section of your job, set up the pre-backup and post-backup scripts as explained
below to suspend the VMs before, and resume the VMs after the backup. Note: this strategy will not
automatically give you offsite backups. We recommend backing up this backup in another job, such as an
overall server backup to external HDD or tape.
Recovery Process If your host computer‟s hardware fails, set up a new VMware host and copy the guest VMs files from the
backup onto your new host. Run the VMs on the new host.

WHITEPAPER BackupAssist Common Usage Scenarios 12
© Cortex I.T. 2001-2008
Example scripts to suspend and resume VMware Guest VMs
These instructions apply to VMware Server 1.0.7 and modifications may need to be made for different versions.
For example, if you have 3 virtual machine guests, stored in C:\PathToVM1, C:\PathToVM2 and C:\PathToVM3. Locate the vmx
(Virtual machine config files) in each path, and modify the example scripts below to suit.
Before each backup:
@echo off
echo Suspending VM 1
call "c:\Program Files\VMware\VMware Server\vmware-cmd" "c:\PathToVM1\VMConfig1.vmx" suspend
echo Suspending VM 2
call "c:\Program Files\VMware\VMware Server\vmware-cmd" "c:\PathToVM2\VMConfig2.vmx" suspend
echo Suspending VM 3
call "c:\Program Files\VMware\VMware Server\vmware-cmd" "c:\PathToVM3\VMConfig3.vmx" suspend
After each backup:
@echo off
echo Resuming VM 1
call "c:\Program Files\VMware\VMware Server\vmware-cmd" "c:\PathToVM1\VMConfig1.vmx" start
echo Resuming VM 2
call "c:\Program Files\VMware\VMware Server\vmware-cmd" "c:\PathToVM2\VMConfig2.vmx" start
echo Resuming VM 3
call "c:\Program Files\VMware\VMware Server\vmware-cmd" "c:\PathToVM3\VMConfig3.vmx" start
Important: we recommend that you try running your batch files manually before running them from within BackupAssist. In some
circumstances your VMs will not start because manual intervention is required – such as connecting virtual devices that are locked
or nonexistent (e.g. a DVD drive that mounts an .ISO file that has been deleted). Running the batch files manually helps you make
sure that your VM configuration will allow your VMs to start automatically.
Note: If you do not use the “call” command in your batch files, only the first command will be executed.

WHITEPAPER BackupAssist Common Usage Scenarios 13
© Cortex I.T. 2001-2008
Backing up SQL servers
BackupAssist supports online SQL server backups for local and remote SQL 7, SQL 2003 and SQL 2008 servers. BackupAssist also
provides a convenient restore facility for disaster recovery and point in time restores.
It is also possible to configure BackupAssist to perform transactional backups as frequently as every five minutes.
Scenario 1: Daily online SQL backups with disaster recovery
Fully automated backups
Backup Engine SQL Engine Effectiveness:
Open format: Yes (BAK)
Backup Destination Local Directory Offsite storage: No
Multiple backup media: No
Backup Scheme Basic One step restore: No
Human intervention required
Backup Process
Add all required SQL servers to the SQL job and set it to run overnight. Note that this strategy will not
give you offsite backups. We recommend including the results of this backup in your normal system
backup.
Recovery Process Open the BackupAssist console, click on the Restore tab and select SQL restore. Follow the instructions
to restore a local or remote server.
Scenario 2: Frequent SQL backups to minimize data loss with disaster recovery
Fully automated backups
Backup Engine SQL Engine Effectiveness:
Open format: Yes (BAK)
Backup Destination Local Directory Offsite storage: No
Multiple backup media: No
Backup Scheme Transactional One step restore: No
No human intervention required
Backup Process
Add all required local and remote SQL servers to the job and set the job to run as frequently as desired.
BackupAssist will perform a full backup each morning and transactional backups during the day. Note
that this strategy will not give you offsite backups. We recommend including the results of this backup in
your normal system backup.
Recovery Process Open the BackupAssist console, click on the Restore tab and select SQL restore. Follow the instructions
to restore a local or remote server completely, or to a specific point in time.

WHITEPAPER BackupAssist Common Usage Scenarios 14
© Cortex I.T. 2001-2008
Backing up Exchange servers
BackupAssist supports online Exchange server backup for local and remote Exchange 2000 and 2005 servers. It also supports online
remote backups for Exchange 2007. BackupAssist will backup mailboxes in the PST format. Using the NTBackup Engine it is also
possible to back up at the storage group level.
Scenario 1: Daily online Exchange storage group backups
Fully automated backups
Backup Engine NTBackup Engine Effectiveness:
Open format: Yes (BKF)
Backup Destination External HDD, rdx or REV Offsite storage: Yes
Multiple backup media: Yes
Backup Scheme Daily + Weekly One step restore: Yes
Human intervention required
Backup Process
After completing the new job wizard, edit the job and add all required Exchange servers to the Exchange
tab. Select all storage groups for backup. An Information Store backup will back up the entire
information store, including public folders and user mailboxes.
Recovery Process
Open the BackupAssist console, click on the Restore tab and select restore using NTBackup. Find and
catalog the backup and select restore. Note that the detail side of the NTBackup restore screen will
always be blank when a storage group has been selected. This is normal and does not mean that the
backup is empty. Also note that the restore process will only allow you to restore the entire information
store – not just individual mailboxes or public folders. This is an “all or nothing” approach. For this reason,
we recommend performing additional mailbox backups as described in Scenario 2.
Scenario 2: Exchange mailbox backups
Fully automated backups
Backup Engine Exchange Engine Effectiveness:
Open format: Yes (PST)
Backup Destination Local Directory Offsite storage: No
Multiple backup media: No
Backup Scheme Basic One step restore: No
No human intervention required
Backup Process
Add all required local and remote Exchange servers to the job. Note that this strategy will not give you
offsite backups. We recommend including the results of this backup in your normal system backup. Also
note that Exchange mailbox backups do not completely back up and protect your Exchange Server. We
recommend combining mailbox backups with Information Store backups as described in Scenario 1 for
complete protection.
Recovery Process The PST files can be loaded with Outlook. Individual emails can then be copied from the file. The PST
files may also be imported directly into the Exchange Server by using Microsoft ExMerge.