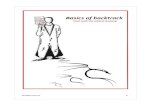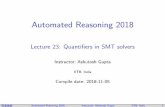BackTrack Pilot's Handbook · 3 BackTrack makes it easy for you to capture and replay any moment of...
Transcript of BackTrack Pilot's Handbook · 3 BackTrack makes it easy for you to capture and replay any moment of...
40-00-0189 Electrophonic Limited Edition available @ www.line6.com/manuals Rev C
Pilot’s GuideManuel de pilotagePilotenhandbuchPilotenhandboekManual del Piloto
BackTrack Series®
THIS EQUIPMENT HAS BEEN TESTED AND FOUND TO COMPLY WITH THE LIMITS FOR A CLASS B DIGITAL DEVICE PURSUANTTO PART 15 OF THE FCC RULES. OPERATION IS SUBJECT TO THE FOLLOWING TWO CONDITIONS: (1) THIS DEVICE MAY NOTCAUSE HARMFUL INTERFERENCE, AND (2) THIS DEVICE MUST ACCEPT ANY INTERFERENCE RECEIVED, INCLUDINGINTERFERENCE THAT MAY CAUSE UNDESIRABLE OPERATION.
LINE 6 ALL ACCESS
Sign up today andget access to specialoffers, contests,software updatesand more!
2
Register and Get Free StuffIncluded with BackTrack is a handy, postage-paid card for you to send backto us to register your purchase. It is very important you either fill that card outright now and send it in the mail, or register online at www.line6.com/register.You’ll be all set up for warranty service should you have a warranty issue,and you’ll also enjoy all the benefits of the Line 6 All Access offerings.
www.line6.com/manualsSelect BackTrack in our online manual archive to download our Advanced Guide, as well as any updated versionof this Pilot’s Guide that may be released.
Line 6, the Line 6 logo, BackTrack and POD are trademarks of Line 6, Inc. © 2008
You should read these Important Safety Instructions.Keep these instructions in a safe place.
Before using your BackTrack, carefully read the applicable items of these operating instructions and the safety suggestions.
1. Obey all warnings in the BackTrack Pilot’s Guide.
2. Do not perform service operations beyond those described in the BackTrack Pilot’s Guide. Service is required when theapparatus has been damaged in any way, such as:
• liquid has been spilled or objects have fallen into the apparatus• the unit has been exposed to rain or moisture• the unit does not operate normally or changes in performance in a significant way• the unit is dropped or the enclosure is damaged.
4. Do not place near heat sources, such as radiators, heat registers, or appliances which produce heat.
5. Guard against objects or liquids entering the device. Do not use or place unit near water.
6. Do not step on cords. Do not place items on top of cords so that they are pinched or leaned on. Pay particular attention tothe cord at the plug end and the point where it connects to the device.
7. Always switch to OFF and unplug the guitar cable when not in use for extended periods of time for extended battery life.
8. Clean only with a damp cloth.
9. Only use attachments/accessories specified by the manufacturer.
10. Prolonged listening at high volume levels may cause irreparable hearing loss and/or damage. Always be sure to practice“safe listening.”
3
BackTrack makes it easy for you to capture and replay any moment of musical inspiration, without preparingto record it in advance.
BackTrack can constantly capture everything you play to its internal Flash memory. It notices when you startand stop playing, and automatically splits out individual audio events for each of these musical moments.
This makes it easy to mark individual events as ones that you want to save and return to. After one of thesehappens, press the MARK button, and BackTrack will mark this as something important that it will keep. Pressthe play button, and you can hear that event played back again, giving you instant replay for inspiration.
It’s also easy to select any other marked event to play back. Playback can be looped, so you hear one particularevent over and over again, while you jam on other ideas to go with it. You can also choose to revew all theaudio in BackTrack’s memory, just in case there was some other recent moment that you didn’t mark, but wantto return to.
Connect BackTrack to your computer, and you’ve got access to all these audio events as individual .WAV files.There’s one folder for the MARKED events, and another folder for the UNMARKED ones. The MARKED fileswill never be erased by BackTrack, unless you remove them yourself while connected to the computer. TheUNMARKED files may be deleted by BackTrack when it needs to make room to capture newer audio events.
Make copies of the files on your computer to build up a library of inspiration, burn them to CD, or convert themto MP3 to share them with your fans or collaborators. You can play them in your favorite audio software, andeven load them into your recording software as a foundation for a fuller recording of your ideas.
You can also put other .WAV files in the USER folder on BackTrack to have them available for playback awayfrom your computer.
The included software lets you choose the quality settings that will be used for audio capture. BackTracksupports CD-standard 44.1 kHz, 16 bit quality, as well as settings up to 48 kHz, 24 bit. Chose lower settingsto increase recording capacity, or higher settings for pristine audio quality. (See pages 9 thru 12 for details.)
For added versatility, BackTrack also includes these features:• Flip the switch to PLAY ONLY for those times when you don’t want auto capture• Forced Capture lets you use BackTrack as a regular recording device, for planned recordings (see page 4)
Ready to learn more? Flip the page... and look for to indicate other “hidden” features.
Welcome to BackTrack
Side Panels & Connections
4
PLAYONLY
ON
OFF
PLAYMARKED
ALL
VOLUME
PLAYONLY
ON
OFF
PLAYMARKED
ALL
+MIC
• No mic or stereo output
• Includes mic & stereo output
Microphone
Capture Source for BackTrack + Mic• Disconnect IN jack to use the mic to capture
audio.• IN jack will always be used as source for audio
capture if connected.
Stereo/Headphone Out• Volume adjust affects this output only• This jack receives playback of audio captured
from mic as well as IN jack• The OUT jack is disabled (does not output
audio) when the stereo/headphone jack isconnected
Hook Up
oror
or
or
5
only+MIC
Alternate Hookups to Record and Playback Processed POD audio
CD/MP3 input
Amp out
Connect headphones directly to OUT jackor loop back to POD as shown
MARK
INOUT
Amp out
+MIC
+MIC
MARK
INOUT
MARK
INOUT
Prepare to auto capture from guitar input• Connect your guitar, electric acoustic or bass to IN jack
Prepare to auto capture from mic (supported by BackTrack + MIC only)• Do NOT connect IN jack (when connected, it is used to capture input source instead of mic)• Please note: other significant noise (like a TV) in the room may prevent accurate auto-separation of events
Let BackTrack capture and separate musical events as you play• Set OFF/PLAY ONLY/ON switch to ON: light is white while starting up• Light blinks blue to tell you BackTrack is ready to capture• Start playing music• Light is continually lit when capturing an audio event (see page 8 for details)• Light blinks rapidly several times when the end of an audio event is detected• If that last event was a “keeper,” press MARK button to mark it
Configure auto capture settings• Connect BackTrack to computer via USB and launch BackTrack Setup Utility software• You can enable/disable auto capture separately for the guitar and mic inputs• You can adjust the settings used for auto capture separately for the guitar and mic inputs
Forced capture• Connect your guitar, electric acoustic or bass to the IN jack• Or to use mic as capture source (for BackTrack + MIC only), do NOT connect IN jack• While holding (play), also press MARK• Light is red to indicate you're forcing a new marked event to be captured• Press MARK to end the event
Adjust mic levels• The BackTrack Setup Utility software lets you fine tune mic capture settings, including capture volume• To temporarily increase audio capture volume, hold (play) and also press headphone volume +• To temporarily decrease audio capture volume, hold (play) and also press headphone volume –• When you power BackTrack + Mic off, this temporary mic capture volume adjustment is defeated• Automatic gain control (AGC) can also be enabled/defeated, using the BackTrack Setup Utility
Audio Capture
6
PLAYONLY
ON
OFF
MARKbutton
MARK
INOUT
7
Prepare to hear playback• For audio captured direct from a guitar’s output, connect OUT jack to your amp, POD etc. like a stomp box,
before any other stompboxes, so it feeds signal to your setup just like your guitar does• Or connect (headphone output) to headphones or full range amp/speaker system (not a guitar amp) to
hear playback. This is the preferred set up, for instance, if you’ve recorded from the mic.
Choose to play back only marked events, or all audio• Set PLAY MARKED/ALL to PLAY MARKED to hear only marked events when playing back• Set PLAY MARKED/ALL to ALL to hear all audio, including marked and unmarked, when playing back
Select audio events for playback• Press (play) to hear the most recent audio event• Press (back) once to reset play to start of current event• Press (back) repeatedly to play previous events• Press (back) from first event to play last event• Press (forward) to play next event• Press (forward) from last event to hear first event
Loop playback• The BackTrack Setup Utility software lets you enable or disable looped playback• When enabled, when the end of an event is reached during playback, it will immediately play again• To temporarily enable/disable loop playback, hold (play) and press or • When you power BackTrack off, this temporary override of loop enable/disable is defeated
Capture audio playback as new marked event• While playing back audio, press and hold MARK to begin capturing a new copy of the audio being played
back, as a new marked event• Release MARK at the end of the desired event• Press (play) to hear playback of that newly copied and marked audio event
Audio Playback
PLAYONLY
ON
OFF
PLAYMARKED
ALL
8
Colored Status indicator light• The color of the BackTrack light tells you the current type of operation or status
Charging While Off or Mounted on Computer• When switched OFF, or connected to computer via USB, audio capture or playback is not available• When charging in this state, color indicates progess toward full charge, as follows• Red (0-25% charge), orange (25-50%), yellow (50-75%), green (75-100%), white (full charge)
White: Startup/Shutdown/Busy• Light will be continually white while starting up or shutting down• Light will blink white while busy and unavailable for other functions
Blue: Auto Capture• Flashing dark blue indicates ready to capture, but not capturing yet• Continually dark blue indicates audio that will be captured if it continues long enough• Pale blue confirms audio has continued long enough, and continues to be captured• Light blinks pale blue rapidly several times to indicate end of captured event
Red: Forced Capture or Mic Clipping• Red indicates forced capture (see page 5) or capturing playback as new marked event (see page 6)• Light blinks rapidly several times to indicate end of capture• During mic capture, the light will be red if clipping (overly loud audio) occurs
Green: Playback• Light is green during playback, and blinks when in Play Only mode, but not currently playing• When looped playback is enabled, color slowly fades between light green and dark green while playing
Purple: Low Memory• Occasional purple blink means less than 30 minutes remaining, and double blink means less than 15 minutes
Yellow: Low Battery• An occasional yellow blink indicates low battery charge (approximately less than 1 hour of operation)• Light will fade from yellow to red and flash rapidly just prior to the battery being completely discharged
Status Light
StatusLight
MARK
INOUT
Connected to computer• BackTrack will automatically charge its battery and mount as a mass storage device (appears on your computer
like a CD-Rom, Flash Drive, etc.) when its USB jack is connected to a computer• While mounted, normal BackTrack operation is defeated: audio capture and playback are disabled• To unmount from Windows®, click “safely remove hardware” icon in your onscreen System Tray, and remove
BackTrack. If unsuccessful, quit Backup Setup Utility, close all files, and disconnect USB cable to unmount.• To unmount from Mac®, drag BackTrack icon to trash (eject icon replaces trash icon as you are dragging)
BackTrack Setup Utility• For Windows, install BackTrack Setup Utility by launching installer available from BackTrack when mounted
on computer• For Mac, a disk image (a .dmg file) is provided: double-click it to mount a disc image that contains the
BackTrack Setup Utility, which you can then drag to your computer to install• Set date and time from utility software so files created by BackTrack will have accurate date/time information
Windows Requires .NET Framework 2.0 or HigherThe Windows version of the BackTrack Setup Utility requires the Microsoft .NET Framework version 2.0 orhigher. This is included in the BackTrack Setup Utility Installer, available for download from www.line6.com/software,and on BackTrack, accessible from computer when mounted via USB. Microsoft .NET Framework version2.0 can also be installed using Windows Update or by installing the "Windows Installer Redistributable"version 3.1 or higher and the “.NET Framework Version 2.0 Redistributable Package” which are available fordownload from Microsoft’s web site.
Files• BackTrack stores audio as .WAV files• The BackTrack MARKED folder/directory holds all marked audio• The BackTrack UNMARKED folder/directory holds the other captured audio that was not marked• Drag any of these audio files from MARKED or UNMARKED to your computer to copy/backup• Double-click any of these audio files to play in your default audio player software• To have additional .WAV’s available for playback from BackTrack, put them only in the USER folder/directory• Files stored in the UNMARKED folder/directory may be deleted by BackTrack during normal operation• Files stored in the MARKED folder/directory are never deleted by BackTrack during normal operation• BackTrack can play properly formatted mono or stereo .WAV files that are: • 16 or 24 bit word length • 11, 22, 32, 44.1 or 48 kHz sample rate
Computer
9
10
Files (continued)• BackTrack can not play files such as .mp3, .m4p, .AIFF, compressed or .WAVs that don’t match the file options
listed on the previous page
Sample Rates Over 48kHz• Attempting to play a .WAV file created at a sample rate higher than 48kHz may cause that file to play at odd
speeds, etc.
Audio Files Created By BackTrack• Files created by BackTrack will be named beginning with “BT”, followed by a 5 digit number, then “G” (if the
audio was recorded from 1/4-inch guitar input) or “M” (if the audio was recorded from mic), then “.WAV”.
Erasing Files• You can erase files while BackTrack is mounted on a computer to free up space for additional audio capture• Copy these files to your computer first if you do not want to lose them permanently• After installing the utility software, you can delete those files from BackTrack to maximize audio capacity
Storing Other Files On BackTrack• You can store other files on BackTrack, to transport them between computers. If you want to do this, we
recommend that you create a “MY FILES” folder at the top level “root directory” of BackTrack (the same locationthat holds the MARKED and UNMARKED folders). Place your other files in that folder. This will help ensurethat you don’t get these files confused with the files that BackTrack creates. No matter where you put files,they should be ignored by BackTrack, and not deleted, etc. even if they are in the UNMARKED folder.
Firmware Updates• The latest firmware for your BackTrack is available for download from www.line6.com/software. To update your
BackTrack’s firmware:1. Download the firmware file to your computer2. Click the Update Firmware button on the BackTrack Setup Utility (as illustrated on page 13)3. Locate the firmware file you just downloaded using the Open File window that is provided4. Follow the onscreen instructions to complete the update
GUITAR PRESETS
Electric Guitar/Bass Auto Capture – Soft Min Event – 2 sec Min Silence – 1 sec
Active Bass/Noisy Guitar Auto Capture – Medium Min Event - 2 sec Min Silence – 1 sec
Guitar through POD or FX Auto Capture – Loud Min Event - 2 sec Min Silence – 2 sec
MIC PRESETS
Soft/Acoustic Auto Capture – Medium Min Event – 1 sec Min Silence – 1.5 sec Mic Gain – 5 AGC - Off
Med/Electric Auto Capture – Medium Min Event – 1.5 sec Min Silence – 2 sec Mic Gain – 5 AGC - Off
Loud/Full Band Auto Capture – Loud Min Event - 2 sec Min Silence – 2 sec Mic Gain – 2 AGC - Off
Guitar And Mic Auto Capture Presets
The following Guitar And Mic Auto Capture Presets are available from the BackTrack Setup Utility:
11
1: Record/Playback Settings• Lower sample rates/bit depths allow more recording time, and higher settings increase audio quality• See page 14 for possible settings• The maximum possible recording capacity is calculated for the rate/depth settings you choose• Checkbox enables looped playback, so an event loops as it plays (see page 7)• Click Show files to show the BackTrack directories/folders in Windows® Explorer or Mac® Finder
2: Device Information• This is your firmware version: always include it in communication with Line 6 Customer Support• Auto-Shutdown can be enabled to conserve battery when BackTrack is left on, but not capturing
• If no audio is detected within the time you select, BackTrack powers off: indicator light will be off• To again use BackTrack, you must move the Off/Play Only/On to Off, then to On or Play Only
• Press Set Date/Time to set the clock in your BackTrack to match your computer’s date/time• Follow the instructions that will be shown onscreen• New files created by BackTrack will then show the proper creation date/time when viewed on your computer
3: Guitar Auto Capture• Presets configure the auto capture settings for the IN jack• Selecting Off for Auto Capture prevents auto capture from the IN jack• Selecting Soft for Auto Capture allows low level audio to trigger auto recording• Selecting Medium for Auto Capture requires medium level audio to trigger auto recording• Selecting Loud for Auto Capture requires high level audio to trigger auto recording• An audio event will be not be captured if shorter than the Discard events setting
• When auto capturing, light is dark blue until this time is exceeded• An event ends when the audio level drops below the Auto Capture level, for at least the Split time
• When auto capturing, light blinks rapidly to indicate the end of an event
4: Mic Auto Capture (settings apply to BackTrack + Mic only)• The mic can be configured for auto capture like the IN jack• There is also a Gain setting for increasing/decreasing the mic preamp level• Enable AGC (Auto Level) to allow mic preamp gain to be auto adjusted in response to incoming audio, but
note that this may reduce the ability of BackTrack to split events during auto capture
BackTrack Setup Utility
12
Internal rechargeable battery• Provides 8+ hours of operation on a full charge• Charges via USB connector• Set OFF/PLAY ONLY/ON switch to OFF to power unit off when not in use, to preserve battery charge
Powering via USB• BackTrack includes a mini-B 5-pin USB connector• Can be powered from computer USB jack, or a power adaptor that supports the mini-USB charging standard• Allows continual use without discharging battery, and charges battery at the same time• When BackTrack is connected to your computer it will recharge the unit, allow file transfer, and interact with
the BackTrack Setup Utility - but normal recording and playback will be suspended
Capacity• The BackTrack Setup Utility software lets you select sample rate, bit depth and other audio capture settings
Power/Capacity/Troubleshooting
14
Colored Lights• If your unit fails to operate normally, it may show a series of colors to help in diagnosing the problem
High volume audio can cause constant recording while auto capturingAuto capture relies on periods of low volume to detect when a musical event ends. If audio always continuesat a high level, it may never detect the end of an event, and may continue recording continuously. You may beable to improve this situation by setting the Auto Capture value to Loud in the Backtrack Setup Utility.
BackTrack + Mic BackTrack Sample Rate Bit Depth Notes
24 hours 12 hours 11 kHz 16 bit *
12 hours 6 hours 22 kHz 16 bit *
8 hours 4 hours 32 kHz 16 bit
6 hours 3 hours 44.1 kHz 16 bit CD audio standard
5 hours 2.5 hours 48 kHz 16 bit
4 hours 2 hours 44.1 kHz 24 bit
4 hours 2 hours 48 kHz 24 bit
* These settings are not recommended for mic full range audio, but may be sufficient for direct guitar