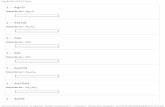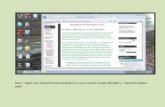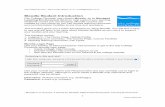Backing up your Moodle Course Shell - College of San Mateo...1. In your Moodle course shell, click...
Transcript of Backing up your Moodle Course Shell - College of San Mateo...1. In your Moodle course shell, click...

Importing from WebAccess to Canvas
Page 1 of 5
Backing up your Moodle Course Shell 1. In your Moodle course shell, click ‘Backup’ in the Administration menu.
Figure 1: Finding the backup option on the Administration menu
2. On the next page, all possible options will be checked off as default—leave this. Simply click ‘Jump to final step’. At that point, Moodle will create a backup of your entire course shell—without any student data.
Figure 2: Initial backup page

Importing from WebAccess to Canvas
Page 2 of 5
3. After the backup file has been created, click on the button to take you to a page with all of your course backup files.
You next must download the backup file(s) that you want to your computer. Note that the files are .mbz files—that is the extension for a Moodle backup zipfile; please don’t change it
Click the ‘download’ link for the course backup file that you want. Make sure to save it to your computer in a place you can easily remember.
Figure 3: Downloading your backup file
4. On your computer, it is a good idea to rename the file to something you can recognize—for example, the course name and term it was taught (i.e. SPAN131FALL2015.mbz). Remember to keep the .mbz file extension.

Importing from WebAccess to Canvas
Page 3 of 5
Importing your Course Content into Canvas Now that you have your course backup file, you can easily import it into your Canvas course shell.
1. In your course shell, click ‘Settings’ on the left-navigation menu.
Figure 4: Canvas home page for a course
2. On the right side of the Settings page, click the link for ‘Import Content into this Course’.
Figure 5 Canvas Settings page--click to import content to course shell

Importing from WebAccess to Canvas
Page 4 of 5
3. On the next page, click the drop-down box, and select ‘Moodle 1.9/2.x’ as your file type.
Figure 6 Selecting file type Once you select Moodle 1.9/2.x, the screen will change. When it does, follow these steps:
a. Click ‘Browse’ to look for your file on your computer; this is highlighted in yellow. b. If you want your quiz questions in a different question bank, then click the drop-down menu in blue
to change that. Otherwise, leave it as-is. c. If you want to import all of your content, then click ‘All content’ in the section highlighted in red. If
you only want to import selected elements, then click ‘Select specific content.’ d. If you wish to have the dates adjusted for the new term, then click that box highlighted in green. e. Finally, click ‘Import’.
Figure 7 Selecting course import options
It will take a few minutes for the transfer to be completed, depending on the size of your file and your internet connection speed; have patience

Importing from WebAccess to Canvas
Page 5 of 5
4. Once the import has been completed, you will see all of your course content on the ‘Home’ page for your course
shell. From there, you can arrange and make changes as necessary.
Figure 8 New Canvas content in your shell