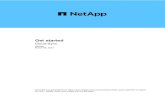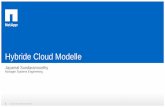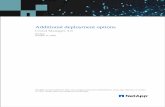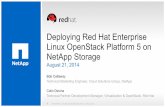Back up data to the cloud : Cloud Manager - NetApp
Transcript of Back up data to the cloud : Cloud Manager - NetApp

Back up data to the cloudCloud ManagerNetAppNovember 29, 2021
This PDF was generated from https://docs.netapp.com/us-en/occm/concept_backup_to_cloud.html onNovember 29, 2021. Always check docs.netapp.com for the latest.

Table of Contents
Back up data to the cloud. . . . . . . . . . . . . . . . . . . . . . . . . . . . . . . . . . . . . . . . . . . . . . . . . . . . . . . . . . . . . . . . . . . 1
Learn about Cloud Backup. . . . . . . . . . . . . . . . . . . . . . . . . . . . . . . . . . . . . . . . . . . . . . . . . . . . . . . . . . . . . . . . 1
Get started . . . . . . . . . . . . . . . . . . . . . . . . . . . . . . . . . . . . . . . . . . . . . . . . . . . . . . . . . . . . . . . . . . . . . . . . . . . . 9
Set up licensing for Cloud Backup . . . . . . . . . . . . . . . . . . . . . . . . . . . . . . . . . . . . . . . . . . . . . . . . . . . . . . . . . 63
Managing backups for your ONTAP systems. . . . . . . . . . . . . . . . . . . . . . . . . . . . . . . . . . . . . . . . . . . . . . . . . 67
Restoring data from backup files . . . . . . . . . . . . . . . . . . . . . . . . . . . . . . . . . . . . . . . . . . . . . . . . . . . . . . . . . . 77
Reference. . . . . . . . . . . . . . . . . . . . . . . . . . . . . . . . . . . . . . . . . . . . . . . . . . . . . . . . . . . . . . . . . . . . . . . . . . . . 85

Back up data to the cloud
Learn about Cloud Backup
Cloud Backup is a service for Cloud Volumes ONTAP and on-premises ONTAP clusters
that delivers backup and restore capabilities for protection and long-term archive of your
data. Backups are automatically generated and stored in an object store in your public or
private cloud account, independent of volume Snapshot copies used for near-term
recovery or cloning.
When necessary, you can restore an entire volume, or one or more files, from a backup to the same or different
Cloud Volumes ONTAP or on-premises ONTAP cluster.
Learn more about Cloud Backup.
Features
Backup features:
• Back up independent copies of your data volumes to low-cost object storage.
• Tier older backup files to archival storage to save costs (supported with AWS and Azure when using
ONTAP 9.10.1+)
• Back up from cloud to cloud, and from on-premises ONTAP systems to public or private cloud.
• Backups can reside on a different subscription/account or different region than your Cloud Volumes ONTAP
system.
• Backup data is secured with AES-256 bit encryption at-rest and TLS 1.2 HTTPS connections in-flight.
• You can use your own customer-managed keys for data encryption instead of using the default encryption
keys from your cloud provider.
• Support for up to 4,000 backups of a single volume.
Restore features:
• Restore data from a specific point in time.
• Restore a volume, or individual files, to the source system or to a different system.
• Restore data to a working environment using a different subscription/account or that is in a different region.
• Restores data on a block level, placing the data directly in the location you specify, all while preserving the
original ACLs.
• Browsable file catalog for selecting individual files for single file restore.
Supported working environments and object storage providers
Cloud Backup enables you to back up volumes from the following working environments to object storage in
the following cloud providers:
Source Working Environment Backup File Destination
Cloud Volumes ONTAP in AWS Amazon S3
1

Source Working Environment Backup File Destination
Cloud Volumes ONTAP in Azure Azure Blob
Cloud Volumes ONTAP in Google Google Cloud Storage
On-premises ONTAP system Amazon S3
Azure Blob
Google Cloud Storage
NetApp StorageGRID
You can restore a volume, or individual files, from a backup file to the following working environments:
Backup File Location Destination Working Environment
Volume Restore File Restore
Amazon S3 Cloud Volumes ONTAP in AWS
On-premises ONTAP system
Cloud Volumes ONTAP in AWS
On-premises ONTAP system
Azure Blob Cloud Volumes ONTAP in Azure
On-premises ONTAP system
Cloud Volumes ONTAP in Azure
On-premises ONTAP system
Google Cloud Storage Cloud Volumes ONTAP in Google
On-premises ONTAP system
NetApp StorageGRID On-premises ONTAP system
Cost
There are two types of costs associated with using Cloud Backup: resource charges and service charges.
Resource charges
Resource charges are paid to the cloud provider for storage capacity and for running a virtual
machine/instance in the cloud.
• For Backup, you pay your cloud provider for object storage costs. (There are no storage costs when
creating backups on your StorageGRID systems.)
Since Cloud Backup preserves the storage efficiencies of the source volume, you pay the cloud provider
object storage costs for the data after ONTAP efficiencies (for the smaller amount of data after
deduplication and compression have been applied).
• For File Restore, you pay your cloud provider for compute costs only when the Restore instance is running.
The instance resides in the same subnet as the Connector, and it runs only when browsing a backup file to
locate the individual files you want to restore. The instance is turned off when not in use to save costs.
◦ In AWS, the Restore instance runs on an m5n.xlarge instance with 4 CPUs, 16 GiB memory, and EBS
Only instance storage. The operating system image is Amazon Linux 2.
In regions where m5n.xlarge instance isn’t available, Restore runs on an m5.xlarge instance instead.
◦ In Azure, the Restore virtual machine runs on a Standard_D4s_v3 VM with 4 CPUs, 16 GiB memory,
and a 32 GiB disk. The operating system image is CentOS 7.5).
2

The instance is named Cloud-Restore-Instance with your Account ID concatenated to it. For example:
Cloud-Restore-Instance-MyAccount.
• For Volume Restore there is no cost because no separate instance or virtual machine is required.
• If you need to restore volume data from a backup file that has been moved to archival storage (supported
with AWS and Azure when using ONTAP 9.10.1+), then there is an additional per-GB retrieval fee and per-
request fee.
Service charges
Backup service charges are paid to NetApp and cover both the cost to create backups and to restore volumes,
or files, from those backups. You pay only for the data that you protect, calculated by the target backup
capacity before ONTAP efficiencies.
There are three ways to pay for the Backup service. The first option is to subscribe from your cloud provider,
which enables you to pay per month based on the amount of backed up data. The second option is to get an
annual contract - this is only available through AWS. The third option is to purchase licenses directly from
NetApp. Read the Licensing section for details.
Licensing
Cloud Backup is available in three licensing options: Pay As You Go (PAYGO), an annual contract from the
AWS Marketplace, and Bring Your Own License (BYOL). A 30-day free trial is available if you don’t have a
license.
Free trial
When using the 30-day free trial, you are notified about the number of free trial days that remain. At the end of
your free trial, backups stop being created. You must subscribe to the service or purchase a license to continue
using the service.
Backup are not deleted when the service is disabled. You’ll continue to be charged by your cloud provider for
object storage costs for the capacity that your backups use unless you delete the backups.
Pay-as-you-go subscription
Cloud Backup offers consumption-based licensing in a pay-as-you-go model. The licensing costs are based on
target backup capacity (before ONTAP storage efficiencies). After subscribing through your cloud provider’s
marketplace, you pay per GB for data that’s backed up—there’s no up-front payment. You are billed by your
cloud provider through your monthly bill.
You should subscribe even if you have a free trial or if you bring your own license (BYOL):
• Subscribing ensures that there’s no disruption of service after your free trial ends.
When the trial ends, you’ll be charged hourly according to the amount of data that you back up.
• If you back up more data than allowed by your BYOL license, then data backup continues through your
pay-as-you-go subscription.
For example, if you have a 10 TB BYOL license, all capacity beyond the 10 TB is charged through the pay-
as-you-go subscription.
You won’t be charged from your pay-as-you-go subscription during your free trial or if you haven’t exceeded
3

your BYOL license.
Learn how to set up a pay-as-you-go subscription.
Annual contract (AWS only)
Two annual contracts are available from the AWS Marketplace:
• An annual contract that enables you to back up Cloud Volumes ONTAP data and on-premises ONTAP
data.
You’ll also need to pay for Cloud Volumes ONTAP using this annual contract subscription, since you can
assign only one active subscription to your AWS credentials in Cloud Manager.
• A Professional Package that enables you to bundle Cloud Volumes ONTAP and Cloud Backup Service by
using an annual contract for 12 months, 24 months, or 36 months. This option doesn’t enable you to back
up on-prem data.
You can set up the annual contract when you create a Cloud Volumes ONTAP working environment and
Cloud Manager will prompt you to subscribe to the AWS Marketplace.
Learn how to set up yearly AWS contracts.
Bring your own license
BYOL is term-based (1YR/2YR/3YR) and capacity-based in 1 TB increments, based on the logical (before
ONTAP storage efficiencies) backed up capacity. You pay NetApp to use the service for a period of time, say 1
year, and for a maximum amount backup capacity, say 10 TB, and you’ll need to pay your cloud provider for
object storage costs (as described earlier).
Backup to StorageGRID does require a BYOL license, but there is no cost for cloud provider
storage space in this case.
You’ll receive a serial number that you enter in the Cloud Manager Digital Wallet page to enable the service.
When either limit is reached you’ll need to renew the license. The Backup BYOL license applies to all Cloud
Volumes ONTAP and on-premises ONTAP systems associated with your Cloud Manager account.
Learn how to manage your BYOL licenses.
BYOL license considerations
When using a Cloud Backup BYOL license, Cloud Manager displays a warning in the user interface when
backups are nearing the capacity limit or nearing the license expiration date. You receive these warnings:
• When backups have reached 80% of licensed capacity, and again when you have reached the limit
• 30 days before a license is due to expire, and again when the license expires
Use the chat icon in the lower right of the Cloud Manager interface to renew your license when you see these
warnings.
Two things can happen when your license expires:
• If the account you are using for your ONTAP systems has a marketplace account, the backup service
continues to run, but you are shifted over to a PAYGO licensing model. You are charged by your cloud
4

provider for object storage costs, and by NetApp for backup licensing costs, for the capacity that your
backups are using.
• If the account you are using for your ONTAP systems does not have a marketplace account, the backup
service continues to run, but you will continue to see the warnings.
Once you renew your BYOL subscription, Cloud Manager automatically obtains the new license from NetApp
and installs it. If Cloud Manager can’t access the license file over the secure internet connection, you can
obtain the file yourself and manually upload it to Cloud Manager. For instructions, see how to update a Cloud
Backup license.
Systems that were shifted over to a PAYGO license are returned to the BYOL license automatically. And
systems that were running without a license will stop seeing the warnings and will be charged for backup
activity that occurred while the license was expired.
How Cloud Backup works
When you enable Cloud Backup on a Cloud Volumes ONTAP or on-premises ONTAP system, the service
performs a full backup of your data. Volume snapshots are not included in the backup image. After the initial
backup, all additional backups are incremental, which means that only changed blocks and new blocks are
backed up. This keeps network traffic to a minimum.
In most cases you will use Cloud Manager for all backup and restore operations. However, starting with
ONTAP 9.9.1 you can initiate volume backup operations of your on-premises ONTAP clusters using ONTAP
System Manager. See how to use System Manager to back up your volumes to the cloud using Cloud Backup.
Any actions taken directly from your cloud provider environment to manage or change backup
files may corrupt the files and will result in an unsupported configuration.
The following image shows the relationship between each component:
5

Where backups reside
Backup copies are stored in an object store that Cloud Manager creates in your cloud account. There’s one
object store per cluster/working environment, and Cloud Manager names the object store as follows: "netapp-
backup-clusteruuid". Be sure not to delete this object store.
• In AWS, Cloud Manager enables the Amazon S3 Block Public Access feature on the S3 bucket.
• In Azure, Cloud Manager uses a new or existing resource group with a storage account for the Blob
container. Cloud Manager blocks public access to your blob data by default.
• In GCP, Cloud Manager uses a new or existing project with a storage account for the Google Cloud
Storage bucket.
• In StorageGRID, Cloud Manager uses an existing storage account for the object store bucket.
If you want to change the destination object store for a cluster in the future, you’ll need to unregister Cloud
Backup for the working environment, and then enable Cloud Backup using the new cloud provider information.
Supported storage classes or access tiers
• In AWS, backups start in the Standard storage class and transition to the Standard-Infrequent Access
storage class after 30 days.
If your cluster is using ONTAP 9.10.1 or greater, you can choose to tier older backups to either S3 Glacier
or S3 Glacier Deep Archive storage after a certain number of days for further cost optimization. Learn more
6

about AWS archival storage.
• In Azure, backups are associated with the Cool access tier.
If your cluster is using ONTAP 9.10.1 or greater, you can choose to tier older backups to Azure Archive
storage after a certain number of days for further cost optimization. Learn more about Azure archival
storage.
• In GCP, backups are associated with the Standard storage class by default.
You can also use the lower cost Nearline storage class, or the Coldline or Archive storage classes. See the
Google topic Storage classes for information about changing the storage class.
• In StorageGRID, backups are associated with the Standard storage class.
Backup settings are system wide
When you enable Cloud Backup, all the volumes you identify on the system are backed up to the cloud.
The schedule and number of backups to retain are defined at the system level. The backup settings affect all
volumes on the system.
The schedule is hourly, daily, weekly, monthly, or a combination
You can choose a combination of hourly, daily, weekly, and monthly backups of all volumes. You can also
select one of the system-defined policies that provide backups and retention for 3 months, 1 year, and 7 years.
These policies are:
Backup Policy
Name
Backups per interval… Max. Backups
Daily Weekly Monthly
Netapp3MonthsRete
ntion
30 13 3 46
Netapp1YearRetenti
on
30 13 12 55
Netapp7YearsRetent
ion
30 53 84 167
Backup protection policies that you have created on the cluster using ONTAP System Manager or the ONTAP
CLI are also available as selections.
You can also create an on-demand backup of a volume from the Backup Dashboard in addition to those
backup files created from the scheduled backups.
Once you have reached the maximum number of backups for a category, or interval, older backups are
removed so you always have the most current backups.
Note that the retention period for backups of data protection volumes is the same as defined in the source
SnapMirror relationship. You can change this if you want by using the API.
7

Backups are taken at midnight
• Hourly backups start 5 minutes past the hour, every hour.
• Daily backups start just after midnight each day.
• Weekly backups start just after midnight on Sunday mornings.
• Monthly backups start just after midnight on the first day of each month.
The start time is based on the time zone set on each source ONTAP system. You can’t schedule backup
operations at a user-specified time from the UI. For more information, contact your System Engineer.
Backup copies are associated with your Cloud Central account
Backup copies are associated with the Cloud Central account in which Cloud Manager resides.
If you have multiple Cloud Manager systems in the same Cloud Central account, each Cloud Manager system
will display the same list of backups. That includes the backups associated with Cloud Volumes ONTAP and
on-premises ONTAP instances from other Cloud Manager systems.
Supported volumes
Cloud Backup supports FlexVol read-write volumes and SnapMirror data protection (DP) destination volumes.
FlexGroup volumes and SnapLock volumes aren’t currently supported.
FabricPool tiering policy considerations
There are certain things you need to be aware of when the volume you are backing up resides on a FabricPool
aggregate and it has an assigned policy other than none:
• The first backup of a FabricPool-tiered volume requires retrieval of all local and all tiered data (from the
object store). This operation could cause a one-time increase in cost to read the data from your cloud
provider.
◦ Subsequent backups are incremental and do not have this effect.
◦ If the tiering policy is assigned to the volume when it is initially created you will not see this issue.
• Consider the impact of backups before assigning the all tiering policy to volumes. Because data is tiered
immediately, Cloud Backup will read data from the cloud tier rather than from the local tier. Because
concurrent backup operations share the network link to the cloud object store, performance degradation
might occur if network resources become saturated. In this case, you may want to proactively configure
multiple network interfaces (LIFs) to decrease this type of network saturation.
• A backup operation does not "reheat" the cold data tiered in object storage.
Limitations
• When making backups from on-premises ONTAP systems to public cloud storage, the Connector must be
deployed in the cloud.
• When making backups from on-premises ONTAP systems to StorageGRID (private cloud), the Connector
must be deployed on premises.
• When backing up data protection (DP) volumes, relationships with the following SnapMirror labels will not
be backed up to cloud:
8

◦ app_consistent
◦ all_source_snapshot
• In Azure, if you enable Cloud Backup when Cloud Volumes ONTAP is deployed, Cloud Manager creates
the resource group for you and you cannot change it. If you want to pick your own resource group when
enabling Cloud Backup, disable Cloud Backup when deploying Cloud Volumes ONTAP and then enable
Cloud Backup and choose the resource group from the Cloud Backup Settings page.
• When backing up volumes from Cloud Volumes ONTAP systems, volumes that you create outside of Cloud
Manager aren’t automatically backed up. For example, if you create a volume from the ONTAP CLI,
ONTAP API, or System Manager, then the volume won’t be automatically backed up. If you want to back
up these volumes, you would need to disable Cloud Backup and then enable it again.
• The ability to tier older backup files to archival storage requires that the cluster is running ONTAP 9.10.1 or
greater (supported currently with AWS and Azure). Restoring volumes from backup files that reside in
archival storage also requires that the destination cluster is running ONTAP 9.10.1+.
• SVM-DR and SM-BC configurations are not supported.
• MetroCluster (MCC) backup is supported from ONTAP secondary only: MCC > SnapMirror > ONTAP >
Cloud Backup Service > object storage.
• WORM/Compliance mode on an object store is not supported.
Single File Restore limitations
• Single file restore can restore up to 100 individual files at a time. There is currently no support for restoring
folders/directories.
• The file being restored must be using the same language as the language on the destination volume. You
will receive an error message if the languages are not the same.
• File level restore is not supported when using the same account with different Cloud Managers in different
subnets.
• File level restore is not supported from backup files that reside in archival storage.
Get started
Backing up Cloud Volumes ONTAP data to Amazon S3
Complete a few steps to get started backing up data from Cloud Volumes ONTAP to
Amazon S3.
Quick start
Get started quickly by following these steps or scroll down to the remaining sections for full details.
Verify support for your configuration
• You’re running Cloud Volumes ONTAP 9.6 or later in AWS.
• You have a valid cloud provider subscription for the storage space where your backups will be located.
• You have subscribed to the Cloud Manager Marketplace Backup offering, an AWS annual contract, or you
have purchased and activated a Cloud Backup BYOL license from NetApp.
• The IAM role that provides the Cloud Manager Connector with permissions includes S3 permissions from
9

the latest Cloud Manager policy.
Enable Cloud Backup on your new or existing system
• New systems: Cloud Backup is enabled by default in the working environment wizard. Be sure to keep the
option enabled.
• Existing systems: Select the working environment and click Enable next to the Backup & Restore service
in the right-panel, and then follow the setup wizard.
Enter the provider details
Select the AWS Account and the region where you want to create the backups. You can also choose your own
customer-managed key for data encryption instead of using the default Amazon S3 encryption key.
Define the backup policy
The default policy backs up volumes every day and retains the most recent 30 backup copies of each volume.
Change to hourly, daily, weekly, or monthly backups, or select one of the system-defined policies that provide
more options. You can also change the number of backup copies you want to retain.
By default, backups are stored in S3 Standard storage. If your cluster is using ONTAP 9.10.1 or greater, you
can choose to tier backups to either S3 Glacier or S3 Glacier Deep Archive storage after a certain number of
days for further cost optimization.
10

Select the volumes that you want to back up
Identify which volumes you want to back up in the Select Volumes page.
Restore your data, as needed
Choose to restore an entire backup to a new volume, or to restore individual files from the backup to an
existing volume. You can restore data to a Cloud Volumes ONTAP system in AWS, or to an on-premises
ONTAP system.
See Restoring volume data from backup files for details.
Requirements
Read the following requirements to make sure that you have a supported configuration before you start
backing up volumes to S3.
The following image shows each component and the connections that you need to prepare between them:
11

When the Cloud Restore instance is deployed in the cloud, it is located in the same subnet as the Connector.
Supported ONTAP versions
Cloud Volumes ONTAP 9.6 and later.
License requirements
For Cloud Backup PAYGO licensing, a Cloud Manager subscription is available in the AWS Marketplace
that enables deployments of Cloud Volumes ONTAP and Cloud Backup. You need to subscribe to this
Cloud Manager subscription before you enable Cloud Backup. Billing for Cloud Backup is done through this
subscription.
For an annual contract that enables you to back up both Cloud Volumes ONTAP data and on-premises
ONTAP data, you need to subscribe from the AWS Marketplace page and then associate the subscription
with your AWS credentials.
For an annual contract that enables you to bundle Cloud Volumes ONTAP and Cloud Backup Service, you
must set up the annual contract when you create a Cloud Volumes ONTAP working environment. This
option doesn’t enable you to back up on-prem data.
For Cloud Backup BYOL licensing, you need the serial number from NetApp that enables you to use the
service for the duration and capacity of the license. Learn how to manage your BYOL licenses.
And you need to have an AWS account for the storage space where your backups will be located.
Supported AWS regions
Cloud Backup is supported in all AWS regions where Cloud Volumes ONTAP is supported.
12

Required setup for creating backups in a different AWS account
By default, backups are created using the same account as the one used for your Cloud Volumes ONTAP
system. If you want to use a different AWS account for your backups, you must log in to the AWS portal and
link the two accounts.
Required information for using customer-managed keys for data encryption
You can choose your own customer-managed keys for data encryption in the activation wizard instead of
using the default Amazon S3 encryption keys. In this case you’ll need to have the encryption managed keys
already set up. See how to use your own keys.
AWS Backup permissions required
The IAM role that provides Cloud Manager with permissions must include S3 permissions from the latest
Cloud Manager policy.
Here are the specific permissions from the policy:
{
"Sid": "backupPolicy",
"Effect": "Allow",
"Action": [
"s3:DeleteBucket",
"s3:GetLifecycleConfiguration",
"s3:PutLifecycleConfiguration",
"s3:PutBucketTagging",
"s3:ListBucketVersions",
"s3:GetObject",
"s3:DeleteObject",
"s3:ListBucket",
"s3:ListAllMyBuckets",
"s3:GetBucketTagging",
"s3:GetBucketLocation",
"s3:GetBucketPolicyStatus",
"s3:GetBucketPublicAccessBlock",
"s3:GetBucketAcl",
"s3:GetBucketPolicy",
"s3:PutBucketPublicAccessBlock"
],
"Resource": [
"arn:aws:s3:::netapp-backup-*"
]
},
AWS Restore permissions required
The following EC2 permissions are needed for the IAM role that provides Cloud Manager with permissions
so that it can start, stop, and terminate the Cloud Restore instance:
13

"Action": [
"ec2:DescribeInstanceTypeOfferings",
"ec2:StartInstances",
"ec2:StopInstances",
"ec2:TerminateInstances"
],
Required outbound internet access for AWS deployments
The Cloud Restore instance requires outbound internet access. If your virtual or physical network uses a
proxy server for internet access, ensure that the instance has outbound internet access to contact the
following endpoints.
Endpoints Purpose
http://amazonlinux.us-east-
1.amazonaws.com/2/extras/docker/stable/x8
6_64/4bf88ee77c395ffe1e0c3ca68530dfb3a
683ec65a4a1ce9c0ff394be50e922b2/
CentOS package for the Cloud Restore Instance AMI.
http://cloudmanagerinfraprod.azurecr.io
https://cloudmanagerinfraprod.azurecr.io
Cloud Restore Instance image repository.
Enabling Cloud Backup on a new system
Cloud Backup is enabled by default in the working environment wizard. Be sure to keep the option enabled.
See Launching Cloud Volumes ONTAP in AWS for requirements and details for creating your Cloud Volumes
ONTAP system.
Steps
1. Click Create Cloud Volumes ONTAP.
2. Select Amazon Web Services as the cloud provider and then choose a single node or HA system.
3. Fill out the Details & Credentials page.
4. On the Services page, leave the service enabled and click Continue.
14

5. Complete the pages in the wizard to deploy the system.
Result
Cloud Backup is enabled on the system and backs up volumes every day and retains the most recent 30
backup copies.
What’s next?
You can start and stop backups for volumes or change the backup schedule and you can restore entire
volumes or individual files from a backup file.
Enabling Cloud Backup on an existing system
Enable Cloud Backup at any time directly from the working environment.
Steps
1. Select the working environment and click Enable next to the Backup & Restore service in the right-panel.
2. Select the provider details and click Next.
a. The AWS Account used to store the backups. This can be a different account than where the Cloud
Volumes ONTAP system resides.
If you want to use a different AWS account for your backups, you must log in to the AWS portal and link
the two accounts.
b. The region where the backups will be stored. This can be a different region than where the Cloud
Volumes ONTAP system resides.
c. Whether you’ll use the default Amazon S3 encryption keys or choose your own customer-managed
keys from your AWS account to manage encryption of your data. (See how to use your own keys).
3. Enter the backup policy details and click Next.
a. Define the backup schedule and choose the number of backups to retain. See the list of existing
policies you can choose.
b. When using ONTAP 9.10.1 and greater, you can choose to tier backups to either S3 Glacier or S3
15

Glacier Deep Archive storage after a certain number of days for further cost optimization. Learn more
about using archival tiers.
4. Select the volumes that you want to back up and click Activate Backup.
◦To back up all volumes, check the box in the title row ( ).
◦ To back up individual volumes, check the box for each volume ( ).
Result
Cloud Backup starts taking the initial backups of each selected volume and the Backup Dashboard is displayed
so you can monitor the state of the backups.
What’s next?
16

You can start and stop backups for volumes or change the backup schedule and you can restore entire
volumes or individual files from a backup file.
Backing up Cloud Volumes ONTAP data to Azure Blob storage
Complete a few steps to get started backing up data from Cloud Volumes ONTAP to
Azure Blob storage.
Quick start
Get started quickly by following these steps or scroll down to the remaining sections for full details.
Verify support for your configuration
• You’re running Cloud Volumes ONTAP 9.7 or later in Azure.
• You have a valid cloud provider subscription for the storage space where your backups will be located.
• You have subscribed to the Cloud Manager Marketplace Backup offering, or you have purchased and
activated a Cloud Backup BYOL license from NetApp.
Enable Cloud Backup on your new or existing system
• New systems: Cloud Backup is enabled by default in the working environment wizard. Be sure to keep the
option enabled.
• Existing systems: Select the working environment and click Enable next to the Backup & Restore service
in the right-panel, and then follow the setup wizard.
Enter the provider details
Select the provider subscription and region, and choose whether you want to create a new resource group or
use an already existing resource group. You can also choose your own customer-managed keys for data
encryption instead of using the default Microsoft-managed encryption key.
17

Define the backup policy
The default policy backs up volumes every day and retains the most recent 30 backup copies of each volume.
Change to hourly, daily, weekly, or monthly backups, or select one of the system-defined policies that provide
more options. You can also change the number of backup copies you want to retain.
By default, backups are stored in the Cool access tier. If your cluster is using ONTAP 9.10.1 or greater, you can
choose to tier backups to Azure Archive storage after a certain number of days for further cost optimization.
Select the volumes that you want to back up
Identify which volumes you want to back up in the Select Volumes page.
Restore your data, as needed
Choose to restore an entire backup to a new volume, or to restore individual files from the backup to an
18

existing volume. You can restore data to a Cloud Volumes ONTAP system in Azure, or to an on-premises
ONTAP system.
See Restoring volume data from backup files for details.
Requirements
Read the following requirements to make sure that you have a supported configuration before you start
backing up volumes to Azure Blob storage.
The following image shows each component and the connections that you need to prepare between them:
When the Cloud Restore virtual machine is deployed in the cloud, it is located in the same subnet as the
Connector.
Supported ONTAP versions
Cloud Volumes ONTAP 9.7 and later.
License requirements
For Cloud Backup PAYGO licensing, a subscription through the Azure Marketplace is required before you
enable Cloud Backup. Billing for Cloud Backup is done through this subscription. You can subscribe from
the Details & Credentials page of the working environment wizard.
For Cloud Backup BYOL licensing, you need the serial number from NetApp that enables you to use the
service for the duration and capacity of the license. Learn how to manage your BYOL licenses.
And you need to have a Microsoft Azure subscription for the storage space where your backups will be
located.
19

Supported Azure regions
Cloud Backup is supported in all Azure regions where Cloud Volumes ONTAP is supported.
Required setup for creating backups in a different Azure subscription
By default, backups are created using the same subscription as the one used for your Cloud Volumes
ONTAP system. If you want to use a different Azure subscription for your backups, you must log in to the
Azure portal and link the two subscriptions.
Required information for using customer-managed keys for data encryption
You can use your own customer-managed keys for data encryption in the activation wizard instead of using
the default Microsoft-managed encryption keys. In this case you will need to have the Azure Subscription,
Key Vault name, and the Key. See how to use your own keys.
Required outbound internet access for Azure deployments
The Cloud Restore virtual machine requires outbound internet access. If your virtual or physical network
uses a proxy server for internet access, ensure that the instance has outbound internet access to contact
the following endpoints.
Endpoints Purpose
http://olcentgbl.trafficmanager.net
https://olcentgbl.trafficmanager.net
Provides CentOS packages for the Cloud Restore virtual
machine.
http://cloudmanagerinfraprod.azurecr.io
https://cloudmanagerinfraprod.azurecr.io
Cloud Restore virtual machine image repository.
Enabling Cloud Backup on a new system
Cloud Backup is enabled by default in the working environment wizard. Be sure to keep the option enabled.
See Launching Cloud Volumes ONTAP in Azure for requirements and details for creating your Cloud Volumes
ONTAP system.
If you want to pick the name of the resource group, disable Cloud Backup when deploying
Cloud Volumes ONTAP. Follow the steps for enabling Cloud Backup on an existing system to
enable Cloud Backup and choose the resource group.
Steps
1. Click Create Cloud Volumes ONTAP.
2. Select Microsoft Azure as the cloud provider and then choose a single node or HA system.
3. In the Define Azure Credentials page, enter the credentials name, client ID, client secret, and directory ID,
and click Continue.
4. Fill out the Details & Credentials page and be sure that an Azure Marketplace subscription is in place, and
click Continue.
5. On the Services page, leave the service enabled and click Continue.
20

6. Complete the pages in the wizard to deploy the system.
Result
Cloud Backup is enabled on the system and backs up volumes every day and retains the most recent 30
backup copies.
What’s next?
You can start and stop backups for volumes or change the backup schedule and you can restore entire
volumes or individual files from a backup file.
Enabling Cloud Backup on an existing system
Enable Cloud Backup at any time directly from the working environment.
Steps
1. Select the working environment and click Enable next to the Backup & Restore service in the right-panel.
2. Select the provider details and click Next.
a. The Azure subscription used to store the backups. This can be a different subscription than where the
Cloud Volumes ONTAP system resides.
If you want to use a different Azure subscription for your backups, you must log in to the Azure portal
and link the two subscriptions.
b. The region where the backups will be stored. This can be a different region than where the Cloud
Volumes ONTAP system resides.
c. The resource group that manages the Blob container - you can create a new resource group or select
an existing resource group.
d. Whether you’ll use the default Microsoft-managed encryption key or choose your own customer-
managed keys to manage encryption of your data. (See how to use your own keys).
21

3. Enter the backup policy details and click Next.
a. Define the backup schedule and choose the number of backups to retain. See the list of existing
policies you can choose.
b. When using ONTAP 9.10.1 and greater, you can choose to tier backups to Azure Archive storage after
a certain number of days for further cost optimization. Learn more about using archival tiers.
4. Select the volumes that you want to back up and click Activate Backup.
22

◦To back up all volumes, check the box in the title row ( ).
◦ To back up individual volumes, check the box for each volume ( ).
Result
Cloud Backup starts taking the initial backups of each selected volume and the Backup Dashboard is displayed
so you can monitor the state of the backups.
What’s next?
You can start and stop backups for volumes or change the backup schedule and you can restore entire
volumes or individual files from a backup file.
Backing up Cloud Volumes ONTAP data to Google Cloud Storage
Complete a few steps to get started backing up data from Cloud Volumes ONTAP to
Google Cloud Storage.
Quick start
Get started quickly by following these steps or scroll down to the remaining sections for full details.
Verify support for your configuration
• You’re running Cloud Volumes ONTAP 9.7P5 or later in GCP.
• You have a valid GCP subscription for the storage space where your backups will be located.
• You have a service account in your Google Cloud Project that has the predefined Storage Admin role.
• You have subscribed to the Cloud Manager Marketplace Backup offering, or you have purchased and
activated a Cloud Backup BYOL license from NetApp.
Enable Cloud Backup on your new or existing system
• New systems: Cloud Backup can be enabled when you complete the new working environment wizard.
• Existing systems: Select the working environment and click Enable next to the Backup & Restore service
in the right-panel, and then follow the setup wizard.
23

Enter the provider details
Select the Google Cloud Project where you want the Google Cloud Storage bucket to be created for backups.
Define the backup policy
The default policy backs up volumes every day and retains the most recent 30 backup copies of each volume.
Change to hourly, daily, weekly, or monthly backups, or select one of the system-defined policies that provide
more options. You can also change the number of backup copies you want to retain.
Select the volumes that you want to back up
Identify which volumes you want to back up in the Select Volumes page.
Restore your data, as needed
24

Restore a backup to a new volume. You can restore data to a Cloud Volumes ONTAP system in Google. A
Service Account is required on the Cloud Volumes ONTAP system where you are performing the restore.
See Restoring volume data from backup files for details.
Requirements
Read the following requirements to make sure that you have a supported configuration before you start
backing up volumes to Google Cloud storage.
The following image shows each component and the connections that you need to prepare between them:
Supported ONTAP versions
Cloud Volumes ONTAP 9.7P5 and later.
Supported GCP regions
Cloud Backup is supported in all GCP regions where Cloud Volumes ONTAP is supported.
License requirements
For Cloud Backup PAYGO licensing, a subscription through the GCP Marketplace is required before you
enable Cloud Backup. Billing for Cloud Backup is done through this subscription. You can subscribe from
the Details & Credentials page of the working environment wizard.
For Cloud Backup BYOL licensing, you need the serial number from NetApp that enables you to use the
service for the duration and capacity of the license. Learn how to manage your BYOL licenses.
And you need to have a Google subscription for the storage space where your backups will be located.
GCP Service Account
You need to have a service account in your Google Cloud Project that has the predefined Storage Admin
role. Learn how to create a service account.
25

Enabling Cloud Backup on a new system
Cloud Backup can be enabled when you complete the working environment wizard to create a new Cloud
Volumes ONTAP system.
You must have a Service Account already configured. If you don’t select a service account when you create the
Cloud Volumes ONTAP system, then you’ll need to turn off the system and add the service account to Cloud
Volumes ONTAP from the GCP console.
See Launching Cloud Volumes ONTAP in GCP for requirements and details for creating your Cloud Volumes
ONTAP system.
Steps
1. On the Working Environments page, click Add Working Environment and follow the prompts.
2. Choose a Location: Select Google Cloud Platform.
3. Choose Type: Select Cloud Volumes ONTAP (either single-node or high-availability).
4. Details & Credentials: Enter the following information:
a. Click Edit Project and select a new project if the one you want to use is different than the default
Project (where Cloud Manager resides).
b. Specify the cluster name.
c. Enable the Service Account switch and select the Service Account that has the predefined Storage
Admin role. This is required to enable backups and tiering.
d. Specify the credentials.
Make sure that a GCP Marketplace subscription is in place.
5. Services: Leave the Cloud Backup service enabled and click Continue.
26

6. Complete the pages in the wizard to deploy the system as described in Launching Cloud Volumes ONTAP
in GCP.
Result
Cloud Backup is enabled on the system and backs up the volume you created every day and retains the most
recent 30 backup copies.
You can start and stop backups for volumes or change the backup schedule and you can restore entire
volumes or individual files from a backup file.
Enabling Cloud Backup on an existing system
You can enable Cloud Backup at any time directly from the working environment.
Steps
1. Select the working environment and click Enable next to the Backup & Restore service in the right-panel.
2. Select the Google Cloud Project and region where you want the Google Cloud Storage bucket to be
created for backups, and click Next.
Note that the Project must have a Service Account that has the predefined Storage Admin role.
3. In the Define Policy page, select the backup schedule and retention value and click Next.
27

See the list of existing policies.
4. Select the volumes that you want to back up and click Activate Backup.
◦To back up all volumes, check the box in the title row ( ).
◦ To back up individual volumes, check the box for each volume ( ).
Result
Cloud Backup starts taking the initial backups of each selected volume and the Backup Dashboard is displayed
so you can monitor the state of the backups.
What’s next?
You can start and stop backups for volumes or change the backup schedule and you can restore entire
volumes or individual files from a backup file.
Backing up on-premises ONTAP data to Amazon S3
Complete a few steps to get started backing up data from your on-premises ONTAP
28

systems to Amazon S3 storage.
In most cases you’ll use Cloud Manager for all backup and restore operations. However, starting
with ONTAP 9.9.1 you can initiate volume backup operations of your on-premises ONTAP
clusters using ONTAP System Manager. See how to use System Manager to back up your
volumes to the cloud using Cloud Backup.
A Beta feature released in January 2021 allows you to run compliance scans on the backed up volumes from
your on-premises systems. Typically, compliance scans are free up to 1 TB of data, and then a cost for the
service is applied for data over 1 TB. When combining Backup and Data Sense for your on-premises volumes,
the cost for scans on those on-prem volumes is free. Learn more about how Cloud Data Sense can get your
business applications and cloud environments privacy ready.
Quick start
Get started quickly by following these steps, or scroll down to the remaining sections for full details.
Verify support for your configuration
• You have discovered the on-premises cluster and added it to a working environment in Cloud Manager.
See Discovering ONTAP clusters for details.
◦ The cluster is running ONTAP 9.7P5 or later.
◦ The cluster has a SnapMirror license — it is included as part of the Premium Bundle or Data Protection
Bundle.
◦ The cluster must have the required network connections to S3 storage and to the Connector.
• The Connector must have the required network connections to S3 storage and to the cluster, and the
required permissions.
• You have a valid AWS subscription for the object storage space where your backups will be located.
• You have an AWS Account with an access key and secret key, and the required permissions so the ONTAP
cluster can back up and restore data.
Enable Cloud Backup on the system
Select the working environment and click Enable next to the Backup & Compliance service in the right-panel,
and then follow the setup wizard.
Select the cloud provider and enter the provider details
Select Amazon Web Services as your provider and then enter the provider details. You’ll need to select the
AWS Account and the region where you want to create the backups. You can also choose your own customer-
managed key for data encryption instead of using the default Amazon S3 encryption key.
29

Select the cluster IPspace and optionally select an AWS PrivateLink connection
Select the IPspace in the ONTAP cluster where the volumes reside. You can also choose to use an existing
AWS PrivateLink configuration for a more secure connection to the VPC from your on-prem data center.
Define the backup policy
The default policy backs up volumes every day and retains the most recent 30 backup copies of each volume.
Change to hourly, daily, weekly, or monthly backups, or select one of the system-defined policies that provide
more options. You can also change the number of backup copies you want to retain.
By default, backups are stored in S3 Standard storage. If your cluster is using ONTAP 9.10.1 or greater, you
can choose to tier backups to either S3 Glacier or S3 Glacier Deep Archive storage after a certain number of
days for further cost optimization.
30

Select the volumes that you want to back up
Identify which volumes you want to back up from the cluster.
Activate Compliance scans on the backed up volumes (optional)
Choose whether you want to have Cloud Data Sense scan the volumes that are backed up in the cloud.
Restore your data, as needed
Choose to restore an entire backup to a new volume, or to restore individual files from the backup to an
existing volume. You can restore data to a Cloud Volumes ONTAP system in AWS, or to an on-premises
ONTAP system.
See Restoring volume data from backup files for details.
Requirements
Read the following requirements to make sure you have a supported configuration before you start backing up
on-premises volumes to S3 storage.
The following image shows each component and the connections that you need to prepare between them:
31

Note that when the Cloud Restore instance is deployed in the cloud, it is located in the same subnet as the
Connector.
Preparing your ONTAP clusters
You need to discover your on-premises ONTAP clusters in Cloud Manager before you can start backing up
volume data.
Learn how to discover a cluster.
ONTAP requirements
• ONTAP 9.7P5 and later.
• A SnapMirror license (included as part of the Premium Bundle or Data Protection Bundle).
Note: The "Hybrid Cloud Bundle" is not required when using the Cloud Backup service.
See how to manage your cluster licenses.
• Time and time zone are set correctly.
See how to configure your cluster time.
32

Cluster networking requirements
• The ONTAP cluster initiates an HTTPS connection over port 443 from the intercluster LIF to Amazon S3
storage for backup and restore operations.
ONTAP reads and writes data to and from object storage. The object storage never initiates, it just
responds.
• ONTAP requires an inbound connection from the Connector to the cluster management LIF. The
Connector can reside in an AWS VPC.
• An intercluster LIF is required on each ONTAP node that hosts the volumes you want to back up. The
LIF must be associated with the IPspace that ONTAP should use to connect to object storage. Learn
more about IPspaces.
When you set up Cloud Backup, you are prompted for the IPspace to use. You should choose the
IPspace that each LIF is associated with. That might be the "Default" IPspace or a custom IPspace that
you created.
• The nodes' intercluster LIFs are able to access the internet.
• DNS servers have been configured for the storage VM where the volumes are located. See how to
configure DNS services for the SVM.
• Note that if you use are using a different IPspace than the Default, then you might need to create a
static route to get access to the object storage.
• Update firewall rules, if necessary, to allow Cloud Backup service connections from ONTAP to object
storage through port 443 and name resolution traffic from the storage VM to the DNS server over port
53 (TCP/UDP).
Creating or switching Connectors
A Connector is required to back up data to the cloud, and the Connector must be in an AWS VPC when
backing up data to AWS S3 storage. You can’t use a Connector that’s deployed on-premises. You’ll either need
to create a new Connector or make sure that the currently selected Connector resides in the correct provider.
• Learn about Connectors
• Creating a Connector in AWS
• Switching between Connectors
Preparing networking for the Connector
Ensure that the Connector has the required networking connections.
Steps
1. Ensure that the network where the Connector is installed enables the following connections:
◦ An outbound internet connection to the Cloud Backup service over port 443 (HTTPS)
◦ An HTTPS connection over port 443 to your S3 object storage
◦ An HTTPS connection over port 443 to your ONTAP clusters
2. Enable a VPC Endpoint to S3. This is needed if you have a Direct Connect or VPN connection from your
ONTAP cluster to the VPC and you want communication between the Connector and S3 to stay in your
AWS internal network.
33

Supported regions
You can create backups from on-premises systems to Amazon S3 in all regions where Cloud Volumes ONTAP
is supported. You specify the region where the backups will be stored when you set up the service.
License requirements
Before your 30-day free trial of the Cloud Backup service expires, you need to subscribe to a pay-as-you-go
(PAYGO) Cloud Manager Marketplace offering from AWS, or purchase and activate a Cloud Backup BYOL
license from NetApp. These licenses are for the account and can be used across multiple systems.
• For Cloud Backup PAYGO licensing, you’ll need a subscription to the AWS Cloud Manager Marketplace
offering to continue using Cloud Backup. Billing for Cloud Backup is done through this subscription.
• For Cloud Backup BYOL licensing, you don’t need a subscription. You need the serial number from NetApp
that enables you to use the service for the duration and capacity of the license. Learn how to manage your
BYOL licenses.
You need to have an AWS subscription for the object storage space where your backups will be located.
A SnapMirror license is required on the cluster. Note that the "Hybrid Cloud Bundle" is not required when using
Cloud Backup.
Preparing Amazon S3 for backups
When you are using Amazon S3, you must configure permissions for the Connector to create and manage the
S3 bucket, and you must configure permissions so the on-premises ONTAP cluster can read and write to the
S3 bucket.
Steps
1. Confirm that the following S3 permissions (from the latest Cloud Manager policy) are part of the IAM role
that provides the Connector with permissions:
34

{
"Sid": "backupPolicy",
"Effect": "Allow",
"Action": [
"s3:DeleteBucket",
"s3:GetLifecycleConfiguration",
"s3:PutLifecycleConfiguration",
"s3:PutBucketTagging",
"s3:ListBucketVersions",
"s3:GetObject",
"s3:ListBucket",
"s3:ListAllMyBuckets",
"s3:GetBucketTagging",
"s3:GetBucketLocation",
"s3:GetBucketPolicyStatus",
"s3:GetBucketPublicAccessBlock",
"s3:GetBucketAcl",
"s3:GetBucketPolicy",
"s3:PutBucketPublicAccessBlock"
],
"Resource": [
"arn:aws:s3:::netapp-backup-*"
]
},
2. Add the following EC2 permissions to the IAM role that provides the Connector with permissions so that it
can start, stop, and terminate the Cloud Restore instance:
"Action": [
"ec2:DescribeInstanceTypeOfferings",
"ec2:StartInstances",
"ec2:StopInstances",
"ec2:TerminateInstances"
],
3. During the Backup wizard you will be prompted to enter an access key and secret key. For that, you will
need to create an IAM user with the following permissions. Cloud Backup passes these credentials on to
the ONTAP cluster so that ONTAP can backup and restore data to the S3 bucket.
35

"s3:ListAllMyBuckets",
"s3:ListBucket",
"s3:GetBucketLocation",
"s3:GetObject",
"s3:PutObject",
"s3:DeleteObject"
See the AWS Documentation: Creating a Role to Delegate Permissions to an IAM User for details.
4. If your virtual or physical network uses a proxy server for internet access, ensure that the Cloud Restore
instance has outbound internet access to contact the following endpoints.
Endpoints Purpose
http://amazonlinux.us-east-
1.amazonaws.com/2/extras/docker/stable/x8
6_64/4bf88ee77c395ffe1e0c3ca68530dfb3a
683ec65a4a1ce9c0ff394be50e922b2/
CentOS package for the Cloud Restore Instance AMI.
http://cloudmanagerinfraprod.azurecr.io
https://cloudmanagerinfraprod.azurecr.io
Cloud Restore Instance image repository.
5. You can choose your own custom-managed keys for data encryption in the activation wizard instead of
using the default Amazon S3 encryption keys. In this case you’ll need to have the encryption managed
keys already set up. See how to use your own keys.
6. If you want to have a more secure connection over the public internet from your on-prem data center to the
VPC, there is an option to select an AWS PrivateLink connection in the activation wizard. It is required if
you are connecting your on-premises system via VPN/DirectConnect. In this case you’ll need to have
created an Interface endpoint configuration using the Amazon VPC console or the command line. See
details about using AWS PrivateLink.
Note that you’ll also need to modify the security group configuration that is associated with the Cloud
Manager Connector. You must change the policy to "Custom" (from "Full Access"), and you must add the
permissions from the backup policy as shown earlier (above).
36

Enabling Cloud Backup
Enable Cloud Backup at any time directly from the on-premises working environment.
Steps
1. From the Canvas, select the working environment and click Enable next to the Backup & Compliance
service in the right-panel.
2. Select Amazon Web Services as your provider and click Next.
3. Enter the provider details and click Next.
a. The AWS Account, the AWS Access Key, and the Secret Key used to store the backups.
The access key and secret key are for the user you created to give the ONTAP cluster access to the
S3 bucket.
b. The AWS region where the backups will be stored.
c. Whether you’ll use the default Amazon S3 encryption keys or choose your own customer-managed
keys from your AWS account to manage encryption of your data. (See how to use your own keys).
37

4. Enter the networking details and click Next.
a. The IPspace in the ONTAP cluster where the volumes you want to back up reside. The intercluster
LIFs for this IPspace must have outbound internet access.
b. Optionally, choose whether you’ll use an AWS PrivateLink that you have previously configured. See
details about using an AWS PrivateLink.
5. Enter the backup policy details and click Next.
a. Define the backup schedule and choose the number of backups to retain. See the list of existing
policies you can choose.
b. When using ONTAP 9.10.1 and greater, you can choose to tier backups to either S3 Glacier or S3
Glacier Deep Archive storage after a certain number of days for further cost optimization. Learn more
about using archival tiers.
38

6. Select the volumes that you want to back up.
◦To back up all volumes, check the box in the title row ( ).
◦ To back up individual volumes, check the box for each volume ( ).
7. Click Activate Backup and Cloud Backup starts taking the initial backups of your volumes.
You are prompted whether you want to run compliance scans on the backed up volumes. Cloud Data
Sense scans are free when you run them on the backed up volumes (except for the cost of the deployed
Cloud Data Sense instance).
39

8. Click Go to Compliance to activate compliance scans on the volumes. (If you choose Close and not to
scan these backed up volumes, you can always enable this functionality later from Cloud Data Sense.)
◦ If an instance of Cloud Data Sense is already deployed in your environment, you are directed to the
Configuration page to select the volumes you want to scan in each on-premises working environment
that has backups. See how to choose the volumes.
◦ If Cloud Data Sense has not been deployed, you are directed to the Compliance page where you can
choose to deploy Compliance in the cloud or in your premises. We strongly recommend deploying it in
the cloud. Go here for installation requirements and instructions.
40

After you have deployed Compliance you can choose the volumes you want to scan as described
above.
Result
Cloud Backup backs up your volumes from the on-premises ONTAP system, and optionally, Cloud Data Sense
runs compliance scans on the backed up volumes.
What’s next?
You can start and stop backups for volumes or change the backup schedule and you can restore entire
volumes or individual files from a backup file.
You can also view the results of the compliance scans and review other features of Cloud Data Sense that can
help you understand data context and identify sensitive data in your organization.
The scan results are not available immediately because Cloud Backup has to finish creating the
backups before Cloud Data Sense can start compliance scans.
Backing up on-premises ONTAP data to Azure Blob storage
Complete a few steps to get started backing up data from your on-premises ONTAP
systems to Azure Blob storage.
In most cases you’ll use Cloud Manager for all backup and restore operations. However, starting
with ONTAP 9.9.1 you can initiate volume backup operations of your on-premises ONTAP
clusters using ONTAP System Manager. See how to use System Manager to back up your
volumes to the cloud using Cloud Backup.
A Beta feature released in January 2021 allows you to run compliance scans on the backed up volumes from
your on-premises systems. Typically, compliance scans are free up to 1 TB of data, and then a cost for the
service is applied for data over 1 TB. When combining Backup and Data Sense for your on-premises volumes,
the cost for scans on those on-prem volumes is free. Learn more about how Cloud Data Sense can get your
business applications and cloud environments privacy ready.
Quick start
Get started quickly by following these steps, or scroll down to the remaining sections for full details.
Verify support for your configuration
• You have discovered the on-premises cluster and added it to a working environment in Cloud Manager.
See Discovering ONTAP clusters for details.
◦ The cluster is running ONTAP 9.7P5 or later.
◦ The cluster has a SnapMirror license — it is included as part of the Premium Bundle or Data Protection
Bundle.
◦ The cluster must have the required network connections to Blob storage and to the Connector.
• The Connector must have the required network connections to Blob storage and to the cluster, and the
required permissions.
• You have a valid Azure subscription for the object storage space where your backups will be located.
41

Enable Cloud Backup on the system
Select the working environment and click Enable next to the Backup & Compliance service in the right-panel,
and then follow the setup wizard.
Select the cloud provider and enter the provider details
Select Microsoft Azure as your provider and then enter the provider details. You’ll need to select the Azure
Subscription and the region where you want to create the backups. You can also choose your own customer-
managed key for data encryption instead of using the default Microsoft-managed encryption key.
Select the cluster IPspace and optional use of a private VNet endpoint
Select the IPspace in the ONTAP cluster where the volumes reside. You can also choose to use an existing
Azure Private Endpoint for a more secure connection to the VNet from your on-prem data center.
Define the backup policy
The default policy backs up volumes every day and retains the most recent 30 backup copies of each volume.
42

Change to hourly, daily, weekly, or monthly backups, or select one of the system-defined policies that provide
more options. You can also change the number of backup copies you want to retain.
By default, backups are stored in the Cool access tier. If your cluster is using ONTAP 9.10.1 or greater, you can
choose to tier backups to Azure Archive storage after a certain number of days for further cost optimization.
Select the volumes that you want to back up
Identify which volumes you want to back up from the cluster.
Activate Compliance scans on the backed up volumes (optional)
Choose whether you want to have Cloud Data Sense scan the volumes that are backed up in the cloud.
Restore your data, as needed
Choose to restore an entire backup to a new volume, or to restore individual files from the backup to an
existing volume. You can restore data to a Cloud Volumes ONTAP system in Azure, or to an on-premises
ONTAP system.
See Restoring volume data from backup files for details.
Requirements
Read the following requirements to make sure you have a supported configuration before you start backing up
on-premises volumes to Azure Blob storage.
The following image shows each component and the connections that you need to prepare between them:
43

Note that when the Cloud Restore instance is deployed in the cloud, it is located in the same subnet as the
Connector.
Preparing your ONTAP clusters
You need to discover your on-premises ONTAP clusters in Cloud Manager before you can start backing up
volume data.
Learn how to discover a cluster.
ONTAP requirements
• ONTAP 9.7P5 and later.
• A SnapMirror license (included as part of the Premium Bundle or Data Protection Bundle).
Note: The "Hybrid Cloud Bundle" is not required when using the Cloud Backup service.
See how to manage your cluster licenses.
• Time and time zone are set correctly.
See how to configure your cluster time.
44

Cluster networking requirements
• The ONTAP cluster initiates an HTTPS connection over port 443 from the intercluster LIF to Azure Blob
storage for backup and restore operations.
ONTAP reads and writes data to and from object storage. The object storage never initiates, it just
responds.
• ONTAP requires an inbound connection from the Connector to the cluster management LIF. The
Connector can reside in an Azure VNet.
• An intercluster LIF is required on each ONTAP node that hosts the volumes you want to back up. The
LIF must be associated with the IPspace that ONTAP should use to connect to object storage. Learn
more about IPspaces.
When you set up Cloud Backup, you are prompted for the IPspace to use. You should choose the
IPspace that each LIF is associated with. That might be the "Default" IPspace or a custom IPspace that
you created.
• The nodes' and intercluster LIFs are able to access the internet.
• DNS servers have been configured for the storage VM where the volumes are located. See how to
configure DNS services for the SVM.
• Note that if you use are using a different IPspace than the Default, then you might need to create a
static route to get access to the object storage.
• Update firewall rules, if necessary, to allow Cloud Backup service connections from ONTAP to object
storage through port 443 and name resolution traffic from the storage VM to the DNS server over port
53 (TCP/UDP).
Creating or switching Connectors
A Connector is required to back up data to the cloud, and the Connector must be in an Azure VNet when
backing up data to Azure Blob storage. You can’t use a Connector that’s deployed on-premises. You’ll either
need to create a new Connector or make sure that the currently selected Connector resides in the correct
provider.
• Learn about Connectors
• Creating a Connector in Azure
• Switching between Connectors
Preparing networking for the Connector
Ensure that the Connector has the required networking connections.
Steps
1. Ensure that the network where the Connector is installed enables the following connections:
◦ An outbound internet connection to the Cloud Backup service over port 443 (HTTPS)
◦ An HTTPS connection over port 443 to your Blob object storage
◦ An HTTPS connection over port 443 to your ONTAP clusters
2. Enable a VNet Private Endpoint to Azure storage. This is needed if you have an ExpressRoute or VPN
connection from your ONTAP cluster to the VNet and you want communication between the Connector and
Blob storage to stay in your virtual private network.
45

Supported regions
You can create backups from on-premises systems to Azure Blob in all regions where Cloud Volumes ONTAP
is supported. You specify the region where the backups will be stored when you set up the service.
License requirements
Before your 30-day free trial of the Cloud Backup service expires, you need to subscribe to a pay-as-you-go
(PAYGO) Cloud Manager Marketplace offering from Azure, or purchase and activate a Cloud Backup BYOL
license from NetApp. These licenses are for the account and can be used across multiple systems.
• For Cloud Backup PAYGO licensing, you’ll need a subscription to the Azure Cloud Manager Marketplace
offering to continue using Cloud Backup. Billing for Cloud Backup is done through this subscription.
• For Cloud Backup BYOL licensing, you don’t need a subscription. You need the serial number from NetApp
that enables you to use the service for the duration and capacity of the license. Learn how to manage your
BYOL licenses.
You need to have an Azure subscription for the object storage space where your backups will be located.
A SnapMirror license is required on the cluster. Note that the "Hybrid Cloud Bundle" is not required when using
Cloud Backup.
Preparing Azure Blob storage for backups
1. If your virtual or physical network uses a proxy server for internet access, ensure that the Cloud Restore
virtual machine has outbound internet access to contact the following endpoints.
Endpoints Purpose
http://olcentgbl.trafficmanager.net
https://olcentgbl.trafficmanager.net
Provides CentOS packages for the Cloud Restore virtual
machine.
http://cloudmanagerinfraprod.azurecr.io
https://cloudmanagerinfraprod.azurecr.io
Cloud Restore virtual machine image repository.
2. You use choose your own custom-managed keys for data encryption in the activation wizard instead of
using the default Microsoft-managed encryption keys. In this case you will need to have the Azure
Subscription, Key Vault name, and the Key. See how to use your own keys.
3. If you want to have a more secure connection over the public internet from your on-prem data center to the
VNet, there is an option to configure an Azure Private Endpoint in the activation wizard. In this case you will
need to know the VNet and Subnet for this connection. See details about using a Private Endpoint.
Enabling Cloud Backup
Enable Cloud Backup at any time directly from the on-premises working environment.
Steps
1. From the Canvas, select the working environment and click Enable next to the Backup & Compliance
service in the right-panel.
46

2. Select Microsoft Azure as your provider and click Next.
3. Enter the provider details and click Next.
a. The Azure subscription used for backups and the Azure region where the backups will be stored.
b. The resource group that manages the Blob container - you can create a new resource group or select
an existing resource group.
c. Whether you will use the default Microsoft-managed encryption key or choose your own customer-
managed keys to manage encryption of your data. (See how to use your own keys).
4. Enter the networking details and click Next.
a. The IPspace in the ONTAP cluster where the volumes you want to back up reside. The intercluster
LIFs for this IPspace must have outbound internet access.
b. Optionally, choose whether you will configure an Azure Private Endpoint. See details about using a
Private Endpoint.
5. Enter the backup policy details and click Next.
a. Define the backup schedule and choose the number of backups to retain. See the list of existing
policies you can choose.
b. When using ONTAP 9.10.1 and greater, you can choose to tier backups to Azure Archive storage after
a certain number of days for further cost optimization. Learn more about using archival tiers.
47

6. Select the volumes that you want to back up.
◦To back up all volumes, check the box in the title row ( ).
◦ To back up individual volumes, check the box for each volume ( ).
7. Click Activate Backup and Cloud Backup starts taking the initial backups of your volumes.
You are prompted whether you want to run compliance scans on the backed up volumes. Cloud Data
Sense scans are free when you run them on the backed up volumes (except for the cost of the deployed
Cloud Data Sense instance).
48

8. Click Go to Compliance to activate compliance scans on the volumes. (If you choose Close and not to
scan these backed up volumes, you can always enable this functionality later from Cloud Data Sense.)
◦ If an instance of Cloud Data Sense is already deployed in your environment, you are directed to the
Configuration page to select the volumes you want to scan in each on-premises working environment
that has backups. See how to choose the volumes.
◦ If Cloud Data Sense has not been deployed, you are directed to the Compliance page where you can
choose to deploy Compliance in the cloud or in your premises. We strongly recommend deploying it in
the cloud. Go here for installation requirements and instructions.
49

After you have deployed Compliance you can choose the volumes you want to scan as described
above.
Result
Cloud Backup backs up your volumes from the on-premises ONTAP system, and optionally, Cloud Data Sense
runs compliance scans on the backed up volumes.
What’s next?
You can start and stop backups for volumes or change the backup schedule and you can restore entire
volumes or individual files from a backup file.
You can also view the results of the compliance scans and review other features of Cloud Data Sense that can
help you understand data context and identify sensitive data in your organization.
The scan results are not available immediately because Cloud Backup has to finish creating the
backups before Cloud Data Sense can start compliance scans.
Backing up on-premises ONTAP data to Google Cloud Storage
Complete a few steps to get started backing up data from your on-premises ONTAP
systems to Google Cloud Storage.
In most cases you’ll use Cloud Manager for all backup and restore operations. However, starting
with ONTAP 9.9.1 you can initiate volume backup operations of your on-premises ONTAP
clusters using ONTAP System Manager. See how to use System Manager to back up your
volumes to the cloud using Cloud Backup.
A Beta feature released in January 2021 allows you to run compliance scans on the backed up volumes from
your on-premises systems. Typically, compliance scans are free up to 1 TB of data, and then a cost for the
service is applied for data over 1 TB. When combining Backup and Data Sense for your on-premises volumes,
the cost for scans on those on-prem volumes is free. Learn more about how Cloud Data Sense can get your
business applications and cloud environments privacy ready.
Quick start
Get started quickly by following these steps, or scroll down to the remaining sections for full details.
Verify support for your configuration
• You have discovered the on-premises cluster and added it to a working environment in Cloud Manager.
See Discovering ONTAP clusters for details.
◦ The cluster is running ONTAP 9.7P5 or later.
◦ The cluster has a SnapMirror license — it is included as part of the Premium Bundle or Data Protection
Bundle.
◦ The cluster must have the required network connections to Google storage and to the Connector.
• The Connector must have the required network connections to Google storage and to the cluster.
• You have a valid Google subscription for the object storage space where your backups will be located.
• You have a Google account with an access key and secret key so the ONTAP cluster can back up and
50

restore data.
Enable Cloud Backup on the system
Select the working environment and click Enable next to the Backup & Compliance service in the right-panel,
and then follow the setup wizard.
Select the cloud provider and enter the provider details
Select Google Cloud as your provider and then enter the provider details. You also need to specify the IPspace
in the ONTAP cluster where the volumes reside.
Define the backup policy
The default policy backs up volumes every day and retains the most recent 30 backup copies of each volume.
Change to hourly, daily, weekly, or monthly backups, or select one of the system-defined policies that provide
more options. You can also change the number of backup copies you want to retain.
Select the volumes that you want to back up
Identify which volumes you want to back up from the cluster.
Activate Compliance scans on the backed up volumes (optional)
Choose whether you want to have Cloud Data Sense scan the volumes that are backed up in the cloud.
51

Restore your data, as needed
Restore a backup to a new volume. You can restore data to a Cloud Volumes ONTAP system in Google, or to
an on-premises ONTAP system.
See Restoring volume data from backup files for details.
Requirements
Read the following requirements to make sure you have a supported configuration before you start backing up
on-premises volumes to Google Cloud storage.
The following image shows each component and the connections that you need to prepare between them:
Note that the Cloud Restore instance is not shown in this diagram because single-file restore is not currently
supported in GCP.
Preparing your ONTAP clusters
You need to discover your on-premises ONTAP clusters in Cloud Manager before you can start backing up
volume data.
Learn how to discover a cluster.
ONTAP requirements
• ONTAP 9.7P5 and later.
• A SnapMirror license (included as part of the Premium Bundle or Data Protection Bundle).
52

Note: The "Hybrid Cloud Bundle" is not required when using the Cloud Backup service.
See how to manage your cluster licenses.
• Time and time zone are set correctly.
See how to configure your cluster time.
Cluster networking requirements
• The ONTAP cluster initiates an HTTPS connection over port 443 from the intercluster LIF to Google
Cloud storage for backup and restore operations.
ONTAP reads and writes data to and from object storage. The object storage never initiates, it just
responds.
• ONTAP requires an inbound connection from the Connector to the cluster management LIF. The
Connector can reside in a Google Cloud Platform VPC.
• An intercluster LIF is required on each ONTAP node that hosts the volumes you want to back up. The
LIF must be associated with the IPspace that ONTAP should use to connect to object storage. Learn
more about IPspaces.
When you set up Cloud Backup, you are prompted for the IPspace to use. You should choose the
IPspace that each LIF is associated with. That might be the "Default" IPspace or a custom IPspace that
you created.
• The nodes' intercluster LIFs are able to access the internet.
• DNS servers have been configured for the storage VM where the volumes are located. See how to
configure DNS services for the SVM.
• Note that if you use are using a different IPspace than the Default, then you might need to create a
static route to get access to the object storage.
• Update firewall rules, if necessary, to allow Cloud Backup service connections from ONTAP to object
storage through port 443 and name resolution traffic from the storage VM to the DNS server over port
53 (TCP/UDP).
Creating or switching Connectors
A Connector is required to back up data to the cloud, and the Connector must be in a Google Cloud Platform
VPC when backing up data to Google Cloud storage. You can’t use a Connector that’s deployed on-premises.
You’ll either need to create a new Connector or make sure that the currently selected Connector resides in the
correct provider.
• Learn about Connectors
• Creating a Connector in GCP
• Switching between Connectors
Preparing networking for the Connector
Ensure that the Connector has the required networking connections.
Steps
1. Ensure that the network where the Connector is installed enables the following connections:
53

◦ An outbound internet connection to the Cloud Backup service over port 443 (HTTPS)
◦ An HTTPS connection over port 443 to your Google Cloud storage
◦ An HTTPS connection over port 443 to your ONTAP clusters
2. Enable Private Google Access on the subnet where you plan to deploy the Connector. Private Google
Access is needed if you have a direct connection from your ONTAP cluster to the VPC and you want
communication between the Connector and Google Cloud Storage to stay in your virtual private network.
Note that Private Google Access works with VM instances that have only internal (private) IP addresses
(no external IP addresses).
Supported regions
You can create backups from on-premises systems to Google Cloud storage in all regions where Cloud
Volumes ONTAP is supported. You specify the region where the backups will be stored when you set up the
service.
License requirements
Before your 30-day free trial of the Cloud Backup service expires, you need to subscribe to a pay-as-you-go
(PAYGO) Cloud Manager Marketplace offering from Google, or purchase and activate a Cloud Backup BYOL
license from NetApp. These licenses are for the account and can be used across multiple systems.
• For Cloud Backup PAYGO licensing, you’ll need a subscription to the Google Cloud Manager Marketplace
offering to continue using Cloud Backup. Billing for Cloud Backup is done through this subscription.
• For Cloud Backup BYOL licensing, you don’t need a subscription. You need the serial number from NetApp
that enables you to use the service for the duration and capacity of the license. Learn how to manage your
BYOL licenses.
You need to have a Google subscription for the object storage space where your backups will be located.
A SnapMirror license is required on the cluster. Note that the "Hybrid Cloud Bundle" is not required when using
Cloud Backup.
Preparing Google Cloud Storage for backups
When you set up backup, you need to provide storage access keys for a service account that has Storage
Admin permissions. A service account enables Cloud Backup to authenticate and access Cloud Storage
buckets used to store backups. The keys are required so that Google Cloud Storage knows who is making the
request.
Steps
1. Create a service account that has the predefined Storage Admin role.
2. Go to GCP Storage Settings and create access keys for the service account:
a. Select a project, and click Interoperability. If you haven’t already done so, click Enable
interoperability access.
b. Under Access keys for service accounts, click Create a key for a service account, select the
service account that you just created, and click Create Key.
You’ll need to enter the keys in Cloud Backup later when you configure the backup service.
54

Enabling Cloud Backup
Enable Cloud Backup at any time directly from the on-premises working environment.
Steps
1. From the Canvas, select the working environment and click Enable next to the Backup & Compliance
service in the right-panel.
2. Select Google Cloud as your provider and click Next.
3. Enter the provider details and click Next.
a. The Google Cloud Project where you want the Google Cloud Storage bucket to be created for backups.
(The Project must have a Service Account that has the predefined Storage Admin role.)
b. The Google Access Key and Secret Key used to store the backups.
c. The Google region where the backups will be stored.
d. The IPspace in the ONTAP cluster where the volumes you want to back up reside. The intercluster
LIFs for this IPspace must have outbound internet access.
4. In the Define Policy page, select an existing backup schedule and retention value, or define a new backup
policy, and click Next.
55

See the list of existing policies.
5. Select the volumes that you want to back up.
◦To back up all volumes, check the box in the title row ( ).
◦ To back up individual volumes, check the box for each volume ( ).
6. Click Activate Backup and Cloud Backup starts taking the initial backups of your volumes.
Result
Cloud Backup starts taking the initial backups of each selected volume and the Backup Dashboard is displayed
so you can monitor the state of the backups.
What’s next?
You can start and stop backups for volumes or change the backup schedule and you can restore entire
volumes from a backup file.
56

Backing up on-premises ONTAP data to StorageGRID
Complete a few steps to get started backing up data from your on-premises ONTAP
systems to object storage in your NetApp StorageGRID systems.
Quick start
Get started quickly by following these steps, or scroll down to the remaining sections for full details.
Verify support for your configuration
• You have discovered the on-premises cluster and added it to a working environment in Cloud Manager.
See Discovering ONTAP clusters for details.
◦ The cluster is running ONTAP 9.7P5 or later.
◦ The cluster has a SnapMirror license — it is included as part of the Premium Bundle or Data Protection
Bundle.
◦ The cluster must have the required network connections to StorageGRID and to the Connector.
• You have a Connector installed on your premises.
◦ Networking for the Connector enables an outbound HTTPS connection to the ONTAP cluster and to
StorageGRID.
• You have purchased and activated a Cloud Backup BYOL license from NetApp.
• Your StorageGRID has version 10.3 or later with access keys that have S3 permissions.
Enable Cloud Backup on the system
Select the working environment and click Enable next to the Backup & Compliance service in the right-panel,
and then follow the setup wizard.
Enter the StorageGRID details
Select StorageGRID as the provider, and then enter the StorageGRID details. You also need to specify the
IPspace in the ONTAP cluster where the volumes reside.
57

Define the backup policy
The default policy backs up volumes every day and retains the most recent 30 backup copies of each volume.
Change to hourly, daily, weekly, or monthly backups, or select one of the system-defined policies that provide
more options. You can also change the number of backup copies you want to retain.
Select the volumes that you want to back up
Identify which volumes you want to back up from the cluster.
Restore your data, as needed
If necessary, choose the backup file to restore an entire backup to a new volume on an on-premises ONTAP
system.
See Restoring volume data from backup files for details.
Requirements
Read the following requirements to make sure you have a supported configuration before you start backing up
on-premises volumes to StorageGRID.
58

The following image shows each component when backing up an on-prem ONTAP system to StorageGRID
and the connections that you need to prepare between them:
Note that the Cloud Restore instance is not shown in this diagram because single-file restore is not currently
supported when using StorageGRID.
Preparing your ONTAP clusters
You need to discover your on-premises ONTAP clusters in Cloud Manager before you can start backing up
volume data.
Learn how to discover a cluster.
ONTAP requirements
• ONTAP 9.7P5 and later.
• A SnapMirror license (included as part of the Premium Bundle or Data Protection Bundle).
Note: The "Hybrid Cloud Bundle" is not required when using the Cloud Backup service.
See how to manage your cluster licenses.
• Time and time zone are set correctly.
See how to configure your cluster time.
Cluster networking requirements
• The ONTAP cluster initiates an HTTPS connection over a user-specified port from the intercluster LIF to
StorageGRID for backup and restore operations. The port is configurable during backup setup.
ONTAP reads and writes data to and from object storage. The object storage never initiates, it just
responds.
• ONTAP requires an inbound connection from the Connector to the cluster management LIF. The
Connector must reside on your premises.
59

• An intercluster LIF is required on each ONTAP node that hosts the volumes you want to back up. The
LIF must be associated with the IPspace that ONTAP should use to connect to object storage. Learn
more about IPspaces.
When you set up Cloud Backup, you are prompted for the IPspace to use. You should choose the
IPspace that each LIF is associated with. That might be the "Default" IPspace or a custom IPspace that
you created.
• The nodes' intercluster LIFs are able to access the internet.
• DNS servers have been configured for the storage VM where the volumes are located. See how to
configure DNS services for the SVM.
• Note that if you use are using a different IPspace than the Default, then you might need to create a
static route to get access to the object storage.
• Update firewall rules, if necessary, to allow Cloud Backup service connections from ONTAP to object
storage through the port you specified (typically port 443) and name resolution traffic from the storage
VM to the DNS server over port 53 (TCP/UDP).
Preparing StorageGRID
StorageGRID must meet the following requirements. See the StorageGRID documentation for more
information.
Supported StorageGRID versions
StorageGRID 10.3 and later is supported.
S3 credentials
When you set up backup to StorageGRID, the backup wizard prompts you for an S3 access key and secret
key for a service account. A service account enables Cloud Backup to authenticate and access the
StorageGRID buckets used to store backups. The keys are required so that StorageGRID knows who is
making the request.
These access keys must be associated with a user who has the following permissions:
"s3:ListAllMyBuckets",
"s3:ListBucket",
"s3:GetObject",
"s3:PutObject",
"s3:DeleteObject",
"s3:CreateBucket"
Object versioning
You must not enable StorageGRID object versioning on the object store bucket.
Creating or switching Connectors
When backing up data to StorageGRID, a Connector must be available on your premises. You’ll either need to
install a new Connector or make sure that the currently selected Connector resides on-prem.
• Learn about Connectors
• Connector host requirements
60

• Installing the Connector on an existing Linux host
• Switching between Connectors
Preparing networking for the Connector
Ensure that the Connector has the required networking connections.
Steps
1. Ensure that the network where the Connector is installed enables the following connections:
◦ An outbound internet connection to the Cloud Backup service over port 443 (HTTPS)
◦ An HTTPS connection over port 443 to StorageGRID
◦ An HTTPS connection over port 443 to your ONTAP clusters
License requirements
Before your 30-day free trial of the Cloud Backup service expires, you need to purchase and activate a Cloud
Backup BYOL license from NetApp. This license is for the account and can be used across multiple systems.
You’ll need the serial number from NetApp that enables you to use the service for the duration and capacity of
the license. Learn how to manage your BYOL licenses.
PAYGO licensing is not currently supported when backing up files to StorageGRID.
A SnapMirror license is required on the cluster. Note that the "Hybrid Cloud Bundle" is not required when using
Cloud Backup.
Enabling Cloud Backup to StorageGRID
Enable Cloud Backup at any time directly from the on-premises working environment.
Steps
1. From the Canvas, select the on-premises working environment and click Enable next to the Backup &
Compliance service in the right-panel.
2. Select StorageGRID as the provider, click Next, and then enter the provider details:
a. The FQDN of the StorageGRID server and the port that ONTAP should use for HTTPS communication
with StorageGRID; for example: s3.eng.company.com:8082
b. The Access Key and the Secret Key used to access the bucket to store backups.
c. The IPspace in the ONTAP cluster where the volumes you want to back up reside. The intercluster
LIFs for this IPspace must have outbound internet access.
Selecting the correct IPspace ensures that Cloud Backup can set up a connection from ONTAP to your
StorageGRID object storage.
61

Note that you cannot change this information after the service has started.
3. In the Define Policy page, select the backup schedule and retention value and click Next.
See the list of existing policies.
4. Select the volumes that you want to back up.
◦To back up all volumes, check the box in the title row ( ).
◦ To back up individual volumes, check the box for each volume ( ).
62

5. Click Activate Backup and Cloud Backup starts taking the initial backups of each selected volume and the
Backup Dashboard is displayed so you can monitor the state of the backups.
Result
Cloud Backup backs up your volumes from the on-premises ONTAP system.
What’s next?
You can start and stop backups for volumes or change the backup schedule and you can restore entire
volumes from a backup file.
Set up licensing for Cloud Backup
A 30-day free trial of Cloud Backup starts when you enable the Cloud Backup service.
When the free trial ends, you’ll need to pay for Cloud Backup using a pay-as-you-go
(PAYGO) subscription through your cloud provider, an annual contract through AWS, or a
bring-your-own license (BYOL) from NetApp.
A few notes before you read any further:
• If you’ve already subscribed to the Cloud Manager pay-as-you-go (PAYGO) subscription in your cloud
provider’s marketplace, then you’re automatically subscribed to Cloud Backup as well. You won’t need to
subscribe again.
• The Cloud Backup bring-your-own-license (BYOL) is a floating license that you can use across all Cloud
Volumes ONTAP and on-premises ONTAP systems associated with your Cloud Manager account.
• Backup to StorageGRID requires a BYOL license, but there’s no cost for cloud provider storage space in
this case.
Learn more about the licensing and costs related to Cloud Backup.
Use a Cloud Backup PAYGO subscription
For pay-as-you-go you’ll need to pay your cloud provider for object storage costs and NetApp for backup
licensing costs. The licensing costs are based on target backup capacity (before ONTAP storage efficiencies).
Use these links to subscribe to Cloud Backup from your cloud provider marketplace:
• AWS: Go to the Cloud Manager Marketplace offering for pricing details.
63

• Azure: Go to the Cloud Manager Marketplace offering for pricing details.
• GCP: Go to the Cloud Manager Marketplace offering for pricing details.
Subscribe to yearly contracts through AWS
There are two annual contracts available from the AWS Marketplace:
• An annual contract that enables you to back up Cloud Volumes ONTAP data and on-premises ONTAP
data.
Go to the AWS Marketplace page to view pricing details.
If you want to use this option, set up your subscription from the Marketplace page and then associate the
subscription with your AWS credentials. Note that you’ll also need to pay for Cloud Volumes ONTAP using
this annual contract subscription since you can assign only one active subscription to your AWS credentials
in Cloud Manager.
• A Professional Package that enables you to bundle Cloud Volumes ONTAP and Cloud Backup service by
using an annual contract for 1, 2, or 3 years. Payment is per TiB. This option doesn’t enable you to back up
on-premises ONTAP data.
Go to the AWS Marketplace page to view pricing details and go to the Cloud Volumes ONTAP Release
Notes to learn more about this licensing option.
If you want to use this option, you can set up the annual contract when you create a Cloud Volumes
ONTAP working environment and Cloud Manager prompts you to subscribe to the AWS Marketplace.
Use a Cloud Backup BYOL license
Bring-your-own licenses from NetApp provide 1-, 2-, or 3-year terms. The BYOL Cloud Backup license is a
floating license where the total capacity is shared across all Cloud Volumes ONTAP and on-premises ONTAP
systems associated with your Cloud Manager account.
If you don’t have a Cloud Backup license, click the chat icon in the lower-right of Cloud Manager to purchase
one.
You use the Digital Wallet page in Cloud Manager to manage BYOL licenses for the Cloud Backup service.
You can add new licenses and update existing licenses.
Obtain your Cloud Backup license file
After you have purchased your Cloud Backup license, you activate the license in Cloud Manager by entering
the Cloud Backup serial number and NSS account, or by uploading the NLF license file. The steps below show
how to get the NLF license file if you plan to use that method.
Steps
1. Sign in to the NetApp Support Site and click Systems > Software Licenses.
2. Enter your Cloud Backup license serial number.
64

3. In the License Key column, click Get NetApp License File.
4. Enter your Cloud Manager Account ID (this is called a Tenant ID on the support site) and click Submit to
download the license file.
You can find your Cloud Manager Account ID by selecting the Account drop-down from the top of Cloud
Manager, and then clicking Manage Account next to your account. Your Account ID is in the Overview tab.
Add Cloud Backup BYOL licenses to your account
After you purchase a Cloud Backup license for your NetApp account, you need to add the license to Cloud
Manager to use the Cloud Backup service.
Steps
1. Click All Services > Digital Wallet > Data Services Licenses.
2. Click Add License.
3. In the Add License dialog, enter the license information and click Add License:
◦ If you have the backup license serial number and know your NSS account, select the Enter Serial
Number option and enter that information.
If your NetApp Support Site account isn’t available from the drop-down list, add the NSS account to
Cloud Manager.
◦ If you have the backup license file, select the Upload License File option and follow the prompts to
attach the file.
65

Result
Cloud Manager adds the license so that your Cloud Backup service is active.
Update a Cloud Backup BYOL license
If your licensed term is nearing the expiration date, or if your licensed capacity is reaching the limit, you’ll be
notified. This status also appears in the Digital Wallet page.
You can update your Cloud Backup license before it expires so that there is no interruption in your ability to
back up and restore your data.
Steps
1. Click the chat icon in the lower-right of Cloud Manager to request an extension or capacity add-on to your
Cloud Backup license for the particular serial number.
After you pay for the license and it is registered with the NetApp Support Site, in most cases, Cloud
Manager can automatically obtain your updated license file and the Data Services Licenses page will
reflect the change in 5 to 10 minutes.
2. If Cloud Manager can’t automatically update the license, then you’ll need to manually upload the license
file.
66

a. You can obtain the license file from the NetApp Support Site.
b. On the Digital Wallet page in Data Services Licenses tab, click for the service serial number you are
updating, and click Update License.
c. In the Update License page, upload the license file and click Update License.
Result
Cloud Manager updates the license so that your Cloud Backup service continues to be active.
Managing backups for your ONTAP systems
You can manage backups for Cloud Volumes ONTAP and on-premises ONTAP systems
by changing the backup schedule, enabling/disabling volume backups, creating an on-
demand backup, deleting backups, and more.
Do not manage or change backup files directly from your cloud provider environment. This may
corrupt the files and will result in an unsupported configuration.
Viewing the volumes that are being backed up
You can view a list of all the volumes that are currently being backed up in the Backup Dashboard.
Steps
1. Click the Backup & Restore tab.
2. Click the Backup tab and the Backup Dashboard is displayed.
67

If you are looking for specific volumes in certain working environments, you can refine the list by working
environment and volume, or you can use the search filter.
Changing the backup policy
The default policy backs up volumes every day and retains the most recent 30 backup copies of each volume.
You can change to a combination of hourly, daily, weekly, or monthly backups and you can change the number
of backup copies to retain. You can also select one of the system-defined policies that provide scheduled
backups for 3 months, 1 year, and 7 years.
Changing the backup policy affects both new volumes created after you change the schedule, and any existing
volumes that were using the original policy.
Steps
1. From the Backup Dashboard, select Backup Settings.
2. From the Backup Settings page, click for the working environment where you want to change the
settings and select Modify Policy.
68

3. From the Modify Policy page, change the schedule and backup retention and then click Save.
If your cluster is running ONTAP 9.10.1 or greater, and you are using AWS or Azure for your cloud storage,
you also have the option to enable or disable tiering of backups to archival storage after a certain number
of days.
Learn more about using Azure archival storage.
Learn more about using AWS archival storage.
Note that any backup files that have been tiered to archival storage are left in that tier if you stop tiering
backups to archive - they are not automatically moved back to the standard tier.
Starting and stopping backups of volumes
You can stop backing up a volume if you do not need backup copies of that volume and you do not want to pay
for the cost to store the backups. You can also add a new volume to the backup list if it is not currently being
backed up.
Steps
1. From the Backup Dashboard, select Backup Settings.
69

2. From the Backup Settings page, click for the working environment and select Manage Volumes.
3. Select the checkbox for volumes that you want to start backing up, and deselect the checkbox for volumes
that you want to stop backing up.
4. Click Save to commit your changes.
Note: When stopping a volume from being backed up you’ll continue to be charged by your cloud provider for
object storage costs for the capacity that the backups use unless you delete the backups.
Creating a manual volume backup at any time
You can create an on-demand backup at any time to capture the current state of the volume. This can be
useful if very important changes have been made to a volume and you don’t want to wait for the next
scheduled backup to protect that data, or if the volume is not currently being backed up and you want to
capture its current state.
The backup name includes the timestamp so you can identify your on-demand backup from other scheduled
backups.
Steps
70

1. From the Backup Dashboard, click for the volume and select Backup Now.
The Backup Status column for that volume displays "In Progress" until the backup is created.
Viewing the list of backups for each volume
You can view the list of all backup files that exist for each volume. This page displays details about the source
volume, destination location, and backup details such as last backup taken, the current backup policy, backup
file size, and more.
This page also enables you perform the following tasks:
• Delete all backup files for the volume
• Delete individual backup files for the volume
• Download a backup report for the volume
Steps
1. From the Backup Dashboard, click for the source volume and select Details & Backup List.
71

The list of all backup files is displayed along with details about the source volume, destination location, and
backup details.
Deleting backups
Cloud Backup enables you to delete a single backup file, delete all backups for a volume, or delete all backups
of all volumes in a working environment. You might want to delete all backups if you no longer need the
backups or if you deleted the source volume and want to remove all backups.
Note that deleting all backups does not disable further backups of this volume or the working environment. If
you want to stop creating backups of a volume, you can disable backups as described here. If you want to stop
creating backups of all volumes in a working environment, you can deactivate backups as described here.
72

If you plan to delete a Cloud Volumes ONTAP or on-premises ONTAP system that has backups,
you must delete the backups before deleting the system. Cloud Backup doesn’t automatically
delete backups when you delete a system, and there is no current support in the UI to delete the
backups after the system has been deleted. You’ll continue to be charged for object storage
costs for any remaining backups.
Deleting all backup files for a working environment
Steps
1. From the Backup Dashboard, select Backup Settings.
2. Click for the working environment where you want to delete all backups and select Delete All Backups.
3. In the confirmation dialog box, enter the name of the working environment and click Delete.
Deleting all backup files for a volume
Steps
1. From the Backup Dashboard, click for the source volume and select Details & Backup List.
73

The list of all backup files is displayed.
2. Click Actions > Delete all Backups.
3. In the confirmation dialog box, enter the volume name and click Delete.
74

Deleting a single backup file for a volume
You can delete a single backup file. This feature is available only if the volume backup was created from a
system with ONTAP 9.8 or greater.
Steps
1. From the Backup Dashboard, click for the source volume and select Details & Backup List.
The list of all backup files is displayed.
2. Click for the volume backup file you want to delete and click Delete.
75

3. In the confirmation dialog box, click Delete.
Disabling Cloud Backup for a working environment
Disabling Cloud Backup for a working environment disables backups of each volume on the system, and it also
disables the ability to restore a volume. Any existing backups will not be deleted. This does not unregister the
backup service from this working environment - it basically allows you to pause all backup and restore activity
for a period of time.
Note that you’ll continue to be charged by your cloud provider for object storage costs for the capacity that your
backups use unless you delete the backups.
Steps
1. From the Backup Dashboard, select Backup Settings.
2. From the Backup Settings page, click for the working environment where you want to disable backups
and select Deactivate Backup.
3. In the confirmation dialog box, click Deactivate.
An Activate Backup button appears for that working environment while backup is disabled. You
can click this button when you want to re-enable backup functionality for that working
environment.
76

Unregistering Cloud Backup for a working environment
You can unregister Cloud Backup for a working environment if you no longer want to use backup functionality
and you want to stop being charged for backups in that working environment. Typically this feature is used
when you’re planning to delete a working environment and you want to cancel the backup service.
You can also use this feature if you want to change the destination object store where your cluster backups are
being stored. After you unregister Cloud Backup for the working environment, then you can enable Cloud
Backup for that cluster using the new cloud provider information.
Before you can unregister Cloud Backup, you must perform the following steps, in this order:
• Deactivate Cloud Backup for the working environment
• Delete all backups for that working environment
The unregister option is not available until these two actions are complete.
Steps
1. From the Backup Dashboard, select Backup Settings.
2. From the Backup Settings page, click for the working environment where you want to unregister the
backup service and select Unregister.
3. In the confirmation dialog box, click Unregister.
Restoring data from backup files
Backups are stored in an object store in your cloud account so that you can restore data
from a specific point in time. You can restore an entire volume from a saved backup file,
or if you only need to restore a few files, you can restore individual files from a saved
backup file.
You can restore an entire volume to the same working environment, to a different working environment that’s
using the same cloud account, or to an on-premises ONTAP system. See Restoring a volume from a backup.
77

You can restore files to a volume in the same working environment, to a volume in a different working
environment that’s using the same cloud account, or to a volume on an on-premises ONTAP system. See
Restoring files from a backup.
Supported working environments and object storage providers
You can restore a volume, or individual files, from a backup file to the following working environments:
Backup File Location Destination Working Environment
Volume Restore File Restore
Amazon S3 Cloud Volumes ONTAP in AWS
On-premises ONTAP system
Cloud Volumes ONTAP in AWS
On-premises ONTAP system
Azure Blob Cloud Volumes ONTAP in Azure
On-premises ONTAP system
Cloud Volumes ONTAP in Azure
On-premises ONTAP system
Google Cloud Storage Cloud Volumes ONTAP in Google
On-premises ONTAP system
NetApp StorageGRID On-premises ONTAP system
Note: If the backup file resides in archival storage, only volume restore is supported. File restore is not
currently supported from archival storage.
The Restore Dashboard
You access the Restore Dashboard by clicking the Backup & Restore tab from the top of Cloud Manager, or
you can click > View Restore Dashboard from the Backup & Restore service from the Services panel.
The Cloud Backup service must already be activated for at least one working environment.
78

The Restore Dashboard provides buttons for you to restore volumes and files. Clicking the Restore Volumes or
Restore Files buttons starts a wizard that walks you through the steps to restore that data.
The dashboard also provides a list of all the volumes and all the files you have restored in case you need a
history of previous restore actions. You can expand the row for each restored volume or file to view the details
about the source and destination locations for the volume or file.
Note that you can also initiate a volume or file restore operation from a working environment in the Services
panel. When started from this location the source working environment selection is automatically filled with the
name of the current working environment.
Restoring a volume from a backup file
When you restore a volume from a backup file, Cloud Manager creates a new volume using the data from the
backup. You can restore the data to a volume in the same working environment or to a different working
environment that’s located in the same cloud account as the source working environment. You can also restore
volumes to an on-premises ONTAP system.
If the backup file for the volume that you want to restore resides in archival storage (available for AWS and
Azure starting with ONTAP 9.10.1), the restore operation will take a longer amount of time and will cost more.
Additionally, the destination cluster must also be running ONTAP 9.10.1 or greater.
Learn more about restoring from Azure archival storage.
Learn more about restoring from AWS archival storage.
Before you start, you should know the name of the volume you want to restore and the date of the backup file
you want to use to create the newly restored volume.
Steps
1. Select the Backup & Restore tab.
2. Click the Restore tab and the Restore Dashboard is displayed.
3. Click Restore Volumes.
79

4. In the Select Source page, navigate to the backup file for the volume you want to restore. Select the
Working Environment, the Volume, and the Backup that has the date/time stamp that you want to
restore.
5. Click Continue.
6. In the Select Destination page, select the Working Environment where you want to restore the volume.
7. If you select an on-premises ONTAP system and you haven’t already configured the cluster connection to
the object storage, you are prompted for additional information:
◦ When restoring from Amazon S3, select the IPspace in the ONTAP cluster where the destination
volume will reside, enter the access key and secret key for the user you created to give the ONTAP
cluster access to the S3 bucket, and optionally choose a private VPC endpoint for secure data transfer.
80

◦ When restoring from Azure Blob, select the IPspace in the ONTAP cluster where the destination
volume will reside, select the Azure Subscription to access the object storage, and optionally choose a
private endpoint for secure data transfer by selecting the VNet and Subnet.
◦ When restoring from Google Cloud Storage, select the Google Cloud Project and the Access Key and
Secret Key to access the object storage, the region where the backups are stored, and the IPspace in
the ONTAP cluster where the destination volume will reside.
◦ When restoring from StorageGRID, select the Access Key and Secret Key needed to access the object
storage, and the IPspace in the ONTAP cluster where the destination volume will reside.
8. Enter the name you want to use for the restored volume, and select the Storage VM where the volume will
reside. By default, <source_volume_name>_restore is used as the volume name.
You can select the Aggregate that the volume will use for its' capacity only when restoring a volume to an
on-premises ONTAP system.
And if you are restoring the volume from a backup file that resides in an archival storage tier (available
starting with ONTAP 9.10.1), then you can select the Restore Priority.
Learn more about restoring from Azure archival storage.
Learn more about restoring from AWS archival storage.
9. Click Restore and you are returned to the Restore Dashboard so you can review the progress of the
restore operation.
Result
Cloud Manager creates a new volume based on the backup you selected. You can manage this new volume as
required.
Restoring files from a backup
If you only need to restore a few files from a volume, you can choose to restore individual files instead of
restoring the entire volume. You can restore files to a volume in the same working environment, or to a different
working environment that’s using the same cloud account. You can also restore files to an on-premises ONTAP
system.
All the files are restored to the same destination volume that you choose. If you want to restore files to different
volumes, you need run the restore process a second time.
81

You can’t restore individual files if the backup file resides in archival storage (available starting
with ONTAP 9.10.1). In this case, you can either restore files from a backup file that has not
been archived, or you can restore the entire volume from the archived backup.
Prerequisites
• The ONTAP version must be 9.6 or greater in your Cloud Volumes ONTAP or on-premises ONTAP
systems to perform file restore operations.
• Restoring individual files from a backup file uses a separate Restore instance/virtual machine. See the
AWS Requirements or Azure Requirements to make sure your environment is ready.
• Restoring files also requires that specific EC2 permissions are added to the user role that provides Cloud
Manager with permissions. Make sure all the permissions are configured correctly.
• AWS cross-account restore requires manual action in the cloud provider console. See the AWS topic
granting cross-account bucket permissions for details.
File Restore process
The process goes like this:
1. When you want to restore one or more files from a volume, click the Restore tab, click Restore Files, and
select the backup file in which the file (or files) reside.
2. The Restore instance starts up and displays the folders and files that exist within the backup file.
Note: The Restore instance is deployed in your cloud providers' environment the first time you restore a
file.
3. Choose the file (or files) that you want to restore from that backup.
4. Select the location where you want the file(s) to be restored (the working environment, volume, and folder),
and click Restore.
5. The file(s) are restored, and then the Restore instance is shut down to save costs after a period of
inactivity.
Restoring files from a backup file
Follow these steps to restore files from a volume backup to a volume. You should know the name of the
volume and the date of the backup file that you want to use to restore the file, or files. This functionality uses
Live Browsing so that you can view the list of directories and files within the backup file.
The following video shows a quick walkthrough of restoring a single file:
[] | https://img.youtube.com/vi/ROAY6gPL9N0/maxresdefault.jpg
Steps
1. Select the Backup & Restore tab.
2. Click the Restore tab and the Restore Dashboard is displayed.
3. Click the Restore Files button.
82

4. In the Select Source page, navigate to the backup file for the volume that contains the files you want to
restore. Select the Working Environment, the Volume, and the Backup that has the date/time stamp
from which you want to restore files.
5. Click Continue and the Restore instance is started. After a few minutes the Restore instance displays the
list of folders and files from the volume backup.
Note: The Restore instance is deployed in your cloud providers' environment the first time you restore a
file, so this step could take a few minutes longer the first time.
6. In the Select Files page, select the file or files that you want to restore and click Continue.
◦ You can click the search icon and enter the name of the file to navigate directly to the file.
◦ You can click the file name if you see it.
◦ You can navigate down levels in folders using the button at the end of the row to find the file.
As you select files they are added to the left side of the page so you can see the files that you have
already chosen. You can remove a file from this list if needed by clicking the x next to the file name.
83

7. In the Select Destination page, select the Working Environment where you want to restore the files.
If you select an on-premises cluster and you haven’t already configured the cluster connection to the object
storage, you are prompted for additional information:
◦ When restoring from Amazon S3, enter the IPspace in the ONTAP cluster where the destination
volumes reside, and the AWS Access Key and Secret Key needed to access the object storage.
◦ When restoring from Azure Blob, enter the IPspace in the ONTAP cluster where the destination
volumes reside.
8. Then select the Volume and the Folder where you want to restore the files.
You have a few options for the location when restoring files.
◦ When you have chosen Select Target Folder, as shown above:
▪ You can select any folder.
▪ You can hover over a folder and click at the end of the row to drill down into subfolders, and then
select a folder.
◦ If you have selected the same destination Working Environment and Volume as where the source file
was located, you can select Maintain Source Folder Path to restore the file, or all files, to the same
folder where they existed in the source structure. All the same folders and sub-folders must already
exist; folders are not created.
84

9. Click Restore and you are returned to the Restore Dashboard so you can review the progress of the
restore operation.
The Restore instance is shut down after a certain period of inactivity to save you money so that you incur costs
only when it is active.
Reference
AWS S3 archival storage classes and restore retrieval times
Cloud Backup supports two S3 archival storage classes and most regions.
Supported S3 archival storage classes for Cloud Backup
When backup files are initially created they’re stored in S3 Standard storage. This tier is optimized for storing
data that’s infrequently accessed; but that also allows you to access it immediately. After 30 days the backups
transition to the S3 Standard-Infrequent Access storage class to save on costs.
If your source clusters are running ONTAP 9.10.1 or greater, you can choose to tier backups to either S3
Glacier or S3 Glacier Deep Archive storage after a certain number of days (typically more than 30 days) for
further cost optimization. Data in these tiers can’t be accessed immediately when needed, and will require a
higher retrieval cost, so you need to consider how often you may need to restore data from these archived
backup files. See the next section about restoring data from archival storage.
Note that when you configure Cloud Backup with this type of lifecycle rule, you must not configure any lifecycle
rules when setting up the bucket in your AWS account.
Learn about S3 storage classes.
Restoring data from archival storage
While storing older backup files in archival storage is much less expensive than Standard or Standard-IA
storage, accessing data from a backup file in archive storage for restore operations will take a longer amount
of time and will cost more money.
How much does it cost to restore data from Amazon S3 Glacier and Amazon S3 Glacier Deep Archive?
There are 3 restore priorities you can choose when retrieving data from Amazon S3 Glacier, and 2 restore
priorities when retrieving data from Amazon S3 Glacier Deep Archive. S3 Glacier Deep Archive costs less
than S3 Glacier:
Archive Tier Restore Priority & Cost
High Standard Low
S3 Glacier Fastest retrieval,
highest cost
Slower retrieval, lower
cost
Slowest retrieval, lowest
cost
S3 Glacier Deep
Archive
Faster retrieval, higher
cost
Slower retrieval, lowest
cost
Each method has a different per-GB retrieval fee and per-request fee. For detailed S3 Glacier pricing by
AWS Region, visit the Amazon S3 pricing page.
85

How long will it take to restore my objects archived in Amazon S3 Glacier?
There are 2 parts that make up the total restore time:
• Retrieval time: The time to retrieve the archived backup file from archive and place it in Standard
storage. The retrieval time is different depending on the restore priority you choose.
Archive Tier Restore Priority & Retrieval Time
High Standard Low
S3 Glacier 3-5 minutes 3-5 hours 5-12 hours
S3 Glacier Deep Archive 12 hours 48 hours
• Restore time: The time to restore the data from the backup file in Standard storage. This time is no
different than the typical restore operation directly from Standard storage - when not using an archival
tier.
For more information about Amazon S3 Glacier and S3 Glacier Deep Archive retrieval options, refer to the
Amazon FAQ about these storage classes.
Azure archival tiers and restore retrieval times
Cloud Backup supports one Azure archival access tier and most regions.
Supported Azure Blob access tiers for Cloud Backup
When backup files are initially created they’re stored in the Cool access tier. This tier is optimized for storing
data that’s infrequently accessed; but when needed, can be accessed immediately.
If your source clusters are running ONTAP 9.10.1 or greater, you can choose to tier backups from Cool to
Azure Archive storage after a certain number of days (typically more than 30 days) for further cost optimization.
Data in this tier can’t be accessed immediately when needed, and will require a higher retrieval cost, so you
need to consider how often you may need to restore data from these archived backup files. See the next
section about restoring data from archival storage.
Note that when you configure Cloud Backup with this type of lifecycle rule, you must not configure any lifecycle
rules when setting up the container in your Azure account.
Learn about Azure Blob access tiers.
Restoring data from archival storage
While storing older backup files in archival storage is much less expensive than Cool storage, accessing data
from a backup file in Azure Archive for restore operations will take a longer amount of time and will cost more
money.
How much does it cost to restore data from Azure Archive?
There are two restore priorities you can choose when retrieving data from Azure Archive:
• High: Fastest retrieval, higher cost
• Standard: Slower retrieval, lower cost
Each method has a different per-GB retrieval fee and per-request fee. For detailed Azure Archive pricing by
86

Azure Region, visit the Azure pricing page.
How long will it take to restore my data archived in Azure Archive?
There are 2 parts that make up the restore time:
• Retrieval time: The time to retrieve the archived backup file from Azure Archive and place it in Cool
storage. The retrieval time is different depending on the restore priority you choose:
◦ High: < 1 hour
◦ Standard: < 15 hours
• Restore time: The time to restore the data from the backup file in Cool storage. This time is no different
than the typical restore operation directly from Cool storage - when not using an archival tier.
For more information about Azure Archive retrieval options, refer to this Azure FAQ.
Cross-account and cross-region configurations
These topics describe how to configure Cloud Backup for cross account configurations
when using different cloud providers.
• Configure Cloud Backup for multi-account access in AWS
• Configure Cloud Backup for multi-account access in Azure
Configure backup for multi-account access in AWS
Cloud Backup enables you to create backup files in an AWS account that is different than
where your source volumes reside. And both of those accounts can be different than the
account where the Cloud Manager Connector resides.
Just follow the steps below to set up your configuration in this manner.
Set up VPC peering between accounts
1. Log in to second account and Create Peering Connection:
a. Select a local VPC: Select the VPC of the second account.
b. Select another VPC: Enter the account ID of the first account.
c. Select the Region where the Cloud Manager Connector is running. In this test setup both accounts are
running in same region.
d. VPC ID: Log into first account and enter the acceptor VPC ID. This is the VPC ID of the Cloud Manager
Connector.
87

A Success dialog displays.
The status of the peering connection shows as Pending Acceptance.
2. Log into the first account and accept the peering request:
88

a. Click Yes.
The connection now shows as Active. We have also added a Name tag to identify the peering
connection called cbs-multi-account.
b. Refresh the peering connection in the second account and notice that the status changes to Active.
Add a route to the route tables in both accounts
1. Go to VPC > Subnet > Route table.
89

2. Click on the Routes tab.
3. Click Edit routes.
4. Click Add route, and from the Target drop-down list select Peering Connection, and then select the
peering connection that you created.
a. In the Destination, enter the other account’s subnet CIDR.
90

b. Click Save routes and a Success dialog displays.
Add the second AWS account credentials in Cloud Manager
1. Add the second AWS account, for example, Saran-XCP-Dev.
2. In the Discover Cloud Volumes ONTAP page, select the newly added credentials.
91

3. Select the Cloud Volumes ONTAP system you want to discover from second account. You can also deploy
a new Cloud Volumes ONTAP system in the second account.
The Cloud Volumes ONTAP system from the second account is now added to Cloud Manager which is
running in a different account.
92

Enable backup in the other AWS account
1. In Cloud Manager, enable backup for the Cloud Volumes ONTAP system running in the first account, but
select the second account as the location for creating the backup files.
2. Then select a backup policy and the volumes you want to back up, and Cloud Backup attempts to create a
new bucket in the selected account.
However, adding the bucket to the Cloud Volumes ONTAP system will fail because Cloud Backup uses the
instance profile to add the bucket and the Cloud Manager instance profile doesn’t have access to the
resources in the second account.
3. Get the working environment ID for the Cloud Volumes ONTAP system.
93

Cloud Backup creates every bucket with the prefix Netapp-backup- and will include the working
environment ID; for example: 87ULeA10
4. In the EC2 portal, go to S3 and search for the bucket with name ending with 87uLeA10 and you’ll see the
bucket name displayed as Netapp-backup-vsa87uLeA10.
5. Click on the bucket, then click the Permissions tab, and then click Edit in the Bucket policy section.
6. Add a bucket policy for the newly created bucket to provide access to the Cloud Manager’s AWS account,
and then Save the changes.
94

{
"Version": "2012-10-17",
"Statement": [
{
"Sid": "PublicRead",
"Effect": "Allow",
"Principal": {
"AWS": "arn:aws:iam::464262061435:root"
},
"Action": [
"s3:ListBucket",
"s3:GetBucketLocation",
"s3:GetObject",
"s3:PutObject",
"s3:DeleteObject"
],
"Resource": [
"arn:aws:s3:::netapp-backup-vsa87uleai0",
"arn:aws:s3:::netapp-backup-vsa87uleai0/*"
]
}
]
}
Note that "AWS": "arn:aws:iam::464262061435:root" gives complete access this bucket for all resources in
account 464262061435. If you want to reduce it to specific role, level, you can update the policy with
specific role(s). If you are adding individual roles, ensure that occm role also added, otherwise backups will
not get updated in the Cloud Backup UI.
For example: "AWS": "arn:aws:iam::464262061435:role/cvo-instance-profile-version10-d8e-
IamInstanceRole-IKJPJ1HC2E7R"
7. Retry enabling Cloud Backup on the Cloud Volumes ONTAP system and this time it should be successful.
Configure backup for multi-account access in Azure
Cloud Backup enables you to create backup files in an Azure account that is different
than where your source volumes reside. And both of those accounts can be different than
the account where the Cloud Manager Connector resides.
Just follow the steps below to set up your configuration in this manner.
Set up VNet peering between accounts
Note that if you want Cloud Manager to manage your Cloud Volumes ONTAP system in a different
account/region, then you need to setup VNet peering. VNet peering is not required for storage account
connectivity.
95

1. Log in to the Azure portal and from home, select Virtual Networks.
2. Select the subscription you are using as subscription 1 and click on the VNet where you want to set up
peering.
3. Select cbsnetwork and from the left panel, click on Peerings, and then click Add.
4. Enter the following information on the Peering page and then click Add.
◦ Peering link name for this network: you can give any name to identify the peering connection.
◦ Remote virtual network peering link name: enter a name to identify the remote VNet.
◦ Keep all the selections as default values.
96

◦ Under subscription, select the subscription 2.
◦ Virtual network, select the virtual network in subscription 2 to which you want to set up the peering.
5. Perform the same steps in subscription 2 VNet and specify the subscription and remote VNet details of
subscription 1.
97

The peering settings are added.
98

Create a private endpoint for the storage account
Now you need to create a private endpoint for the storage account. In this example, the storage account is
created in subscription 1 and the Cloud Volumes ONTAP system is running in subscription 2.
You need network contributor permission to perform the following action.
{
"id": "/subscriptions/d333af45-0d07-4154-
943dc25fbbce1b18/providers/Microsoft.Authorization/roleDefinitions/4d97b98
b-1d4f-4787-a291-c67834d212e7",
"properties": {
"roleName": "Network Contributor",
"description": "Lets you manage networks, but not access to them.",
"assignableScopes": [
"/"
],
"permissions": [
{
"actions": [
"Microsoft.Authorization/*/read",
"Microsoft.Insights/alertRules/*",
"Microsoft.Network/*",
"Microsoft.ResourceHealth/availabilityStatuses/read",
"Microsoft.Resources/deployments/*",
"Microsoft.Resources/subscriptions/resourceGroups/read",
"Microsoft.Support/*"
],
"notActions": [],
"dataActions": [],
"notDataActions": []
}
]
}
}
1. Go to the storage account > Networking > Private endpoint connections and click + Private endpoint.
99

2. In the Private Endpoint Basics page:
◦ Select subscription 2 (where the Cloud Manager Connector and Cloud Volumes ONTAP system are
deployed) and the resource group.
◦ Enter an endpoint name.
◦ Select the region.
3. In the Resource page, select Target sub-resource as blob.
100

4. In the Configuration page:
◦ Select the virtual network and subnet.
◦ Click the Yes radio button to "Integrate with private DNS zone".
5. In the Private DNS zone list, ensure that the Private Zone is selected from the correct Region, and click
Review + Create.
101

Now the storage account (in subscription 1) has access to the Cloud Volumes ONTAP system which is
running in subscription 2.
6. Retry enabling Cloud Backup on the Cloud Volumes ONTAP system and this time it should be successful.
102

Copyright Information
Copyright © 2021 NetApp, Inc. All rights reserved. Printed in the U.S. No part of this document
covered by copyright may be reproduced in any form or by any means-graphic, electronic, or
mechanical, including photocopying, recording, taping, or storage in an electronic retrieval system-
without prior written permission of the copyright owner.
Software derived from copyrighted NetApp material is subject to the following license and disclaimer:
THIS SOFTWARE IS PROVIDED BY NETAPP “AS IS” AND WITHOUT ANY EXPRESS OR IMPLIED
WARRANTIES, INCLUDING, BUT NOT LIMITED TO, THE IMPLIED WARRANTIES OF
MERCHANTABILITY AND FITNESS FOR A PARTICULAR PURPOSE, WHICH ARE HEREBY
DISCLAIMED. IN NO EVENT SHALL NETAPP BE LIABLE FOR ANY DIRECT, INDIRECT,
INCIDENTAL, SPECIAL, EXEMPLARY, OR CONSEQUENTIAL DAMAGES (INCLUDING, BUT NOT
LIMITED TO, PROCUREMENT OF SUBSTITUTE GOODS OR SERVICES; LOSS OF USE, DATA, OR
PROFITS; OR BUSINESS INTERRUPTION) HOWEVER CAUSED AND ON ANY THEORY OF
LIABILITY, WHETHER IN CONTRACT, STRICT LIABILITY, OR TORT (INCLUDING NEGLIGENCE OR
OTHERWISE) ARISING IN ANY WAY OUT OF THE USE OF THIS SOFTWARE, EVEN IF ADVISED OF
THE POSSIBILITY OF SUCH DAMAGE.
NetApp reserves the right to change any products described herein at any time, and without notice.
NetApp assumes no responsibility or liability arising from the use of products described herein,
except as expressly agreed to in writing by NetApp. The use or purchase of this product does not
convey a license under any patent rights, trademark rights, or any other intellectual property
rights of NetApp.
The product described in this manual may be protected by one or more U.S. patents,
foreign patents, or pending applications.
RESTRICTED RIGHTS LEGEND: Use, duplication, or disclosure by the government is subject to
restrictions as set forth in subparagraph (c)(1)(ii) of the Rights in Technical Data and
Computer Software clause at DFARS 252.277-7103 (October 1988) and FAR 52-227-19 (June 1987).
Trademark Information
NETAPP, the NETAPP logo, and the marks listed at http://www.netapp.com/TM are trademarks of
NetApp, Inc. Other company and product names may be trademarks of their respective owners.
103