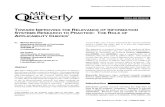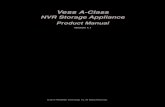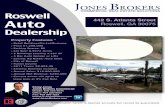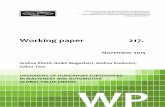Back Front - Promise Technology Bank/manual/Vess....Back .Front 2F, No. 30, Industry E. Rd. IX,...
Transcript of Back Front - Promise Technology Bank/manual/Vess....Back .Front 2F, No. 30, Industry E. Rd. IX,...
-
.Front.Back
2F, No. 30, Industry E. Rd. IX, Science-Based Industrial Park, Hsinchu 30075, Taiwan, R.O.C.Tel: +886-3-5782-395 Fax: +886-3-5782-390 www.promise.com
© 2013 Promise Technology, Inc. P/N: G6102VA2S000000 Version: 1.0
A2200
Quick Start Guide •
Kurzanleitung •
Guide de démarrage rapide •
Guida rapida all'avvio •
Guía de inicio rápido •
Руководство по быстрому •началу работы
クイシクスタートガイド •快速安裝手冊 •快速安裝手冊 •
Quick Start Guide •
Kurzanleitung •
Guide de démarrage rapide •
Guida rapida all'avvio •
Guía de inicio rápido •
Руководство по быстрому •началу работы
クイシクスタートガイド •快速安裝手冊 •快速安裝手冊 •
•
• عيرسلا ءدبلا ليلد
-
Vess A2200/A2200s Quick Start Guide
Version 1.0
Contents English … Page 001 ~ 027 Deutsch … Page 028 ~ 054 Français … Page 055 ~ 081 Italiano … Page 082 ~ 108 Español … Page 109 ~ 135 Русский … Page 136 ~ 162 日本語 … Page 163 ~ 189 繁體中文 … Page 190 ~ 216 简体中文 … Page 217 ~ 243 한국어 … Page 244 ~ 270 Page 271 ~ 297 … عربي
Vess A2200s PTVAS06RS
Vess A2200 PTVAS06RR
© 2013 PROMISE Technology, Inc. All Rights Reserved.
-
Vess A2200 Quick Installation Guide
1
Warning
This is a Class A product. In a domestic environment this product may cause radio interference in which case the user may be required to take adequate measures.
Caution
Dispose of used batteries according to the instruc-tions that accompany the battery.
Caution
There is a risk of explosion if the battery is re-placed by the incorrect type.
Caution
Disconnect all power cords before servicing the Vess enclosure.
Important
For instructions on operating system (OS) recovery if unable to boot through normal procedure, please read the product manual or find documentation online at www.promise.com
-
PROMISE Technology
Contents Vess A2200/A2200s Task List......................................................................... 4 Task 1: Unpacking........................................................................................... 4
Vess A2200/A2200s Packing List............................................................... 4 Task 2: Mounting Vess A2200/A2200s in a Rack .......................................... 6 Task 3: Installing Disk Drives ......................................................................... 9
Remove Drive Security Cover.................................................................... 9 Drive Slot Numbering ................................................................................. 9 Installing Your Disk Drives....................................................................... 10 Number of Drives Required ..................................................................... 11
Task 4: Management Connections............................................................... 11 Management Path - network connection ................................................ 11 Management Path - on site keyboard and monitor ................................ 12
Task 5: Connecting the Power ..................................................................... 12 Power On Vess A2200/A2200s................................................................. 14 Front Panel LEDs...................................................................................... 14 N + 1 PSU LEDs......................................................................................... 15 Gigabit Port LEDs ..................................................................................... 15
Task 6: Access Operating System GUI........................................................ 16 Log in to Linux .......................................................................................... 16 Log in to Windows 7 ................................................................................. 17
Task 7: Creating Logical Drives ................................................................... 17 Logging into WebPAM PROe ................................................................... 17 Choosing a Language .............................................................................. 18 Creating Your Logical Drives................................................................... 18
System Shutdown ......................................................................................... 22 Product Registration..................................................................................... 22
2
-
Vess A2200 Quick Installation Guide
3
Register your Vess A-Series......................................................................... 23 Installing PCIe cards ..................................................................................... 25
Step 1: Shut down system, disconnect power....................................... 25 Step 2: Remove housing cover................................................................ 26 Step 3: Insert PCIe card............................................................................ 26 Contacting Technical Support ................................................................. 27 Technical Support Services ..................................................................... 27
-
PROMISE Technology
Vess A2200/A2200s Task List Task 1: Unpacking (see below) Task 2: Mounting Vess A2200/A2200s in a Rack page 6 Task 3: Installing Disk Drives page 9 Task 4: Management Connections page 11 Task 5: Connecting the Power page 12 Task 6: Access Operating System GUI page 16 Task 7: Creating Logical Drives page 17
In addition to a description of the tasks listed above, this guide includes information about: Product Registration page 22 Installing PCIe cards page 25 Contacting Technical Support page 27
Task 1: Unpacking Note
The Vess A2200s featuring a single power supply will not be available for general distribution. This model will be made available by special order only.
Vess A2200/A2200s Packing List The Vess A2200/A2200s box contains the following items: Vess A2200s or A2200 Quick Start Guide printed (Note that the
Product Manual and this Quick Start Guide, in PDF format, are found on the desktop after booting up and logging in)
1.5m (4.9 ft) Power cords (3 cords for A2200 3 PSU , 1 cord for 1 PSU A2200s)
Screws for disk drives (40 pieces for 6 bays)
Sliding rail assembly for rack mounting*
* The sliding rail assembly might be an optional feature in your region. Please contact your sales representative to learn whether this is included or an option for your Vess A2200 or Vess A2200s.
Figure 1: Vess A2200s/A2200 front view with secure cover
Power button Secure panel lock
4
-
Vess A2200 Quick Installation Guide
The Vess A2200 and Vess A2200s are shipped with a lockable front secure cover to provide physical security for installed hard disks and cooling unit module. Use the tubular key to lock or unlock this cover to access the six hard drive carrier trays and cooling unit in front. See “Remove Drive Security Cover” on page 9 for instructions. The left panel contains the power button, various LEDs, USB ports and the tubular lock. See “Power On Vess A2200/A2200s” on page 14 and “Front Panel LEDs” on page 14 in this guide for more information.
Figure 2: Vess A2200s/A2200 front view with cover removed
Cooling unit Six hard drive carriers A defective drive may be replaced without interruption of data availability to the host computer. If so configured, a hot spare drive will automatically replace a failed drive, securing the fault-tolerant integrity of the logical drive. The self-contained hardware-based RAID logical drive provides maximum performance in a compact external enclo-sure. See the product manual for information on hot swapping hard drives. See “Task 3: Installing Disk Drives” on page 9 of this guide for instructions to populate the drive bays with hard disks.
Figure 3: Vess A2200s rear view Covers for PCIe card access
Power insert See “Task 5: Connecting the Power” on page 12
RS-422 / RS-485 ports Sensor input / Alarm output
PSU fan Power switch Audio In/Out HDMI port USB ports
USB 2.0 on left USB 3.0 on right
Network ports and LED indicators
See “Task 4: Management Connections” on page 11
5
-
PROMISE Technology
Figure 4: Vess A2200 rear view The Vess A2200 is identical to the Vess A2200s except that it includes an N+1 power supply arrangement.
PSU fans
Power inserts See “Task 5: Connecting the Power” on page 12
Task 2: Mounting Vess A2200/A2200s in a Rack The instructions here apply to the Vess A2200s and Vess A2200.
Cautions
● Do not populate any unit with hard drives until it has been securely installed in the rack.
● At least two persons are required to safely lift, place, and attach the Vess A2200/A2200s unit into a rack system.
● Do not lift or move the Vess A2200/A2200s unit by the handles, power supplies or the controller units. Hold the system itself.
● Do not install the Vess A2200/A2200s unit into a rack without rails to support the system.
● Only a qualified technician who is familiar with the installation procedure should mount and install the Vess A2200/A2200s unit.
● Mount the rails to the rack using the appropriate screws and flange nuts, fully tightened, at each end of the rail.
● Do not load the rails unless they are installed with screws as instructed. ● The rails available for the PROMISE Vess A2200/A2200s unit are designed
to safely support that PROMISE Vess A2200/A2200s unit when properly installed. Additional loading on the rails is at the customer¡¦s risk.
● PROMISE Technology, Inc. cannot guarantee that the mounting rails will support your PROMISE Vess A2200/A2200s unit unless you install them as instructed.
The Vess A2200/A2200s installs to the rack using the mounting rails designed for the device enclosure. The mounting rails and hardware are sold separately. The mount-ing hardware shipment includes a quick installation guide for installing the mounting hardware and placing the Vess A2200/A2200s in a rack. Please refer to the Quick Start Guide included with the mounting rails. Contact a PROMISE Technology repre-sentative if you want to purchase rack mounting hardware for the Vess A2200 or Vess A2200s.
Note
To lighten the Vess A2200/A2200s enclosure, you can remove the power supplies. Replace the power supplies after the Vess A2200/A2200s unit is mounted in your rack.
6
-
Vess A2200 Quick Installation Guide
Note
Please refer to the Quick Installation Guide included with the mounting rails for more detailed rack installation instructions.
Figure 5: Vess A2200/A2200s with rail brackets and handles attached
Follow the mounting rail instructions to attach the Rail brackets on each side of the en-closure, and the handles on the front. To install the Vess A2200/A2200s into a rack with the supplied mounting rails:
1. Check the fit of the mounting rails in your rack system. 2. Adjust the length of the mounting rails as needed.
Figure 6: Installing the rails onto the rack
left side rail viewed from front right side rail viewed from front
7
-
PROMISE Technology
Figure 7: Place enclosure into the mounting rails
Support Mounting rail
Rail bracket
3. Insert the rail brackets attached to the Vess enclosure into the rails. At least two persons are required to safely lift the system. Lift the enclosure itself. Do not lift the system by its brackets or handles.
Figure 8: System installed in rack viewed from rear
4. Secure the enclosure to the rack. The unit attaches to the rack posts using the included screws and flange nuts. Use the attaching screws and flange nuts that came with the Vess A2200/A2200s enclosure.
8
-
Vess A2200 Quick Installation Guide
Task 3: Installing Disk Drives The Vess A2200s/A2200 system supports: SATA hard disks 3.5-inch hard disk drives
For a list of supported physical drives, download the latest compatibility list from the PROMISE support website.
Remove Drive Security Cover To remove the security cover in front of the drive bays:
1. Use the tubular key to unlock the cover. Turn counterclockwise to unlock. 2. Slide the cover to the right about 4 mm. 3. Pull the cover straight back to remove. Be careful not to drop the cover
Figure 9: Open security cover
2. Slide
1. Unlock
Figure 10: Pull back cover to remove
3. Pull back
Drive Slot Numbering You can install any suitable disk drive into any slot in the enclosure. The diagram be-low shows how drive slots are numbered on both the Vess A2200s and Vess A2200. Slot numbering is reflected in the web manager GUI and CLI/CLU user interfaces.
9
-
PROMISE Technology
10
Figure 11: Drive slot numbering for Vess A2200s/A2200
Install all of the drive carriers into the enclosure to ensure proper airflow, even if you do not populate all the carriers with disk drives.
Cautions
The Vess A2200/A2200s supports disk drive hot-swapping. To avoid hand contact with an electrical hazard, do not remove more than one drive carrier at a time.
Installing Your Disk Drives The instructions below apply to all types of drive carriers intended for use with the Vess A2200 or Vess A2200s.
1. Remove a disk drive carrier. 2. Carefully lay the disk drive into the drive carrier at the front, so that the screw holes on the sides
line up. 3. Insert the screws through the holes in the drive carrier and into the sides of the disk drive.
Install only the counter-sink screws supplied with the drive. Install four screws per drive. Snug each screw. Be careful not to over-tighten.
4. Reinstall the drive carrier into the enclosure. Repeat steps 1 through 3 until all of your disk drives are installed.
Figure 12: Disk carrier with HDD installed - front view
Drive numbers (odd)
Drive numbers (even)
Pull here to release the carrier handle latch. Then pull the carrier straight out by the handle.
Place your free hand under the carrier. Do not drop the disk carrier, even if it is empty.
Push here when returning or replacing the carrier into
an empty drive bay.
Tabs for locking mechanism insert. This piece must be removed to unlatch the carrier. To remove, squeeze the tabs together and pull out. To reinsert, squeeze the tabs together and replace in position. Do not discard the locking mechanisms.
-
Vess A2200 Quick Installation Guide
Figure 13: SATA disk drive mounted in a drive carrier
Counter-sink screws (two screws on each
side)
Number of Drives Required The table below shows the number of drives required for each RAID level
Level Number of Drives Level Number of Drives
RAID 0 1 or more RAID 6 4 to 32
RAID 1 2 only RAID 10 4 or more*
RAID 1E 2 or more RAID 30 6 or more
RAID 3 3 to 32 RAID 50 6 or more
RAID 5 3 to 32
* Must be an even number of drives.
Task 4: Management Connections This section describes how to establish a management connection the Vess A2200/A2200s system. There are two methods to establish the physical connection to the Vess used for management of the device. The Vess A2200/A2200s can be managed through the network connection using WebPAM PROe (where PROe ‘e’stands for embedded manner), a web browser based GUI. Alternatively you can use an out-of-band connection using a VGA or HDMI monitor and USB keyboard to access the embedded text-based CLI/CLU interface. Please see the Product Manual for a complete description of CLI/CLU.
Management Path - network connection The Vess A2200/A2200s has four Gigabit Ethernet RJ-45 ports on the rear panel for connection to an Ethernet network. Use this connection with WebPAM PROe to login as the device administrator.
To establish the management path: 1. Attach one end of an Ethernet cable to the network connector or standard NIC in the Host PC.
Attach the other end of the Ethernet cable to one of the ports on the standard network switch. 2. Attach one end of an Ethernet cable to one of the ports on the standard net-work switch.
Attach the other end of the Ethernet cable to the Management Port on the Vess A2200/A2200s system. If you have multiple Vess A2200/A2200s systems, Host PCs or Servers, re-peat steps 1 and 2 as required.
3. Follow the instructions for managing the basic settings of the Vess A2200/A2200s.
11
-
PROMISE Technology
Figure 14: Ethernet ports on the rear panel of the Vess A2200/A2200s
Ethernet ports
Management Path - on site keyboard and monitor Use a USB keyboard and a VGA or HDMI monitor to establish a direct out-of-band connection to the embedded management software. The VGA port, HDMI and USB ports are also located on the rear panel of the Vess A2200/A2200s, these are enabled by default upon booting up the system. Connect a VGA or HDMI monitor to the ap-propriate port on the Vess A2200/A2200s, and connect a USB keyboard to either USB port on the rear panel, and follow the instructions for using the text-based CLI or CLU interface for managing the device.
Figure 15: Vess A2200/A2200s rear panel video monitor connections and USB ports
USB ports
Use to connect to USB keyboard for
text input
HDMI port Connect to HDMI
monitor
VGA port Connect to VGA
monitor
Important
Be sure to place the monitor and keyboard on a stable and secure surface before connecting them to the Vess A2200/A2200s.
Task 5: Connecting the Power Insert one power cable into the power receptacle for each power supply and connect the each PSU to a suitable power source. The Vess A2200s is equipped with a single power supply (see below). The Vess A2200 is equipped with three power supplies in an N+1 arrangement. See “Figure 17: Vess A2200 rear panel N+1 power connections” on page 13.
12
-
Vess A2200 Quick Installation Guide
Figure 16: Vess A2200s rear panel power connection
Power cord receptacle Power switch
pictured in “ON” position
PSU cooling fan The Vess A2200 features three N+1 power supplies. In this arrangement, one PSU is redundant, so a minimum of two PSUs are needed to power up the Vess A2200.
Important
For information about installing or hot swapping power supplies, please see the product manual.
Figure 17: Vess A2200 rear panel N+1 power connections
PSU status LEDs
PSU1, PSU2 and PSU3 are installed on the Vess A2200.Connect all power supplies to a suitable power source.
Important
The Vess A2200 is equipped with LED indicators on the power supplies. Check these after powering the devices on to make sure the cooling and power status for the power module is normal.
13
-
PROMISE Technology
Power On Vess A2200/A2200s With the power supplies connected, the system can now be powered on. To power on the Vess A2200 or Vess A2200s, press the Power button in the lower left corner of the front panel (see figure below). Observe the LEDs on the front panel to make certain the boot up proceeds smoothly (see “Front Panel LEDs” on page 14).
Figure 18: Vess A2200/A2200s front panel components (left side)
Fan Status System Status
Global RAID Status HDD Status LEDs Power
Network Link/Activity OPAS USB HDD ActivityRecording
Power button
Front Panel LEDs When boot-up is finished and the Vess A2200/A2200s system is functioning normally: LED Description Power Lights BLUE to indicate the system is powered on. Blinks BLUE in shutdown mode. System Status Lights GREEN when healthy, RED if there is a critical problem (LD offline, fan
malfunction, voltage out of range, system temperature alert), blinks RED for HDD high temperature alert remains dark when not ready.
Global RAID Status Lights GREEN when healthy or RED if any RAID volume is offline, ORANGE for critical state of any logical drive.
Global HDD Activity Blinks BLUE to indicate one or more drives are being accessed, remains dark when no drives are being accessed.
HDD Status One LED for each HDD carrier. Each LED lights GREEN when healthy, RED if the RAID member is offline or there is a physical disk error, ORANGE indicates the drive is rebuilding, and a dark LED indicates either no drive is installed or the drive is not configured.
Fan Status Lights GREEN when healthy, RED indicates a fan in the CPU module is not operating in normal range, ORANGE indicates the CPU fan module is not present.
Network One LED for each LAN port. Lights BLUE to indicate a valid link, blinks BLUE to indicate activity on the port.
OPAS USB Lights GREEN if an OPAS device (USB disk) is detected, RED if the OPAS operation has failed, blinks GREEN when an OPAS operation is in progress.
Recording RED indicates application running.
14
-
Vess A2200 Quick Installation Guide
N + 1 PSU LEDs The Vess A2200 uses an N + 1 PSU arrangement. Each PSU has a Status LED. After boot up, check the LEDs on each power supply on the back of the device. These LEDs will light green to indicate normal operation. A red or amber LED indicates a problem or unit failure. See the Product Manual for a complete description of PSU and other LED indicators.
Figure 19: LEDs on Power Supplies for Vess A2200
PSU 1 LED PSU 2 LED PSU 3 LED
Gigabit Port LEDs Check the network connection on the rear panel to make sure the system is accessible for configuration. The Gigabit Ethernet ports have Link/Act and Speed LEDs located below each of the four ports.
Figure 20: Network LEDs on rear panel
Gigabit Ethernet port LEDs The LED on the left side below each port lights when connected, flashes when there is activity on the port and remains dark no connection has been established.
15
-
PROMISE Technology
Task 6: Access Operating System GUI To access the installed operating system graphical user interface on the Vess A2200/Vess A2200s, insert a USB keyboard into any USB port, and connect a monitor using either the VGA or HDMI port.
Figure 21: USB, HDMI and VGA interfaces on Vess A2200/A2200s rear panel
VGA port Connect to
VGA monitor
USB ports Use to connect to USB keyboard for text input
HDMI port Connect to HDMI
monitor
Log in to Linux After the Vess system is fully booted up, a login screen appears. Type in the default user name, root and default password, password to continue to the desktop of the installed Linux OS. When the desktop appears, it should appear similar to the example below. There will be two quick link icons on the desktop. One link for a web browser connection to WebPAM PROe and one link to a file that contains user documents.
Figure 22: Linux desktop icons
16
-
Vess A2200 Quick Installation Guide
Log in to Windows 7 For Windows 7 installations, once the system has booted up it will be necessary to choose various options to complete the OS setup. You will be prompted to select a de-fault language and other user interface preferences. Follow the instructions on screen to complete your preferences selection and to establish a user name and password for the administrator. After completing these final tasks, the Windows 7 desktop ap-pears. Notice that there are two quick link icons, one for the a web browser connection to WebPAM PROe and one link to a file that contains user documents.
Figure 23: Windows 7 desktop quick links
Task 7: Creating Logical Drives Setting up WebPAM PROe consists of the following actions:
Logging into WebPAM PROe Choosing a Language Creating Your Logical Drives Logging out of WebPAM PROe
Logging into WebPAM PROe Double click the WebPAM PROe link icon on the desktop to launch the default browser and go to the login page. When the log-in screen appears:
Type administrator in the User Name field. Type password in the Password field. Click the Login button.
The User Name and Password are case sensitive After sign-in, the WebPAM PROe opening screen appears. If there are any unconfig-ured physical drives in the enclosure, an Array Configuration menu also appears.
Note
Make a Bookmark (Firefox) or set a Favorite (Internet Explorer) of the Login Screen so you can access it easily next time.
17
-
PROMISE Technology
Choosing a Language WebPAM PROe displays in English, German, French, Italian, Spanish, Russian, Japa-nese, Korean, Traditional Chinese, and Simplified Chinese. Language preference can be chosen at the login screen or after logging in from the WebPAM PROe menu header.
1. Select the Language to use for the interface from the menu header in the Login screen. 2. Click the language you prefer. The WebPAM PROe user interface displays in the chosen
language.
Figure 24: Choose “Language” used for WebPAM PROe interface
Creating Your Logical Drives On a newly activated Vess A2200/A2200s system, there are no disk arrays or logical drives. To create a logical drive:
1. Log in to Web PAM PROe. If there are no arrays configured, you will be au-tomatically directed to the Disk Array Configuration menu.
Figure 25: Disk Array menu (when no arrays present)
2. The Disk Array Configuration menu offers three options for configuration. Choose one of the
options: Automatic Configuration - Creates a new disk array following a default set of parameters.
Makes one logical drive automatically. Also makes a hot spare drive for all RAID levels except RAID 0, if at least four unconfigured physical drives are available.
Express Configuration - You choose the parameters for a new disk array by specifying the characteristics you want. You can create multiple logical drives at the same time, however they will all be identical. You can choose to make a hot spare drive for all RAID levels except RAID 0, if at least four unconfigured physical drives are available
18
-
Vess A2200 Quick Installation Guide
Advanced Configuration - You directly specify all parameters for a new disk array. Makes one logical drive automatically. You can create additional logical drives at a later time, if additional configurable capacity is available. Does not make a hot spare drive.
3. Click the Next button.
Automatic Configuration When you choose the Automatic option, the following parameters appear on the screen: Disk Arrays - The number of physical drives in the disk array, their ID numbers, configurable
capacity, and the number of logical drives to be created Logical Drives - The ID number of the logical drive(s), their RAID level, capacity, and stripe size Spare Drives - The physical drive slot number of the dedicated hot spare assigned to this disk
array. A hot spare drive is created for all RAID levels except RAID 0, when five or more unconfigured physical drives are available
Figure 27: Automatic Disk Array Configuration menu
If you accept these parameters, click the Submit button. The new disk array appears in the Disk Array List on the Information tab. If you do NOT accept these parameters, use the Express or Advanced option to create your logical drive.
Express Configuration When you choose the Express option, a set of characteristics and options appears on the screen.
Figure 26: Express Configuration options menu
19
-
PROMISE Technology
1. Check the boxes to choose any one or a combination of: Redundancy - The array will remain available if a physical drive fails Capacity - The greatest possible amount of data capacity Performance - The highest possible read/write speed Spare Drive - A hot spare drive is created when you choose Redundancy, Spare Drive, and five
or more unconfigured physical drives are available. 2. In the Number of Logical Drives field, enter the number of logical drives you want to make from
this disk array. The maximum possible number of logical drives appears to the right of this field.
3. From the Application Type menu, choose an application that best de-scribes your intended use for this disk array:
File Server Video Stream Transaction Data Transaction Log Other
4. Click the Update button. Or check the Automatic Update box and updates will occur automatically. The following parameters display:
Disk Arrays - The number of physical drives in the disk array, their slot numbers, configurable capacity, and the number of logical drives to be created
Logical Drives - The slot number of the logical drive(s), their RAID level, capacity, and stripe size
Spare Drives - The physical drive slot number of the dedicated hot spare assigned to this disk array (all RAID levels except RAID 0) If you accept these parameters, proceed to the next step. If you do NOT accept these parameters, review and modify your selections in the previous steps.
5. When you are done, click the Submit button. The new disk array appears in the Disk Array List on the Information tab.
Advanced Configuration Note
For an explanation of the parameters under the Advanced option, see the Product Manual on the CD.
When you choose the Advanced option, the Step 1 - Disk Array Creation screen displays.
Figure 28: Advanced Configuration (Step 1 Disk Array Creation)
20
-
Vess A2200 Quick Installation Guide
Step 1 - Disk Array Creation 1. Optional. Enter a name for the disk array in the field provided.
Maximum of 32 characters; letters, numbers, space between characters, and underline. Uncheck the boxes if you want to disable Media Patrol or PDM. PROMISE recommends leaving these features enabled. Highlight physical drives you want in the disk array from the Available list and press the >> button to move them to the Selected list. You can also double-click them to move them.
2. When you are done, click the Next button.
Step 2 - Logical Drive Creation Figure 29: Advanced Configuration (Step 2 Logical Drive Creation)
Optional. Enter an alias for the logical drive in the field provided. Maximum of 32 characters; letters, numbers, space between characters, and underline. Choose a RAID level for the logical drive from the dropdown menu. The choice of RAID levels depends the number of physical drives you se-lected. RAID 30 and 50 only - Specify the number of axles for your array. Specify a Capacity and the unit of measure (B, KB, MB, GB, TB). This value will be the data capacity of the first logical drive in your new disk array. If you specify less than disk array¡¦s maximum capacity, the remaining capacity is available for additional logical drives that you can create now or later.
3. For the following items, accept the default or choose a new value from the dropdown menu: Stripe size. 64 KB is the default. 64 KB, 128 KB, 256 KB, 512 KB, and 1 MB are available. Sector size. 512 B is the default. 512 B, 1 KB, 2 KB, and 4 KB are available. Read (cache) Policy. Read Ahead is the default. Read Cache, Read Ahead, and No Cache are available. Write (cache) Policy. Write Back is the default.
Write Back and Write Through (Thru) are available. 4. Click the Update button.
A new logical drive is displayed under New Logical Drives. If there is free capacity re-maining, you can specify another logical drive now or wait until later.
5. When you are done specifying logical drives, click the Next button.
21
-
PROMISE Technology
Step 3 - Summary The Summary lists the disk array and logical drive information you specified. To proceed with disk array and logical drive creation, click the Submit button.
Note
This function does not automatically create a hot spare drive. After the disk array is created, you can create a hot spare drive for it. See the Product Manual on the CD.
Logging out of WebPAM PROe There are two ways to log out of WebPAM PROe: Close your browser window Click Logout on the WebPAM PROe banner
Clicking Logout brings you back to the Login Screen. After logging out, you must enter your user name and password in order to log in again.
System Shutdown To shutdown the system, perform the normal shutdown procedure according to the op-erating system being used.
Product Registration It is good practice to register your Vess A-Series system with PROMISE in order to better support and assist you throughout the life of the product. If you are not a registered, first create a user account, then proceed to register the product. If you are already registered, log in and go to the Product Registration (see below). To create a user account:
1. Go to www.promise.com, find Support in the top menu and move your cursor to select e-Support.
2. Click on New User Registration.
22
-
Vess A2200 Quick Installation Guide
3. Complete the User Registration form and click the Submit button when finished. (See example form on next page).
Support Center online User Registration form
Fill in all required informa-tion (marked with an aster-isk * on the menu) and click the Submit button to regis-ter. You will then be logged in on the Support page.
Register your Vess A-Series To register your Vess A-Series system once you logged in to the Support page, under Product Registration select Register.
1. Choose the product line and model of the system you want to register.
23
-
PROMISE Technology
2. Fill in all required information including Serial Number and Date Purchased, click Complete Registration at the bottom of the page to finish. A confirmation mes-sage will appear letting you know that you have successfully registered.
Note that the Host Name field is not required, however it is useful to create a name for easy reference when you open a web support case.
Open a web support case It is a good idea to go ahead and open a case now that you are registered and online. This will make it easier for tracking technical support for your product, which can mean faster resolution of issues that might arise in the future.
1. In the e-Support Home page, select Open Web Support.
2. In the Select Product menu, choose your newly registered Vess A-Series device in the list.
Note that if you are adding a new device, choose Click here to add product and follow steps 1 and 2 on the previous page.
3. Choose the Host Name (custom Host Names are optional, created in the Product Registration form) and click to check mark the Serial Number box you entered in the Product Registration. Then supply all required informa-tion (marked with an asterisk * on the menu) and click on the Submit button to create the new case. If you should need technical support in the future, you can login and choose the existing case from the menu shown under Step 2 previously.
24
-
Vess A2200 Quick Installation Guide
Notice the “Attach Error files and subsystem logs if any” message together with the Attach button. This can be used to attach a service report. See the product manual for instructions on generating a ser-vice report.
Installing PCIe cards Up to three PCIe cards can be installed in the Vess A2200/A2200s. The PCIe slots can accommodate the following form factors:
One 16-lane Generation 2.0 PCIe Express slot* Two 8-lane Generation 2.0 PCIe Express slots*
The hardware installation is similar to installing a PCIe card on a desktop PC. The pro-cedure is summarized as follows:
1. Shut down the device and disconnect the power cord or cords. 2. Remove the housing cover, i.e. the top of the device housing. 3. Remove the reusable cover for the PCIe opening to be used on the back-plate and insert the
PCIe card. 4. Replace the housing cover.
*See Product Manual for complete specifications
Warning
Turn off the power and disconnect the power cord before servicing the Vess A2200 or Vess A2200s.
Step 1: Shut down system, disconnect power Before opening the system housing, shut down the device and disconnect any power cords.
25
-
PROMISE Technology
Step 2: Remove housing cover Figure 30: Remove housing cover
1. Use a small Phillips head screwdriver to remove all five screws that secure the cover to the rest
of the device housing. There are two small flat head machine screws, one on each side, and three dome head machine screws that secure the cover to the backplate.
2. Slide the cover toward the rear of the device until it can be lifted off.
Step 3: Insert PCIe card Removal of the cover exposes the PCIe slots located in the rear left corner.
1. Pull out the protective cover for the PCIe opening for the slot that will be used. Save this protective cover for future use.
2. Insert the PCIe card so that it is firmly seated in the PCIe slot. When prop-erly seated, the bracket will flush with the backplate of the device allowing access to the PCIe functional connection. It is not necessary to anchor the bracket with a screw since the housing cover will hold the card securely in place when the device is completely reassembled.
Figure 31: Remove PCIe cover and insert card
Step 4: Replace housing cover Now simply replace the hosing cover on the device. Place the cover into the accom-modating guides on each side of the housing and push the cover back into place. Secure the cover with the five screws (one flat head screw on each side, the three re-maining on the back), do not over tighten the screws.
26
-
Vess A2200 Quick Installation Guide
Contacting Technical Support PROMISE Technical Support provides several support options for PROMISE users to access information and updates. We encourage you to use one of our electronic services, which provide product information updates for the most efficient service and support. If you decide to contact us, please have the following information available:
Product model and serial number BIOS, firmware and driver version numbers A description of the problem or situation System configuration information, including: motherboard and CPU type, hard drive models,
SAS/SATA/ATA/ATAPI drives & devices, and other controllers.
Technical Support Services PROMISE Online. Website http://www.promise.com/support/support_eng.asp
(technical documents, drivers, utilities, etc.) E-mail Support e-Support On-Line Phone Support:
United States +1 408 228 1400 option 4 Australia/New Zealand +61 7 3191 7489
The Netherlands +31 0 40 235 2600 Germany +49 (0) 2 31 56 76 48 - 0
Italy +39 0 6 367 126 26 Japan +81-3-6801-8064
Taiwan +886 3 578 0002 Beijing, China +86 10 8857 8085 or 8095
Shanghai, China +86 21 6249 4192, .4193, or 4199 Singapore +65-3158-4344
27
-
PROMISE Technology
Warnung
Das ist ein Klasse A-Produkt. In einer häuslichen Umgebung kann dieses Produkt möglicherweise Störungen beim Radio- und Fernsehempfang verursachen, wobei das Ergreifen angemessener Maßnahmen seitens des Benutzers ggf. erforderlich ist.
Achtung
Entsorgen Sie verbrauchte Batterien gemäß den Anweisungen, die der Batterie beiliegen.
Achtung
Es besteht das Risiko einer Explosion, wenn die Batterie durch eines falschen Typs ersetzt wird.
Achtung
Trennen Sie sämtliche Stromkabel ab, bevor Sie das Vess Gehäuse warten.
Wichtig
Für Anweisungen zur Wiederherstellung des Betriebssystems (OS), wenn über den normalem Vorgang nicht gestartet werden kann, lesen Sie bitte das Produkthandbuch oder suchen Sie die Dokumentation online unter www.promise.com
28
-
Vess A2200 Schnellinstallationsanleitung
Inhaltsverzeichnis Vess A2200/A2200S-Arbeitsschritte ............................................................ 31 Schritt 1: Auspacken..................................................................................... 31
Vess A2200/A2200s-Lieferumfang........................................................... 31 Schritt 2: Montage Des Vess A2200/A2200s In Einem Rack ...................... 33 Schritt 3: Installieren Von Festplattenlaufwerken....................................... 36
Laufwerk Sicherheitsabdeckung Entfernen ........................................... 36 Laufwerksteckplatznummerierung.......................................................... 36 Installation Der Festplattenlaufwerke ..................................................... 37 Anzahl An Benötigten Laufwerken.......................................................... 38
Schritt 4: Verwaltungsanschlüsse ............................................................... 38 Verwaltungspfad Serielle Verbindung..................................................... 38 Verwaltungspfad - Tastatur Und Monitor................................................ 39
Schritt 5: Anschliessen An Die Stromversorgung...................................... 39 Vess A2200/A2200s einschalten .............................................................. 41 LEDs An Der Vorderseite ......................................................................... 41 N + 1 PSU LEDs......................................................................................... 42 Gigabit Port LEDs ..................................................................................... 42
Schritt 6: Zugriff Auf Das Betriebssystem GUI ........................................... 43 Anmeldung am Linux ............................................................................... 43 Anmeldung am Windows 7 ...................................................................... 44
Schritt 7: Erstellen Ihrer Logischen Laufwerke .......................................... 44 Anmelden am WebPAM PROe ................................................................. 44 Auswahl Einer Sprache ............................................................................ 45 Erstellen Ihrer Logischen Laufwerke ...................................................... 45
System Herunterfahren................................................................................. 49 Produkt Registrierung................................................................................... 49
29
-
PROMISE Technology
30
Ihre Vess A-Serie Registrieren ..................................................................... 50 PCIe Karten Installieren ................................................................................ 52
Schritt 1: System Herunterfahren, Strom Trennen ................................ 52 Schritt 2: Gehäuseabdeckung Entfernen................................................ 53 Schritt 3: PCIe Karte Installieren ............................................................. 53 Technischer Support ................................................................................ 54 Technische Support Dienste.................................................................... 54
-
Vess A2200 Schnellinstallationsanleitung
Vess A2200/A2200S-Arbeitsschritte Schritt 1: Auspacken (siehe unten)
Schritt 2: Montage des Vess A2200/A2200s in einem Rack Seite 33 Schritt 3: Installieren von Festplattenlaufwerken Seite 36 Schritt 4: Verwaltungsanschlüsse Seite 38 Schritt 5: Anschließen an die Stromversorgung Seite 39 Schritt 6: Zugriff auf das Betriebssystem GUI Seite 43 Schritt 7: Erstellung von logischen Laufwerken Seite 44
Zusätzlich zu einer Beschreibung der oben beschriebenen Aufgaben enthält diese Anleitung Informationen über:
Produktregistrierung Seite 49 Installation von PCIe Karten Seite 52 Technischer Support Seite 54
Schritt 1: Auspacken Anmerkung
Das Vess A2200s mit einzelner Stromversorgung ist nicht für den allgemeinen Vertrieb verfügbar. Dieses Modell wird über Sonderbestellung verfügbar sein.
Vess A2200/A2200s-Lieferumfang Die Vess A2200/A2200s-Verpackung enthält die folgenden Komponenten: Vess A2200s oder A2200 Gedruckte Schnellstartanleitung (Beachten
Sie, dass Sie das Produkthandbuch und diese Schnellstartanleitung im PDF Format nach dem Starten und Anmelden auf dem Desktop finden können)
1,5 m (4,9 ft) Stromkabel (3 Kabel für 3 A2200 PSU, 1 Kabel für 1 A2200s PSU)
Schrauben für Festplattenlaufwerk (40 Stück für 6 Schächte)
Schiene für Rack-Montage* * Die Schiene könnte in Ihrer Region ein optionales Zubehör sein. Bitte kontaktieren Sie Ihren Verkäufer, um
zu erfahren, ob sie im Lieferumfang enthalten oder als Option für Vess A2200 oder Vess A2200s verfügbar ist.
Abbildung 1: Vess A2200s/A2200 Vorderansicht mit Sicherheitsabdeckung
SicherheitsverschlussNetztaste
31
-
PROMISE Technology
Das Vess A2200 und Vess A2200s werden mit einer verriegelbaren Frontabdeckung ausgeliefert, um einen physischen Schutz für installierte Festplatten und der Kühleinheiten zu bieten. Verwenden Sie den Rundschlüssel, um diese Abdeckung zu verriegeln oder entriegeln, um auf die sechs Festplattenträger und der Kühleinheit auf der Vorderseite zuzugreifen. Siehe „Laufwerk Sicherheitsabdeckung entfernen“ auf Seite 36 für Anweisungen. Die linke Seite umfasst die Ein/Aus-Taste, verschiedene LEDs, USB-Ports und das Rundschloss. Siehe „Vess A2200/A2200s einschalten“ auf Seite 41 und „LEDs an der Vorderseite“ auf Seite 41 für weitere Informationen.
Abbildung 2: Vess A2200s/A2200 Vorderansicht mit entfernter Sicherheitsabdeckung
Ein defektes Laufwerk kann ohne Unterbrechung der Datenverfügbarkeit des Host Computers ausgetauscht werden. Falls konfiguriert, wird ein Reservelaufwerk automatisch das defekte Laufwerk ersetzen und somit die Fehlertoleranzintegrität des logischen Laufwerks sichern. Das selbsterhaltende Hardwarebasierte logische RAID Laufwerk bietet maximale Leistung in einem kompakten externen Gehäuse. Siehe Produkthandbuch für Informationen über Hot Swapping von Festplatten. Siehe „Schritt 3: Installieren von Festplattenlaufwerken“.
Abbildung 3: Vess A2200s-Rückansicht
Kühler Sechs Festplattenträger
Stromanschluss Siehe „Schritt 5: Anschließen an die
Stromversorgung“ auf Seite 39
Abdeckungen für PCIe Kartenzugriff
RS-422/RS-485 Ports Sensoreingang/Alarmausgang
Netzteillüfter Stromschalter USB Ports
USB 2.0 links Audio
Eingang/AusgangUSB 3.0 rechts
HDMI port
Netzwerk-Ports und LED-Anzeigen Siehe „Schritt 4: Verwaltungsanschlüsse“ auf Seite 38
32
-
Vess A2200 Schnellinstallationsanleitung
Abbildung 4: Vess A2200-Rückansicht Vess A2200 ist identisch mit Vess A2200s außer dass es mit einer N+1 Stromversorgung ausgestattet ist.
Netzteillüfter
Stromanschlüsse Siehe „Schritt 5: Anschließen an die Stromversorgung“ auf Seite 39
Schritt 2: Montage Des Vess A2200/A2200s In Einem Rack Die Anweisungen beziehen sich auf die Vess A2200s und Vess A2200.
Achtung
● Statten Sie kein Gerät mit Festplatten aus, bis es nicht sicher im Rack installiert wurde.
● Mindestens zwei Personen werden benötigt, um den Vess A2200/A2200s sicher in ein Rack System zu heben, zu positionieren und zu befestigen.
● Heben oder bewegen Sie das Vess A2200/A2200s Gerät nicht an den Griffen, Stromversorgungen oder den Controller Einheiten. Halten Sie das System an sich fest.
● Installieren Sie das Vess A2200/A2200s nicht ohne Schienen zur Unterstützung des Subsystems in einem Rack.
● Nur ein Fachtechniker, der mit dem Installationsvorgang vertraut ist, sollte das Vess A2200/A2200s Gerät befestigen und installieren.
● Befestigen Sie die Schienen mit den entsprechenden Schrauben und Flanschmuttern am Rack, und ziehen Sie sie an jedem Ende der Schiene fest an.
● Belasten Sie die Schienen nicht, bis sie nicht wie beschrieben mit den Schrauben befestigt wurden.
● Die für die PROMISE Vess A2200/A2200s Geräte verfügbaren Schienen bieten einen sicheren Halt für die PROMISE Vess A2200/A2200s Geräte, wenn sie richtig installiert wurden. Eine weitere Belastung der Schienen erfolgt auf eigenes Risiko.
● PROMISE Technology, Inc. kann nicht garantieren, dass die Montageschienen Ihr PROMISE Vess A2200/A2200s Gerät unterstützen werden, wenn sie nicht wie beschrieben installiert wurden.
Das Vess A2200/A2200s muss mit den Montageschienen in das Rack installiert werden, die für dieses Gerätegehäuse entwickelt wurden. Die Montageschienen und Befestigungsteile sind separat erhältlich. Im Lieferumfang zur Montageausrüstung befindet sich eine Schnellinstallationsanleitung zur Installation der Montagebefestigung und Einbau des A2200/A2200s in ein Rack. Bitte lesen Sie die Schnellstartanleitung, die den Montageschienen beiliegt. Kontaktieren Sie einen Vertreter von PROMISE Technology, wenn Sie Rack Montagebefestigungen für das Vess A2200 oder Vess A2200s erwerben möchten.
Anmerkung
Sie können die Stromversorgungen entfernen, um das Vess A2200/A2200s Gehäuse leichter zu machen. Bringen Sie die Stromversorgungen wieder an, nachdem die Vess A2200/A2200s Geräte in Ihrem Rack befestigt wurden.
33
-
PROMISE Technology
Anmerkung
Bitte lesen Sie die den Montageschienen enthaltene Schnellinstallationsanleitung, um mehr über die Anweisungen zur Rack-Installation zu erfahren.
Abbildung 5: Vess A2200/A2200s mit angebrachten Schienenhalterungen und Griffen
Folgen Sie Anweisungen zur Montage der Schienen, um die Schienenhalterungen an jeder Seite des Gehäuses und an den Griffen an der Vorderseite anzubringen. Um das Vess A2200/A2200s in einem Rack mit den mitgelieferten Montageschienen zu installieren:
1. Prüfen Sie den Sitz der Montageschienen in Ihrem Rack-System. 2. Passen Sie ggf. die Länge der Montageschienen an.
Abbildung 6: Installation der Schienen in das Rack
Ansicht Schiene auf der linken Seite von vorn
Ansicht Schiene auf der rechten Seite von vorn
34
-
Vess A2200 Schnellinstallationsanleitung
Abbildung 7: Platzieren Sie das Gehäuse in den Montageschienen
Unterstützung Montageschiene Schienenhal
terung
3. Fügen Sie die an das Vess Gehäuse angebrachten Schienenhalterungen an den Schienen an. Mindestens zwei Personen werden benötigt, um das System sicher anzuheben. Heben Sie das Gehäuse an. Heben Sie das System nicht an den Halterungen an.
Abbildung 8: In einem Rack installiertes System von hinten gesehen
4. Sichern Sie das Gehäuse am Rack. Das Gerät wird mit den beiliegenden Schrauben und Flanschmuttern an den Rack-Stützen
befestigt. Verwenden Sie die Befestigungsschrauben und Flanschmuttern, die mit dem Vess
A2200/A2200s Gehäuse geliefert wurden.
35
-
PROMISE Technology
Schritt 3: Installieren Von Festplattenlaufwerken Das Vess A2200s/A2200 System unterstützt:
SATA Festplatten 3,5-Zoll Festplattenlaufwerke
Für eine Liste von unterstützten physikalischen Laufwerken laden Sie die aktuelle Kompatibilitätsliste von der PROMISE Support Webseite herunter.
Laufwerk Sicherheitsabdeckung Entfernen Um die Sicherheitsabdeckung an der Vorderseite zu entfernen:
1. Verwenden Sie den Rundschlüssel, um die Abdeckung zu entriegeln. Drehen Sie ihn zum Entriegeln entgegen dem Uhrzeigersinn.
2. Schieben Sie die Abdeckung um etwa 4 mm nach rechts. 3. Ziehen Sie die Abdeckung gleichmäßig zurück, um sie zu entfernen. Lassen Sie die Abdeckung
nicht fallen
Abbildung 9: Sicherheitsabdeckung öffnen
2. Schieben
1. Entriegeln
Abbildung 10: Abdeckung zum Entfernen zurückziehen
3. Zurückziehen
Laufwerksteckplatznummerierung Sie können jedes passende Festplattenlaufwerk in jeden Steckplatz des Gehäuses installieren. Die unten stehende Abbildung zeigt, wie Laufwerkssteckplätze am Vess A2200s und Vess A2200 Gerät nummeriert sind. Die Steckplatznummerierung wird in der Web Manager GUI und CLI/CLU Benutzerschnittstellen wiedergegeben.
36
-
Vess A2200 Schnellinstallationsanleitung
Abbildung 11: Laufwerk Steckplatznummerierung für Vess A2200s/A2200
Laufwerksnummern
(ungerade) Laufwerksnummern
(gerade) Installieren Sie alle Laufwerksträger in die Gehäuse, um einen richtigen Luftfluss sicherzustellen, selbst wenn Sie nicht alle Träger mit Laufwerken bestücken.
Achtung
Das Vess A2200/A2200s erlaubt ein Austausch von Festplatten im laufenden Betrieb (Hot-Swapping). Entfernen Sie nicht mehr als einen Laufwerksträger auf einmal, um einen Kontakt Ihrer Hand mit elektrisch geladenen Teilen zu vermeiden.
Installation Der Festplattenlaufwerke Die unten stehenden Anweisungen gelten für alle Typen von Laufwerksträgern, die für die Nutzung des Vess A2200 oder Vess A2200s geeignet sind.
1. Entfernen Sie einen Laufwerksträger. 2. Legen Sie das Festplattenlaufwerk vorsichtig an die Vorderseite des Laufwerksträgers, so dass
die Schraubenöffnungen an den Seiten bündig sind. 3. Stecken Sie die Schrauben durch die Bohrungen im Laufwerkträger in die Seiten des Laufwerks.
Verwenden Sie bei der Installation des Laufwerks ausschließlich die mitgelieferten Senkkopfschrauben. Verwenden Sie vier Schrauben pro Festplatte. Ziehen Sie jede Schraube gut an, Gehen Sie dabei behutsam vor, um ein Überdrehen der
Schrauben zu vermeiden. 4. Installieren Sie den Festplattenträger wieder im Gehäuse.
Wiederholen Sie die Schritte 1 bis 3, bis alle Festplatten eingebaut sind. Abbildung 12: Festplattenträger mit installierter HDD - Vorderansicht
Ziehen Sie hier, um den Trägergriff zu lösen. Ziehen Sie den Träger anschließend gerade mit dem Griff
heraus. Legen Sie Ihre freie Hand unter den Träger. Lassen Sie den Festplattenträger nicht fallen, auch
nicht wenn er leer ist.
Drücken Sie hier, wenn Sie den Träger in einen leeren
Laufwerksschacht einschieben möchten.
Zapfen für Verriegelungsmechanismus. Dieses Stück muss entfernt werden, um den Träger zu entriegeln. Drücken Sie die Zapfen zum Entfernen zusammen und ziehen Sie den Träger heraus. Drücken Sie die Zapfen zum Einlegen zusammen und schieben Sie den Träger ein. Werfen Sie die Verriegelungsmechanismen nicht weg.
37
-
PROMISE Technology
Abbildung 13: Auf einem Laufwerksträger befestigtes SATA Festplattenlaufwerk
Senkschrauben (zwei Schrauben an
jeder Seite)
Anzahl An Benötigten Laufwerken Die unten stehende Tabelle zeigt die Anzahl an Laufwerken, die für das entsprechende RAID Level benötigt werden
Level Anzahl Laufwerke Level Anzahl Laufwerke
RAID 0 1 oder mehr RAID 6 4 bis 32
RAID 1 Nur 2 RAID 10 4 oder mehr *
RAID 1E 2 oder mehr RAID 30 6 oder mehr
RAID 3 3 bis 32 RAID 50 6 oder mehr
RAID 5 3 bis 32
* Muss eine gerade Anzahl an Laufwerken sein.
Schritt 4: Verwaltungsanschlüsse Dieser Abschnitt beschreibt, wie eine Verwaltungsverbindung mit dem Vess A2200/A2200s System hergestellt wird. Es gibt zwei Methoden, um eine physische Verbindung mit dem Vess zur Verwaltung des Gerätes herzustellen. Das Vess A2200/A2200s kann über eine Netzwerkverbindung mit WebPAM PROe, einer Webbrowser-basierten GUI verwaltet werden (wobei das „e“ von PROe für eingebettet steht). Alternativ können Sie eine out-of-band Verbindung mit einem VGA- oder HDMI-Monitor und einer USB-Tastatur nutzen, um auf die eingebettete, textbasierte CLI/CLU Schnittstelle zuzugreifen. Siehe Produkthandbuch für eine vollständige Beschreibung von CLI/CLU.
Verwaltungspfad Serielle Verbindung Das Vess A2200/A2200s besitzt vier Gigabit Ethernet RJ-45 Pots an der Rückseite für eine Verbindung mit einem Ethernet Netzwerk. Verwenden Sie diese Verbindung mit WebPAM PROe, um sich als Geräteadministrator anzumelden.
So stellen Sie den Verwaltungspfad her: 1. Schließen Sie ein Ende eines Ethernet Kabels an den Netzwerkanschluss oder Standard NIC
des Host PC an. Schließen Sie das andere Ende des Ethernet Kabels an einen der Ports am Standard Netzwerk Switch an.
2. Schließen Sie ein Ende des Ethernet Kabels an einen der Ports am Standard Netzwerk Switch an. Schließen Sie das andere Ende des Ethernet Kabels an den Verwaltungs-Port am Vess A2200/A2200s System an. Wenn Sie über mehrere Vess A2200/A2200s Systeme, Host PCs oder Server verfügen, wiederholen Sie ggf. Schritte 1 und 2.
3. Folgen Sie den Anweisungen zur Verwaltung der Grundeinstellungen des Vess A2200/A2200s..
38
-
Vess A2200 Schnellinstallationsanleitung
Abbildung 14: Ethernet Ports an der Rückseite des Vess A2200/A2200s
Ethernet Anschlüsse
Verwaltungspfad - Tastatur Und Monitor Verwenden Sie eine USB-Tastatur und einen VGA- oder HDMI-Monitor, um eine direkte out-of-band Verbindung mit der eingebetteten Verwaltungssoftware herzustellen. Der VGA Port, HDMI und USB Ports befinden sich auch an der Rückseite des A2200/A2200s. Sie standardmäßig beim Start des Systems aktiviert. Schließen Sie einen VGA- oder HDMI-Monitor an den entsprechenden Anschluss des Vess A2200/A2200s an, sowie eine USB-Tastatur an einen USB-Anschluss an der Rückseite, und folgen Sie den Anweisungen für die Verwendung einer textbasierten CLI oder CLU Schnittstelle für die Verwaltung des Gerätes.
Abbildung 15: Vess A2200/A2200s Rückseite Videomonitoranschlüsse und USB Ports
HDMI Port
Zum Anschluss eines
HDMI-Monitors
VGA Port Zum Anschluss
eines VGA-Monitors
USB Ports Zum Anschluss
einer USB-Tastatur zur Texteingabe
Wichtig
Stellen Sie den Monitor und die Tastatur auf eine stabile und sichere Unterlage, bevor Sie sie an das Vess A2200/A2200s anschließen.
Schritt 5: Anschliessen An Die Stromversorgung Schließen Sie ein Stromkabel an den Stromanschluss jeder Stromversorgung an und verbinden Sie jedes Netzteil mit einer entsprechenden Stromquelle. Das Vess A2200s ist mit einer einzelnen Stromversorgung ausgestattet (siehe unten). Das Vess A2200 ist mit drei Stromversorgungen in einer N+1 Anordnung ausgestattet. Siehe „Abbildung 17: Vess A2200 Rückseite N+1 Stromanschlüsse“ auf Seite 48.
39
-
PROMISE Technology
Abbildung 16: Vess A2200s Stromanschlüsse an der Rückseite
Ein/Aus-Schalter in Position „EIN“
Stromanschluss
Netzteil Lüfter Das Vess A2200 verfügt über drei N+1 Stromversorgungen. In dieser Anordnung ist ein Netzteil redundant, so dass mindestens zwei Netzteile zum Betrieb des Vess A2200 benötigt werden.
Wichtig
Bitte lesen Sie das Produkthandbuch, um weitere Informationen über die Installation oder den Austausch von Stromversorgungen zu erhalten.
Abbildung 17: Vess A2200 Rückseite N+1 Stromanschlüsse
Netzteil Status LEDs
Wichtig
Das Vess A2200 ist mit LED-Anzeigen an den Stromversorgungen ausgestattet. Prüfen Sie diese vor dem Einschalten der Geräte, um sicherzustellen, dass die Kühlung und der Betriebsstatus des Strommoduls normal ist.
PSU1, PSU2 und PSU3 sind im Vess A2200 installiert.
Schließen Sie alle Stromversorgungen an eine passende Stromquelle an.
40
-
Vess A2200 Schnellinstallationsanleitung
Vess A2200/A2200s einschalten Wenn die Stromversorgungen angeschlossen sind, kann das System eingeschaltet werden. Um das Vess A2200 oder Vess A2200s auszuschalten, drücken Sie auf die Ein/Aus-taste unten links an der Vorderseite (siehe unten stehende Abbildung). Beobachten Sie die LEDs an der Vorderseite, um sicherzustellen, dass der Startvorgang ohne Probleme verläuft (siehe „LEDs an der Vorderseite“ auf Seite 41).
Abbildung 18: Vess A2200/A2200s Komponenten an der Vorderseite (linke Seite)
SystemstatusLüfterstatus
RAID Status HDD Status-LEDs Betrieb
LEDs An Der Vorderseite
Festplattenaktivität
Netzwerk Link/Aktivität OPAS USB
Netztaste
Aufnahme
Nach dem Ende des Startvorgangs und wenn das Vess A2200/A2200s System normal funktioniert: LED Beschreibung Betrieb Leuchtet BLAU, um anzuzeigen, dass das System eingeschaltet ist. Blinkt BLAU im
Herunterfahren-Modus. Systemstatus Leuchtet GRÜN wenn OK, ROT wenn ein kritisches Probleme besteht (LD offline,
Lüfter Fehlfunktion, Spannung außerhalb des zulässigen Bereichs, Systemtemperaturalarm), blink ROT für HDD hohe Temperatur Alarm, bleibt dunkel wenn nicht bereit.
RAID Status Leuchtet GRÜN wenn OK oder ROT wenn ein RAID Volume offline ist, ORANGE bei kritischem Zustand eines logischen Laufwerks.
Globale HDD Aktivität
Blinkt BLAU, um anzuzeigen, dass auf eines oder mehrere Laufwerke zugegriffen wird, bleibt dunkel wenn auf keine Laufwerke zugegriffen wird.
HDD Status Eine LED für jeden Festplattenträger. Jede LED leuchtet GRÜN wenn OK, ROT wenn das RAID Mitglied offline ist oder es einen physischen Festplattenfehler gibt, ORANGE bedeutet dass das Laufwerk wiederhergestellt wird, und eine dunkle LED zeigt an, dass entweder kein Laufwerk installiert oder das Laufwerk nicht konfiguriert ist.
Lüfterstatus Leuchtet GRÜN wenn OK, ROT zeigt an dass ein Lüfter im CPU Modul nicht ordnungsgemäß funktioniert, ORANGE bedeutet, dass das CPU Lüftermodul nicht vorhanden ist.
Netzwerk Eine LED für jeden LAN Port. Leuchtet BLAU um eine gültige Verbindung anzuzeigen, blinkt BLAU zur Anzeige einer Netzwerkaktivität am Port.
OPAS USB Leuchtet GRÜN wenn ein OPAS Gerät (USB Laufwerk) erkannt wird, ROT wenn der OPAS Betrieb fehlgeschlagen ist, blinkt GRÜN wenn ein OPAS Vorgang ausgeführt wird.
Aufnahme ROT zeigt an, dass eine Anwendung ausgeführt wird.
41
-
PROMISE Technology
N + 1 PSU LEDs Das Vess A2200 verwendet eine N + 1 PSU Anordnung. Jedes Netzteil besitzt eine Status LED. Prüfen Sie nach dem Start die LEDs an jeder Stromversorgung an der Rückseite des Gerätes. Diese LEDs werden leuchten, um einen normalen Betrieb anzuzeigen. Eine rote oder orange LED zeigt ein Problem oder einen Geräteausfall an. Lesen Sie das Produkthandbuch, um eine vollständige Beschreibung der Netzteil- und anderer LED-Anzeigen zu erhalten.
Abbildung 19: LEDs und Stromversorgungen für Vess A2200
PSU 1 LED PSU 2 LED PSU 3 LED
Gigabit Port LEDs Prüfen Sie die Netzwerkverbindung an der Rückseite, um sicherzustellen, dass das System für die Konfiguration verfügbar ist. Die Gigabit Ethernet Ports verfügen über Link/Akt. und Geschwindigkeit LEDs unter jedem der vier Ports.
Abbildung 20: Netzwerk LEDs an der Rückseite
Gigabit Ethernet Port LEDs Die LED links unter jedem Port leuchtet bei bestehender Verbindung, blinkt bei Aktivität am Port und bleibt dunkel, wenn keine Verbindung hergestellt wurde.
42
-
Vess A2200 Schnellinstallationsanleitung
Schritt 6: Zugriff Auf Das Betriebssystem GUI Um auf die grafische Benutzeroberfläche des installieren Systems des A2200/Vess A2200s zuzugreifen, schließen Sie eine Tastatur an einen USB Port an und verbinden Sie einen Monitor mit entweder dem VGA- oder HDMI-Port.
Abbildung 21: USB, HDMI und VGA Schnittstellen an der Vess A2200/A2200s Rückseite
VGA Port Zum Anschluss
eines VGA-Monitors
USB Ports Zum Anschluss einer
USB-Tastatur zur Texteingabe
HDMI Port Zum Anschluss eines
HDMI-Monitors
Anmeldung am Linux Nach dem vollständigen Start des Vess Systems wird ein Anmeldefenster angezeigt. Geben Sie den Standard Benutzernamen, Root und Standard Kennwort, Kennwort zum Fortfahren mit dem Desktop des installierten Linux OS ein. Wenn der Desktop angezeigt wird, sollte er so ähnlich wie im unten stehenden Beispiel aussehen. Es werden zwei Verknüpfungen auf dem Desktop angezeigt. Eine Verknüpfung für eine Webbrowser Verbindung mit WebPAM PROe und eine zu einer Datei, welche die Benutzerdokumente enthält.
Abbildung 22: Linux Desktop Symbole
43
-
PROMISE Technology
Anmeldung am Windows 7 Bei Windows 7 Installation müssen nach dem Systemstart verschiedene Optionen ausgewählt werden, um die Einrichtung des Betriebssystem abzuschließen. Sie werden aufgefordert, eine Standardsprache und andere Schnittstellenpräferenzen auszuwählen. Folgen Sie den Anweisungen auf dem Bildschirm, um Ihre Präferenzauswahl zu vervollständigen und einen Benutzernamen und ein Kennwort für den Administrator festzulegen. Nach Abschluss dieser finalen Aufgaben wird der Windows 7 Desktop angezeigt. Achten Sie auf die zwei Verknüpfungen. Eine Verknüpfung für eine Webbrowser Verbindung mit WebPAM PROe und eine zu einer Datei, welche die Benutzerdokumente enthält.
Abbildung 23: Windows 7 Desktop Verknüpfungen
Schritt 7: Erstellen Ihrer Logischen Laufwerke Die Einrichtung von WebPAM PROe besteht aus den aktuellen Aktionen:
Anmelden bei WebPAM PROe Auswahl einer Sprache Erstellen Ihrer logischen Laufwerke Abmelden von WebPAM PROe
Anmelden am WebPAM PROe Doppelklicken Sie auf die WebPAM PROe Verknüpfung auf dem Desktop, um den Standardbrowser auszuführen und die Anmeldeseite aufzurufen. Wenn das Anmeldefenster angezeigt wird:
Geben Sie administrator in das Feld Benutzername ein. Geben Sie password in das Feld Kennwort ein. Klicken Sie auf die Schaltfläche Login (Anmelden).
Achten Sie bei Benutzername und Kennwort auf die Groß-und Kleinschreibung. Nach der Anmeldung wird das WebPAM PROe Startfenster angezeigt. Wenn sich nicht konfigurierte Festplatten im Gehäuse befinden, wird zudem ein Array Konfigurationsmenü angezeigt.
Anmerkung
Erstellen Sie ein Lesezeichen (Firefox) oder setzen Sie einen Favoriten (Internet Explorer) für das Anmeldefenster, so dass Sie das nächste Mal einfach darauf zugreifen können.
44
-
Vess A2200 Schnellinstallationsanleitung
Auswahl Einer Sprache WebPAM PROe wird auf Englisch, Deutsch, Französisch, Italienisch, Spanisch, Russisch, Japanisch, Koreanisch, Traditionellem Chinesisch und Vereinfachtem Chinesisch angezeigt. Die Sprache kann auf der Anmeldeseite ausgewählt werden oder nach der Anmeldung in der WebPAM PROe Menüleiste.
1. Wählen Sie die gewünschte Sprache aus der Menüleiste auf der Anmeldeseite aus. 2. Klicken Sie auf die gewünschte Sprache. Die WebPAM PROe Benutzerschnittstelle wird in der
ausgewählten Sprache angezeigt.
Abbildung 24: Auswahl der für die WebPAM PROe Schnittstelle verwendeten „Sprache“
Erstellen Ihrer Logischen Laufwerke In einem neu aktivierten Vess A2200/A2200s System sind keine Disk-Arrays oder logische Laufwerke vorhanden. So erstellen Sie ein logisches Laufwerk:
1. Melden Sie sich bei Web PAM PROe an. Wenn keine Arrays konfiguriert sind, werden Sie automatisch zu Menü Disk Array Konfiguration weitergeleitet.
Abbildung 25: Disk Array Menü (wenn keine Arrays vorhanden sind)
2. Das Menü Disk Array Konfiguration bietet drei Optionen zur Konfiguration. Wählen Sie eine
Option aus: Automatische Konfiguration - Erstellt ein neues Disk-Array nach Standard-Parametern.
Erstellt automatisch ein logisches Laufwerk. Erstellt zudem ein Reservelaufwerk für alle RAID Level außer RAID 0, wenn vier unkonfigurierte Festplatten vorhanden sind.
Express Konfiguration - Sie wählen die Parameter für ein neues Disk Array durch Angabe der gewünschten Eigenschaften. Sie können mehrere logische Laufwerke gleichzeitig erstellen. Sie werden allerdings alle identisch sein. Sie können zudem ein Reservelaufwerk für alle RAID Level außer RAID 0 erstellen, wenn vier unkonfigurierte Festplatten vorhanden sind.
45
-
PROMISE Technology
Erweiterte Konfiguration -Alle Parameter für ein neues Disk-Array werden direkt von Ihnen angegeben. Erstellt automatisch ein logisches Laufwerk. Sie können weitere logische Laufwerke zu einem späteren Zeitpunkt erstellen, falls zusätzliche konfigurierbare Kapazitäten verfügbar sind. Erstellt kein Reservelaufwerk.
3. Klicken Sie auf die Schaltfläche Next (Weiter).
Automatische Konfiguration Wenn Sie die Option Automatisch auswählen, werden die folgenden Parameter auf dem Bildschirm angezeigt: Disk Arrays - Die Anzahl der Laufwerke im Disk-Array, ihre ID-Nummern, konfigurierbare
Kapazität und der Anzahl der logischen Laufwerke, die erstellt werden können Logische Laufwerke - Die ID-Nummer des/der logischen Laufwerks/Laufwerke, das RAID
Level, Kapazität und Stripe Größe Reservelaufwerke - Die Schachtnummer des Reservelaufwerks, das diesem Disk-Array
zugewiesen ist. Ein Reservelaufwerk wird für alle RAID Level außer RAID 0 erstellt, wenn fünf oder mehr nicht konfigurierte Laufwerke vorhanden sind
Abbildung 27: Menü Automatische Disk Array Konfiguration
Wenn Sie diese Parameter übernehmen möchten, klicken Sie auf die Schaltfläche Senden. Das neue Disk-Array erscheint in der Disk Array Liste auf der Registerkarte Informationen. Wenn Sie diese Parameter NICHT übernehmen möchten, nutzen Sie die Express oder Erweitert Option, um Ihr logisches Laufwerk zu erstellen.
Express Konfiguration Wenn Sie die Express Option auswählen, werden einige Eigenschaften und Optionen auf dem Bildschirm angezeigt. Abbildung 26: Menü Express Konfiguration Optionen
46
-
Vess A2200 Schnellinstallationsanleitung
1. Markieren Sie die Optionen zur Auswahl einer Optionen oder mehreren von ihnen: Redundanz - Das Array wird verfügbar bleiben, wenn eine Festplatte ausfällt Kapazität - Dir größtmögliche Datenkapazität Leistung - Die höchstmögliche Lese-/Schreibgeschwindigkeit Ersatzlaufwerk - Ein Hot Spare Laufwerk wird erstellt, wenn Sie Redundanz, Ersatzlaufwerk
wählen und fünf oder mehr unkonfigurierte Festplatten verfügbar sind. 2. Geben Sie im Feld Anzahl logischer Laufwerke die Anzahl von logischen Laufwerken ein, aus
denen Sie dieses Disk Array erstellen möchten. Die höchstmögliche Anzahl an logischen Laufwerken wird rechts neben diesem Feld angezeigt.
3. Wählen Sie aus dem Menü Anwendungstyp eine Anwendung aus, die am besten Ihre gewünschte Nutzung dieses Disk Array beschreibt:
Dateiserver Videostream Datenübertragung Übertragungsprotokoll Andere
4. Klicken Sie auf die Schaltfläche Aktualisieren. Oder markieren Sie die Option Automatisches Update, damit Updates automatisch ausgeführt werden. Die folgenden Parameter werden angezeigt:
Disk Arrays - Die Anzahl der Laufwerke im Disk-Array, ihre Schachtnummern, konfigurierbare Kapazität und der Anzahl der logischen Laufwerke, die erstellt werden können
Logische Laufwerke - Die Schachtnummern des/der logischen Laufwerks/Laufwerke, das RAID Level, Kapazität und Stripe Größe
Reservelaufwerke - Die Schachtnummer des Reservelaufwerks, das diesem Disk-Array zugewiesen ist (alle RAID Level außer RAID 0) Wenn Sie diese Parameter akzeptieren, fahren Sie mit dem nächsten Schritt fort. Wenn Sie diese Parameter NICHT akzeptieren, prüfen und ändern Sie Ihre Auswahl in den vorherigen Schritten.
5. Klicken Sie zum Abschluss auf die 5. Schaltfläche Submit (Senden). Das neue Disk-Array erscheint in der Disk Array Liste auf der Registerkarte Informationen.
Erweiterte Konfiguration Anmerkung
Für eine Erklärung der Parameter unter der Erweitert Option lesen Sie das Produkthandbuch auf der CD.
Wenn Sie die Erweitert Option auswählen, wird das Schritt 1 - Disk-Array erstellen Fenster angezeigt.
Abbildung 28: Erweiterte Konfiguration (Schritt 1 Disk-Array erstellen)
47
-
PROMISE Technology
Schritt 1 - Disk-Array Erstellen 1. Optional. Geben Sie einen Namen für das Disk-Array in das dafür vorgesehene Feld ein.
Maximal 32 Zeichen, Buchstaben, Zahlen, Leerzeichen und Unterstriche können verwendet werden. Entfernen Sie die Häkchen, wenn Sie Media Patrol oder PDM deaktivieren möchten. PROMISE empfiehlt, diese Funktionen aktiviert zu lassen. Markieren Sie die Laufwerke, die im Disk-Array vorhanden sein sollen, in der Liste Verfügbar und drücken Sie auf die Schaltfläche >>, um sie in die Liste Ausgewählt zu verschieben. Sie können sie auch doppelt anklicken, um sie zu verschieben.
2. Klicken Sie zum Abschluss auf die Schaltfläche Next (Weiter).
Schritt 2 - Erstellen Eines Logischen Laufwerks Abbildung 29: Erweiterte Konfiguration (Schritt 2 Erstellen eines logischen Laufwerks)
Optional. Geben Sie einen Alias für das logische Laufwerk in das dafür vorgesehene Feld ein. Maximal 32 Zeichen, Buchstaben, Zahlen, Leerzeichen und Unterstriche können verwendet werden. Wählen Sie ein RAID Level für das logische Laufwerk aus dem Dropdown-Menü aus. Die Auswahl der RAID Level hängt von der Anzahl der ausgewählten Laufwerke ab. Nur RAID 30 und 50 - Geben Sie die Anzahl der Legs für Ihr Array ein. Geben Sie eine Kapazität und die Einheit (B, KB, MB, GB, TB) an. Dieser Wert stellt die Datenkapazität des ersten logischen Laufwerks in Ihrem neuen Disk-Array dar. Wenn Sie weniger als die Maximumkapazität des Disk-Array angeben, wird die verbleibende Kapazität für zusätzliche logische Laufwerke verfügbar sein, die Sie jetzt oder später erstellen können.
3. Für die folgenden Optionen können Sie die Standardwerte übernehmen oder einen neuen Wert aus dem Dropdown-Menü auswählen:
Stripe Größe. 64 KB ist der Standard. 64 KB, 128 KB, 256 KB, 512 KB und 1 MB sind verfügbar. Sektorgröße 512 B ist der Standard. 512 B, 1 KB, 2 KB, und 4 KB sind verfügbar. Read (Cache) Policy. Read Ahead ist der Standard. Read Cache, Read Ahead und No Cache sind verfügbar. Write (Cache) Policy. Write Back ist der Standard.
Write Back und Write Through (Thru) sind verfügbar. 4. Klicken Sie auf die Schaltfläche Aktualisieren.
Ein neues logisches Laufwerk wird unter Neue Logische Laufwerke angezeigt. Wenn noch Kapazität übrig bleibt, können Sie ein anderes logisches Laufwerk erstellen oder auf später warten.
5. Wenn Sie mit dem Erstellen von logischen Laufwerken fertig sind, klicken Sie auf die Schaltfläche Weiter.
48
-
Vess A2200 Schnellinstallationsanleitung
Schritt 3 - Zusammenfassung Die Zusammenfassung listet das Disk-Array und Informationen des logischen Laufwerks auf, die Sie angegeben haben. Um mit der Erstellung des Disk-Array und logischer Laufwerke fortzufahren, klicken Sie auf die Schaltfläche Senden.
Anmerkung
Diese Funktion erstellt nicht automatisch ein Reservelaufwerk. Nach der Erstellung eines Disk-Array können Sie ein Reservelaufwerk dafür erstellen. Siehe Produkthandbuch auf der CD.
Abmelden von WebPAM PROe Es gibt zwei Methoden, um sich von WebPAM PROe abzumelden: Schließen Sie das Browserfenster Klicken Sie im WebPAM PROe Banner auf Abmelden.
Ein Klick auf Abmelden bringt Sie zurück zum Anmeldefenster. Nach der Abmeldung müssen Sie Ihren Benutzernamen und das Passwort eingeben, um sich wieder anzumelden.
System Herunterfahren Um das System herunterzufahren, führen Sie den normalen Vorgang zum Herunterfahren aus, wie er vom verwendeten Betriebssystem vorgesehen ist.
Produkt Registrierung Es ist empfehlenswert Ihr Vess A-Serie System bei PROMISE zu registrieren, um eine bessere Unterstützung und Hilfe während der Lebensdauer Ihres Produktes zu erhalten. Wenn Sie nicht registriert sind, erstellen Sie zuerst ein Benutzerkonto und fahren Sie anschließend mit der Registrierung des Produktes fort. Wenn Sie bereits registriert sind, melden Sie sich an und gehen Sie zur Produktregistrierung (siehe unten). So erstellen Sie ein Benutzerkonto:
1. Gehen Sie zu www.promise.com, suchen Sie Support im oberen Menü und wählen Sie e-Support.
2. Klicken Sie auf Neuen Benutzer registrieren.
49
-
PROMISE Technology
3. Füllen Sie das Formular für die Benutzerregistrierung aus und klicken Sie zum Abschluss auf Senden. (Siehe Beispiel auf der nächsten Seite).
Support Center Online Benutzerregistrierungsformular
Geben Sie alle benötigten Informationen ein (mit einem Sternchen * im Menü markiert) und klicken Sie auf Senden, um sich zu registrieren. Sie werden anschließend auf der Support Seite angemeldet.
Ihre Vess A-Serie Registrieren Um Ihr System der Vess A-Serie nach der Anmeldung auf der Support Seite zu registrieren, wählen Sie unter Produktregistrierung die Option Registrieren.
1. Wählen Sie die Produktlinie und das Modell des Systems, das Sie registrieren möchten.
50
-
Vess A2200 Schnellinstallationsanleitung
2. Geben Sie sämtliche benötigten Informationen einschließlich Seriennummer und Kaufdatum ein, klicken Sie auf Registrierung abschließen unten auf der Seite, um die Registrierung abzuschließen. Eine Bestätigung wird angezeigt, um Ihnen mitzuteilen, dass Sie sich erfolgreich registriert haben.
Beachten Sie, dass das Feld Hostname nicht erforderlich ist. Die Angabe eines Namens könnte für eine einfachere Zuordnung dennoch nützlich sein, wenn Sie einen Web Support Fall erstellen.
Einen Web Support Fall Erstellen Es ist eine gute Idee, jetzt wo Sie registriert und online sind auch einen Fall zu erstellen. Dies macht die Suche nach technischer Unterstützung für Ihr Produkt einfacher, was eine schnellere Lösung von Problemen in der Zukunft bedeuten könnte.
1. Wählen Sie auf der e-Support Startseite die Option Web Support öffnen.
2. Wählen Sie im Menü Produkt wählen Ihr neu registriertes Gerät der Vess A-Serie aus der Liste.
Beachten Sie beim Hinzufügen eines neuen Gerätes, die Option Produkt hinzuzufügen zu wählen und folgen Sie den Schritten 1 und 2 auf der vorherigen Seite.
3. Wählen Sie Hostname (benutzerdefinierte Hostnamen sind optional, können im Produktregistrierungsformular erstellt werden) und markieren Sie die Seriennummer, die Sie bei der Produktregistrierung eingegeben haben. Geben Sie anschließend alle benötigten Informationen ein (mit einem Sternchen * im Menü markiert) und klicken Sie auf Senden, um den neuen Fall zu erstellen. Wenn Sie in der Zukunft technische Unterstützung benötigen, können Sie sich anmelden und den bestehenden Fall aus dem in Schritt 2 gezeigten Menü auswählen.
51
-
PROMISE Technology
Achten Sie auf die Meldung „Fehlerdateien und Subsystem Protokolle anhängen falls verfügbar“ und die Schaltfläche Anhängen. Damit kann ein Servicebericht angehängt werden. Lesen Sie das Produkthandbuch, um zu erfahren, wie Sie einen Servicebericht erstellen können.
PCIe Karten Installieren Bis zu drei PCIe Karten können im Vess A2200/A2200s installiert werden. Die PCIe Steckplätze können die folgenden Formfaktoren aufnehmen:
Einen 16-lane Generation 2.0 PCIe Express Steckplatz * Zwei 8-lane Generation 2.0 PCIe Express Steckplatz *
Die Hardwareinstallation ist ähnlich der Installation einer PCIe Karte auf einem Desktop PC. Der Vorgang kann folgendermaßen zusammengefasst werden:
1. Fahren Sie das Gerät herunter und trennen Sie das oder die Stromkabel ab. 2. Entfernen Sie die Gehäuseabdeckung, d.h. die Oberseite des Gerätegehäuses. 3. Entfernen Sie die wiederverwendbare Abdeckung für die PCIe Öffnung an der Rückseite und
stecken Sie die PCIe Karte ein. 4. Bringen Sie die Gehäuseabdeckung wieder an.
*Lesen Sie das Produkthandbuch für sämtliche Einzelheiten
Warnung
Schalten Sie das Gerät aus und trennen Sie das Stromkabel ab, bevor Sie Vess A2200 oder Vess A2200s warten.
Schritt 1: System Herunterfahren, Strom Trennen Fahren Sie das Gerät herunter und trennen Sie sämtliche Stromkabel ab, bevor Sie das Systemgehäuse öffnen.
52
-
Vess A2200 Schnellinstallationsanleitung
Schritt 2: Gehäuseabdeckung Entfernen Abbildung 30: Gehäuseabdeckung Entfernen
1. Verwenden Sie einen kleinen Kreuzschlitzschraubendreher, um alle fünf Schrauben zu
entfernen, welche die Abdeckung am Rest des Gerätegehäuses befestigen. Es gibt zwei kleine Senkkopfschrauben an jeder Seite, sowie drei Rundkopfschrauben, welche die Abdeckung an der Rückplatte befestigen.
2. Schieben Sie die Abdeckung zur Rückseite des Gerätes, bis sie abgenommen werden kann.
Schritt 3: PCIe Karte Installieren Wenn Sie die Abdeckung entfernen, werden die PCIe Steckplätze in der hinteren rechten Ecke freigelegt.
1. Ziehen Sie die Schutzabdeckung für die PCIe Öffnung für den Steckplatz heraus, der verwendet werden soll. Heben Sie diese Schutzabdeckung für spätere Zwecke auf.
2. Stecken Sie die PCIe Karte ein, so dass sie fest im PCIe Steckplatz sitzt. Wenn sie fest sitzt, wird die Halterung bündig mit der Rückplatte des Gerätes abschließen und eine funktionierende PCIe Verbindung möglich sein. Es ist nicht erforderlich die Halterung mit einer Schraube zu befestigen, da die Gehäuseabdeckung die Karte sicher festhält, wenn das Gerät komplett zusammengebaut ist.
Abbildung 31: PCIe Abdeckung entfernen und Karte einsetzen
Schritt 4: Gehäuseabdeckung Wieder Anbringen Bringen Sie die Gehäuseabdeckung jetzt einfach wieder am Gerät an. Setzen Sie die Abdeckung an den Führungen an jeder Seite des Gehäuses an und schieben Sie die Abdeckung in Position. Sichern Sie die Abdeckung mit den fünf Schrauben (eine Flachkopfschraube an jeder Seite, die drei verbleibenden an der Rückseite), die Schrauben nicht überziehen.
53
-
PROMISE Technology
Technischer Support Der Technische Support von PROMISE bietet verschiedene Support Optionen für PROMISE Nutzer, um auf Informationen und Updates zuzugreifen. Wir empfehlen Ihnen die Nutzung einer unserer elektronischen Dienste, welche aktuelle Produktinformationen für den effizientesten Service und Support bereitstellen. Wenn Sie uns kontaktieren möchten, legen Sie bitte die folgenden Informationen bereit:
Produktmodell und Seriennummer BIOS, Firmware und Treiber Versionsnummern Eine Beschreibung des Problems oder der Situation Systemkonfigurationsinformationen, darunter: Mainboard und CPU Typ, Festplattenmodelle,
SAS/SATA/ATA/ATAPI Laufwerke & Geräte und andere Controller.
Technische Support Dienste PROMISE Online Webseite http://www.promise.com/support/support_eng.asp
(technische Dokumentationen, Treiber, Programme, usw.) E-Mail Support e-Support On-Line Telefon Support:
Vereinigte Staaten +1 408 228 1400 option 4 Australien/Neuseeland +61 7 3191 7489
Niederlande +31 0 40 235 2600 Deutschland +49 (0) 2 31 56 76 48 - 0
Italien +39 0 6 367 126 26 Japan +81-3-6801-8064
Taiwan +886 3 578 0002 Peking, China +86 10 8857 8085 oder 8095
Shanghai, China +86 21 6249 4192, .4193, oder 4199 Singapur +65-3158-4344
54
-
Vess A2200 Quick Installation Guide
Avertissement
Ceci est un produit de classe A. Dans un environnement domestique, ce produit peut provoquer des interférences radio. L'utlilisateur devra alors prendre les mesures nécessaires pour résoudre ce problème.
Attention
Jetez les batteries usagées conformément aux instructions qui accompagnent la batterie.
Attention
Il ya un risque d'explosion si la batterie est remplacée par un modèle incorrect.
Attention
Débranchez tous les cordons d'alimentation avant d'intervenir sur le boîtier Vess.
Important
Pour des instructions sur la récupération du système d'exploitation (OS) en cas d'impossibilité de démarrer à travers la procédure normale, veuillez lire le manuel du produit ou la documentation en ligne sur www.promise.com
55
-
PROMISE Technology
Contenu Liste De Tâches Vess A2200/A2200s........................................................... 58
Tache 1 : Déballage ....................................................................................... 58
Contenu De La Boîte Du Vess A2200/A2200s.................................... 58
Tache 2 : Monter Vess A2200/A2200s En Rack ............................................ 60
Tache 3 : Installation de lecteurs de disque................................................ 63
Retrait Du Couvercle De Sécurité Du Lecteur ................................... 63
Numerotation Des Disques ................................................................. 63
Installer Vos Disques........................................................................... 64
Nombre De Disques Requis................................................................ 65
Tache 4 : Gestion Des Connexions.............................................................. 65
Chemin De Connexion Réseau De Gestion ....................................... 65
Chemin De Gestion – Clavier Et Moniteur Sur Site........................... 66
Tache 5 : Mise Sous Tension........................................................................ 66
Allumer Un Vess A2200/A2200s.......................................................... 68
LED Panneau Avant ............................................................................. 68
LED Bloc D'alimentation N + 1............................................................ 69
LEDs Port Gigabit ................................................................................ 69
Tache 6 : Accès Interface Système D'exploitation ..................................... 70
Se Connecter A Linux.......................................................................... 70
Log in to Windows 7 ............................................................................ 71
Tache 7 : Création De Lecteurs Logiques ................................................... 71
Connexion à WebPAM PROe .............................................................. 71
Choix D'une Langue ............................................................................ 72
Création De Vos Lecteurs Logiques................................................... 72
Arret Du Systeme .......................................................................................... 76
Enregistrement Du Produit........................................................................... 76
56
-
Guide De Démarrage Rapide Vess A2200
57
Inscrivez-Vous Votre Vess Serie A............................................................... 77
Installation Cartes PCIe ................................................................................ 79