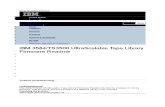BAB02- The Commonly Used Blocks Lib
Transcript of BAB02- The Commonly Used Blocks Lib
-
8/9/2019 BAB02- The Commonly Used Blocks Lib
1/46
Introduction to Simulink with Engineering Applications 2−1Copyright© Orchard Publications
Chapter 2
The Commonly Used Blocks Library
his chapter is an introduction to the Commonly Used Blocks Library. This is the firstlibrary in the Simulink group of libraries and contains the blocks shown below. In this chap-ter, we will describe the function of each block included in this library and we will perform
simulation examples to illustrate their application.
-
8/9/2019 BAB02- The Commonly Used Blocks Lib
2/46
Chapter 2 The Commonly Used Blocks Library
2−2 Introduction to Simulink with Engineering Applications Copyright© Orchard Publications
2.1 The Inport, Outport, and Subsystem Blocks
Inport blocks are ports that serve as links from outside a system into the system. Outport blocksare output ports for a subsystem. A Subsystem block represents a subsystem of the system thatcontains it. As our model increases in size and complexity, we can simplify it by grouping blocksinto subsystems. As we can see from Example 1.3 in Chapter 1, if we increase the number of thesimultaneous equations, this model increases in size and complexity.
To create a subsystem before adding the blocks it will contain, we add a Subsystem block to themodel, then we add the blocks that make up the subsystem. If the model already contains theblocks we want to convert to a subsystem, we create the subsystem by grouping the appropriate
blocks.
Example 2.1
Figure 2.1 shows the model of Example 1.1, Figure 1.12 in Chapter 1. We will create a subsystemby grouping all blocks except the Step and the Scope blocks.
Figure 2.1. Model for Example 2.1
As a first step, we enclose the blocks and connecting lines that we want to include in the sub-
system within a bounding box. This is done by forming a rectangle around the blocks and the con-necting lines to select them. Then, we choose Create Subsystem from the Edit menu, and Sim-ulink replaces the selected blocks and connecting lines with a Subsystem block as shown in Figure2.2.
-
8/9/2019 BAB02- The Commonly Used Blocks Lib
3/46
Introduction to Simulink with Engineering Applications 2−3Copyright© Orchard Publications
The Inport, Outport, and Subsystem Blocks
Figure 2.2. Model for Example 2.1 with Subsystem block
Next, we double-click on the Subsystem block in Figure 2.2, and we observe that Simulink dis-plays all blocks and interconnecting lines as shown in Figure 2.3 where the Step and Scope blocksin Figure 2.2, have been replaced by In1 and Out1 blocks respectively.
Figure 2.3. Model for Example 2.1 with Inport and Outport blocks
The Inport (In1) and Outport (Out1) blocks represent the input to the subsystem and the outputfrom the subsystem respectively. The Inport block name appears in the Subsystem icon as a portlabel. To suppress display of the label In1 , we select the Inport block, we choose Hide Name fromthe Format menu, then choose Update Diagram from the Edit menu.
We can create any number of duplicates of an Inport block . The duplicates are graphical repre-sentations of the original intended to simplify block diagrams by eliminating unnecessary lines.The duplicate has the same port number, properties, and output as the original. Changing a dupli-cate's properties changes the original's properties and vice versa.
To create a duplicate of an Inport block , we select the block, we select Copy from the Simulink Edit menu or from the block's context menu, we position the mouse cursor in the model's blockdiagram where we want to create the duplicate. and we select Paste Duplicate Inport from theSimulink Edit menu or the block diagram's context menu.For the rules by which Simulink assigns port numbers, please refer to the Simulink’s Help menufor this block.
-
8/9/2019 BAB02- The Commonly Used Blocks Lib
4/46
Chapter 2 The Commonly Used Blocks Library
2−4 Introduction to Simulink with Engineering Applications Copyright© Orchard Publications
2.2 The Ground Block
The Ground block can be used to connect blocks whose input ports are not connected to otherblocks. If we run a simulation with blocks having unconnected input ports, Simulink issues warn-ing messages. We can avoid the warning messages by using Ground blocks. Thus, the Groundblock outputs a signal with zero value. The data type of the signal is the same as that of the port towhich it is connected.
Example 2.2
Let us consider the model shown in Figure 2.4 where and and these
values have been specified in MATLAB’s Command Window. Upon execution of the Simulationstart command, the sum of these two complex numbers is shown in the Display block.
Figure 2.4. Display of the sum of two complex numbers for Example 2.2
Next, let us delete the block with the value and execute the Simulation start command. Themodel is now shown as in Figure 2.5.
Figure 2.5. Model for Example 2.2 with Block K2 deleted.
Now, let us add the Ground block at the unconnected input of the Sum block and execute theSimulation start command. The model is now shown as in Figure 2.6.
K1 3 j1+= K2 4 j3+=
K2
-
8/9/2019 BAB02- The Commonly Used Blocks Lib
5/46
Introduction to Simulink with Engineering Applications 2−5Copyright© Orchard Publications
The Terminator Block
Figure 2.6. Model of Figure 2.5 with a Ground block connected to the Sum block
2.3 The Terminator Block
The Terminator block can be used to cap blocks whose output ports are not connected to otherblocks. If we run a simulation with blocks having unconnected output ports, Simulink issueswarning messages. We can avoid the warning messages by using Terminator blocks.
Example 2.3
Let us consider the unconnected output of the Sum block in Figure 2.7.
Figure 2.7. Sum block with unconnected output for Example 2.3
Figure 2.8 shows the Sum block output connected to a Terminator block.
Figure 2.8. Sum block of Figure 2.7 with output connected to a Terminator block
-
8/9/2019 BAB02- The Commonly Used Blocks Lib
6/46
Chapter 2 The Commonly Used Blocks Library
2−6 Introduction to Simulink with Engineering Applications Copyright© Orchard Publications
2.4 The Constant and Product Blocks
The Constant block is used to define a real or complex constant value. This block accepts scalar(1x1 2 −D array), vector (1 −D array), or matrix (2 −D array) output, depending on the dimension-ality of the Constant value parameter that we specify, and the setting of the Interpret vectorparameters as 1 −D parameter. The output of the block has the same dimensions and elements asthe Constant value parameter. If we specify a vector for this parameter, and we want the block tointerpret it as a vector (i.e., a 1 −D array), we select the Interpret vector parameters as 1 −D param-eter; otherwise, the block treats the Constant value parameter as a matrix (i.e., a 2 −D array).
By default, the Constant block outputs a signal whose data type and complexity are the same asthat of the block's Constant value parameter. However, we can specify the output to be any sup-ported data type supported by Simulink, including fixed-point data types. For a discussion on thedata types supported by Simulink, please refer to Data Types Supported by Simulink in the UsingSimulink documentation.
The Product block performs multiplication or division of its inputs. This block produces outputsusing either element −wise or matrix multiplication, depending on the value of the Multiplicationparameter . We specify the operations with the Number of inputs parameter. Multiply(*) anddivide(/) characters indicate the operations to be performed on the inputs.
Example 2.4The model is shown in Figure 2.9 performs the multiplication . Afterthe Start simulation command is executed, it may be necessary to stretch the Display block hori-zontally to read the result.
Figure 2.9. Model for Example 2.4
3 j4+( ) 4 j3+( )× 5 j8–( )×
-
8/9/2019 BAB02- The Commonly Used Blocks Lib
7/46
Introduction to Simulink with Engineering Applications 2−7Copyright© Orchard Publications
The Scope Block
The Divide block is an implementation of the Product block. It can be used to multiply or divideinputs.
Example 2.5
The model is shown in Figure 2.10 performs the division .
Figure 2.10. Model for Example 2.5
2.5 The Scope Block
The Scope block displays waveforms as functions of simulation time. The Scope block can havemultiple y−axes with a common time range. We can adjust the amount of time and the range of input values displayed, we can move and resize the Scope window, and we can modify the Scope'sparameter values during the simulation. The Scope block does not automatically display thewaveforms, but it does write data to connected Scopes. The Scope's input signal or signals will bedisplayed if after a simulation is terminated, we double −click on the Scope block and the signal(s)will then be displayed. The Scope assigns colors to each signal element in this order: yellow ,magenta , cyan , red , green , and dark blue . When more than six signals are displayed, the Scopecycles through the colors in the order listed. The Scope block is described in detail in Subsection14.2.1, Chapter 14, Page 14 −6.
2.6 The Bus Creator and Bus Selector Blocks
To understand the uses of the Bus Creator and Bus Selector blocks, let us review the concept of asignal bus which can be thought of as a bundle of several wires held together by tie wraps. Graph-
3 j4+( ) 4 j3+( ) ⁄
-
8/9/2019 BAB02- The Commonly Used Blocks Lib
8/46
Chapter 2 The Commonly Used Blocks Library
2−8 Introduction to Simulink with Engineering Applications Copyright© Orchard Publications
ically, we can represent a bus as a composite signal comprised of a set of individual signals with agroup of lines, each line representing an individual signal. We use Bus Creator blocks to createsignal buses and Bus Selector blocks to access the components of a bus. Simulink hides the nameof a Bus Creator and Bus Selector blocks when we copy them from the Simulink library to amodel. However, we can make the names visible by clicking Show Name on the Format menu.Making the names visible is a good idea since the Bus Creator, Bus Selector, Mux, and Demuxblocks are all represented by a heavy vertical line. The Mux and Demux blocks are described inthe next section.
The Bus Creator block is normally shown as a heavy vertical line. We use this block to combinea set of signals into a bus, i.e., a group of signals represented by a single line. The Bus Creatorblock, when used in conjunction with the Bus Selector block , described later also in this section,allows us to reduce the number of lines required to route signals from one part of a diagram toanother. This makes our diagram easier to understand.
Example 2.6
The model of Figure 2.11 simulates the combined functions , , and into a
bus and displays all three on a single scope.
Figure 2.11. Model for Example 2.6
We begin by entering the following in the MATLAB Command Window:
syms t; y=sin(2*t), der_y=diff(y), int_y=int(y)
and MATLAB displays
y =sin(2*t)
der_y =2*cos(2*t)
int_y =
2tsin d
dt---- - 2tsin 2tsin td∫
-
8/9/2019 BAB02- The Commonly Used Blocks Lib
9/46
Introduction to Simulink with Engineering Applications 2−9Copyright© Orchard Publications
The Bus Creator and Bus Selector Blocks
-1/2*cos(2*t)
From the Sources Library * browser, we select the Sine Wave block and we drag it into a newmodel window which we name Figure_2_11 . From the Continuous Library † Browser we selectthe Derivative block and we drag it into the model window. Also, from the Continuous Library
Browser, we select the Integrator block and we drag it into our model. From the CommonlyUsed Blocks Library Browser we select the Bus Creator block and we drag it into the model win-dow. Then, we select the Scope and Simout to Workspace blocks from the Sinks Library ‡ andwe drag them into the model window. On the model window we click on the Integrator blockand on the Function Block Parameters dialog box we set the initial condition to zero. Also, onthe model window we click on the Bus Creator block and on the Function Block Parametersdialog box we change the number of inputs from 2 to 3. We connect the blocks as shown in Figure2.11.
Now, we configure Simulink to run the simulation for 10 seconds (the default value). We choose
the parameters shown in Figure 2.12 from the Simulation menu of the model.
Figure 2.12. Specifying the configuration parameters for Example 2.6
We close the Configuration Parameters dialog box by clicking the OK button, and Simulinkapplies the parameters. Finally, we double click the Scope block and the output is as shown inFigure 2.13. To scale the vertical axis as shown in Figure 2.13, we move the cursor close to thevertical axis, we right −click, and we enter the lower and upper limits shown in Figure 2.13.
The Bus Creator block assigns a name to each signal on the bus that it creates. This allows us torefer to signals by name when searching for their sources (see Browsing Bus Signals) or selectingsignals for connection to other blocks. The block offers two bus signal naming options. We canspecify that each signal on the bus inherit the name of the signal connected to the bus (thedefault) or that each input signal must have a specific name. To specify that bus signals inherit
* The Sources Library is described in Chapter 15.† The Continues Library is described in Chapter 3.‡ The Sinks Library is described in Chapter 14.
-
8/9/2019 BAB02- The Commonly Used Blocks Lib
10/46
Chapter 2 The Commonly Used Blocks Library
2−10 Introduction to Simulink with Engineering Applications Copyright© Orchard Publications
their names from input ports, we select Inherit bus signal names from input ports from the listbox on the block's parameter dialog box. The names of the inherited bus signals appear in the Sig-nals in bus list box shown in Figure 2.14.
Figure 2.13. Output waveforms for Example 2.6
Figure 2.14. Bus Creator function block parameters dialog box
The Bus Editor allows us to change the properties of the bus types objects. We select the Bus Edi-tor from the model’s Tools menu. For details, please refer to the Simulink Owner’s Manual orSimulink’s Help menu.
Often, it is desirable to annotate our models. These annotations provide textual informationabout a model. We can add an annotation to any unoccupied area of our model. To insert anannotation, we double −click in an unoccupied section of the model, then a small rectangleappears, and the cursor changes to an insertion point. We start typing the annotation text and weobserve that each line is centered within the rectangle. Then we can move it to the desired loca-tion by dragging it. We can choose another Font and Text Alignment from the Format menu. We
-
8/9/2019 BAB02- The Commonly Used Blocks Lib
11/46
Introduction to Simulink with Engineering Applications 2 −11Copyright© Orchard Publications
The Mux and Demux Blocks
can delete an annotation by first selecting it, holding down the Shift key and pressing the Deleteor Backspace key.
2.7 The Mux and Demux Blocks
Before describing the Mux and Demux blocks, let us review the functions of a multiplexer (mux)and demultiplexer (demux).
Multiplexing is a method of sending multiple signal streams of information on a carrier at the sametime in the form of a single, complex signal and then recovering the separate signals at the receiv-ing end. Analog signals are commonly multiplexed using Frequency Division Multiplexing (FDM),
in which the carrier bandwidth is divided into subchannels of different frequency widths, eachcarrying a signal at the same time in parallel. Cable television is an example of FDM. Digital sig-nals are commonly multiplexed using Time Division Multiplexing (TDM), in which the multiplesignals are carried over the same channel in alternating time slots. If the inputs take turns to usethe output channel (time division multiplexing) then the output bandwidth need be no greaterthan the maximum bandwidth of any input. If many inputs may be active simultaneously then theoutput bandwidth must be at least as great as the total bandwidth of all simultaneously activeinputs. In this case the multiplexer is also known as a concentrator.
A demultiplexer performs the reverse operation of a multiplexer. Figure 2.15 shows a functional
block diagram of a typical 4−
line time−
division digital multiplexer / demultiplexer pair.
Figure 2.15. Digital Mux −Demux pair
In Figure 2.15, , , , and represent input data to be multiplexed and appear on a singletransmission path denoted as . This path will carry the data of input , , , or dependingon the settings of the selection switches and . These setting must be the same on both the
Multiplexer Demultiplexer
A A
B B
CC
D D
X
S0
S1 S 1
S0
S1
S0
0 00 11 01 1
X
ABCD
Truth Table
A B C D
X A B C D
S 0 S 1
-
8/9/2019 BAB02- The Commonly Used Blocks Lib
12/46
Chapter 2 The Commonly Used Blocks Library
2− 12 Introduction to Simulink with Engineering Applications Copyright© Orchard Publications
multiplexer and demultiplexer. For instance, if the setting are and , the outputline of the multiplexer will carry the data of signal and it will appear at the output line onthe demultiplexer. The other combinations are shown in the truth table of Figure 2.15. A modelfor a digital multiplexer is presented in Chapter 11, Example 11.2, Page 11 − 4.
The Simulink Mux block combines its inputs into a single output. An input can be a scalar, vec-tor, or matrix signal. For details, please refer to the Simulink Owner’s Manual or Simulink’s Helpmenu. The Mux block's Number of Inputs parameter allows us to specify input signal names anddimensionality as well as the number of inputs. A value of − 1 means that the corresponding portcan accept signals of any dimensionality. Simulink hides the name of a Mux block when we dragit from the Simulink block library to a model. However, we can make the name visible by clickingShow Name on the Format menu.
The Simulink Demux block extracts the components of an input signal and outputs the compo-nents as separate signals. The block accepts either vector (1 − D array) signals or bus signals (see
Signal Buses in the Using Simulink documentation for more information). The Number of out-puts parameter allows us to specify the number and the dimensionality of each output port. If wedo not specify the dimensionality of the outputs, the block determines the dimensionality of theoutputs for us.
Simulink hides the name of a Demux block when we drag it from the Simulink library to a model.However, we can make the name visible by clicking Show Name on the Format menu.
Let represent an n− element input vector, and represent the block output scalar signals where cannot be greater than .
Case I:
If we specify outputs for a n− element input vector, the Demux block will output the same num-ber of outputs as the number of elements in the input vector. For instance, if the input to theDemux block is a four − element vector, and we specify four outputs, the Demux block will outputfour scalar signals. However, if we specify the number of outputs as fewer than the number of input elements, the Demux block will distribute the elements as evenly as possible over the out-puts.
Case II:
a. : The Demux block outputs vector signals each having elements. Forinstance, if the input to the Demux block is an eight − element vector, and we specify four out-puts, the Demux block will output four two-element vectors.
b. : The Demux block outputs vector signals each having elements and signals having elements. For instance, if the input to the Demux block is a five − ele-
S 0 0= S 1 1=
X C C
n p p n
p n=
p n<
n mod p 0= n p ⁄
n mod p m= m n p ⁄ 1+
p m– n p ⁄
-
8/9/2019 BAB02- The Commonly Used Blocks Lib
13/46
Introduction to Simulink with Engineering Applications 2−13Copyright© Orchard Publications
The Mux and Demux Blocks
ment vector, and we specify three outputs, the Demux block will output two 2 −element vectorsignals and one scalar signal.
For other cases please refer to the Simulink Owner’s Manual or Simulink’s Help menu.
We use in a vector expression to indicate that the block should dynamically size the corre-
sponding port. If a vector expression comprises positive values and values, the Demux blockassigns as many elements as needed to the ports with positive values and distributes the remainelements as evenly as possible over the ports with values.
Example 2.7
The input to a Demux block is a row vector (digits 1 through 9) and the block output hasthree ports. We want to specify that there will be four elements on the second port, and the firstand third ports will be dynamically sized. We will create a model that will meet these specifica-tions.The model is shown in Figure 2.16. We first drag the Constant block from the Sources of theSimulink Library Browser into a new model window, we drag the Demux block from the Com-monly Used Blocks Library Browser, we drag the Display blocks from the Sinks Library Browser,and we make the connections as indicated.
We double −click on the Constant Block and we enter the row vector .We uncheck the Interpret vector parameter as 1 −D. We double click on the Demux block andfor the Number of outputs we enter . The numbers displayed appear after we start
the simulation. We observe that there are three elements on the first output port, four on the sec-ond, and two on the third. The elements on the second port are as specified, and those on the firstand third rows are dynamically sized.
Figure 2.16. Model for Example 2.7
1–
1–
1–
1 9×[ ]
1 2 3 4 5 6 7 8 9[ ]
1 4 1–,–[ ]
-
8/9/2019 BAB02- The Commonly Used Blocks Lib
14/46
Chapter 2 The Commonly Used Blocks Library
2−14 Introduction to Simulink with Engineering Applications Copyright© Orchard Publications
For additional examples please refer to Simulink’s Help menu. Some of these examples havereplaced the Display blocks with Terminator blocks. As we’ve learned earlier, a Terminator blockprevents warnings about unconnected output ports.
2.8 The Switch Block
The Switch block will output the first input or the third input depending on the value of the sec-ond input. The first and third inputs are called data inputs . The second input is called the con-trol input and it is specified on the Function Block Parameters for the Switch block . The fol-lowing options are available:
u2>=Threshold
u2>Threshold
u2~=0
where u2~=0 indicates a non-zero condition.
Example 2.8
In Figure 2.17, the Function Block Parameters for the Switch block has been set for u2>=Thresh-old , Threshold =0 , in the Source Block Parameters for the Sine Wave we have entered Ampli-
tude=1, Bias=75, Frequency =1 , and in MATLAB’s Command Window we have entered thestatement a=70 ;
Figure 2.17. Switch block set for u2>=Threshold, Threshold=0
In the model of Figure 2.17, Input 2 satisfies the selected criterion u2>=Threshold where Thresh-old =0, and thus the Switch block outputs the first input, i.e., .y 75 xsin+=
-
8/9/2019 BAB02- The Commonly Used Blocks Lib
15/46
Introduction to Simulink with Engineering Applications 2−15Copyright© Orchard Publications
The Sum Block
In the model of Figure 2.18, Input 2 does not satisfy the selected criterion u2>=Threshold whereThreshold =76, and thus the Switch block outputs the third input, i.e., .
Figure 2.18. Switch block set for u2>=Threshold, Threshold=76
2.9 The Sum Block
The Sum block is an implementation of the Add block which is described in Subsection 8.1.2,Chapter 8, Page 8−2. This block performs addition or subtraction on its inputs. This block canadd or subtract scalar, vector, or matrix inputs. From the Block Parameters dialog box we canchoose the icon shape of the block, rectangular or round. We specify the operations of the blockwith the List of Signs parameter. Plus (+), minus ( −), and spacer (|) characters indicate the oper-ations to be performed on the inputs. If there are two or more inputs, then the number of charac-ters must equal the number of inputs. For example, "+ −+" requires three inputs and configuresthe block to subtract the second (middle) input from the first (top) input, and then add the third(bottom) input.
Example 2.9
Let us consider the matrices , , and defined in MATLAB’s Command Window as:
A=[3+4j 1+0j 5 −2j; 2 −3j 4+j 7 −4j; 1+6j 8 −5j 4+7j];B=[4+3j 0+2j −2+5j; −3+2j 6+7j −3-4j; 1+8j −5−3j 2 −7j];C=[−2+3j 7+2j −5−2j; 3 −2j 4 −7j −4+3j; −3+8j 7 −4j −6+9j];
The model in Figure 2.19 performs the operation .
a 70=
A B C
A B C–+
-
8/9/2019 BAB02- The Commonly Used Blocks Lib
16/46
Chapter 2 The Commonly Used Blocks Library
2 − 16 Introduction to Simulink with Engineering Applications Copyright© Orchard Publications
Figure 2.19. Model for Example 2.9
2.10 The Gain Block
The Gain block multiplies the input by a constant value (gain). The input and the gain can eachbe a scalar, vector, or matrix. We specify the value of the gain in the Gain parameter. The Multi-plication parameter lets us specify element − wise or matrix multiplication. For matrix multiplica-tion, this parameter also lets us indicate the order of the multiplicands.
Example 2.10
The model shown in Figure 2.20 performs the matrix multiplication where
and .
Figure 2.20. Model for Example 2.10
We double − click on the Constant block and we enter . The apostrophe is required to
indicate that this is a column vector. Next, we double click on the Gain block, we enter the row
vector , and for Multiplication we choose Matrix (u*K) . Initially, the Display block may
show just one value with two small black triangles at the lower right corner. This tells us that wemust resize the Display block in both directions to see all the elements of the resultantmatrix.
A B⋅ A 1 1– 2 '=
B 2 3 4=
1 1– 2 '
2 3 4
3 3×
-
8/9/2019 BAB02- The Commonly Used Blocks Lib
17/46
Introduction to Simulink with Engineering Applications 2−17Copyright© Orchard Publications
The Relational Operator Block
2.11 The Relational Operator Block
The Relational Operator block performs the specified comparison of its two inputs. We selectthe relational operator connecting the two inputs with the Relational Operator parameter. Theblock updates to display the selected operator. The supported operations are given below.
Operation Description:
== TRUE if the first input is equal to the second input
~= TRUE if the first input is not equal to the second input
< TRUE if the first input is less than the second input
= TRUE if the first input is greater than or equal to the second input
> TRUE if the first input is greater than the second input
Example 2.11
The model shown in Figure 2.21 determines whether the determinants of the matrices anddefined below are equal or unequal.
In MATLAB’s Command Window, we enter and as follows:
A=[2 −3 5; 1 0 −1; −2 1 0]; B=[2 1 −2; −3 0 1; 5 −1 0];
Figure 2.21. Model for Example 2.11
A B
A
2 3– 5
1 0 1–
2– 1 0
= B
2 1 2–
3– 0 1
5 1– 0
=
A B
-
8/9/2019 BAB02- The Commonly Used Blocks Lib
18/46
Chapter 2 The Commonly Used Blocks Library
2−18 Introduction to Simulink with Engineering Applications Copyright© Orchard Publications
In the Source Block Parameters dialog box of the Constant blocks we enter det(A) and det(B).The Display block in Figure 2.21 indicates that the determinants of Matrices A and B are equal.
2.12 The Logical Operator Block
The Logical Operator block performs the specified logical operation on its inputs. An inputvalue is TRUE (1) if it is nonzero and FALSE (0) if it is zero. The Boolean operation connectingthe inputs is selected with the Operator parameter list in the Function Block Parameters dialogbox. The block updates to display the selected operator. The logical operations are given below.
Operation Description:AND − TRUE if all inputs are TRUE
OR − TRUE if at least one input is TRUE
NAND − TRUE if at least one input is FALSE
NOR − TRUE when no inputs are TRUE
XOR − TRUE if an odd number of inputs are TRUE
NOT − TRUE if the input is FALSE and vice-versa
The number of input ports is specified with the Number of input ports parameter. The output typeis specified with the Output data type mode and/or the Output data type parameters. An outputvalue is if TRUE and if FALSE.
Example 2.12
The model shown in Figure 2.22 simulates the Boolean expression * where the dotdenotes the ANDing of the variables , , and the plus (+) sign denotes the ORing ofwith . The blocks indicated as Variable A, Variable B, and Variable C are Constant blocks. Wespecify the values , , and in MATLAB’s Command Window, and after exe-
* The ANDing operation has precedence over the ORing operation. For instance, the Boolean expression implies that must first be ANDed with and the result must be ORed with as shown in Fig-
ure 2.22. The dot symbol between and is often omitted. For a detailed discussion on Boolean expressions, please refer to Digital Circuit Analysis and Design with an Introduction to CPLDs and FPGAs, ISBN 0-9744239-6-3.
1 0
D A B⋅ C+=
A B⋅ C+ A B C
A B
A B A B⋅
C
A 1= B 0= C 1=
-
8/9/2019 BAB02- The Commonly Used Blocks Lib
19/46
Introduction to Simulink with Engineering Applications 2−19Copyright© Orchard Publications
The Saturation Block
cution of the Simulation start command we observe the values 0 and 1 in Display 1 and Display 2blocks respectively.
Figure 2.22. Model for Example 2.12
2.13 The Saturation Block
The Saturation block establishes upper and lower bounds for an input signal. When the input sig-nal is within the range specified by the Lower limit and Upper limit parameters, the input signalpasses through unchanged. When the input signal is outside these bounds, the signal is clipped tothe upper or lower bound. When the Lower limit and Upper limit parameters are set to the samevalue, the block outputs that value.
Example 2.13
For the model shown in Figure 2.23 the Constant block performs the function whereand are specified in MATLAB’s Command Window as
Figure 2.23. Model for Example 2.13
x=0: 1: 6; y=3.*x.^2;
y 3x 2= x
y
-
8/9/2019 BAB02- The Commonly Used Blocks Lib
20/46
Chapter 2 The Commonly Used Blocks Library
2−20 Introduction to Simulink with Engineering Applications Copyright© Orchard Publications
and on the Function Block Parameters dialog box for the Saturation block we have specified theUpper limit at and the Lower limit at . The MATLAB statement above specifies (through ) values of and these are shown in the Display block of Figure 2.23. The last is alsobecause we specified the Upper limit to be that value.
2.14 The Integrator Block
The Integrator block integrates its input and it is used with continuous −time signals. As shown inthe Configuration Parameters dialog box which is displayed after selecting the Integrator blockand clicking on Simulation in the model window, we can use different numerical integration
methods to compute the Integrator block's output. The Configuration Parameters window thatappears when we double −click on the Integrator block and then on Simulation shown in Figure2.24.
Figure 2.24. The configuration parameters window for the Integrator block
Simulink treats the Integrator block as a dynamic system with one state, its output. The Integra-tor block's input is the state's time derivative. The selected solver computes the output of theIntegrator block at the current time step, using the current input value and the value of the stateat the previous time step. The block also provides the solver with an initial condition for use incomputing the block's initial state at the beginning of a simulation run. The default value of theinitial condition is .
75 1 7 0
6 x 75
0
-
8/9/2019 BAB02- The Commonly Used Blocks Lib
21/46
Introduction to Simulink with Engineering Applications 2−21Copyright© Orchard Publications
The Integrator Block
The Function Block Parameter dialog box shown in Figure 2.25 allows us to specify anothervalue for the initial condition or create an initial value input port on the block. It also allows us tospecify the upper and lower limits of integration, create an input that resets the block's output(state) to its initial value, depending on how the input changes, and create an optional state out-put that allows us to use the value of the block's output to trigger a block reset. Depending on the
options selected, the Integrator block appears in any of the nine forms shown in Figure 2.26.
Figure 2.25. Function Block Parameters for the Continuous Integrator block
The Integrator 1 block in Figure 2.26 is the default block. This block appears when the FunctionBlock Parameters in the dialog box are in their default states. The appearance of the Integrator 2through Integrator 9 blocks depends on the settings in the block’s parameter dialog box. Thus,
Integrator 2 block − Initial condition source: external. All other parameters in their default states.
Integrator 3 block − Limit output: check mark. All other parameters in their default states.
Integrator 4 block − External reset: rising. All other parameters in their default states.
-
8/9/2019 BAB02- The Commonly Used Blocks Lib
22/46
Chapter 2 The Commonly Used Blocks Library
2−22 Introduction to Simulink with Engineering Applications Copyright© Orchard Publications
Figure 2.26. Different configurations for the Integrator block
Integrator 5 block − External reset: falling. All other parameters in their default states.
Integrator 6 block − External reset: either. All other parameters in their default states.
Integrator 7 block − External reset: level. All other parameters in their default states.
Integrator 8 block − Show state port: check mark. All other parameters in their default states.
Integrator 9 block − External reset: rising.
Initial condition source: external.
Limit output: check markShow saturation port: check mark
Show state port: check mark
The Integrator block's state port allows us to avoid creating algebraic loops when creating anintegrator that resets itself based on the value of its output. An algebraic loop is formed when twoor more blocks with direct feedthrough (the output of the block at time t, is a function of theinput at time t) form a feedback loop. The basic problem with algebraic loops is that the output, y,at time, t, is a function of itself. An algebraic loop generally occurs when an input port with direct
feedthrough is driven by the output of the same block, either directly, or by a feedback paththrough other blocks with direct feedthrough. An example of an algebraic loop is the simple loopshown in Figure 2.27.
For the model of Figure 2.27, or .
Another example of a model with algebraic loops is the model of Figure 1.19, Solution of 3 equa-tions with 3 unknowns, Chapter 1, Page 1 −19.
y 10 y–= y 5=
-
8/9/2019 BAB02- The Commonly Used Blocks Lib
23/46
Introduction to Simulink with Engineering Applications 2−23Copyright© Orchard Publications
The Integrator Block
Figure 2.27. An example of an algebraic loop
For further discussion on algebraic loops, please refer to Simulink’s User Manual, Help menu forthe Integrator block, and MATLAB Technical Report 7.1 − Algebraic Loops and S −Functions,http://www.utexas.edu/math/Matlab/Manual/tec7.1.html. S −Functions are described in Chapter15.
The Integrator block's state port makes it possible to avoid creating algebraic loops when creatingan integrator that resets itself based on the value of its output. The state port shown in Integrators8 and 9 in Figure 2.26 is intended to be used specifically for self-resetting integrators (see CreatingSelf-Resetting Integrators), and Handing off a state from one enabled subsystem to another (seeHanding Off States Between Enabled Subsystems) in Simulink’s Help menu. The state portshould only be used in these two scenarios. When updating a model, Simulink checks to ensurethat the state port is being used in one of these two scenarios. If not, Simulink signals an error.
Example 2.14
The model of Figure 2.28 simulates the differential equation
subject to the initial conditions and .
The Constant 1 and Constant 2 blocks represent the initial conditions.
d2
v C
dt2
----------- 4dv Cdt
--------- 3v C+ + 3u 0 t( )=
v C 0( ) 0.5= v' C 0( ) 0=
-
8/9/2019 BAB02- The Commonly Used Blocks Lib
24/46
Chapter 2 The Commonly Used Blocks Library
2−24 Introduction to Simulink with Engineering Applications Copyright© Orchard Publications
Figure 2.28. Model for Example 2.14
2.15 The Unit Delay Block
The Unit Delay block delays its input by the specified sample period. That is, the output equalsthe input delayed by one sample. If the model contains multirate transitions, we must add UnitDelay blocks between the slow −to−fast transitions. For fast −to−slow transitions we use Zero −Order Hold blocks. The Zero −Order Hold block is described in Subsection 5.2.3, Chapter 5, Page5−23. For multirate transitions it is preferable to use the Rate Transition block since it is easier touse and offers a wider range of options. Multirate transitions and the Rate Transition block aredescribed in Subsection 12.1.8, Chapter 12, Page 12 −8.This Unit Delay block is equivalent to the discrete −time operator shown in Figure 2.29. It isone of the basic blocks for designing digital filters as shown in Figure 2.30.
Figure 2.29. Analogy between integration and delay devices
z 1–
Delayx· t( )
Continuous Time Discrete Time
L x· t( )[ ] L x t( )[ ]
s−domain z−domain
td∫ x t( ) x n 1+[ ] x n[ ]
Z x n 1+[ ]{ } Z x n[ ]{ }z
1–1 s ⁄
-
8/9/2019 BAB02- The Commonly Used Blocks Lib
25/46
Introduction to Simulink with Engineering Applications 2−25Copyright© Orchard Publications
The Unit Delay Block
Figure 2.30. Recursive and non −recursive digital filters
The unit delay appears also in the definition of the discrete time system transfer function shown in relation (2.1) below.
(2.1)
With the Unit Delay block, the first sampling period and initial conditions are specified in the Function Block Parameters dialog box. The time between samples is specified with the Sampletime parameter. A setting of −1 means the sample time is inherited.
The Unit Delay block also allows for discretization of one or more signals in time, or for resam-pling the signal at a different rate. If our model contains multirate transitions, then we must addUnit Delay blocks between the slow −to−fast transitions. The sample rate of this block must be setto that of the slower block. An example is presented in the next section of this chapter.
+
+ A
Constant MultiplierUnit Delay Adder/Subtractor
±
a3
a2
a0
a1
−b3
−b2
−b1
Z 1– Z 1–
Z 1–
+ +a3
a2
a0
a1
Z 1– Z 1–
Z 1–
Z 1–
Non-Recursive Digital Filter Realization
Recursive Digital Filter Realization
x n[ ] y n[ ]
x n[ ] y n[ ]
y n[ ]
y n[ ]x n[ ]
x n[ ]v n[ ]
y n[ ] x n[ ] v n[ ]+= y n[ ] x n 1–[ ]= y n[ ] Ax n[ ]=
H z( )
H z( ) N z( )D z( )------------
a0 a1z 1– a2z
2– … ak z k –
+ + + +
1 b1z 1– b2z
2– … bk z k –
+ + + +
---------------------------------------------------------------------------= =
-
8/9/2019 BAB02- The Commonly Used Blocks Lib
26/46
Chapter 2 The Commonly Used Blocks Library
2−26 Introduction to Simulink with Engineering Applications Copyright© Orchard Publications
2.16 The Discrete −Time Integrator Block
The Discrete −Time Integrator block performs discrete −time integration or accumulation of asignal. We use this block in discrete −time systems instead of the Continuous Integrator block incontinuous −time systems. This block can integrate or accumulate using the Forward Euler, Back-ward Euler, and Trapezoidal methods. For a given step , Simulink updates and .The block's sample time in integration mode is and in triggered sample time is . In accumu-lation mode, and the block's sample time determines when the block's output is computedbut not the output's value. The constant is the gain value. Values are clipped according toupper or lower limits. Purely discrete systems can be simulated using any of the solvers. For addi-tional information, please refer to the Simulink Owner’s Manual or Simulink’s Help menu.
The Discrete −Time Integrator block allows us to:
1. Define initial conditions on the block dialog box or as input to the block.
2. Define an input gain (K) value.
3. Output the block state.
4. Define upper and lower limits on the integral.
5. Reset the state depending on an additional reset input.With continuous time systems, the Forward Euler method, also known as Forward Rectangular,or left−hand approximation, truncates the Taylor series * after two terms. Thus,
(2.2)
and assuming that the value at point is correct, the Forward Euler method computes the valueat point . With Simulink, the continuous time integrator in discrete time integrationwith the Forward Euler method is approximated by . As mentioned earlier, is theblock's sample time. The Forward Euler method is the default. With this method, input port 1does not have direct feedthrough. The resulting expression for the output of the block at step is
(2.3)
The steps to compute the output are listed in the Help menu for this block.
* For a detailed discussion on Taylor series, please refer to Numerical Analysis Using MATLAB and Spread-sheets, ISBN 0-9709511-1-6
n y n( ) x n 1+( )T ∆T
T 1=
K
y t h+( ) y t( ) hy' t( )+=
t t h+ 1 s ⁄
T z 1–( ) ⁄ T
n
y n( ) y n 1–( ) K T u n 1–( )⋅ ⋅+=
-
8/9/2019 BAB02- The Commonly Used Blocks Lib
27/46
Introduction to Simulink with Engineering Applications 2−27Copyright© Orchard Publications
The Discrete −Time Integrator Block
The Backward Euler method , also known as Backward Rectangular or right -hand approxima-tion , also truncates the Taylor series after two terms. The difference is that the derivative isevaluated at point instead of at point . Thus,
(2.4)
With Simulink, the continuous time integrator in discrete time integration with the Back-ward Euler method is approximated by . With this method, input port 1 has directfeedthrough. The resulting expression for the output of the block at step is
(2.5)
The steps to compute the output are listed in the Help menu.
In numerical analysis, relation (2.6) below is known as the first −order trapezoidal integration rule.
(2.6)
With Simulink, the continuous time integrator in discrete time integration with the Trape-zoidal method is approximated by . With this method, input port 1 hasdirect feedthrough. When T is fixed (equal to the sampling period), the resulting expression forthe output of the block at step is
(2.7)
If T is variable (i.e. obtained from the triggering times), the block uses another algorithm to com-
pute its outputs. In either case, the steps to compute the output are listed in the Help menu.A discrete −time accumulator is characterized by the difference equation
(2.8)
The output at time instant is the sum of the input sample at time instant and theprevious output at time instant , which is the sum of all previous input sample val-ues from to . In other words, the accumulator cumulative adds, i.e., it accumulates allinput sample values.
A discrete −time integrator may be represented by any of the blocks shown in Figure 2.31. Any of these blocks can be selected from the Integrator method menu in the Function Blocks Parame-ters dialog box.
t h+ t
y t h+( ) y t( ) hy' t h+( )+=
1 s ⁄ Tz z 1–( ) ⁄
n
y n( ) y n 1–( ) K T u n( )⋅ ⋅+=
y n( ) 1
2--- x n( ) x n 1–( )+[ ] y n 1–( )+= n 0≥
1 s ⁄ T 2 ⁄ ( ) z 1+( ) z 1–( ) ⁄
n
x n( ) y n 1–( ) K T 2 ⁄ ( ) u n 1–( )⋅ ⋅+=
y n( ) x l [ ]l ∞–=
n
∑ x l [ ]l ∞–=
n 1–
∑ x n[ ]+ y n 1–[ ] x n[ ]+= = =
y n[ ] n x n[ ] n y n 1–[ ] n 1–
∞– n 1–
-
8/9/2019 BAB02- The Commonly Used Blocks Lib
28/46
Chapter 2 The Commonly Used Blocks Library
2−28 Introduction to Simulink with Engineering Applications Copyright© Orchard Publications
Figure 2.31. Discrete-time integrator blocks
Example 2.15
For the model of Figure 2.32, the parameters of a Pulse Generator Block found under theSources Simulink Library are set as follows:
Pulse type: Time based
Time (t): Use simulation timeAmplitude: 0.25
Period (secs): 2
Pulse width (% of period): 50
Phase delay (secs):0
Figure 2.32. Model for Example 2.15
After the Simulation start command is issued, the Scope in Figure 2.33 displays the pulse wave-form which is the output of the Unit Delay block and the output of the Discrete −Time Integratorwhich is the accumulation (integration) of the input waveform. To center the waveform on thescope, we right-click on the y −axis, we left−click on the Axes properties, and in the Scope proper-ties window we enter Y −min: −1.5, and Y −max: 1.5.
-
8/9/2019 BAB02- The Commonly Used Blocks Lib
29/46
Introduction to Simulink with Engineering Applications 2−29Copyright© Orchard Publications
Data Types and The Data Type Conversion Block
Figure 2.33. Waveforms for the model of Figure 2.32
2.17 Data Types and The Data Type Conversion Block
There are two classes of data types: those defined by MATLAB and Simulink users, and thosestrictly defined by MATLAB. The latter type is referred to as MATLAB built −in data types. Sim-ulink supports all built −in MATLAB data types except int64 and uint64 . Table 2.1 lists the built −in data types supported by Simulink.
In addition to the above, Simulink defines the boolean (1 or 0) type and these are representedinternally by the uint8 values.
TABLE 2.1 Built-in data types supported by Simulink
Type Name Description
single Single-precision floating point
double Double-precision floating point
int8 Signed 8-bit integer
uint8 Unsigned 8-bit integer
int16 Signed 16-bit integer
uint16 Unsigned 16-bit integer
int32 Signed 32-bit integer
uint32 Unsigned 32-bit integer
-
8/9/2019 BAB02- The Commonly Used Blocks Lib
30/46
Chapter 2 The Commonly Used Blocks Library
2−30 Introduction to Simulink with Engineering Applications Copyright© Orchard Publications
The Data Type Conversion block converts an input signal of any Simulink data type to the datatype and scaling specified by the block's Output data type mode, Output data type, and/or Outputscaling parameters. The input can be any real − or complex −valued signal. Thus, if the input isreal, the output is real, and if the input is complex, the output is complex. We must specify thedata type and/or scaling for the conversion. The Data Type Conversion block handles any datatype supported by Simulink, including fixed −point data types.The Input and output to have equal parameter is used to select the method by which the input isprocessed. The possible values are Real World Value (RWV) and Stored Integer (SI) :
We select Real World Value (RWV) to treat the input as V = SQ + B * where S is the slope andB is the bias. V is used to produce Q = (V − B)/S, which is stored in the output. This is the defaultvalue. Select Stored Integer (SI) to treat the input as a stored integer, Q. The value of Q isdirectly used to produce the output. In this mode, the input and output are identical except thatthe input is a raw integer lacking proper scaling information. Selecting Stored Integer may be use-
ful if we are generating code for a fixed-point processor so that the resulting code only uses inte-gers and does not use floating-point operations. We also can use Stored Integer if we want to par-tition our model based on hardware characteristics. For example, part of our model may involvesimulating hardware that produces integers as output.
Example 2.16
The model is shown in Figure 2.34 uses three Data Type Conversion blocks. In the Data TypeConversion 1 block the input is processed as Stored Integer (SI) and scales the value to beshown as . In the Data Type Conversion 2 block the input is processed as Real World Value(RWV) so that the input and output will be equal. We use the third block to treat the input as aStored Integer with no scaling so that the Display 3 block will show the true value .
Figure 2.34. Model for Example 2.16
* We observe that this is the equation of a straight line with non−zero y-intercept, that is,y mx b+=
637.875
63
-
8/9/2019 BAB02- The Commonly Used Blocks Lib
31/46
Introduction to Simulink with Engineering Applications 2− 31Copyright© Orchard Publications
Data Types and The Data Type Conversion Block
We double-click the Data Type Conversion 1 block in Figure 2.34 and on the Function BlockParameters dialog box shown in Figure 2.35, we change the Output data type mode from Inheritvia back propagation to Specify via dialog . On the new Function Block Parameters dialog boxshown in Figure 2.36, we enter the following:
Output data type: sfix(8)
Output scaling value: 2^ − 3
Input and output to have equal: Stored Integer (SI)
Figure 2.35. Function Block Parameters Dialog Box 1 for Example 2.16
The labels in Figure 2.34 are displayed by choosing Format>Port/Signal Displays>Port DataTypes . Display 1 block shows the value 7.875. This is because the binary presentation of 63 with8 bits is 00111111 and since we specified the Output scaling value as 2^ − 3, the binary point isshifted 3 places to the left of the least significant bit, and becomes 00111.111 whose value in dec-imal is 7.875. Display 2 block shows the same value for reasons explained below. Display 3 blockshows the true value 63. This is because we specified the Output scaling value as 2^ 0 , and thusthe binary number is 00111111 whose value in decimal is 63.
-
8/9/2019 BAB02- The Commonly Used Blocks Lib
32/46
Chapter 2 The Commonly Used Blocks Library
2−32 Introduction to Simulink with Engineering Applications Copyright© Orchard Publications
Figure 2.36. Function Block Parameters Dialog Box for the Data Type Conversion 1 block, Example 2.16
Next, we double-click the Data Type Conversion 2 block and we enter the following informa-tion:
Output data type mode: Specify via dialog
Output data type: sfix(8)
Output scaling value: 2^ −3
Input and output to have equal: Real World Value (RWV)
The Function Block Parameters dialog box for the Data Type Conversion 2 block are as shown inFigure 2.37.
-
8/9/2019 BAB02- The Commonly Used Blocks Lib
33/46
Introduction to Simulink with Engineering Applications 2−33Copyright© Orchard Publications
Data Types and The Data Type Conversion Block
Figure 2.37. Function Block Parameters Dialog Box for the Data Type Conversion 2 block, Example 2.16
Finally, we double-click the Data Type Conversion 3 block and we enter the following:
Output data type mode: Specify via dialog
Output data type: sfix(8)
Output scaling value: 2^0
Input and output to have equal: Stored Integer (SI)
The Function Block Parameters dialog box for the Data Type Conversion 3 block are as shown inFigure 2.38.
-
8/9/2019 BAB02- The Commonly Used Blocks Lib
34/46
Chapter 2 The Commonly Used Blocks Library
2−34 Introduction to Simulink with Engineering Applications Copyright© Orchard Publications
Figure 2.38. Function Block Parameters Dialog Box for the Data Type Conversion 3 block, Example 2.16
-
8/9/2019 BAB02- The Commonly Used Blocks Lib
35/46
Introduction to Simulink with Engineering Applications 2−35Copyright© Orchard Publications
Summary
2.18 Summary
• A Subsystem block represents a subsystem of the system that contains it.
• Inport blocks are ports that serve as links from outside a system into the system.
• Outport blocks are output ports for a subsystem.
• The Ground block can be used to connect blocks whose input ports are not connected toother blocks. If we run a simulation with blocks having unconnected input ports, Simulinkissues warning messages. Using Ground blocks to ground those blocks avoids warning mes-sages. The Ground block outputs a signal with zero value. The data type of the signal is thesame as that of the port to which it is connected.
• The Terminator block can be used to cap blocks whose output ports are not connected toother blocks. If we run a simulation with blocks having unconnected output ports, Simulinkissues warning messages. Using Terminator blocks to cap those blocks avoids warning mes-
sages.• The Constant block generates a real or complex constant value. The block generates scalar
(1x1 2 −D array), vector (1 −D array), or matrix (2 −D array) output, depending on the dimen-sionality of the Constant value parameter and the setting of the Interpret vector parameters as1−D parameter. By default, the Constant block outputs a signal whose data type and complex-ity are the same as that of the block's Constant value parameter. However, we can specify theoutput to be any supported data type supported by Simulink, including fixed-point data types.
• The Product block performs multiplication or division of its inputs. This block produces out-puts using either element-wise or matrix multiplication, depending on the value of the Multi-plication parameter . We specify the operations with the Number of inputs parameter. Multi-ply(*) and divide(/) characters indicate the operations to be performed on the inputs.
• The Scope block displays waveforms as functions of simulation time. The Scope block canhave multiple y-axes with a common time range.
• We use Bus Creator blocks to create signal buses and Bus Selector blocks to access the com-ponents of a bus. Simulink hides the name of a Bus Creator and Bus Selector blocks when wecopy them from the Simulink library to a model. However, we can make the names visible byclicking Show Name on the Format menu.
• The Bus Editor allows us to change the properties of the bus types objects. We select the BusEditor from the model’s Tools menu.
• We can add an annotation to any unoccupied area of our model. To insert an annotation, wedouble-click in an unoccupied section of the model, a small rectangle appears, and the cursorchanges to an insertion point. We start typing the annotation text and we observe that eachline is centered within the rectangle. Then we can move it to the desired location by draggingit. We can choose another Font and Text Alignment from the Format menu. We can delete an
-
8/9/2019 BAB02- The Commonly Used Blocks Lib
36/46
Chapter 2 The Commonly Used Blocks Library
2−36 Introduction to Simulink with Engineering Applications Copyright© Orchard Publications
annotation by first selecting it, holding down the Shift key and pressing the Delete or Back-space key.
• The Mux block combines its inputs into a single output. An input can be a scalar, vector, ormatrix signal. Simulink hides the name of a Mux block when we drag it from the Simulink
block library to a model. However, we can make the name visible by clicking Show Name onthe Format menu.
• The Demux block extracts the components of an input signal and outputs the components asseparate signals. The Number of outputs parameter allows us to specify the number and,optionally, the dimensionality of each output port. If we do not specify the dimensionality of the outputs, the block determines the dimensionality of the outputs for us. Simulink hides thename of a Demux block when we drag it from the Simulink library to a model. However, wecan make the name visible by clicking Show Name on the Format menu.
• The Switch block outputs the first input or the third input depending on the value of the sec-
ond input. The first and third inputs are called data inputs . The second input is called thecontrol input and it is specified on the Function Block Parameters for the Switch block .The following options are available:
u2>=Threshold
u2>Threshold
u2~=0
where u2~=0 indicates a non-zero condition.
• The Divide block is an implementation of the Product block. It can be used to multiply ordivide inputs.
• The Gain block multiplies the input by a constant value (gain). The input and the gain caneach be a scalar, vector, or matrix. We specify the value of the gain in the Gain parameter. TheMultiplication parameter lets us specify element −wise or matrix multiplication. For matrix mul-tiplication, this parameter also lets us indicate the order of the multiplicands.
• The Relational Operator block performs the specified comparison of its two inputs. We selectthe relational operator connecting the two inputs with the Relational Operator parameter.The block updates to display the selected operator. The supported operations are given below.
Operation Description:
== TRUE if the first input is equal to the second input
~= TRUE if the first input is not equal to the second input
< TRUE if the first input is less than the second input
-
8/9/2019 BAB02- The Commonly Used Blocks Lib
37/46
Introduction to Simulink with Engineering Applications 2−37Copyright© Orchard Publications
Summary
>= TRUE if the first input is greater than or equal to the second input
> TRUE if the first input is greater than the second input
• The Logical Operator block performs the specified logical operation on its inputs. An inputvalue is TRUE (1) if it is nonzero and FALSE (0) if it is zero. The Boolean operation connect-
ing the inputs is selected with the Operator parameter list in the Function Block Parameterswindow. The block updates to display the selected operator. The supported operations aregiven below.
Operation Description:
AND − TRUE if all inputs are TRUE
OR − TRUE if at least one input is TRUE
NAND − TRUE if at least one input is FALSE
NOR − TRUE when no inputs are TRUEXOR − TRUE if an odd number of inputs are TRUE
NOT − TRUE if the input is FALSE and vice-versa
The number of input ports is specified with the Number of input ports parameter. The outputtype is specified with the Output data type mode and/or the Output data type parameters. Anoutput value is 1 if TRUE and 0 if FALSE.
• The Saturation block sets upper and lower bounds on a signal. When the input signal is withinthe range specified by the Lower limit and Upper limit parameters, the input signal passesthrough unchanged. When the input signal is outside these bounds, the signal is clipped to theupper or lower bound. When the Lower limit and Upper limit parameters are set to the samevalue, the block outputs that value.
• The Integrator block outputs the integral of its input. We can use different numerical integra-tion methods to compute the Integrator block's output. The Integrator block's state portallows us to avoid creating algebraic loops when creating an integrator that resets itself basedon the value of its output. An algebraic loop is formed when two or more blocks with directfeedthrough (the output of the block at time t, is a function of the input at time t) form afeedback loop. The basic problem with algebraic loops is that the output, y, at time, t, is a
function of itself.• The Unit Delay block delays its input by the specified sample period. That is, the output
equals the input delayed by one sample. This block is equivalent to the discrete −time oper-ator. This block allows for discretization of one or more signals in time, or for resampling thesignal at a different rate. If our model contains multirate transitions, then we must add UnitDelay blocks between the slow −to−fast transitions. The sample rate of the Unit Delay blockmust be set to that of the slower block.
z 1–
-
8/9/2019 BAB02- The Commonly Used Blocks Lib
38/46
Chapter 2 The Commonly Used Blocks Library
2−38 Introduction to Simulink with Engineering Applications Copyright© Orchard Publications
• The Discrete −Time Integrator block performs discrete-time integration or accumulation of asignal. This block appears also in the Discrete Library Browser. We use this block in discrete −time systems instead of the Continuous Integrator block in continuous −time systems. Theblock can integrate or accumulate using the Forward Euler, Backward Euler, and Trapezoidalmethods.
• There are two classes of data types: those defined by MATLAB and Simulink users, and thosestrictly defined by MATLAB. The latter type is referred to as MATLAB built-in data types.Simulink supports all built-in MATLAB data types except int64 and uint64 . Table 2.1 lists thebuilt-in data types supported by Simulink.
• The Data Type Conversion block converts an input signal of any Simulink data type to thedata type and scaling specified by the block's Output data type mode, Output data type, and/orOutput scaling parameters. The input can be any real − or complex −valued signal. If the inputis real, the output is real. If the input is complex, the output is complex. This block requiresthat we specify the data type and/or scaling for the conversion. Also, the Data Type Conver-sion block handles any data type supported by Simulink, including fixed −point data types. TheInput and output to have equal parameter is used to select the method by which the input isprocessed. The possible values are Real World Value (RWV) and Stored Integer (SI) .
-
8/9/2019 BAB02- The Commonly Used Blocks Lib
39/46
Introduction to Simulink with Engineering Applications 2 −39Copyright© Orchard Publications
Exercises
2.19 Exercises
1 Repeat Example 2.6 using the Mux block instead of the Bus Creator block.
2 . It is desired to convert a DC signal from 2.5 volts to 5.0 volts, another DC signal from 12 voltsto 15 volts, and a third from +15 volts to −15 volts. The conversions are to be performed at a
distant location. Create a model that includes a Bus Creator block, a Signal bus, and a BusSelector block to accomplish these conversions.
3 . Using Constant blocks, a Product block, and the Display block, perform the operation.
4 . Using a Constant block, a Gain block, and a Display block, perform the matrix multiplication where
5 . Create a model similar to that of Example 2.5 with the constant 255 as input that will displaythe true value in one Display block and will scale this number by a factor of eight to be shownin another Display block.
6 . Explain why when the Start simulation command is issued for the model shown below, an errormessage is displayed.
7 . The parameters of a Pulse Generator Block found under the Sources Simulink Library are set asfollows:
Pulse type: Time based
Time (t): Use simulation timeAmplitude: 0.25
3 j4+( ) 4 j3+( ) ⁄ 5 j8–( )×
A A∗⋅
A 1 j2+ j3 2 j3–
= A∗ 1 j2– j–
3 2 j3+=
-
8/9/2019 BAB02- The Commonly Used Blocks Lib
40/46
Chapter 2 The Commonly Used Blocks Library
2−40 Introduction to Simulink with Engineering Applications Copyright© Orchard Publications
Period (secs): 2
Pulse width (% of period): 50
Phase delay (secs): 0
Integrate this pulse using a Unit Delay block and the Backward Euler integration method.Compare the output with the Forward Euler Integration block in Example 2.9.
8. Create a model to simulate the Boolean expression . * Display the value of the output variable for all combinations of the variables , , and . †
9. Using a model with a Relational Operator block, prove or disprove that the beta function is equal to the gamma function .
10 . Create a model to display a three-phase power system on a single Scope block where thewaveforms of three phases are three sine waves degrees apart.
11 . Create a model to display a sine wave with unity amplitude clipped at points and .
.
* Variables in parentheses have precedence over other operations.† In other words, form the truth table for this Boolean expression. For a detailed discussion on truth tables, please
refer to Digital Circuit Analysis and Design with an Introduction to CPLDs & FPGAs, ISBN 0-9744239-5-5.
D A B C+( ) AB+=
D A B C
B 5 4,( ) Γ 5( ) Γ 4( )⋅ Γ 5 4+( ) ⁄
120 °
+0.5 0.5–
-
8/9/2019 BAB02- The Commonly Used Blocks Lib
41/46
Introduction to Simulink with Engineering Applications 2−41Copyright© Orchard Publications
Solutions to End −of −Chapter Exercises
2.20 Solutions to End −of −Chapter Exercises
1.We substitute the Bus Creator block with the Mux block, we double click on the Mux blockand in the Function Block Parameters window, we change the number of inputs to 3.
2.
The Constant blocks are selected and dragged from the Sources Simulink Library Browser, theBus Creator (left bus), Bus Selector (right bus), and Gain blocks from the Commonly UsedSimulink Library Browser, and the Display blocks from the Sinks Simulink Library Browser.The Signal bus is normally shown as a single line arrow. It will change to a three line arrowwhen we click on the Start simulation icon.
The “Signal bus” annotation was created by double-clicking in a blank space of the modelblock, and in the small rectangle we entered this annotation. We moved it to location shownby dragging it.
3.We connect the blocks as shown in the figure below. We double-click on the Constant blocksand we enter the complex numbers shown. Then, we double click on the Product block, andon the Function Blocks Parameters, in Number of inputs, we type */*. This sequence defines 3
-
8/9/2019 BAB02- The Commonly Used Blocks Lib
42/46
Chapter 2 The Commonly Used Blocks Library
2 − 42 Introduction to Simulink with Engineering Applications Copyright© Orchard Publications
inputs, a multiplication, a division, and another multiplication. After executing the Start simu-lation command, it may be necessary to stretch the Display block to see the result.
4.
We enter the elements of matrix in the Constant block, and the elements of matrix inthe Gain block. After the Simulate start command is executed, the product appears on theDisplay block.
5.
The Data Type Conversion 1 block treats the input as a real-world value, and maps that
value to an 16-bit signed generalized fixed-point data type with a scaling of2^-3
. When thevalue is then output from the Data Type Conversion 2 block as a real-world value, the scalingand data type information is retained and the output value is 000011111111.000, or 255.When the value is output from the Data Type Conversion 3 block as a stored integer, thescaling and data type information is not retained and the stored integer is interpreted as000011111111000, or 2040. For all three Data Type Conversion blocks after double-clicking,we change the Output data type mode from Inherit via back propagation to Specify via dia-log. On the new Function Block Parameters window we enter the following:
A 1 j2+ j
3 2 j3–= A∗ 1 j2
– j–
3 2 j3+=
A A∗
-
8/9/2019 BAB02- The Commonly Used Blocks Lib
43/46
Introduction to Simulink with Engineering Applications 2− 43Copyright© Orchard Publications
Solutions to End − of − Chapter Exercises
Output data type − all three blocks: sfix(16)
Output scaling value − block 1: 2^ − 3, blocks 2 and 3: 2^ 0
Input and output to have equal − blocks 1and 2: Real World Value (RWV), block 3: StoredInteger (SI)
Next, we double-click the Data Type Conversion 2 block and we enter the following informa-tion:
Output data type mode: Specify via dialog
Output data type: sfix(8)
Output scaling value: 2^ − 3
Input and output to have equal: Real World Value (RWV)
Finally, we double-click the Data Type Conversion 3 block and we enter the following:
Output data type mode: Specify via dialog
Output data type: sfix(8)
Output scaling value: 2^0
Input and output to have equal: Stored Integer (SI)
The Inport and Outport labels are displayed by choosing Format>Port/Signal Displays>PortData Types .
6. The state ports are intended to be used specifically for self-resetting integrators (see CreatingSelf-Resetting Integrators), and Handing off a state from one enabled subsystem to another(see Handing Off States Between Enabled Subsystems) in Simulink’s Help menu for the Inte-grator block. The state port should only be used in these two scenarios. When updating amodel, Simulink checks to ensure that the state port is being used in one of these two scenar-ios. If not, Simulink signals an error.
7.The simulation model and the output of the Discrete-Time Backward Euler Integrator areshown below.
-
8/9/2019 BAB02- The Commonly Used Blocks Lib
44/46
Chapter 2 The Commonly Used Blocks Library
2−44 Introduction to Simulink with Engineering Applications Copyright© Orchard Publications
A comparison of the waveform above and that of Figure 2.33 in Example 2.15 shows that theaccumulation (integration) begins one step earlier. We recall that for the Forward Euler Dis-crete −Time Integrator,
and for the Backward Euler Discrete −Time Integrator,
8.The model is shown below where the blocks indicated as Variable A, Variable B, and VariableC are Constant blocks. We begin by specifying the values for the combination , ,and in MATLAB’s Command Window, and after execution of the Simulation start
command we observe the value 0 in Display Output D block.
The remaining combinations for the variables , , and and the corresponding value of theoutput D are shown in the truth table below.
n
y n( ) y n 1–( ) K T u n 1–( )⋅ ⋅+=
y n( ) y n 1–( ) K T u n( )⋅ ⋅+=
A 0= B 0=
C 0=
A B C
-
8/9/2019 BAB02- The Commonly Used Blocks Lib
45/46
Introduction to Simulink with Engineering Applications 2−45Copyright© Orchard Publications
Solutions to End −of −Chapter Exercises
9. The model below indicates that .
In the Source Block Parameters for the Beta Function block we enter beta(5,4) , and in theSource Block Parameters for the Gamma function we enter gamma(5)*gamma(4)/gamma(9) .For both functions, on the Signal data types we select int8 .
10 .
The model is shown below where in The Source Block Parameters for the Sine Wave 1 blockthe phase is specified as 0 radians, for the Sine Wave 2 block the phase is specified asradians, and for the Sine Wave 3 block the phase is specified as radians.
The three-phase waveforms are shown below.
Inputs Output
0 0 0 00 0 1 0
0 1 0 10 1 1 11 0 0 11 0 1 11 1 0 01 1 1 1
A B C D
B 5 4,( ) Γ 5( ) Γ 4( )⋅ Γ 5 4+( ) ⁄ =
2 π 3 ⁄ 4 π 3 ⁄
-
8/9/2019 BAB02- The Commonly Used Blocks Lib
46/46