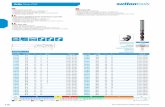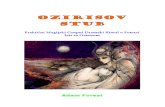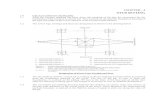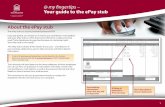ba2014-01-en hyperdent-comp 20140318 · PDF file5.4.2 Project print setting selection ... 12...
Transcript of ba2014-01-en hyperdent-comp 20140318 · PDF file5.4.2 Project print setting selection ... 12...

Version 7.0
Instruction manual

2014‐01:15:02:22 2 ba2014‐01‐en_hyperdent‐comp_20140318.doc
Copyright Address FOLLOW-ME! Technology Systems GmbH Regerstr. 27 81541 Munich, Germany Contact Tel. + 49 (89) 45 21 70 60 Fax: + 49 (89) 45 21 70 69 E-mail [email protected] Version 2014-01 140318en-comp

Contents i
2014‐01:15:02:22 i-1 ba2014‐01‐en_hyperdent‐comp_20140318.doc
Contents
1 General information.......................... 1‐1
1.1 Appropriate use ............................ 1‐1 1.2 hyperDENT® instruction manual... 1‐2 1.3 hyperDENT® program versions ..... 1‐2 1.4 Version number ............................ 1‐3 1.5 User‐specific profiles..................... 1‐4 1.6 Updating construction machines.. 1‐4
2 Installation ........................................ 2‐1
3 Operating functions........................... 3‐1
3.1 Overview of program interface..... 3‐1 3.2 Toolbar – Process steps ................ 3‐2 3.3 Menu bar, menu items, icons ....... 3‐2 3.4 Part browser................................ 3‐11 3.5 Part data...................................... 3‐12 3.6 Toolbar – Part functions.............. 3‐12 3.7 Information window ................... 3‐12 3.8 General operating instructions ... 3‐14 3.9 Space mouse ............................... 3‐16
4 Quick guide ....................................... 4‐1
4.1 Starting the program..................... 4‐1 4.2 The process steps in sequence ..... 4‐1
5 Project management ......................... 5‐1
5.1 New project................................... 5‐2 5.2 Open project ................................. 5‐2 5.2.1 Open project......................................5‐4 5.2.2 Adjust table .......................................5‐5
5.3 Already constructed parts............. 5‐6 5.4 Print project .................................. 5‐7 5.4.1 Page layout, Print project ..................5‐7 5.4.2 Project print setting selection ...........5‐8 5.4.3 Automatically print project after
calculation .........................................5‐9
6 Select milling unit.............................. 6‐1
6.1 Fixture............................................6‐2
7 Load blank......................................... 7‐1
7.1 Load blank......................................7‐1 7.1.1 Load blank .........................................7‐3 7.1.2 Adjust table .......................................7‐3
7.2 New blank......................................7‐4 7.3 Create, edit blank type ..................7‐6 7.3.1 Create, edit blank type ......................7‐6 7.3.2 Create, edit geometry .......................7‐7 7.3.3 Create new material, edit it ............7‐10
7.4 Prefabricated blanks – Prefabs....7‐11
8 Load part........................................... 8‐1
8.1 Load part........................................8‐1 8.2 Place part.......................................8‐3 8.3 Place part precisely in
prefabricated blank .......................8‐4 8.3.1 Align part with screw channel ...........8‐4 8.3.2 Manual offset and rotation ...............8‐5 8.3.3 Move to reference surface semi‐
automatically.....................................8‐6 8.3.4 Rotate to selected point semi‐
automatically.....................................8‐6 8.3.5 Rotate to reference surface semi‐
automatically.....................................8‐7
8.4 Place part automatically – autonesting (option)......................8‐8
8.4.1 Configure automatic placing .............8‐8 8.4.2 Automatically place part when
loading (nesting)................................8‐9 8.4.3 Place part automatically
afterward (nesting)............................8‐9
8.5 Consistency check........................8‐11

Contents i
2014‐01: i-2 ba2014‐01‐en_hyperdent‐comp_20140318.doc
8.6 Defined interface – Using the wizards ........................ 8‐11
8.7 Direct interface – working with original CAD data ........................ 8‐13
8.8 Direct interface – Connection to the CAD system....................... 8‐14
9 Set milling direction........................... 9‐1
9.1 Set milling direction ...................... 9‐1 9.2 Coping‐specific stepover direction9‐2 9.3 Occlusal stepover
direction (insertion direction)....... 9‐3 9.4 Undercut machining in
coping for 3+1 machines............... 9‐3
10 Identifying part features.................. 10‐1
10.1 Preparation line........................... 10‐1 10.1.1 Automatically determining the
preparation line ...............................10‐4 10.1.2 Manually determining
preparation line ...............................10‐4 10.1.3 Determining abutment base ...........10‐5 10.1.4 Determining emergence profile ......10‐6
10.2 User‐defined area ....................... 10‐7 10.3 Pontics......................................... 10‐9 10.4 Edit inlay/onlay bridges .............. 10‐9 10.5 Interface geometry, screw
channel...................................... 10‐11 10.5.1 Enter implant interface..................10‐11 10.5.2 Global XY allowance – save
on a part‐specific basis ..................10‐13 10.5.3 Save external interface
geometry, save categories.............10‐14
10.6 Determining screw channel ...... 10‐15 10.7 Planes – setting sections
for the machining area.............. 10‐16 10.8 Corners – setting the
machining of inner geometries. 10‐18 10.9 Thread cutting........................... 10‐19 10.9.1 Thread types..................................10‐20
10.10 Individual stepover directions for abutments............................10‐21
11 Tilt part in blank .............................. 11‐1
12 Select template ............................... 12‐1
13 Set connectors, sinter frames .......... 13‐1
13.1 Set connectors .............................13‐1 13.1.1 Setting connectors automatically....13‐3 13.1.2 Setting connectors manually...........13‐3 13.1.3 Setting connectors as a traverse
(optional).........................................13‐3 13.1.4 Set screw channel connector ..........13‐4
13.2 Deleting connectors.....................13‐4 13.3 Edit connectors............................13‐4 13.4 Moving connectors......................13‐5 13.5 Autoconnect the connectors .......13‐5 13.6 Edit connector settings................13‐6 13.6.1 Connector settings, screw
channel connectors .........................13‐6 13.6.2 Connector behavior.........................13‐7
13.7 Creating sintering frames ............13‐9
14 Set sintering pins............................. 14‐1
14.1 Setting a sintering pin..................14‐1 14.2 Deleting a sintering pin................14‐2 14.3 Editing a sintering pin ..................14‐2 14.4 Moving a sintering pin.................14‐2 14.5 Edit sintering pin settings ............14‐3 14.6 Setting part sintering pin
top plane......................................14‐3
15 Calculate toolpaths.......................... 15‐1
15.1 Notes concerning the calculation....................................15‐2
15.2 Merge calculations ......................15‐2
16 Create NC file, simulation (optional) 16‐1
16.1 Postprocessor cycle, creating an NC file .......................16‐1
16.2 Simulation (optional) ...................16‐2

Contents i
2014‐01 i-3 ba2014‐01‐en_hyperdent‐comp_20140318.doc
17 Settings ........................................... 17‐1
17.1 Machining.................................... 17‐1 17.1.1 Configure machine ..........................17‐1 17.1.2 Machine...........................................17‐4 17.1.3 Fixture..............................................17‐8
17.2 Blanks ........................................ 17‐10 17.2.1 Blank types ....................................17‐10 17.2.2 Blank administration settings ........17‐11 17.2.3 Blank administration –
New blanks ....................................17‐11 17.2.4 Blank administration –
Saved blanks ..................................17‐12
17.3 Building elements ..................... 17‐12 17.4 Tools .......................................... 17‐13 17.4.1 Entering tool data (optional) .........17‐13 17.4.2 Entering the tool holder
(optional) .......................................17‐15
17.5 Milling strategies....................... 17‐16
17.6 Parts...........................................17‐16 17.6.1 Create and edit user‐defined
part type........................................17‐17 17.6.2 Part information............................17‐18
17.7 Importing database objects.......17‐18 17.8 General ......................................17‐19 17.8.1 Miscellaneous................................17‐20 17.8.2 Load wizard ...................................17‐21 17.8.3 Project management.....................17‐22 17.8.4 Part tracking ..................................17‐23 17.8.5 Consistency checks........................17‐24 17.8.6 Calculation.....................................17‐25 17.8.7 Postprocessing ..............................17‐26 17.8.8 Navigation .....................................17‐29 17.8.9 Display ...........................................17‐29 17.8.10 Connector behavior.......................17‐31
18 Glossary .......................................... 18‐1
19 Index ............................................. 19‐1

Contents i
2014‐01: i-4 ba2014‐01‐en_hyperdent‐comp_20140318.doc

General information 1
2014‐01 1-1 ba2014‐01‐en_hyperdent‐comp_20140318.doc
1 General information
1.1 Appropriate use hyperDENT® is a CAM software used to manufacture dentures.
The range of parts includes:
Coping
Coping bridge
Atomical crown
Atomical bridge, Maryland bridge
Abutment
Abutment crown
Abutment bridge
Anatomical abutment bridge
Inlay/onlay
Inlay/onlay bridge
Anatomical inlay/onlay
Inlay/onlay crown bridge
Telescope
Overpress
Occlusal splint
Model
Model stub
Bridge (stub and implant‐supported)
Abutment crown bridge, using adhesive and screwed
Abutment/abutment bridge, using adhesive and screwed
User‐defined parts

General information 1
2014‐01 1-2 ba2014‐01‐en_hyperdent‐comp_20140318.doc
hyperDENT® has an open software architecture that is able to load parts in STL format. The most diverse CAD systems, scanners and milling machines can thereby be combined – as well as blanks and tools from different manufacturers.
1.2 hyperDENT® instruction manual This handbook contains the instruction manual for program versions and options.
The described functions are only available to you with the corresponding program version and the relevant options.
Even without restrictive reference to an option or version, the description in this handbook does not constitute a guarantee that the program function is available as part of your license.
1.3 hyperDENT® program versions hyperDENT® is available in two versions:
Compact
Classic
Comparison of hyperDENT® program versions
Function Classic Compact
All materials + +
Multi Start Starting hyperDENT® multiple times + –
Multi Machine All machine types and any number of machines permitted O O
Project management + +
Load part wizard + +
Autonesting + –

General information 1
2014‐01 1-3 ba2014‐01‐en_hyperdent‐comp_20140318.doc
Autonesting Lite + +
Calculation Merge + +
Free machining areas + –
Prefabs + +
Splints + +
Sinter frame + +
Traverses + +
Models O O (Where available)
Template editor O –
Abutment Creator O –
Geometries O –
Polishing O O
Multipart Roughing + – (Where available)
CAD Connect Call hyperDENT® from the CAD program
Exocad + +
3Shape + +
DentalWings + + (Where available)
+ Present – Not present O Option
1.4 Version number The current version number of hyperDENT® is additionally provided in the:
Log file
Project management file
POF file

General information 1
2014‐01 1-4 ba2014‐01‐en_hyperdent‐comp_20140318.doc
1.5 User‐specific profiles The profiles (settings for blanks and building elements) are stored in the database. Only copies of the original profiles can be changed; the originals will remain unchanged. The new user‐specific settings (profiles) are saved in a customer‐specific location.
Connector profiles
Sintering pin profiles
Blank geometries
Blank types
1.6 Updating construction machines
Ensure that the control units of your construction machines have the current program version.
When using hyperDENT® with a Röders milling machine in combination with the automation for controlling the Denttrays, it must be ensured that the control unit has received an update since 16 November 2011.

Installation 2
2014‐01 2-1 ba2014‐01‐en_hyperdent‐comp_20140318.doc
2 Installation
Prerequisite
hyperDENT® has the following software requirements:
Microsoft® .NET Framework 4.0
CAM Utilities, version 2013
Microsoft .NET Framework, version 4.0
.NET Framework 4.0 must be installed and set up ready for operation before hyperDENT® is installed. If Framework is not yet installed on the computer, it is automatically installed from the CD.
CAM Utilities
hyperVIEW® is also needed for the installation.
Installing the program via Setup
1. Insert the installation CD into the CD drive.
The installation program starts up automatically after a few seconds.
Tip: Automatic start of CD If the computer is configured so that CDs do not automatically start, then you must start the installation program manually: Click on <Start> and select <Execute>. Enter the letter of the CD drive followed by “:\setup” (e.g.: D:\setup) and then click on <OK>.
2. Follow the instructions of the installation program: Make sure to read the legal instructions. During installation, you will be asked to enter the path for the directory in which you want to install hyperDENT®: Default: C:\Programs\FOLLOW ME\hyperDENT. Confirm with Next or enter a different path/drive.
A link to the start of the program is automatically created by the installation routine.
Observe the installation advice in the installation guide and the program’s Readme file.

Installation 2
2014‐01 2-2 ba2014‐01‐en_hyperdent‐comp_20140318.doc

Operating functions 3
2014‐01 3-1 ba2014‐01‐en_hyperdent‐comp_20140318.doc
3 Operating functions
3.1 Overview of program interface
Figure 3‐1
1. Menu bar 2. Toolbar – Project management 3. Toolbar – Process steps 4. Workspace 5. Project information 6. Part browser 7. Part data 8. Toolbar – Part functions 9. Message screen
Pictogram “Cross” = Calculation not possible Pictogram “Caution” = Machining is possible but may be faulty
10. Tool bar 11. Calculation of toolpaths 12. Status line with progress bar for the calculation and information display (text) 13. Information line with details of required actions for the currently selected function. 14. Angle information for the viewing position of the blank. 15. Information window, contents depend on the position of the cursor. Dynamic display of
angle information for the part, preparation line, or screw channel.
2 3
4
5
11
6
1
9
8 7
10
12 13 14
15

Operating functions 3
2014‐01 3-2 ba2014‐01‐en_hyperdent‐comp_20140318.doc
3.2 Toolbar – Process steps The description of the process steps can be found under the relevant chapter headings.
Select milling unit Select milling machine and fixture.
Load blank Select blank and insert into the holder.
Load part Load part data/tool data.
Set milling direction Set insertion direction, main machining direction (alignment of the part to the tool), and adjust direction.
Identify part features Highlight preparation line and pontics, screw channel, and interface geometry, select, set individual machining areas.
Tilt part in blank Tilt part to minimize the height in the blank – inclination for optimized position of 3+1‐axis machining.
Select template Select milling strategy for machining.
Set connectors Set support pins for machining.
Set sintering pins Set sintering pins for the sintering process.
Calculate toolpaths Calculate construction data with the toolpaths.
3.3 Menu bar, menu items, icons
Menu [File], context menu, toolbar
New project Create new project.
Open project Select and open existing project, close current project.
Save project Save current project.

Operating functions 3
2014‐01 3-3 ba2014‐01‐en_hyperdent‐comp_20140318.doc
Save copy of project Save copy of the current project under a different name or in a different directory.
Print page setup Arrange print page, determine page size, alignment, and margins.
Project print setting selection Select project settings for printing.
Print project preview Create and display print preview with the selected settings.
Print project Print current project with the selected print setting selection.
Exit Exit hyperDENT®, close program.
Menu [Edit], toolbar
Undo Undo last action.
Redo Redo last action.
Delete selected Delete highlighted part.
Blank Call up submenu.
> Rotate blank Rotate blank in the fixture, e.g. for better use of the space left, greater distance between the part and fixture, adapt the tilt part to the swiveling axis of the fixture.
Part Call up submenu.
> Edit template parameters Change template for part. Only available in template generator option.
> Move part Highlight selected part to be moved.
> Change part type e.g. from bridge to crown, if the system suggestion is to be changed.

Operating functions 3
2014‐01 3-4 ba2014‐01‐en_hyperdent‐comp_20140318.doc
> Change part name (Objektnamen bearbeiten) Change the part name, if the system suggestion is to be changed.
> Nest part in blank – local (Objekt im Rohteil schachteln – Lokal) Automatically and optimally place the part near the current position in the blank.
> Nest part in blank – global (Objekt im Rohteil schachteln – Global) Automatically and optimally place the part in the blank.
> Align part with screw channel axis (Objekt an Schraubenkanalachse ausrichten) Align part as appropriate in the prefabricated blank.
> Set part sintering pin top plane Create the top plane for sintering pins.
> Set occlusal insertion direction Set current view direction to the part as occlusal insertion direction (= stepover direction), rotate if necessary.
> Open output directory (Ausgabeverzeichnis öffnen) Open output directory for the NC files with the calculated toolpaths in the file system.
> Show toolpaths Show toolpaths after successful calculation.
> Open in hyperDENT® Calculation Merge (Öffnen in hyperDENT® Calculation Merge) Show toolpaths in additional module hyperDENT® Calculation Merge after successful calculation.
> Lock part Lock selected part.
> Save part Save selected part.
> Export part Export selected part.
Preparation line
> Edit preparation line

Operating functions 3
2014‐01 3-5 ba2014‐01‐en_hyperdent‐comp_20140318.doc
> Change type of preparation line e.g. from coping to inlay/onlay, if the existing setting is to be changed.
> Change undercut property of coping e.g. from “Coping has no undercuts” to “Coping has undercuts”, if the existing setting is to be changed.
> Insertion direction from view direction Set current view direction to the part as occlusal insertion direction (= stepover direction), rotate if necessary.
Connector
> Edit connectors Change settings for connectors.
> Move connector Highlight selected connector to be moved.
> Apply parameters from connector profile Use default for connectors.
Sintering pin
> Edit sintering pins Change settings for sintering pins.
> Move sintering pin Highlight selected sintering pin to be moved.
> Apply parameters from sinter pin profile Use default for sintering pins.
Context menu [Edit]
The menu items displayed depend on the part selected.
General
Delete selected Delete highlighted part or element.
View Call up submenu, select display setting.

Operating functions 3
2014‐01 3-6 ba2014‐01‐en_hyperdent‐comp_20140318.doc
Rotate view and align with surface (Ansicht drehen und zur Oberfläche ausrichten) Rotate view and set the view direction of the part perpendicular to the surface at the selected point.
Blank
Rotate blank Rotate blank in the fixture, e.g. for better use of the space left, adapt the tilt part to the swiveling axis of the fixture for 3+1‐axis machining.
Part
Edit template parameters Change template for part. Only available in template generator option.
Change part type e.g. from bridge to crown, if the system suggestion is to be changed.
Move part Highlight selected part to be moved.
Align part with screw channel axis (Objekt an Schraubenkanalachse ausrichten) Align part as appropriate in the prefabricated blank.
Set part sintering pin top plane Create part sintering pin top plane.
Set occlusal insertion direction Set current view direction to the part as occlusal direction insertion direction (= stepover direction), rotate if necessary.
Calculate toolpaths Calculate construction data with the toolpaths.
Print selected parts Print parts with current print setting selection.
Lock part Lock selected part.
Preparation line
Edit preparation line

Operating functions 3
2014‐01 3-7 ba2014‐01‐en_hyperdent‐comp_20140318.doc
Change type of preparation line e.g. from coping to inlay/onlay, if the existing setting is to be changed.
Change undercut property of coping e.g. from “Coping has no undercuts” to “Coping has undercuts”, if the existing setting is to be changed.
Insertion direction from view direction Set current view direction to the part as occlusal insertion direction (= stepover direction), rotate if necessary.
Connector
Move connector Highlight selected connector to be moved.
Edit connectors Change settings for connectors.
Sintering pin
Move sintering pin Highlight selected sintering pin to be moved.
Edit sintering pins Change settings for sintering pins.
Menu [View], submenu, tool bar
Show part messages (Objektinfos anzeigen) Show part messages.
Top view View according to machining alignment.
Bottom view View according to alignment for the machining of the opposite side.
Left, right view
Front, back view

Operating functions 3
2014‐01 3-8 ba2014‐01‐en_hyperdent‐comp_20140318.doc
Front left, front right view
Back left, back right view
Rotate view and align with surface (Ansicht drehen und zur Oberfläche ausrichten) Rotate view and set the view direction of the part perpendicular to the surface at the selected point; e.g. for primary parts attachment, optimally align the stepover direction of the user‐defined areas.
Adjust view to insertion direction (Ansicht auf Einschubrichtung einstellen) Adjust the view of the part in line with the insertion direction.
Zoom all Center blank or non hidden parts on the workspace.
Draw and zoom to window Set zoom area and center on the workspace.
Zoom selected Center selected part on the workspace.
Hide selected Hide selected part.
Hide all except selected Show selected part, hide the rest.
Show all Show all parts.
Menu [Settings]
Machining Call up submenu, set default.
> Machines Select milling machine (postprocessor), set options for postprocessor, enter axis boundary, enter values for calculating milling times.
> Fixture Select holder.

Operating functions 3
2014‐01 3-9 ba2014‐01‐en_hyperdent‐comp_20140318.doc
Blanks Create and manage blank.
> Blank types Create blank: Name, Material, Geometry.
> Blank administration settings Set display and function of blank administration.
Building elements Call up submenu, define defaults for connectors and sintering pins.
> Connectors Define connectors, set default.
> Screw‐channel connectors (Schraubenkanal‐Konnektoren) Define screw‐channel connectors, set default.
> Sintering pins Define sintering pins, set default.
Tools Call up submenu, create and manage tools and tool holder.
> Tools Define tools (template generator option).
> Tool holder Define tool holder (template generator option).
Milling strategies Call up submenu, create milling strategy: Name, Parameters, Allocation (template generator option).
Parts Call up submenu, create and manage parts and part information.
> Part types Manage part types, create and manage user‐defined part types.
> Part information (Objektinformation) Enter designations for additional part information to be displayed in the part browser.
Import database objects Import data from another database: Tools, Tool holder, Material, Blank geometry, Blank type, Milling strategy.
General Call up submenu, general program settings.

Operating functions 3
2014‐01 3-10 ba2014‐01‐en_hyperdent‐comp_20140318.doc
> Miscellaneous Language, path details for directories, messages, information, accuracy.
> Load wizard Wizard and wizard functions for loading the part.
> Project management Settings for project management.
> Part tracking Settings for part management.
> Consistency checks Type and scope of the consistency check.
> Calculation Output directory, settings for calculation and behavior in the event of an error.
> Postprocessing Output directory, file name for NC file, settings for creation of the NC file.
> Navigation Assignment of mouse buttons for zoom, rotate, pan.
> Display Edge smoothing, color assignments for holders, part, preparation lines, workspace building elements.
> Connector behavior Updating and behavior in the event of overlapping.
Menu [Extras]
Refresh licensing Update license.
Clean up part administration collection Clean up part group (optional).
hyperVIEW® Call up simulation program (optional).
License Center Function for license management and activation.
hyperDENT® Calculation Merge Call up additional module, show NC file after successful calculation, and merge individual calculations.
Execute command Select command from the selection menu and apply to the activated part.

Operating functions 3
2014‐01 3-11 ba2014‐01‐en_hyperdent‐comp_20140318.doc
> Save part
> Export part
> Delete part transformations
> Delete part nesting transformations
> Save external geometry (Speichere externe Geometrie)
3.4 Part browser
Parts
Displays parts saved in the project.
Context menu
Delete part Delete selected part.
Edit template parameters Edit/change template for part (template generator option).
Change part type e.g. from bridge to crown, if the system suggestion is to be changed.
Change part name (Objektnamen bearbeiten) Change the part name, if the system suggestion is to be changed.
Calculate toolpaths Calculate construction data with the toolpaths.
Print selected parts Print parts with current print setting selection.
Lock part Lock selected part A part can be locked as follows: ‐ Manual locking ‐ Locked by the system during the calculation of the toolpaths ‐ Locked after the toolpaths have been calculated, as identification for used blank material, for simultaneous display of the part as “Outline”

Operating functions 3
2014‐01 3-12 ba2014‐01‐en_hyperdent‐comp_20140318.doc
3.5 Part data Additional part information
Display and entry of additional, customerspecific part information. The information (designation) must first be entered under the menu item [Settings] > [Part information...].
Height Height of the selected part.
Path Path for locating the part file in the file system.
Template Assigned template.
3.6 Toolbar – Part functions Delete part Delete selected part.
Change part type e.g. from bridge to crown, if the system suggestion is to be changed.
Edit template parameters Edit/change template for part (template generator option).
Lock part Lock selected part A part can be locked as follows: ‐ Manual locking ‐ Locked by the system during the calculation of the toolpaths ‐ Locked after the toolpaths have been calculated, as identification for used blank material, for simultaneous display of the milled area of the part as “Outline”
3.7 Information window The data displayed in the information window for parts in the blank varies depending on the cursor position. It shows data for the elements at which the cursor is currently pointing: part, preparation line, screw channel, etc.
Part
Name/Label Name of part

Operating functions 3
2014‐01 3-13 ba2014‐01‐en_hyperdent‐comp_20140318.doc
Maximum angle of insertion direction
Rotation angle around X, Y axis
Absolute angle around Z axis Maximum deviation of the stepover direction within the relevant axis.
Occlusal insertion direction
Rotation angle around X, Y, Z axis Maximum deviation of the occlusal stepover direction within the relevant axis.
Preparation line
Insertion direction
Rotation angle around X, Y axis
Absolute angle around Z axis Maximum deviation of the insertion direction of the coping for the hyperDENT coordinate system. The deviation depends on the set insertion direction and on the inclination of the part in the blank.
Type Type of preparation line
Preparation line
Abutment base
Emergence profile
Screw channel
Insertion direction
Rotation angle around X, Y axis
Absolute angle around Z axis Deviation of the tilt of the screw channel.
Min./max. diameter Min. and max. diameter of the screw channel

Operating functions 3
2014‐01 3-14 ba2014‐01‐en_hyperdent‐comp_20140318.doc
Connector
Diameter Diameter at the part.
Angle
0 deg Cylindrical
Sintering pin
Diameter Diameter at the part.
Angle
0 deg Cylindrical
3.8 General operating instructions
Mouse operation
Click Click with the left mouse button
Double‐click 2x click with the left mouse button
Right‐click Click with the right mouse button
Drag Drag and drop – select, drag, and drop. Highlight with the left mouse button, hold button down and move to new position with the cursor, release button.
Select part Click on the part with the left mouse button: The part is highlighted in yellow; the following actions can be performed for the selected part.
Move part Double‐click on the part with the left mouse button: The part is highlighted in orange and can now be rotated or moved using the mouse.
Unlock part Right‐click on the part icon in the part browser: Call up the [Unlock] menu item.
Rotate view (Dynamic rotation) Press right mouse button and move mouse.
Move view (Pan) Press Ctrl key and right mouse button or both mouse buttons and move mouse.
Zoom Move mouse wheel forward or backward.

Operating functions 3
2014‐01 3-15 ba2014‐01‐en_hyperdent‐comp_20140318.doc
Select
Select Highlight selection: Click with the left mouse button on the part, text, display, entry.
Multiple selection Press Ctrl key and highlight selection: Hold Ctrl key down and click with the left mouse button on the parts, texts, entries.
Multiple selection in part browser Press Ctrl key and highlight selection: Hold Ctrl key down, press left mouse button and drag the displayed selection frame over the parts to be highlighted in the part browser.
Selection menu Menu bar, drop down menu: Open menu: click on the menu bar, Select menu item: click on the menu item.
Context menu Open menu: right‐click on the workspace or part display, Select menu item: click on the menu item.
Selection list Drop down list, List box: Open menu: click on the arrow icon, Select entry: click on the list entry
Selection box Mark selection, remove marker: click on the selection. The selection is marked with a checkmark or the checkmark is removed.
Option field Highlight selection: click on the selection, Remove selection: click on a different selection. The selection is marked with a dot.
Tab Tab: Click on the tab.
Displays
The displays are dependent on different conditions:
General settings that are configured Menu [Settings], menu item [General]
Blank administration settings that are configured Menu [Settings], menu item [Blanks] > [Blank administration…]
Selected part
Current operational step

Operating functions 3
2014‐01 3-16 ba2014‐01‐en_hyperdent‐comp_20140318.doc
3.9 Space mouse Alternatively, you can also control hyperDENT® with a space mouse.
Configuration of key assignment:
Key Command
Fill Zoom all Zoom All
T1 Draw and zoom to window Top View + Zoom All
T2 Top view Top View
T3 Bottom view Bottom View
T4 Left view Left
T5 Right view Right
T6 Front view Front
T7 Back view Back
T8 Front right view Right Front
T9 Front left view Left Front
T10 Back right view Right Back
T11 Back left view Left Back

Quick guide 4
2014‐01 4-1 ba2014‐01‐en_hyperdent‐comp_20140318.doc
4 Quick guide
4.1 Starting the program 1. Double‐click on the program icon <hyperDENT...>:
Figure 4‐1 – Toolbar
Once the program is running, the toolbar displays the icons for project management and the process steps that are required for machining.
We recommend that you work through the process steps using the icons from left to right.
Missing process steps are highlighted by a red cross, whilst completed process steps are identified by a green checkmark.
You can also open other hyperDENT® instances and edit several projects at the same time (Classic version).
4.2 The process steps in sequence 1. Either create a new project and save.
Or open an existing project. Or start with the next step to construct an individual part and discard the details or save at a later time in a project.
2. Select milling unit. Set the milling machine and the associated holder for the machining process. The details are incorporated in the program calculation.
3. Load blank. Select the blank from the part administration and load into the project. All parts are placed on the blank.
4. Load part. Select and load the STL file with the part data for the workpiece. The file can be in any of the directories, the part selection shows a preview of the workpiece.

Quick guide 4
2014‐01 4-2 ba2014‐01‐en_hyperdent‐comp_20140318.doc
The loaded part is placed in the blank according to the data that is loaded.
For the subsequent process steps, a specific alignment of the parts to the tool axis is required.
The other icons are only active if a part is selected
5. Set milling direction, adjust direction.
Set the general alignment (= stepover direction) of the part:
Rotate part onto the side on which the undercuts are to be minimized. Then define this side as occlusal or cavity.
Click on [Occlusal] if the occlusal side or chewing surface of the part is visible.
Click on [Cavity] if the inner side of the coping is visible.
Then check undercut if necessary:
Click on [Update]. Established undercuts are identified by a checkmark in the selection window and appear in red on the part.
If necessary, make fine alignment adjustments to the part:
Click on the [Arrow keys] in the selection window. The part is gradually rotated.
Adjust direction again.
Repeat the undercut check and fine alignment, especially for 3‐axis machining, until there are either no more undercuts in the coping or they are very small and are in a non‐critical area.
6. Identify part features Highlight the preparation line, other part characteristics and depending on the part type, the pontics, the screw channel, or the interface geometry.

Quick guide 4
2014‐01 4-3 ba2014‐01‐en_hyperdent‐comp_20140318.doc
Select the [Preparation line] tab and select Type.
Copings, inlay Click into the part, for bridges click into the cavity or inside the preparation line: The crown edge – preparation line – is determined and highlighted in blue.
Abutment base, Emergence profile Click onto the relevant boundary line: The boundary line is identified and highlighted in color.
The type of preparation line must be compatible with the part type, otherwise the calculation is not possible for safety reasons.
Select the [Pontics] tab and click on the center of each pontic or supporter: The pontic or supporter is marked with a blue dot.
Select the [Implant interface] tab and click on the edge of the screw channel. Define interface geometry or load model for interface geometry.
If necessary, determine the coping‐specific alignment: Close the selection window. Align the coping so that there are no undercuts and then in the context menu, select menu item [Insertion direction from view direction]. The insertion direction is set and highlighted.
Set template correctly.
If necessary, set the undercut machining: Highlight the preparation line and in the context menu, select the menu item [Change undercut property of coping] > [Coping has undercuts].
If necessary, set the user‐defined machining area: Select the [Preparation line] tab and select [User‐defined area] (Benutzerdefinierter Bereich) as the type. Call up the [Plot outline] (Kontur zeichnen) function and plot the user‐defined area. Further details ‐‐> “Identify part features” (Objekteigenschaften bestimmen) > “User‐defined area” (Benutzerdefinierter Bereich).
Set template correctly. Set details correctly under “Tilt part in blank”.

Quick guide 4
2014‐01 4-4 ba2014‐01‐en_hyperdent‐comp_20140318.doc
7. Tilt part in blank: Set the tilt angle of the part in the blank.
Click on [Center]: If the part is at the top or bottom in the blank.
3+1‐optimization: Align part optimally to the rotation axis of the machine.
Rotate 180 degrees around Z: Rotate part optimally by 180 degrees to the rotation axis of the machine.
Tilt part.
Minimize height. If the part is askew in the blank and is therefore too high.
Minimize inclination (angle optimization). If the part is at a steep angle and if this produces large undercuts with unfavorable tilt angles.
Enter degree value for maximum tilt angle.
Select axis.
Click on [Tilt]. The part, together with the tool axis is tilted.
When you enter a tilt angle, the part is tilted within the blank, the position to the tool axis remains unchanged. This requires clamping for the machining: 3+2‐axes or better 5‐axes.
8. Select milling strategy. Select and/or change the template for the part.
9. Set connectors.
[Automatic] mode, use default or select Type, Size, and Count.
Click on the part: The connectors are set automatically.
If necessary, select [Manual] mode and set the additional connector manually.
If required, close the menu, highlight the pin and move or delete it.

Quick guide 4
2014‐01 4-5 ba2014‐01‐en_hyperdent‐comp_20140318.doc
Entering the connectors is the last required process step. The completion of all process steps is indicated in the part browser by a checkmark next to the part icon.
10. Set sintering pins (optional, only if required).
Select Angle, Size, and Parameter profile.
Click on the place on the part where the pin is to be set: The pin is set at the selected place.
If required, close the menu, highlight the pin and move or delete it.
11. Save project and save the process setting: optional, if you want to keep the data. Click on the icon and the project is saved.
12. Calculate toolpaths. Click on the icon: The construction data and toolpaths are calculated. The progress is shown in the log.
13. Save project: optional, if you want to keep the data and continue to use the blank. Click on the icon and the project is saved.
14. Print project. Click on the icon: The project data and the current settings are printed, e.g. for documentation.
15. Create NC program. The NC program (postprocessing) can be created in different modes.
Depending on the setting, the file is loaded either after the prompt or automatically, and postprocessing takes place in the background.
The program for the simulation (hyperVIEW®) starts up automatically once the calculation has finished, depending on the mode selected in the general settings.
16. Simulation (optional). The simulation shows the representation of the toolpaths in accordance with the axis movements of the machining device. The simulation takes place based on the calculated NC file.

Quick guide 4
2014‐01 4-6 ba2014‐01‐en_hyperdent‐comp_20140318.doc

Project management 5
2014‐01 5-1 ba2014‐01‐en_hyperdent‐comp_20140318.doc
5 Project management
The project management gives you an overview of the projects and blanks that have been saved and the parts that have been placed and machined. Each project file also corresponds to a blank and can be loaded as a project via the project management or as a blank via the blank administration.
hyperDENT® saves all details of a project in project files on the hard drive. You can determine the directories under [Settings] > [General] > [Project management].
The project files contain all information about the parts to be machined. Make sure you back up the project files regularly, preferably onto an external data carrier.
The project management functions can be accessed via the [File] menu or toolbar.
New project Open a new, empty project.
Open project With the project management, open the selection window to select and open a project that has already been saved.
Save project Save the project that is open. Projects that are saved using the current version of hyperDENT® can no longer be read by older versions of hyperDENT®.
Save copy of project Save the project that is open under a different name or in a different directory.
Print page setup Align page, set size, orientation, and margins.
Project print setting selection Select project data for printing.
Print project preview Print preview.
Print project Print project data.

Project management 5
2014‐01 5-2 ba2014‐01‐en_hyperdent‐comp_20140318.doc
Exit Exit hyperDENT®: close the project that is open, close the program.
A project can only be opened by one user. An open project is blocked to other users.
A user can always only open one project.
If another project is opened, the current project is closed. Classic version: you can start hyperDENT® several times in order to process several projects at the same time.
If a project is closed that has already been changed, then a confirmation prompt appears:
Save Save the changes, close the project.
No Discard the changes, do not save, close the project.
Cancel Cancel the process, do not save the changes, do not close the project.
You can save hyperDENT® projects in any directory in the file system.
hyperDENT® projects are given the following file name extensions:
“.hdproj” Project file and relative path to STL file of the part.
“.hdprojz” Project file and saved STL file.
5.1 New project
The icon is active as soon as the program starts up.
Use this menu item to create a new project and configure the new settings for the milling unit and material for your parts, and the dental restorations.
5.2 Open project To construct additional parts from a blank, you must load the project and blank again. Then you can add additional parts and machine them.
The icon is active as soon as the program starts up.
Load a saved project for further machining from the project list of the project management or from the file system.
Once the project is loaded, the blank is displayed on the workspace, and details of the blank appear in the project information.

Project management 5
2014‐01 5-3 ba2014‐01‐en_hyperdent‐comp_20140318.doc
The selection window shows the project management with the list of projects, blanks, preview, and blank data for the selected project, along with the filter for selecting the blank.
The display is dependent on the menu [Settings] > [Blanks] > [Blank administration…]. Further details ‐‐> “Settings” > “Blanks” > “Blank administration settings”.
Preview Top view of the blank from the selected project for a quick assessment of the available space left: Gray display of parts not calculated yet, display of milling boundaries for parts that have been calculated.
To preview the blank, the project must be opened and saved using the current version of hyperDENT®. It can then however no longer be opened using the previous version of hyperDENT®.
Name Displays the name of the project/blank.
External ID Displays the external number of the blank for administration purposes, e.g. storage place.
Charge number Displays the external number of the blank for administration purposes, e.g. same production run.
Blank type Displays the type of blank.
Material Displays the material of the blank.
Color Displays the color of the blank.
Height Displays the height (thickness) of the blank. The height must be sufficient so that the dental restoration does not overlap the blank.

Project management 5
2014‐01 5-4 ba2014‐01‐en_hyperdent‐comp_20140318.doc
Fixture Displays the fixture used.
Machine Displays the machine used.
Last saved Displays the date on which the project was last saved.
Path Path name in the file system: drive, directory, file name.
Parts in blank Displays the name of the parts that are placed on the blank and that are saved in the project.
Scaling Scaling factor for X, Y, and Z‐axis or uniform scaling for XYZ, material‐specific. Depends on the details in the menu [Settings] > [Blanks] > [Blank types] > [Materials].
Filtering Selection filter for the project by blank data: to quickly find suitable blanks. The fields displayed are dependent on the settings in the blank administration.
Show empty blanks Show/hide blanks that have been created but not used.
Delete filter Delete filter setting, show all.
File Selection window for opening projects from the file system.
Open Open selected project.
Cancel Cancel process, do not open the project.
5.2.1 Open project
Either
1. Click on the project in the project list or file system: The project is selected, preview and data are shown.
2. Click on [Open]: The project is loaded and is displayed on the workspace.

Project management 5
2014‐01 5-5 ba2014‐01‐en_hyperdent‐comp_20140318.doc
Or
1. Double‐click on the project in the project list or file system: The project is loaded and is displayed on the workspace.
5.2.2 Adjust table
Order of columns
Change
1. Click on the column heading, hold the mouse button down and drag column to new position.
2. Release mouse button: The column is inserted in the new position.
Reset
1. Call up context menu and select menu item [Reset order of columns to default]: Right‐click on the column heading and click on the menu item. The order of columns is reset to the default setting.
Column width
Change
1. Click on the boundary line between the column headings, hold the mouse button down and set the column width.
2. Release mouse button: The column is inserted in the new position.
Or
1. Double‐click on the boundary line between the column headings: The column width is set to the predefined width or the maximum width of the content or the heading.
Reset
1. Call up context menu and select menu item [Reset width of columns to default]: Right‐click on the column heading and click on the menu item. The column width is reset to the default setting.

Project management 5
2014‐01 5-6 ba2014‐01‐en_hyperdent‐comp_20140318.doc
Sorting
1. Click on the column heading: The table is sorted by column contents in ascending or descending order – according to the arrow icon for the sort order.
Show/hide columns – Blank administration settings
The columns displayed in the table and the options for filtering the blanks can be set under [Settings] > [Blanks] > [Blank administration...]. Here you can show and hide the columns and filters for the display. Further details ‐‐> “Settings” > “Blanks” > “Blank administration settings”.
5.3 Already constructed parts
Figure 5‐1
Already constructed parts are shown as “Outline” (1). “Constructed” is defined by the software as all parts for which a calculation has already been fully completed and for which you can therefore assume that they have been constructed and that the raw material has been used here.
Already constructed parts are also identified as locked and have a padlock icon (2) in the part browser. Right‐click on the part to unlock it and reload it.
Saving the used material in the project means:
you always have an overview of space that is still available on the blank;
1
2

Project management 5
2014‐01 5-7 ba2014‐01‐en_hyperdent‐comp_20140318.doc
you can move new parts in such a way that they are securely placed in the full material.
5.4 Print project
5.4.1 Page layout, Print project
Print Page Setup..., Page layout
The selection window shows the functions to use to arrange the print page: Size, Alignment, Margins.
Paper
Size Selection menu for the paper format. Take into account the formats of the printer to be used.
Source Selection menu for the paper feed. The selection depends on the printer selected.
Orientation Option field for setting the orientation of the print page as “Portrait” or “Landscape”.
Margins Entry fields for margin width. The minimum width depends on the printable area of the printer to be used.
OK Accept setting, close window.
Cancel Cancel process, keep old settings, close window.
Printer
The selection window shows details about the selected printer, the selection menu for the printer, and the printer properties.
Name Selection menu for the printer.

Project management 5
2014‐01 5-8 ba2014‐01‐en_hyperdent‐comp_20140318.doc
Properties Call up printer properties.
Network Select network printer.
OK Accept setting, close window.
Cancel Cancel process, keep old settings, close window.
Print project preview, Page view
The window displays the print preview with the selected data and the following icons: Print, Zoom, Page layout, Close, Page number.
Print project
The selection window displays details about the selected printer, the selection menu for the printer, and the printer properties, along with the input options for the pages to be printed (print area) and the number of printouts.
OK Accept setting, start printout.
5.4.2 Project print setting selection
The selection window shows the selection for the data to be printed, the print preview, and the following icons: Print, Page layout, Zoom, Page display, Page number, Page navigation.
Font size Default font size.
Print part selection Set print range.
Select all parts in blank Print blank with part data.
Select all parts in blank with toolpaths Print blank with part data and calculated toolpaths.
Select all parts in project with toolpaths Print project with parts and calculated toolpaths.

Project management 5
2014‐01 5-9 ba2014‐01‐en_hyperdent‐comp_20140318.doc
View for the print preview (Ansicht für die Druckvorschau) View direction of the part for the printout:
Occlusal side Display of the occlusal side.
Cavity side Display of the cavity side.
Display project information Activate/deactivate printout of project information.
Display machine Select project information for the printout.
Display fixture Select project information for the printout.
Display blanks (Rohteile anzeigen) Select project information for the printout: Scaling factor, blank type, blank material, blank geometry, blank color.
Part information Enable/disable printout of part information.
Display part type
Display part path
5.4.3 Automatically print project after calculation
The data set under “Print project Page Setup” is automatically sent as a printout to the default printer as soon as the calculation is complete and the NC file has been created. You therefore obtain, for example, the appropriate setup plan for the NC file with blank information, part information, and tool information.
The settings for the data to be printed are controlled under the [File] menu, [Print project Page Setup] submenu. Further details ‐‐> “Print project”, > “Print project Page Setup”.
The settings for the printer are controlled under the [File] menu, [Print project] submenu. Further details ‐‐> “Print project” > “Page layout, Print project”.

Project management 5
2014‐01 5-10 ba2014‐01‐en_hyperdent‐comp_20140318.doc
Automatic printout is activated and deactivated under the [Settings] menu, under [General settings] > [Postprocessing] >[Automatically print out project after calculation].

Select milling unit 6
2014‐01 6-1 ba2014‐01‐en_hyperdent‐comp_20140318.doc
6 Select milling unit
The milling unit is the machining device used for dental restoration. The data for the milling unit is postprocessed in hyperVIEW®.
The icon is active as soon as the program starts up.
To start the machining process, load the milling unit and fixture from the predefined machines and fixtures.
The project data is calculated for the selected machining device and the geometry of the fixture is included in the collision check.
If necessary, you can change the selection at a later stage prior to the calculation.
The selection window shows the list boxes for the machine and fixture.
Machine Select machine The machine determines the process for calculating the toolpaths. The details are set for each machine in the menu [Settings] > [Machining…].
Fixture Select a fixture for the machining that is then displayed on the workspace.
OK Accept selection, close window.
Cancel Cancel process, close window.
If the “Fixture” boundary is selected, the boundary line (the distance to the holder) is displayed when placing the parts ‐‐> “General job parameters” > “Bounding strategy”.

Select milling unit 6
2014‐01 6-2 ba2014‐01‐en_hyperdent‐comp_20140318.doc
6.1 Fixture The fixture is the receptacle for the blank in the milling unit.
The geometry of the fixture is provided as a service by the software provider at the initial installation stage.
For prefabricated blanks (prefabs), the geometries of the blanks are provided by the system supplier to match the geometry of the fixture or are provided as a service by the software provider.
For the optional function of automatically placing the parts in the blank, the relevant settings must be configured for the fixture: ‐‐> “Settings” > “Machining” > “Fixture”, > “Additional settings”.

Load blank 7
2014‐01 7-1 ba2014‐01‐en_hyperdent‐comp_20140318.doc
7 Load blank
The blank is the material from which the dental restoration is made. Material and shape can be saved as the blank type in the program database.
As well as the usual blanks, you can also use prefabricated blanks (prefabs) with a prefabricated screw channel, screw fit, and interface geometry. These prefabricated blanks are usually provided by the system supplier to match the corresponding holder.
7.1 Load blank
The icon is active as soon as the program starts up.
Load the blank for the machining from the blanks saved in the blank administration or from the file system.
Once the blank is loaded, it is displayed on the workspace, and details of the blank appear in the project information.
If necessary and for a new project, you can change the selection at a later stage prior to the calculation.
The selection window shows the blank administration with the list of blanks, preview, and data for the selected blank, along with the filter for selecting the blank. The display is dependent on the menu [Settings] > [Blanks] > [Blank administration…]. Further details ‐‐> “Settings” > “Blanks” > “Blank administration settings”.
Preview Top view of the selected blank: Displays the outline of the placed and calculated parts for a quick assessment of the available space left.
Name Displays the name of the blank.
External ID Displays the external number of the blank for administration purposes, e.g. storage place.

Load blank 7
2014‐01 7-2 ba2014‐01‐en_hyperdent‐comp_20140318.doc
Charge number Displays the external number of the blank for administration purposes, e.g. same production run.
Blank type Displays the type of blank.
Material Displays the material of the blank.
Color Displays the color of the blank.
Height Displays the height (thickness) of the blank. The height must be sufficient so that the dental restoration does not overlap the blank.
Fixture Displays the fixture used.
Machine Displays the machine used.
Last saved Displays the date on which the project was last saved.
Path Path name in the file system.
Parts in blank Displays the parts that are placed and saved in the selected blank.
Scaling Scaling factor for X, Y, and Z‐axis or uniform scaling for XYZ, material‐specific. Depends on the details in the menu [Settings] > [Blanks] > [Blank types] > [Materials].
Filtering Selection filter for the blank in order to quickly find a suitable blank. The fields displayed are dependent on the settings in the blank administration. The height filter is also adopted for the selection window [New blank].
Show empty blanks Show/hide blanks that have been created but not used.
Delete filter Delete filter setting, show all.

Load blank 7
2014‐01 7-3 ba2014‐01‐en_hyperdent‐comp_20140318.doc
File Selection window for loading blanks from the file system.
New Call up selection window for loading new blanks.
Open Load selected blank.
Cancel Cancel process, do not load blank.
7.1.1 Load blank
Either
1. Click on the blank in the blank list or file system: The blank is selected, preview and data are shown.
2. Click on [Open]: The blank is loaded and is displayed on the workspace.
Or
1. Double‐click on the blank in the blank list or file system: The blank is loaded and displayed on the workspace.
7.1.2 Adjust table
Order of columns
Change
1. Click on the column heading, hold the mouse button down and drag column to new position.
2. Release mouse button: The column is inserted in the new position.
Reset
1. Call up context menu and select menu item [Reset order of columns to default]: Right‐click on the column heading and click on the menu item. The order of columns is reset to the default setting.
Column width
Change
1. Click on the boundary line between the column headings, hold the mouse button down and set the column width.

Load blank 7
2014‐01 7-4 ba2014‐01‐en_hyperdent‐comp_20140318.doc
2. Release mouse button: The column is inserted in the new position.
Or
1. Double‐click on the boundary line between the column headings: The column width is set to the predefined width or the maximum width of the content or the heading.
Reset
1. Call up context menu and select menu item [Reset width of columns to default]: Right‐click on the column heading and click on the menu item. The column width is reset to the default setting.
Sorting
1. Click on the column heading: The table is sorted by column contents in ascending or descending order – according to the arrow icon for the sort order.
Show/hide columns – Blank administration settings
The columns displayed in the table and the options for filtering the blanks can be set under [Settings] > [Blanks] > [Blank administration...]. Here you can show and hide the columns and filters for the display. Further details ‐‐> “Settings” > “Blanks” > “Blank administration settings”.
7.2 New blank
New blanks for machining can only be loaded from the previously defined blank types: ‐‐> Menu [Settings] > [Blanks] > [Blank types…]. Depending on the settings for the blank types, only suitable blank types for the project and fixture are shown.
The selection window [New blank] shows the selection filters and data for the blank type along with the entry fields for the blank. The display is dependent on the menu [Settings] > [Blanks] > [Blank administration…]. Further details ‐‐> “Settings” > “Blanks” > “Blank administration settings”.

Load blank 7
2014‐01 7-5 ba2014‐01‐en_hyperdent‐comp_20140318.doc
Filter blank type selection Selection filter for the blank type: Material, Minimum height, Geometry, Color. The displayed fields are dependent on the settings in the blank administration, the loaded part, the stored interface information, and the previous blank. The height filter is adopted from the selection window [Load blank].
If the height filter is deactivated and the part is loaded, the smallest sufficient height is preselected.
Type Selection field for the blank type.
Scaling Scaling factor for X, Y, and Z‐axis or uniform scaling for XYZ, material‐specific. Depends on the details in the menu [Settings] > [Blanks] > [Blank types] > [Materials].
Blank type data Data of the selected blank type/blank.
Material Displays the material of the blank.
Geometry Displays the shape of the blank, which has been created in the menu [Settings] > [Blanks] > [Blank type…], and the [Geometries] tab.
Color Displays the color of the blank.
Blank identification Name and number of the blank.
Name Name that can be freely selected for the blank. If nothing is entered, a number is automatically generated and entered as the name.
Generate Generate number and enter as the name for the blank.
External ID External number of the blank for administration purposes, e.g. storage place.
Charge number Notes concerning the blank for administration purposes.

Load blank 7
2014‐01 7-6 ba2014‐01‐en_hyperdent‐comp_20140318.doc
7.3 Create, edit blank type The details of the blank type describe the material, geometry, and color of the blanks and these are needed to calculate the toolpaths, machine movements, and collision check.
Blanks for machining can only be loaded from the previously defined blank types.
Blank types can only be created using the previously defined geometries and materials.
7.3.1 Create, edit blank type
For a new blank type, enter a new name, select the material, geometry, and color, and save the entry.
If you select an existing name, then the data for this blank type is displayed. Changes can only be made via the “Edit” function.
1. In the menu [Settings] under the menu item [Blanks], call up the menu item [Blank types…]: The window [Blank type settings] is displayed.
2. Click on the [Blank types] tab.
3. Create new blank, change, save, delete, copy it.
Name Name that can be freely selected for the blank type.
Allocate a name, preferably with reference to Material and Geometry, e.g.: CoChr Disc 100x10 for Material, Shape, Diameter, Height. This gives you a better overview when new blanks are created.
Material Selection field for the material of the blank.
Geometry Selection field for the shape of the blank that has been created using the [Geometries] tab.
Top color Selection field for the color of the blank.
Bottom color Selection field for the bottom color of the blank. The details “Top/bottom color” are used to define a blank with a color gradient.

Load blank 7
2014‐01 7-7 ba2014‐01‐en_hyperdent‐comp_20140318.doc
Transparency Selection field for the transparency level of the blank.
Milling strategy profiles Assign, create milling strategy (optional).
7.3.2 Create, edit geometry
The geometry describes the shape of the blank:
Disc Disc shape
Cylinder Cylinder shape
Box Box shape
Extrusion Blanks of any shape that are described by a closed outline and defined by the input of a height.
Freeform Blanks of any shape that are described by a model file (closed STL model).
Prefabricated blanks (prefabs) Prefabricated blanks of any shapes with prefabricated screw channel, screw fit, and interface geometry, which are described by a model file (closed STL model).
1. In the menu [Settings], call up the menu item [Blanks] > [Blank types…].
2. Click on the [Geometries] tab.
3. Create new geometry, edit, use, delete, copy it.
Name Name that can be freely selected for the shape of the blank. Allocate a name, preferably with reference to the shape, e.g. “disc100‐14” for Disc, Diameter 100 mm, Height 14 mm.
Type Selection field for the shape of the blank: Disc, Cylinder, Box, Extrusion, Freeform.
Diameter Diameter of the blank
Height Height of the blank

Load blank 7
2014‐01 7-8 ba2014‐01‐en_hyperdent‐comp_20140318.doc
Width Width of the blank
Depth Depth of the blank
+/– Tolerance, production‐related deviation of the blank from the specified value for diameter, height, width, depth. The blank value is taken into account when placing the parts, whilst the tolerance value is also taken into account for the calculation of the milling paths, e.g.: 14 mm + 0.2 mm = 14.2 mm.
Extrusion curve Call up the selection window to select and open the file with the geometry data.
Freeform model Call up the selection window to select and open the file with the geometry data. The freeform model must be available as an *.STL file.
Attachment model Call up the selection window to select and open the file with the geometry data.
Attachment models securely attached to blank geometries with a blank, that are to be included in the collision check.
The attachment models are subject to the same transformations as the blank geometry (rotation of blanks) and are displayed in hyperDENT® as part of the holder geometry. The attachment model must be available as an *.STL file.
Pre‐defined abutment geometry (Vordefinierte Abutment Geometrie) Call up submenu, details of the nesting point for the part if the interface geometry is already fully processed, ‐‐> “Prefabricated blanks – Prefab”. The freeform model with the interface geometry must be available as an *.STL file.
Zero point (Nullpunkt) Call up the submenu for details of the position of the zero point for nesting the part.

Load blank 7
2014‐01 7-9 ba2014‐01‐en_hyperdent‐comp_20140318.doc
Screw channel axis (Schraubenkanalachse) Call up the submenu for details of the position of the screw channel axis for nesting the part.
X axis (X‐Achse) Call up the submenu for details of the position of the X axis for nesting the part.
Hole diameter Diameter of the screw channel.
Alias settings Call up submenu for further settings for the mapping function for the defined interface for nesting the part. Display, add, delete setting.
Name Name of the Alias setting
Rotation Angle for the rotation around the screw channel axis.
Offset Default value for the offset along the screw channel axis.
The freeform model and the attachment model must be available as an *.STL file.
The coordinate systems of the fixture, part, and attachment model must have the same alignment.
The coordinate systems of the prefabricated blank, fixture, and part must have the same alignment.
Figure 7‐1
The attachment model can also be used with other blank shapes, for example to create a frame (1) around the blank (2).
1 2

Load blank 7
2014‐01 7-10 ba2014‐01‐en_hyperdent‐comp_20140318.doc
7.3.3 Create new material, edit it
The materials that are determined here form the basis for the material selection when you create the blank types.
Suitable templates can be assigned by default to the material. This simplifies and speeds up the process when you set the process parameters at a later date.
1. In the menu [Settings], call up the menu item [Blanks] > [Blank types…].
2. Click on the [Materials] tab.
3. Create new material, edit, use, delete, copy it.
Name Name that can be freely selected for the material. Assign a name, preferably with reference to the material, e.g. “CoCr” for cobalt chrome alloy.
Scaling Scaling is required if the material needs postprocessing which results in the size being changed, e.g.: shrinking when sintering zirconium oxide.
Uniform scaling Resizing is the same in all axes.
Yes
Default X scaling Default values for uniform scaling.
No
Default X, Y, Z‐scaling Default values for variable scaling in the X, Y, and Z‐direction
Fix scaling Set the resizing to the scaling set as default here. The scaling then cannot be changed when creating new materials and loading blanks.

Load blank 7
2014‐01 7-11 ba2014‐01‐en_hyperdent‐comp_20140318.doc
1 2
Toolpath length factor Factor for adjusting the toolpath to different materials for controlling tool change (OEM‐specific special function).
Synonyms Alternative designations (synonyms) for the material. Add, remove synonyms.
7.4 Prefabricated blanks – Prefabs Prefabricated blanks have a pre‐machined screw channel, screw fit, and interface geometry.
The blanks, blank data, and holder data are provided by the system manufacturer accordingly. For further information, please contact hyperDENT® Support: ‐‐> “Contact”.
Figure 7‐2
The nesting point for the blank and part must match the present holder definition.
The coordinate systems for the holder, blank, and part must match. The STL models for the holder and blank must be closed.
Nesting point for the part
The details of the nesting point for the part arise from the definition of the geometry of the blank: ‐‐> “Load blank” > “Create, edit blank type” > “Create, edit geometry”.
A necessary additional rotation or Z offset can be specified as an Alias setting for the mapping mechanism of the import function for the part: ‐‐> “Load blank” > “Create, edit blank type” > “Create, edit geometry” > “Alias settings”.

Load blank 7
2014‐01 7-12 ba2014‐01‐en_hyperdent‐comp_20140318.doc

Load part 8
2014‐01 8-1 ba2014‐01‐en_hyperdent‐comp_20140318.doc
8 Load part
The part represents the dental restoration. The part data is saved in an associated part file.
The icon is active as soon as the program starts up.
You can load the parts from any directory.
Several part files can be simultaneously selected and loaded; the preview is then inactive and placement takes place outside of the blank.
Once you have selected a part file, the part preview is shown. You can then determine the maximum dimensions, along with the type and construction for the dental restoration.
Type and construction control the automatic defaults for the following process steps.
If the CAD information is loaded via a defined interface, then many process parameters have already been determined. To do so, select the correct file type.
Once the part is loaded, it is added to the part browser and displayed in the center of the blank.
For optimum use of the blank, manually move the part to a suitable place in the blank or use automatic placing.
Part tracing gives you a quick overview of the parts that have already been loaded into a project or have already been calculated.
8.1 Load part The selection window shows the currently selected directory with the list of files along with a window for the part preview.
Search in Select directory and drive.
File name File name
File type File types for selection. It is important to have the correct file type when working with a defined interface.
.stl Model files, standard setting for part data Wieland, DentalWings, Exocad, Zfx, 3Shape DentalDesigner‐Parts (with .3SFM‐CAM output), 3OX.

Load part 8
2014‐01 8-2 ba2014‐01‐en_hyperdent‐comp_20140318.doc
.hdpart hyperDENT® parts.
.hdpartz hyperDENT® parts, hyperDENT® parts model, e.g. for stored interface geometry.
auftrag.ini KaVo parts, KaVo original process.
scene.xml Geomagic parts.
Open Open file, load part.
Cancel Cancel process, do not load part.
Preview Enable/disable preview.
Status Shows status of the selected part.
New file
Nested file
Machined file
Display nested in blank Name of blank on which the part is already nested.
Measure Select axis (X, Y, Z) for the measurement display.
Size Max. dimension for the selected axis.
In blank Max. blank dimension for the selected axis, if a blank with scaling factor is already loaded.
Type Selection for the type of dental restoration. Automatic transfer via the defined interface.
Coping
Coping bridge
Atomical crown
Atomical bridge, Maryland bridge
Abutment
Abutment crown
Abutment bridge
Anatomical abutment bridge
Inlay/onlay

Load part 8
2014‐01 8-3 ba2014‐01‐en_hyperdent‐comp_20140318.doc
Inlay/onlay bridge
Anatomical inlay/onlay
Inlay/onlay crown bridge
Telescope
Overpress
Occlusal splint
Model
Model stub
User‐defined part
Material Selection field for the raw material.
8.2 Place part 1. Double‐click on the part with the left mouse button:
The part is highlighted in orange and can now be rotated or moved using the mouse. This enables you to move the parts to be fully machined into the blank. If the blank is prefabricated, the part must be placed with the utmost accuracy: ‐‐> “Load part” > “Place part precisely in prefabricated blank – Align with screw channel”
The axis line of the part is additionally shown in the page view. The part can be placed in terms of height on the axis line. The part can be tilted by pressing the Ctrl key. In the main views, the part tilts around the screen view axis.
Fixture boundary
Figure 8‐1
2
1

Load part 8
2014‐01 8-4 ba2014‐01‐en_hyperdent‐comp_20140318.doc
If the “Fixture” boundary is selected, the boundary line (1) (the prescribed distance to the holder (2)) is displayed when placing the parts in moving mode. ‐‐> “General job parameters” > “Bounding strategy”.
8.3 Place part precisely in prefabricated blank Prefabricated blanks (prefabs) have a pre‐machined screw channel, screw fit, and interface geometry. To ensure that the intended construction is correct, the part must be placed with the utmost accuracy and rotated to the correct position.
Alignment of the screw channel axis Align the screw channel axes of the part and the blank, i.e. so that the axes lie directly over one another and are pointing in the same direction.
Height of the part – offset The reference surfaces lie directly over one another in the direction of the screw channel axis, e.g.: the prefabricated interface surface on the blank and the corresponding interface surface on the part.
Orientation of the part – rotation
The object is at a certain angle to the interface geometry.
The interface geometries of the part and blank lie directly over one another, i.e. they are precisely aligned with one another in the angle position around the screw channel axis, e.g.: the prefabricated hexagon on the blank and the prefabricated hexagon on the part.
The part data is usually transferred from the CAD system such that it matches the blank data. Manual adjustment is possible where required: ‐‐> “Align part with screw channel”, “Offset...”, and “Rotate...”.
8.3.1 Align part with screw channel
1. Select the part, call up the [Edit] menu, and select the following menu item: [Part] > [Align part with screw channel] (Teil an Schraubenkanal ausrichten).
The window displays the buttons for precise alignment and rotation of the part.

Load part 8
2014‐01 8-5 ba2014‐01‐en_hyperdent‐comp_20140318.doc
Move up/down arrow buttons (Pfeiltasten verschieben auf/ab) Move the part along the screw channel axis in single increments (offset) or multiple increments.
Rotate left/right arrow buttons (Pfeiltasten drehen links/rechts) Rotate the part around the screw channel axis in single increments (angle) or multiple increments.
Undo Cancel process, undo offset by increments.
Offset increment (Offset Inkrement) 0.01 to 10 mm Increment for the offset along the screw channel axis
Angle increment (Winkel Inkrement) 0.01 to 10° Degree of rotation around the screw channel axis.
Move part to reference surface (Objekt auf Bezugsfläche verschieben) Move part along the screw channel axis until the reference surfaces match.
Rotate part to selected point (Objekt auf markierten Punkt drehen) Rotate part around the screw channel axis until the selected points match.
Rotate part to reference surface (Objekt auf Bezugsfläche drehen) Rotate part around the screw channel axis until the selected reference surfaces match.
Close Exit process, close window.
8.3.2 Manual offset and rotation
1. Select the part, call up the [Edit] menu, and select the following menu item: [Part] > [Align part with screw channel] (Teil an Schraubenkanal ausrichten).
2. Enter the offset increment.
3. Press the arrow buttons and move the part along the screw channel to the required position.
4. Enter the angle increment for rotation.

Load part 8
2014‐01 8-6 ba2014‐01‐en_hyperdent‐comp_20140318.doc
5. Press the arrow buttons and rotate the part around the screw channel axis to the correct position.
8.3.3 Move to reference surface semi‐automatically
Move the part along the screw channel axis until the selected reference surfaces match.
1. Select the part, call up the [Edit] menu, and select the following menu item: [Part] > [Align part with screw channel] (Teil an Schraubenkanal ausrichten).
2. Call up the [Move part to reference surface] (Objekt auf Bezugsfläche verschieben) function. Click on the function button. The holder and blank are hidden, the part is displayed for selecting the reference surface.
3. Select the reference surface on the part: Click on the reference surface on the part that matches the corresponding reference surface on the blank. The part is hidden and the blank is displayed.
4. Select the reference surface on the blank: Click on the reference surface on the blank that matches the corresponding reference surface on the part.
5. The part is automatically moved along the screw channel axis until the selected reference surfaces match. The new position is displayed on the screen.
8.3.4 Rotate to selected point semi‐automatically
Rotate the part around the screw channel axis and align in any position with the prefabricated interface geometry.
1. Select the part, call up the [Edit] menu, and select the following menu item: [Part] > [Align part with screw channel] (Teil an Schraubenkanal ausrichten).
2. Call up the [Rotate part to selected point] (Objekt auf markierten Punkt drehen) function.

Load part 8
2014‐01 8-7 ba2014‐01‐en_hyperdent‐comp_20140318.doc
3. Select point on the part: Click on a point on the part that is to match the corresponding point on the blank.
4. Select point on the blank: Click on a point on the blank that is to match the corresponding point on the part.
5. The part is automatically rotated around the screw channel axis until the selected points match. The new position is displayed on the screen. The angle information is displayed in the status line.
8.3.5 Rotate to reference surface semi‐automatically
Interface geometries with rotation safeguarding require precise orientation of the part to ensure that the alignment of the part matches the prefabricated interface surfaces of the blank.
Rotate the part around the screw channel axis and align with the prefabricated interface geometry such that, for example, the surfaces of the hexagon on the part match the prefabricated surfaces on the blank.
1. Select the part, call up the [Edit] menu, and select the following menu item: [Part] > [Align part with screw channel] (Teil an Schraubenkanal ausrichten).
2. Call up the [Rotate part to reference surface] (Objekt auf Bezugsfläche drehen) function.
3. Select the reference surface on the part: Click on a reference surface on the part that is to match the corresponding reference surface on the blank.
4. Select the reference surface on the blank: Click on a reference surface on the blank that is to match the corresponding reference surface on the part.
If the corresponding reference surfaces on the blank are now shown in this view, it is sufficient to click near the presumed reference surface, e.g. click on the same screen position as before when selecting the part.

Load part 8
2014‐01 8-8 ba2014‐01‐en_hyperdent‐comp_20140318.doc
2
5. The part is automatically rotated around the screw channel axis until the selected reference surfaces match. The new position is displayed on the screen. The angle information is displayed in the status line.
8.4 Place part automatically – autonesting (option) hyperDENT® can automatically and optimally place the part (1) in the blank when loading.
The settings are separate for each holder (fixture): Menu [Settings] > menu item [Machining] > tab [Fixture].
Figure 8‐2
8.4.1 Configure automatic placing
1. Call up the machining settings: Select the menu [Settings] and call up the menu item [Machining].
2. Call up the [Fixture] tab.
3. Select the fixture (holder): Click in the row that contains the required holder.
4. Select the function [Edit]: Click on the button.
1

Load part 8
2014‐01 8-9 ba2014‐01‐en_hyperdent‐comp_20140318.doc
2
Activate
5. Configure the parameter for placing: Click on parameter [Automatic] and enter “Yes”.
6. Configure the other parameters as required: ‐‐> “Settings” > “Machining” > “Fixture”, > “Additional settings” > “Placing parameters”.
7. Accept setting and close window. Automatic placing is activated for this holder.
Deactivate
8. Configure the parameter for placing: Click on parameter [Automatic] and enter “No”.
9. Accept setting and close window. Automatic placing is deactivated for this holder.
8.4.2 Automatically place part when loading (nesting)
The function for automatic placing must be activated for the selected holder. The part is then automatically placed in the blank during loading in a way that saves space.
The part can be moved manually afterward.
8.4.3 Place part automatically afterward (nesting)
If automatic placing is activated for the selected holder, you can automatically place the preloaded part (1) in the blank in a way that saves space via the menu or the context menu.
Figure 8‐3
1. Select the part (1).
1

Load part 8
2014‐01 8-10 ba2014‐01‐en_hyperdent‐comp_20140318.doc
2
2
2. Call up the menu [Edit], select the menu item [Part], or call up the context menu.
Either
3. Select the menu item [Nest part in blank – local] (Objekt im Rohteil schachteln – Lokal): The part is optimally placed near the current position in the blank (2).
Figure 8‐4
Or
4. Select the menu item [Nest part in blank – global] (Objekt im Rohteil schachteln – Global): The part is optimally placed in the blank (3).
Figure 8‐5
3
2

Load part 8
2014‐01 8-11 ba2014‐01‐en_hyperdent‐comp_20140318.doc
8.5 Consistency check
Figure 8‐6
If a part is incorrectly placed in the blank, you get a warning message or a stop message, depending on the default under the menu item [Settings] > [General] > [Consistency checks].
The part (1) is outside of the blank, this is shown in the part browser (2) and highlighted by the plain text message (3).
Parts (4) and (5) overlap, this is also shown in the part browser (6).
8.6 Defined interface – Using the wizards The [Load wizard] function can be used to enter the process parameters much more quickly since the dialog boxes for the next process steps are automatically opened in the sequence of the process chain.
1. Call up the general settings: Select the menu [Settings] and call up the menu item [General].
2. Call up the [Load wizard] area:
3. Switch the setting for the [Use load wizard] function: Click in the line and select the setting from the selection menu.
4. Select the individual steps that the wizard is to perform:
2
3
4 5
1
6

Load part 8
2014‐01 8-12 ba2014‐01‐en_hyperdent‐comp_20140318.doc
Yes Activate function
No Deactivate function
Force Force may be necessary if, when the part is loaded via a defined interface, the desired part information (e.g. the pontic position) has not been supplied as well.
Use load wizard
Yes Enable wizard: The toolbar functions are automatically called up or skipped once the previous function has been confirmed.
Adjust direction
No If the tool alignment (insertion direction) is transferred.
Identify parts
No If the preparation line is transferred.
Tilt part
No If the tool alignment (insertion direction) is transferred.
Select template
No If the template is automatically selected correctly via the defaults and no changes are needed.
Place part in blank (Objekt im Rohteil platzieren)
Yes The part is activated in moving mode directly after insertion and can be placed immediately.
Set connectors
Yes If material information is transferred and the connectors are automatically set correctly via the defaults.
5. Save setting by clicking on [OK], exit window.

Load part 8
2014‐01 8-13 ba2014‐01‐en_hyperdent‐comp_20140318.doc
8.7 Direct interface – working with original CAD data The direct interface with CAD programs makes it easy to transfer CAD data for processing in hyperDENT®.
3Shape Dental Designer
raw stl/3OX interface Use of the general 3Shape CAD output as direct interface. The 3sfm output is no longer required.
Settings for 3Shape output
ID Configuration_01_manuProcess30
Name Milling R0.4mm
Manufacturing process method CADOutputRawSTL.dll
Output margin line Yes
Output outer margin line No
Output 3OX file Yes
Output INF file No
Output abutment base curve Yes
Compress files No
Start Implant Direction Position filename with OrderID No
Milling Yes

Load part 8
2014‐01 8-14 ba2014‐01‐en_hyperdent‐comp_20140318.doc
8.8 Direct interface – Connection to the CAD system The direct connection (CAD Connect) with CAD programs makes it easy to transfer CAD data for processing in hyperDENT®:
The CAD data is automatically transferred to hyperDENT®.
The new parts appear in the list of parts yet to be machined and no longer need to be loaded via the file system.
hyperDENT® can also be started from the CAD system with the transferred parts.
Available for CAD system
Exocad
3Shape
Activate function
Activate the function via menu [Settings], submenu [General settings], menu item [Part tracking] under parameter [Activate list of new parts] (Liste neuer Teile aktivieren); ‐‐> “Settings” > “General” > “Part tracking” > “Activate list of new parts” (Liste neuer Teile aktivieren).
The part manager directory must be in the CAD system and configured in hyperDENT® accordingly: ‐‐> “Settings” > “General” > “Part tracking” > “Part manager directory”.
Then load the parts from the list of parts yet to be machined.
Load parts: ‐‐> “Load part”.

Set milling direction 9
2014‐01 9-1 ba2014‐01‐en_hyperdent‐comp_20140318.doc
9 Set milling direction
The saved data not only determines the shape and size but also the alignment of the dental restoration in relation to the insertion direction and tool axis.
The icon is only active if a part is selected.
Depending on the data that is loaded, you must set the milling direction:
Insertion direction in Z‐axis (tool axis)
Occlusion top
If possible no undercuts in the coping
9.1 Set milling direction The selection window shows the buttons for the basic alignment, fine adjustment and direction adjustment.
Initialize General alignment
Occlusal Set side as occlusal side.
Cavity Set side as cavity side.
Fine adjustment Align part accurately.
Degree 0.01 to 10 Degree value for fine adjustment.
Arrow keys Rotate the part in the direction of arrow by the degree value.
Undercuts Calculate undercuts in check direction.
Update Run undercut check.

Set milling direction 9
2014‐01 9-2 ba2014‐01‐en_hyperdent‐comp_20140318.doc
Show undercut areas The undercut areas appear in red on the part.
Repeat the undercut check and fine alignment, especially for 3‐axis machining, until there are either no more undercuts in the coping or they are very small and are in a non‐critical area.
9.2 Coping‐specific stepover direction For parts with several copings (bridge, blocking), you can set several stepover directions (1, 2). This is necessary if the tooth stumps have significantly different insertion directions.
If the stepover direction is not determined by the CAD, you can set the coping‐specific alignment via the context menu.
Figure 9‐1
The function is only available once the process stage “Identify part features” has been completed.
Setting the specific alignment
1. Select the preparation line of the desired coping (1, 2): Click on the preparation line. The selected preparation line is displayed in a different color.
2. Set the new stepover direction for the coping (1, 2): Using the right mouse button, rotate the part to the new position so that if possible there are no undercuts for this coping.
1 2

Set milling direction 9
2014‐01 9-3 ba2014‐01‐en_hyperdent‐comp_20140318.doc
3. Call up the context menu and select the menu item [Insertion direction from view direction]. The new stepover direction is shown by a line in the coping.
4. Repeat the process for the other copings of the part.
The correct settings must be configured in the template.
Deleting specific alignment
Select the preparation line and delete it.
9.3 Occlusal stepover direction (insertion direction) An occlusal stepover direction can be defined for individual copings.
The function is only available once the process stage “Identify part features” has been completed.
Setting occlusal stepover direction
1. Set the new stepover direction for the occlusal side of the coping: Holding the right mouse button down, rotate the part to the new position so that if possible there are no undercuts on this coping.
2. Call up the context menu and select the menu item [Set occlusal insertion direction]. The new stepover direction is shown by a line on the coping.
Deleting occlusal stepover direction
Reload part.
9.4 Undercut machining in coping for 3+1 machines Function used to machine undercuts in copings on 3+1 or 3+2 machines without simultaneously controlled axes. Machining is performed with two differently set jobs via a rotation axis (for 3+1). If additional undercut machining is required, you can determine this via the context menu.
If necessary, set the undercut machining: Highlight the preparation line and in the context menu, select the menu item [Change undercut property of coping] > [Coping has undercuts].

Set milling direction 9
2014‐01 9-4 ba2014‐01‐en_hyperdent‐comp_20140318.doc
Figure 9‐2
The function is only available once the process stage “Identify part features” has been completed.
Selecting undercut machining
1. Select the preparation line of the coping: Click on the preparation line. The selected preparation line is displayed in a different color.
2. Align the part to the rotation axis ‐‐> “Tilt part in blank” > “3+1‐rotation optimization”. The part must be aligned to the rotation axis in such a way to allow the necessary tilting via the rotation axis.
3. Call up the context menu and select the menu item [Change undercut property of coping] > [Coping has undercuts]: Undercut machining is displayed by a checkmark in the menu item and an icon in the coping.
The correct settings must be configured in the template. The correct settings must be configured in the process step “Tilt part in blank”.
Deleting undercut machining
1. Select the preparation line of the coping.
2. Call up the context menu and select the menu item [Change undercut property of coping] > [Coping has no undercuts]: The undercut machining is deselected and the icon on the coping is deleted.
1 2

Identifying part features 10
2014‐01 10-1 ba2014‐01‐en_hyperdent‐comp_20140318.doc
10 Identifying part features
The part features include the edge of the crown (= preparation line), pontics, screw channel, and the interface elements of the implants. For subsequent calculations and automated machining, it is important that these areas are identified.
The icon is only active if a part is selected.
If the CAD information is loaded via a defined interface, then the part features have usually already been defined.
Failing that, you can identify parts using the program function, at least one preparation line per coping.
10.1 Preparation line 1. Select the [Preparation lines] tab:
The selection window shows the settings for labeling the preparation line.
Parameters Set type of preparation line and type of creation.
Type Select the preparation line. The preparation line type must match the part type, otherwise the calculation is not possible.
Coping
Inlay/onlay
Abutment base
Emergence
User‐defined area
Mode
Manual Manually label the area.
Automatic Automatically determine the preparation line.
Plot outline (Kontur zeichnen) Plot the outline for the user‐defined area.

Identifying part features 10
2014‐01 10-2 ba2014‐01‐en_hyperdent‐comp_20140318.doc
Curves (Kurven) Connect contour points with curves
Straight lines (Gerade Linien) Connect contour points with straight lines
Freehand line (Freihandlinie) Create contour with a freehand line.
Angle Angle range of coping edge.
Preparation line Preparation line details
Selection Display and selection for preparation line count and number.
Offset Default value (width of coping edge) to move the preparation line to the other edge of the coping edge.
Positive value Move inwards.
Negative value Move outwards.
Undercuts present (Hinterschnitte vorhanden) Select undercuts for multiple machining with fixed tilt. The correct settings must be configured in the template.
Category Number of the corresponding machining template.
Move Move preparation line by the offset value.
Back Undo last move.
Insertion direction Display, determine insertion direction.
Alignment Set coping‐specific insertion direction (stepover direction): ‐‐> “Set milling direction” > “Coping‐specific stepover direction”.
From view (Aus Ansicht) Set current view direction to the part as occlusal insertion direction (= stepover direction).

Identifying part features 10
2014‐01 10-3 ba2014‐01‐en_hyperdent‐comp_20140318.doc
Fine‐adjust direction Adjust the part with precision.
Degree 0.01 to 10 Degree value for fine adjustment.
Arrow keys Rotate the part in the direction of arrow by the degree value.
X, Y Rotation around the respective axis.
Z angle Deviation of the insertion direction from the hyperDENT®‐ coordinate system.
The tilting of the part for height minimization is already factored in here. Other angle deviations from the machining (template) still need to be added.
Calculate undercuts in check direction.
Update Run undercut check.
Adjust view to insertion direction (Ansicht auf Einschubrichtung einstellen) Rotate view and adjust the view direction to the insertion direction.
Angle
Figure 10‐1
Angle range of coping edge = angle in which the system looks for a continuous edge, the preparation line.
If, for example an angle of 30° is entered, then a continuous area between cavity (1) and coping edge (2) is looked for where the angle is ≥ 30°.
This ensures, amongst other things, that the preparation line is on the inside of the coping edge.
2
1

Identifying part features 10
2014‐01 10-4 ba2014‐01‐en_hyperdent‐comp_20140318.doc
If there is a malfunction, it may be useful to reduce the angle range to 20°.
10.1.1 Automatically determining the preparation line
Figure 10‐2
1. Select the [Preparation lines] tab.
2. Select “Automatic” mode.
3. Select type.
4. Determine the preparation line: Click into the part (1), for bridges click into the cavities: The crown edge – preparation line – is determined and highlighted in blue.
10.1.2 Manually determining preparation line
Figure 10‐3
1. Select the [Preparation lines] tab.
1
1
1
1 2

Identifying part features 10
2014‐01 10-5 ba2014‐01‐en_hyperdent‐comp_20140318.doc
2. Select “Manual” mode.
3. Select type.
4. Click 3 times on the coping edge to create a triangle (1).
5. Click on the sides of the triangle to create new anchor points and keeping your finger on the mouse button, drag them to the coping edge in place of the preparation line (2).
6. Manually and accurately recreate the preparation line using other anchor points.
For a fine adjustment of the anchor points, use the zoom function and 3D view.
7. Delete anchor point: Click with the scroll wheel of the mouse onto the anchor point or drag the anchor point to a free area next to the part.
10.1.3 Determining abutment base
Figure 10‐4
1. Select the [Preparation lines] tab.
2. Select mode.
3. Select type “Abutment base”.
4. “Automatic” mode:
5. Click on the boundary of the abutment base (1): The boundary line is identified and highlighted in color.
1
1

Identifying part features 10
2014‐01 10-6 ba2014‐01‐en_hyperdent‐comp_20140318.doc
6. “Manual” mode:
7. Proceed in the same way as for “Manually determining preparation line” and place the anchor points onto the boundary line of the abutment base.
You can determine a separate stepover direction for the machining area of the abutment base: ‐‐> “Coping‐specific machining”.
10.1.4 Determining emergence profile
Figure 10‐5
1. Select the [Preparation lines] tab.
2. Select mode.
3. Select type “Emergence”.
4. “Automatic” mode:
5. Click on the boundary of the emergence profile (2): The boundary line is identified and highlighted in color.
6. “Manual” mode:
7. Proceed in the same way as for “Manually determining preparation line” and place the anchor points onto the boundary line of the emergence profile.
You can determine a separate stepover direction for the machining area emergence: ‐‐> “Coping‐specific machining”.
If, for example the abutment is steeply angled, you can also set an occlusal stepover direction: ‐‐> “Set occlusal insertion direction”.
1
2 2
1

Identifying part features 10
2014‐01 10-7 ba2014‐01‐en_hyperdent‐comp_20140318.doc
2
1
10.2 User‐defined area To enable separate machining of specific part areas, e.g. specific contour geometries (1, 2) or undercut areas (3), you can set user‐defined areas and assign to these areas your own categories with their own machining parameters.
Figure 10‐6
Plot area
1. Select the [Preparation lines] tab.
2. Select mode.
3. Select type “User‐defined area” (Benutzerdefinierter Bereich).
4. The mode is set to “Manual”.
5. Call up the [Plot outline] (Kontur Zeichnen) function.
Either
6. Select the line type.
Curves (Kurven) Connect contour points with curves
Straight lines (Gerade Linien) Connect contour points with straight lines
7. Plot the contour line. Click 3 times on the edge of the area to create a triangle (1).
1
3
2

Identifying part features 10
2014‐01 10-8 ba2014‐01‐en_hyperdent‐comp_20140318.doc
8. Click on the sides of the triangle to create new anchor points and keeping your finger on the mouse button, drag them to the point in the desired area.
9. Use additional anchor points or a freehand line to manually and accurately recreate the area.#
Or
10. Select the line type.
Freehand line (Freihandlinie) Create contour with a freehand line.
11. Plot freehand line: Hold down the left mouse button and use a freehand line to manually and accurately recreate the area (2, 3).
12. Accept line: Click on [Accept]. The contour line is saved.
13. Plot another contour line, change the contour line, or close the window.
14. Assign a category for the machining template: Enter the category number of the machining template that is to be used for this area.
15. Create categories of the machining template: ‐‐> “Milling strategies” > “Machine user‐defined areas”.
Delete area
1. Select and delete area: Click on the contour line of the area.
2. Call up context menu.
3. Select menu item [Delete selected].

Identifying part features 10
2014‐01 10-9 ba2014‐01‐en_hyperdent‐comp_20140318.doc
10.3 Pontics 1. Select the [Pontics] tab:
The selection window shows the settings to label the pontics.
Count Number of markings for the pontics.
Marking the pontics
Figure 10‐7
1. Select the [Pontics] tab.
2. Mark all pontics (1) and supporters (2) by clicking in the center: The pontic or supporter is marked with a blue dot.
10.4 Edit inlay/onlay bridges For bridges with different preparation methods for the abutment teeth, you can set the machining strategy separately for each coping (1) and inlay cementing area (2) within the preparation line. This is necessary if for instance there is a coping preparation (1) and an inlay preparation (2).
1
2

Identifying part features 10
2014‐01 10-10 ba2014‐01‐en_hyperdent‐comp_20140318.doc
Figure 10‐8
The function is only available once the process stage “Identify part features” has been completed.
Changing preparation line type
1. Select the preparation line of the desired coping (2): Click on the preparation line. The selected preparation line is displayed in a different color.
2. Call up the context menu and select the function “Change type of preparation line”: Coping (1) Cavity of coping. Inlay/onlay (2) Inlay/onlay cementing area. A type that has been changed is shown in a different color.
3. Repeat the process for the other copings, inlays, or onlays of the part.
The correct settings must be configured in the template (template generator option).
Deleting a type that has been changed
1. Select the preparation line and delete it.
1
2

Identifying part features 10
2014‐01 10-11 ba2014‐01‐en_hyperdent‐comp_20140318.doc
10.5 Interface geometry, screw channel Directly connected abutments have some very complex interface geometries to the implant in addition to the screw channel. You can subdivide them into individual areas (planes) for the machining. You can assign a separate category from a machining template to each of these areas for the individual machining.
10.5.1 Enter implant interface
1. Select the [Implant interface] tab: The selection window shows the settings for highlighting the interface geometry and the screw channel of implants, as well as the corner machining for inner geometries.
Mesh roughness Slider to set the mesh fineness (quality) of the present part data (STL data).
Selection Display and selection for screw channel count and number.
CAD information Details from the data
Min./max. diameter Diameter of the selected marking, e.g. selected section of the screw channel.
Type of geometry determination Details of the geometry data
Explicit Set interface geometry in hyperDENT®.
External Load interface geometry from file.
Explicit
Determining areas of the interface geometry in hyperDENT®.
Arrow Move the tab display.

Identifying part features 10
2014‐01 10-12 ba2014‐01‐en_hyperdent‐comp_20140318.doc
Planes Display and selection for count and number of machining sections of the machining area of the abutment base geometry, which is assigned to the marked screw channel.
Selection Display and selection for count and number of the machining section of the abutment base geometry.
Abutment base geometry Type of interface geometry.
Inner Inner geometry
Outer Outer geometry
XY allowance (XY‐Aufmaß) Default value in XY. Extends for example the inner outline to compensate for the forcing back of thin tools for materials that are difficult to cut.
Category Category number of the machining template that is to be used for this section.
Corners Machining of the inner geometries of abutments by means of additional drill holes.
Selection Display and selection for corner hole count and number.
Thread Selection for thread cutting and thread type.
Thread Display and selection of thread type.
Offset thread begin Default value for the start of the thread boring operation.
Offset thread end Default value for the end of the thread boring operation.

Identifying part features 10
2014‐01 10-13 ba2014‐01‐en_hyperdent‐comp_20140318.doc
External
Interface geometry and defined areas from an external file – geometry replacement (optional). The name of the geometry is displayed in the info line.
Delete Delete external interface geometry.
Preview Preview window for external interface geometry.
Open Open file with external geometry.
Global XY allowance (Globales XY‐Aufmaß) Global allowance for all machining template categories allocated to the interface. The values can be stored on a part‐specific basis.
Position Buttons for the precise alignment and rotation of the interface geometry.
Move up/down arrow buttons (Pfeiltasten verschieben auf/ab) Move the part along the screw channel axis in increments (offset).
Rotate left/right arrow buttons (Pfeiltasten drehen links/rechts) Rotate the part around the screw channel axis in increments (angle).
Offset increment 0.01 to 10 mm Increment for the offset along the screw channel axis
Angle increment 0.01 to 10° Degree of rotation around the screw channel axis.
10.5.2 Global XY allowance – save on a part‐specific basis
The global allowance applies to all interface geometry categories for a part. The values can be stored on a part‐specific basis.
The file must have the same name as the project file (“.hdpartz”) and have “.hdpp” as the file extension.

Identifying part features 10
2014‐01 10-14 ba2014‐01‐en_hyperdent‐comp_20140318.doc
The file must also be created in XML format as a text file.
Example data input for global allowance
<?xml version="1.0" encoding="UTF‐8"?>
<Part>
<partdata>
<xyoffset>0.001</xyoffset> 1
</partdata>
1. Input for global allowance
10.5.3 Save external interface geometry, save categories
You can read the external interface geometry from an existing project and save it in a file. This means that the data is available as an external interface geometry for other projects.
You can also read the categories for the integrated interface geometries and save these in a file.
Save data
1. Select the screw channel or the required interface geometry: Click on the screw channel or the interface geometry.
2. Call up the menu [Extras] and menu item [Execute command].
3. Enter the command [Save external geometry] (Speichere externe Geometrie) and accept: Click on [Execute].
4. Select file path, select file type “.hdpartz” and accept: Click on [OK]. The file is saved in the specified directory.
Read category
5. Load the “.hdpartz” file in hyperDENT® and read the category.

Identifying part features 10
2014‐01 10-15 ba2014‐01‐en_hyperdent‐comp_20140318.doc
10.6 Determining screw channel The screw channel is determined from the view of the cavity side.
The screw channel is closed automatically for all machining outside of the screw channel. Faulty STL facets around the screw channel are removed automatically.
For abutments with a full interface geometry, the screw fit and the different screw channel diameters are automatically identified.
Screw channel identification also works with parts for which the channels are not completely modeled or even closed. However, the base geometry must exist on each part.
Figure 10‐9
1. Select the [Implant interface] tab.
2. Set resolution to fine/rough: Set slider [Mesh roughness] according to the quality of the current STL data within the range of “Fine – Rough”.
3. 3 clicks on the section at the start of the screw channel (1, 2, 3): The screw channel is identified and highlighted in color, the center (rotational axis) is also highlighted in color.
The screw channel forms its own machining area.
1
2 3
3 2
1

Identifying part features 10
2014‐01 10-16 ba2014‐01‐en_hyperdent‐comp_20140318.doc
10.7 Planes – setting sections for the machining area You can subdivide complex interface geometries of the implant into individual sections (planes) for the machining.
You can assign a separate category from a machining template to each of these sections for the individual machining.
A template can therefore produce very different interface geometries.
Figure 10‐10 Interface geometry with machining areas
1. Select the [Implant interface] tab.
2. Set resolution to fine/rough: Set slider [Mesh roughness] according to the quality of the current STL data within the range of “Fine – Rough”.
3. Select screw channel: Click on marking of the screw channel (1).
4. Click on the [Explicit] button if it is not yet active.
5. Select the [Planes] tab.
6. Starting from the marking (2) (abutment base), mark the bottom machining section (3).
7. Select the boundary position: Abutment base geometry “Inner” for inner outline or “Outer” for outer outline.
1
2 3
4
5
6 7
8

Identifying part features 10
2014‐01 10-17 ba2014‐01‐en_hyperdent‐comp_20140318.doc
8. If necessary, enter the offset value: XY offset.
9. Select the category for the machining template: Set the number for the category.
10. Then mark the top boundary (4) of the first machining section, e.g. transition to next level surface.
11. Select the boundary position: Abutment base geometry “Inner” or “Outer”.
12. If necessary, enter the offset value: XY offset.
13. Repeat the process for the other machining sections (5, 6; 7, 8). Enter the corresponding category number of the machining template.
14. Click on [Close]: The machining sections are saved.
15. Create categories of the machining template: ‐‐> “Abutment” > “Machining method for finishing implant interface geometry”.

Identifying part features 10
2014‐01 10-18 ba2014‐01‐en_hyperdent‐comp_20140318.doc
10.8 Corners – setting the machining of inner geometries You can machine the corner radii of inner geometries with an optional drilling operation.
Figure 10‐11 Corner machining of inner geometries
1. Select the [Implant interface] tab.
2. Select screw channel: Click on marking of the screw channel (1).
3. Click on the [Explicit] button if it is not yet active.
4. Select the [Corners] tab.
5. Mark corners (2, 3, 4, 5, 6, 7) for drilling.
6. Click on [Close]: The corner markings are saved.
A separate drilling operation is used for corner machining which should be defined in the template.
1
2
3
4 5
6
7

Identifying part features 10
2014‐01 10-19 ba2014‐01‐en_hyperdent‐comp_20140318.doc
10.9 Thread cutting Function for the manufacture of an internal thread (thread cutting) in the section of the screw channel area with smaller diameter (1). The threads comply with ISO and UNF standards up to approx. 4 mm.
Before thread cutting, the screw channel must be pre‐drilled with the appropriate core hole diameter. The core hole diameter is shown in the selection window for the thread types.
Figure 10‐12 Thread milling
Pre‐drill with core hole diameter! Before thread cutting, the screw channel must be drilled with a core hole diameter appropriate for the thread type.
1. Select the [Implant interface] tab.
2. Select screw channel: Click on marking of the screw channel (1).
3. Click on the [Explicit] button if it is not yet active.
4. Select the [Thread] tab.
5. Mark threads and select thread type: The nominal diameter or the thread identifier and the core diameter of the thread type are shown in the drop down menu.
6. If necessary, enter the offset: Start of thread and end of thread.
1

Identifying part features 10
2014‐01 10-20 ba2014‐01‐en_hyperdent‐comp_20140318.doc
7. Click on [Close]: The corner markings are saved.
10.9.1 Thread types
The available thread types are shown in the selection.
ISO (metric) Thread diameter – core hole diameter
Type Thread Ø – core hole Ø
ISO M 1 – 0.75
ISO M 1.1 – 0.85
ISO M 1.2 – 0.95
ISO M 1.4 – 1.1
ISO M 1.6 – 1.25
ISO M 1.7 – 1.3
ISO M 1.8 – 1.45
ISO M 2 – 1.6
ISO M 2.3 – 1.9
ISO M 2.5 – 2.05
ISO M 2.6 – 2.1
ISO M 3 – 2.5
ISO M 4 – 3.3
UNF Thread identifier – core hole diameter
Identifier – core hole Ø
0 – 80 UNF – 1.25
1 – 72 UNF – 1.55
2 – 64 UNF – 1.9
3 – 56 UNF – 2.15
4 – 48 UNF – 2.4
5 – 44 UNF – 2.7
6 – 40 UNF – 2.95
8 – 36 UNF – 3.5
Further details on the threads are available at http://www.gewinde‐normen.de.

Identifying part features 10
2014‐01 10-21 ba2014‐01‐en_hyperdent‐comp_20140318.doc
10.10 Individual stepover directions for abutments You can set individual stepover directions for the machining areas of abutments – “Occlusal side”, “Emergence”, “Abutment base” without an interface geometry.
The function is only available once the process stage “Identify part features” has been completed.
Default for the machining areas:
Occlusal side Parallel to the main insertion direction ‐‐> “Set milling direction”.
Emergence, abutment base Parallel to the screw channel.
Import via a defined interface All alignments and boundary lines are accepted by CAD.
Determining individual stepover direction
1. Select the preparation line: Click on the preparation line. The selected preparation line/boundary line is displayed in a different color.
2. Set the new stepover direction for the machining area: Holding the right mouse button down, rotate the part to the new position so that if possible there are no undercuts in this machining area.
3. Call up the context menu and select the menu item [Insertion direction from view direction] or [Set occlusal insertion direction]: The new stepover direction is shown by a line on the machining area.
Deleting individual stepover direction
Select the preparation line and delete it.

Identifying part features 10
2014‐01 10-22 ba2014‐01‐en_hyperdent‐comp_20140318.doc

Tilt part in blank 11
2014‐01 11-1 ba2014‐01‐en_hyperdent‐comp_20140318.doc
11 Tilt part in blank
The insertion direction (= stepover direction) of the aligned part is parallel to the tool axis, which prevents undercuts in the coping. However, this alignment may mean that the dental restoration is heavily tilted and therefore protrudes from the surface of the blank.
The icon is only active if a part is selected.
Minimize height
You can change the tilt angle and thereby reduce the height.
The alignment of the insertion direction to the tool axis and undercut areas remains unchanged.
For machining purposes, the blank, together with the holder must be set at an angle (tilted machining). This requires at least a 3+1‐machine.
Risk of collision! The tilt can cause a collision between the blank, fixture, and tool holder. Follow the program instructions when performing the calculation. The milling boundaries are extended for the tilted machining depending on the settings in the template.
Minimize inclination , angle optimization
In the case of steeply angled parts, e.g. abutments, the tilt of the stepover directions must be aligned to an average value so as not to exceed the maximum tilt angle of the milling machine.
Undercut machining
You can also perform undercut machining for a 3+1‐axis machining. To do so, enter the rotation axis and rotation optimization and set the respective parameters in the template.
Risk of collision! The milling boundaries are extended for the undercut machining depending on the settings in template.

Tilt part in blank 11
2014‐01 11-2 ba2014‐01‐en_hyperdent‐comp_20140318.doc
The selection window shows the buttons that are used to rotate and tilt the part and minimize the height.
Machine Details about the machine
Rotation axis X, Y Selection box for the rotation axis (X, Y) of the machine: Axis around which the tool (holder) can be pivoted. Essential for undercut machining.
Position part Details about the tilt part and alignment.
Center part Center the part in the height in the blank.
3+1‐rotation optimization
Optimally align the tilt part to the rotation axis. Essential for coping‐specific machining on 3+1 machines. Also possible for tilted parts without insertion direction.
Rotate 180 degrees around Z Align the tilt part by rotating it by 180°, e.g. for more favorable milling boundaries.
Lock rotation Lock the alignment to the rotation axis.
Tilt part
Minimizing
Height Minimize the height, the inclination can increase, e.g. for bridges in order to use thinner raw material.
Inclination Minimize the inclination, the height can increase, e.g. for steeply angled abutments or copings with a slanting tooth edge and slanting preparation line.
Max. tilt angle Set the maximum tilt angle.
Lock tilt axis Secure inclination.

Tilt part in blank 11
2014‐01 11-3 ba2014‐01‐en_hyperdent‐comp_20140318.doc
Tilt
Arbitrary axis Create an inclination on an arbitrary axis.
Rotation axis Inclination around the rotation axis.
Tilt Create an inclination.
Reset tilting Reset the inclination
Example of tilt part in blank
For a tilted workpiece, the rotation axis of the machine must be taken into account. If there is no 5‐axis simultaneous machining, then the tilt axis of the dental restoration must be brought into line with the rotation axis of the machine.
Example of minimize height
Figure 11‐1
Part (1) has been manually placed. As a result of the direction adjustment setting, the part protrudes from the blank.
Due to the kinematic options of the milling unit, X was set as the rotation axis of the machine when the tilt part was determined.
Click on [Tilt] and the part is:
Rotated: The part is aligned in accordance with the rotation axis (2) of the machine, so that the tilt can be set for the machining.
and
Tilted: The part is tilted in accordance with the defined \tab degree value and direction so that it is fully in the blank.
1 2

Tilt part in blank 11
2014‐01 11-4 ba2014‐01‐en_hyperdent‐comp_20140318.doc
Example of angle optimization
Figure 11‐2
Part (1) has been manually placed and the occlusal insertion direction has been set ‐‐> “Occlusal stepover direction”. The part shows evidence of undercuts in this position which require considerable tilting. By tilting the part, the undercuts are reduced which creates more favorable tilt angles for the machining.
1 2

Select template 12
2014‐01 12-1 ba2014‐01‐en_hyperdent‐comp_20140318.doc
12 Select template
The templates contain the working plan (milling strategy) for machining on the milling unit and are available for different materials and part types.
Different templates can be selected for the different parts, depending on the details in the previous process steps.
The icon is active if at least one part is selected. You can also select several parts.
Select the template that you would consider from experience to be most suitable for the selected part.
The template can significantly influence the quality, accuracy, and runtime of the calculation and machining process.
The selected template must be compatible with the construction machine and must be suitable for the material.
Several parts with the same template or several parts with different templates can be calculated and machined together in a blank.
If a template is to be assigned to several parts, the parts must have the same part type.
The selection window shows the buttons used to select the templates.
Template profiles Selection box for the template.
Accept Accept selection.
Close Close window.

Select template 12
2014‐01 12-2 ba2014‐01‐en_hyperdent‐comp_20140318.doc

Set connectors, sinter frames 13
2014‐01 13-1 ba2014‐01‐en_hyperdent‐comp_20140318.doc
13 Set connectors, sinter frames
Connectors
The connectors or support pins are small connections that hold the part in the blank during the milling process. The dental restoration can thereby be machined from all sides. Separate the connectors after the milling stage and remove the pins.
The icon is active if at least one part is selected. The function works for all parts.
Set enough connectors so that the part is retained securely and accurately until machining has finished.
You can set the connectors automatically or manually and save these settings as defaults.
You can change each set connector individually, assign a cut to it, or delete it.
In the case of open fixture geometries, if the milling area boundary protrudes beyond the blank, connectors will only be set inside the blank.
Screw channel connectors
The screw channel connector is used with prefabricated blanks (prefabs). It runs along the prefabricated screw channel of the occlusal side of the part to the opposite holder and surrounds the screw channel depending on the angle input in cylinder shape (0°) or cone shape.
Sintering frames
The sintering frame supports the dental restoration during the sinter process and avoids the risk of large arched parts becoming deformed.
13.1 Set connectors 1. Select the [Connectors] tab:
The selection window shows the settings for the connectors. The function [Set connectors] is active if the window is open.

Set connectors, sinter frames 13
2014‐01 13-2 ba2014‐01‐en_hyperdent‐comp_20140318.doc
Mode Type of connector placement.
Automatic Click on the part: Automatically set all connectors in accordance with the settings.
Traverse Click on original and target part one after the other: Connect two parts with overlapping milling area using a traverse (consisting of two connectors) (optional).
Manual Click on the position for the connector: Set a connector in accordance with the settings at this location. Optional with cut.
Screw channel connector (Schraubenkanal Konnektor) Click part: Set screw channel connector in accordance with the settings in the track of the prefabricated screw channel. Optional with cut. Apply modified settings.
Angle Taper angle of the connector: Cylinder = 0
Diameter Diameter at the part
Wall thickness 0.1 mm Wall thickness of the screw channel connector. The diameter of the connector on the part is: Diameter of the prefabricated screw channel + 2x wall thickness.
Distance to preparation line Distance to preparation line. If the safety distance is too small, this may damage the crown edge.
Count Number of connectors for a crown that are automatically set.
Connectors at pontic position Also set connectors at the pontics.

Set connectors, sinter frames 13
2014‐01 13-3 ba2014‐01‐en_hyperdent‐comp_20140318.doc
Cut Connectors that are automatically cut at the end of the machining. Manually set individual connectors with cut or assign cut at a later stage. The job must be stored in the template.
Cut depth Percentage value for the cut:
0%, None No cut.
100%, Complete Complete cut, the connector is completely cut.
Cut safety distance Distance of the cut to the part. If the distance is too small, this may damage the part.
Parameter profile Selection field for the saved connector types.
Save Call up selection window [Save profile]. Save settings, save under a new name, set as default.
13.1.1 Setting connectors automatically
1. Click on the part: All connectors are set automatically according to the settings.
13.1.2 Setting connectors manually
1. Click on the position for the connector: A connector is set at this location according to the settings. Optional with cut.
13.1.3 Setting connectors as a traverse (optional)
If the milling area of the two parts overlaps, you can connect the parts using a traverse.
1. Click on original part for the traverse: The auxiliary line for the traverse is displayed from the original part.
2. Drag auxiliary line for the traverse to the target part and click on the target part: The traverse is placed between the parts. The traverse consists of two connectors.

Set connectors, sinter frames 13
2014‐01 13-4 ba2014‐01‐en_hyperdent‐comp_20140318.doc
13.1.4 Set screw channel connector
The function is active for prefabricated blanks with a prefabricated screw channel.
1. Click on the part: The screw channel connector is automatically set in accordance with the settings.
13.2 Deleting connectors 1. Select connector.
2. Call up context menu.
3. Select menu item [Delete selected].
13.3 Edit connectors You can change the settings for an existing connector, e.g. assign, change, or remove a cut. Editing can be done across the parts.
Call‐up via the context menu or the menu [Edit]
1. Select connector.
2. Call up context menu or menu [Edit] > [Connector].
3. Select menu item [Edit connectors].
The selection window shows the settings for the selected connector.
Edit Activate settings for the machining.
Angle Taper angle of the connector: Cylinder = 0
Diameter Diameter at the part.
Caution! With screw channel connectors, the diameter must be greater than: Screw channel diameter + 2x wall thickness.

Set connectors, sinter frames 13
2014‐01 13-5 ba2014‐01‐en_hyperdent‐comp_20140318.doc
Milling cut Assign or change the cut at a later stage.
For connectors that are automatically cut at the end of the machining.
Cut depth Percentage value for the cut:
0%, None No cut.
100%, Complete Complete cut, the connector is completely cut.
Cut safety distance Distance of the cut to the part. If the distance is too small, this may damage the part.
Apply Apply changes.
Close Close window, do not apply changes.
13.4 Moving connectors For an existing connector, you can change the pin on the part and the direction. You can therefore for example better adapt the automatically set connectors to the shape of the part and optimize the construction.
1. Select the connector by double‐clicking on it: The axis of the connector and both end points are shown. The pin on the part is highlighted by a line.
2. Click on the end point or starting point with the left mouse button. Hold the mouse button down and move to the desired position.
3. Finish the selection by clicking on the workspace: The connector is displayed at the new position.
13.5 Autoconnect the connectors If the milling area of two or more parts overlaps, you can autoconnect the connectors of the parts (optional). The function depends on the menu [Settings] > [General] > [Connector behavior], ‐‐> “Edit connector settings” > “Connector behavior”.

Set connectors, sinter frames 13
2014‐01 13-6 ba2014‐01‐en_hyperdent‐comp_20140318.doc
Reload parts
1. Place parts: Ensure that the milling boundaries of the parts overlap, but do not protrude into other, unfinished parts.
2. Set connectors in automatic mode, ‐‐> “Set connectors”. The connectors are also set between the parts.
Move parts
1. Highlight part to be moved: Double‐click on the part.
2. Move part so that the milling boundaries of the parts overlap, but do not protrude into other, unfinished parts. Connectors that overlap are connected to one another; connectors that intersect the milling boundary are connected to the other part.
Remove connection
1. Move part so that the milling boundaries no longer overlap. The connection between the connectors is cut.
13.6 Edit connector settings
13.6.1 Connector settings, screw channel connectors
1. Call up the menu [Settings] and select the menu item [Building elements...].
2. Select the tab [Connectors] or select the tab [Screw channel connectors] (Schraubenkanal Konnektoren).
The selection window shows the list of connector types, the settings for the selected connector type, and the toolbar for editing the settings: new, edit, apply, delete, copy.
Name Name for the connector type.
Angle Taper angle of the connector: Cylinder = 0
Diameter Diameter at the part.

Set connectors, sinter frames 13
2014‐01 13-7 ba2014‐01‐en_hyperdent‐comp_20140318.doc
Wall thickness 0.1 mm Wall thickness of the screw channel connector. The diameter of the connector on the part is: Diameter of the prefabricated screw channel + 2x wall thickness.
Distance to preparation line Distance of the connector to preparation line. If the distance is too small, this may damage the part (crown edge).
Count Number of connectors for a crown that are automatically set.
Milling cut Cut depth (percentage value) for connectors that are automatically cut at the end of the machining.
0% No cut.
100% Complete cut, the connector is completely cut.
Cut safety distance Distance of the cut to the part. If the distance is too small, this may damage the part.
Material Displays the assigned material.
Connectors at pontic position
Also set connectors at the pontics
Default for Determining entries as default for the displayed material.
13.6.2 Connector behavior
1. Call up the menu [Settings] and select the menu item [General].
2. Select [Connector behavior] area.
The selection window shows the setting options for updating the connectors and the toolbar for editing the settings: OK, cancel.

Set connectors, sinter frames 13
2014‐01 13-8 ba2014‐01‐en_hyperdent‐comp_20140318.doc
Connector update/connect overlapping connectors
Yes Autoconnect existing connectors that overlap (1).
Figure 13‐1
No Do not autoconnect connectors.
Connector update/autoconnect Connect existing connectors if the connectors overlap after manual positioning of the part or connector.
If you move the part or the connector far enough that the milling boundaries no longer overlap, the connection between the connectors is removed.
No autoconnect Do not autoconnect the connectors.
Connect connectors of other parts Connect connectors of a part (1) with the moved part (2), if the milling boundary of the moved part is pushed over the connector.
Figure 13‐2
1
1
2

Set connectors, sinter frames 13
2014‐01 13-9 ba2014‐01‐en_hyperdent‐comp_20140318.doc
Connect connectors of the moved part Connect connectors of the moved part (2) with another part (1), if the connector of the moved part is pushed over the milling boundary of the other part.
Figure 13‐3
Connect all Connect connectors of all parts if their milling boundaries (1) are pushed over one another.
Figure 13‐4
13.7 Creating sintering frames 1. Select the [Sinter frame] tab:
The selection window shows the settings for the sintering frame. The function [Set sinter frame] is active if the window is open.
Wall thickness w mm Wall thickness of the sintering frame in the area of the dental restoration.
Base height b mm Wall thickness of the sintering frame at the base, the connection between the two struts.
2. Click on the part: The sintering frame is created.
1
1
2

Set connectors, sinter frames 13
2014‐01 13-10 ba2014‐01‐en_hyperdent‐comp_20140318.doc
3. Connect sintering frame with the dental restoration using connectors.
The inner area of the frame can be used to mill another part. To do so, this part must be loaded before applying the sintering frame to the bridge part, or the parts must be calculated one after the other.
Detaching the inner area
With the appropriate template parameters, the inner area can be pushed out of the frame using light pressure.

Set sintering pins 14
2014‐01 14-1 ba2014‐01‐en_hyperdent‐comp_20140318.doc
14 Set sintering pins
The sintering pins are small posts that support the part during the subsequent sintering process and provide a level plane for larger dental restorations. The sintering pins must be removed after sintering.
Sintering pins can be inserted as an option and are not essential for the completion of the process steps.
14.1 Setting a sintering pin
The icon is active if at least one part is selected. The function works for all parts.
You can save the settings for the sintering pins as defaults.
You can move, edit, or delete the set sintering pins individually.
The selection window shows the settings for the sintering pins. The function [Set sintering pins] is active if the window is open.
Angle Taper angle of the sintering pin: Cylinder = 0 An angle of > 0° is required so that the sintering pins are not damaged during the milling process. The larger the angle, the larger the plane area on the part.
Diameter Diameter at the boundary area. If the distance to the part is large, then the plane area on the part also becomes larger.
Parameter profile Selection field for saved sintering pin types.
Save Call up selection window [Save profile]. Save settings, save under a new name, set as default.
1. Click on the position for the sintering pin: A sintering pin is set at this location in accordance with the settings.

Set sintering pins 14
2014‐01 14-2 ba2014‐01‐en_hyperdent‐comp_20140318.doc
14.2 Deleting a sintering pin 1. Select sintering pin.
2. Call up context menu.
3. Select menu item [Delete selected].
14.3 Editing a sintering pin You can change the settings for an existing sintering pin. Editing can be done across the parts.
Call‐up via the context menu or the menu [Edit]
1. Select sintering pin.
2. Call up context menu or menu [Edit] > [Sintering pin].
3. Select the menu item [Edit sintering pins].
The selection window shows the settings for the selected sintering pin.
Edit Activate settings for the machining.
Angle Taper angle of the sintering pin: Cylinder = 0 An angle of > 0° is required so that the sintering pins are not damaged during the milling process. The larger the angle, the larger the plane area on the part.
Diameter Diameter at the boundary area. If the distance to the part is large, then the plane area on the part also becomes larger.
14.4 Moving a sintering pin You can move an existing sintering pin to another position on the part or to another part in order to better adapt it to the shape of the part.
1. Select the sintering pin by double‐clicking on it: The sintering pin is shown in orange.
2. Holding the left mouse button down, move the sintering pin to the desired position.
3. Finish the selection by clicking on the workspace or pressing [Esc].

Set sintering pins 14
2014‐01 14-3 ba2014‐01‐en_hyperdent‐comp_20140318.doc
14.5 Edit sintering pin settings
Call‐up via the main menu
1. Call up the menu [Settings] and select the menu item [Building elements...].
2. Select the [Sintering pins] tab.
The selection window shows the list of sintering pin types, the settings for the selected sintering pin and the toolbar for editing the settings: new, edit, apply, delete, copy.
Name Name for the sintering pin type.
Angle Taper angle of the sintering pin: Cylinder = 0
Diameter Diameter at the boundary area.
Material Displays the assigned material.
Default for Determining entries as default for the displayed material.
14.6 Setting part sintering pin top plane Especially where the surfaces of the blank are concave, we recommend that you determine a sintering pin top plane for one or more parts.
Figure 14‐1
1. Select one or more parts.
2. Either call up the context menu or from the menu [Edit], select the menu item [Part] and menu item [Set part sintering pin top plane]: The boundary area (1) is shown in gray.
3. Using the mouse, drag the boundary area (1) to the desired position.
1

Set sintering pins 14
2014‐01 14-4 ba2014‐01‐en_hyperdent‐comp_20140318.doc

Calculate toolpaths 15
2014‐01 15-1 ba2014‐01‐en_hyperdent‐comp_20140318.doc
15 Calculate toolpaths
The toolpaths indicate the milling movements that the machining device must perform to mill the part, the dental restoration, out of the raw material.
The toolpaths are created based on details from the previous process steps and templates.
The icon is active if at least one part is selected for which all process steps have been completed. You can also select several parts – the function works for all parts that are selected.
Click on the icon to start the calculation.
Once the calculation has started, the selected parts are locked for further machining, see icon in the part browser.
A message in the message window indicates when the calculation is finished. The part is locked and appears in the blank in gray or as an outline. The area in the blank is therefore considered to have been machined.
Depending on the selected settings, once the calculation has finished, hyperVIEW® is started, the NC file is created and the toolpaths are displayed.
The display screen shows the sequence of the calculations along with any possible error messages that may have occurred and the progress bar stating the job and the progress of the calculation as a percentage.
Stop Cancel calculation.
Pause Pause calculation.
Resume Resume calculation that has been paused.
Exit hyperDENT® on successful finish of the calculation
Close hyperDENT® once the calculation has successfully finished.
The calculated data can be displayed in the machining directory with the file “blank.hv”.

Calculate toolpaths 15
2014‐01 15-2 ba2014‐01‐en_hyperdent‐comp_20140318.doc
1 2
15.1 Notes concerning the calculation
The type of preparation line must be compatible with the part type, otherwise the calculation is not possible for safety reasons.
If the direction selected or communicated for insertion or stepover is incorrect to a significant degree, a warning message is displayed prior to the start of calculation.
15.2 Merge calculations There are part‐specific toolpaths in individual calculations in hyperDENT® for fixtures with several blanks, e.g. for prefabricated blanks (prefabs).
hyperDENT® Calculation Merge allows you to merge the individual files containing the individual calculations into a joint file containing all calculations.
This joint file can then be converted in a postprocessor cycle in hyperVIEW® into the machine‐specific NC file with optimized tool changing, ‐‐> “Create NC file, simulation (option)”.
You can load this NC file on your machine and start joint machining of all blanks with optimized tool changing.
Figure 15‐1 Holder for several blanks

Calculate toolpaths 15
2014‐01 15-3 ba2014‐01‐en_hyperdent‐comp_20140318.doc
Start hyperDENT® Calculation Merge
Either
1. Call up the menu [Extras] and menu item [hyperDENT® Calculation Merge].
Or
1. After calculation, call up the context menu and select the menu item [Part] > [Open in hyperDENT® Calculation Merge] (Öffnen in hyperDENT® Calculation Merge).
The selection window shows the administration for the calculations with the list of calculations, the parts and tools, the merged parts and tools, the blank name, and the preview for the fixture, as well as the function for updating the display and inserting new calculations.
Menu bar, menu items, icons
File
Exit hyperDENT® Calculation Merge (hyperDENT® Calculation Merge beenden).
Edit
Update
Load calculation (Berechnung laden)
Show work directory (Berechnungsverzeichnis anzeigen)
Show toolpaths
Settings
Machining Call up submenu, ‐‐> “Settings”.
Tools Call up submenu, ‐‐> “Settings”.

Calculate toolpaths 15
2014‐01 15-4 ba2014‐01‐en_hyperdent‐comp_20140318.doc
General Call up submenu.
Miscellaneous Call up area.
Filter calculation (Filter Berechnung) Activate/deactivate filter for calculation time.
Filter after X hours (Filter nach X Stunden) Filter hours specification.
Extras
Refresh licensing
Help Call up Help and information.
Display for parts and calculations
List containing the calculations and information on the part, administrative data, blank type, fixture (holder), and information on the selected part and its calculation.
Checkmarks Selection of the part for calculation merging.
Caution! Only select parts for merging if they are suitable for the joint holder and do not overlap each other.
Check the selection in the merge preview.
Preview Preview for the selected part in the list.
Part Name and icon of the selected part.
Tools Icon, number, name of the tools for the selected part.

Calculate toolpaths 15
2014‐01 15-5 ba2014‐01‐en_hyperdent‐comp_20140318.doc
1 2
1 2
Display for merging
Merge preview (Vorschau Zusammenführung) Preview of all parts selected in the list for merging (checkmarks).
Caution! The selected parts (2, 3, 4) must be suitable for the joint holder (1) and must not overlap (5, 7).
Example Permissible selection Merging is possible
Figure 15‐2 Merge preview
Example Impermissible selection Merging is not possible. The parts are overlapping (6) or are calculated for different holders (5, 6, 7, 8).
Figure 15‐3 Merge preview, impermissible selection
2
4
1
5 7
6

Calculate toolpaths 15
2014‐01 15-6 ba2014‐01‐en_hyperdent‐comp_20140318.doc
Merged parts (Zusammengeführte Objekte) List of merged parts.
Merged tools (Zusammengeführte Werkzeuge) List of tools for the merged parts. These tools must be present on the machine for machining to occur.
Blank name Name of the blank.
Start merge (Zusammenführung starten)
Output file (Ausgabedatei) Output directory with the new file for the merged parts.

Create NC file, simulation (optional) 16
2014‐01 16-1 ba2014‐01‐en_hyperdent‐comp_20140318.doc
16 Create NC file, simulation (optional)
In hyperVIEW®, the part‐specific toolpaths from hyperDENT® are converted into a postprocessor cycle in the machine‐specific NC file.
Load this NC file onto your machine and start the editing process.
You can also simulate the toolpaths in hyperVIEW® (optional).
The hyperVIEW® program starts automatically once the calculation has finished. The data is loaded automatically. You can manually start hyperVIEW® by selecting the menu item [Extras] > [hyperVIEW®] or the context menu [Part] > [Show tool paths].
A detailed description of hyperVIEW® can be found via the menu item hyperVIEW® Help (F1), see: Select hyperVIEW®, important operations, post processor cycle.
The key steps are detailed in the following description.
16.1 Postprocessor cycle, creating an NC file The display window for the [NC jobs] tab shows the details and possible selections for the postprocessor cycle.
1. Select the [NC jobs] tab. The toolpaths and fixtures are set correctly by default in the [NC jobs] tab.
2. Select machine.
3. Write NC file: Click on the [Write NC files] icon at the top of the toolbar. This opens the window with the tools.
4. Check the tool entries in the window.
5. Start creation: Click on OK.
The NC file is stored in the file directory according to the predetermined path.
6. Load file onto the machining device.

Create NC file, simulation (optional) 16
2014‐01 16-2 ba2014‐01‐en_hyperdent‐comp_20140318.doc
16.2 Simulation (optional) The simulation is used to display the toolpaths with the tool, blank, fixture, and machine model.
The simulation is run using the toolpaths that have been calculated in hyperDENT®.
The display window for the [Simulation] tab shows the setting options for the simulation.
1. Under the [NC jobs] tab, hide the fixture: Click on the lights icon in front of the [Fixture] field.
2. Select the [Simulation] tab.
3. Start simulation: Click on the icon in the recorder bar. > = Step by step >> = Continuous
4. Set the run rate using the slider.
Figure 16‐1

Settings 17
2014‐01 17-1 ba2014‐01‐en_hyperdent‐comp_20140318.doc
17 Settings
17.1 Machining Settings for the machine and fixtures that you can select in the process step [Select milling unit] ‐‐> “Select milling unit”.
17.1.1 Configure machine
The machine determines the process for calculating the toolpaths. By using hyperDENT®, you can configure machines in such a way that axis limitations are already checked by hyperDENT® during the calculation.
You can therefore set different combinations of the rotation axes:
Pure table kinematics All rotation axes are in the table (e.g. C‐table on A‐bridge).
Pure head kinematics All rotation axes are in the head.
Mixed kinematics One rotation axis is in the table and the other rotation axis is in the head.
Primary and secondary axis
In order to set the correct axis, you must determine the primary and secondary axis:
Pure table kinematics and pure head kinematics The primary axis is always the axis which “carries” the other axis if there is a rotation. Therefore, if the primary axis is rotated, then the position of the secondary axis always changes too.
Mixed kinematics The primary axis is always the table axis. The secondary axis is the head axis.
You can select A (rotation around X), B (rotation around Y), or C (rotation around Z) as the primary axis.
Depending on which primary axis you choose, the secondary axis can either be an A or C (primary = B), a B or C (primary = A), or an A or B (primary = C).

Settings 17
2014‐01 17-2 ba2014‐01‐en_hyperdent‐comp_20140318.doc
The direction of rotation for the axes is always indicated in a mathematically positive sense, i.e. counterclockwise.
The designation of the axes corresponds to the “right‐hand rule”.
Right‐hand rule
The thumb, index finger, and middle finger of your right hand define the coordinate system.
Figure 17‐1
Rotational direction
The mathematically positive direction of rotation is obtained by (hypothetically) placing your hand around the desired axis so that your thumb points in the positive direction of the axis. Your other fingers indicate the positive direction of rotation.
Figure 17‐2
Relative tool movement
The entries for the rotational directions of the axes in a machine context are often very different, usually from the perspective of the movement, which the tool performs in relation to the piece.

Settings 17
2014‐01 17-3 ba2014‐01‐en_hyperdent‐comp_20140318.doc
Example of rotational directions in hyperDENT®
Rotational directions that are identified in hyperDENT® as positive or negative.
Example 1 Rotation around X (= red axis) in positive direction
Figure 17‐3
Example 2 Rotation around Y (= green axis) in positive direction
Figure 17‐4
If the parameters for the rotational directions are defined in the menu, then it is important to take into account the rotational directions (mathematically positive) specified by hyperDENT®.
Example 3 Variant rotational direction
The machine does not rotate in the mathematically positive sense, but against the mathematically positive sense.
The machine has a swiveling range of ‐10 to +120 in the A‐axis.
Since the rotational directions of the machine do not match the directions of hyperDENT®, the signs must be inverted: i.e. the minimum angle is –120 and the maximum angle +10.

Settings 17
2014‐01 17-4 ba2014‐01‐en_hyperdent‐comp_20140318.doc
17.1.2 Machine
Select milling machine (postprocessor), set options for postprocessor, enter axis boundary, enter values for calculating milling times.
The selection window shows the [Machines] tab with the list of machines, the corresponding settings, and the machining options: Edit, Apply, Exit.
Machines List of available machines DIN ISO = standard machine
Name Name for the machining device.
Postprocessing
Defaults for NC programs
Global Same for all machines, according to the general settings.
Individual Separate for each machine, with the following machinespecific settings.
Postprocessing strategy Standard Postprocessor type: Standard or user‐specific (optional).
Postprocessing mode Settings for calling up the postprocessor:
Start hyperVIEW®.
Start hyperVIEW® and proceed after prompt.
Immediate postprocessing (run process in the background).
Tool‐specific output No
No Output for all tools.
Yes Tool‐specific output.
PP Output directory Settings for the directory for the NC file.
hyperDENT® work directory Same directory as for the hyperDENT® calculations.

Settings 17
2014‐01 17-5 ba2014‐01‐en_hyperdent‐comp_20140318.doc
hyperVIEW® configuration Directory according to the hyperVIEW® configuration.
Fixed directory Specify path name for the NC file.
Fixed directory Path name: Drive, directory for the NC file.
Create subdirectory
Yes/No Create subdirectory for the NC file in the output directory.
PP Output file name Settings for the name for the NC file:
hyperVIEW® configuration Name according to the hyperVIEW® configuration.
Fixed name Specify name for the NC file.
NC file name Parameter for setting the name for the NC file: Stock name, model name, timestamp (date, time).
Create info file Create file with program information. If the project file has already been saved, a reference to the project file is provided in the NC info file.
Axis limitations
By using hyperDENT®, you can configure machines in such a way ‐‐> “Settings” > “Machining” > “Configure machine”, that axis limitations are already checked by hyperDENT® during the calculation. To do so, specify the rotation axis and rotational direction according to the machine to be used.
Check axis limitations
Yes Check the axes during the calculation to see if they exceed the axis limitations.
No No checks during the calculation.

Settings 17
2014‐01 17-6 ba2014‐01‐en_hyperdent‐comp_20140318.doc
Primary axis
None No rotation axis.
A Machine has an A‐axis, i.e. rotation around X.
B Machine has a B‐axis, i.e. rotation around Y.
Rotation direction
Positive/Negative Rotation direction of the axis.
Limitations Scope of the limitation.
Unlimited The axis has no angle limitation.
One area The axis has an area to which it is limited.
Two areas The axis has two areas to which it is limited.
Minimum angle 1 Smallest angle in area 1.
Maximum angle 1 Largest angle in area 1.
Minimum angle 2 Smallest angle in area 2.
Maximum angle 2 Largest angle in area 2.
Secondary axis Additional, 2nd rotation axis
None No secondary rotation axis.
A The machine also has an A‐axis, i.e. rotation around X.
B The machine also has a B‐axis, i.e. rotation around Y.
C The machine also has a C‐axis, i.e. rotation around Z.
Rotation direction
Positive/Negative Rotation direction of the axis.
Limitations Scope of the limitation
Unlimited The axis has no angle limitation.
One area The axis has an area to which it is limited.
Two areas The axis has two areas to which it is limited.
Minimum angle 1 Smallest angle in area 1.

Settings 17
2014‐01 17-7 ba2014‐01‐en_hyperdent‐comp_20140318.doc
Maximum angle 1 Largest angle in area 1.
Minimum angle 2 Smallest angle in area 2.
Maximum angle 2 Largest angle in area 2.
Milling time
Details for calculating the machining time.
Factor G1 1 to 2
Time factor for the milling time with feedrate.
1 Milling time for G1 calculated according to defined feedrate.
>1 to 2 Since the actual feedrate also depends on the machine dynamics and number of axes moved, it may be smaller, which results in longer machining times. Use the factor (practical value) to take into account the deviation when calculating the machining time.
Feedrate G0 mm/min Rapid traverse rate for calculating the time.
Time for tool change s Time for the tool change.
Constant additional time s Additional time that is added to the calculated machining time, e.g. for tool change.
Default machine Use selected machine as default.

Settings 17
2014‐01 17-8 ba2014‐01‐en_hyperdent‐comp_20140318.doc
Import machine‐specific settings from an XML file
You can also import the machine‐specific settings from an XML file.
The file must be in the same postprocessor directory as the .oma file, e.g.: “...CAM‐Utilities\hyperVIEW\12.0.hyperDENT\oma”.
If the settings were imported from the .xml file and then changed manually in menu [Settings] > [Machining] > [Machines], the XML cannot be reimported.
Further changes are only possible in hyperDENT® via menu [Settings] > [Machining] > [Machines].
It is only possible to reimport the .xml file once the existing machine in hyperVIEW® has been deleted and a new one has been created following a hyperDENT® restart.
17.1.3 Fixture
Fixture, select holder.
The selection window shows the [Fixture] tab with the list of available fixtures.
Fixture List of available fixtures.
Filtering
Name Name of fixture.
Machines Allocation to all or only specific machines.
Blank geometry Allocation to all or only specific blank geometries.
Default for Use selected fixture as a default for all or only specific combinations from the allocations for machines and blank geometries.

Settings 17
2014‐01 17-9 ba2014‐01‐en_hyperdent‐comp_20140318.doc
Additional settings
Calculation in NC coordinates (Berechnung in NC‐Koordinaten)
Yes Perform calculation with identical NC coordinate system. Required for processing NC data with hyperDENT® Calculation Merge.
No Use existing coordinate system. Merging of NC data with hyperDENT® Calculation Merge is not possible.
Rotation axis Preferred rotation axis for the display on the screen.
Placing parameters (Platzierungs Parameter) Settings for automatic placing of parts in the blank (autonesting). Further details ‐‐> “Load part” > “Place part automatically – autonesting”.
Automatic / Manual
Yes Load part and place automatically.
No Load part. The part must be placed manually.
Professional (Profi) No
Placing direction (Platzierungs Richtung) Arrangement of the parts in line with placing sequence.
Inside out
Outside in
Left right (von links nach rechts)
Right left (von rechts nach links)
Bottom up
Top down
Center left and right (von der Mitte nach links und rechts)
Center up and down (von der Mitte nach oben und unten)

Settings 17
2014‐01 17-10 ba2014‐01‐en_hyperdent‐comp_20140318.doc
Start position 1st part (Startposition 1. Objekt) Display of the position of the first part. The position depends on the selected placing direction.
Offset angle (Offset Winkel) 1 to 90° Angle by which the part is rotated for placing in order to achieve the best possible arrangement in the blank:
Small angle High placing accuracy, long calculation time.
Large angle Short calculation time, low placing accuracy.
Starting from the original alignment, the part is rotated by the offset angle and each new alignment is checked to ensure optimum placing within the blank.
Performance Selection of the placing mode:
Very fast – less precise ...
Less fast – very precise
Overlap (Überlappung) Information on milling boundary.
Yes Milling boundaries overlap, material saving.
No No overlap of milling boundaries.
Add connectors (Konnektoren hinzufügen)
Yes Add connectors, place parts with connectors.
No Placing without connectors.
17.2 Blanks Create and manage blank types, blank administration settings.
17.2.1 Blank types
Here, define the blank types from which you can load the blanks for the machining. Further details ‐‐> “Load blanks” > “Create, edit blank type”.
Blanks for machining can only be loaded from the blank types that are defined here.

Settings 17
2014‐01 17-11 ba2014‐01‐en_hyperdent‐comp_20140318.doc
17.2.2 Blank administration settings
Use the blank administration settings to influence the function for naming blanks and to set the display in the selection windows [New blank], [Load blank], [Load project].
You can show/hide the columns in the table and the options for filtering the blanks.
1. Call up the blank administration settings: In the menu [Settings], call up menu item [Blanks] > [Blank administration…]. The window [Blank administration] with the [New blanks] and [Saved blanks] tabs and the selection boxes for the display, is displayed.
17.2.3 Blank administration – New blanks
The window shows the settings for displaying new blanks.
Filter blank type selection
Enable/disable filter function for blank type Enable/disable filter options.
Display blank type data
Enable/disable display options for new blanks.
Automatic naming parameters Determine the details for the automatic creation of blank names.
Indexing Use automatic number (preset).
Date Enable/disable “Also use current date”.
Blank type Enable/disable “Also use”.
Material Enable/disable “Also use”.
Geometry Enable/disable “Also use”.
Blank identification parameters Details for identifying the blank.

Settings 17
2014‐01 17-12 ba2014‐01‐en_hyperdent‐comp_20140318.doc
Name (Default)
External ID Enable/disable “Also use”.
Charge number Enable/disable “Also use”.
17.2.4 Blank administration – Saved blanks
The window shows the settings for displaying existing and saved blanks.
Activate blank administration
Enable/disable the call‐up of the blank administration via the selection window [Load blank].
Activated Select blank via selection window [Load blank].
Deactivated Select blank via selection window [New blank].
Display used blank data Show/hide columns in the table for blanks already used.
Filter blank type selection
Enable/disable filter function for blank type Enable/disable filter options.
17.3 Building elements Define defaults for connectors and sintering pins.
Connectors
Create, delete, copy connector types and edit the settings for the selected connector type. Further details ‐‐> “Set connectors” > “Edit connector settings” > “Connector settings”.
Sintering pins
Create, delete, copy sintering pin types and edit the settings for the selected sintering pin type. Further details ‐‐> “Set the sintering pins” > “Edit sintering pin settings”.

Settings 17
2014‐01 17-13 ba2014‐01‐en_hyperdent‐comp_20140318.doc
17.4 Tools Create and manage tools and tool holder.
List of tools and tool holders that you can select for machining.
Show for Selection filter for the tools:
Tool type
17.4.1 Entering tool data (optional)
The tool data describes the tool that is to be used to perform the relevant operation on the milling unit and is needed to calculate the toolpaths, machine movements, and collision check.
The following tools can be configured:
Ballmill, endmill, bullnose, drill tools.
Tapered tools, tools with a thick shank.
Tools can only be saved if a tool holder has been assigned.
1. Click on the [Tools] tab. The selection window shows a list of tools, the settings of the selected tool, and the machining functions: create new tool, edit, use, delete, copy, export, print it.
Name Name for the tool.
Type Ballmill, endmill, bullnose, drill tool.
Number Unique number for the tool.
Caution! A number can be allocated several times: Risk of mix‐up, incorrect machining, breakage of tool, damage to machine. Make sure that you only use a tool number once within a project.
Comment Comment about the tool.

Settings 17
2014‐01 17-14 ba2014‐01‐en_hyperdent‐comp_20140318.doc
Geometry
Details of the tool shape.
Diameter Nominal diameter of the tool at the cutting edge.
Length Length from tool holder.
Tapered Tapered tool shape.
Thick shank Tools with a larger shank diameter.
Cone angle Angle for tapered tools.
Shank diameter Diameter of tool shank.
Chamfer length Length of crossover to the tool shank.
Tip length Length of the cutting area with the nominal diameter of the tool.
5X compensation length Distance (pivot length) from the rotation axis (pivot point) of the milling head to the tool tip. Essential accurate details for the 5X‐machining on machines with no RTCP, so that the rotation point is moved to the tool tip.
RTCP – Rotation Tool Center Point
In special cases, this function is also used for 5X‐machining on machines with no RTCP.
The postprocessor converts the NC data through the necessary compensation movements in the X, Y, and Z‐axis.
For this purpose, you must enter the exact and reproducible distance between the rotation axis (1) of the milling head (pivot point) and the tool tip (2): The compensation length (pivot length).

Settings 17
2014‐01 17-15 ba2014‐01‐en_hyperdent‐comp_20140318.doc
Figure 17‐5
Holder Designation of the holder
17.4.2 Entering the tool holder (optional)
The data for the tool holder describes the geometry of the fixture device for the tool and is needed for the collision check.
The tool holders can be configured via the parameters, you cannot however currently enter a free geometry.
Tools can only be saved if a tool holder has been assigned.
1. Click on the [Tool holder] tab. The selection window shows a list of tool holders, the settings of the selected tool holder, and the machining functions: Create new tool holder, edit, use, delete, copy, export, print it.
Name Description of the tool holder.
1
2

Settings 17
2014‐01 17-16 ba2014‐01‐en_hyperdent‐comp_20140318.doc
Data Details about the shape of the tool holder.
Figure 17‐6
L1 Head length 1
D1 Head diameter 1
D2 Head diameter 2
L2 Head length 2
l1 Length 1
d1 Diameter 1
d2 Diameter 2
l2 Length 2
17.5 Milling strategies List from which you can select the milling strategy (template) for the machining.
Template generator option: Create and edit template, further details ‐‐> “Milling strategy” > “Edit template”.
17.6 Parts Create and manage part types and part information.
The parts, the dental restorations, are divided into part types in accordance with their specific features, which are in turn assigned to the relevant machining templates.

Settings 17
2014‐01 17-17 ba2014‐01‐en_hyperdent‐comp_20140318.doc
17.6.1 Create and edit user‐defined part type
You can derive your own user‐defined part types from the existing part types and save them under a unique name. This new part type is then available for all subsequent steps in hyperDENT®.
The new part type has the specific properties of the original part type, but can also have, for example, specially adapted machining templates (template generator option).
1. Click tab [Part type setting] (Einstellung Objekttyp): The selection window shows the available part types, the associated user‐defined part types, and the machining functions: Edit, Add, Delete.
List (Liste) List of the original part types available.
Name Name of the selected part type.
User‐defined part types (Benutzer definierte Objekttypen) List of the user‐defined part types created from the selected part type.
Internal name (Interner Name)
Local name (Lokaler Name)
Icon (Ikone) Icon for the user‐defined part type.
Add user‐defined part type
2. Select part type and call up the [Edit] function: Click on the part type and click on [Edit].
3. Call up the [Add] function: The input window is displayed.
4. Enter the name for the part type.
5. Select a unique icon if required. Select icon from file system; otherwise, the icon of the original part type will be used.
6. Confirm input or cancel process.

Settings 17
2014‐01 17-18 ba2014‐01‐en_hyperdent‐comp_20140318.doc
Edit user‐defined part type
7. Double‐click on the name or icon of the user‐defined part type and either change the name or select a new icon.
8. Confirm input or cancel process.
Delete user‐defined part type
9. Select user‐defined part type and delete: Click on the part type and click on [Delete].
10. Acknowledge confirmation prompt.
11. Confirm input or cancel process.
17.6.2 Part information
Determine name and designation for additional part information. These are displayed in the part data. Here, you can enter part‐specific details.
The selection window shows the list of part information and the input and machining functions: new, edit, apply, delete, copy.
Name Name of the part information in the list.
Designation Designation of the part data display.
Hide Hide display.
17.7 Importing database objects Different settings and part types are saved by hyperDENT® in configuration databases and can be transferred between these databases using the export and import functions.
Material
Blank geometry
Blank type
Tool holder
Tool
Templates/milling strategies

Settings 17
2014‐01 17-19 ba2014‐01‐en_hyperdent‐comp_20140318.doc
Export
1. Select the menu item or icon in the relevant windows: All currently selected parts and their referenced parts are copied to the export file.
Import
1. Select the menu item [Settings] > [Import database objects]:
The selection window shows the selection option for drive, directory, and export file along with the data to be imported.
2. Import file Double‐click on the file. The file is loaded.
The data is checked for identical parts (identical internal ID).
3. If necessary, select [Overwrite existing objects]:
Yes If identical internal IDs are present, replace the existing parts with the imported parts.
No Keep existing parts.
4. If necessary, select [Copy existing, modified objects] (Bestehende, geänderte Objekte kopieren):
Yes If identical internal IDs are present, create the imported parts as copies with new internal IDs. If the part names are identical: Add an index to the name of the imported part, e.g.: [3x‐Coping‐CoChr] ‐‐> [3x‐Coping‐CoChr (2)].
No Do not import parts with an identical internal ID.
Once imported, a window shows the imported parts and the changes to the database.
The imported parts receive a new internal ID during the import process. This ID differs from the previous ID. As such, hyperDENT® is unable to detect if a previously imported part is imported again.
17.8 General The general settings determine the program behavior and display. The settings are subdivided thematically into several areas.
Path names can be changed optionally.

Settings 17
2014‐01 17-20 ba2014‐01‐en_hyperdent‐comp_20140318.doc
1. Call up the general settings: Select the menu [Settings] and call up the menu item [General].
2. Call up the area: Click on the area in the left column.
3. Change the value: Click on the right column next to the parameter and enter the value, select the path, or select the entry via the selection menu.
The selection window displays the list with the areas and the list with the parameters and values for the selected area.
OK Save changes, exit menu.
Cancel Do not save, exit menu.
Changing the column width
1. Click on the right‐hand boundary line of the column, hold the mouse button down, and set the width.
Or
1. Double‐click on the right‐hand boundary line of the column: The column width is set to the predefined width or the maximum width of the content or the heading.
17.8.1 Miscellaneous
Language Select
Database directory Path name for the directory with the databases for blanks, tools, and templates that are individually adapted to your machines.
If a change is made, hyperDENT® must be restarted.
Notes concerning data backup Save your individual settings: Regularly create a backup copy from the database directory onto another data carrier.
Fixtures directory Path name for the directory with the fixtures.
If a change is made, hyperDENT® must be restarted.

Settings 17
2014‐01 17-21 ba2014‐01‐en_hyperdent‐comp_20140318.doc
Implant interfaces directory Path name for the directory with the interface geometries for the implants.
Temporary directory Path name for temporary files.
Number of undo steps Number of steps that can be undone.
Show question on deleting object
Yes Prompt to confirm deletion process.
No Delete without further inquiry.
Force user scaling input
Yes Input of scaling required when loading a new blank.
No Adoption of the predefined scaling for the stored material.
Show quick info for parts (Zeige Quickinfo für Objekte) Show information window.
No. of digits in material scaling values Digits (“4”) for scaling values.
No. of digits in general decimal values Digits (“3”) for other decimal values.
17.8.2 Load wizard
Use load wizard
Yes/No Use wizard.
Adjust direction
Identify parts
Tilt part

Settings 17
2014‐01 17-22 ba2014‐01‐en_hyperdent‐comp_20140318.doc
Select template
Nesting mode
Set connectors
Yes/No Preselection for the individual steps that the wizard is to perform.
Force May be necessary if, when the part is loaded via a defined interface, the desired part information (e.g. the pontic position) has not been supplied as well.
17.8.3 Project management
Settings for the project management which are important for calling up and saving operations.
The data needed for the management is saved on the hard drive in one or more directories. The directories are created relative to where the management directory is stored. For example, once the loaded files and management directory have been stored on an external hard drive, if you want to be able to access the full information, we recommend that you create a management directory on each partition on which the project files can also be stored.
Automatically generate name for projects
Off No automatic saving.
hyperDENT® work directory The project files are saved in the work directory of hyperDENT®.
Fixed directory The project files are saved in the specified directory.
Fixed directory Path name for the project files.
Save project automatically
Never No automatic saving.
After Calculation Save project files after calculation.
Before and after calculation Save project files before and after calculation.

Settings 17
2014‐01 17-23 ba2014‐01‐en_hyperdent‐comp_20140318.doc
Create project info file Info file for workflow management systems (V7, SAP).
Activate blank administration
Yes Use blank administration, select blanks from the selection window [Load blank].
No Disable blank administration, select blanks from the selection window [New blank] or from the file system.
No. of project manager folders 1 to 3
Project manager directory Path name for the directory with the data for the project management. Initial directory to which the other directories of the project management relate.
If a change is made, hyperDENT® must be restarted.
17.8.4 Part tracking
Settings for tracking to determine which part has been placed and machined in which blank and project. The data needed for the administration is saved on the hard drive in one or more directories. The directories are created relative to where the management directory is stored. For example, once the loaded files and management directory have been stored on an external hard drive, if you want to be able to access the full information, we recommend that you create a management directory on each partition on which the project files can also be stored.
Use part tracking
Yes Work with tracking, save assignment of parts to project and blank.
No. of part manager folders 1 to 3

Settings 17
2014‐01 17-24 ba2014‐01‐en_hyperdent‐comp_20140318.doc
Part manager directory Path name for the directory with the data for part management. Initial directory to which the other directories of the part management relate.
If a change is made, hyperDENT® must be restarted.
Activate list of new parts (Liste neuer Objekte aktivieren) Activate the list of new, as‐yet unmachined parts for direct CAD connection (CAD Connect).
17.8.5 Consistency checks
Settings for messages in the message window for different processes when parts are placed (nesting): no check/warning/error = stop message.
Part outside blank
Parts overlap
Part outside the fixture boundary
Security distance to part Security allowance so that parts located close together are not damaged if the blank is not in exactly the same position when it is reclamped in the machine.
Security distance to fixture
Milling boundary outside blank
Milling boundary outside fixture boundary
Connector ends outside blank
Milling boundary cuts other parts connector
Connectors exist

Settings 17
2014‐01 17-25 ba2014‐01‐en_hyperdent‐comp_20140318.doc
17.8.6 Calculation
Settings for the calculation of the project data.
Work directory Path name for all of the calculation data. The file “blank.hv” contains all relevant data. If hyperView® does not start automatically after the calculation, then the file “blank.hv” must be imported into hyperView® for the postprocessor operation: Drag the file to the program window of hyperView® using the drag & drop function. For additional editing, see chapter “Create NC file, simulation”.
Max. number of parallel calculations The calculation time can be reduced considerably with parallel calculations, depending on the hardware. The number of parallel calculations should be slightly higher than the number of available computation cores of the processor.
Force calculation for one part only
Yes The calculation is only possible for a single selected part. Calculation is not possible for multiple selection.
No The calculation is also possible for multiple selection and is performed for all selected parts.
Toolchange optimization Yes Process all parts that have been calculated together, for a quicker and more economical milling process with optimized tool change, i.e. first of all process all milling paths across each part using tool “A”, then tool “B”, etc.
Preserve temporary data No

Settings 17
2014‐01 17-26 ba2014‐01‐en_hyperdent‐comp_20140318.doc
View cycle parameters No
Check toolpath within milling boundary (Werkzeugweg innerhalb der Fräsbereichsbegrenzung prüfen) Yes
Yes The toolpaths in the feed must be within the milling boundary. Movements in rapid traverse mode are not checked.
No No check. The toolpaths may go over the milling boundary. When placing parts in tight conditions, this may damage neighboring parts.
Stop all calculations on error
Yes Stop the calculation, do not transfer any data to the machine.
No Stop the calculation for the part where the error occurred; continue calculating the other parts and release for milling.
Delete calculation data automatically No
No Retain data once the calculation has finished.
Yes Delete data once the calculation has finished.
Delete after X hours Number of hours The directory is deleted after the specified number of hours.
Also delete NC folder Yes
Yes The content of the NC output directory is deleted.
17.8.7 Postprocessing
Settings for creating the NC file with hyperVIEW®. In order to use the automatic postprocessing, the calculation output directory and temporary directory should not have a deep directory structure, e.g.
c:/hyperDent Calculation directory
c:/tmp Temporary directory

Settings 17
2014‐01 17-27 ba2014‐01‐en_hyperdent‐comp_20140318.doc
Postprocessing strategy Standard Postprocessor type: Standard or user‐specific (optional).
Postprocessing mode Settings for calling up the postprocessor:
Start hyperVIEW®
Start hyperVIEW® and proceed after prompt
Immediate postprocessing Run process in the background.
Tool‐specific output No
No Output for all tools.
Yes Tool‐specific output of an NC file after each tool change.
PP Output directory
hyperDENT® work directory NC files are written in the work directory in the subfolder NC.
hyperVIEW® configuration The NC files are written machine‐specifically in the output directory configured in hyperVIEW®.
Fixed directory The NC files are written to the specified directory in the subfolder NC.
Fixed directory Path name: Drive, directory for the NC file.
Create subdirectory
Yes Create subdirectory for the NC file in the output directory.
PP Output file name Name for the NC file.
Specify or create according to program‐specific configuration.
hyperVIEW® configuration The NC files are created machine‐specifically using the settings configured in hyperVIEW®.

Settings 17
2014‐01 17-28 ba2014‐01‐en_hyperdent‐comp_20140318.doc
Fixed file name An NC file (job mode not possible) is created for each calculation according to the default [NC file name].
NC file name Default and parameter for creating the “Fixed name” for the NC file.
Parameters can be used. Other characters can be inserted between the parameters.
[STOCKNAME] Parameter name of the blank.
[Modelname] Model name parameter for the 1st part.
[NCIDX:1] Counter parameter with start value (1) for sequential numbering of the NC files, e.g.: “Crown_1.nc”, “Crown_2.nc”, “Crown_3.nc”.
[TIMESTAMP] Parameter start time of the calculation (date, time).
Parameters [Modelname] and [NcIDX] enable hyperDENT® to be integrated into an automated process:
The output of NC files is tool‐specific.
The name of the NC file is identical to the part name; only one part is calculated.
The individual NC files are numbered in sequence, beginning with “_1”.
Create info file Create XML file with essential information for the NC file, such as blank and calculated parts. This is saved under the same name in the same directory. The info file also contains details on the G0 and G1 toolpaths and times. If the project file has already been saved, a reference to the project file is provided in the NC info file.
Contents of the info file
<statistic> Part of the info file with the G0 and G1 details.
<toolchanges> Number of tool changes
<G0Length> m G0 toolpath
<G1Length> m G1 toolpath
<G0Time> h:min G0 time
<G1Time> h:min G1 time
<TotalTime> h:min Total time

Settings 17
2014‐01 17-29 ba2014‐01‐en_hyperdent‐comp_20140318.doc
Create screenshot before calculation
Yes Create screenshot and save in the NC output directory.
Image view direction View for the screenshot
Current view
Top, bottom, left, right, front, back view
Front right, front left, back right, back left view.
Show names of parts to be calculated
Yes Show part names.
Image resolution width Width in pixels.
Image resolution height Height in pixels.
17.8.8 Navigation
Zoom Zoom behavior when you move the mouse wheel.
Rotate Key combination to rotate the blank.
Move Key combination to move the blank.
17.8.9 Display
Settings for the individual color selection of the hyperDENT® displays.
Holder color
Fixture transparency 0 to 0.9
Part color
Part color (new)
Preparation line color

Settings 17
2014‐01 17-30 ba2014‐01‐en_hyperdent‐comp_20140318.doc
Color of other preparation line
Color abutment base lines
Color emergence profile
Outline color
Outline top color
Outline bottom color
Connector color
Sintering pin
Sintering frames
Force display of insertion directions Display of the insertion direction defined or transferred via the interface:
Yes Always show insertion direction.
No Only show insertion direction if it deviates from the main insertion direction.
Display – graphic screen colors
Settings for the individual color selection of the hyperDENT® displays.
Background lower left
Background lower right
Background upper left
Background upper right
Selected part color
Modify selected part color
Use background image Yes/No
Background image transparency 0 to 0.9

Settings 17
2014‐01 17-31 ba2014‐01‐en_hyperdent‐comp_20140318.doc
Background image sizing
Adapt image size to fit background
Keep background image size
Background image alignment
Center, bottom left, bottom right, top left, top right
17.8.10 Connector behavior
Edit settings for autoconnecting the connectors. Further details are available in the chapter “Set connectors” > “Edit connector settings” > “Connector behavior”.

Settings 17
2014‐01 17-32 ba2014‐01‐en_hyperdent‐comp_20140318.doc

Glossary 18
2014‐01 18-1 ba2014‐01‐en_hyperdent‐comp_20140318.doc
18 Glossary
Postprocessor Computer program that converts the results from a different program into a new format. The hyperVIEW® postprocessor converts the machine‐independent program from hyperDENT®, which describes the manufacturing steps of the part, into a machine‐dependent format that can then be transferred to the relevant machine and processed. For different machines, special postprocessors or settings are required that adapt the data to the machine‐specific conditions.
Abutment Dental restoration that is placed directly onto the implant.
Abutment base Part of the interface geometry, starting from the screw channel which can be defined as a separate machining area to determine an individual stepover direction.
Emergence Part of the geometry joined to the abutment base and located in the gums, which can be defined as a separate machining area to determine an individual stepover direction.

Glossary 18
2014‐01 18-2 ba2014‐01‐en_hyperdent‐comp_20140318.doc
Bounding box Boundary area that encompasses the part in a cube or box shape and delimits the machining area. The boundary lines are not displayed in hyperDENT®.
Figure 18‐1
1. Max. of bounding box 2. Center of bounding box 3. Min. of bounding box 4. View direction
Prefabs – prefabricated blanks As well as the usual blanks, you can also use prefabricated blanks (prefabs) with a prefabricated screw channel, screw fit, and interface geometry. These prefabricated blanks are usually provided by the system supplier to match the corresponding holder. For further information, please contact our support team.
1
2
3
4

Index 19
2014‐01 19-1 ba2014‐01‐en_hyperdent‐comp_20140318.doc
19 Index
.NET Framework 2.0 2‐1
180 degree rotation 4‐4, 11‐2
3+1‐optimization 4‐4, 11‐2
Abutment 10‐1, 18‐1
Abutment base 4‐3, 10‐1, 18‐1
Abutment geometry 7‐8
Additional settings 17‐9
Adjust direction 4‐2, 9‐1
Alias setting 7‐9, 7‐11
Align part with screw channel 8‐4
Alignment 10‐2
Allowance 10‐12, 10‐13
Already constructed parts 5‐6
Angle 10‐3
Angle information 3‐1
Angle optimization 4‐4, 11‐1
Attachment model 7‐8, 7‐9
Attachment model geometry 7‐8
Automatically print project after calculation 5‐9
Autonesting 17‐9
Autonesting (place part) 8‐8, 8‐9
Axis A, B, C 17‐1
Axis limitations 17‐5
Blank 7‐11
Blank administration 17‐11
Blank administration settings 5‐6, 7‐4, 17‐11
Blank administration settings – New blanks 17‐11
Blank administration settings – Saved blanks 17‐12
Blank geometry 7‐7
Blank material 7‐10
Blank settings 17‐10
Blank type 7‐6, 17‐10
Blank type settings 17‐10
Blank, new 7‐4
Blank, prefabricated 7‐11
Blanks 8‐4
Bounding box 18‐2
Building element settings 17‐12
CAD Connect 8‐14, 17‐24
CAD connection 8‐14, 17‐24
CAD data 8‐13
Calculate toolpaths 4‐5, 15‐1
Calculate undercuts in check direction 10‐3
Calculation Merge 15‐2, 17‐9
Calculation settings 17‐25
CAM Utilities 2‐1
Category 10‐2, 10‐12, 10‐16
Caution – Warning 13‐4, 15‐4, 15‐5, 17‐13
Cavity 4‐2, 9‐1
Center 4‐4
Changing preparation line type 10‐10
Collision 11‐1
Collision check 7‐6, 17‐13, 17‐15
Configure machine 17‐1
Connect connectors 13‐5
Connector 3‐14, 13‐1
Connector behavior 13‐7
Connector settings 17‐12, 17‐31
Consistency check 8‐11
Consistency check settings 17‐24
Context menu 3‐2, 3‐5, 3‐11
Coordinate systems 7‐9, 7‐11, 17‐2
Coping 10‐1
Coping‐specific alignment 9‐3
Coping‐specific stepover direction 9‐2
Core hole diameter 10‐19
Corners 10‐18
Create NC file 16‐1, 17‐25
Create NC program 4‐5
Create project 4‐1
Creating sintering frames 13‐9
Crown edge 10‐1
Cut 13‐3
Defined interface 7‐9
Deleting a sintering pin 14‐2
Deleting connectors 13‐4
Determine preparation line 10‐4
Determining emergence 10‐6, 10‐7
Determining screw channel 10‐15
Determining the abutment base 10‐5
Edit 3‐3
Edit connectors 13‐4, 13‐6
Edit inlay/onlay bridges 10‐9
Editing a sintering pin 14‐2, 14‐3
Emergence 10‐1, 18‐1
Emergence profile 4‐3
Explicit 10‐11
External 10‐13
File 3‐2
File type 8‐1
Fixture 6‐1, 6‐2, 7‐11, 17‐8
Fixture boundary 8‐3
Fixture settings 17‐8
Freeform model 7‐8
General settings 17‐19

Index 19
2014‐01 19-2 ba2014‐01‐en_hyperdent‐comp_20140318.doc
Geometry 7‐7
Geometry abutment 7‐8
Graphic screen color settings 17‐30
Head kinematics 17‐1
Holder 6‐2, 7‐11, 17‐8
Hole diameter 7‐9
hyperDENT® 1‐1, 1‐2
Icons 3‐2
Identifying part features 4‐2, 10‐1
Import database 17‐18
Import from XML file 17‐8
Import machine‐specific settings from an XML file 17‐8
Information window 3‐1, 3‐12
Inlay/onlay 10‐1
Inner geometries 10‐18
Insertion direction 3‐1, 10‐2, 11‐1
Interface 8‐1, 8‐11, 8‐13, 8‐14
Interface geometry 7‐11, 10‐11
Key assignment 3‐16
Load blank 4‐1, 7‐1
Load part 4‐1, 8‐1
Load wizard settings 17‐21
Machine 6‐1, 17‐4
Machine settings 17‐4
Machining settings 17‐1
Machining, tilted 11‐1
Mapping 7‐9, 7‐11
Material 7‐10
Menu 3‐2
Menu bar 3‐1
Menu items 3‐2
Merge toolpaths 15‐2
Message screen 3‐1
Milling time 17‐7
Milling unit 6‐1
Minimize height 4‐4, 11‐1, 11‐2
Minimize inclination 4‐4, 11‐1, 11‐2
Miscellaneous settings 17‐20
Mixed kinematics 17‐1
Move part 3‐14, 8‐3
Move part to reference surface 8‐6
Move view 3‐14
Moving a sintering pin 14‐2
Moving connectors 13‐5
Navigation settings 17‐29
NC coordinate system 17‐9
NC file name 17‐5
Nesting point 7‐11
New blank 7‐4
Occlusal 4‐2, 9‐1
Open project 4‐1
Outline 5‐6
Output directory 17‐4
Page layout 5‐7
Part 3‐12, 8‐4
Part browser 3‐1, 8‐1
Part color settings 17‐29
Part functions 3‐1, 3‐3, 3‐11, 3‐12
Part information settings 17‐18
Part status messages settings 13‐7
Part tracing 8‐1
Part tracking settings 17‐23
Performance 17‐10
Place part 8‐3, 8‐4
Place part (autonesting) 8‐8, 8‐9
Placing direction 17‐9
Placing mode 17‐10
Placing parameters 17‐9
Planes 10‐16
Plot outline 10‐1
Pontics 4‐3, 10‐1, 10‐9
Postprocessing 17‐4
Postprocessing settings 17‐26
Postprocessor 18‐1
Postprocessor cycle 16‐1
Predefined interface geometry 7‐8
Prefab 7‐1, 7‐7, 7‐11, 8‐4, 18‐2
Prefabricated blanks 7‐1, 7‐7, 7‐11, 8‐4, 18‐2
Preparation line 3‐13, 4‐3, 10‐1
Preview 5‐3
Primary axis 17‐1
Print page setup 5‐7
Print preview 5‐8
Print project 4‐5, 5‐7
Print project settings 5‐8
Printer 5‐7
Process steps 3‐1, 3‐2, 4‐1, 4‐2, 4‐5, 8‐1, 8‐11, 14‐1
Program versions 1‐2
Project management 3‐1, 5‐1
Project management settings 17‐22
Quick guide 4‐1
Reference surface 8‐6, 8‐7
Right‐hand rule 17‐2
Rotate blank 3‐6
Rotate part to reference surface 8‐7
Rotate part to selected point 8‐6
Rotate view 3‐14
Rotational direction 17‐2, 17‐3
RTCP – Rotation Tool Center Point 17‐14
Save project 4‐5
Scaling 7‐10
Screw channel 3‐13, 4‐3, 7‐11, 10‐1, 10‐11, 10‐19
Screw channel axis 7‐9

Index 19
2014‐01 19-3 ba2014‐01‐en_hyperdent‐comp_20140318.doc
Screw channel connectors 13‐1
Screw channel diameter 7‐9
Screw fit 7‐11
Secondary axis 17‐1
Select 3‐15
Select milling strategy 4‐4
Select milling unit 4‐1, 6‐1
Select part 3‐14
Select template 12‐1
Set connectors 4‐4, 13‐1
Set milling direction 4‐2, 9‐1
Set screw channel connectors 13‐4
Set sintering pins 4‐5, 14‐1
Setting part sintering pin top plane 14‐3
Settings 3‐8, 17‐1
Simulation 4‐5, 16‐1, 16‐2
Sintering frames 13‐1
Sintering pin settings 17‐12
Space mouse 3‐16
Splitting the machining area into sections 10‐16
Start position 17‐10
Starting the program 4‐1
Stepover direction 3‐4, 3‐5, 3‐6, 3‐7, 4‐2, 10‐2
Stepover directions for abutments 10‐21
Support 18‐2
Table kinematics 17‐1
Template settings 17‐16
Templates 12‐1
Thread milling 10‐19
Tilt part 4‐4
Tilt part in blank 4‐4, 11‐1
Tilted machining 11‐1
Tool 17‐13
Tool bar 3‐1, 3‐7
Tool data 17‐13
Tool holder 17‐15
Tool movement 17‐2
Toolbar 3‐1, 3‐2, 3‐12
Traverse 13‐2
Type 8‐2
Undercut 9‐1, 10‐2
Undercut areas 9‐2
Undercut machining 11‐1
User‐defined area 10‐1, 10‐7
User‐defined part type 17‐17
User‐specific profiles 1‐4
View 3‐7
Wall thickness 13‐7
Warning 13‐4, 15‐4, 15‐5, 17‐13
Wizard 8‐11
Zoom 3‐14

Index 19
2014‐01 19-4 ba2014‐01‐en_hyperdent‐comp_20140318.doc

2014‐01 3 ba2014‐01‐en_hyperdent‐comp_20140318.doc

hyperDENT® Instruction manual Software for dental CAM applications
2014‐05‐06:15:02:22 ba2014‐01‐en_hyperdent‐comp_20140318.doc
Copyright 2014
Copyright Address FOLLOW-ME! Technology Systems GmbH Regerstr. 27 81541 Munich, Germany Contact Tel.: + 49 (89) 45 21 70 60 Fax: + 49 (89) 45 21 70 69 E-mail [email protected] Version 2014-01 140318en-comp

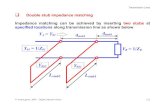



![Malware-Techniken und Malware-Analyse [MM-108] · Header Entpacker-Stub Header Entpacker-Stub Entpacker-Stub UPX0 UPX1 .rsrc UPX0 UPX1 .rsrc Header .text .data .rsrc Zertifikatsprogramm](https://static.fdocuments.in/doc/165x107/5bdd6f6a09d3f2f6568cd013/malware-techniken-und-malware-analyse-mm-108-header-entpacker-stub-header.jpg)