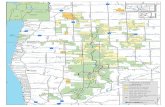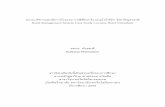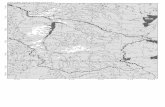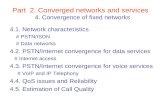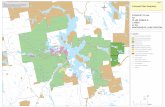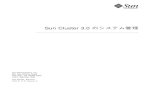B2Diz 8.0 – The PDF Report Designer - Nazdaq
Transcript of B2Diz 8.0 – The PDF Report Designer - Nazdaq
2013
B2Diz 8.0 – The PDF Report Designer User Guide – Baan IV/Baan V/LN 6.1 NAZDAQ – Nazareth Data Quest Ltd.
B2Diz 8.0 – The PDF Report Designer
Implementation Guide – Baan IV
NAZDAQ – Nazareth Data Quest Ltd.
Page 2 of 39
Contents 1 Getting Started with B2Diz ......................................................................................................4
1.2 B2Diz Logical Entities .................................................................................................................... 5
1.2.1 Title ....................................................................................................................................... 6
1.2.2 Main Header ......................................................................................................................... 6
1.2.3 Detail ..................................................................................................................................... 6
1.2.4 Fixed Block ............................................................................................................................ 6
1.2.5 Floating Blocks ...................................................................................................................... 6
1.3 B2Diz Interface ............................................................................................................................. 7
1.3.1 Example of a designed report ............................................................................................ 11
2 B2Diz – The PDF Report Designer ........................................................................................... 12
2.1 Before using B2Diz...................................................................................................................... 13
2.2 Using B2Diz ................................................................................................................................. 13
2.3 Main Header ............................................................................................................................... 14
2.3.1 Header Types ...................................................................................................................... 15
2.4 Fixed/Floating Blocks ................................................................................................................. 17
2.4.1 Fixed Blocks ........................................................................................................................ 17
2.4.2 Floating Blocks .................................................................................................................... 18
2.4.3 Floating Blocks Types ......................................................................................................... 19
2.4.3.1 One-Line Floating Block .................................................................................................. 19
2.4.3.2 Multi-Line Floating Header with Single Label................................................................ 21
2.4.3.3 Multi-Line Floating Header with Repeated Label.......................................................... 22
2.4.3.4 Floating Block with Anti-Label ....................................................................................... 24
3 PDF Design............................................................................................................................ 25
3.1 Graphics within B2Diz ................................................................................................................ 25
3.2 Document Settings ..................................................................................................................... 29
3.2.1 Paper Types ........................................................................................................................ 29
3.2.2 Margins & Orientation ....................................................................................................... 30
3.2.3 Text Scaling ......................................................................................................................... 31
B2Diz 8.0 – The PDF Report Designer
Implementation Guide – Baan IV
NAZDAQ – Nazareth Data Quest Ltd.
Page 3 of 39
3.2.4 Font Style and Size ............................................................................................................. 32
3.3 Block Settings ............................................................................................................................. 34
3.3.1 Font Style and Size ............................................................................................................. 35
3.3.2 Text Scaling ......................................................................................................................... 37
4 General Information ............................................................................................................. 39
4.1 Legal Notice and addresses ........................................................................................................ 39
B2Diz 8.0 – The PDF Report Designer
Implementation Guide – Baan IV
NAZDAQ – Nazareth Data Quest Ltd.
Page 4 of 39
1 Getting Started with B2Diz
1.1 How to use this guide Whether you have purchased, or are in the process of evaluating B2Diz, this guide will take you through the product from different points of view and help you to use it in your organization. You will also find help on how to optimize it. Chapter 1 goes through the basic definition of the five logical entities that B2Diz is using: Title, header, detail lines, fixed blocks and floating blocks. While getting to know all the entities defined in the report you will get introduced to the designer interface. Chapter 2 - Describes how to use B2Diz such as assigning header and defining its type. Also it describes the different types of blocks such as fixed and floating blocks and steps required to define them in B2Diz, and it shows the optional actions that can be activated on each of these blocks. Chapter 3 - Goes through the options of PDF Designer interface and adding graphics to documents produced using B2Diz; adding a logo and footer, background images and how to change the font style, size, color and text scaling of the document. Two sections are dedicated for tuning the graphics for your document. First section is related to global document settings and functions, the other section deals with graphic settings and functions for the block. The PDF produced will have the graphical settings that were defined in the PDF Design step. A B2Win or Baan Mail-Merge User Guide is also available for users who would like to know more about using the products.
B2Diz 8.0 – The PDF Report Designer
Implementation Guide – Baan IV
NAZDAQ – Nazareth Data Quest Ltd.
Page 5 of 39
1.2 B2Diz Logical Entities A report according to B2Diz can be separated into 5 parts: Title, Main Header, Detail, Fixed Block and Floating block. In the next chapters we will explain in more detail the different parts and how to handle each one for better design of the report.
Title
Header
Details
Floating Block
Fixed Block
B2Diz 8.0 – The PDF Report Designer
Implementation Guide – Baan IV
NAZDAQ – Nazareth Data Quest Ltd.
Page 6 of 39
1.2.1 Title Titles are usually on every page and contain all lines from the start of the first page until the main header’s first line. B2Diz can recognize the title automatically.
1.2.2 Main Header Every report has a header that contains the column names which usually appears in every page.
1.2.3 Detail Detail lines is the area with all the report details under the header.
1.2.4 Fixed Block Fixed block is a certain text area in the report which can be defined single or multi-line inside a rectangle. In any report, it begins and ends in the same (Line, column) coordinates. Design functions can be activated on this block such as move, change font style, size and color.
1.2.5 Floating Blocks
A floating block is an area of two different blocks. Both of them are inside a rectangle and they can appear anywhere in the report. Each floating block has two parts: label and value. The label is the string key that B2Diz needs in order to recognize the floating block. The value is the string that B2Diz will associate with the floating label.
As an example, Supplier: 234678 is a floating block. "Supplier" is the floating block label and "234678" is the floating block value. "Supplier" is always needed to find the floating block, yet "234678" will be the example value – but any other value in the same distance from the floating block will picked by the run-time program. Design functions can be activated on these floating blocks such as move, change font style, size and color.
B2Diz 8.0 – The PDF Report Designer
Implementation Guide – Baan IV
NAZDAQ – Nazareth Data Quest Ltd.
Page 7 of 39
1.3 B2Diz Interface The PDF Report Designer can be launched through Baan Mail-Merge broker or B2Win interface. Launching the designer through Mail-Merge, you need to press on “Designer” in form #3 from within the “mergc8” device.
B2Diz 8.0 – The PDF Report Designer
Implementation Guide – Baan IV
NAZDAQ – Nazareth Data Quest Ltd.
Page 8 of 39
The Report designer interface is launched (First Step):
The following are the different options in the B2Diz interface: Report Type and Delimiter These options are only relevant for the Excel Report Designer. Floating/Fixed Blocks Shows the list of the floating and fixed blocks selected from the report.
Area Floating blocks may appear in every part of the report, but we may wish to limit it to a certain part only, in order to avoid conflict.
When selecting a floating/fixed block under Floating/Fixed blocks table, you can select the part where this floating block should appear in the report:
All – In all the report
Title – Only in the title
PDF Design Step #2
Action
Text Block Selection
Header Selection
Text blocks
list
Floating label area
Blocks lines
Assigning Block’s page
Relevant Only for
Excel
Relevant Only for Excel
B2Diz 8.0 – The PDF Report Designer
Implementation Guide – Baan IV
NAZDAQ – Nazareth Data Quest Ltd.
Page 9 of 39
Detail – Only in the details area
Pages Floating/fixed blocks may appear in every page of the report, but we may wish to limit it to certain pages of the report only, in order to avoid conflict. This is applicable when the report layout is not identical in all the pages.
All – Block will appear in all the pages of the report
First – Block will appear only in the first page of the report
Middle – Block will appear only in the middle pages of the report
Last – Block will appear only in the last page of the report
Value lines You can define the number of lines you want to select for the floating value block or the fixed block (the block will be colored in Italic red).
Action With this option you can decide what to do with the selected block. There are four different actions that are related to PDF Report Designer (the rest are relevant only for Excel Report Designer) that can be performed on the selected block (you have to choose one option)
Keep We use this option when we wish to keep the floating block (Label and value) in the same place it appears.
Delete When this option is specified the label and value of the floating block will be removed.
Delete value This option keeps the label wherever it appears in the original report, but deletes the specified value in all its instances.
Delete label This option keeps the value wherever it appears in the original report, but deletes the specified label in all its instances.
Repeated Label A different type of floating label is the one where the label is repeated in every line, next to the value, and we have a variable number of lines for this floating label.
Anti Label Sometimes, it is hard to define a label for a floating block and it is easier to define an anti-label, which means, that when label does not equal to a specific term, recognize this as a floating label.
B2Diz 8.0 – The PDF Report Designer
Implementation Guide – Baan IV
NAZDAQ – Nazareth Data Quest Ltd.
Page 10 of 39
PDF Design This option launches the second step for the PDF graphical design.
Save & Exit This option enables the user to save the design for this report in the first step, before launching to the second step.
Options
Additional global options are available for the report: Ignore first page
This option removes the first page of the report in the design results. This is applicable when the report first page contains irrelevant data
Remove graphical boxes Choosing this option will automatically clean all graphical boxes (Pipes & dashes) from the report. This would save much time instead of manually cleaning all of them
B2Diz 8.0 – The PDF Report Designer
Implementation Guide – Baan IV
NAZDAQ – Nazareth Data Quest Ltd.
Page 11 of 39
Enable floating label priority We may have multiple floating labels in one report. To avoid conflict and one floating label “winning” over the other, we can assign a Priority for a Floating Label in a report, that cause B2Diz to search for the highest priority first – before it handles the lowest priority floating labels
1.3.1 Example of a designed report Here’s an example of an invoice that was designed from Baan with adding graphics to it and changing line spacing, background, font color and size:
B2Diz 8.0 – The PDF Report Designer
Implementation Guide – Baan IV
NAZDAQ – Nazareth Data Quest Ltd.
Page 12 of 39
2 B2Diz – The PDF Report Designer
In order to begin using the PDF Report Designer, you need to launch it from within B2Win 8.0 interface, or MERGC8. The designer interface will allow you to produce PDF files with different font size, type and color, and can change and move text from the original layout. This is performed using the following friendly wizard that makes report design an easy and quick task.
Figure 1 - B2Diz – The PDF Report Designer - Main screen
B2Diz 8.0 – The PDF Report Designer
Implementation Guide – Baan IV
NAZDAQ – Nazareth Data Quest Ltd.
Page 13 of 39
2.1 Before using B2Diz Before you can use the B2Diz – The PDF Report Designer, when you first try to run the Designer, you may get this message:
After this message, B2Win/Baan Mail-Merge will suggest to you to install this component:
Click yes to install the components
2.2 Using B2Diz To start B2Diz, in B2Win interface click on PDF Designer, in Baan Mail-Merge Broker click on “Designer“ button.
B2Diz 8.0 – The PDF Report Designer
Implementation Guide – Baan IV
NAZDAQ – Nazareth Data Quest Ltd.
Page 14 of 39
The default setting for the system is that one user that was given authorization to access the Baan Mail-Merge broker (MERGC8 device) designs reports and all other users can use the created design. Users who have authorization to access Baan Mail-Merge broker can design reports by simply using the current report design. When they finish designing the report, the new design will overwrite the original design under this report.
2.3 Main Header If the main header is not detected automatically, or if it was mistakenly detected, we can manually specify the Main Header using B2Diz (PDF Report Designer).
To set main header:
Go to B2Diz step 1 Mark the header text you want to chose Right Mouse Click on the text and click on: Header -> Assign Main Header
(marked text will be colored in Blue color)
B2Diz 8.0 – The PDF Report Designer
Implementation Guide – Baan IV
NAZDAQ – Nazareth Data Quest Ltd.
Page 15 of 39
You can remove Main Header that you already set: We assume that there is a Main header set, right click on header Item or from Edit menu: Header -> Remove Main Header.
2.3.1 Header Types
Every report has a header that contains the column names which usually appears in every page. In this chapter we will go over the four kinds of headers that B2Diz can handle.
B2Diz 8.0 – The PDF Report Designer
Implementation Guide – Baan IV
NAZDAQ – Nazareth Data Quest Ltd.
Page 16 of 39
Standard Header
A report contains a standard Baan header that comes always in the same position in each page of the report. When customizing a similar report to this, B2Diz will usually auto detects the Main header and marks it in blue.
No Header Some reports have data with no header. These are usually customized reports.
Header in First Page Only If we have a header in the first page only, while other pages contain data with no header, we need to specify this option in B2Diz.
Header in Different Positions
Sometimes, the header does not appear in the same location in every page, we need to specify this option to B2Diz to detect the headers and data inside it.
B2Diz 8.0 – The PDF Report Designer
Implementation Guide – Baan IV
NAZDAQ – Nazareth Data Quest Ltd.
Page 17 of 39
2.4 Fixed/Floating Blocks
You can define 2 types of blocks: Fixed Block, Floating block.
2.4.1 Fixed Blocks
You can define a fixed block in any area of the report. You can choose two actions on the block:
Delete: Will remove the block in the design results Keep : Will keep the block in the design results
B2Diz 8.0 – The PDF Report Designer
Implementation Guide – Baan IV
NAZDAQ – Nazareth Data Quest Ltd.
Page 18 of 39
Example: Defining fixed block with 5 lines and choosing to keep the block in the report design output.
2.4.2 Floating Blocks
You can define a Floating block which includes a floating block label and a floating block value in any area of the report. You can apply 4 actions on the floating block:
Delete: will delete both label and value Delete Label: will delete only label block Delete Value: will delete only value block Keep: Will keep the block in the design results
Action
B2Diz 8.0 – The PDF Report Designer
Implementation Guide – Baan IV
NAZDAQ – Nazareth Data Quest Ltd.
Page 19 of 39
2.4.3 Floating Blocks Types
2.4.3.1 One-Line Floating Block This floating header has the label and value on the same line. This is the common type of floating headers.
The following example has at least 3 floating blocks – all one-line floating blocks:
In this report we want to define the Order label into the report
1) Set Floating Label: We mark Order text and Right mouse click on the marked text and select: Floating/Fixed
blocks -> Add Floating Block Label (Label Text will be underlined)
2) Set Floating Block Value: We mark the Value text and Right mouse click on the marked text and select: Floating/Fixed Blocks -> Add Floating Block Value (Value will be colored in Italic Red)
B2Diz 8.0 – The PDF Report Designer
Implementation Guide – Baan IV
NAZDAQ – Nazareth Data Quest Ltd.
Page 20 of 39
After Label and value are set correctly the following screen appear:
Floating block of one line value
B2Diz 8.0 – The PDF Report Designer
Implementation Guide – Baan IV
NAZDAQ – Nazareth Data Quest Ltd.
Page 21 of 39
2.4.3.2 Multi-Line Floating Header with Single Label
A floating block may contain a multi-line value for a label.
Example:
In this report “Address” is the label while the value is located in 5 lines.
1) Set Floating Block Label: We mark Address text and Right mouse click on the marked text and select:
Floating/Fixed Blocks -> Add Floating Block Label (Label Text will be underlined)
2) Set Floating Block Value: We mark the first line of the Value text and Right mouse click on the marked text and select: Floating/Fixed Blocks -> Add Floating Block Value (Value will be colored in Italic Red)
3) On the left panel: Select the floating Blocks we created, and insert Value Lines: 3 (The 5 Lines of the value will be colored in Italic Red)
B2Diz 8.0 – The PDF Report Designer
Implementation Guide – Baan IV
NAZDAQ – Nazareth Data Quest Ltd.
Page 22 of 39
After Label and value are set correctly, the following appears:
Floating block with multi lines value specified, PRD mark value lines in red
2.4.3.3 Multi-Line Floating Header with Repeated Label
A different type of floating block is the one where the label is repeated in every line, next to the value, and we have a variable number of lines for this floating block. Example:
Report having floating block with repeated label
B2Diz 8.0 – The PDF Report Designer
Implementation Guide – Baan IV
NAZDAQ – Nazareth Data Quest Ltd.
Page 23 of 39
In this report we have text that appears for every line item. The number of lines for each text is variable. We define here a floating block with repeated label of spaces.
1) Set Floating Block Label: We mark the first Spaces text and Right mouse click on the marked text and
select: Floating/Fixed Blocks -> Add Floating block Label (Label spaces will be underlined)
2) Set Floating Block Value: We mark the first line of the Value text and Right mouse click on the marked text and select: Floating/Fixed Blocks -> Add Floating Block Value (Value will be colored in Italic Red)
3) On the left panel: Select the floating block we created, and insert the maximum number of lines for this label. Value Lines: 2 (The 2 Lines of the value will be colored in Italic Red)
4) Select repeated Option: On the left panel select the floating block we created and check Repeated
Label
After Label and value are set correctly: You can set Floating block Options for this floating block
Floating block with multi lines value specified, and repeated label option checked
B2Diz 8.0 – The PDF Report Designer
Implementation Guide – Baan IV
NAZDAQ – Nazareth Data Quest Ltd.
Page 24 of 39
2.4.3.4 Floating Block with Anti-Label
Sometimes, it is hard to define a label for a floating block and it is easier to define an anti-label, which means, that when label does not equal to a specific term, recognize this as a floating block.
The following is an example:
By defining the “:” as a floating label from type “anti-label” that does not equal to “|”, all lines that do not contain “|” in this specific column (Column 52) will be deleted.
Does not Equal “|”
B2Diz 8.0 – The PDF Report Designer
Implementation Guide – Baan IV
NAZDAQ – Nazareth Data Quest Ltd.
Page 25 of 39
3 PDF Design
3.1 Graphics within B2Diz One of the great features in B2Diz is the ability to take output reports from Baan and turn them to a designed PDF document. The following chapter will discuss the different graphic options and the methods to fine tune graphics in the document and block levels to best fit your needs. One of the popular uses when designing a PDF document is a company logo and some footer information that may include the address. Other common use is to include a background image to the document (as a document template). Some documents include graphic information that come from Baan; such as bold and italic and different font character size. B2Diz allows you to produce documents that include these graphics and define both global and block settings for the document such as changing font style, size, color, line spacing and text scaling. To define the document background, footer, header and the logo, please refer to the Implementation guide for Baan Mail-Merge 8.0 in chapter 3 under Document settings. Or the Implementation guide for B2Win 8.0 in chapter 3 under Graphics within B2Win.
B2Diz 8.0 – The PDF Report Designer
Implementation Guide – Baan IV
NAZDAQ – Nazareth Data Quest Ltd.
Page 26 of 39
After defining the blocks and header type, as well as action related to each area & page in the report layout. The next step is to launch the PDF Design interface to begin with the graphical design within the PDF file.
B2Diz 8.0 – The PDF Report Designer
Implementation Guide – Baan IV
NAZDAQ – Nazareth Data Quest Ltd.
Page 27 of 39
Pressing on the button “PDF Design” will take you to the next step for PDF graphical design here:
All the blocks highlighted in brown are those blocks that were defined in the previous step. One of the great graphical functions in the PDF Designer is moving the highlighted blocks anywhere in the document layout. This can be done by a mouse click on any of the highlighted blocks.
B2Diz 8.0 – The PDF Report Designer
Implementation Guide – Baan IV
NAZDAQ – Nazareth Data Quest Ltd.
Page 28 of 39
For Example: You can move the block of the “subcontracting data” to the left side of the document. When pressing on the block it’s highlighted with gray:
B2Diz 8.0 – The PDF Report Designer
Implementation Guide – Baan IV
NAZDAQ – Nazareth Data Quest Ltd.
Page 29 of 39
3.2 Document Settings
You can define global settings for the document under Options -> Document Settings The following sections describe each one of these settings.
3.2.1 Paper Types
Depending on your country and the type of papers you use, you can define a different paper type with the values you chose. The document paper type can be defined here:
B2Diz 8.0 – The PDF Report Designer
Implementation Guide – Baan IV
NAZDAQ – Nazareth Data Quest Ltd.
Page 30 of 39
3.2.2 Margins & Orientation
You can change the Margins from Top and Right inside the PDF document; for both Landscape and Portrait paper sizes
Now the default margins for both Portrait and Landscape will be the values you specified here.
B2Diz 8.0 – The PDF Report Designer
Implementation Guide – Baan IV
NAZDAQ – Nazareth Data Quest Ltd.
Page 31 of 39
3.2.3 Text Scaling Text scaling for the font can be defined vertically and horizontally here:
Vertical Scaling: If the vertical scaling is set to 11 it means to scale letters 110% from their original vertical size. When vertical scaling is set to 10, letters will not be scaled.
Horizontal Scaling: To cause the font in PDF to scale horizontally, you need to change the value of the Horizontal Scaling; the value is being calculated in the same way as in Vertical Scaling
Line Spacing Defines the scale between two lines, if the value 1 is specified, then the scale between the two lines will be 100%. For example: if it’s value = 1.2 then the scale will be 120% between each lines.
B2Diz 8.0 – The PDF Report Designer
Implementation Guide – Baan IV
NAZDAQ – Nazareth Data Quest Ltd.
Page 32 of 39
3.2.4 Font Style and Size You can define global format for the document under Options -> Format Settings
B2Diz 8.0 – The PDF Report Designer
Implementation Guide – Baan IV
NAZDAQ – Nazareth Data Quest Ltd.
Page 33 of 39
The document format settings will be launched to choose the font style, size and color.
For example: In changing the font size to 14 and bold the report will look like this:
B2Diz 8.0 – The PDF Report Designer
Implementation Guide – Baan IV
NAZDAQ – Nazareth Data Quest Ltd.
Page 34 of 39
3.3 Block Settings You can define block settings (applicable for all appearances of a specific block) in the document by selecting the block, press right click on the block and following graphical options will appear: Fonts, Color, Block Settings and Reset Block
Or you can use the format bar to choose font type, style, size and color:
B2Diz 8.0 – The PDF Report Designer
Implementation Guide – Baan IV
NAZDAQ – Nazareth Data Quest Ltd.
Page 35 of 39
3.3.1 Font Style and Size When you choose Fonts you can define font type, style and size for the selected block:
B2Diz 8.0 – The PDF Report Designer
Implementation Guide – Baan IV
NAZDAQ – Nazareth Data Quest Ltd.
Page 36 of 39
When you choose Color you can define font color:
B2Diz 8.0 – The PDF Report Designer
Implementation Guide – Baan IV
NAZDAQ – Nazareth Data Quest Ltd.
Page 37 of 39
3.3.2 Text Scaling When you choose Block Settings you can define the text scaling:
Block Vertical Scaling: If the vertical scaling is set to 12 it means to scale letters 120% from their original vertical size. When vertical scaling is set to 10, letters will not be scaled.
Block Horizontal Scaling: To cause the font in PDF to scale horizontally, you need to change the value of the Horizontal Scaling; the value is being calculated in the same way as in vertical Scaling
Block Line Spacing Defines the scale between two lines in the block, if the value 1 is specified, then the scale between the two lines will be 100%. For example: if it’s value = 1.2 then the scale will be 120% between each lines.
B2Diz 8.0 – The PDF Report Designer
Implementation Guide – Baan IV
NAZDAQ – Nazareth Data Quest Ltd.
Page 38 of 39
When you choose Reset Block the default settings of the block will be restored:
B2Diz 8.0 – The PDF Report Designer
Implementation Guide – Baan IV
NAZDAQ – Nazareth Data Quest Ltd.
Page 39 of 39
4 General Information
4.1 Legal Notice and addresses Warning If you are unfamiliar with Unix/NT commands or with Baan tools, please contact your Systems Administrator before you proceed with the installation. If you have any questions, please contact us, and we will arrange to have a Technical Support Person assist you in installing B2Win.
By installing this demo version, you are licensing this software for an initial thirty (30) day evaluation period only. To receive a copy of the full NAZDAQ license agreement, please contact: [email protected]. Special Requirements Excel & Word features require Office 2000 and higher. PDF feature requires Acrobat Reader 5.0 and higher
Trademarks B2Win is a company trademark of NAZDAQ Ltd. All other referenced company and product names may be trademarks or registered trademarks of others. NAZDAQ For support, please send examples/ print screens to [email protected] Phone +972-4-608-0023 Fax +972-4-647-0112 Our office hours are Monday – Thursday from 10:00 until 19:00 and Fridays from 10:00 until 17:00 (GMT+2) Check our WEB site for other Baan and ERP Ln related products: http://www.nazdaq-it.com
R; Apr 2013