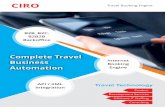B2B Booking System - How to Make and Manage Reservations ... · Closed (details in B2B cannot be...
Transcript of B2B Booking System - How to Make and Manage Reservations ... · Closed (details in B2B cannot be...

Page 1
University of Southampton Vehicle Hire Agreement (ref: 12/PROF/71)
B2B Booking System - How to Make and Manage Reservations
and Hires
Procurement Office Contact Details
Telephone: 02380 5926574 / 595688 (external)
ext. 22654 / 25688 (internal)
E-mail: [email protected]

GETTING STARTED
Signing In and Resetting Your Password
The B2B web address is https://b2b.enterprise.co.uk/
When you reach the homepage you will be asked to log-in. These details will have been sent to
you on an automatically generated e-mail from Enterprise Rent-a-Car at the time of your
registration.
Page 2
Enter your user name and pass-
word and click ‘Login’
Your user name will be the e-mail
address with which you registered
If you have forgotten your password click here.
You will be asked to enter your user name and a new
password will then be generated and e-mailed to you.
You can also reset your password at any time by clicking
on the ‘Manage’ tab and selecting ‘Reset Password’

MAKING A NEW RESERVATION
Adding a New Driver Profile
The B2B system will remember the details of each driver which means that bookers no longer
need to input this information for each new reservation. The steps below show how to create a
new driver profile.
Step 1: On the ‘Create Reservation’ tab, click ‘Add’
Step 2: Complete the ‘Renters Details’ template.
(Part 1)
This is the driver’s
Faculty or
Professional Service
Page 3
This is the drivers preferred address(es) for collection and delivery.
By clicking ‘default’ the system will automatically choose this address each time a booking is made
Details can be added/amended at a future date if necessary

MAKING A NEW RESERVATION
Adding a New Driver Profile cont.
Step 2: (Part 2)
Step 3: Adding Multiple Driver Profiles
Once you have created your first profile this will default into the ‘Driver Profile Name’ section
on the ‘Create Reservation’ tab.
To add additional driver profiles click the down arrow and select ‘(New Driver Profile)’ then
complete Steps 1 and 2 again.
Page 4
The system will remember
the drivers preferred
vehicle type for future
reservations.
The University’s local branch is Southampton East in Bitterne.
Alternatively, this section can be left blank.
Once completed click ‘Save’

MAKING A NEW RESERVATION
Adding a New Driver Profile cont.
Step 4: Amending / Deleting a Driver Profile
To amend an existing driver profile, select the relevant name from the drop down box and
click ‘Update’ or to delete click ‘Delete’.
Alternatively, you can view and update or delete all your driver profiles by clicking on the
‘Manage’ tab and selecting ‘Driver Profiles’.
This screen also allows you to add new profiles to your account.
Page 5

MAKING A NEW RESERVATION
Making a Booking
To make a reservation, complete the remaining parts of the ‘Create Reservation’ screen and
click ‘Continue’
Many of the details for your reservation will automatically feed through from your driver pro-
file. These can be amended either in this screen of by updating the driver profile.
Page 6
These prices are indicative and can
be used to raise your Purchase
Order.
However, additional charges may
apply, e.g. fuel
Please ensure that you use
a valid purchase order
when placing your reser-
vation.
However, In exceptional
circumstances a requisi-
tion number may be used.
Once completed click
‘Continue’
If using the University’s key drop-off
service please note this here.
Please ensure
that you enter an
appropriate time
here.
The off-hire time
entered here
determines the
University’s
Insurance
liability.
APU stands for ‘Automated Pick
Up’. Unless this is an open ended
hire and you are going to notify
Enterprise of when to collect the
vehicle at a later date leave this
box ticked.

MAKING A NEW RESERVATION
Making a Booking cont.
You booking confirmation will appear on the next screen. If these details are correct click
‘Book Now’.
A confirmation e-mail will be sent to the e-mail address specified in the drivers profile.
Page 7

MANAGING YOUR RESERVATIONS
Finding a Reservation/Hire
The ‘Home’ tab will allow you to view all existing, future and past reservations and rentals.
Rental Statuses
There are several different Rental Statuses within B2B, here is a breakdown of what each one is
and what functions are available within each:
Open (details in B2B can be amended) - The vehicle has been delivered and the hire
started/contract opened/started but an End Date has not been set.
Open Offhire (details in B2B can be amended) - The vehicle has been delivered and the
hire started/contract opened/started and an End Date has been set.
Close Pended (details in B2B can be amended) - The vehicle has been returned to the En-
terprise branch but they may be awaiting an extension.
Closed (details in B2B cannot be amended, file is now Read Only) - The vehicle has been
returned to the Enterprise branch and the contract has been closed/ended.
Invoiced (details in B2B cannot be amended, file is now Read Only) - The hire has been
completed and an invoice sent out.
Page 8
The ‘TBA Rentals’ button will
display any ‘Open’ of ‘Close
Pended’ rental that is not set
as APU and has an end date
before and up to todays date
The ‘Current Reservations’
button will display all rentals
in a ‘Reservation’ status
On this tab you can use the ‘Search/Filter’ section to
search for rentals.
Select an option to search by and the ‘Filter Criteria’ field
will display.
Enter the details you wish to search by and select ‘Select’

MANAGING YOUR RESERVATIONS
Search Results
Your search results will be displayed on the same screen.
Viewing a Reservation / Hire
Page 9
You can clear the details
by selecting ‘Reset’.
You will now be able to
carry our another search
If you select ‘Remove’ this will
remove the last filter that you
used in your Search Criteria
The Search Filter that is being used will
display at the top of the screen
You can use the ‘Off-hire’ and ‘Update’
buttons to off-hire or amend the rental
Selecting the blue hyperlink will
allow you to view the details of
each reservation / hire

MANAGING YOUR RESERVATIONS
Editing Rentals
Rentals can be amended up to the off-hire time specified in the reservation (please see page
## for details of Rental Statuses)
On the ‘Home’ tab, click the ‘Update’ button to open the reservation.
This will re-open the reservation booking screen. On this screen you can amend the details of
the reservation, except any of the start information.
If everything is correct you can select ‘Continue’.
You will then be taken to the confirmation screen which has all the details for review.
If everything is correct you can select ‘Update Rental’.
Page 10

MANAGING YOUR RESERVATIONS
Off-Hiring Rentals
Vehicles can be off-hired at any point up to four hours before the end of a rental. If you are
amending a rental to be off-hired the same day, please also follow this up with a call to
Enterprise Rent-a-Car on 02380 232244.
Once you have located the rental, click the ‘Off Hire’ button to open the ‘Off Hire Pop-Up’
Off Hire Pop Up
Enter the date and time that you would like the hire to end and then select ‘Off-hire’ to confirm
or ‘Cancel’ to not make any amendments to the rental.
Page 11

MANAGING YOUR RESERVATIONS
Off-Hiring Rentals cont.
Once the rental has been off-hired it will be shown as ’Open Off-hire’ on the ’Home’ tab.
Page 12
Thank you for taking the time to read this guide.
If you have any questions regarding the B2B system or the service provided by Enterprise Rent-a-Car please
get in touch using the contact details below.
Technical questions about the B2B system:
Katherine Bacon (Group Sales Co-ordinator, Enterprise Rent-a-Car)
Tel: 01962 814688
E-mail: [email protected]
General queries about the University’s agreement with Enterprise Rent-a-Car:
Procurement
Tel: 02380 592654 / 595688 (22654 / 25688)
E-mail: [email protected]