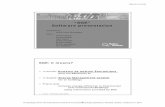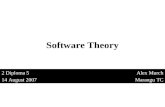B27x Software Presentation
-
Upload
gretchen-pertos -
Category
Documents
-
view
57 -
download
0
description
Transcript of B27x Software Presentation

BISBIO B27x Bundled Software Installation
PresentationBy: BISMAC

AMS system is a multi-lingual interface system. User can choose the interfacelanguage in login screen. The software can be run in Windows 98, Windows 2000,Windows XP, Windows Vista and Windows 7. But, it cannot be used in Linux or Unix platform.
Put the Installation CD into CD-ROM drive. Browse the CD, and double click on file “setup.exe”
located in a date codedirectory such as 20090129.
The installation wizard will start, click “Next” to proceed.
Step I. AMS Installation

Run the shortcut “Attendance Management System” on the desktop
The default login account is “system”, and the password is blank (no password).
Step II. Login


Department management is to maintain the department used in the system. User canadd/modify/delete department here. There should be at least ONE department in thesystem, as department must be assigned during the adding of new staff record.
Step III. Department Management

Add New Department To invoke the department management item
just click the “Department” in hot menu. To add a department, click the icon bar “add”. Input Department Number and Department
Name. Click “OK” to save and exit.Adding Subsidiary Department You can add a sub department under another
department. Click the upper department then click add to
add sub-department.
Department Management


“Staff Management” handles all staff settings, including adding/deleting/ modifyingstaff information. User can also handle staff resignation here. One of the attributesin staff management is User ID. It is the identifier use In fingerprint device orproximity card device.
Step IV. Staff Management

To invoke the staff management item, just click the “Staff” in hot menu.
When you see the Staff window, click the icon “Add” to add a staff to the system.
In the input screen, you can input the related information for each staff. Some fieldsare necessary to input while others are optional.
The fields “Name”, “Staff Number”, “Dept” and “User ID” are necessary for inputwhenever you add a staff record. The other fields are optional.
Staff Management


Device management is to keep record of each device in an environment. You canadd/modify/delete a device in this module.
To invoke this module, click the icon“device management”.
To add a new device, press “add”. Each device has a device number which identify the
device. Select a uniquedevice number and input the device name. Normally, to give an easy to remember device name.
Step V. Device Management

For each device, we need to select a model. The model will be the communication between
computer and the device. So,please check the device model before encoding. Ex. For B27x the model is NU-3200x
Next, identify your communication mode.Tick the check box “networked” if you decide to communicatewith the device by TCP/IP. If the communication mode is by COM port or USBport, please uncheck the “networked” check box.
Device Management

For TCP/IP connection, you need to input the IP address, port number and communication password.
The IP address should be equal to the one stored in the device.
The port number also needs to be the same. The default port number is 5005 therefore, the device port number should also be 5005.
Device Management


Holiday is to identify non-working date. To invoke the holiday management, just
click the icon “Holiday Management”. To add a holiday calendar per year, click the
button “Add Holiday”. Input “Year” and “Category Name”. Click
“OK” to proceed.
Step VI. Holiday Management

After the input of holiday calendar, you can add details for that set date of public holiday.
Then, you will see an input window for the date range and the holiday name.
Input the “Begin Date”, “End Date” and “Holiday Name”. Click “OK” to confirm.
To add new date of holiday, repeat the above procedure.
Holiday Management

There is a quick setup that you can set up all Sundays as public holidays. So, you donot need to set them one by one. To do so, click the button “Quick setup”.
You will see an input window with several check boxes.
Check the check box “all Sunday” to assign all Sundays as public holiday.
Besides, you can select “Customize” to define a customized day off.
Holiday Management

Click “Alternate Weekend” for alternate long week and short week.
Click “OK” to proceed. The system will generate a new holiday category withselected day in whole year.
Holiday Management


After defining Public Holidays, the defined holidays must be allotted to staff before they aretaking effect.
To invoke the “Holiday Allotment”, click the icon “Holiday Allotment”.
In the holiday allotment window, you can allot holiday calendar to one departmentor per staff. Organization for departments and Employee for Staff. Just click the department you wish to allot holiday then pick a holiday calendar then click add.
Same procedure with holiday allotment per staff.
Step VII. Holiday Allotment


Shift refers to the preset in and out time in a date. For example, you can inputthe in and out time as 09:00 and 18:00 correspondingly in a day. Or, you caninput 09:00 and 13:00 for a shift to represent half day in a day.
It consists of header and detail (time zones). You need to input both the headerand detail to finish the setup of shift management.
Step VIII. Shift Management

To invoke the shift management module, click the icon “Shift Management”.
Click the top button “New Shift” to add a new header. You will see an edit window for input of Shift header. The first field is order number. It is to control the
arrangement of the shift. Input “Shift No.” and provide a “Name” for the new shift. If it is the default shift, click the check box “default shift”. If astaff does not have any shift arrangement, the system will get the default shift automatically. Lastly, input any remark that you may want the system to keep.
Finally, click “OK” to save the shift header. Note: for more than one shift uncheck the default
checkbox.
Shift Management


To add information details (time zone) for a shift, select the new shift and then click “Add Detail”.
Then, you will see a popup edit window. In this window, you need to input the intime and out time.
Shift Management


Need Swipe The in time and out time can be chosen for
swiping or not. If the check box “needswipe” is not checked, it means that staff does not need to punch. The system willassign the time for the staff automatically and disregard any swipe time. Forexample, if the in time is 08:00, the system will assign the in time to the attendancerecord.
Shift Management

Earliest In For in time, you need to input also the earliest in
time as a limit. The system will start to count the in time from the earliest in time onwards. Time before this time will be ignored. For example, the time is set to be 07:00. That means for staff swiping card on/after 07:00, the swipe records will be considered as a valid clock in record. If staff swipe at 6:59 or before, the system will ignore those records, and they will be taking into account during attendance analysis. However, those times will also be seen in raw swipe record.
Shift Management

Latest Out The possible latest clock out time. The idea is
same as the “Earliest In”, but this is for clock out time. Similarly, the system will ignore the time after latest out time.
Count Late Arrival This check box is to select whether to count late
arrival. If you choose not to count late arrival, you will not get any figure about the late in time. For example, the preset in time is 09:00. If the actual in time is 09:17, the system will show the actual time as usual but the late in column will be blank.
Shift Management

Count Early Out This check box is to select whether to count early
out. If you choose not to check this, the system will not calculate the early out time. You will see the column blank in attendance report.
Allow Late In A buffering time zone for late arrival. In this
example, the setting is 00:15, which means 15 minutes buffering time is provided. For staff arriving at 09:15 or before, the system will not count the staff as late arrival. However, if staff arrives at 09:16, then the staff is late, and the late time will be 16 minutes, instead of 1 minute.
Shift Management

Allow Early Out A buffering time zone for early off. The
concept is same as “Allow Late In”.Early In = Overtime Count the work time before “In Time” as
overtime. Late Out = Overtime Count the work time after “Out Time” as
overtime.
Shift Management

OT Shift It defines whether the shift is an Overtime Shift. If
it is overtime shift, the working time will be counted in the overtime column.
Mid Time Mid Time is the middle time between in and out for
finding the lunch time automatically in the attendance intelligent report. The report will find out the lunch out and in time by looking for the time near the mid time, left and right. The default mid time is the middle time between in and out. You can change it to the time that you want.
Shift Management

Work Time Work time is the calculated working time by
the difference of out and in time. Some customers need to less the work time from the lunch time. Then, you can input the break time to have the actual work time. The actual work time is the calculated work time less the break time. Attendance report will show the actual work time rather than the calculated work time.
Shift Management

If the shift requires cut-off during noon you just have create two shift details in a shift name. In short two shifts in a single shift name.
For example, the in time is at 8:00am then lunch time is at 12:00pm the staffs should log-out for lunch, then after break time the staff should log in/out again for 1:00pm and 5:00pm. So four logs in 1 day would be record.
The system therefore count the work time for every cut-off in detailed.
Shift Management


After setting the “Shifts”, user has to define the shift pattern. Shift pattern describes work hour in each day on a yearly/monthly/weekly base.
Step IX. Shift Pattern Management

Add Weekly-based Shift Pattern Go to “Attendance Management” and then
“Shift Pattern Management”. Select “Weekly” and then click “New Pattern”.
Input “Name” for new shift pattern. Select the new shift pattern and then click
“Add”. Select “Begin Date”. Select “Shift Name” to assign to specified
day, and then click .
Shift Pattern Management

Click “OK” to proceed. Shift will be assigned to selected day. Repeat Step until all work days have
been assigned with a shift. Notes: If shift in next work day is same
as the one in previous day, no shiftassignment is required, as the system will automatically use the shift in previousfor days without shift assignment.)
Shift Pattern Management

In the following example, the shift pattern will be:
Mon – Fri: Shift 0900-1800Sat: Shift 0900-1300
Sun: Ignored as it is set to be public holiday Click “Close” to exit.
Shift Pattern Management


After setting shift pattern, user has to assign the shift pattern to staffs. For staffs without any assigned shift, no attendance records will be shown in attendance reports.
Add New ScheduleGo to “Attendance Management” and then “Shift Allotment”.
Click “Batch Scheduling”. Click “Select staff”. Click “Click here to select Dept.”, and then select the
target department. Put a tick in the box for all target staff. Or, right-click on
the blank area, click “Select All” on the popup menu to select all listed staffs. Click “OK” to proceed.
Step X. Shift Allotment

Select shift pattern in “Assign Shift”, and then set the “Begin Date” and “End Date”.
The system default setting is no end date. Un-tick the “No Ending Date” if there is a
specify end date for the assigned shiftpattern. Click “OK” to proceed.
The selected shift pattern will then be assigned to the staffs in the specified period.
Click “Cancel” to close the Batch Scheduling Window.
Shift Allotment

Modify/Delete A Shift Schedule Go to “Attendance Management” and then
“Shift Allotment”. Click on “Click here to select Dept.” and then
select the department. Select particular staff, corresponding shift
schedule will be shown. Select the shift schedule which required being deleted/modified.
Click “Delete”/”Modify” to delete/modify a shift schedules.
Shift Allotment


If staff does not have either clock-in or clock-out record, the system will not able to generate an accurate attendance report. User must add the record manually.
Add Swipe Record Before adding swipe record, “Adjustment
Reason” has to be defined first. Go to “Staff Information” and then “Basic Information”.
Step XI. Manual Adjustment

Select “Manual Adjustment Reason” Click “Add” to add new reason and then click
“Save”. Click “Close” to exit. Go to “Attendance Management” and then
“Manual Adjustment”. Click on “Click here to select Dept.” and then
select the department. Select staff and then click “Add New”. Specify “Adjustment Date”, “Adjustment Time”
and select “Adjustment Reason”. Click “OK” to add new record.
Manual Adjustment


The system requires data from the hardware so it have to fetch the data from the unit then download it in the software.
To open the window for download, click the download button in the hot menu.
Download using USB port (for Flash Drive) click the U disk/SD Card Import button, so the USB
Import window appears. Select the date format, must be the same with the
data downloaded(ALOG.txt) date format from the unit. Otherwise the system will give you an error message. Then click Get One File button and browse your Flash drive for ALOG.txt and click Load to download it.
Step XII. Downloading of Data

Download via Network To download data via network, click first the
device name of the unit then click Download Record button.
Downloading of Data


In hot menu, click the Attendance Detail Report button.
In the window set first the begin and end date of cut-off.
Choose whether by Dept or by Staff which wish to create report.
If by Dept, tick the check box of department then click preview or excel to generate report for the whole department.
If by staff click select staff then click Click here select Dept, then pick department and staff. After which click preview or excel to generate report for each staff.
Step XIII. Reports


If the user requires only the punch in/out of the staffs to the report, this section would be a big help to check the raw logs of staffs.
Go to “Attendance Management” and then “Raw Swipe Record”
Click on “Click here to select Dept.” and then select the department.
Step XIV. Raw Swipe Record

Select target staff and then specify “Begin Date” and “End Date” then search. All swipe records in the specified time period will be listed.
Then click the preview button to give you a nice format report. or you can print it directly by clicking the print icon or open it in excel format for modification.
Raw Swipe Record


The presentation covers only the basic necessity to properly use the software.
Other detailed function will be given upon request of user.
Remarks

End of PresentationBy: BISMAC