B-1000 v.2_1
Click here to load reader
description
Transcript of B-1000 v.2_1
-
ZyAIR B-1000 v.2 Secure Wireless LAN Access Point
Quick Installation Guide Version 3.50
July 2003
-
ZyAIR B-1000 v.2 Secure Wireless LAN Access Point
3
Table of Contents 1 Introducing the ZyAIR ................................................................................................................ 4 2 Hardware Connections .............................................................................................................. 4
2.1 Top Panel and Connections................................................................................................... 4 2.2 The LED Display.................................................................................................................... 5
3 Set Up Your Computers IP Address......................................................................................... 6 3.1 Windows 2000/NT/XP ........................................................................................................... 6 3.2 Testing the Connection to the ZyAIR..................................................................................... 7
4 Configure the ZyAIR................................................................................................................... 8 4.1 Accessing the ZyAIR via the Web Configurator .................................................................... 8 4.2 Common Screen Command Buttons................................................................................... 10 4.3 Configuring the ZyAIR Using the Wizard............................................................................. 10
5 Key Features ............................................................................................................................. 12 5.1 Wireless LAN Overview....................................................................................................... 12 5.2 Output Power Management................................................................................................. 12 5.3 Limit the number of Client Connections .............................................................................. 13 5.4 Configuring Wireless LAN ................................................................................................... 13 5.5 Configuring Roaming........................................................................................................... 15 5.6 Configuring IEEE 802.1x Authentication ............................................................................. 16 5.7 Local User Database and RADIUS Overview ..................................................................... 19
6 Hardware Installation ............................................................................................................... 20 6.1 Attaching Antennas.............................................................................................................. 20 6.2 Hardware Mounting Installation ........................................................................................... 20
7 Troubleshooting ....................................................................................................................... 23
-
ZyAIR B-1000 v.2 Secure Wireless LAN Access Point
4
1 Introducing the ZyAIR The ZyAIR B-1000 v.2 is an IEEE802.11b compliant 11 Mpbs wireless LAN access point. It is suited for wireless connections to the wired network in the home and small office environment. The key features of the ZyAIR are configurable output power, limitation of client connections, IEEE 802.1x, WEP data encryption and MAC address filtering. See your Users Guide for more details on all ZyAIR features.
2 Hardware Connections 2.1 Top Panel and Connections
LABEL DESCRIPTION
ETHERNET For initial configuration use an Ethernet cable to connect a computer (with an Ethernet card) to ETHERNET port. The port is auto-negotiating (can connect at 10 or 100Mbps) and auto-crossover (automatically adjusts to the type of Ethernet cable you use (straight-through or crossover)).
RESET You only need to use this button if youve forgotten the ZyAIRs password. It returns the ZyAIR to the factory defaults (password is 1234 and LAN IP address 192.168.1.2). Refer to the Users Guide.
POWER 12VDC
Connect the end of the included power adaptor to this power socket.
Use only the included power adaptor.
-
ZyAIR B-1000 v.2 Secure Wireless LAN Access Point
2.2 The LED Display The PWR and the ZyAIR LEDs turn on when the power is connected. The ETHN LED turns on, if the ETHERNET port is properly connected. See the ZyAIR Front Panel LED Description table for more information.
Figure 1 Zy
LINK LED
ZyAIR LED 5
AIR Front Panel
ETHN LED
PWR LED
-
ZyAIR B-1000 v.2 Secure Wireless LAN Access Point
6
Table 1 ZyAIR Front Panel LED Description
LED COLOR STATUS DESCRIPTION
Blinking The ZyAIR is not ready or rebooting. Link Red
Off The ZyAIR has a successful reboot.
Blinking (Breathing)
The ZyAIR is sending/receiving data through the wireless LAN. ZyAIR
Blue
On The ZyAIR is ready, but is not sending/receiving data.
On The ZyAIR has a successful 10Mbps Ethernet connection.
Blinking The ZyAIR is sending/receiving data.
Green
Off The ZyAIR does not have a 10Mbps Ethernet connection.
On The ZyAIR has a successful 100Mbps Ethernet connection.
Blinking The ZyAIR is sending/receiving data.
ETHN
Orange
Off The ZyAIR does not have a 100Mbps Ethernet connection.
On The ZyAIR is receiving power. PWR Green
Off The ZyAIR is not receiving power.
To access the ZyAIR, configure your computers IP address and subnet mask to be in the same range as the ZyAIRs.
The default IP address of the ZyAIR is 192.168.1.2.
3 Set Up Your Computers IP Address Skip this section if your computers IP address is already in the range of
192.168.1.3 ~ 192.168.1.254 with subnet mask 255.255.255.0.
Your computer must have a network card and TCP/IP installed. TCP/IP should already be installed on computers using Windows NT/2000/XP, Macintosh OS 7 and later operating systems. Refer to the Setting Up Your Computers IP Address appendix in the Users Guide for other operating systems.
3.1 Windows 2000/NT/XP 1. In Windows XP, click start, Control Panel. In Windows 2000/NT, click Start, Settings,
Control Panel.
-
ZyAIR B-1000 v.2 Secure Wireless LAN Access Point
7
2. In Windows XP, click Network Connections.
In Windows 2000/NT, click Network and Dial-up Connections.
3. Right-click Local Area Connection and then click Properties.
4. Select Internet Protocol (TCP/IP) (under the General tab in Win XP) and click Properties.
5. The Internet Protocol TCP/IP Properties
screen opens (the General tab in
Windows XP). Configure your computer to use a static IP
address, select Use the following IP
Address and fill in the IP address
(192.168.1.3 to 192.168.1.254) and
Subnet mask (255.255.255.0) fields.
6. Leave the Preferred DNS sever and Alternate DNS server fields blank if you do not know the
IP address(es) of the DNS server.
7. Click OK to close the Internet Protocol (TCP/IP) Properties window.
8. Click OK to close the Local Area Connection Properties window.
3.2 Testing the Connection to the ZyAIR 1. Click Start, (All) Programs, Accessories and then Command Prompt.
2. In the Command Prompt window, type "ping 192.168.1.2 followed by a space and the IP address of
the ZyAIR (192.168.1.2 is the default).
-
ZyAIR B-1000 v.2 Secure Wireless LAN Access Point
8
3. Press ENTER. The following screen displays.
Your computer can now communicate with the ZyAIR via the ETHERNET port.
4 Configure the ZyAIR The Compact Guide shows you how to use the web configurator Wizard and introduces the ZyAIRs key features. See your Users Guide for configuration
details and background information on all ZyAIR features using the SMT (System Management Terminal) and web configurator.
4.1 Accessing the ZyAIR via the Web Configurator 1. Launch your web browser. Enter 192.168.1.2 as the web site address.
C:\>ping 192.168.1.2 Pinging 192.168.1.2 with 32 bytes of data: Reply from 192.168.1.2: bytes=32 time=10ms TTL=254 Reply from 192.168.1.2: bytes=32 time
-
ZyAIR B-1000 v.2 Secure Wireless LAN Access Point
9
2. The default password (1234) is already in the password field (in non-readable format). Click Login to proceed to a screen asking you to change your password. Click Reset to revert to the default password in the password field.
3. It is highly recommended you change the default password! Enter a new password, retype it to
confirm and click Apply; alternatively click Ignore to proceed to the MAIN MENU screen if you do not want to change the password now.
Default password.
Change default password.
-
ZyAIR B-1000 v.2 Secure Wireless LAN Access Point
10
4. You should now see the web configurator MAIN MENU screen.
The ZyAIR automatically times out after five minutes (default) of inactivity. Simply log back into the ZyAIR if this happens.
4.2 Common Screen Command Buttons The following table shows common command buttons found on many web configurator screens.
Back Click Back to return to the previous screen.
Apply Click Apply to save your changes back to the ZyAIR.
Reset Click Reset to begin configuring this screen afresh.
4.3 Configuring the ZyAIR Using the Wizard The wizard consists of a series of screens to help you configure your ZyAIR for wireless stations to access your wired LAN. Refer to your Users Guide for more background information.
Click WIZARD SETUP to help you configure your ZyAIR to set up a wireless network.
-
ZyAIR B-1000 v.2 Secure Wireless LAN Access Point
11
1. Click WIZARD SETUP in the main menu to display the first wizard screen shown next.
System Name is a unique name to identify the ZyAIR in the Ethernet network. Enter a descriptive name. Leave the Domain Name entry blank and click Next to continue.
2. Use the second wizard screen to set up the wireless LAN.
ESSID is a unique name to identify the ZyAIR in the wireless LAN. Enter a descriptive name. A channel is the range of radio frequencies used by IEEE 802.11b wireless devices. Click Scan to have the ZyAIR automatically select a channel. The selected channel automatically appears in the Channel ID field.
WEP (Wired Equivalent Privacy) encrypts data frames before transmitting over the wireless network. Select either 64-bit or 128-bit from the WEP Encryption drop-down list box to activate WEP encryption. Select Disable to turn off WEP data encryption. Select ASCII or HEX WEP key input method and then follow the on-screen instructions to set up the WEP keys. Click Next to continue.
The wireless stations and ZyAIR must use the same ESSID, channel ID and WEP encryption key (if WEP is enabled) for wireless communication.
-
ZyAIR B-1000 v.2 Secure Wireless LAN Access Point
12
3. Fill in the fields in the last wizard configuration screen.
Select Get automatically to have the ZyAIR obtain an IP address from a DHCP server. You must know the IP address assigned to the ZyAIR (by the DHCP server) to access the ZyAIR again. Select Use fixed IP address to give the ZyAIR a fixed, unique IP address. Enter a subnet mask appropriate to your network and the gateway IP address if applicable. Click Finish.
If you changed the ZyAIRs IP address, you must use the new IP address if you want to access the web configurator again.
4. Change the wireless parameter settings in the wireless stations to match those of the ZyAIR. Refer to the users guide for your wireless adapter.
5 Key Features This section shows you how to configure some of the advanced features of the ZyAIR.
Refer to your Users Guide for more information on ZyAIR configurations.
5.1 Wireless LAN Overview This section introduces the wireless LAN and some basic configurations. A wireless LAN can be as simple as two computers with wireless adapters communicating in a peer-to-peer network or as complex as a number of computers with wireless adapters communicating through access points (APs) which bridge network traffic to the wired LAN.
5.2 Output Power Management Output Power Management is the ability to set the level of output power.
There may be interference or difficulty with channel assignment when there is a high density of APs within a coverage area. In this case you can lower the output power of each access point, thus enabling you to place access points closer together.
-
ZyAIR B-1000 v.2 Secure Wireless LAN Access Point
13
5.3 Limit the number of Client Connections You may set a maximum number of wireless stations that may connect to the ZyAIR. This may be necessary if for example, there is interference or difficulty with channel assignment due to a high density of APs within a coverage area.
5.4 Configuring Wireless LAN Click ADVANCED and then WIRELESS to open the Wireless screen.
Figure 2 Wireless LAN
-
ZyAIR B-1000 v.2 Secure Wireless LAN Access Point
14
The following table describes the fields in this screen.
Table 2 Wireless LAN
LABEL DESCRIPTION
ESSID ESSID (Extended Service Set ID) is a unique name to identify the ZyAIR in the wireless LAN. Enter a descriptive name (up to 32 characters).
Hide ESSID Select this check box to hide the ESSID in the outgoing beacon frame so a station cannot obtain the ESSID through passive scanning.
Choose Channel ID
Adjacent access points (APs) should use a channel different from what you selected to reduce interference. The wireless stations connected to the ZyAIR must use the same channel you selected.
Scan Click this button to have the ZyAIR automatically scan for and select a channel with the least interference.
RTS /CTS Threshold
(Request To Send) The threshold (number of bytes) for enabling RTS/CTS handshake. Data with its frame size larger than this value will perform the RTS/CTS handshake. Setting this attribute to be larger than the maximum MSDU (MAC service data unit) size turns off the RTS/CTS handshake. Setting this attribute to zero turns on the RTS/CTS handshake. Enter a value between 0 and 2432.
Fragmentation Threshold
The threshold (number of bytes) for the fragmentation boundary for directed messages. It is the maximum data fragment size that can be sent. Enter a value between 256 and 2432.
WEP Encryption
WEP (Wired Equivalent Privacy) provides data encryption to prevent unauthorized wireless stations from accessing data transmitted over the wireless network. Select Disable to allow wireless stations to communicate with the access points without any data encryption. Select 64-bit WEP or 128-bit WEP to enable data encryption.
Authentication Method
Select Auto, Open System or Shared Key from the drop-down list box.
Key 1 to Key 4
If you chose 64-bit WEP in the WEP Encryption field, then enter any 5 characters (ASCII string) or 10 hexadecimal characters ("0-9", "A-F") preceded by 0x for each key.If you chose 128-bit WEP in the WEP Encryption field, then enter 13 characters (ASCII string) or 26 hexadecimal characters ("0-9", "A-F") preceded by 0x for each key.
There are four data encryption keys to secure your data from eavesdropping by unauthorized wireless users. The values for the keys must be set up exactly the same on the access points as they are on the wireless stations.
The preceding 0x is entered automatically. You must configure all four keys, but only one key can be activated at any one time. The default key is key 1.
-
ZyAIR B-1000 v.2 Secure Wireless LAN Access Point
15
Table 2 Wireless LAN
LABEL DESCRIPTION
Enable Intra-BSS Traffic
Intra-BSS traffic is traffic between wireless stations in the same BSS. Select this check box to enable Intra-BSS traffic. If two wireless stations connect to the Internet via the ZyAIR, then when Intra-BSS is enabled, both can access the wired network and communicate with each other. When Intra-BSS is disabled, both can still access the wired network but cannot communicate with each other.
Enable Breathing LED
Select this check box to enable the Breathing LED, also known as the ZyAIR LED.
The blue ZyAIR LED is on (dimmed) when the ZyAIR is on and blinks brightly (or breaths) when data is being transmitted to/from its wireless stations. Clear the check box to turn this LED off even when the ZyAIR is on and data is being transmitted/received.
Number of Wireless Stations Allowed
Use this field to set a maximum number of wireless stations that may connect to the ZyAIR.
Enter the number (from 1 to 32) of wireless stations allowed.
Output Power Set the output power of the ZyAIR in this field.
The options are 11dBm (50mW), 13dBm (32mW), 15dBm (20mW) or 17dBm (12.6mW).
5.5 Configuring Roaming In a network environment with multiple access points, wireless stations are able to switch from one access point to another as they move between the coverage areas. This is roaming. As the wireless station moves from place to place, it is responsible for choosing the most appropriate access point depending on the signal strength, network utilization or other factors.
If the roaming feature is not enabled on the access points, information is not communicated between the access points when a wireless station moves between coverage areas. The wireless station may not be able to communicate with other wireless stations on the network and vice versa.
To enable roaming on your ZyAIR, click ADVANCED, WIRELESS and then the Roaming tab. The screen appears as shown.
-
ZyAIR B-1000 v.2 Secure Wireless LAN Access Point
16
Figure 3 Roaming
The following table describes the fields in this screen.
Table 3 Roaming
LABEL DESCRIPTION
Active Select Yes from the drop-down list box to enable roaming on the ZyAIR if you have two or more ZyAIRs on the same subnet.
All APs on the same subnet and the wireless stations must have the same ESSID to allow roaming.
Port Enter the port number to communicate roaming information between APs. The port number must be the same on all APs. The default is 16290. Make sure this port is not used by other services.
5.6 Configuring IEEE 802.1x Authentication The IEEE 802.1x standard outlines enhanced security methods for both the authentication of wireless stations and encryption key management. Authentication can be done using the local user database internal to the ZyAIR (authenticate up to 32 users) or an external RADIUS server for an unlimited number of users.
To change your ZyAIRs authentication settings, click ADVANCED, WIRELESS and then the 802.1x tab. The screen appears as shown.
-
ZyAIR B-1000 v.2 Secure Wireless LAN Access Point
17
Figure 4 Wireless 802.1x Authentication
The following table describes the fields in this screen.
Table 4 Wireless 802.1x Authentication
LABEL DESCRIPTION
Wireless Port Control
To control wireless stations access to the wired network, select a control method from the drop-down list box. Choose from No Authentication Required, Authentication Required and No Access Allowed.
No Authentication Required allows all wireless stations access to the wired network without entering usernames and passwords. This is the default setting.
Authentication Required means that all wireless stations have to enter usernames and passwords before access to the wired network is allowed.
No Access Allowed blocks all wireless stations access to the wired network.
ReAuthentication Timer
(in seconds)
Specify how often wireless stations have to reenter usernames and passwords in order to stay connected. This field is activated only when you select Authentication Required in the Wireless Port Control field.
Enter a time interval between 10 and 9999 seconds. The default time interval is 1800 seconds (30 minutes).
Note: If wireless authentication is done using a RADIUS server, the reauthentication timer on the RADIUS server has priority.
-
ZyAIR B-1000 v.2 Secure Wireless LAN Access Point
18
Table 4 Wireless 802.1x Authentication
LABEL DESCRIPTION
Idle Timeout The ZyAIR automatically disconnects a wireless station from the wired network after a period of inactivity. The wireless station needs to enter the username and password again before access to the wired network is allowed.
This field is activated only when you select Authentication Required in the Wireless Port Control field. The default time interval is 3600 seconds (or 1 hour).
Authentication Databases
This field is activated only when you select Authentication Required in the Wireless Port Control field.
The authentication database contains wireless station login information. The local user database is the built-in database on the ZyAIR. The RADIUS is an external server. Use this drop-down list box to select which database the ZyAIR should use (first) to authenticate a wireless station.
Before you specify the priority, make sure you have set up the corresponding database correctly first.
Select Local User Database Only to have the ZyAIR just check the built-in user database on the ZyAIR for a wireless station's username and password.
Select RADIUS Only to have the ZyAIR just check the user database on the specified RADIUS server for a wireless station's username and password.
Select Local first, then RADIUS to have the ZyAIR first check the user database on the ZyAIR for a wireless station's username and password. If the user name is not found, the ZyAIR then checks the user database on the specified RADIUS server.
Select RADIUS first, then Local to have the ZyAIR first check the user database on the specified RADIUS server for a wireless station's username and password. If the ZyAIR cannot reach RADIUS, the ZyAIR then checks the local user database on the ZyAIR. When the user name is not found or password does not match in the RADIUS server, the ZyAIR will not check the local user database and the authentication fails.
-
ZyAIR B-1000 v.2 Secure Wireless LAN Access Point
19
Table 4 Wireless 802.1x Authentication
LABEL DESCRIPTION
Dynamic WEP Key Exchange
This field is activated only when you select Authentication Required in the Wireless Port Control field. Also set the Authentication Databases field to RADIUS Only. Local user database may not be used.
Select Disable to allow wireless stations to communicate with the access points without using Dynamic WEP Key Exchange.
Select 64-bit WEP or 128-bit WEP to enable data encryption.
Up to 32 stations can access the ZyAIR when you configure Dynamic WEP Key Exchange.
5.7 Local User Database and RADIUS Overview EAP is an authentication protocol designed originally to run over PPP (Point-to-Point Protocol) frame in order to support multiple types of user authentication. RADIUS is based on a client-sever model that supports authentication, authorization and accounting. The access point (ZyAIR) is the client and the server is the RADIUS server. RADIUS is a simple package exchange in which your ZyAIR acts as a message relay between the wireless station and the network RADIUS server. In order to ensure network security, the access point and the RADIUS server use a shared secret key, which is a password, they both know. The key is not sent over the network. In addition to the shared key, password information exchanged is also encrypted to protect the network from unauthorized access. By using EAP to interact with an EAP-compatible RADIUS server, the access point helps a wireless station and a RADIUS server to perform mutual authentication.
To authenticate wireless users without interacting with a network RADIUS server, you can store user profiles locally. To change your ZyAIRs local user list, click ADVANCED, WIRELESS and then the Local User Database tab.
If you do enable the EAP authentication, you need to specify the local user database or the external sever for remote user authentication. To set up your ZyAIRs local user database, click ADVANCED, WIRELESS and then the Local User Database tab. To set up your ZyAIRs RADIUS server settings, click WIRELESS, then the RADIUS tab.
-
ZyAIR B-1000 v.2 Secure Wireless LAN Access Point
20
6 Hardware Installation 6.1 Attaching Antennas
Follow the steps below to connect the supplied antennas.
1. Locate the antenna connectors on the sides of your ZyAIR. 2. Screw the antennas clockwise onto the antenna connectors. The antennas should be perpendicular
to the ground and parallel to each other.
Make sure the antennas are securely screwed onto the antenna connectors.
Figure 5 Attaching Antennas
6.2 Hardware Mounting Installation In general, the best location for the access point is at the center of your intended wireless coverage area. For better performance, mount the ZyAIR high up free of obstructions.
Free-standing Place your ZyAIR on a flat, level surface (on a desk or shelf) that is strong enough to support the weight of the ZyAIR with connection cables.
Wall-mounted Follow the steps to attach your ZyAIR to a wall.
-
ZyAIR B-1000 v.2 Secure Wireless LAN Access Point
21
1. Locate a high position on the wall that is free of obstructions. 2. Connect two screws (not included) in the wall 60mm apart. You can use the diagram at the end of
this guide to help you mark the screw holes correctly. Use screws with 6mm ~ 8mm (0.24" ~ 0.31") wide heads. Do not screw the screws all the way in to the wall. Leave a small gap between the head of the screw and the wall. The gap must be big enough for the screw heads to slide into the screw slots and the connection cables to run down the back of the ZyAIR.
Make sure the screws are securely fixed to the wall and strong enough to hold the weight of the ZyAIR with the connection cables.
3. Adjust the cables. a. Run the connection cables down the back of the ZyAIR as shown in the following figure.
OR:
b. Run the connection cables upward and along the edge of the ceiling.
Figure 6 Run the Cables Down the Back of the ZyAIR
-
ZyAIR B-1000 v.2 Secure Wireless LAN Access Point
22
Figure 7 Run the Cables Upward
4. Align the holes on the back of the ZyAIR with the screws on the wall. Hang the ZyAIR on the screws.
Figure 8 Wall Mounting the ZyAIR
-
ZyAIR B-1000 v.2 Secure Wireless LAN Access Point
23
7 Troubleshooting PROBLEM CORRECTIVE ACTION
The PWR LED is off.
Make sure you are using the correct power adaptor and the power adaptor is plugged into an appropriate power supply.
Unplug the power adaptor and plug it in again. If the error persists, you may have a hardware problem. In this case, you should contact your vendor.
The ETHN LED is off.
Check the cable connection to the ZyAIR ETHERNET port.
Make sure your computers network card is working properly.
I cannot access the web configurator.
Make sure the IP addresses and subnet masks of the ZyAIR and the computer are in the same IP address range. (For example, if the ZyAIR is using the default IP address and subnet mask, check that the IP address of the computer is in the range 192.168.1.3 ~192.168.1.254 and the subnet mask is 255.255.255.0). Refer to the Setting Up Your Computers IP Address section.
If you changed the ZyAIR default IP address, then enter the new IP address as the web site address.
The default password is 1234. If you have changed the password and have now forgotten it, you will need to reset the ZyAIR. Refer to the Users Guide for how to use the RESET button.
I cannot ping any computer on the wireless LAN.
If the ETHN LED is off, check the cables between the ZyAIR and your computer or hub.
Verify that the IP address and the subnet mask of the ZyAIR and the computers are in the same range.
-
ZyAIR B-1000 v.2 Secure Wireless LAN Access Point
25
Cut out this page to make the points on the wall for the screws.
60 mm
ZyAIR B-1000 v.2Free-standingWall-mounted







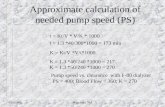




![P[1].hd book director 2_1](https://static.fdocuments.in/doc/165x107/54b4b37b4a79598f768b456e/p1hd-book-director-21.jpg)






