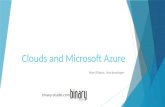Azure with Visual Studio LightSwitch
-
Upload
eng-soon-cheah -
Category
Technology
-
view
127 -
download
3
Transcript of Azure with Visual Studio LightSwitch

Azure With Visual Studio LightSwitchPrepared by Eng Soon Cheah

1. Create a database in Microsoft Azure2. DATA SERVICES > SQL DATABASE > QUICK CREATE

This Show Your Database had Created
Select Manage Allowed IP address

Select “ Add to the allowed IP address”

Select “Manage”

Enter username and password that create at first time (refer Slide 2)

Select the Database that you create

Select “New table”

Create your Own Data Entity

Go to Visual Studio ,File > New > Project

Select “LightSwitch” > Select “LightSwitch HTML Application”> Enter Your Project Name

Your Project LightSwitch had Created
Select “Attach to external Data Source”

Select “Database” > Select “Next”

Select the Database that you created
Enter the Server Name,How to get the Server Name?
(Refer Next Slide)

This is your Server Name in Azure

Select the Table that you want to create

Select “HTMLClient”

1.Select Screen template that you want
2.Select “Screen”3.Enter “Screen Set Name”4.Select the “Screen Data”

Any Modification at this area
Select “Start” or Press “F5”

Now you Data is displayAnd you allow to add new data or search data

At Last, the LightSwitch Application also support responsive web design

Reference
• http://channel9.msdn.com/coding4fun/blog/Light-at-the-end-of-the-CRUD-tunnel-End-To-End-LightSwitch
• Prepared By
• Eng Soon Cheah