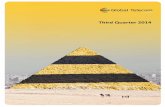azur - · PDF filea Cambridge Audio amplifier or AV receiver in an attractive and easy to...
Transcript of azur - · PDF filea Cambridge Audio amplifier or AV receiver in an attractive and easy to...
2
Contents
Make sure you register your purchase.
Visit: www.cambridge-audio.com/care
By registering, you’ll be the first to know about:•Future product releases•Software upgrades• News, events and exclusive offers plus
competitions!
This guide is designed to make installing and using this product as easy as possible. Information in this document has been carefully checked for accuracy at the time of printing; however, Cambridge Audio’s policy is one of continuous improvement, therefore design and specifications are subject to change without prior notice.This document contains proprietary information protected by copyright. All rights are reserved. No part of this manual may be reproduced by any mechanical, electronic or other means, in any form, without prior written permission of the manufacturer. All trademarks and registered trademarks are the property of their respective owners.© Copyright Cambridge Audio Ltd 2013Manufactured under license from Dolby Laboratories. "Dolby" and the double-D symbol are trademarks of Dolby Laboratories.Manufactured under license under U.S. Patent Nos: 5,956,674; 5,974,380; 6,226,616; 6,487,535; 7,212,872; 7,333,929; 7,392,195; 7,272,567 & other U.S. and worldwide patents issued & pending. DTSHD, the Symbol, & DTS-HD and the Symbol together are registered trademarks & DTS-HD Master Audio is a trademark of DTS, Inc. Product includes software. © DTS, Inc. All Rights Reserved."HDMI","HDMI logo" and "High-Definition Multimedia Interface" are trademarks or registered trademarks of HDMI Licensing LLC."Blu-ray Disc", "Blu-ray", "Blu-ray 3D", "BD-Live", "BONUSVIEW", and the logos are trademarks of Blu-ray Disc Association.Java and all Java-based trademarks and logos are trademarks or registered trademarks of Sun Microsystems, Inc. in the United States and other countries.DVD Logo is a trademark of DVD Format/Logo Licensing Corp., registered in the U.S., Japan and other countries.Super Audio CD, SACD and the SACD logo are joint trademarks of Sony Corporation and Philips Electronics N.V. Direct Stream Digital (DSD) is a trademark of Sony Corporation."AVCHD" and the "AVCHD" logo are trademarks of Panasonic Corporation and Sony Corporation.Designed for Windows Media, Microsoft, HDCD, and the HDCD logo are trademarks or registered trademarks of Microsoft Corporation in the United States and/or other countries."DivX" is a trademark of DivX, Inc."Qdeo" and "QuietVideo" are trademarks of Marvell or its affiliates."Cinavia" is trademark of Verance Corporation.All other trademarks are the properties of their respective owners.
Introduction .................................................................................................3Important safety instructions .....................................................................3Wi-Fi information .........................................................................................5Limited warranty .........................................................................................6Compatible disc types .................................................................................6Rear panel connections ..............................................................................8Front panel ..................................................................................................9Front panel display......................................................................................9Remote control ..........................................................................................10Connecting to the Internet/Network ........................................................11Audio output connections .........................................................................12HDMI connections .....................................................................................13Setting up the player .................................................................................15 Selecting the best output resolution ...................................................15Operating instructions ..............................................................................15 Getting started ......................................................................................15 On-Screen Display .................................................................................16 Audio language (soundtrack) selection ...............................................16 Subtitle selection ..................................................................................16 Subtitle Shift ..........................................................................................16 Angle selection ......................................................................................17 Zoom ......................................................................................................17 Blu-ray disc menu .................................................................................17 DVD disc menu ......................................................................................17 Memory and automatic resume ...........................................................17 HDMI / MHL INPUT selection ...............................................................17 Audio Return Channel (ARC) Selection ................................................17 Playback by Chapter or Track Number ................................................17 Playback from a Specific Location on DVD and Blu-ray Discs ...........18 Picture-in-Picture and Secondary Audio ..............................................18 Output resolution ..................................................................................18 TV system selection ..............................................................................19 Viewing pictures on DVD-Audio discs ..................................................19 Pure Audio mode ...................................................................................19Media playback from USB Devices ..........................................................19 Connecting a USB Drive ........................................................................19Network Media Playback ..........................................................................19Using the Home Menu ..............................................................................20 Playing music files .................................................................................20 Playing movie files .................................................................................21 Viewing Photo Files ...............................................................................21 Adding Background Music ....................................................................21Setup Menu ...............................................................................................22Playback Setup ..........................................................................................23Video Setup ...............................................................................................24Audio Format Setup ..................................................................................27Audio signal reference chart ....................................................................29Recommended audio format options ......................................................30Speaker Configuration (7.1 channel analogue audio output only) ........31Other Audio Processing Settings ..............................................................32Device Setup .............................................................................................33Network Setup ...........................................................................................34Filters .........................................................................................................36Troubleshooting ........................................................................................37Appendix - language code list...................................................................38Technical specifications............................................................................39
752BDazur
ENG
LISH
3
Introduction
Thank you for purchasing this Cambridge Audio Azur 752BD Blu-ray Player. Like all Cambridge Audio products, our Blu-ray players adhere to our three core principles – stunning performance, ease of use and incredible value.
The 752BD features almost universal disc/file compatibility and can play back CD, HDCD, DVD-Video, DVD-Audio, Super Audio CD and Blu-ray discs including those with 3D content plus most audio and video file formats from both USB connected hard-drives and network connected NAS drivers or servers.Five WM8740 2-channel DACs from Wolfson Microelectronics are featured giving both a permanent 7.1 and a separate Stereo analog output. All analog outputs are also up-sampled via an Analog Devices DSP running our proprietary ATFTM upsampling and jitter suppression algorithm from Anagram Technologies to 24 bits and 192kHz.This careful audio design ensures that the 752BD can reproduce the dynamics and scale required for modern movie soundtracks whilst also being able to reproduce a genuinely musical performance with either stereo or multi-channel music discs.Twin HDMI outputs allow two screens or a screen and a projector to be connected at the same time. Both are fully compatible with the HDMI 1.4 standard for 3D TV and deep-colour support and both can receive Audio Return Channels (ARC) from TVs that support this feature.ARC allows the TV to become an audio source to the BD Player allowing you to listen to music or video streaming services that your TV may feature in the best possible quality when up-sampled and output by the 752BD player.The primary HDMI output also features a Marvell QDEO scaler with motion adaptive noise reduction and a host of technologies to further improve the picture quality for this output from any source. Up-scaling to 4K x 2K is possible for the very latest TVs that support this resolution.S/P DIF, Toslink and two HDMI inputs (one of which also supports MHL) plus the two ARC inputs allow the 752BD to be your digital hub connecting a wide range of audio and video sources all of which can be up-sampled and up-scaled by the 752BD for the best possible audio or audio-visual experience.An Ethernet connection is provided for BD Live, Network playback from UPnP/DNLA servers and NAS drives and other interactive features via the internet such as Picasa and YouTube. Additionally the 752BD is supplied with a USB Wi-Fi dongle.The latest surround-sound formats are supported including decoding of Dolby True HD, Dolby Digital Plus, DTS-HD Master Audio and DTS-HD High Resolution Audio in Stereo, 5.1 or 7.1 variants. In particular support for the true lossless Dolby True HD and DTS HD Master Audio formats provides unprecedented audio fidelity from Blu-ray discs.The 752BD is also capable of outputting all of these formats as bitstreams over HDMI for decoding in a suitable AV Receiver.Lastly, the 752BD features an environmentally friendly low power (<0.5W) standby circuit.All this proprietary engineering is housed within our low resonance, acoustically damped chassis. A backlit Azur Navigator remote control is provided, giving full remote control of your Blu-ray player and if required a Cambridge Audio amplifier or AV receiver in an attractive and easy to use handset.Remember your 752BD can only be as good as the system it is connected to. Please do not compromise on your AV receiver or speaker package and always use good quality video and audio cabling. Naturally we particularly recommend AV receivers such as those from the Cambridge Audio Azur range, which has been designed to the same exacting standards as this product. Your dealer can also supply excellent quality Cambridge Audio interconnects to ensure your system realises its full potential.Thank you for taking the time to read this manual; we recommend you keep it for future reference.
Matthew Bramble Cambridge Audio Technical Director and the 752BD design team
Important safety instructions
For your own safety please read the following important safety instructions carefully before attempting to connect this unit to the mains power supply. They will also enable you to get the best performance from and prolong the life of the unit: 1. Read these instructions. 2. Keep these instructions. 3. Heed all warnings. 4. Follow all instructions. 5. Do not use this apparatus near water. 6. Clean only with a dry cloth. 7. Do not block any ventilation openings. Install in accordance with the
manufacturer’s instructions. 8. Do not install near any heat sources such as radiators, heat registers,
stoves, or other apparatus (including amplifiers) that produce heat. 9. Do not defeat the safety purpose of the polarized or grounding-type
plug. A polarized plug has two blades with one wider than the other. A grounding-type plug has two blades and a third grounding prong. The wide blade or the third prong are provided for your safety. If the provided plug does not fit into your outlet, consult an electrician for replacement of the obsolete outlet.
10. Protect the power cord from being walked on or pinched, particularly at plugs, convenience receptacles and the point where they exit from the apparatus.
11. Only use attachments/accessories specified by the manufacturer.12. Use with only the cart, stand, tripod, bracket, or table
specified by the manufacturer, or sold with the apparatus. When a cart is used, use caution when moving the cart/ apparatus combination to avoid injury from tip-over.
13. Unplug this apparatus during lightning storms or when unused for long periods of time.
14. Refer all servicing to qualified service personnel. Servicing is required when the apparatus has been damaged in any way, such as the power-supply cord or plug having been damaged, liquid has been spilled or objects have fallen into the apparatus, the apparatus has been exposed to rain or moisture, does not operate normally, or has been dropped.
This product utilises a Laser. Use of controls or adjustments or performance of procedures other than those specified herein may result in hazardous radiation exposure. Do not open covers and do not repair yourself. Refer servicing to qualified personnel.
This label is located on the laser protective housing inside the product.WARNING – To reduce the risk of fire or electric shock, do not expose this unit to
rain or moisture.
– Batteries (battery pack or batteries installed) shall not be exposed to excessive heat such as sunshine, fire or the like.
The unit must be installed in a manner that makes disconnection of the mains plug from the mains socket outlet (or appliance connector from the rear of the unit) possible. Where the mains plug is used as the disconnect device, the disconnect device shall remain readily operable. Only use the mains cord supplied with this unit.Please ensure there is ample ventilation (at least 10cm clearance all round). Do not put any objects on top of this unit. Do not situate it on a rug or other soft surface and do not obstruct any air inlets or outlet grilles. Do not cover the ventilation grilles with items such as newspapers, tablecloths, curtains, etc.This unit must not be used near water or exposed to dripping or splashing water or other liquids. No objects filled with liquid, such as vases, shall be placed on the unit.
The lightning flash with the arrowhead symbol within an equilateral triangle is intended to alert the user to the presence of un-insulated ‘dangerous voltage’ within the product’s enclosure that may be of sufficient magnitude to constitute a risk of electric shock to persons.The exclamation point within an equilateral triangle is intended to alert the user to the presence of important operating and maintenance instructions in the service literature relevant to this appliance.
The symbol on this product indicates that it is of CLASS II (double insulated) construction.
WEEE symbolThe crossed-out wheeled bin is the European Union symbol for indicating separate collection for electrical and electronic equipment. This product contains electrical and electronic equipment which should be reused, recycled or recovered and should not be disposed of with unsorted regular waste.
Please return the unit or contact the authorised dealer from whom you purchased this product for more information.
CE markThis product complies with European Low Voltage (2006/95/EC), Electromagnetic Compatibility (2004/108/EC) and
Environmentally-friendly design of Energy-related Products (2009/125/EC) Directives when used and installed according to this instruction manual. For continued compliance only Cambridge Audio accessories should be used with this product and servicing must be referred to qualified service personnel.
C-Tick markThis product meets the Australian Communications Authority’s Radio communications and EMC requirements.
Gost-R MarkThis product meets Russian electronic safety approvals.
VentilationIMPORTANT – The unit will become hot when in use. Do not stack multiple units on top of each other. Do not place in an enclosed area such as a bookcase or in a cabinet without sufficient ventilation.Ensure that small objects do not fall through any ventilation grille. If this happens, switch off immediately, disconnect from the mains supply and contact your dealer for advice.
PositioningChoose the installation location carefully. Avoid placing it in direct sunlight or close to a source of heat. No naked flame sources, such as lighted candles, should be placed on the unit. Also avoid locations subject to vibration and excessive dust, cold or moisture. The unit can be used in a moderate climate.This unit must be installed on a sturdy, level surface. Do not place in a sealed area such as a bookcase or in a cabinet. Do not place the unit on an unstable surface or shelf. The unit may fall, causing serious injury to a child or adult as well as serious damage to the product. Do not place other equipment on top of the unit.Due to stray magnetic fields, turntables or CRT TVs should not be located nearby due to possible interference.Electronic audio components have a running in period of around a week (if used several hours per day). This will allow the new components to settle down and the sonic properties will improve over this time.
4
Power sourcesThe unit should be operated only from the type of power source indicated on the marking label. If you are not sure of the type of power-supply to your home, consult your product dealer or local power company.This unit can be left in Standby mode when not in use and will draw <0.5W in this state. To turn the unit off, unplug it from the mains socket.
OverloadingDo not overload wall outlets or extension cords as this can result in a risk of fire or electric shock. Overloaded AC outlets, extension cords, frayed power cords, damaged or cracked wire insulation and broken plugs are dangerous. They may result in a shock or fire hazard.Be sure to insert each power cord securely. To prevent hum and noise, do not bundle the interconnect leads with the power cord or speaker leads.
CleaningTo clean the unit, wipe its case with a dry, lint-free cloth. Do not use any cleaning fluids containing alcohol, ammonia or abrasives. Do not spray an aerosol at or near the unit.
Battery disposalPlease dispose of any discharged batteries according to local environmental/electronic waste disposal guidelines.
ConnectionsBefore making any connections, make sure all power is turned off and only use suitable interconnects.
ServicingThese units are not user serviceable. Never attempt to repair, disassemble or reconstruct the unit if there seems to be a problem. A serious electric shock could result if this precautionary measure is ignored. In the event of a problem or failure, please contact your dealer.
752BDazur
ENG
LISH
5
FCC Statement
Caution: Exposure to Radio Frequency Radiation.
The device shall be used in such a manner that the potential for human contact during normal operation is minimized.When connecting an external antenna to the device, the antenna shall be placed in such a manner to minimize the potential for human contact during normal operation. This transmitter must not be co-located or operating in conjunction with any other antenna or transmitter.
Federal Communications Commission NoticeThis equipment has been tested and found to comply with the limits for a Class B digital device, pursuant to Part 15 of the FCC Rules. These limits are designed to provide reasonable protection against harmful interference in a residential installation.This equipment generates, uses, and can radiate radio frequency energy, and if not installed and used in accordance with the instructions, may cause harmful interference to radio communications. However, there is no guarantee that interference will not occur in a particular installation. If this equipment does cause harmful interference to radio or television reception, which can be determined by turning the equipment off and on, the user is encouraged to try and correct the interference by one or more of the following measures:• Reorient or relocate the receiving antenna.• Increase the distance between the equipment and the receiver.• Connect the equipment to an outlet on a circuit different from that to
which the receiver is connected.• Consult the dealer or an experienced radio/TV technician for help.FCC Caution: Any changes or modifications not expressly approved by the party responsible for compliance could void the user’s authority to operate this equipment.
IMPORTANT NOTE:FCC Radiation Exposure Statement:
This equipment complies with FCC radiation exposure limits set forth for an uncontrolled environment. This equipment should be installed and operated with a minimum distance of 20cm between the radiator and your body.This transmitter must not be co-located or operating in conjunction with any other antenna or transmitter.2.4GHz operation of this product in the USA is firmware-limited to channels 1 through 11.
ModificationsThe FCC requires the user to be notified that any changes or modifications to this device that are not expressly approved by Cambridge Audio, may void the user’s authority to operate the equipment.
Canada-Industry Canada (IC)The wireless radio of this device complies with RSS 210 Industry Canada. This Class B digital apparatus complies with Canadian ICES-003. Operation is subject to the following two conditions:1) this device may not cause interference, and2) this device must accept any interference, including interference that
may cause undesired operation of the device.
DECLARATION OF CONFORMITY WITH FCC RULES FOR ELECTROMAGNETIC COMPATIBILITY
We, Cambridge Audio, of Gallery Court, Hankey Place, London SE1 4BB, declare under our sole responsibility that this device,
752BD with Wi-Fi dongle
to which this declaration relates, complies with Part 15 of the FCC Rules. Operation is subject to the following two conditions: (1) this
device may not cause harmful interference, and (2) this device must accept any interference received, including interference that may cause
undesired operation.
Wi-Fi information
IMPORTANT NOTE:IC Radiation Exposure Statement:
This equipment complies with Canada radiation exposure limits set forth for uncontrolled environments. This equipment should be installed and operated with a minimum distance of 20cm between the radiator and your body.This transmitter must not be co-located or operating in conjunction with any other antenna or transmitter.Cet appareil numérique de la classe B conforme á la norme NMB-003 du Canada.
Europe-European Union NoticeRadio products with the CE 0889 or CE alert marking comply with the R&TTE Directive (1995/5/EC) issued by the Commission of the European Community.Compliance with this directive implies conformity to the following European Norms.• EN 60950-1 – Product Safety.• EN 300 328 – Technical requirement for radio equipment.• EN 301 489 – General EMC requirements for radio equipment.To determine the type of transmitter, check the identification label on your Cambridge Audio product.Products with the CE marking comply with European Low Voltage (2006/95/EC), Electromagnetic Compatibility (2004/108/EC) and Environmentally-friendly design of Energy-related Products (2009/125/EC) Directives issued by the Commission of the European Community. Compliance with these directives implies conformity to the following European Norms.• EN 55022 – Electromagnetic Interference.• EN 55024 – Electromagnetic Immunity.• EN 61000-3-2 – Power Line Harmonics.• EN 61000-3-3 – Power Line Flicker.• EN 60950-1 – Product Safety Products that contain the radio
transmitter are labeled with CE 0889 or CE alert marking and may also carry the CE logo.
• EN 62301:2005 - Household electrical appliances. Measurement of standby power.
• 1275/2008 - Implementing EuP Directive for Standby Power Consumption.
6
Compatible disc types
BD-Video High Definition Blu-ray movie and music discs in BD-ROM, BD–RE and BD–R formats.
Blu-ray 3DDiscs supporting 3D Blu-ray content playback. 3D-compatible displays and active shutter glasses are required for 3D playback.
Discs supporting BONUSVIEW that allows Virtual packages or Picture-in-Picture functions to be used.
Blu-ray Discs with interactive features when the player is connected to the Internet.
DVD-VideoDVD movie discs in DVD+RW/DVD+R/DVD-RW/DVD-R formats.
DVD-Audio DVD format discs containing multi-channel or stereo high resolution audio of up to 24/96 5.1 or 24/192 resolution with video or still pictures. Some DVD-Audio discs also contain a DVD-Video portion.
Super Audio CD High resolution audio-only discs with stereo and/or multi-channel audio recorded in a special bitstream format called DSD. Hybrid discs with both high resolution DSD and CD-compatible layers are supported.
Compact DiscCompact Discs (CD-DA) and CD-R, CD-RW discs.
High-definition digital video camera format. CD discs containing HDCDTM encoded material.
Discs that cannot be played • BDs with cartridge• DVD-RAMs• HD DVDs• Data portion of CD-Extras• BD-Video/DVD-Video with a different region code to the Blu-ray player
you have purchased.• Some DualDiscs: A DualDisc is a two sided disc with DVD on one side
and digital audio on the other side. The digital audio side does not generally meet the technical specifications of the Compact Disc Digital Audio (CD-DA) format so playback is not guaranteed.
• Music discs encoded with copyright protection technologies: among such discs, some again do not conform to the CD standard so playback is not guaranteed.
Limited warranty
Cambridge Audio warrants this product to be free from defects in materials and workmanship (subject to the terms set forth below). Cambridge Audio will repair or replace (at Cambridge Audio’s option) this product or any defective parts in this product. Warranty periods may vary from country to country. If in doubt consult your dealer and ensure that you retain proof of purchase.To obtain warranty service, please contact the Cambridge Audio authorised dealer from which you purchased this product. If your dealer is not equipped to perform the repair of your Cambridge Audio product, it can be returned by your dealer to Cambridge Audio or an authorised Cambridge Audio service agent. You will need to ship this product in either its original packaging or packaging affording an equal degree of protection.Proof of purchase in the form of a bill of sale or receipted invoice, which is evidence that this product is within the warranty period, must be presented to obtain warranty service.This warranty is invalid if (a) the factory-applied serial number has been altered or removed from this product or (b) this product was not purchased from a Cambridge Audio authorised dealer. You may call Cambridge Audio or your local country Cambridge Audio distributor to confirm that you have an unaltered serial number and/or you made a purchase from a Cambridge Audio authorised dealer.This warranty does not cover cosmetic damage or damage due to acts of God, accident, misuse, abuse, negligence, commercial use, or modification of, or to any part of, the product. This warranty does not cover damage due to improper operation, maintenance or installation, or attempted repair by anyone other than Cambridge Audio or a Cambridge Audio dealer, or authorised service agent which is authorised to do Cambridge Audio warranty work. Any unauthorised repairs will void this warranty. This warranty does not cover products sold AS IS or WITH ALL FAULTS.REPAIRS OR REPLACEMENTS AS PROVIDED UNDER THIS WARRANTY ARE THE EXCLUSIVE REMEDY OF THE CONSUMER. CAMBRIDGE AUDIO SHALL NOT BE LIABLE FOR ANY INCIDENTAL OR CONSEQUENTIAL DAMAGES FOR BREACH OF ANY EXPRESS OR IMPLIED WARRANTY IN THIS PRODUCT. EXCEPT TO THE EXTENT PROHIBITED BY LAW, THIS WARRANTY IS EXCLUSIVE AND IN LIEU OF ALL OTHER EXPRESS AND IMPLIED WARRANTIES WHATSOEVER INCLUDING, BUT NOT LIMITED TO, THE WARRANTY OF MERCHANTABILITY AND FITNESS FOR A PRACTICAL PURPOSE.Some countries and US states do not allow the exclusion or limitation of incidental or consequential damages or implied warranties so the above exclusions may not apply to you. This warranty gives you specific legal rights, and you may have other statutory rights, which vary from state to state or country to country.For any service, in or out of warranty, please contact your dealer.
Plug-fitting Instructions (UK only)The cord supplied with this appliance is factory-fitted with a UK mains plug fitted with a 3-amp fuse inside. If it is necessary to change the fuse, it is important that a 3-amp fuse is used. If the plug needs to be changed because it is not suitable for your socket, or becomes damaged, it should be cut off and an appropriate plug fitted following the wiring instructions below. The plug must then be disposed of safely, as insertion into a mains socket is likely to cause an electrical hazard. Should it be necessary to fit a 3-pin BS mains plug to the power cord, the wires should be fitted as shown in this diagram. The colours of the wires in the mains lead of this appliance may not correspond with the coloured markings identifying the terminals in your plug. Connect them as follows:The wire which is coloured BLUE must be connected to the terminal which is marked with the letter ‘N’ or coloured BLACK.The wire which is coloured BROWN must be connected to the terminal which is marked with the letter ‘L’ or coloured RED.The wire which is coloured GREEN/YELLOW must be connected to the terminal which is marked with the letter ‘E’ or coloured GREEN.If a standard 13-amp (BS 1363) plug is used, a 3-amp fuse must be fitted or, if any other type of plug is used, a 3-amp or 5-amp fuse must be fitted, either in the plug or adaptor, or on the distribution board.
752BDazur
ENG
LISH
7
Disc care and handling
BD-ROM compatibility Cinavia Notice
• To keep the disc clean from scratches or fingerprints, handle the disc by its edge. Do not touch the recording surface.
• Blu-ray Discs record data in very high density and the record layer is very close to the disc surface. For this reason, Blu-ray Discs are more sensitive to dust and fingerprints than DVD. Should you encounter playback problems and see dirty spots on the disc surface, clean the disc with a cleaning cloth. Wipe the disc from the centre out along the radial direction. Do not wipe the disc in a circular motion.
• Do not use record cleaning sprays or solvents such as benzene, thinner and anti-static spray.
• Do not attach labels or stickers to discs as this may cause the disc to warp, become imbalanced or too thick, resulting in playback problems.
• Avoid exposing the discs to direct sunlight or heat sources.• Do not use the following discs: – Discs with exposed adhesive from removed stickers or labels. The
disc may get stuck inside the player. – Warped or cracked discs. – Irregularly shaped discs, such as heart or business card shapes.
Since the Blu-ray Disc specifications are new and evolving, some discs may not play properly depending on the disc type, version and encoding. It is possible that a Blu-ray disc manufactured after the player was manufactured uses certain new features of the Blu-ray Disc specifications. To ensure the best possible viewing experience, the player may need a firmware or software update from time to time.
Copyright protection This Product incorporates copy protection technology that is protected by U.S. patents and other intellectual property rights of Rovi Corporation. The use of Rovi Corporation’s copy protection technology in the product must be authorized by Rovi Corporation. Reverse engineering and disassembly are prohibited.
Region management information This player is designed and manufactured to respond to the region management information of DVD or BD discs. If the region number of a BD-Video or DVD disc does not correspond to the region number of this player, this player cannot play the disc.BD-Video – This player plays BD-Video with marks that match the code on the back of the unit (i.e. A, B or C).Discs that have no region coding are also playable. These usually have all 3 region codes on the packaging in a pyramid.DVD-Video – This player plays DVD-Video with marks that match the
region code on the back of the unit (i.e. 1, 2, 3, 4 or 5).Discs that are encoded for All regions are also playable.
This product uses Cinavia technology to limit the use of unauthorized copies of some commercially-produced film and videos and their soundtracks. When a prohibited use of an unauthorized copy is detected, a message will be displayed and playback or copying will be interrupted.More information about Cinavia technology is provided at the Cinavia Online Consumer Information Center at http://www.cinavia.com. To request additional information about Cinavia by mail, send a postcard with your mailing address to: Cinavia Consumer Information Center, P.O. Box 86851, San Diego, CA, 92138, USA.
7. USB port 1 and 2Port for interfacing to a flash/memory card or Mass Storage Device (such as a portable hard-drive).Note:
• This unit supports USB Mass Storage Class Bulk Transport devices only. Most USB thumb drives, portable hard disk drives and card readers conform to this device class. Other USB devices such as MP3 players, digital cameras, and mobile phones that include their own memory management may not be compatible.
• Supported USB drives must be formatted with the FAT (File Allocation Table), FAT32 or NTFS (New Technology File System) file system.
• In some cases, an incompatible USB device may cause the player to stop responding. If this occurs simply turn off the power, remove the USB device, and turn the player back on.
• The player accesses the USB drive in read-only mode. In order to minimize the risk of data corruption, it is recommended that you only unplug the USB device when playback has completely stopped.
8. IR (Infra-Red) emitter inAllows modulated IR commands from multi-room systems or IR repeater systems to be received by the unit.
9. RS232CUsed for control of the 752BD in Custom Install situations. A full protocol is available for the 752BD on our website.
10. 7.1 channel analogue audio outputIf Down-mix is set to "7.1 CH" in the Speaker Setup page (Down-mix mode section) of the 752BD’s Setup menus, these sockets provide 7.1 output from the 752BD’s built in Surround-Sound decoder. This can be used to connect to the 7.1 audio line-level inputs of an amplifier/AV receiver or amplified speaker package if required. Similarly, Down-mix can be set to "5.1 CH" to provide 5.1 output. If Down-mix is set to "LT/RT", "Stereo" or "V.Surround" the Left and Right outputs only are active and provide a stereo or stereo downmixed output. Refer to the "Speaker configuration" section of this manual for more information.
11. Digital inputOptical and Coaxial digital audio inputs, used to connect to:Toslink Optical - Use a high quality TOSLINK fibre optic cable.S/P DIF Co-Axial Digital - Use a high quality 75 ohm digital RCA/Phono interconnect cable designed specifically for digital audio use.
12. Stereo audio outPermanent stereo outputs for use with Stereo material.
13. AC power socketOnce you have made all audio and video connections, plug the IEC type AC power cable into the rear of the unit and an appropriate mains socket then switch on. Your 752BD is now ready for use.
8
Rear panel connections
1. Ethernet LAN portUsed for Playback of context from the Internet or Network attached storage drives and servers, also used for discs supporting BD-Live that provide interactive features when the player is connected to the Internet.
2. HDMI inputThis input is used to connect to a source device such as a set-top box or other HDMI Source.
3. Diagnostic videoUse for diagnostic purposes. Connect to a TV/Monitor via a 75 ohms RCA/Phono cable designed specifically for video use.
4. Digital outputsOptical and Coaxial digital audio outputs, optionally used to connect to a suitable Audio/Video Receiver for surround sound decoding (output must be set for "Bitstream" - refer to the "Audio setup" section). HDMI is however the preferred correction to AV Receivers as the latest lossless CODECS are only supported over HDMI. These outputs can also be used to connect to a separate DAC or digital recording device (output must be set for "LPCM" - refer to the "Audio setup" section).Toslink Optical - Use a high quality TOSLINK fibre optic cable.S/P DIF Co-Axial Digital - Use a high quality 75 ohm digital RCA/Phono interconnect cable designed specifically for digital audio use.
5. HDMI output 2Secondary HDMI output. Both outputs 1 and 2 can be used at the same time to send the same audio/video to two displays (with both being 3D TV compatible) or to send audio over one HDMI link and video over the other.Always use a "HDMI 1.4 High Speed" certified Cable.HDMI 1 and 2 both support Audio Return Channel from TVs that have this function. See later section.
6. HDMI output 1 (primary output)The HDMI (High-Definition Multi-Media Interface) is a purely digital connection that can carry both audio and video. Use a dedicated HDMI cable to connect to a TV/Monitor or AV Receiver with a compatible HDMI input. Always use a "HDMI 1.4 High Speed" certified Cable.This output is the primary output and benefits from the Marvell QDEO video processor. Both this output and output 2 are 3D TV compatible.HDMI 1 and 2 both support Audio Return Channel from TVs that have this function. See later section.
1 2 765
4
123
8 9
10
11
13
752BDazur
ENG
LISH
5. DisplayUsed to display the 752BD’s functions and playback state, etc. Please refer to the front panel display section below for more information.
6. Disc trayUse the Open/Close button to activate.
7. Open/CloseAllows opening and closing of the disc tray for loading of discs. Pressing Play will also close the tray and start playing a disc if one is loaded.
8. Play/PausePlays the disc and pauses (freezes) playback.
9. StopPress once to stop playback. Pressing Play will cause the playback to be re-started from the same position. Press Stop again to fully stop playback.
10. SkipPress once to skip between tracks/chapters.
11. MHL (Mobile High-definition Link)/HDMI InputThis input is used to connect to a mobile source device such as a mobile phone or a digital camcorder.
The combined socket allows either a standard HDMI source to be connected to the 752BD or alternatively an MHL device (such as some new phones) in which case the device can also be charged whilst sending digital audio/video to the 752BD.
Note: To utilise the MHL capability, the source device needs to be MHL enabled and a MHL cable/adaptor is required.
9
Front panel
Front panel display
1. Standby/OnSwitches the unit between Standby mode (indicated by a dim power LED) and On (indicated by a bright power LED). Standby is a low power mode where the power consumption is less than <0.5W. The unit should be left in Standby mode when not in use.
2. IR sensorReceives IR commands from the supplied Azur Navigator remote control. A clear unobstructed line of sight between the remote control and the sensor is required.
3. USB portPort for interfacing to a flash/memory card or “Mass Storage Devices” (such as a portable hard-drive).Notes:
• Only USB 2.0 certified products with the USB 2.0 logo on them are supported by the 752BD. Please either consult the manufacturer of the USB 2.0 product to make sure it is properly certified, or go to www.usb.org for a list of approved products. We cannot be held responsible for any incompatibility issues.
• This unit supports “USB Mass Storage Class Bulk-Only Transport” devices only. Most USB thumb drives, portable hard disk drives and card readers conform to this device class. Other USB devices such as MP3 players, digital cameras, and mobile phones may not be compatible.
• See USB port section for file system compatibility.
4. Filter selectPress to select between three different digital filter modes: linear phase, minimum phase or steep. The corresponding LED will light up to show which filter has been selected. There affect the analog outputs only. See later section for details.
1. Disc Type Indication – Indicates the currently playing disc type. 2. Track/Chapter – When illuminated, the displayed time applies to
a track or chapter. 3. Title/Group – When illuminated, the displayed time applies to a
title or group. 4. Total – When illuminated, the displayed time is the total play time. 5. Remaining – When illuminated, the displayed time is the remaining
play time.
MHL/HDMI In
azur 752BDBlu-ray Disc Player
Standby / On
1 32
5
6
10 11987
1 2 3 2 4 5 6 7 8 9
11 12 13 14
4
10 6. Playback Status – Indicates playback status such as Play, Pause,
Repeat, Repeat All, Random/Shuffle, and A-B Repeat. 7. Angle Icon – Indicates that the scene contains additional camera
angle(s) that can be selected. 8. HDMI – Indicates that the HDMI output is active. 9. Network – Indicates that the unit is connected to a network.10. Wireless – Indicates a connection to a wireless network.11. Mute Icon – Indicates that the audio is muted.12. Audio Channel Indication – Indicates whether the audio is 2ch
stereo or multi-channel surround.13. Main Display – Text messages and numeric display.14. Audio Type Indication – Indicates the type of audio tracks playing.
10
Remote control
The Azur 752BD is supplied with an Azur Navigator remote control. Insert the 3 supplied AAA batteries to activate. For further details of the various adjustment functions available, refer to the later sections of this manual.
Press to turn the backlight on and illuminate the remote control buttons.
Opens and closes the disc tray.
Switches the unit between on and standby modes.
Info Press to show/hide the on screen information display.
0-9 Numerical buttons Used to enter numeric values such as the number of a desired chapter or track to go to.
Page/ Page Show previous/next page.
Press to go to the Home menu. The home menu allows access to Playback from disc, connected hard-drives, network or the internet.
Go To Press once to bring up an OSD bar showing (from left to right) Playing Status, Title, Chapter, Time Counter, Progress Indicator, and Total Time. After pressing the Go To button for the first time, the cursor will be positioned at the Time Counter. This is the “Time Search” mode. Each subsequent press of the Go To button moves the cursor from Time to Chapter to Title and back round. Use the Numerical or Navigation button to enter the hours, minutes and seconds for your specified search and press the Enter button.
Clear Press to remove current track programs.
Increases and decreases the volume of the player. (Analog outputs only)
Scan forwards and backwards.
Right Skip – Press once to skip forward by one track/chapter on the disc.Left Skip – Press once to skip backward by one track/chapter on the disc.
Navigation Press the directional arrows to move around menus.
Enter Press to accept the item/function highlighted in the menu.
Press to play or pause playback.
Press to stop current playback.
Top menu Show BD top menu or DVD title menu.
Pop Up menu Show BD pop-up menu or DVD menu.
Setup menu Press to enter the Setup menu. Please refer to the “Blu-ray player setup” section of this manual for more information.
Press to return to the previous menu.
Pure audio Turn off the video outputs and Front panel display.
Filter Press to select between three different digital filter modes: linear phase, minimum phase or steep. The corresponding LED will light up on the front of the unit to show which filter has been selected. The filter affect the analog outputs only. See later section for details.
Sound track Press to change soundtracks where available.
Subtitle Press to access Subtitles where available.
Digital inputs Press to cycle between Playback from the BD player itself and the different digital inputs.
Options For Blue-ray/DVD disc, Press to access Subtitle Shift, Pic Adj, Zoom, Angle.For CD disc, press to access Shuffle/Random, Repeat. This button vary by disc type.
Colour buttons These button functions vary by the content. See later section of the manual.
A/B Press to mark a segment between A and B for repeated playback. The first press marks point A, the second press marks point B.
Repeat Press to access Repeat function. Pressing the Repeat function again will cycle as follows:DVD and DVD-Audio – Repeat Chapter, Repeat Title, Repeat All, Repeat Off.Blu-ray Disc – Repeat Chapter, Repeat Title, Repeat Off.CD and SACD – Repeat One, Repeat All, Repeat Off.
3D Press to enable 3D conversion or bring up the 3D adjustment menu.
DIM Press to dim the front panel display.
Angle Press to access various camera angles (if available on the disc).
Zoom Press to cycle through the various zoom magnifications (and back to normal display).Note: The Angle and Zoom features may not be available with certain DVD or Blu-ray discs.
Res Press to switch the output resolution to the TV.
TV type Press to cycle the TV system output between PAL, NTSC or Multi. Refer to later section of this manual.
Note: When a buttom is pressed, but the function is currently unavaiable or not relevant, the TV screen displays a ‘ ’ symbol in the top left corner.
752BDazur
ENG
LISH• Refer to the operating instructions supplied with the broadband router
or modem, or contact the Internet service provider for questions related to setting up of a router or modem.
Note: Only connect the LAN port of the player to an Ethernet port that supports 10BASE-T or 100BASE-TX. Connecting to any other ports or jacks, such as a phone jack, can damage the player.
Using the wireless adaptor instead
The wireless adaptor included with the 752BD has been pre-configured to work with your player. Other wireless adaptors will not work.
A USB extension cable is provided with your 752BD. This can be used if desired to move the wireless dongle to a more convenient location.Note:
• Make sure the broadband Internet connection is available and the Wi-Fi function on your wireless router or access point has been turned on, and plug the adaptor into the rear USB 2.0 port of your 752BD.
• After connecting the adaptor, some network configuration is required. Please refer to the ‘Network Setup’ section of this manual.
11
Connecting to the Internet/Network
The 752BD supports the BD-Live feature offered on some Blu-ray Disc titles. BD-Live offers extra downloadable content and additional online interactive programs. The available BD-Live content varies by disc and studios, and may include additional subtitles, commentaries, movie trailers, games, and/or online chat.Connecting the player to the Internet will also allow the player to obtain firmware updates via the Internet.If the network storage drives or servers conforming to the UPnP A/V or DNLA standards are connected to the network, these can also be accessed.In order to utilize the BD-Live feature or update firmware via the Internet, the player needs to be connected to a broadband Internet connection. It is not necessary to connect to the Internet if you do not intend to use the BD-Live and online firmware updating functionality and only wish to use UPnP/DNLA.
• Plug one end of a network cable (Category 5/5E straight through Ethernet cable) into the LAN port on the back of the unit.
• Plug the other end of the network cable into a LAN port on your broadband router or modem.
• If you do not use DHCP (Auto IP), some network configuration may be required. Please refer to the Network Setup section of the manual for more details.
Network Cable (Ethernet)
Internet
Wireless Broadband Router/Modem
Broadband Internet connection
Rear Panel
Wi-Fi USB Dongle
Internet
Wireless Broadband Router/Modem
Broadband Internet connection
Rear Panel
USB extension cable
Amp/AVR control buttons The 752BD remote volume up down buttons can be made to control a Cambridge Audio azur amplifier or AV receiver. Note: These buttons are by default set to transmit the codes for the 752BD itself.
To select azur AV receiver mode remove the batteries and leave for 5 minutes before re- inserting the batteries while holding down the red button. For azur amplifier mode remove the batteries and leave for 5 minutes before re- inserting the batteries while holding down the green button.
Once you have done this the volume buttons will control your Cambridge Audio azur AV receiver or Amplifier instead. The buttons below will also be available as follows:
Press to switch the amplifier/AV receiver between Standby mode and On.
Press repeatedly to scroll through the amplifier/AV source inputs one by one.
Zone 2Press to control Zone 2 functions of the AV receiver (if it has Zone 2).
Press to mute/un-mute the amplifier/AV receiver.
Ethernet connection
12
1 Separate analogue stereoThe analogue stereo outputs should be used for play back of CDs, DVDs etc in stereo through a conventional amplifier or AV receiver with analogue stereo inputs.Analogue stereo is also usually the best connection method for listening to CDs and other stereo discs for best possible sound quality. It is often a good idea to connect both the analogue stereo outputs (for CD playback) and digital audio outputs or HDMI (for surround sound decoding) at the same time.To connect an analogue stereo system to the 752BD, use stereo phono cables (stereo 2RCA-2RCA).
2 Digital audioThe digital audio outputs should be used to decode the surround-sound soundtracks of BD/DVDs with an external AV Receiver (Note: Digital output must be set to "RAW" in the Audio setup page). The 752BD sends an undecoded audio bitstream to the AV Receiver for decoding into 5.1/7.1 etc.Note: The latest HD audio types, SACD and DVD-A cannot be output over SPDIF/TOSlink and an HDMI connection must be used for these.Either a 75ohm co-axial cable designed for digital audio or a TOSlink fibre optic cable should be used (only one at a time).
Audio output connections
Do not plug in the mains power lead or turn the unit on until all connections have been made.
Three types of audio only connection can be made between the 752BD and your stereo/AV system:
AV receiver with 5.1/7.1 analogue inputs
Front right speaker
Speaker diagram shown for 5.1 channel setup. For 7.1 add two rear speakers.
Surround right speaker
Front left speaker
Surround left speaker
Centre speaker
Subwoofer
12
3
AV receiverIn
ORPhono cable
(2RCA-2RCA)
In
7.1
Note: It is also possible to output stereo digital audio from the Digital Outputs for recording on conventional CD-R/MD etc. machines, see section on 752BD setup.
3 Analogue 2 ch/5.1/7.1The 752BD is also capable of decoding Surround-Sound soundtracks itself and outputting these as analogue Stereo, 5.1 or 7.1 depending on the settings in the Speaker setup page in the 752BD setup menu.For 5.1, connect to an AV receiver or amplified speaker system, use 6 x phono/RCA cables.For 7.1, connect to an AV receiver or amplified speaker system, use 8 x phono/RCA cables.
Note: It is also possible to make an HDMI audio/video connection which carries both audio and video in the same cable. See later section.
However, when making an HDMI connection i.e. to an AV receiver, it is also often preferable to make an additional audio connection as well for CD and/or SACD/DVD-A playback.
1 Separate Analogue Stereo
2 Digital Audio
3 Analogue 2 ch/5.1/7.1
752BDazur
ENG
LISH
13
HDMI connections
HDMI cable
HDMI cable
TV/Monitor with HDMI input
TV/Monitor with HDMI
input
AV receiver
b
a
HDMI cable
OutIn
In
In
a Direct connection to a TV for HDMI 1
b Connection to a TV via an AV Receiver for HDMI 1.
HDMI (High-Definition Multi-Media Interface) is a digital connection that can carry both audio and video in one cable. Direct digital transfer of video and support for various types of high definition video content make this the best connection type for picture quality.The 752BD supports two HDMI outputs, both are 3D TV and ARC compatible. For normal use with a single TV or TV and AV Receiver use HDMI output 1 (Primary Output) as this benefits from the Marvell QDEO Video processor, as shown below.Set the Dual HDMI Output option in the video setup menu to ‘Dual Display’, see later section.
Note: The Dolby Digital Plus, Dolby True HD, DTS HD High Resolution and DTS HD Master Audio can only be passed by the 752BD over HDMI.As HDMI can carry both digital audio and video, HDMI can be used to connect to AV receivers that support this function for external decoding.
HDMI 2, the secondary HDMI output of the 752BD can be used either to allow connection of two display devices or to allow separate HDMI audio and video outputs as shown in the two examples below.Connecting to two displays using dual HDMIThe 752BD features two HDMI outputs. If is therefore possible to connect two TVs or a TV and Projector etc. you should treat output 1 as the Primary highest quality output as it benefits from the in-built Marvell QDeo scaler.
Primary TV/Monitor with
HDMI input
Secondary TV/Monitor with HDMI input
HDMI cable
HDMI cable
In
In
a
b Connection to a Primary TV/Monitor.
Connection to a Secondary TV/Monitor.
a
b
Both outputs can pass 3D TV signals and both can recieve ARC.Set the Dual HDMI Output option in the video setup menu to ‘Dual Display’, see later section.This is necessary to allow HDMI 2 to output high resolution audio.
14
HDMI connection cont.
TV/Monitor with HDMI 1.4 input.
AV Receiver with HDMI 1.3 input.
HDMI cable
HDMI cable
In
Connection to a TV/Monitor.
Connection to an AV Receiver.
a
b
a
b
Connecting separately to a display and audio system using dual HDMIIf your AV Receiver cannot pass 3D TV HDMI signals it is possible to configure the 752BD to output Video (inc 3D TV) via HDMI 1 directly to a 3D compatible display and Audio via HDMI 2 directly to the AV Receiver.
Set the Dual HDMI Output option in the video setup menu to ‘Split AV’, see later section.
MHL/HDMI inputs.The 752BD has two HDMI inputs. One on the front panel which also features MHL and one on the rear panel.Both can accept up to 1080p video and digital audio.The front panel HDMI is combined with an MHL input, either type of connection can be used with portable devices such as digital camcorders.For HDMI devices the 752BD can received audio and video in the normal way, for MHL devices the 752BD receives audio and video and also powers or charges the device.
The 752BD is pre-configured from the factory for the best settings for most modern TVs and AV Receivers.However to ensure you have the basic settings right please read the following sections on setting the best output resolution, display aspect ratio and audio settings. Many more advanced options are also covered later in the manual.
MHL/HDMI In
azur 752BDBlu-ray Disc Player
Standby / On MHL/HDMI In
Set-top box with HDMI output
Camcorder with MHL output
MHL cable
HDMI cable
752BDazur
ENG
LISH
15
Operating instructions
Getting startedTurn on the power of the 752BD, TV, amplifier/AV receiver and any other components which are connected to the 752BD. Make sure the TV and the audio receiver are set to the correct input channel.1. Press the Open/Close button to open the disc tray.2. Place the disc on the tray, label side facing up.3. The player will read the disc information and start playback.4. Depending on the content of the disc, a menu or navigation screen
may appear. Please use the () navigation and Enter button to select the content to play.
5. To stop playback, press the button.6. To turn off the player, press the Standby/On button.Note:
• During DVD and some Blu-ray Disc playback, pressing the button for the first time brings the player to a pre-stop mode. You can resume playback from the stopped point by pressing the / button. This pre-stop mode allows you to change the player settings and then resume playback. To completely stop playback, press the button twice.
• Certain Blu-ray Discs with BD-Java technology do not support the pre-stop mode. Pressing the button during playback of such discs will completely stop the disc. Pressing the /button once the disc is stopped will restart it from the very beginning.
• This unit featured an environmentally friendly low power (<0.5W) standby circuit. If it is not to be used for a long time, unplug it from the household AC outlet.
• Do not put anything except a BD/DVD/CD sized disc into the tray, foreign objects may damage the mechanism.
• Do not force the tray by hand during the opening and closing operations.• To avoid dirt and dust entering the mechanism, keep the disc tray
closed when not in use.• If the disc is seriously scratched or too dirty, the player may not be able
to read it or play it.• Never load more than one disc into the disc tray at one time.
Options MenuDuring disc or file playback or when using the HDMI inputs pressing the Options button on the remote handset opens up a menu bar at the bottom of the screen for convenient access to various settings and playback features.When the Options menu is displayed, press the or buttons on the remote handset to highlight a particular item, then press the Enter button to confirm.
Setting up the player
Selecting the best output resolutionFor the latest generation of 1080p, "Full HD" or "True HD" TV displays, the best output resolution will naturally be 1080p. For earlier “HD Ready” digital televisions this might be 720p or 1080i. It is usually best to set the output of the 752BD to the native resolution of the TV, consult the TVs manual for details of the actual resolution of its panel. Large TVs are often 1080p (1920 x 1080) but smaller TVs are sometimes 720p (1280 x 720). These are general recommendations that work for most users, but there can be exceptions. Advanced users may want to try all supported resolutions and choose the one that provides the best visual result.The 752BD also supports a special "Source Direct" output mode via its HDMI output. This mode is recommended for use with external video processors or high-end TVs with high quality scalers. In "Source Direct" mode, the player works as a "transport". It decodes video from the discs and then sends the raw video signal in its native resolution and format, without extra processing, to the external video processor or TV. The actual output resolution thus varies by content:Content Source Direct Output Resolution PAL DVD 576i NTSC DVD 480i Most Blu-ray Movies (film-source) 1080p 23.976Hz or 1080p 24Hz Most Blu-ray TV shows or Concerts 1080i (video-source) SACD and DVD-Audio 1080iFor both HDMI outputs, the following output resolutions are available: 4Kx2K, Auto, 1080p, 1080i, 720p,480p/576p, 480i/576i, and Source Direct.If Auto is selected, the player will determine the output resolution based on the best signal resolution that the TV can display. It does this by reading the EDID of the TV via the HDMI connection, if all is well the TV will tell the 752BD the range of video outputs it can support and the 752BD will pick the highest one. The 752BD will then allways scale the output to this resolution.If any of the other resolutions is selected the 752BD will always scale the output to the resolution you select. Note that 4K x 2K is a very new standard and only a handful of TVs currently support this. For most TVs selecting this option will cause the picture to be lost.To change the output resolution, press the Res button on the remote to bring up the Resolution Menu, then press the or buttons on the remote to highlight the desired output, press the Enter button to confirm and return. If your TV does not support the selected resolution, you may see a black screen or an error message. In this case, try a different resolution that your TV can support.Note: • In case you are not able to get a picture using the HDMI outputs, please
connect the player to the TV using the diagnostic composite video output, and then use the Setup Menu to adjust the player settings.
Diagnostic Video output.The 752BD features a composite (CVBS) diagnostic video output. Optionally you can connect this to your TV as well as making an HDMI connection. This output can be useful if you lose the HDMI output
TV/Monitor
In
(perhaps by selecting an output type your TV cannot display). The diagnostic video output will still work and can be used to display the OSD and change settings. Only the OSD is shown via the diagnostic video output it is not used for video playback.
16
A-B Repeat1. Press the A-B button at your desired starting point. "A" appears briefly
on the TV screen.2. Press the A-B button at your desired end point. "A-B" appears briefly on
the TV screen, and the repeat sequence begins.3. To exit the sequence, press the A-B button.Note:
• The A-B repeat section can only be set within the current title (for BD/DVD video) or current track (for BD/DVD audio, Video CD and Audio CD).
• A-B repeat playback is not available with some scenes on BD/DVD.• A-B repeat playback does not function during title, chapter, track or all
repeat playback.
On-Screen Display1. During the playback of a BD/DVD disc, press the Info button on the
remote control to show status information; For CD and SACD, the status information is shown automatically.
2. While the status information is shown, press the buttons to scroll through several display formats. The playback time information displayed on the front panel changes together with the on-screen display.
3. Press the Info button again to hide the on-screen display. The playback time information display on the front panel will remain in the selected format.
In addition to the playback time, the on-screen display may also contain the following information about the content currently playing:
Playback status – an icon indicating play, pause, and fast forward/reverse status.
Bit rate meter – an indication of the bit rate of the audio and video stream.
Current and total title numbers (DVD and Blu-ray Discs), title chapters (DVD and Blu-ray Discs) and total tracks (CD and SACD).
Audio information – current and totally available number of audio tracks, language, format, and channels.
Subtitle information – current and totally available number of subtitle tracks and language.
Video format information – encoding type, frame rate and original aspect ratio.
Audio language (soundtrack) selection1. To select the audio language, press the soundtrack button on the
remote control during playback.2. Repeatedly pressing the soundtrack button cycles through all available
audio soundtracks on the disc.Note: The availability of languages and audio soundtracks varies by disc. Some BD/DVD-Audio discs allow audio track selection with the soundtrack button, while others require the user to select from the audio setup menu of the disc. When playing a SACD with both multi-channel and stereo contents, the soundtrack button can be used to switch between the two formats.
Subtitle selection1. When playing a DVD, Blu-ray disc or other video programs recorded
with subtitles, press the Subtitle button on the remote control to select the desired subtitle.
2. Repeatedly pressing the Subtitle button will cycle through all available subtitles.
3. To turn off subtitles, press the Subtitle button until the subtitle is turned off.
Subtitle ShiftSometimes such as when using a 2.35:1 "Constant Image Height" video projection system, subtitles may get cut off because they are positioned outside of the active video area.
The Options menu selections differ depending on content type.For video disc or video file playback the following options appear:
Subtitle shift – Adjusts the position of subtitles on the screen.
Picture Adj. – Allows adjustment of the picture for brightness, contrast etc. both HDMI1 and HDMI2 can be adjusted separately.
Zoom – Opens the image zoom level menu.
Angle – Changes the viewing angle. This function is only available if the DVD/BD has been recorded with multiple angles.For photo file playback the following options appear:
Zoom – Displays the image at different zoom levels.
Rotate-Left / Right / Mirror / Flip – Rotates the image on the screen.For video playback from an HDMI input the following option appears:
Picture Adj. – Allows adjustment of the picture for brightness, contrast etc. both HDMI1 and HDMI2 can be adjusted separately.
Fast Forward/Rewind searchPress repeatedly to cycle between 1X, 2X, 3X, 4X and 5X playback speed (without sound) and back to normal playback. Press button for backwards playback options, or the button for forwards playback.Note: Certain Blu-ray discs utilising the BD-Java technology may have their own fast forwarding and reversing control. The actual speed varies by disc, and a progress scale may be displayed by the disc.
Skip playback1. Press once to skip forward by one track/chapter on the disc. Press
and hold to skip forwards through several tracks.2. Press once to skip backward by one track/chapter on the disc.
Press and hold to skip backwards through several tracks.
Go ToPress the GoTo button on the remote once to access Time Search and enter the required time from the start of the disc as H:MM:SS (Hours, Minutes, Seconds) using the numerical keys or the () navigational buttons. Press twice to access Chapter Time Selection and enter the required time from the start of the chapter. Press three times to access the Display information.
SlowWhen playing a BD/DVD, press the button to pause playback and then press the or button to cycle round the various speeds of slow motion (1/16, 1/8, 1/4 and 1/2), forwards and backwards and back to normal speed. To exit playback, press the / button.Note: Certain Blu-ray discs utilising the BD-Java technology may not support slow playback.
Pause and frame by frame1. During playback, press the / button to temporarily pause the
program. In this mode, a Pause icon will appear on the TV screen.2. While a DVD or Blu-ray Disc is paused, press the or button to
reverse or advance the video frame-by-frame.3. Press the / button to resume normal playback.
RepeatNote: The Repeat function is available only during playback.Press the Repeat button to access Repeat function. When pressed repeatedly the Repeat function will cycle as follows:DVD and DVD-Audio – Repeat Chapter, Repeat Title, Repeat All, Repeat Off.Blu-ray Disc – Repeat Chapter, Repeat Title, Repeat Off.CD and SACD – Repeat One, Repeat All, Repeat Off.Note: The repeat chapter/title setting will be cleared when moving to other chapter or title. Certain Blu-ray discs may not allow the Repeat function.
17
752BDazur
ENG
LISHMemory and automatic resume
The player automatically remembers the current position for a disc when playback is interrupted. Operations such as Open/Eject or turning Power off will cause the player to save the current playing position for that disc.The position is memorised even after turning off the unit or changing the disc.When the next time the same disc is played back, the player will recognize the saved playing position. Playback will automatically resume from this saved position. However if you wish to cancel the automatic resume and start playback from the beginning, you may press the button when prompted.The player can remember playback position for up to five discs. When the sixth disc is memorised, the oldest one is replaced.Note: Some Blu-ray discs do not support resuming and will always play from the beginning.
HDMI / MHL INPUT selection1. Press the Digital Inputs button on the
remote to bring up the "Input" source menu.
2. Use the / buttons to choose the re-quired digital input from the list.
3. You can always select the BLU-RAY Player to return to home menu for disc or file playback.
Note: The front HDMI IN port is MHL (Mobile High-definition Link) compatible. A dedi-cated MHL cable or adapter is required (not included) and some configuration may be required on the mobile device.
Audio Return Channel (ARC) Selection1. The ARC sources are also available in
the Digital Inputs menu. Press the Digital Inputs button on the remote to bring up the Input Source menu.
2. Use the / buttons to choose the required ARC channel.
3. You can always select Blu-ray Player to return to the 752BD home menu for disc or file Playback.
Note: • Audio Return Channel (ARC) is a feature introduced in HDMI V1.4,
which allows you to send digital audio signals from the television back to the player or receiver. Instead of listening through TV speakers, ARC allows the sound to be processed and produced by the home theater audio system.
• A HDMI 1.4 cable is required and you need to make sure the HDMI input port on the TV is ARC capable . Usually, ARC also has to be enabled in the TV’s settings.
The volume control buttons on the remote handset only affect the analog audio outputs. Volume control does not apply to the digital audio/video outputs (HDMI, Co-axial and Optical). The remote can alternatively be made to control the volume (plus source change, mute, on/off and zone 2 where available) of most Cambridge Audio azur range AV Receivers and amplifiers See the previous section on the remote control for full details.
Playback by Chapter or Track NumberDuring the playback of a disc, you can use the numerical buttons on the remote control to directly jump to a specified chapter or track number. For example:• To select the seventh track, press the [7] button.• To select the 16th track, press [1] followed by [6] in quick succession.Note: Certain DVD-Audio and Blu-ray Discs may not allow for direct chapter selection.
The Subtitle Shift feature can be used to shift subtitles up or down so they are displayed within the active video area.To shift the display position of subtitles, follow these steps:1. When playing a DVD, Blu-ray Disc or other video programs recorded
with subtitles, select the desired subtitle from the disc menu or by using the remote.
2. Press and hold the Subtitle button on the remote control until the Shift Subtitle Position prompt appears on the screen.
3. Wait until some subtitle text is visible on the screen, and then use the / buttons to move the subtitle text to a desired new position.
4. Press the Enter button to set the subtitle display position. Once the Subtitle Shift position is set, it is saved by the player in the Video Setup > Display Options > Subtitle Shift setup menu option. The setting will be applied to subtitles of all future DVD and Blu-ray Discs. You can also change the setup menu item directly. Refer to the Video Setup for more information.
Angle selection1. When playing a DVD or Blu-ray Disc, an angle mark will be displayed
on the screen when the player detects scenes recorded with multiple possible angles.
The angle mark is also shown on the front panel display.2. Press and hold the Angle button on the remote control to select the
desired playing angle.3. To resume normal playback, hold the Angle button until the default
angle is displayed.Note: This function is available only when the discs are recorded with multiple angles. The Angle mark display shows when an alternative angle is available. The Angle mark display on the screen can be turned off using the Setup Menu of the player.
ZoomTo change the zoom level, press the Zoom button on the remote control. repeatedly pressing the Zoom button will switch the zoom level in the following sequence: 2x, 3x, 4x, 1/2, 1/3, 1/4 then back to normal.The zoom level is reset to 1:1 when the disc is ejected, or when the player is turned off.Note: The Zoom feature may not be available when certain DVD or Blu-ray Discs are played because the disc author chooses to disable Zoom.
Blu-ray disc menu1. Blu-ray discs usually contain a top menu and a pop-up menu. The top
menu normally appears at the beginning of the playback, after the previews and copyright messages and allows access to different film presentations or extras etc. The Pop-up Menu can be accessed during playback without interruption and usually allows access to different chapters with in a film.
2. During playback, press the Pop-up Menu button to access the pop-up menu. Press the Top Menu button to access the top menu.
3. Navigate the menu using the () Navigation buttons, and then press the Enter button to make the selection.
4. Some menus make use of the colour buttons. You can select menu functions by pressing the corresponding Colour button on the remote control.
DVD disc menu1. Some DVD discs also contain title menu or chapter menu functions.2. During playback, press the Top Menu button to return to the disc title
menu. Press the Pop-Up Menu button to display the chapter menu. Depending on the disc, one or both menus may not exist.
3. Navigate the menu using the () Navigation buttons, and then press the Enter button to make the selection.
4. Press the Return button to return to the previous menu. The return location varies by disc.
Input
BLU-RAY PLAYER
HDMI/MHL IN-FRONT
HDMI IN-BACK
ARC: HDMI OUT 1
ARC: HDMI OUT 2
OPTICAL IN
COAXIAL IN
Input
BLU-RAY PLAYER
HDMI/MHL IN-FRONT
HDMI IN-BACK
ARC: HDMI OUT 1
ARC: HDMI OUT 2
OPTICAL IN
COAXIAL IN
Input
BLU-RAY PLAYER
HDMI/MHL IN-FRONT
HDMI IN-BACK
ARC: HDMI OUT 1
ARC: HDMI OUT 2
OPTICAL IN
COAXIAL IN
Input
BLU-RAY PLAYER
HDMI/MHL IN-FRONT
HDMI IN-BACK
ARC: HDMI OUT 1
ARC: HDMI OUT 2
OPTICAL IN
COAXIAL IN
18
Operating instructions cont.
Playback from a Specific Location on DVD and Blu-ray DiscsDuring the playback of a DVD or Blu-ray Disc, you may specify a location to start playback by entering the title, chapter or time directly. Press the GoTo button to bring up the on-screen display.At the top of the video screen, an on-screen display status banner will appear with the following components (from left to right): Playing Status, Title (for instance 1/2 meaning 1st of 2 titles currently playing), Chapter (for instance 3/12 meaning the 3rd of 12 chapters is currently playing), the Time Counter, a Progress Indicator bar, and the Total Time. After pressing the GoTo button for the first time, the cursor will be positioned at the Time Counter. This is the Time Search mode.Each subsequent press of the GoTo button will switch the search mode in the following sequence: Chapter Search, Title Search and back to Time Search. The back and forward arrows can also be used to switch between the different modes.1. Time search. Searches for a specific time within the currently playing
title. Use the Number or Arrow buttons to enter the hours, minutes and seconds for your specific search and press the ENTER button to go there.
2. Chapter search. Allows you to search for a particular chapter. Use the Number or Arrow buttons to enter or select the chapter number and press the Enter button to go there.
3. Title search. Allows you to search for a particular title. Use the Number or Arrow buttons to enter or select the title number and press the Enter button to go there.
Notes:
• Some discs may prohibit the search operation. You will not be able to select a search location, or you may get an "invalid operation" icon after specifying a search location.
• Some Blu-ray Discs feature their own search.
Picture-in-Picture and Secondary AudioCertain Blu-ray discs contain secondary video (Picture-in-Picture/PIP) and secondary audio. This feature is often called BONUSVIEW. When such a disc is played, a Picture-in-Picture mark (PIP Mark) and a Secondary Audio Program Mark (SAP Mark) may be displayed on the screen to alert you to the availability of the secondary audio/video content. The disc menu usually features interactive controls to turn on/off the Picture-in-Picture video and Secondary Audio Program. Please use those controls to select the desired secondary audio/video content.There is also a PIP button on the remote control. If the disc menu does not offer interactive Picture-in-Picture controls, please use this button to turn on/off Picture-in-Picture or select from multiple secondary video programs.Similarly there is a SAP button on the remote control. If the disc menu does not offer interactive secondary audio controls, please use this button to turn on/off Secondary Audio Program or select from multiple secondary audio tracks. Secondary Audio Programs are generally only available when Picture-in-Picture is shown.Note:
• This function is available only when the discs are recorded with secondary video and audio programs.
• Discs may not always be played back according to the PIP and SAP remote buttons. Certain discs can ignore or override the remote control commands.
• The PIP and SAP Marks on the screen (which alert the user to the presence of these functions on the disc) can be turned off using the Setup Menu of the player.
Some Blu-ray disc titles are released with the BD-Live feature. BD-Live offers extra downloadable contents and additional online interactive programs. The available BD-Live content varies by disc and studio, and may include additional subtitles, commentaries, preview trailers, games, and online chat. The player needs to be connected to the Internet in order to play BD-Live contents.Depending on how the studios organise their BD-Live contents, some Blu-ray discs may start downloading BD-Live content when playback starts; some have a BD-Live selection on its main menu; some may show a prompt to ask whether you would like to start downloading; and some may ask you to sign up for a membership or account. Please follow the instructions that come with the disc to enjoy BD-Live contents.Your Internet connection speed, the overall Internet traffic situation and the capacity of the BD-Live content servers can all affect how fast BD-Live content can be downloaded. If you encounter slow downloading or intermittent playback, please play the disc without accessing the BD-Live features, or try again at a different time.When you use the BD-Live feature, the player or disc ID and your IP (Internet Protocol) address may be sent to the content provider via the Internet. Generally, no personally identifiable information is sent. However technologies exist to match your IP address to a certain geographical area or service provider. Your Internet service provider also has the knowledge of who is using which IP address. If the BD-Live content provider requires you to login using a membership or account, the content provider will have access to your membership or account information. Please check with your Internet service provider and the BD-Live content providers for their privacy policy.You can also choose to restrict BD-Live access using the player’s Setup Menu.
Output resolutionIf you would like to change the output resolution, you may do so by pressing the Res button on the remote control:1. Make sure the video cable is properly connected.2. Turn on the TV. Make sure the correct input is selected.3. Make sure that the player is turned on. Although the output resolution
can be changed "on the fly", it is recommended that you stop playback and take out the disc before changing the output resolution. Press the Res button. A "Resolution Setting" menu appears on the TV screen. In case the TV does not support the current resolution and you cannot see the "Resolution Setting" menu, the current resolution is also displayed on the front panel to the unit.
4. Use the buttons to select the new output resolution. Pressing the Res button cycles through the available output resolutions. The new resolution is displayed on the front panel just in case you cannot see the "Resolution Setting" menu (if it is incompatible with your TV).
5. Press the Enter button to apply the selected output resolution. Or, if you do not want to change the output resolution, press the button.
The following output resolutions are available:PAL output via HDMI 1 or 2– 4k x 2k, Auto, 1080p, 1080i, 720p, 576p, 576i, Source Direct.NTSC output via HDMI 1 or 2 – 4k x 2k, Auto, 1080p, 1080i, 720p, 480p, 480i, Source Direct.Note:
• Some TV sets do not support some output resolutions (4k x 2k is currently rarely supported). If an incompatible output resolution is selected, you will get a blank screen or an error message. In this case please select an output resolution that is supported by the TV. You will still be able to see the resolution selected on the front panel display.
• In case you are still not able to get a picture using the HDMI outputs, please connect the player to the TV using the composite video output, then use the Setup menu to adjust the player settings.
752BDazur
ENG
LISH
19
As well as normal CD’s, SACD’s, DVD’s and BD’s the 752BD can play some music, movies and photo files either from optical datadiscs (such as CD-R, DVD-R etc.) or external memory such as USB flash-drives/thumb-drives or hard-drives.
Connecting a USB DriveThe 752BD is equipped with three USB 2.0 ports, one on the front of the unit and two on the back. You may use any USB port to plug in a USB drive loaded with digital music, movies and photo files.The USB ports are rated to provide a maximum of 5V, 1A power to the attached device. This is usually sufficient to bus power (i.e. self power) USB flash drives and flash memory card readers, but may not be sufficient for all USB hard disks. Note:
• This unit supports Mass Storage Class Bulk Transport devices only. Most USB thumbs drives, portable hard disk drives and card readers conform to this device class. Other devices such as MP3 players, digital cameras, and mobile phones that include their own memory management may not be compatible.
• Supported USB drives must be formatted with the FAT (File Allocation Table), FAT32 or NTFS (New Technology File System) file system.
• In some cases, an incompatible device may cause the player to stop responding. If this occurs simply turn off the power, remove the device, and turn the player back on.
• The player accesses the USB drive in read-only mode. In order to minimize the risk of data corruption, it is recommended that you only unplug the USB device when playback has completely stopped.
Network Media Playback The 752BD can remotely Playback music, photos, and video files stored on media devices that are connected to the same home net work. Set the My Network selection to On in the Setup Menu. Press the button on the remote to bring up the Home Menu, select the Network icon and press Enter button to show the list of available servers and shared folders. In some cases, you might need to disable your firewall to allow the 752BD to see your devices.The 752BD can perform Network Playback in one of the following three ways: • As a digital media player (DMP): the 752BD can actively search, access
and pull content from media servers on you network.• As a digital media renderer (DMR): the 752BD plays content received
(‘pushed‘)from a digital media controller (DMC). A DMC-capable UPNP/DNLA media server is required. Plus the control APP you wish to use which must be connected to the same network as the server and 752BD. Refer to the server and APPs respective user instructions for correct configuration and operation.
• Accessing a SMB/CIFS client: the player can directly access files shared by computers through SMB/CIFS clients over the network, as if accessing a local USB hard drive. Most computers especially those installed with Windows, already have an SMB client embedded. Please refer to your respective OS instructions to set up the SMB/CIFS shared file/folder.
Note:
• A NAS is a network attached storage device that provides file-based data storage services to other devices on the network. Commercial products are available that often incorporate a UPnP/DNLA Server.
• SMB (Server Message Block) or Cifs (Common Internet File System) is mostly known as the folder sharing method of Microsoft Windows. It does not require an extra media server or perform any media format transcoding.
• Compatibility with local network sharing hardware/software is on a best effort basis with no guarantee, due to variations in NAS devices, media servers and their configurations
Media playback from USB Devices
TV system selectionThe 752BD can be set to output all video as PAL or NTSC or output the video in the same format it was recorded in (Multi). Some TVs only support PAL or NTSC and not both so forcing the output type to one or the other can be useful.Press the TV Type button on the remote control to cycle the video output to PAL, NTSC or "Multi" system. The TV screen displays the selected system name.Some points to keep in mind:• When the video output is set to PAL or NTSC, the player will convert the
disc content if different to the selected system.• When the video output is set to "Multi", the player will not perform system
conversion and will output the video in its native format on the disc. The "Multi" mode should only be used if your TV supports both NTSC and PAL systems.
• Some TV sets only support one of the PAL or NTSC systems. If the wrong output is selected, the TV may not display a picture. In this case keep pressing the TV Type button until a supported system is selected.
• The output system selected with the TV Type button will be remembered when the player is turned off. The output system selection can also be done by setting the "TV System" item in the "Video Setup" section of the player’s Setup Menu.
Viewing pictures on DVD-Audio discsSome DVD-Audio discs contain static pictures, such as photos of the band or narration of the album. When a DVD-Audio track is playing, you may use the Page and Page buttons to select the picture.Note: Availability of static pictures depends on the DVD-Audio disc.
Pure Audio modeYou can enjoy higher quality audio by turning off the video processing and front panel display. The Pure Audio mode reduces any potential interference between the video and audio signals.1. Press the Pure Audio button on the remote control to turn off video and
enter Pure Audio mode. Video output will be turned off.2. Press the Pure Audio button again to resume video and cancel Pure
Audio mode.Note:
• Pure Audio mode is automatically cancelled when the unit is switched off or when playback is stopped.
• Since HDMI carries audio together with video, the HDMI output cannot be completely turned off. A black screen (inactive video but sync is still present) is transmitted instead to minimize any potential interference.
ShuffleWhen playing a CD or SACD, press the Blue button on the remote control to activate the Shuffle and Random modes. Each press of the Blue button switches the playback mode in the following sequence: Shuffle , Random and Normal.
20
In the music browser, you can perform the following operations:
Press the / button to move the cursor and select music files.Press the Options button to gain access to features such as music information and sort order. For more details, see later section of the manual.Press the Top Menu button to move the cursor to the category menu in the top of the screen. This menu contains the following choices:Source – Allows you to switch between different connected storage devices.View – Allows you to switch between list and folder view modes.Sort – Lists music files/folders by different categories, such as song name, artist, album and genre.When a music file is highlighted by the cursor, press the Enter or button to start playback.Note:
• When a data disc or USB drive is inserted, the player automatically starts to index files and build a database in the background. Depending on the number and size of files, this process could take up to several minutes. Customers can only access the Category list (Artist, Album and Genre) when the database has been built, otherwise, a warning message will appear.
If a music file starts playing and there is no other user operation, the Now Playing screen will appear after a few seconds. You can also get to this screen by pressing the Options button and then selecting Now Playing. This screen provides the following information:
Shows playback status – , , , Track and Time.
Display and change playback mode – Shuffle/Random, Repeat One and Repeat All.
Music information – Displays information like album art and tags.
The following operations are available while the Now Playing screen is shown:
Title:
Artist:
Album:
Genre:
High
James Blunt
Back To Bedlam
Pop
01 High.mp3
1 / 10 00:00:09 / 00:04:03
Normal playback control – , , , /, , and .
Special playback modes – Repeat and Shuffle/Random (Blue colour button).
Press the Options button to access the Option menu. For more details, see later section of the manual.
Return to the browser without stopping the music: Press the Return button.
Stop playback and return to the browser: Press the button once.
Using the Home Menu
BD/DVD
YouTube
Music
Picasa
Photo Movie Network Setup
When a drive or an optical disc stored with media files is inserted, the player presents a “Home menu” to assist you in navigating and playing the files. You can also bring up the Home menu with the button on the remote control. The Home menu is the starting point for accessing media files.Depending on what type of media files that you intend to play, you can choose from BD or DVD (i.e. a BD or DVD disc loaded in the 752BD) or three files types that automatically only display the relevant file types from any attached USB Drives or computer discs (i.e. a CD-ROM or DVD-ROM with mp3 or other files loaded in the 752BD).The Network item shows any UPnP AV or DNLA servers the 752BD can find on your local Network. The “Setup” selection will bring you to the player’s setup menu just like pressing the Setup Menu button on the remote control.The items on the second line are streaming audio/video services that are supported by the 752BD. Currently YouTube and Picasa are supported, more may be added over time. See the 752BD support page at www.cambridgeaudio.com for the latest details on these menus and any software updates available from Cambridge Audio.Note: Streaming services are usually regional so any services that may be made available will usually vary from country to country also.
Playing music files
Title:
Artist:
Album:
Genre:
High
James Blunt
Back To Bedlam
Pop
01 High.mp3
1 / 10 00:00:09 / 00:04:03
To play digital music files stored on an optical disc or USB drive, select “Music” from the Home Menu. A file browser will appear to assist you in navigating the files and folders.The first step is to select the “Data Disc” or USB device that contains the music files. The player will take a moment to read the disc and list the folders and music files.
Title:
Artist:
Album:
Genre:
High
James Blunt
Back To Bedlam
Pop
01 High.mp3
1 / 10 00:00:09 / 00:04:03
752BDazur
ENG
LISH
21
Playing movie filesTo play movie files stored on an optical disc or USB drive, select Movie from the Home Menu. A file browser will appear to assist you in navigating through the files and folders.
Title:
Artist:
Album:
Genre:
High
James Blunt
Back To Bedlam
Pop
01 High.mp3
1 / 10 00:00:09 / 00:04:03
The first step is to select the Data Disc or USB device that contains the movie files. The player will take a moment to read the media and list the folders and movie files.
Title:
Artist:
Album:
Genre:
High
James Blunt
Back To Bedlam
Pop
01 High.mp3
1 / 10 00:00:09 / 00:04:03
In the movie browser, you can perform the following operations:
1. Press the / buttons to move the cursor and select the movie file.
2. Press the Options button to access features like video information. For more details, see later section of the manual.
3. Press the Top Menu button to move the cursor to the category menu in the top of the screen. This menu function is the same as the one discussed in “Playing music files” on page 20.
4. When a movie file is highlighted by the cursor, press the Enter or buttons to start playback.
Once a movie file starts playing, the normal playback control functions are available:
• To stop the movie and return to the file browser, press the button. You can also press the Home button at any time to stop the playback and return to the Home Menu.
• Press the Options button to access features such as Video Information, Subtitle Shift, Picture Adjustment and Picture Zooming. For more details, see later section of the manual.
Viewing Photo Files
Title:
Artist:
Album:
Genre:
High
James Blunt
Back To Bedlam
Pop
01 High.mp3
1 / 10 00:00:09 / 00:04:03
To view digital photo files stored on an optical disc or USB drive, select Photo from the Home Menu. A file browser will appear to assist you in navigate the files and folders.The first step is to select the Data Disc or USB device that contains the photo files. The player will take a moment to read the media and list the folders and photo files.
Title:
Artist:
Album:
Genre:
High
James Blunt
Back To Bedlam
Pop
01 High.mp3
1 / 10 00:00:09 / 00:04:03
In the photo browser, you can perform the following operations:
1. Press the / button to move the cursor and select photo files.
2. Press the Options button to access features like sort order.
3. Press the Top Menu button to move the cursor to the category menu in the top of the screen.
4. When a photo file is highlighted by the cursor, press the Enter or button to play back the photos as a full screen slideshow.
The following operations are available during the photo slideshow:
Display the help screen – Info button.
Normal playback controls – , , , / buttons.
Adjust slideshow speed – and buttons.
Zoom – Zoom. Once zoomed in, the navigational buttons can be used to pan around the photo.
Reflect (flips the photo horizontally to make it upside-down) – button.
Mirror (flips the photo vertically to make it a mirror image) – .button.
Rotate left (counterclockwise) – button.
Rotate right (clockwise) – button.
Repeat – Repeat button.
Show photos in Digest mode – Red colour button. The Digest mode shows the photo thumbnails on the screen to make visual navigation easy.
Show EXIF information – Green colour button
Play in random sequence – Blue colour button
Change slideshow transition effect – Yellow colour button.
Press the Options button to access the features like Image Zooming and Image Rotation. For more details, see later section of the manual.
Adding Background MusicYou can also add background music to the photo slideshow. To do so, you will need to prepare digital music files. The music files can be stored on the same disk as the photos, or on a different USB drive. Start music playback first by selecting Music from the Home Menu. Once the music is playing, press the Home button to get back to the Home Menu, and start the photo slideshow by selecting Photo in the usual manner.
Note: It is possible that some setup items are greyed-out and inaccessible. This can be caused by a disc still being played back or interlocking with mutually exclusive setup items. Please stop playback or eject the disc before trying to change these setup items. If you still cannot access the setup item, please check for configuration conflicts and consistency. For example, if "Video Setup > 1080p24 Output" is set to "Off", the "DVD 24p conversion" menu items "Auto" and "Source Direct" will be grayed-out. Setting "1080p24 Output" to "On" will enable the "DVD 24p conversion" menu items "Auto" and "Source Direct" to be set.1. Press the Setup Menu button on the remote control, and the TV screen
displays the following:
Playback Setup
Video Setup
Audio Format Setup
Audio Processing
Device Setup
Network Setup
Exit
SACD Priority
DVD-Audio Mode
Auto Play Mode
Parental Control
Language
Auto Resume
Multi-Channel
DVD-Audio
On
On
Setup Menu
ExitConfigure playback preferences
Playback Setup
Video Setup
Audio Format Setup
Audio Processing
Device Setup
Network Setup
Exit
SACD Priority
DVD-Audio Mode
Auto Play Mode
Parental Control
Language
Multi-Channel
DVD-Audio
On
On
Setup Menu
ExitSet the auto play mode for CD and SACD
Auto Resume
2. Press the / buttons to select the section. There are six sections: Playback Setup, Video Setup, Audio Format Setup, Audio Processing, Device Setup, and Network Setup. Press the Enter button or the button to enter the selected section.
3. Press the / buttons to select the setup item to be changed, and press the Enter or button to change the setting. When the scroll icon is shown at the top or bottom of the Setup Menu, it indicates that there are more menu items that can be accessed by scrolling with the / buttons.
4. To select a value from the list of available settings, press the / buttons and then press the Enter button to confirm. For example, to select "On" for "Auto Play Mode", use the / buttons to highlight the "On" selection and press the Enter button.
Playback Setup
Video Setup
Audio Format Setup
Audio Processing
Device Setup
Network Setup
Exit
SACD Priority
DVD-Audio Mode
Auto Play Mode
Parental Control
Language
Auto Resume
Multi-Channel
DVD-Audio
On
On
Setup Menu
ExitConfigure playback preferences
Playback Setup
Video Setup
Audio Format Setup
Audio Processing
Device Setup
Network Setup
Exit
SACD Priority
DVD-Audio Mode
Auto Play Mode
Parental Control
Language
Multi-Channel
DVD-Audio
On
On
Setup Menu
ExitSet the auto play mode for CD and SACD
Auto Resume
5. To exit the Setup menu at any time, press the Setup Menu button on the remote control or select Exit from the Setup menu sections.
The settings are permanently saved when the player is turned off using either the front panel Standby/On button or the same button on the remote control. If the AC power is interrupted before the player enters standby status, the settings will not be saved.
22
Setup Menu
To access the player’s setup menu simply press the Setup Menu button on the remote control. Since some Setup Menu options can become inaccessible when the player is playing a disc, it is recommended that you operate the Setup Menu when playback is fully stopped or when there is no disc in the player.The Setup Menu presents many setup and configuration options. For most users, the default configuration will be sufficient and will often not require changes to the settings.However if you wish to configure the player to perfectly match your home theatre settings and viewing preferences, please refer to the following sections for details about each configuration option.
Using the Setup Menu SystemWhen performing menu adjustments, we will use the following terminology to indicate the location of the desired function:Setup Menu Section > Menu Item > Selection
Playback Setup
Video Setup
Audio Format Setup
Audio Processing
Device Setup
Network Setup
Exit
SACD Priority
DVD-Audio Mode
Auto Play Mode
Auto Resume
Parental Control
Language
Setup Menu
ExitPlayback starts when the PLAY button is pressed
Setup Menu Section is the uppermost Setup Menu level. With the 752BD there are six Setup Menu sections listed in the left column of the Setup Menu screen. They are: Playback Setup, Video Setup, Audio Format Setup, Audio Processing, Device Setup, and Network Setup.Menu Item is the parameter to be adjusted which appears in the centre column of the Setup Menu. Once you enter a Setup Menu Section, the list of Menu Items and their current value are displayed in a box.Selection is the actual numeric or descriptive element that represents the change being made to the selected parameter. It is the item located to the right of its corresponding Menu Item.A scroll icon appears at the top or bottom of the menu when there are more Menu Items or Selections than what can fit in a screen. You may use the and buttons to scroll the display in order to access additional items.
Setup
752BDazur
ENG
LISH
23
5. Parental ControlThis is used to set parental control ratings in order to prevent minors from watching inappropriate content. This function does depend on the disc being properly rated and encoded.Press the Enter button to bring up the rating selection menu.To adjust the parental control settings, you must enter the current parental control password. If you have not set a parental control password yet, the default password is "0000".The parental control menu contains the following sub-items:BD Ratings - Press the / buttons to select the rating allowed for Blu-ray Discs. "Off" means no ratings control and all discs are allowed to play. Numbers 1 to 21 corresponds to the age limit. Discs encoded with an age limit that is equal to or above the selected age will be blocked, and any rating below the selected age will be allowed.DVD Ratings - Press the / buttons to select the rating to allow for DVD. The available ratings are Kid, G, PG, PG-13, PGR, R, NC17, Adult and Off. The selected rating and below will be allowed, and any rating above will be blocked. If "Off" is selected, all discs are allowed to play.Area Code – Some Blu-ray Discs may have different parental control ratings for different geographical areas. At this time the player only supports the parental control ratings used in the United Kingdom.Change Password – To change the parental control password, enter a 4-digit number as the new password. Enter the new password again to confirm. If the two entries are matching, the new password replaces the old parental control password.
6. LanguageThis is used to configure language preferences:Player Language – To choose the display language for the player’s Setup Menu and onscreen display.Disc Menu Language – To choose the preferred language for displaying DVD and Blu-ray Disc menus. If a disc menu of the selected language is available, that menu will be shown instead of the default disc menu.Audio Language – To choose the preferred audio language for DVD and Blu-ray Discs. If an audio track of the selected language is available on the disc, the Audio track will be played back.Subtitle Language – To choose the preferred subtitle language for DVD. If a subtitle of the selected language is available on the disc, it will be displayed. When "Auto" is selected, the subtitle display is decided by the disc.Note: If your preferred language is not listed in the Audio, Subtitle or Disc Menu options, select "Other" and enter the Language Code found on the later section of this manual.
Playback Setup
Playback Setup
Video Setup
Audio Format Setup
Audio Processing
Device Setup
Network Setup
Exit
SACD Priority
DVD-Audio Mode
Auto Play Mode
Parental Control
Language
Auto Resume
Multi-Channel
DVD-Audio
On
On
Setup Menu
ExitChoose default SACD layer to play
The "Playback Setup" section is designed to configure playback preferences for various contents. The setup items in this section are:Menus Settings
SACD Priority................................................ Multi-Channel Stereo CD Mode
DVD-Audio Mode ......................................... DVD-Audio DVD-Video
Auto Play Mode ........................................... On Off
Auto Resume ............................................... On Off
Parental Control .......................................... BD Ratings (default password: "0000") DVD Ratings
Area Code Change Password
Language ..................................................... Player Language Disc Menu Language Audio Language Subtitle Language
1. SACD PriorityTo select which audio layer to play by default for SACD (Super Audio CD) discs which often have multiple soundtracks. The options are:Multi-Channel – Play the DSD multi-channel surround audio layer.Stereo – Play the 2-channel DSD stereo audio layer.CD Mode – Play the 2 channel PCM CD layer of a hybrid SACD disc.
2. DVD-Audio ModeTo select which portion of a DVD-Audio disc to play. The options are:DVD-Audio – Play the DVD-Audio portion of the disc with high-resolution audio.DVD-Video – Play the DVD-Video portion of the disc with Dolby Digital or DTS audio.
3. Auto Play Mode (on/off)To select whether the player will start playing an audio CD or SACD automatically. When auto play mode is turn on, these discs will start playing upon insertion into the player. When auto play mode is turned off, the player will wait for the user to start playback by pressing the PLAY button.
4. Auto Resume (on/off)To select whether the disc playback shall start from the previously saved point or not. This setting applies to CD, SACD, DVD and certain Blu-ray disc. When auto resume is turned on, the playback automatically starts from the previously saved point. When auto resume is turned off ,the playback starts from the beginning.Note: Some Blu-ray discs do not support resuming and will always play from the beginning.
Display Options ........................................... Subtitle Shift OSD Position OSD Mode Normal Minimal Remaining Angle Mark On Off Screen Saver On Off Energy Saver
1. Picture adjustmentPicture adjustment is a special section of the video setup menu. It allows you to fine tune many picture control parameters in order to achieve the optimal picture quality and visual result. To use Picture adjustment, press the Setup Menu button on the remote control to enter the player’s Setup Menu, and then choose "Video Setup" – "Picture adjustment", then select the HDMI output to be adjusted.
Depending on your primary video output, the detailed Picture Adjustment menu will be slightly different as HDMI1 uses the Marvell QDEO scaler which has more sophisticated features and algorithms for adjustment as below.
Menu for HDMI 1
Menu for HDMI 2
To change a picture adjustment parameter, use the / buttons to highlight the parameter, and use the / buttons to change its value.To aid in the adjustment of picture control parameters, the picture adjustment menu will be reduced to only show the parameter being adjusted once you press the / buttons. The reduced menu will be positioned near the bottom of the screen.
24
Setup menu continued
Video Setup
The "Video Setup" section of the Setup Menu system allows you to configure various video output options. The menu items in this section are:Menus SettingsPicture Adjustment...................................... HDMI 1
HDMI 2Dual HDMI Output ....................................... Split A/V
Dual Display3D Output .................................................... Auto
Off Forced
3D Setting .................................................... Blank HDMI 2 2D->3D Depth 3D TV Size
TV Aspect Ratio ........................................... 16:9 Wide 16:9 Wide/Auto
TV System .................................................... PAL (default) NTSC Multi-system
Output Resolution ....................................... 4Kx2K Auto 1080p 1080i 720p 480p/576p 480i/576i Source Direct
1080p24 Output ......................................... Auto (default) On Off
DVD 24p Conversion ................................... On Off
HDMI Options .............................................. Colour Space (HDMI 1 & 2) Auto RGB Video Level RGB PC Level YCbCr 4:4:4 YCbCr 4:2:2 Deep Colour (HDMI 1 & 2) 36 Bits 30 Bits (Dithered) 30 Bits Off (Dithered) Off (default)
Playback Setup
Video Setup
Audio Format Setup
Audio Processing
Device Setup
Network Setup
Exit
Picture Adjustment
Dual HDMI Output
3D Output
3D Setting
TV Aspect Ratio
TV System
Output Resolution
Split A/V
Auto
16:9 Wide
Multi-system
Auto
Setup Menu
ExitAdjust picture control parameters
752BDazur
ENG
LISH
25
For HDMI 2, the noise reduction level can be set between 0 and +3. The default is level 0. When user increases the level, the player adjusts the picture quality by applying mosquito noise reduction, random noise reduction and MPEG block noise reduction at the same time. The higher level user sets, the more aggressive noise reduction functions apply.Colour Enhancement (HDMI 1 video output only) – Used to select a colour enhancement level (enhance certain colours in the spectrum) of the video output. It provides the ability to make more vivid some colours without causing hue shifts, loss of details or changes in skin tones.Contrast Enhancement (HDMI 1 video output only) – Used to select a colour enhancement level (expands details in the shadows) on the video output.
2. Dual HDMI OutputAllows you to select the output mode when both HDMI Output ports are in use. If only one HDMI Output is active, this selection will not apply. The options are:Split A/V (Recommended) – Use HDMI 1 Out as the dedicated video output port and HDMI 2 Out as the dedicated audio output port. This setting will ensure the best possible picture quality and the highest possible audio resolution.Dual Display – Send digital audio and video signals to both HDMI Outputs simultaneously. This setting is only recommended when two HDMI displays are required, since the surround sound audio signal may be down-mixed to stereo and the original audio quality may be lost.Note: The player can automatically adjust the resolution of digital audio and video signals depending on the capabilities of the connected television and receivers. For HDMI 1 Out, the dedicated QDEO video processor will be used unless Source Direct is selected, in which case QDEO is bypassed.
3. 3D OutputTo choose the video output mode for available 3D content at the HDMI output ports. The options are:Auto – Output 3D if supported both by the disc content and the display. The player automatically checks for the existence of 3D content on the disc and the 3D compatibility of the TV or projector. If both are qualified, the player sends 3D video from its HDMI output terminals, otherwise only 2D video is sent out. 3D-compatible glasses are required compatible with your TV.Off – Always output 2D video format, even when 3D video exists on the disc. This can guarantee the video quality in case that your TV is not 3D compatible, or some necessary part (such as the 3D glasses) is missing.Forced – Always output 3D video format for 3D Blu-ray discs. You might experience a black screen (no video output) if your TV is not 3D compatible.
4. 3D SettingAdjusts the playback settings for better 3D visual quality.Blank HDMI 2 – This allows the 752BD to force HDMI 2 to output a 2D blank screen when HDMI 1 outputs 3D video.2D->3D Depth – Adjusts the 3D depth perception when performing 2D-to-3D conversion (also called "simulated 3D"). The default value is 8.
3D TV Size – To enter the diagonal screen size of your HDTV. This option applies to 3D mode only, to facilitate the player adjusts the 3D image for better visual quality. The diagonal size of your TV screen, by default it is 46 inches.
5. TV Aspect RatioTo set the aspect ratio of the player’s output image. The options are:16:9 Wide – Choose this when the display is widescreen 16:9. 16:9 materials will be displayed in its native aspect ratio, and 4:3 materials will be stretched horizontally.16:9 Wide/Auto – Choose this when the display is widescreen 16:9. 16:9 materials will be displayed in its native aspect ratio, and 4:3 materials will be displayed with black borders on both sides in order to maintain the original 4:3 aspect ratio.
You can continue adjusting the current parameter by pressing the / buttons. To select another parameter, press the / buttons. Press the Enter button to return to the large Picture Adjustment menu.To exit the Picture Adjustment menu and return to the Setup Menu, either select "Exit" or press the Return button.The following picture adjustment controls are available, for HDMI1 and HDMI2:Picture Mode – The 752BD allows you to save up to three (3) customized video modes. Press the / buttons to switch the mode and all parameters will be automatically adjusted to their stored values. Changes to the current parameter values will be stored automatically when you exit the Picture Adjustment screen or, switch to another Picture Mode.Brightness – To adjust the brightness (black level) of the video output.Contrast – To adjust the contrast (white level) of the video output.Note: Proper brightness and contrast settings are necessary for a quality video output. If you do not have the correct black and white levels, your images can appear washed out or can lose detail in shadows when watching darker scenes. Televisions have brightness (black level) and contrast (white level) controls; however it may require a combination of tweaking both the player and your television to get the optimal result. First adjust the television’s picture controls for the best possible picture. Once that is done, try changing the player’s settings to further refine the picture to the optimal result.Hue – To adjust the hue (tint) of the video output. Saturation –To adjust the saturation (colour intensity level) of the video output.Sharpness – To set the sharpness of the video output (Detail/Edge Enhancement), this a video processing function that can control the image sharpness but if overdone may cause unwanted artifacts. For HDMI 1, the sophisticated QDEO video scaler is used sharpness level can be set between -16 and +16. The default is level 0, which turns off sharpness enhancement. The negative levels may be used to reduce or eliminate overly sharpened video, the picture being progressively softened. The positive levels increase the sharpness. At level 1, the player applies low level Detail Enhancement, during which the video processor isolates the detailed parts from the original image, processes them separately and integrates back before the final output. At level 2, the player increases Detail Enhancement to a higher level. Generally, to make an image "sharper", we recommend using level 1 and 2. At level 3 and above, the player adds Luminance Transition Improvement (LTI) and Chroma Transition Improvement (CTI), which further sharpen the luminance transition and chroma transition. However, we do not recommend using level 3 and above unless the source content is from a poor source. For HDMI 2, the Mediatek chipsets in-built scaler is used and sharpness level can be set between 0 and +2. The default is level 0. The higher the level, the sharper the video details are. However, too high a sharpness level may cause white line etching around objects.Noise Reduction – To select whether the player shall apply video noise reduction processing.For HDMI 1, the noise reduction level can be set between 0 and 8. The default is level 0, which turns off noise reduction. When set to level 1, the QDEO scaler adjusts the picture quality by reducing "mosquito noise" (artifacts around the outlines of objects) and "block noise" (mosaic-like patterns caused by video compression). These two noise reduction are also called Compression Artifacts Reduction (CAR) and have several levels of aggressiveness. When set to level 2, the player applies the Motion Adaptive Video Noise Reduction (VNR), which handles the random noise and the film-grain noise (natural variation of picture intensity caused by film grain). Its level is automatic because there is a noise estimator circuitry in the video processor that calculates how much noise presents and adjusts the level of VNR accordingly. When set to a high level between 3 and 4, the player applies both CAR and Motion Adaptive VNR, with more aggressive "block noise" reduction at level 4. At level 5, the player applies aggressive CAR for low quality video content, and adds Motion Adaptive VNR at level 6. At level 7, the player applies the most aggressive CAR for very low quality video, and adds Motion Adaptive VNR at level 8. Remember that excessive noise reduction may cause a loss of detail. We recommend using the noise reduction function only when you encounter poorly encoded or compressed video that has apparent noise artifacts.
26
10. HDMI OptionsTo configure video options that apply only to the HDMI outputs. To enter this sub-menu, select "HDMI Options" from the Video Setup menu.To exit this sub-menu, press the button or the key. Options are present for HDMI1 (using the Marvell QDEO scaler) and HDMI2 (using the scaler built into the Mediatek chipset).The following HDMI options are available:Colour Space (HDMI 1) – Used select the colour space for the HDMI 1 output. The Marvell QDEO scaler can perform various conversions for this output. The available options are: Auto (Recommended) – The player checks with the display device to
automatically determine what colour spaces it can support and uses those. Usually avoids extra colour space conversion.
RGB Video Level – Forces the HDMI output to use RGB colour space and normal signal range suitable for TV type displays.
RGB PC Level – Forces the HDMI output to use RGB colour space and expands the signal range that to suitable for personal computer (PC) type displays.
Mostly used for TVs with DVI inputs designed to be also used as PC monitors, these can expect signal in expanded RGB range when the DVI input is selected. For these displays if the video signal uses the normal RGB range, the black-white contrast will be reduced. You can set the player to use the RGB PC Level output and restore proper contrast.
YCbCr 4:4:4 – The HDMI output is forced to use the YCbCr 4:4:4 colour space.
YCbCr 4:2:2 – The HDMI output is forced to use YCbCr 4:2:2 colour space. Generally this is the colour space that is closest to the colour space encoded on the discs. (Discs are generally encoded in YCbCr 4:2:0 colour space, and the video decoder decodes it into YCbCr 4:2:2.)
Colour Space (HDMI 2) – To select the colour space for the HDMI 2 output. The Mediatek decoders own in-built scaler is used for this output. The available options are the same as those for HDMI 1.HDMI Deep Colour (HDMI 1) – To select Deep Colour modes for the HDMI 1 output. Deep Colour is an OPTION for some TVs or projectors that feature HDMI v1.3 or higher input.Normally, each pixel of the video image is transmitted using 24-bit data (8-bit per channel for R, G, B or Y, Cb, Cr). If Deep Colour is supported on your TV each pixel of the video image can be transmitted using 30-bit (10-bit per channel) or 36-bit (12-bit per channel) data. The increased bit depth should result in smoother colour transitions and better gradients for better picture quality. For BD discs with native deep colour on them the extra information will be passed to the TV. For up-scaled content such as DVDs the deep colour output will be interpolated but can still result in a smoother picture. The dithering/limiting options allow discs with deep colour content to be sent to TVs with limited deep colour support.Dithering is a way to softly limit any extra colour information in the source material that the display cannot handle by adding ‘noise’ to prevent an abrupt step in the levels.The available options are: 36 Bits – Always use the maximum 36-bit per pixel Deep Colour mode
for the output. 30 Bits (Dithered) – Use the 30-bit per pixel Deep Colour mode with
dithering of any over 30 bit content. 30 Bits – Use the 30-bit per pixel Deep Colour mode and hard limit
output at 8 bits per colour. Off (Dithered) – Do not use Deep Colour, dithering any over 24 bit
content. Off (default) – Do not use Deep Colour, hard limit output at 8 bits per
colour.
Setup menu continued
6. TV SystemTo choose the output video standard (PAL/NTSC) to match your TV. The options are:PAL – When playing PAL-encoded discs, no system conversion is performed. NTSC-encoded contents are converted to PAL output. Blu-ray discs encoded with 24Hz frame rate are converted to 50Hz frame rate if neither 1080p24 Output nor Source Direct output resolution is enabled.NTSC– When playing NTSC-encoded discs, no system conversion is performed. PAL encoded contents are converted to NTSC output. Blu-ray discs encoded with 24Hz frame rate are converted to 60Hz frame rate if neither 1080p24 Output nor Source Direct output resolution is enabled.Multi-system – No system conversion is performed. The output video system is the same as that encoded on the disc. Blu-ray discs encoded with 24Hz frame rate are converted to 60Hz frame rate if neither 1080p24 Output nor Source Direct output resolution is enabled. This mode requires a TV that supports both NTSC and PAL systems.Note: Do not select "Multi-system" if your TV does not support both PAL and NTSC systems. The TV display may become a black screen upon inserting a disc encoded in a different system than your TV supports. Should this happen, you can press the OPEN button to eject the disc tray, and then use the Setup Menu to correct the "TV System" setting.
7. Output ResolutionTo choose the output resolution that best matches your television’s native resolution. For a detailed description on how to choose a proper output resolution, please refer to "”Output resolution” on page 18 of the manual.
8. 1080p24 OutputThis option only applies to the HDMI output at 1080p resolution. Many Blu-ray discs that originated from theatrical movies are encoded using 24Hz frame rate, the same number of frames per second as the original theatrical film. If your TV properly supports 1080p 24Hz, smoother motion can be achieved by enabling 1080p24 output for such discs. The available options are:Auto (default)– Video encoded in 24Hz frame rate will be output as 1080p 24Hz if the TV informs the player that it can support the 1080p24 signal.On – Video encoded in 24Hz frame rate will be output as 1080p 24Hz without regard to whether the TV can support the 1080p24 signal or not. This is useful if the TV can actually support 1080p24 but does not properly state its capability. Please note that if the TV cannot support 1080p24, selecting this option will result in no video.Off – Video encoded in 24Hz frame rate will be converted to 50Hz (PAL) or 60Hz (NTSC)
9. DVD 24p ConversionAllows you to enable 24Hz frame rate conversion for DVD. This option is only available when 1080p24 Output is enabled (set to Auto or On). Many DVDs that originate from theatrical movies are encoded with a technique called "3:2 telecine" in order to convert the 24 frames per second film to 60Hz video signal. The player can convert the 60Hz video signal back to 24 frames per second film and output as 1080P/24Hz. Smoother motion may be achieved by enabling this option, if both the TV and the DVD disc meet the conversion conditions.The available options are:On – Converts DVD to 24Hz frame rate when possible. Remember that motion errors may be observed if the DVD is not suitable for such conversion.Off (default) – Does not convert DVD to 24Hz frame rate.
752BDazur
ENG
LISH
27
Audio Format Setup
Playback Setup
Video Setup
Audio Format Setup
Audio Processing
Device Setup
Network Setup
Exit
Secondary Audio
HDMI Audio
Coaxial/Optical Output
SACD Output
HDCD Decoding
Off
AUTO
Bitstream
PCM
On
Setup Menu
ExitSet the secondary audio program mixing option
The "Audio Format Setup" section of the Setup Menu system allows you to configure preferences for audio output formats. The menu items in this section are:Menus Settings
Secondary Audio ......................................... On Off
HDMI Audio .................................................. Auto LPCM Bitstream Off
Coaxial/Optical Output ............................... 48k LPCM 96k LPCM 192k LPCM Bitstream
SACD Output ................................................ PCM DSD
HDCD Decoding ........................................... On Off
1. Secondary AudioTo set the Secondary Audio Program mixing option. Some Blu-ray discs contain a secondary audio and video program, such as a director’s commentary. Some Blu-ray Discs have a sound effect when you make menu choices. This Setup Menu item allows you to decide whether to mix the Secondary Audio Program and menu clicking sound into the primary audio. The options are:On – The Secondary Audio Program and menu clicking sound are mixed into the primary audio. Usually this will cause the primary audio volume to be slightly reduced. High resolution primary audio will be converted to a normal resolution in order to mix with the secondary audio.Off – The Secondary Audio Program and menu clicking sound are not mixed into the primary audio and you cannot hear the secondary audio or menu clicking sound. This setting preserves the highest possible audio quality for the primary audio.
2. HDMI AudioTo select digital audio output format from the HDMI output. The options are:Auto (default) – The player checks with the device connecting to HDMI output to automatically determine which audio format to use.LPCM – Digital audio output via HDMI will be multi-channel Linear PCM format. When this option is selected, compressed audio bit streams will be decoded by the player and then sent as multi-channel PCM. This setting is recommended when connecting the HDMI output directly to a TV or to a receiver without advanced audio decoding capabilities.Bitstream – Digital audio output via HDMI will be in bitstream format. This option is recommended when connecting the HDMI output to an A/V receiver or processor that supports advanced audio decoding of Dolby TrueHD and DTS-HD Master Audio etc.Off – No digital audio output via HDMI.
HDMI Deep Colour (HDMI 2) – Select the Deep Colour mode for the HDMI 2 output. The options for HDMI 2 are more limited (no QDEO scaler) and are simply off, 30 bits or 36 bits.Note: Since the Deep Colour feature is optional and may not be supported by all TVs, enabling Deep Colour while connected to a TV without this feature may result in no effect or no video.
11. Display OptionsTo configure the options for displaying on-screen information. The following display options are available:Subtitle Shift – To set the display position for subtitles. When the "Subtitle Shift" is set at 0 (default), subtitles are displayed at the original position as specified on the disc. When it is set at a value between 1 and 5, subtitles are shifted up. When it is set at a value between -1 and -5, subtitles are shifted down. This feature is helpful for instance to customers using a 2.35:1 "Constant Image Height" video projection system. Subtitles can be shifted to the active video area so they do not get cut off.OSD Position – To set the display position for on-screen display (OSD). When the "OSD Position" is set at 0, OSD is shown at the top and bottom of the video screen. When it is set at a value between 1 and 5, OSD is shifted towards the vertical center line of the video screen. Similar to the subtitle shift setting above, the "OSD Position" feature is helpful to customers using a 2.35:1 "Constant Image Height" video projection system.OSD Mode – To select how long the on-screen display information, such as elapsed or remaining time, stays on the TV screen. The available options are: Normal – On-screen display information stays on the TV screen until
the user cancels it. Minimal – On-screen display information shows on the TV screen
for a few seconds and then disappears. The front panel display still maintains the selected display information.
Remaining – On-screen display information stays on the TV screen until the user cancels it. By default display remaining time instead of elapsed time.
Angle Mark (on/off) – To turn on/off the display of an angle mark when a DVD or Blu-ray Disc with multiple available angles is played. Keeping the angle mark off avoids distraction from normal movie watching.Screen Saver – To turn on/off the screen saver function. The screen saver is designed to minimize burn-in concerns for plasma and CRT display devices. The available options are: On – After about 3 minutes of inactivity, the player will show an
animated Cambridge Audio logo moving on a black background. This allows most areas of the screen to rest and gives all areas an equal opportunity to refresh.
Off – The screen saver will not be activated. Use this option if your TV does not have a burn-in issue.
Energy Saver – Video output will be turned off after 3 minutes of inactivity. Many projectors and LCD TVs will go into a standby or sleep mode and turn off their projection lamp or LCD backlight lamp, thus saving energy and prolonging the lamp life. When you press any button on the remote control or the player’s front panel, the screen saver will be cancelled and video output will be restored. If your TV is already in standby or sleep mode, you may need to wake up the TV by pressing a button on its remote or control panel.
Note: At the time of writing, no BD discs are yet encoded with Deep Colour.
28
Setup menu continued
Note: If you use HDMI to connect audio to an HDMI A/V receiver or audio processor, it is important that you choose 720p or higher HDMI output resolution when playing high resolution audio content (DVD-Audio, SACD, Dolby TrueHD and DTS-HD Master Audio). According to the HDMI specification, the bandwidth available for audio is proportional to the total bandwidth used by video. At 480p/576p resolution, the HDMI specification can only support 2 channels of audio with high sample rate (up to 192kHz), or 8 channels of audio with standard sample rate (up to 48kHz). If you play high resolution audio content at the 480p/576p resolution, you may get reduced audio resolution, incomplete audio channels, or even no audio/video output at all. Choosing a higher output resolution such as 720p or above allows enough bandwidth for all high sample rate audio channels.
3. Coaxial/Optical OutputTo set the maximum Linear PCM output frequency for the coaxial/optical digital output. This menu item is intended to ensure that the audio output is compatible with equipment that cannot support high sample rates. It sets an upper limit to decide whether the player shall down-sample audio. The options are:Note: When using the Stereo or 7.1 Analog Audio outputs the LPCM rate limit should always be set to 192kHz to allow the internal playback engine to feed the up-sampler with the maximum sample-rate the content supports.48kHz LPCM– Supported by most equipment. Higher sample rate material will be downsampled to 48kHz.96kHz LPCM– Allows a higher sampling rate and frequency response. If using an externally connected AV receiver or DAC via coaxial or optical, ensure that the receiver/amplifier can support it. Higher sample rate material will be downsampled to 96kHz.192kHz LPCM – Allows the highest sampling rate and frequency response. If using an externally connected AV receiver or DAC via coaxial or optical, ensure that the receiver/amplifier can support it.Bitstream – Passes audio as compressed bitstream format to the receiver/amplifier. Choose this setting if your receiver/amplifier is capable of decoding Dolby Digital and/or DTS etc.
4. SACD OutputTo select audio output format for SACD. The options are:PCM – SACD Direct Stream Digital (DSD) data is decoded by the player and converted into multi-channel, high resolution PCM data. The HDMI output can be sent to an external AV receiver capable of receiving multi channel PCM (HDMI 1.1 or higher inputs are required). The 752BD’s own audio outputs are also active and playback of SACD material is possible by the 752BD itself.DSD – SACD DSD data is output over HDMI without any conversion. For decoding by an external AV receiver capable of receiving DSD (HDMI 1.2a or higher inputs are required and the receiver must actually include support for DSD as it is not a mandatory requirement of the HDMI spec).
5. HDCD DecodingTo set the audio decoding option for HDCD (High Definition Compatible Digital) discs. The options are:On – HDCD is decoded by the 752BD. For HDCD discs, this gives expanded dynamic range and improved audio resolution.Off – HDCD is treated as regular CD and output as a native bitstream preserving the hidden encoding. This is useful when the 752BD is connected to an HDCD-capable A/V receiver via a digital audio output link (Coaxial, Optical, or HDMI) the output is unprocessed so the A/V receiver can perform HDCD decoding instead.
29
752BDazur
ENG
LISHAudio signal reference chart
Blu-ray Discs may contain many types of audio signal formats, some of which are high resolution types such as Dolby TrueHD and DTS-HD Master Audio. Blu-ray Discs also have many optional audio components
When "Secondary Audio" is set to "Off":
When "Secondary Audio" is set to "On" and the player encounters a disc with secondary audio track or menu sounds:
Note: All audio output signals are mixed with primary, second audio and menu sounds.
* Denotes mixed audio re-encoded into Dolby Digital and DTS bitstream format.
such as the Secondary Audio Program and menu clicking sound. The player’s Audio Format setup menu allows you to configure the audio output to meet your specific preference. The following chart provides a reference to what type of audio signal can be expected.
Output Type HDMI Output Coaxial/Optical Outputs Analog Multi- Channel Output
Setting Bitstream LPCM Bitstream LPCM
Source format
LPCM 2ch LPCM 2ch LPCM 2ch LPCM 2ch LPCM 2ch 2ch
LPCM 5.1ch LPCM 5.1ch LPCM 5.1ch LPCM 5.1ch LPCM 2ch 5.1ch
LPCM 7.1ch LPCM 7.1ch LPCM 7.1ch LPCM 7.1ch LPCM 2ch 7.1ch
Dolby Digital Dolby Digital LPCM 5.1ch Dolby Digital LPCM 2ch 5.1ch
Dolby Digital Plus Dolby Digital Plus LPCM up to 7.1ch Dolby Digital LPCM 2ch Up to 7.1ch
Dolby True HD Dolby True HD LPCM up to 192kHz 24-bit 7.1ch
Dolby Digital LPCM 2ch Up to 7.1ch
DTS DTS LPCM up to 7.1ch DTS LPCM 2ch Up to 7.1ch
DTS-HD High Resolution DTS-HD High Resolution LPCM up to 7.1ch DTS (core) LPCM 2ch Up to 7.1ch
DTS-HD Master Audio DTS-HD Master Audio LPCM up to 96kHz 24-bit 7.1ch or 192kHz 24-bit 2cha
DTS (core) LPCM 2ch Up to 7.1ch
Output Type HDMI Output Coaxial/Optical Outputs Analog Multi-Channel Output
Setting Bitstream LPCM Bitstream LPCM
Source format
LPCM 2ch LPCM 2ch LPCM 2ch LPCM 2ch LPCM 2ch 2ch
LPCM 5.1ch LPCM 5.1ch LPCM 5.1ch LPCM 2ch LPCM 2ch 5.1ch
LPCM 7.1ch LPCM 7.1ch LPCM 7.1ch LPCM 2ch LPCM 2ch 7.1ch
Dolby Digital Dolby Digital* LPCM up to 5.1ch Dolby Digital* LPCM 2ch 5.1ch
Dolby Digital Plus Dolby Digital* LPCM up to 7.1ch Dolby Digital* LPCM 2ch Up to 7.1ch
Dolby True HD Dolby Digital* LPCM up to 192kHz 24-bit 7.1ch
Dolby Digital* LPCM 2ch Up to 7.1ch
DTS DTS* LPCM up to 7.1ch DTS* LPCM 2ch Up to 7.1ch
DTS-HD High Resolution DTS* LPCM up to 7.1ch DTS* LPCM 2ch Up to 7.1ch
DTS-HD Master Audio DTS* LPCM up to 7.1ch DTS* LPCM 2ch Up to 7.1ch
30
Setup menu continued
Recommended audio format optionsDepending on your specific audio/video connection method, the audio format options of the 752BD may need to be adjusted to match your configuration. Please refer to the video and audio connection methods described previously in this guide and the following audio setup guidelines.
Audio connection directly to TVIf the player is connected directly to the TV through HDMI and analogue L/R audio cables, it is recommended that you use the following audio format options:Secondary Audio: On HDMI Audio: LPCM SACD Output: PCM HDCD Output: On Coaxial Optical Output: (any – not in use)
Multi-channel digital audio to Receiver through HDMIIf your receiver supports HDMI v1.3 with decoding capability for high resolution lossless audio formats such as Dolby TrueHD and DTS-HD Master Audio, please set these audio format options:Secondary Audio: Off (or On if you need secondary audio) HDMI Audio: Bitstream SACD Output: PCM (or DSD if the receiver supports DSD over HDMI) HDCD Decoding: On Coaxial Optical Output: (any – not in use)If your receiver supports HDMI v1.1/1.2 Multi-Channel PCM audio, but not high resolution lossless audio formats such as Dolby TrueHD and DTS-HD Master Audio, please set these audio format options:Secondary Audio: Off (or On if you need secondary audio) HDMI Audio: LPCM SACD Output: PCM (or DSD if the receiver supports DSD over HDMI) HDCD Decoding: On Coaxial Optical Output: (any – not in use)
Multi-channel analogue audio to ReceiverIf the player is connected to an A/V receiver through the 7.1ch or 5.1ch analogue audio jacks using 8 or 6 RCA/Phono cables, you can still play all the supported audio formats and let the 752BD decode them and then listen them via your A/V receiver and surround-sound system. The following audio format setup options are recommended:Secondary Audio: Off (or On if you need secondary audio) HDMI Audio: Off SACD Output: PCM (the internal DACs need to use PCM created from the SACDs DSD stream to achieve SACD playback) HDCD Decoding: On Coaxial Optical Output: (any – not in use)Also set Speaker Configuration in the "Audio Processing" menu:Set Down Mix to "7.1Ch" or "5.1Ch".Set the speaker size and subwoofer properly according to your actual audio hardware as detailed on the following pages.Enable or select the multi-channel analog inputs on your receiver.
Multi-channel digital audio to Receiver through Coaxial or Optical SPDIFIf your receiver only supports Coaxial/Optical, Dolby Digital and DTS decoding, the following audio format setup options are recommended:Secondary Audio: Off (or On if you need secondary audio) HDMI Audio: Off SACD Output: (any – SACD is not available through the optical/coaxial output) HDCD Decoding: On (or Off if the receiver can decode HDCD) Coaxial Optical Output: Bitstream
Stereo analogue audio to ReceiverIf your receiver/amp only offers stereo audio connections, you will need to use analogue RCA-style cables to connect to it. The following audio format options are recommended:Secondary Audio: Off (or On if you need secondary audio) HDMI Audio: Off SACD Output: PCM (the internal DACs need to use PCM created from the SACDs DSD stream to achieve SACD playback) HDCD Decoding: On Coaxial Optical Output: (any – not in use)
Audio Processing setup
Playback Setup
Video Setup
Audio Format Setup
Audio Processing
Device Setup
Network Setup
Exit
Speaker Configuration
Crossover
Dynamic Range Control
DTS Neo:6 Mode
Output Volume
80Hz
Auto
Off
Variable
Setup Menu
ExitConfigure speaker arrangement and settings
for optimal analog audio output
The "Audio Processing" section of the Setup Menu system allows you to configure how the player will process audio signals before sending them to the analogue outputs. The DRC control also affects the HDMI outputs.Menus SettingsSpeaker ConfigurationCrossover ..................................................... 40Hz –250HzDynamic Range Control .............................. Auto
On Off
DTS Neo:6 Mode ......................................... Music Cinema Off
Output Volume ............................................ Variable Fixed
752BDazur
ENG
LISH
31
Speaker Configuration (7.1 channel analogue audio output only)The following settings determine how the 752BD’s internal surround-sound decoder operates. They do not affect audio transmitted over HDMI or S/P DIF/TOSLINK.
In the Speaker Configuration menu you can configure speaker settings such as down-mix mode, number of speakers, their distance, size and trim level. The Speaker Configuration menu shows an illustration of the speaker placements to assist you on properly configuring the speaker parameters.Upon entering this menu, the cursor is positioned on the front left speaker. You may use the / buttons to move the cursor. The button moves the cursor in clockwise sequence, and the button moves the cursor in counterclockwise sequence.When the cursor is over the "Down Mix" or "Exit" options, you can also use the / buttons to highlight these options.
Down Mix ModeDown mix is the process of converting multi-channel audio to a lesser number of channels. For example, converting a 5.1ch source to stereo or converting a 7.1ch source to 5.1ch. Down mixing allows the audio output from the player to match the exact number of speakers available in your home theatre system.The current down mix mode is displayed in the lower right corner of the speaker placement illustration.To change the audio down mix setting, press the Enter button while the cursor is over the "Down Mix" option. The following down mix modes are available:
LT/RT – Left Total/Right Total. The centre and surround channels are decoded and then Matrix encoded into the two front channels. A Dolby Pro Logic receiver can then decode the two channel audio that is output back into surround audio.Stereo - This mode down-mixes multi-channel audio to 2-channel stereo output. For original stereo content the output will not change. For original multi-channel content the surround and centre channels will be mixed with the left and right front channels. Recommended for use with TV sets or stereo receiver/amplifiers (without Pro Logic decoding).
5.1Ch – This mode enables 5.1ch decoded audio output. The number of actual output channels depends on the disc. If the source content has more channels, the surround back channels will be mixed into the surround channels.7.1Ch – This mode enables 7.1ch decoded audio output. The number of actual output channels depends on the disc.
Test ToneTest tone is a special group of artificially-created sounds that are used to test your audio speaker system and help to identify any wiring faults. By default the Test Tone is set to "Off", with the status is displayed in the lower left corner of the screen.To begin the test, press the / buttons to highlight the "Test Tone" option, press the Enter button to change the test tone status to "On". Then press ARROW buttons to select a speaker, you will hear the test sounds. To stop the test process, press / buttons to highlight the "Test Tone" option and press the Enter button to switch the status back to "Off". Please note these test tones only apply on multi-channel audio outputs.
Speaker SettingsFor each speaker in the home theatre system, you can set its size, distance and trim level. To configure a speaker, move the cursor to highlight the speaker and press the Enter button. The Speaker Settings menu on the right side of the screen will be activated. In the Speaker Settings menu, use the / buttons to select a parameter, and then press the Enter button to change it. To exit the Speaker Settings menu and return to the Speaker Configuration illustration, press the button or select the "Exit" option. You can also move on to configure the next speaker by selecting the "Next Speaker" option.The following speaker parameters can be configured:
1. SizeThe speaker size parameter sets bass filtering control for the speakers. The bass frequency is set in the "Crossover Frequency" option of the "Audio Processing" section of the Setup menu:
Large – Bass frequencies are passed to the speakers.
Small – Bass frequencies are not passed to the speakers to reduce possible distortion. If a subwoofer is available, bass frequencies are redirected to a subwoofer.
On (for subwoofer only) – Specify that a subwoofer is available.Off – Speaker for the corresponding position does not exist. Audio for the missing speaker is redirected to other speakers or discarded if redirection is not possible.Note: The front, surround and surround back speakers are configured as pairs. Changes to the size of one speaker will automatically change the other speaker of the pair.
32
Setup menu continued
2. DistanceThe speaker distance parameters sets delay control for the corresponding audio channel. This delay is used to compensate for the audio propagation time difference caused by the placement of speakers of different distances from the listening position.Speaker distance delay is only applied if the player is decoding multi-channel audio. If you use bitstream audio output to your A/V receiver, the bitstream audio is not adjusted for speaker distance delay.Since the delay is calculated based on the distance difference from each speaker to the listener’s position, it is important to set the distance for the front speakers first and then the other speakers. Anytime you change the distance of the front speakers, the distance of the other speakers will be automatically adjusted to maintain the same distance difference.
For example, in the above diagram, measure the distance (in feet) from the primary listening position to the Front Left or Front Right Speaker. Your Front Right and Left speakers must be the same distance from the listener. Enter the distance of the Front Speakers (1. in the above picture) into the "Speaker Configuration" menu.Next, measure the distance (in feet) from the centre speaker (2) to the listening position. Move the cursor to highlight the Centre speaker in the Channel Delay setup page, and enter the distance (as close as possible) in feet. Repeat for each speaker in the system (Centre, Surround Left, Surround Right, Surround Back Left, Surround Back Right and Subwoofer) as available. The player will insert appropriate delay to the center, subwoofer and surround channels to make sure sound waves from different speakers arrive at the listener at the same time.Notes: – The distance between the surround speakers and the listener must
be shorter than or equal to that between the front speakers and the listener.
– The front, surround and surround back speakers are configured as pairs. Changes to the distance of one speaker will automatically change the other speaker of the pair.
3. TrimThe speaker trim level parameters sets the volume of each individual channel. For most accurate results, it is recommended that you use test tones from a calibration disc, such as Digital Video Essentials HD Basics, and a SPL (Sound Pressure Level) meter. The trim level can be set to +/- 10dB in 0.5dB increments.
Other Audio Processing Settings
1. Crossover FrequencyWhen the speaker size is set to "Small" in "Speaker Configuration", bass frequencies are not passed to the speakers to reduce possible distortion, bass frequencies will instead be redirected to the subwoofer. The available options are:40Hz / 60Hz / 80Hz / 90Hz / 100Hz / 110Hz / 120Hz / 150Hz / 200Hz / 250Hz – These are the available crossover frequencies. You can press the / buttons and the Enter buttons to select it. This option applies to all speakers (center, front, surround, and surround back speakers). By default the crossover frequency is 80Hz.
2. Dynamic Range ControlTo set the Dynamic Range Compression (DRC). DRC can smooth out the sonic peaks and valleys common with wide-range digital audio. Enabling DRC may make low level audio more audible during low-level listening. Turning off DRC restores the sonic energy present in the original recording. The available options are:Auto – Play at the dynamic range specified by the disc. This option applies to Blu-ray Discs only. For other disc types no dynamic range compression is applied.On – Turn on dynamic range compression.Off – Turn off dynamic range compression.Note: Dynamic Range Compression is applied to the analog audio output and digital audio outputs (HDMI, Coaxial and Optical) when the audio format is set to PCM.
3. DTS Neo:6 Mode
Allows you to enable DTS Neo:6 audio processing and select the listening mode. DTS Neo:6 is a digital signal processing that can expand the original stereo source to 7.0 (L, R, C, LS, RS, LR, RR) or 7.1 (with Bass Management) surround.Music – Enables DTS Neo:6 audio processing for stereo music sources.Cinema – Enables DTS Neo:6 audio processing for digital TV box or stereo movie sources.Off (default) – Turns off the DTS Neo:6 to keep the original audio quality.
4. Output VolumeAllows you to enable or disable the analog volume controls (also known as Variable Audio). The available options are:Variable – Enables the analog volume control. Use the Volume buttons on the remote to decrease/increase the analog audio output level (the maximum is 100). Both the 7.1 and dedicated stereo outputs are affected.Both the 7.1 and dedicated stereo outputs are affected.Fixed – Disables the analog volume control. The Volume buttons on the remote will no longer affect the analog audio output, and the volume level is fixed to 100.
FL FRCSW
SL SR
SB SBR
12
3
Distances:1 - Listener to Front 2 - Listener to Centre 3 - Listener to Surround LeftSpeaker Icons:FL - Front Left FR - Front Right C - Centre SW - Subwoofer SL - Surround Left SR - Surround Right SBL - Surround Back Left SBR - Surround Back Right
752BDazur
ENG
LISH
33
Device Setup
Playback Setup
Video Setup
Audio Format Setup
Audio Processing
Device Setup
Network Setup
Exit
Firmware Information
Firmware Upgrade
Firmware Notification
HDMI CEC
Front Panel Brightness
Sleep Timer
On
Off
Off
Standard
Standby Mode Energy Efficient
Setup Menu
ExitView current firmware version and system information
The "Device Setup" section of the Setup Menu system allows you to configure additional player options related to the hardware and control functions. The menu items in this section are:Menus SettingsFirmware InformationFirmware Upgrade ....................................... Via USB
Via Disc Via Network
Firmware Notification .................................. On Off
HDMI CEC .................................................... HDMI 1 HDMI 1 (Limited) HDMI 2 HDMI 2 (Limited) Off
Standby Mode ............................................. Energy Efficient Quick Start
Sleeper Timer .............................................. Off 30 - 120 min
Front Panel Brightness ............................... Standard Dim Off
Persistent Storage....................................... Storage Device Internal Flash USB Drive Erase Persistent Storage
Auto Power Off ............................................. On Off
Reset Factory Defaults
1. Firmware InformationTo display the currently installed firmware version.
2. Firmware UpgradeTo upgrade the player’s firmware. This operation is only available when the playback is completely stopped or when there is no disc loaded.The firmware is the system software that controls the features and functions of the player. Since the Blu-ray disc specifications are new and evolving, it is possible that a Blu-ray disc manufactured after the player was manufactured use certain new features of the Blu-ray disc specifications. We may also introduce new features from time to time.There are three ways to upgrade the player’s firmware. The options are:Via Disc – From time to time, you may be able to download a disc image from the Cambridge Audio’s website www.cambridge-audio.com/care and burn an upgrade disc.Via USB – You may also be able to download the firmware files from Cambridge Audio’s web site to a USB drive and then use the USB drive to upgrade the player. For the above two cases closely follow any instructions on our website.Via Network – If the player has a working Internet connection, you may upgrade the player directly over the Internet. Please follow the instructions on your TV screen.
3. Firmware NotificationTo set whether the player should automatically check if new firmware versions are available via the Internet server and notify the user about new firmware. The options are:On – Check for new firmware version automatically and notify the user about new firmware. Requires working network connection.Off – Do not check for new firmware version automatically.
4. HDMI CECCEC (Consumer Electronics Control) is an optional HDMI feature that can enable convenient remote control and automatic setup of consumer electronics over the HDMI connection. The remote control function allows you to use a single remote handset to operate multiple devices connected via HDMI. For example, you may use the TV remote to control playback of the Blu-ray disc player. The automatic setup function can automatically turn on the TV and change to the correct input when you start playing a disc in the Blu-ray Disc player. It can also turn off the player automatically when you turn off the TV. The implementation and compatibility of this feature varies by device manufacturer. Each may only implement part of the features or add their own proprietary functions. The manufacturer-specific implementation of the HDMI CEC function is often given a proprietary name of "…Link" or "…Sync". The 752BD provides three modes for the HDMI CEC function:HDMI 1 – HDMI CEC is enabled on HDMI 1 output. Use this mode if your other devices are compatible with the player.HDMI 1 (Limited) – HDMI CEC is enabled on HDMI 1 output, but the 752BD will only respond to playback control commands. It will not respond or issue power on/off and input selection commands. Use this mode if you do not want the automatic setup function to turn on/off your devices.HDMI 2 – HDMI CEC is enabled on HDMI 2 output. Similar to HDMI 1.HDMI 2 (Limited) – HDMI CEC is enabled on HDMI 2 output, but the 752BD will only respond to playback control commands. Similar to HDMI 1 (Limited).Off (default) – HDMI CEC feature is turned off on both HDMI output terminals. The player will not respond to HDMI CEC commands from other devices, nor will it setup other devices automatically.
5. Standby ModeAllows you to choose the unit’s standby mode between Energy Efficient and Quick Start Mode. The available options are:Quick Start – Player starts significantly faster, but uses more power on standby.Energy Efficient – Player starts slower, but uses only 0.5W in standby.
6. Sleeper TimerThis allows the 752BD to turn itself off after a specific amount of time. This function can be disabled (set to Off) or set to a specific time of 30, 45, 60, 90 or 120 mins.
7. Front Panel BrightnessTo control the display intensity of the front panel Vacuum Fluorescent Display (VFD) information window. This option allows you to dim it or turn it off. The available options are:Standard - The VFD window is at full brightness. Dim - The VFD window is at reduced brightness.Off – The VFD window is turned off. In this mode the display resumes momentarily when there is any user operation.
34
Setup menu continued
8. Persistent StoragePersistent storage is a data storage area that holds additional contents for BonusView and BD-Live features. The data will be kept even if you turn off the player. The following persistent storage management options are available:Storage Device – To select which storage device should be used as the persistent storage. The 752BD is equipped with 1GB of internal flash memory. There are also two USB 2.0 ports on the player that can accept a USB drive to be used as the persistent storage. The choices are:Internal Flash – Use the internal flash memory for persistent storage.USB Drive – Use a USB drive for persistent storage. To meet the specification for BD-Live, a USB flash drive of 1GB or larger is required. A USB hard disk is not recommended.Note: The new storage device choice becomes effective only after the player is restarted. Please make sure that you turn off the player and then turn it back on after changing the "Storage Device" option.Erase Persistent Storage – To erase the data from the persistent storage.
9. Auto Power OffTo allow the player to auto-shutdown after 30 minutes of inactivity. This can help to reduce power consumption and increase player life.On (default) – Enable the Auto Power Off.Off – Disable the Auto Power Off.
10. Reset Factory DefaultsTo reset all settings to the factory default value. Note: The parental control password and ratings will not be reset. This operation is only available when the playback is completely stopped or when there is no disc loaded.
The "Network Setup" section of the Setup Menu system allows you to configure the parameters for the Internet connection of the player, test the connection and restrict BD-Live access. The menu items in this section are:
Menus Settings
Connection InformationPlayer Name ................................................ 752BD (Default)BD-Live Network Access ............................. On
Limited Off
My Network .................................................. On Off
Internet Connection .................................... Ethernet Wireless Off
Wireless SettingIP Setting ..................................................... Auto (DHCP)
ManualProxy Setting ................................................ On
OffConnection Test
1. Connection InformationTo display the current internet connection information, such as connection type, IP address, Ethernet MAC, Wireless MAC, etc.
2. BD-Live Network AccessTo restrict BD-Live content access. The available options are:On – BD-Live access is permitted.Limited – BD-Live access is permitted only for contents that have a valid content owner certificate. Internet access is prohibited if the BD-Live contents do not have a certificate. This option ensures that you are accessing only authentic content, although it may block your access to smaller independent content providers.Off – BD-Live access is prohibited.
3. My NetworkTo set the My Network (in-home media sharing) client option. My Network option enables the player to receives streaming audio, video and photo from UPnP media servers on the home network. The available options are:On (default) – Enable the My Network client. The available media servers are listed in the "My Network" option of Home menu.Off – Disable the My Network client. No media servers will be shown in "My Network" option, and a warning message will show after you enter "My Network" option.
Playback Setup
Video Setup
Audio Format Setup
Audio Processing
Device Setup
Network Setup
Exit
Connection Information
BD-Live Network Access
Player Name
My Network
Internet Connection
Wireless Setting
IP Setting
Off
On
Ethernet
752BD
Auto (DHCP)
Setup Menu
ExitDisplay connection information
Network Setup
752BDazur
ENG
LISH
35
4. Internet ConnectionTo select the internet connection type. The available options are:Ethernet (default) – Connect to internet through the Ethernet cable, please refer to the connection instructions of the manual. Choosing this will make the "Wireless Setting" option grey and un-selectable.Wireless – Connect to internet through the external wireless adaptor, please refer to the connection instructions of the manual. Choosing "Wireless" will start the wireless setting procedure, and also make the "Wireless Setting" option in the next row selectable.Off – Internet access is prohibited. This will make all the remaining options in Network Setup screen grey and un-selectable.
5. Wireless SettingNote: The 752BD includes a wireless adaptor. Other wireless adaptor will not work.To start the wireless setting procedure. The wireless setting procedure can be started either by selecting the "Wireless Setting" option, or by selecting "Wireless" in "Connection Method" option, the procedure is described as follows:The player first searches for the last successful wireless settings. If any exist, a message will pop up as below:
Use Previous – To use the last successful wireless setting. A summary of the previous wireless setting will pop up showing information like SSID (Service Set Identifier), Security Mode and Security Key (in asterisk *).Then a connection test will be automatically performed and the test result shown on the screen.Start New – To start a new wireless configuration. The 752BD supports three wireless configuration methods and the available options are: Scan – To scan for available wireless networks. The player automatically
scans for any available wireless networks nearby and the search results are listed in a window. You can press the / buttons to highlight a network then press the Enter button to select it. If this network is secured, you need to input the security key using the remote control. Then a connection test will be automatically performed and the test result is shown on the screen.
Manual – To manually set the information for a wireless network. You need to use the remote control to input the SSID, select the Security Mode and input the Security Key. Then a connection test will be automatically performed and the test result is shown on the screen.
WPS – To start the Wi-Fi Protected Setup. 752BD supports the WPS standard to provide an easy and secure establishment of a wireless home network. If you have a router/wireless access point that also support WPS. The available options are:
PIN – To configure the WPS using a Personal Identification Number. The player will generate a PIN and you need to input it into the software control panel of your wireless router or access point. Please follow the on-screen instruction.
PBC - To configure the WPS using Push Button Control. You need to push a PBC button on your wireless router or access point to initiate the wireless connection. Please follow the on-screen instruction.
Note:
– SSID is short for Service Set Identifier. It is an identifier for each wireless router or access point, and is also referred as a network name.
– WPS is short for Wi-Fi Protected Setup (WPS). It is the latest standard for easy and secure wireless home network configuration. It is also named Wi-Fi Simple Config. To use WPS, a WPS compatible router or access point is required.
6. IP SettingTo determine how the player obtains its IP address. The available options are:Auto (DHCP) - The player automatically obtains its IP address information using DHCP (Dynamic Host Configuration Protocol). This is the default setting. In most cases, automatic IP configuration is best and requires no user intervention.Manual – Manually enter the numeric IP address information. For more information on how to manually configure the Internet connection and what values to use, please consult your broadband router/modem instruction manuals or call your Internet service provider. IP Address – The Internet Protocol address of the player. When "IP
Configuration" is set to "Auto (DHCP)", the value displayed here is obtained using DHCP and cannot be changed.
Subnet Mask – Each IP address has an associated subnet mask. It is used by the player to decide whether to route network traffic through the router or directly to another device on the same network. When "IP Setting" is set to "Auto (DHCP)", the value displayed here is obtained using DHCP and cannot be changed.
Gateway – The IP address of the router. It is also called "default gateway" or "default router". When "IP Setting" is set to "Auto (DHCP)", the value displayed here is obtained using DHCP and cannot be changed.
DNS 1 – The IP address of the first (primary) DNS (Domain Name System) server. DNS is the mechanism to translate human-readable addresses to numeric IP addresses. When "IP Setting" is set to "Auto (DHCP)", the value displayed here is obtained using DHCP and cannot be changed.
DNS 2 – The IP address of the second (secondary) DNS server. When "IP Setting" is set to "Auto (DHCP)", the value displayed here is obtained using DHCP and cannot be changed.
7. Proxy SettingTo configure the proxy server settings. A proxy server works as an intermediary for network communication between clients and other servers, which can provide benefits like security, anonymity, speedup or circumventing regional restrictions.On – To access the Internet via a proxy server. Proxy Host: To enter the proxy host name using the remote control. Proxy Port: To enter the proxy host port number using the remote
control.Off (default) – Do not use a proxy server.
8. Connection TestTo test the Internet connection. It is recommended that you test the connection when you initially connect the player to the Internet, or whenever changes to "IP Setting" and other network parameters are made.
36
For all sources the 752BD up-samples all internally decoded material to 24/192kHz via an Analog Devices SHARC DSP.This runs our proprietary code from Anagram Technologies which performs jitter suppression, up-sampling and anti-alias filtering for all 10 analog outputs (7.1 and Dedicated Stereo).The front panel Filter button allows cycling between three different anti-alias filters as described below. The three different Filter functions are: Linear Phase, Minimum Phase and Steep. All three filters are optimised specifically for audio playback. Each offers excellent sound quality but differs subtly in optimisation, hence we’ve made all three available to you.Note: For clarity, all diagrams show the theoretical response of the DSP itself, excluding any analog filtering at the DAC outputs or the anti-aliasing filter applied during recording and/or mastering of the digital source.
Filters
The Linear Phase filter is a highly regarded audio filter offering low ripple in both the pass and stop bands, and what is known as constant group delay. Constant group delay means that audio signals of all frequencies are always delayed by the same amount when passing through the filter. All audio is therefore fully time-coherent at the output. The trade-off with this type of filter is that due to internal feed-forward in the DSP, its impulse response will exhibit some pre-ringing. In other words, when excited with a theoretical impulse, the output has both a small amount of pre- and post-spike amplitude ringing (albeit well damped).
-80
-60
-40
-20
0
20
-200
-180
-160
-140
-120
-100
0 0.1 0.2 0.3 0.4 0.5 0.6 0.7 0.8 0.9 1
frequency/FS (input sampling rate)
Mag
nitu
de (d
B)
Linear phase filter frequency response
0 20 40 60 80 100 120 140 160 180
0
Linear phase impulse response
Time (samples)
Ampl
itude
Minimum phase filter frequency response
-80
-60
-40
-20
0
20
-200
-180
-160
-140
-120
-100
0 0.1 0.2 0.3 0.4 0.5 0.6 0.7 0.8 0.9 1
frequency/FS (input sampling rate)
Mag
nitu
de (d
B)The Minimum Phase filter is another highly regarded audio filter that offers even lower ripple in the pass and stop bands. Unlike the Linear Phase filter, group delay is not constant so some time-coherence is lost; however, phase shift is low and the particular benefit with this filter is that the impulse response exhibits no pre-ringing.
0
0 20 40 60 80 100 120 140 160 180
Minimum phase impulse response
Time (samples)
Ampl
itude
752BDazur
ENG
LISH
37
Steep filter frequency response
-80
-60
-40
-20
0
20
-200
-180
-160
-140
-120
-100
0 0.1 0.2 0.3 0.4 0.5 0.6 0.7 0.8 0.9 1
Linear phase filter
Steep filter
frequency/FS (input sampling rate)
Mag
nitu
de (d
B)
Our Steep filter is a linear phase filter that has been optimised for stop band attenuation of close-in aliasing images. Here we have traded a little attenuation of the very highest frequency response (for 44.1kHz sampled material it would be -2dB at 20kHz) and a little more pre- and post-ringing for a very steep attenuation just outside the pass band. The Steep filter is able to attenuate aliasing at 22kHz by some 80dB.
Note: All filters exhibit the same ultimate roll-off of approximately 140dB.The following table shows the filter stop band attenuation for 44.1kHz material as an example:
Linear Phase Minimum Phase Steep
Roll-off at 20kHz -0.1dB -0.1dB -2dB
Roll-off at 22kHz -10dB -10dB -82dB
Ultimate roll-off 140dB 140dB 140dB
We encourage you to experiment with the filters to determine which sound best to your ears and using your source equipment/programme material.
0
0 20 40 60 80 100 120 140 160 180
Time (samples)
Ampl
itude
Steep filter impulse response
Troubleshooting
There is no powerEnsure the AC power cord is connected securely.Ensure the plug is fully inserted into the wall socket and is switched on.Check fuse in the mains plug or adaptor.
The player will not read the discCheck the disc is not loaded upside down.Check that the disc is not too scratched or dirty.The disc type is not supported by this unit.Check its region and type.Functions on some discs may not work on this unit. This is not a malfunction of the player.
There is no soundEnsure that the amplifier is set correctly.Check that the interconnects are inserted correctly.Check if the output has been set incorrectly to Bitstream or LPCM.
The disc is skippingCheck that the disc is not too scratched or dirty.Ensure that the 752BD is on a firm surface and not subject to vibrations.
A low hum or buzz sound can be heardPower cords or lighting placed near this product.Analogue inputs not connected securely.
No sound from the rear speakersSource being played is not recorded in surround-sound.Unit has been put to stereo or other down-mix mode.
No sound from the centre speakerA stereo mode has been selected.
Remote control is not workingThe batteries are flat.The remote is too far from the unit or out of the effective range.
Files on a connected USB device do not playIf the USB drive is incompatible, or the player encounters errors while reading the USB drive or flash memory card, the screen displays "Device Error". In this case please verify that the USB drive is compatible, and try to unplug the device and re-insert again.In some cases, an incompatible USB device may cause the 752BD to stop responding. If this occurs simply turn off the power, remove the USB device, and turn the player back on.The file type is incompatible. Check the supported file types.The drive requires too much power from the USB socket.
Problems using HDMIEnsure that your screen supports HDCP (High-Definition Copy Protection).Ensure your screen is capable of displaying the resolution being output by the Blu-ray player.Note: Cables which run over 5m may cause sync or grounding issues.For more frequently asked questions (FAQs), technical advice and information on getting the most out of your 752BD, please visit the Support section on Cambridge Audio’s website:www.cambridgeaudio.com/support.php
38
Appendix - language code list
Note: These affect the Audio/Subtitle/Disc menu defaults only and not the On Screen menu language.
Code Language Name Code Language Name Code Language Name
6565 Afar
6566 Abkhazian
6570 Afrikaans
6577 Amharic
6582 Arabic
6583 Assamese
6588 Aymara
6590 Azerbaijani
6665 Bashkir
6669 Byelorussian
6671 Bulgarian
6672 Bihari
6678 Bengali, Bangla
6679 Tibetan
6682 Breton
6765 Catalan
6779 Corsican
6783 Czech
6789 Welsh
6865 Danish
6869 German
6890 Bhutani
6976 Greek
6978 English
6979 Esperanto
6983 Spanish
6984 Estonian
6985 Basque
7065 Persian
7073 Finnish
7074 Fi jian
7079 Faroese
7082 French
7089 Frisian
7165 Irish
7168 Scots Gaelic
7176 Galician
7178 Guarani
7185 Gujarati
7265 Hausa
7273 Hindi
7282 Croatian
7285 Hungarian
7289 Armenian
7365 Interlingua
7378 Indonesian
7383 Icelandic
7384 Italian
7387 Hebrew
7465 Japanese
7473 Yiddish
7487 Javanese
7565 Georgian
7575 Kazakh
7576 Greenlandic
7577 Cambodian
7578 Kannada
7579 Korean
7583 Kashmiri
7585 Kurdish
7589 Kirghiz
7665 Latin
7678 Lingala
7679 Laothian
7684 Lithuanian
7686 Latvian,Lettish
7771 Malagasy
7773 Maori
7775 Macedonian
7776 Malayalam
7778 Mongolian
7779 Moldavian
7782 Marathi
7783 Malay
7784 Maltese
7789 Burmese
7865 Nauru
7869 Nepali
7876 Dutch
7879 Norwegian
7982 Oriya
8065 Panjabi
8076 Polish
8083 Pashto, Pushto
8084 Portuguese
8185 Quechua
8277 Rhaeto-Romance
8279 Romanian
8285 Russian
8365 Sanskrit
8368 Sindhi
8372 Serbo-Croatian
8373 Singhalese
8375 Slovak
8376 Slovenian
8377 Samoan
8378 Shona
8379 Somali
8381 Albanian
8382 Serbian
8385 Sundanese
8386 Swedish
8387 Swahili
8465 Tamil
8469 Telugu
8471 Tajik
8472 Thai
8473 Tigrinya
8475 Turkmen
8476 Tagalog
8479 Tonga
8482 Turkish
8484 Tatar
8487 Twi
8575 Ukrainian
8582 Urdu
8590 Uzbek
8673 Vietnamese
8679 Volapuk
8779 Wolof
8872 Xhosa
8979 Yoruba
9072 Chinese
9085 Zulu
752BDazur
ENG
LISH
39
Technical specifications
Disc types Blu-ray (BD) including BD-3D, DVD-Video, DVD-Audio, AVCHD, SACD, CD, HDCD, Kodak Picture CD, CD-R/RW, DVD±R/RW, DVD±R DL, BD-R/RE
BD Profile BD-ROM Version 2.5 Profile 5 (also compatible with Profile 1 Version 1.0 and 1.1)
Architecture Decoder Mediatek MTK8580
Video Scaler Marvell DE2755 QDEO Video Scaler (on Primary output
Upsampler Analog Devices ADSP-21261 32 bit SHARC® DSP running Anagram Technologies™ Q5 up-sampling to 24 bit/192kHz (All 10 channels)
DACs 5 x Wolfson WM8740 24/192kHz Digital to Analog converters
Internal Storage 1GB (Actual available storage varies due to system usage)External Storage 3 x USB 2.0Analogue audio outputs 7.1 RCA/Phono
Can be set for Stereo, 5.1 or 7.1 output Dedicated stereo RCA/Phono
Video Frame Rates 24Hz/50H/60Hz
Video format/file format MPEG2, MPEG 2 HD, MPEG4, MPEG4 HD, support AVC, VC-1, DIVX, XVID, VCD, AVI, AVC,
MKV (4.1), DAT, VOB, WMV, MOV, MP4, MPEG-PS, FLV, MTS, M2TS, M2T, M4V, QT
Audio file format support AAC, WMA, MP3, APE, Ogg Vorbis, FLAC (inc. 24 bit 32-192kHz), WAV (inc. 24 bit 32-192kHz)
Picture file format support JPG, BMP, GIF, PNGNotes:
– Whilst we strive to maintain maximum file compatibility, because of inconsistencies in how some file formats are generated and a constantly changing industry we CANNOT guarantee the playability of all file formats above.
– BD ISO files are NOT supported for copyright reasons.– Some forms of M42, WMA or APE with embedded covers are not
supported.
HDMI inputs (1.4a) x 2 HDMI Video (MHL compatible via the 480i/480p/576i/576p/720p/1080i/ front panel) 1080p/1080p24, 3D frame-packing 720p/ 1080p24.
HDMI Audio Stereo, up to 5.1ch/192kHz or
7.1ch/96kHz PCM, Dolby Digital, Dolby Digital Plus, DTS.
MHL Video 480i/480p/576i/576p/720p/1080i/ 1080p24/1080p25/1080p30, 3D frame-packing 720p/1080p24.
MHL Audio Stereo, up to 5.1ch/192kHz PCM, Dolby
Digital, Dolby Digital Plus, DTS.
HDMI outputs (1.4a) x 2 Video NTSC: 480i/p, 720p, 1080i/p,
1080p24
PAL: 576i/p, 720p, 1080i/p, 1080p24
Audio Stereo, up to 7.1ch high-resolution
PCM, up to 5.1ch DSD, bitstream or decoding to PCM of Dolby Digital, Dolby Digital Plus, Dolby TrueHD, DTS, DTS-HD High Resolution Audio, and DTS-HD Master Audio.
Composite Video 1.0V p-p (75 Ω) (Diagnostic only)
Ethernet 100BASE-T
IR Emitter In 3.5mm mini jack, isolated, modulated
PSU Universal switch-mode 100 – 240V AC, IEC inlet
Max power consumption 35WStandby consumption <0.5W (Quick Start mode off)
Dimensions (H x W x D) 85 x 430 x 312mm (3.3 x 16.9 x 12.3’’) with feet
Weight (unboxed) 5.0kg (11.0lbs)
THD+N @ 1kHz < 0.001% THD+N 20Hz-20kHz < 0.003% IMD 19/20KHz < 0.0002%S/N Ratio < -108dBCrosstalk @ 1kHz < -100dBTotal Correlated Jitter < 50pS
Wi-Fi 802.11 b/g/n compatible via supplied dongle. 2.4Ghz.
Cambridge Audio’s policy is one of continuous improvement. Design and specifications are therefore subject to change without prior notice.