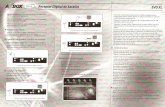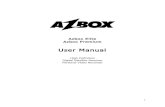Azbox Recovery by Acwxradar
-
Upload
javier-conde -
Category
Documents
-
view
34 -
download
1
Transcript of Azbox Recovery by Acwxradar

AZBOX
LOCKED UP IN THE REBOOTING SEQUENCE
ie
BOOTING or CHECKING or LOADING
Compiled by ACWxRADAR
From the original authors Pr2 Andressis2k Herbie and Hectore I Thank you all
I am sure that everyone has by now heard of someone who has encountered the dreaded ldquostuck in rebootrdquo scenario with an AZBox or you may have even had this happen to you It is a very frustrating experience and difficult to find the answers of ldquowhat to dordquo First of all what can cause this problem You may have lost power to your unit during an update of the firmware the firmware you were trying to install was corrupt or you selected the Hardware Accelerator feature and your box did NOT like it There may be other reasons but these are the main ones Hopefully this procedure will help you and avoid the hassle of returning it Letrsquos dive into the procedure now and see if we can fix it
What does the procedure consist of First we must interrupt the boot sequence of the AZBox Then we need to make some alterations to the actual system setup Then create a hard communication path to the CPU and peripheral memory devices of the AZBox through the Ethernet cable Then we will write the necessary recovery cleanup files to the AZBox and make changes to correct the error via that Ethernet communication path We require several things all of which are quite inexpensive if not free One USB to UART TTL converter cable FileZilla PuTTY and Pumpkin for software programs and then a couple of cleanup files
How do I communicate and take control of the AZBox CPU There is a ldquobackdoorrdquo communication port inside the AZBox on the main board called the YAMON interface It consists of four square pins in a single row
Using this YAMON interface and the appropriate support hardware and software you can gain access to the CPU of the AZBox and take control of it Then you can write commands to set up a new communication path and use that to send cleanup files to the AZBox Thus being able to overwrite errors or replace entire files
What is a YAMON interface YAMONtrade is a PROM monitor used on MIPS Technologies development boards YAMON detects the specific board and CPU at run-time (bootup) The same binary image is used for all boards and CPUs supported by YAMON and includes boot code as well as traditional monitor functionality used for loading executing and debugging applications YAMON source code is highly portable to other MIPS-based platforms
How do I connect to this YAMON interface
The YAMON interface uses a UART for its communications means with the rest of the outside world You therefore need a UART TTL to serial or USB converter Since it is becoming less common to find a PC with a serial port you should opt to seek a USB to UART TTL converter cable like the one below
I did some searching for converters available readily in North America and found a source through Digi-Key They offer the converter we need that is manufactured by FTDI (Future Technology Devices Incorporated LTD) I ordered and tested two versions and both do work with the AZBoxrsquos UART FTDI model TTL-232R-3V3 = DigiKey stock number 768-1015-ND FTDI model TTL-232R-5V = Digikey stock number 768-1028-ND The driver for the converter can be downloaded from the FTDI site httpwwwftdichipcomProductsCablesUSBTTLSerialhtm but it is recommended that you plug the converter in and allow the hardware wizard to search for the drivers required automatically You should browse their Web site to learn more They have a lot of interesting information available to you Take advantage of it
The converter cables I listed come with a 6-pin header connector at one end However the UART connector in the AZBox is only a 4-pin connector So if you can locate a blank 4-pin header it will look much more professional when completed You can also use a longer (more pins) header and cut it down or you can use the stock header and simply remove the connection leads that are not used and tie them back and insulate them from shorting to eachother or anything else Only three wiresconnections from the output of the UART TTL - USB converter will be used RXD TXD and GND See the diagram below for reference as to how the converter cable is wired from stock
On the UART connector end you will only use wire colors BLACK (GND) ORANGE (TXD) and YELLOW (RXD) Remove them by taking a sewing needle and very gently prying up the plastic keeper tab while pulling on the lead wire There is a small spring latch on the pin connector in the plastic housing that catches on the plastic keeper If you pry the plastic retainer up the spring clip will pass by and the lead can be removed You just do not want to bend the plastic keeper too far out or it will break off Insert these three pins into the new 4-pin header with pin 1 being the TXD (ORANGE wire) pin 2 being the GND (BLACK wire) pin 3 being left without a connection and pin 4 being the RXD (YELLOW wire)
Photo below of how the new 4-pin header (on the right) should look when completed
After you have completed the rewiring plug the USB end into the USB port of your PC that you will be using Do not connect it to your AZBox Allow your PCs hardware wizard to search for the driver automatically If you encounter an odd response such as it seems to want to install the driver a second time just proceed with that course When it is all done and you detect the message to reboot your computer to completely install the device proceed with that instruction and reboot your PC Then go to your device manager and look up your assigned or active USB ports CONTROL PANEL SYSTEM HARDWARE DEVICE MANAGER PORTS (COM amp LPT) and look for the new port labeled USB SERIAL PORT Note which COM port number your computer has assigned to the adapter and write that down Right click on that port and click on PROPERTIES then on PORT SETTINGS and change the BPS RATE from 9600 to 115200 then click OK and close that When you get to the point of configuring the PuTTY FTPF make sure you also change the BPS rate to 115200 there too and type in the COM port that you wrote down earlier
Your PCrsquos path to these destinations may appear different from what I have shown here but this should guide you in the right direction
Where is this YAMON interface
Now we need to locate the UART or YAMON interface in your AZBox It is in different locations depending upon your AZBox model This is what it looks like up close
ELITE
ELITE
PREMIUM
PREMIUM
PREMIUM PLUS
PREMIUM PLUS
ULTRA
ULTRA
How do I communicate with this YAMON interface
You will require a terminal emulator software such as PuTTY to serve as a client for TelnetSSH protocols and as a serial console client
Where do I get PuTTY
httpwwwchiarkgreenendorguk~sgtathamputtydownloadhtml
Download puttyexe for Windows with Intel x86
How do I use PuTTY
When PuTTY is downloaded to your PC you do not need to install it It is just an executable program that runs automatically when you click on it Images of PuTTY are shown below The first image is PuTTYrsquos main opening page
You select SESSION and SERIAL connection type Then you type in the appropriate COM port that you will connect your converter to (COM6 COM10 etc ndash the COM port you wrote down earlier) Then you MUST change the BPS rate from the default 9600 to 115200 and then click on OPEN at the bottom to start the emulation
You can type in a name for the specific ldquoSESSIONrdquo and SAVE it on this screen to avoid retyping every time you wish to open it making a nice sort of short cut for you Once the settings are saved under that specific name you can simply highlight that session name in the list click LOAD and then click OPEN to start it up Very simple you will see when you get there This will save you a little typing if you need to retry the procedure a few times
Notice that I have two sessions stored in my PuTTY (one for each of the adapters I purchased to test) They set up with different COM port assignments even though I was connecting the to the same USB port Observe this in the next image
According to the manufacturer FTDI (Future Technology Devices Inc) of the converter chip (FT232R) inside the cable unique port assignments are made because the converter chip in each converter cable contains an EPROM that is serialized Your PC reads this serial number and treats each device as a new and unique device It is the serial number of that internal EPROM device within the chip that causes your PC to react this way Not because of the difference in the -3V3 and the -5V activity of the device So if you had two identical cables (TTL-232R-5V) and connected them to the same USB port they would be assigned a unique virtual COM port number due to this serial number This is just a little information for you to be aware of in case you happen to be playing with other cables The one driver works for most all converter cables
The 3V3 and the 5V relates to the logic level on the UART side 33 volts or 5 volts
The next item of discussion regards making a LOG of the activity that is going to come scrolling across the UART bus If you want to save the entire history of the communication activity that was monitored to show someone for troubleshooting purposes you can set up PuTTY to LOG all of this for you automatically Below SESSION there is an option named LOGGING Click on that and you will see PuTTY log control when it is not set up to log anything at all or NONE (default)
You may simply change the option from NONE to PRINTABLE OUTPUT and PuTTY will keep a log of your communication activities for that session There are several other options to select to make that log operate how you desire Do you want to delete the log and start over upon the next session Do you want to keep adding to the log Or do you want to be prompted each time for what to do on that occasion These are just options to play with if you desire If you set up this logging option and want to have it run every time you OPEN the session you SAVED you must select it and then return to the SESSION panel and RESAVE the session with this option set Otherwise it will default to NONE or NO log created
Letrsquos give PuTTY a try shall we
Be extremely careful to connect your converter cable to your YAMON interface connector correctly You do not want to damage a good AZBox or make a defective AZBox worse Plug your converter cable into your desired USB port on your PC With your AZBox cover off and rear power switch OFF plug the UART end of the cable into the YAMON port with the appropriate orientation
Start PuTTY and set up your parameters Select the connection type as SERIAL enter your COM and enter 115200 BPS Then click on OPEN PuTTY is now monitoring for activity on the YAMON interface Since the box is off it sees no activity (see the image below)
Now turn the rear power switch of the AZBox to ON
This response is from a good working AZBox (not the entire response of course)
If your AZBox makes it up to here
Environment variable lsquostartrsquo exists After 1 seconds it will be interpreted as a YAMON command and executed Press Ctrl-C (or do BREAK) to bypass this
This is the point where you may interrupt the boot sequence and take control of the AZBox CPU and data bus by pressing the Ctrl and the C buttons on your keyboard
If you cannot get to the prompt ldquoPress Ctrl-C (or do BREAK) to bypass thisrdquo Your AZBox cannot be recovered with this procedure and you will unfortunately need to contact your place of purchase to return the box for repair
If your box gets this far you have some hope When the prompt above is displayed you have a very short time to press Ctrl-C to interrupt the boot up sequence and take control of the AZBox CPU and communication buss This may require a few attempts to press Ctrl-C at the right moment
If you test this with a good box and have pressed Ctrl-C your good box will continue to display ldquoBootingrdquo as if it is locked up since we have interrupted the boot up process The CPU of the AZBox is now awaiting our manual commands to proceed
If you wish you may close this session with PuTTY and turn your AZBox off for now Wersquoll come back to this point a little later on
We will take a slight detour here for a discovery mission We need to ensure that we are hard wired with everything (no WiFi) I have connected my PC to my router with a standard Ethernet cable and I have connected my AZBox to the same router with a standard Ethernet cable You could connect directly between the PC and the AZBox with a crossover Ethernet cable but we will do it through the router to make it simpler for most to use by following the route through the router
If you were using WiFi from your PC open your Network connections page in the CONTROL PANEL NETWORK CONNECTIONS area and enable the LOCAL AREA CONNECTION and disable the WIRELESS NETWORK CONNECTION Wait a moment and then test to see if you still have internet access by testing one of your oft visited websites I simply try Google and conduct a test search for something to ensure that it is truly operating and not just working offline
I will assume that your hard wired connection is fully operational and continue with the tutorial If it is not working mark this point in the tutorial and fix that situation and then return to here
Do not worry about your AZBoxrsquos internet connection at this point we will set that up during the process of the recovery in a special way Just ensure that you have the Ethernet cable connected between your AZBox and another open port on your router
We will now have a hard-wire connection between the PC and AZBox through the router
We need some information regarding your network Click on your START button of your PC and select RUN
Now click on OK
Now type the command ipconfig
Click on enter or the return key
NOTE If you type the command ipconfig all you will obtain more data about your entire network but we donrsquot need all of that information for this project This is just for your information We just need to know the IP address of the PC (1921681101)
While I am at this point I will test my wired connection with my good working AZBox that has already been set up with my home network This is just to display the response for you to see I originally assigned a static IP address of 1921681102 to my good AZBox So I will type in the command
ping 1921681102
And then press enter to see this screen appear
What purpose was behind this you ask This tells me that my hard-wired connection is properly connected and I proved it to myself by pinging the IP address of my good working AZBox
Through doing this I now know that my Ethernet cable wiring and the connection through my router is all good
If you do not have a second AZBox that is working to test this with you will have to use some other device to test this communication path with or simply just be confident that your Ethernet cabling is correct
You should know that your cable between the PC and the router is good since you have disabled the WiFi and the Ethernet cable is the only route that is enabled and you can still access the internet That is self explanatory
If you wish to test the continuity of the Ethernet cable that you have plugged into your AZBox simply unplug it from the AZBox and plug it in to the PC (if you have more than one Ethernet port on you PC ensure that you unplug the other devices from this port) and test your internet connection again If it works then that cablersquos continuity is also good and you are ready to go
If the Ethernet connection was bad (my cable was made wrong or the routerrsquos switch was defective or the AZBox was turned OFF or if I used the wrong IP address I would have detected a response like the one below (request timed out)
Keep in mind that I am referring to a good working AZBox for the previous connection tests and not the defective or locked up AZBox The preceeding has just been information to help you confirm that your cables are correct
If you have more than one AZBox in the house make sure that you power the other boxes down before you proceed with the recovery process You only want to be communicating with the bad box when we establish that connection You do not wish to have a false connection to a good working AZBox when you start sending commands and files Otherwise you might hose up a good AZBox
With all the other AZBoxes powered down and the bad one powered up repeat the ping command for 1921681xxx and if you get the ldquoRequest timed outrdquo error for the address you selected (xxx) then you can write that address down and use it later during this process The purpose of this is to determine an unused IP address within your network (a free address that is not being used by any other device) This will be temporary so donrsquot worry about it too much
The address you select will be 1921681xxx xxx may be anything from 2 to 253 Provided that no other device on your network is using the same address (xxx)
Do I send the cleanup files to the AZBox using PuTTY
No
PuTTY will be used to simply pry open the back door Once the door is open we will set up the AZBoxrsquos Ethernet port so that we can use other programs to send the cleanup files to the AZBox
What other programs do I need then
Pumpkin and Filezilla
What the heck is Pumpkin
PumpKIN is an open source fully functional free TFTP server and TFTP client which implements TFTP according to RFC1350 It also implements block size option which allows transfer of files over 32MB as well as transfer size and transfer timeout options described in RFC2348 and RFC2349
The primary use of PumpKIN is maintenance of the network equipment (such as router firmware upgrade) that fetches images from TFTP server although it is also useful for transferring files between parties involved in a conversation over ntalk connection using our T42 software (it also detects ntalk conversation held over now obsolete program wintalk)
What the heck is TFTP
Trivial File Transfer Protocol (TFTP) is a file transfer protocol known for its
simplicity It is generally used for automated transfer of configuration or boot files
between machines in a local environment
Where can I download Pumpkin
httpkinklevernetpumpkinbinaries
What is FileZilla
FileZilla is a free open source FTP software consisting of FileZilla Client and FileZilla Server Binaries are available for Windows Linux and Mac OS X It supports FTP SFTP and FTPS (FTP over SSLTLS) As of 18 October 2010 FileZilla Client was the 7th most popular download of all time from SourceForgenet[1]
Where can I download FileZilla
httpfilezilla-projectorg
What do I do with Pumpkin
You will use Pumpkin to TFTP the cleanup or rewrite files over to your AZBox once the communication path has been established using PuTTY If your firewall denies access you will have to set the allowance or exception for Pumpkin to run on your system
When you open Pumpkin you will view this screen
Press the radio button OPTIONS on the right side
The highlighted field TFTP filesystem root (download path) must be set to the recovery files location Click on the button to the right of this field to browse for where you dropped the files (unzipped them to)
In the setting box Read Request Behavior check ldquoGive All Filesrdquo then click OK
This will return us to the main Pumpkin screen
Now we need to actually select the file Click on the button GET FILE and the fetch window will open
Click on the radio button to the right of the LOCAL FILE field
Click on the file and press SAVE Now Pumpkin has the directory (path to the folder) and the recovery file within the folder to access it properly
START PuTTY
Start PuTTY application and load your session parameters (COM port and BPS set) and click OPEN
Interrupt the boot sequence and take control of the CPU
Turn ON your AZBox and Click Ctrl-C at the command prompt
Type the command setxenv and press enter
Ensure Hardware Accelerator is disabled
Towards the end of the script locate line (0x00) 4 xp113 0x01020057 See the image below about midpoint in the screen
The value 0x010200057 might be 0x01020065 If it is Hardware accelerator is enabled We need to disable it
If the value of xp113 is not 0x01020057 type the command
setxenv ndashb xp113 0x01020057
After pressing ENTER the result will be
Power OFF your AZBox for at least 10 seconds and then restart it You do not need to restart the PuTTY session It will detect the reboot sequence and prompt you for the Ctrl-C command to interrupt it once again From there you may continue on
Setup the AZBox Ethernet Network Interface
Type in the commands
setenv bootserver 1921681101 (use your PCrsquos IP address) and press ENTER
setenv gateway 19216811 (use your routerrsquos IP address) and press ENTER
setenv ipaddr 1921681xxx (IP you wish to assign to AZBox) and press ENTER
setenv subnetmask 2552552550 and press ENTER
Initialize the Network
Type in the command
net init and press ENTER
Enable the Network
Type in the command
net up and press ENTER
Check the Network Connectivity
Type in the command
ping 1921681102 and press ENTER
NOTE If you disconnect PuTTY and power down your AZBox you will have to re-Initialize the network and re-Enable the Network once again before restarting the process
Send Rescue Linux files to the AZBox
First ensure that Pumpkin is ready Start pumpkin and ensure that the TFTP filesystem root (download path) is set to the recovery files folder location and ensure that the READ REQUEST BEHAVIOR is set to GIVE ALL FILES
Then in PuTTY type in the command
load ndashb tftp1921681101vmlinuxbin 0x90020000
Pumpkin will respond with this message
We are now done with the use of Pumpkin You may close this application
Return to PuTTY
Type in the command
go and press ENTER
You will now notice that your VFD display on the front panel will be blank and you will have no video output to your TV This is normal operation so do not fret
If you scroll up in the PuTTY window a bit you will find a line where the AZBox requested a new IP address and a new lease was granted for 1921681103
Obviously this IP address is case specific so your results will vary
Now we will move on to our FTP server FileZilla Open your Filezilla application Type in the newly leased IP address from the router that you found and username ldquorootrdquo The password is default ldquoazboxrdquo
Click on quick connecthellip
Now we need to locate the last two files that we need to send to the AZBox Browse your PC from the FileZilla console
Drill down through the file folder until you find the folder where the files are stored
Select the file backup_kernel and add it to the process transfer queue
and send it to the folder MMP in the AZBox
Select the file update and add it to the process transfer queue
And send it to the folder tmp in the AZBox
We are now done using FileZilla You may disconnect from the server and close the FileZilla application
Return to PuTTY
Type in the user root and press ENTER
Type in the password azbox and press enter (the password will be blanked out on the screen)
Now we have the AZBOX[]$ telnet prompt displayed
Type in the Telnet command
cd tmp and press ENTER to access the tmp file folder
Type in the command
chmod a+x update this gives permission to run the file update Press ENTER
Type in the command
update MMPbackup_kernel and press ENTER (There is a period at the
beginning and there is a space following update)
After you press ENTER you will view the update progress as it counts up to 100
When it completes the update the AZBox will boot up normally and you will be back in business
Close out the PuTTY application and turn your AZBox off and connect it to your satellite system as you normally would Power it back up and continue
Now you may load your favorite firmware image and set up your AZBox according to your personal requirements Set up the proper resolution settings first Then configure your system and scan for sats and channels or load your backup file to the AZBox
Be careful If your sat list was the problem to begin with you donrsquot want to reload that
Now I must give credit to the original authors of this procedure I merely copied their work and tested the procedure on my own Since I ran into some snags along the way I wrote this procedure to clarify some of the steps where I had troubles This was an exhausting adventure to say the least Even with the instructions given It wasnrsquot a simple task But there would have been no way for me to do this without the help of the following authors and contributors
Pr2 Andressis2k Herbie and Hectore Thank you all

What is a YAMON interface YAMONtrade is a PROM monitor used on MIPS Technologies development boards YAMON detects the specific board and CPU at run-time (bootup) The same binary image is used for all boards and CPUs supported by YAMON and includes boot code as well as traditional monitor functionality used for loading executing and debugging applications YAMON source code is highly portable to other MIPS-based platforms
How do I connect to this YAMON interface
The YAMON interface uses a UART for its communications means with the rest of the outside world You therefore need a UART TTL to serial or USB converter Since it is becoming less common to find a PC with a serial port you should opt to seek a USB to UART TTL converter cable like the one below
I did some searching for converters available readily in North America and found a source through Digi-Key They offer the converter we need that is manufactured by FTDI (Future Technology Devices Incorporated LTD) I ordered and tested two versions and both do work with the AZBoxrsquos UART FTDI model TTL-232R-3V3 = DigiKey stock number 768-1015-ND FTDI model TTL-232R-5V = Digikey stock number 768-1028-ND The driver for the converter can be downloaded from the FTDI site httpwwwftdichipcomProductsCablesUSBTTLSerialhtm but it is recommended that you plug the converter in and allow the hardware wizard to search for the drivers required automatically You should browse their Web site to learn more They have a lot of interesting information available to you Take advantage of it
The converter cables I listed come with a 6-pin header connector at one end However the UART connector in the AZBox is only a 4-pin connector So if you can locate a blank 4-pin header it will look much more professional when completed You can also use a longer (more pins) header and cut it down or you can use the stock header and simply remove the connection leads that are not used and tie them back and insulate them from shorting to eachother or anything else Only three wiresconnections from the output of the UART TTL - USB converter will be used RXD TXD and GND See the diagram below for reference as to how the converter cable is wired from stock
On the UART connector end you will only use wire colors BLACK (GND) ORANGE (TXD) and YELLOW (RXD) Remove them by taking a sewing needle and very gently prying up the plastic keeper tab while pulling on the lead wire There is a small spring latch on the pin connector in the plastic housing that catches on the plastic keeper If you pry the plastic retainer up the spring clip will pass by and the lead can be removed You just do not want to bend the plastic keeper too far out or it will break off Insert these three pins into the new 4-pin header with pin 1 being the TXD (ORANGE wire) pin 2 being the GND (BLACK wire) pin 3 being left without a connection and pin 4 being the RXD (YELLOW wire)
Photo below of how the new 4-pin header (on the right) should look when completed
After you have completed the rewiring plug the USB end into the USB port of your PC that you will be using Do not connect it to your AZBox Allow your PCs hardware wizard to search for the driver automatically If you encounter an odd response such as it seems to want to install the driver a second time just proceed with that course When it is all done and you detect the message to reboot your computer to completely install the device proceed with that instruction and reboot your PC Then go to your device manager and look up your assigned or active USB ports CONTROL PANEL SYSTEM HARDWARE DEVICE MANAGER PORTS (COM amp LPT) and look for the new port labeled USB SERIAL PORT Note which COM port number your computer has assigned to the adapter and write that down Right click on that port and click on PROPERTIES then on PORT SETTINGS and change the BPS RATE from 9600 to 115200 then click OK and close that When you get to the point of configuring the PuTTY FTPF make sure you also change the BPS rate to 115200 there too and type in the COM port that you wrote down earlier
Your PCrsquos path to these destinations may appear different from what I have shown here but this should guide you in the right direction
Where is this YAMON interface
Now we need to locate the UART or YAMON interface in your AZBox It is in different locations depending upon your AZBox model This is what it looks like up close
ELITE
ELITE
PREMIUM
PREMIUM
PREMIUM PLUS
PREMIUM PLUS
ULTRA
ULTRA
How do I communicate with this YAMON interface
You will require a terminal emulator software such as PuTTY to serve as a client for TelnetSSH protocols and as a serial console client
Where do I get PuTTY
httpwwwchiarkgreenendorguk~sgtathamputtydownloadhtml
Download puttyexe for Windows with Intel x86
How do I use PuTTY
When PuTTY is downloaded to your PC you do not need to install it It is just an executable program that runs automatically when you click on it Images of PuTTY are shown below The first image is PuTTYrsquos main opening page
You select SESSION and SERIAL connection type Then you type in the appropriate COM port that you will connect your converter to (COM6 COM10 etc ndash the COM port you wrote down earlier) Then you MUST change the BPS rate from the default 9600 to 115200 and then click on OPEN at the bottom to start the emulation
You can type in a name for the specific ldquoSESSIONrdquo and SAVE it on this screen to avoid retyping every time you wish to open it making a nice sort of short cut for you Once the settings are saved under that specific name you can simply highlight that session name in the list click LOAD and then click OPEN to start it up Very simple you will see when you get there This will save you a little typing if you need to retry the procedure a few times
Notice that I have two sessions stored in my PuTTY (one for each of the adapters I purchased to test) They set up with different COM port assignments even though I was connecting the to the same USB port Observe this in the next image
According to the manufacturer FTDI (Future Technology Devices Inc) of the converter chip (FT232R) inside the cable unique port assignments are made because the converter chip in each converter cable contains an EPROM that is serialized Your PC reads this serial number and treats each device as a new and unique device It is the serial number of that internal EPROM device within the chip that causes your PC to react this way Not because of the difference in the -3V3 and the -5V activity of the device So if you had two identical cables (TTL-232R-5V) and connected them to the same USB port they would be assigned a unique virtual COM port number due to this serial number This is just a little information for you to be aware of in case you happen to be playing with other cables The one driver works for most all converter cables
The 3V3 and the 5V relates to the logic level on the UART side 33 volts or 5 volts
The next item of discussion regards making a LOG of the activity that is going to come scrolling across the UART bus If you want to save the entire history of the communication activity that was monitored to show someone for troubleshooting purposes you can set up PuTTY to LOG all of this for you automatically Below SESSION there is an option named LOGGING Click on that and you will see PuTTY log control when it is not set up to log anything at all or NONE (default)
You may simply change the option from NONE to PRINTABLE OUTPUT and PuTTY will keep a log of your communication activities for that session There are several other options to select to make that log operate how you desire Do you want to delete the log and start over upon the next session Do you want to keep adding to the log Or do you want to be prompted each time for what to do on that occasion These are just options to play with if you desire If you set up this logging option and want to have it run every time you OPEN the session you SAVED you must select it and then return to the SESSION panel and RESAVE the session with this option set Otherwise it will default to NONE or NO log created
Letrsquos give PuTTY a try shall we
Be extremely careful to connect your converter cable to your YAMON interface connector correctly You do not want to damage a good AZBox or make a defective AZBox worse Plug your converter cable into your desired USB port on your PC With your AZBox cover off and rear power switch OFF plug the UART end of the cable into the YAMON port with the appropriate orientation
Start PuTTY and set up your parameters Select the connection type as SERIAL enter your COM and enter 115200 BPS Then click on OPEN PuTTY is now monitoring for activity on the YAMON interface Since the box is off it sees no activity (see the image below)
Now turn the rear power switch of the AZBox to ON
This response is from a good working AZBox (not the entire response of course)
If your AZBox makes it up to here
Environment variable lsquostartrsquo exists After 1 seconds it will be interpreted as a YAMON command and executed Press Ctrl-C (or do BREAK) to bypass this
This is the point where you may interrupt the boot sequence and take control of the AZBox CPU and data bus by pressing the Ctrl and the C buttons on your keyboard
If you cannot get to the prompt ldquoPress Ctrl-C (or do BREAK) to bypass thisrdquo Your AZBox cannot be recovered with this procedure and you will unfortunately need to contact your place of purchase to return the box for repair
If your box gets this far you have some hope When the prompt above is displayed you have a very short time to press Ctrl-C to interrupt the boot up sequence and take control of the AZBox CPU and communication buss This may require a few attempts to press Ctrl-C at the right moment
If you test this with a good box and have pressed Ctrl-C your good box will continue to display ldquoBootingrdquo as if it is locked up since we have interrupted the boot up process The CPU of the AZBox is now awaiting our manual commands to proceed
If you wish you may close this session with PuTTY and turn your AZBox off for now Wersquoll come back to this point a little later on
We will take a slight detour here for a discovery mission We need to ensure that we are hard wired with everything (no WiFi) I have connected my PC to my router with a standard Ethernet cable and I have connected my AZBox to the same router with a standard Ethernet cable You could connect directly between the PC and the AZBox with a crossover Ethernet cable but we will do it through the router to make it simpler for most to use by following the route through the router
If you were using WiFi from your PC open your Network connections page in the CONTROL PANEL NETWORK CONNECTIONS area and enable the LOCAL AREA CONNECTION and disable the WIRELESS NETWORK CONNECTION Wait a moment and then test to see if you still have internet access by testing one of your oft visited websites I simply try Google and conduct a test search for something to ensure that it is truly operating and not just working offline
I will assume that your hard wired connection is fully operational and continue with the tutorial If it is not working mark this point in the tutorial and fix that situation and then return to here
Do not worry about your AZBoxrsquos internet connection at this point we will set that up during the process of the recovery in a special way Just ensure that you have the Ethernet cable connected between your AZBox and another open port on your router
We will now have a hard-wire connection between the PC and AZBox through the router
We need some information regarding your network Click on your START button of your PC and select RUN
Now click on OK
Now type the command ipconfig
Click on enter or the return key
NOTE If you type the command ipconfig all you will obtain more data about your entire network but we donrsquot need all of that information for this project This is just for your information We just need to know the IP address of the PC (1921681101)
While I am at this point I will test my wired connection with my good working AZBox that has already been set up with my home network This is just to display the response for you to see I originally assigned a static IP address of 1921681102 to my good AZBox So I will type in the command
ping 1921681102
And then press enter to see this screen appear
What purpose was behind this you ask This tells me that my hard-wired connection is properly connected and I proved it to myself by pinging the IP address of my good working AZBox
Through doing this I now know that my Ethernet cable wiring and the connection through my router is all good
If you do not have a second AZBox that is working to test this with you will have to use some other device to test this communication path with or simply just be confident that your Ethernet cabling is correct
You should know that your cable between the PC and the router is good since you have disabled the WiFi and the Ethernet cable is the only route that is enabled and you can still access the internet That is self explanatory
If you wish to test the continuity of the Ethernet cable that you have plugged into your AZBox simply unplug it from the AZBox and plug it in to the PC (if you have more than one Ethernet port on you PC ensure that you unplug the other devices from this port) and test your internet connection again If it works then that cablersquos continuity is also good and you are ready to go
If the Ethernet connection was bad (my cable was made wrong or the routerrsquos switch was defective or the AZBox was turned OFF or if I used the wrong IP address I would have detected a response like the one below (request timed out)
Keep in mind that I am referring to a good working AZBox for the previous connection tests and not the defective or locked up AZBox The preceeding has just been information to help you confirm that your cables are correct
If you have more than one AZBox in the house make sure that you power the other boxes down before you proceed with the recovery process You only want to be communicating with the bad box when we establish that connection You do not wish to have a false connection to a good working AZBox when you start sending commands and files Otherwise you might hose up a good AZBox
With all the other AZBoxes powered down and the bad one powered up repeat the ping command for 1921681xxx and if you get the ldquoRequest timed outrdquo error for the address you selected (xxx) then you can write that address down and use it later during this process The purpose of this is to determine an unused IP address within your network (a free address that is not being used by any other device) This will be temporary so donrsquot worry about it too much
The address you select will be 1921681xxx xxx may be anything from 2 to 253 Provided that no other device on your network is using the same address (xxx)
Do I send the cleanup files to the AZBox using PuTTY
No
PuTTY will be used to simply pry open the back door Once the door is open we will set up the AZBoxrsquos Ethernet port so that we can use other programs to send the cleanup files to the AZBox
What other programs do I need then
Pumpkin and Filezilla
What the heck is Pumpkin
PumpKIN is an open source fully functional free TFTP server and TFTP client which implements TFTP according to RFC1350 It also implements block size option which allows transfer of files over 32MB as well as transfer size and transfer timeout options described in RFC2348 and RFC2349
The primary use of PumpKIN is maintenance of the network equipment (such as router firmware upgrade) that fetches images from TFTP server although it is also useful for transferring files between parties involved in a conversation over ntalk connection using our T42 software (it also detects ntalk conversation held over now obsolete program wintalk)
What the heck is TFTP
Trivial File Transfer Protocol (TFTP) is a file transfer protocol known for its
simplicity It is generally used for automated transfer of configuration or boot files
between machines in a local environment
Where can I download Pumpkin
httpkinklevernetpumpkinbinaries
What is FileZilla
FileZilla is a free open source FTP software consisting of FileZilla Client and FileZilla Server Binaries are available for Windows Linux and Mac OS X It supports FTP SFTP and FTPS (FTP over SSLTLS) As of 18 October 2010 FileZilla Client was the 7th most popular download of all time from SourceForgenet[1]
Where can I download FileZilla
httpfilezilla-projectorg
What do I do with Pumpkin
You will use Pumpkin to TFTP the cleanup or rewrite files over to your AZBox once the communication path has been established using PuTTY If your firewall denies access you will have to set the allowance or exception for Pumpkin to run on your system
When you open Pumpkin you will view this screen
Press the radio button OPTIONS on the right side
The highlighted field TFTP filesystem root (download path) must be set to the recovery files location Click on the button to the right of this field to browse for where you dropped the files (unzipped them to)
In the setting box Read Request Behavior check ldquoGive All Filesrdquo then click OK
This will return us to the main Pumpkin screen
Now we need to actually select the file Click on the button GET FILE and the fetch window will open
Click on the radio button to the right of the LOCAL FILE field
Click on the file and press SAVE Now Pumpkin has the directory (path to the folder) and the recovery file within the folder to access it properly
START PuTTY
Start PuTTY application and load your session parameters (COM port and BPS set) and click OPEN
Interrupt the boot sequence and take control of the CPU
Turn ON your AZBox and Click Ctrl-C at the command prompt
Type the command setxenv and press enter
Ensure Hardware Accelerator is disabled
Towards the end of the script locate line (0x00) 4 xp113 0x01020057 See the image below about midpoint in the screen
The value 0x010200057 might be 0x01020065 If it is Hardware accelerator is enabled We need to disable it
If the value of xp113 is not 0x01020057 type the command
setxenv ndashb xp113 0x01020057
After pressing ENTER the result will be
Power OFF your AZBox for at least 10 seconds and then restart it You do not need to restart the PuTTY session It will detect the reboot sequence and prompt you for the Ctrl-C command to interrupt it once again From there you may continue on
Setup the AZBox Ethernet Network Interface
Type in the commands
setenv bootserver 1921681101 (use your PCrsquos IP address) and press ENTER
setenv gateway 19216811 (use your routerrsquos IP address) and press ENTER
setenv ipaddr 1921681xxx (IP you wish to assign to AZBox) and press ENTER
setenv subnetmask 2552552550 and press ENTER
Initialize the Network
Type in the command
net init and press ENTER
Enable the Network
Type in the command
net up and press ENTER
Check the Network Connectivity
Type in the command
ping 1921681102 and press ENTER
NOTE If you disconnect PuTTY and power down your AZBox you will have to re-Initialize the network and re-Enable the Network once again before restarting the process
Send Rescue Linux files to the AZBox
First ensure that Pumpkin is ready Start pumpkin and ensure that the TFTP filesystem root (download path) is set to the recovery files folder location and ensure that the READ REQUEST BEHAVIOR is set to GIVE ALL FILES
Then in PuTTY type in the command
load ndashb tftp1921681101vmlinuxbin 0x90020000
Pumpkin will respond with this message
We are now done with the use of Pumpkin You may close this application
Return to PuTTY
Type in the command
go and press ENTER
You will now notice that your VFD display on the front panel will be blank and you will have no video output to your TV This is normal operation so do not fret
If you scroll up in the PuTTY window a bit you will find a line where the AZBox requested a new IP address and a new lease was granted for 1921681103
Obviously this IP address is case specific so your results will vary
Now we will move on to our FTP server FileZilla Open your Filezilla application Type in the newly leased IP address from the router that you found and username ldquorootrdquo The password is default ldquoazboxrdquo
Click on quick connecthellip
Now we need to locate the last two files that we need to send to the AZBox Browse your PC from the FileZilla console
Drill down through the file folder until you find the folder where the files are stored
Select the file backup_kernel and add it to the process transfer queue
and send it to the folder MMP in the AZBox
Select the file update and add it to the process transfer queue
And send it to the folder tmp in the AZBox
We are now done using FileZilla You may disconnect from the server and close the FileZilla application
Return to PuTTY
Type in the user root and press ENTER
Type in the password azbox and press enter (the password will be blanked out on the screen)
Now we have the AZBOX[]$ telnet prompt displayed
Type in the Telnet command
cd tmp and press ENTER to access the tmp file folder
Type in the command
chmod a+x update this gives permission to run the file update Press ENTER
Type in the command
update MMPbackup_kernel and press ENTER (There is a period at the
beginning and there is a space following update)
After you press ENTER you will view the update progress as it counts up to 100
When it completes the update the AZBox will boot up normally and you will be back in business
Close out the PuTTY application and turn your AZBox off and connect it to your satellite system as you normally would Power it back up and continue
Now you may load your favorite firmware image and set up your AZBox according to your personal requirements Set up the proper resolution settings first Then configure your system and scan for sats and channels or load your backup file to the AZBox
Be careful If your sat list was the problem to begin with you donrsquot want to reload that
Now I must give credit to the original authors of this procedure I merely copied their work and tested the procedure on my own Since I ran into some snags along the way I wrote this procedure to clarify some of the steps where I had troubles This was an exhausting adventure to say the least Even with the instructions given It wasnrsquot a simple task But there would have been no way for me to do this without the help of the following authors and contributors
Pr2 Andressis2k Herbie and Hectore Thank you all

The converter cables I listed come with a 6-pin header connector at one end However the UART connector in the AZBox is only a 4-pin connector So if you can locate a blank 4-pin header it will look much more professional when completed You can also use a longer (more pins) header and cut it down or you can use the stock header and simply remove the connection leads that are not used and tie them back and insulate them from shorting to eachother or anything else Only three wiresconnections from the output of the UART TTL - USB converter will be used RXD TXD and GND See the diagram below for reference as to how the converter cable is wired from stock
On the UART connector end you will only use wire colors BLACK (GND) ORANGE (TXD) and YELLOW (RXD) Remove them by taking a sewing needle and very gently prying up the plastic keeper tab while pulling on the lead wire There is a small spring latch on the pin connector in the plastic housing that catches on the plastic keeper If you pry the plastic retainer up the spring clip will pass by and the lead can be removed You just do not want to bend the plastic keeper too far out or it will break off Insert these three pins into the new 4-pin header with pin 1 being the TXD (ORANGE wire) pin 2 being the GND (BLACK wire) pin 3 being left without a connection and pin 4 being the RXD (YELLOW wire)
Photo below of how the new 4-pin header (on the right) should look when completed
After you have completed the rewiring plug the USB end into the USB port of your PC that you will be using Do not connect it to your AZBox Allow your PCs hardware wizard to search for the driver automatically If you encounter an odd response such as it seems to want to install the driver a second time just proceed with that course When it is all done and you detect the message to reboot your computer to completely install the device proceed with that instruction and reboot your PC Then go to your device manager and look up your assigned or active USB ports CONTROL PANEL SYSTEM HARDWARE DEVICE MANAGER PORTS (COM amp LPT) and look for the new port labeled USB SERIAL PORT Note which COM port number your computer has assigned to the adapter and write that down Right click on that port and click on PROPERTIES then on PORT SETTINGS and change the BPS RATE from 9600 to 115200 then click OK and close that When you get to the point of configuring the PuTTY FTPF make sure you also change the BPS rate to 115200 there too and type in the COM port that you wrote down earlier
Your PCrsquos path to these destinations may appear different from what I have shown here but this should guide you in the right direction
Where is this YAMON interface
Now we need to locate the UART or YAMON interface in your AZBox It is in different locations depending upon your AZBox model This is what it looks like up close
ELITE
ELITE
PREMIUM
PREMIUM
PREMIUM PLUS
PREMIUM PLUS
ULTRA
ULTRA
How do I communicate with this YAMON interface
You will require a terminal emulator software such as PuTTY to serve as a client for TelnetSSH protocols and as a serial console client
Where do I get PuTTY
httpwwwchiarkgreenendorguk~sgtathamputtydownloadhtml
Download puttyexe for Windows with Intel x86
How do I use PuTTY
When PuTTY is downloaded to your PC you do not need to install it It is just an executable program that runs automatically when you click on it Images of PuTTY are shown below The first image is PuTTYrsquos main opening page
You select SESSION and SERIAL connection type Then you type in the appropriate COM port that you will connect your converter to (COM6 COM10 etc ndash the COM port you wrote down earlier) Then you MUST change the BPS rate from the default 9600 to 115200 and then click on OPEN at the bottom to start the emulation
You can type in a name for the specific ldquoSESSIONrdquo and SAVE it on this screen to avoid retyping every time you wish to open it making a nice sort of short cut for you Once the settings are saved under that specific name you can simply highlight that session name in the list click LOAD and then click OPEN to start it up Very simple you will see when you get there This will save you a little typing if you need to retry the procedure a few times
Notice that I have two sessions stored in my PuTTY (one for each of the adapters I purchased to test) They set up with different COM port assignments even though I was connecting the to the same USB port Observe this in the next image
According to the manufacturer FTDI (Future Technology Devices Inc) of the converter chip (FT232R) inside the cable unique port assignments are made because the converter chip in each converter cable contains an EPROM that is serialized Your PC reads this serial number and treats each device as a new and unique device It is the serial number of that internal EPROM device within the chip that causes your PC to react this way Not because of the difference in the -3V3 and the -5V activity of the device So if you had two identical cables (TTL-232R-5V) and connected them to the same USB port they would be assigned a unique virtual COM port number due to this serial number This is just a little information for you to be aware of in case you happen to be playing with other cables The one driver works for most all converter cables
The 3V3 and the 5V relates to the logic level on the UART side 33 volts or 5 volts
The next item of discussion regards making a LOG of the activity that is going to come scrolling across the UART bus If you want to save the entire history of the communication activity that was monitored to show someone for troubleshooting purposes you can set up PuTTY to LOG all of this for you automatically Below SESSION there is an option named LOGGING Click on that and you will see PuTTY log control when it is not set up to log anything at all or NONE (default)
You may simply change the option from NONE to PRINTABLE OUTPUT and PuTTY will keep a log of your communication activities for that session There are several other options to select to make that log operate how you desire Do you want to delete the log and start over upon the next session Do you want to keep adding to the log Or do you want to be prompted each time for what to do on that occasion These are just options to play with if you desire If you set up this logging option and want to have it run every time you OPEN the session you SAVED you must select it and then return to the SESSION panel and RESAVE the session with this option set Otherwise it will default to NONE or NO log created
Letrsquos give PuTTY a try shall we
Be extremely careful to connect your converter cable to your YAMON interface connector correctly You do not want to damage a good AZBox or make a defective AZBox worse Plug your converter cable into your desired USB port on your PC With your AZBox cover off and rear power switch OFF plug the UART end of the cable into the YAMON port with the appropriate orientation
Start PuTTY and set up your parameters Select the connection type as SERIAL enter your COM and enter 115200 BPS Then click on OPEN PuTTY is now monitoring for activity on the YAMON interface Since the box is off it sees no activity (see the image below)
Now turn the rear power switch of the AZBox to ON
This response is from a good working AZBox (not the entire response of course)
If your AZBox makes it up to here
Environment variable lsquostartrsquo exists After 1 seconds it will be interpreted as a YAMON command and executed Press Ctrl-C (or do BREAK) to bypass this
This is the point where you may interrupt the boot sequence and take control of the AZBox CPU and data bus by pressing the Ctrl and the C buttons on your keyboard
If you cannot get to the prompt ldquoPress Ctrl-C (or do BREAK) to bypass thisrdquo Your AZBox cannot be recovered with this procedure and you will unfortunately need to contact your place of purchase to return the box for repair
If your box gets this far you have some hope When the prompt above is displayed you have a very short time to press Ctrl-C to interrupt the boot up sequence and take control of the AZBox CPU and communication buss This may require a few attempts to press Ctrl-C at the right moment
If you test this with a good box and have pressed Ctrl-C your good box will continue to display ldquoBootingrdquo as if it is locked up since we have interrupted the boot up process The CPU of the AZBox is now awaiting our manual commands to proceed
If you wish you may close this session with PuTTY and turn your AZBox off for now Wersquoll come back to this point a little later on
We will take a slight detour here for a discovery mission We need to ensure that we are hard wired with everything (no WiFi) I have connected my PC to my router with a standard Ethernet cable and I have connected my AZBox to the same router with a standard Ethernet cable You could connect directly between the PC and the AZBox with a crossover Ethernet cable but we will do it through the router to make it simpler for most to use by following the route through the router
If you were using WiFi from your PC open your Network connections page in the CONTROL PANEL NETWORK CONNECTIONS area and enable the LOCAL AREA CONNECTION and disable the WIRELESS NETWORK CONNECTION Wait a moment and then test to see if you still have internet access by testing one of your oft visited websites I simply try Google and conduct a test search for something to ensure that it is truly operating and not just working offline
I will assume that your hard wired connection is fully operational and continue with the tutorial If it is not working mark this point in the tutorial and fix that situation and then return to here
Do not worry about your AZBoxrsquos internet connection at this point we will set that up during the process of the recovery in a special way Just ensure that you have the Ethernet cable connected between your AZBox and another open port on your router
We will now have a hard-wire connection between the PC and AZBox through the router
We need some information regarding your network Click on your START button of your PC and select RUN
Now click on OK
Now type the command ipconfig
Click on enter or the return key
NOTE If you type the command ipconfig all you will obtain more data about your entire network but we donrsquot need all of that information for this project This is just for your information We just need to know the IP address of the PC (1921681101)
While I am at this point I will test my wired connection with my good working AZBox that has already been set up with my home network This is just to display the response for you to see I originally assigned a static IP address of 1921681102 to my good AZBox So I will type in the command
ping 1921681102
And then press enter to see this screen appear
What purpose was behind this you ask This tells me that my hard-wired connection is properly connected and I proved it to myself by pinging the IP address of my good working AZBox
Through doing this I now know that my Ethernet cable wiring and the connection through my router is all good
If you do not have a second AZBox that is working to test this with you will have to use some other device to test this communication path with or simply just be confident that your Ethernet cabling is correct
You should know that your cable between the PC and the router is good since you have disabled the WiFi and the Ethernet cable is the only route that is enabled and you can still access the internet That is self explanatory
If you wish to test the continuity of the Ethernet cable that you have plugged into your AZBox simply unplug it from the AZBox and plug it in to the PC (if you have more than one Ethernet port on you PC ensure that you unplug the other devices from this port) and test your internet connection again If it works then that cablersquos continuity is also good and you are ready to go
If the Ethernet connection was bad (my cable was made wrong or the routerrsquos switch was defective or the AZBox was turned OFF or if I used the wrong IP address I would have detected a response like the one below (request timed out)
Keep in mind that I am referring to a good working AZBox for the previous connection tests and not the defective or locked up AZBox The preceeding has just been information to help you confirm that your cables are correct
If you have more than one AZBox in the house make sure that you power the other boxes down before you proceed with the recovery process You only want to be communicating with the bad box when we establish that connection You do not wish to have a false connection to a good working AZBox when you start sending commands and files Otherwise you might hose up a good AZBox
With all the other AZBoxes powered down and the bad one powered up repeat the ping command for 1921681xxx and if you get the ldquoRequest timed outrdquo error for the address you selected (xxx) then you can write that address down and use it later during this process The purpose of this is to determine an unused IP address within your network (a free address that is not being used by any other device) This will be temporary so donrsquot worry about it too much
The address you select will be 1921681xxx xxx may be anything from 2 to 253 Provided that no other device on your network is using the same address (xxx)
Do I send the cleanup files to the AZBox using PuTTY
No
PuTTY will be used to simply pry open the back door Once the door is open we will set up the AZBoxrsquos Ethernet port so that we can use other programs to send the cleanup files to the AZBox
What other programs do I need then
Pumpkin and Filezilla
What the heck is Pumpkin
PumpKIN is an open source fully functional free TFTP server and TFTP client which implements TFTP according to RFC1350 It also implements block size option which allows transfer of files over 32MB as well as transfer size and transfer timeout options described in RFC2348 and RFC2349
The primary use of PumpKIN is maintenance of the network equipment (such as router firmware upgrade) that fetches images from TFTP server although it is also useful for transferring files between parties involved in a conversation over ntalk connection using our T42 software (it also detects ntalk conversation held over now obsolete program wintalk)
What the heck is TFTP
Trivial File Transfer Protocol (TFTP) is a file transfer protocol known for its
simplicity It is generally used for automated transfer of configuration or boot files
between machines in a local environment
Where can I download Pumpkin
httpkinklevernetpumpkinbinaries
What is FileZilla
FileZilla is a free open source FTP software consisting of FileZilla Client and FileZilla Server Binaries are available for Windows Linux and Mac OS X It supports FTP SFTP and FTPS (FTP over SSLTLS) As of 18 October 2010 FileZilla Client was the 7th most popular download of all time from SourceForgenet[1]
Where can I download FileZilla
httpfilezilla-projectorg
What do I do with Pumpkin
You will use Pumpkin to TFTP the cleanup or rewrite files over to your AZBox once the communication path has been established using PuTTY If your firewall denies access you will have to set the allowance or exception for Pumpkin to run on your system
When you open Pumpkin you will view this screen
Press the radio button OPTIONS on the right side
The highlighted field TFTP filesystem root (download path) must be set to the recovery files location Click on the button to the right of this field to browse for where you dropped the files (unzipped them to)
In the setting box Read Request Behavior check ldquoGive All Filesrdquo then click OK
This will return us to the main Pumpkin screen
Now we need to actually select the file Click on the button GET FILE and the fetch window will open
Click on the radio button to the right of the LOCAL FILE field
Click on the file and press SAVE Now Pumpkin has the directory (path to the folder) and the recovery file within the folder to access it properly
START PuTTY
Start PuTTY application and load your session parameters (COM port and BPS set) and click OPEN
Interrupt the boot sequence and take control of the CPU
Turn ON your AZBox and Click Ctrl-C at the command prompt
Type the command setxenv and press enter
Ensure Hardware Accelerator is disabled
Towards the end of the script locate line (0x00) 4 xp113 0x01020057 See the image below about midpoint in the screen
The value 0x010200057 might be 0x01020065 If it is Hardware accelerator is enabled We need to disable it
If the value of xp113 is not 0x01020057 type the command
setxenv ndashb xp113 0x01020057
After pressing ENTER the result will be
Power OFF your AZBox for at least 10 seconds and then restart it You do not need to restart the PuTTY session It will detect the reboot sequence and prompt you for the Ctrl-C command to interrupt it once again From there you may continue on
Setup the AZBox Ethernet Network Interface
Type in the commands
setenv bootserver 1921681101 (use your PCrsquos IP address) and press ENTER
setenv gateway 19216811 (use your routerrsquos IP address) and press ENTER
setenv ipaddr 1921681xxx (IP you wish to assign to AZBox) and press ENTER
setenv subnetmask 2552552550 and press ENTER
Initialize the Network
Type in the command
net init and press ENTER
Enable the Network
Type in the command
net up and press ENTER
Check the Network Connectivity
Type in the command
ping 1921681102 and press ENTER
NOTE If you disconnect PuTTY and power down your AZBox you will have to re-Initialize the network and re-Enable the Network once again before restarting the process
Send Rescue Linux files to the AZBox
First ensure that Pumpkin is ready Start pumpkin and ensure that the TFTP filesystem root (download path) is set to the recovery files folder location and ensure that the READ REQUEST BEHAVIOR is set to GIVE ALL FILES
Then in PuTTY type in the command
load ndashb tftp1921681101vmlinuxbin 0x90020000
Pumpkin will respond with this message
We are now done with the use of Pumpkin You may close this application
Return to PuTTY
Type in the command
go and press ENTER
You will now notice that your VFD display on the front panel will be blank and you will have no video output to your TV This is normal operation so do not fret
If you scroll up in the PuTTY window a bit you will find a line where the AZBox requested a new IP address and a new lease was granted for 1921681103
Obviously this IP address is case specific so your results will vary
Now we will move on to our FTP server FileZilla Open your Filezilla application Type in the newly leased IP address from the router that you found and username ldquorootrdquo The password is default ldquoazboxrdquo
Click on quick connecthellip
Now we need to locate the last two files that we need to send to the AZBox Browse your PC from the FileZilla console
Drill down through the file folder until you find the folder where the files are stored
Select the file backup_kernel and add it to the process transfer queue
and send it to the folder MMP in the AZBox
Select the file update and add it to the process transfer queue
And send it to the folder tmp in the AZBox
We are now done using FileZilla You may disconnect from the server and close the FileZilla application
Return to PuTTY
Type in the user root and press ENTER
Type in the password azbox and press enter (the password will be blanked out on the screen)
Now we have the AZBOX[]$ telnet prompt displayed
Type in the Telnet command
cd tmp and press ENTER to access the tmp file folder
Type in the command
chmod a+x update this gives permission to run the file update Press ENTER
Type in the command
update MMPbackup_kernel and press ENTER (There is a period at the
beginning and there is a space following update)
After you press ENTER you will view the update progress as it counts up to 100
When it completes the update the AZBox will boot up normally and you will be back in business
Close out the PuTTY application and turn your AZBox off and connect it to your satellite system as you normally would Power it back up and continue
Now you may load your favorite firmware image and set up your AZBox according to your personal requirements Set up the proper resolution settings first Then configure your system and scan for sats and channels or load your backup file to the AZBox
Be careful If your sat list was the problem to begin with you donrsquot want to reload that
Now I must give credit to the original authors of this procedure I merely copied their work and tested the procedure on my own Since I ran into some snags along the way I wrote this procedure to clarify some of the steps where I had troubles This was an exhausting adventure to say the least Even with the instructions given It wasnrsquot a simple task But there would have been no way for me to do this without the help of the following authors and contributors
Pr2 Andressis2k Herbie and Hectore Thank you all

Photo below of how the new 4-pin header (on the right) should look when completed
After you have completed the rewiring plug the USB end into the USB port of your PC that you will be using Do not connect it to your AZBox Allow your PCs hardware wizard to search for the driver automatically If you encounter an odd response such as it seems to want to install the driver a second time just proceed with that course When it is all done and you detect the message to reboot your computer to completely install the device proceed with that instruction and reboot your PC Then go to your device manager and look up your assigned or active USB ports CONTROL PANEL SYSTEM HARDWARE DEVICE MANAGER PORTS (COM amp LPT) and look for the new port labeled USB SERIAL PORT Note which COM port number your computer has assigned to the adapter and write that down Right click on that port and click on PROPERTIES then on PORT SETTINGS and change the BPS RATE from 9600 to 115200 then click OK and close that When you get to the point of configuring the PuTTY FTPF make sure you also change the BPS rate to 115200 there too and type in the COM port that you wrote down earlier
Your PCrsquos path to these destinations may appear different from what I have shown here but this should guide you in the right direction
Where is this YAMON interface
Now we need to locate the UART or YAMON interface in your AZBox It is in different locations depending upon your AZBox model This is what it looks like up close
ELITE
ELITE
PREMIUM
PREMIUM
PREMIUM PLUS
PREMIUM PLUS
ULTRA
ULTRA
How do I communicate with this YAMON interface
You will require a terminal emulator software such as PuTTY to serve as a client for TelnetSSH protocols and as a serial console client
Where do I get PuTTY
httpwwwchiarkgreenendorguk~sgtathamputtydownloadhtml
Download puttyexe for Windows with Intel x86
How do I use PuTTY
When PuTTY is downloaded to your PC you do not need to install it It is just an executable program that runs automatically when you click on it Images of PuTTY are shown below The first image is PuTTYrsquos main opening page
You select SESSION and SERIAL connection type Then you type in the appropriate COM port that you will connect your converter to (COM6 COM10 etc ndash the COM port you wrote down earlier) Then you MUST change the BPS rate from the default 9600 to 115200 and then click on OPEN at the bottom to start the emulation
You can type in a name for the specific ldquoSESSIONrdquo and SAVE it on this screen to avoid retyping every time you wish to open it making a nice sort of short cut for you Once the settings are saved under that specific name you can simply highlight that session name in the list click LOAD and then click OPEN to start it up Very simple you will see when you get there This will save you a little typing if you need to retry the procedure a few times
Notice that I have two sessions stored in my PuTTY (one for each of the adapters I purchased to test) They set up with different COM port assignments even though I was connecting the to the same USB port Observe this in the next image
According to the manufacturer FTDI (Future Technology Devices Inc) of the converter chip (FT232R) inside the cable unique port assignments are made because the converter chip in each converter cable contains an EPROM that is serialized Your PC reads this serial number and treats each device as a new and unique device It is the serial number of that internal EPROM device within the chip that causes your PC to react this way Not because of the difference in the -3V3 and the -5V activity of the device So if you had two identical cables (TTL-232R-5V) and connected them to the same USB port they would be assigned a unique virtual COM port number due to this serial number This is just a little information for you to be aware of in case you happen to be playing with other cables The one driver works for most all converter cables
The 3V3 and the 5V relates to the logic level on the UART side 33 volts or 5 volts
The next item of discussion regards making a LOG of the activity that is going to come scrolling across the UART bus If you want to save the entire history of the communication activity that was monitored to show someone for troubleshooting purposes you can set up PuTTY to LOG all of this for you automatically Below SESSION there is an option named LOGGING Click on that and you will see PuTTY log control when it is not set up to log anything at all or NONE (default)
You may simply change the option from NONE to PRINTABLE OUTPUT and PuTTY will keep a log of your communication activities for that session There are several other options to select to make that log operate how you desire Do you want to delete the log and start over upon the next session Do you want to keep adding to the log Or do you want to be prompted each time for what to do on that occasion These are just options to play with if you desire If you set up this logging option and want to have it run every time you OPEN the session you SAVED you must select it and then return to the SESSION panel and RESAVE the session with this option set Otherwise it will default to NONE or NO log created
Letrsquos give PuTTY a try shall we
Be extremely careful to connect your converter cable to your YAMON interface connector correctly You do not want to damage a good AZBox or make a defective AZBox worse Plug your converter cable into your desired USB port on your PC With your AZBox cover off and rear power switch OFF plug the UART end of the cable into the YAMON port with the appropriate orientation
Start PuTTY and set up your parameters Select the connection type as SERIAL enter your COM and enter 115200 BPS Then click on OPEN PuTTY is now monitoring for activity on the YAMON interface Since the box is off it sees no activity (see the image below)
Now turn the rear power switch of the AZBox to ON
This response is from a good working AZBox (not the entire response of course)
If your AZBox makes it up to here
Environment variable lsquostartrsquo exists After 1 seconds it will be interpreted as a YAMON command and executed Press Ctrl-C (or do BREAK) to bypass this
This is the point where you may interrupt the boot sequence and take control of the AZBox CPU and data bus by pressing the Ctrl and the C buttons on your keyboard
If you cannot get to the prompt ldquoPress Ctrl-C (or do BREAK) to bypass thisrdquo Your AZBox cannot be recovered with this procedure and you will unfortunately need to contact your place of purchase to return the box for repair
If your box gets this far you have some hope When the prompt above is displayed you have a very short time to press Ctrl-C to interrupt the boot up sequence and take control of the AZBox CPU and communication buss This may require a few attempts to press Ctrl-C at the right moment
If you test this with a good box and have pressed Ctrl-C your good box will continue to display ldquoBootingrdquo as if it is locked up since we have interrupted the boot up process The CPU of the AZBox is now awaiting our manual commands to proceed
If you wish you may close this session with PuTTY and turn your AZBox off for now Wersquoll come back to this point a little later on
We will take a slight detour here for a discovery mission We need to ensure that we are hard wired with everything (no WiFi) I have connected my PC to my router with a standard Ethernet cable and I have connected my AZBox to the same router with a standard Ethernet cable You could connect directly between the PC and the AZBox with a crossover Ethernet cable but we will do it through the router to make it simpler for most to use by following the route through the router
If you were using WiFi from your PC open your Network connections page in the CONTROL PANEL NETWORK CONNECTIONS area and enable the LOCAL AREA CONNECTION and disable the WIRELESS NETWORK CONNECTION Wait a moment and then test to see if you still have internet access by testing one of your oft visited websites I simply try Google and conduct a test search for something to ensure that it is truly operating and not just working offline
I will assume that your hard wired connection is fully operational and continue with the tutorial If it is not working mark this point in the tutorial and fix that situation and then return to here
Do not worry about your AZBoxrsquos internet connection at this point we will set that up during the process of the recovery in a special way Just ensure that you have the Ethernet cable connected between your AZBox and another open port on your router
We will now have a hard-wire connection between the PC and AZBox through the router
We need some information regarding your network Click on your START button of your PC and select RUN
Now click on OK
Now type the command ipconfig
Click on enter or the return key
NOTE If you type the command ipconfig all you will obtain more data about your entire network but we donrsquot need all of that information for this project This is just for your information We just need to know the IP address of the PC (1921681101)
While I am at this point I will test my wired connection with my good working AZBox that has already been set up with my home network This is just to display the response for you to see I originally assigned a static IP address of 1921681102 to my good AZBox So I will type in the command
ping 1921681102
And then press enter to see this screen appear
What purpose was behind this you ask This tells me that my hard-wired connection is properly connected and I proved it to myself by pinging the IP address of my good working AZBox
Through doing this I now know that my Ethernet cable wiring and the connection through my router is all good
If you do not have a second AZBox that is working to test this with you will have to use some other device to test this communication path with or simply just be confident that your Ethernet cabling is correct
You should know that your cable between the PC and the router is good since you have disabled the WiFi and the Ethernet cable is the only route that is enabled and you can still access the internet That is self explanatory
If you wish to test the continuity of the Ethernet cable that you have plugged into your AZBox simply unplug it from the AZBox and plug it in to the PC (if you have more than one Ethernet port on you PC ensure that you unplug the other devices from this port) and test your internet connection again If it works then that cablersquos continuity is also good and you are ready to go
If the Ethernet connection was bad (my cable was made wrong or the routerrsquos switch was defective or the AZBox was turned OFF or if I used the wrong IP address I would have detected a response like the one below (request timed out)
Keep in mind that I am referring to a good working AZBox for the previous connection tests and not the defective or locked up AZBox The preceeding has just been information to help you confirm that your cables are correct
If you have more than one AZBox in the house make sure that you power the other boxes down before you proceed with the recovery process You only want to be communicating with the bad box when we establish that connection You do not wish to have a false connection to a good working AZBox when you start sending commands and files Otherwise you might hose up a good AZBox
With all the other AZBoxes powered down and the bad one powered up repeat the ping command for 1921681xxx and if you get the ldquoRequest timed outrdquo error for the address you selected (xxx) then you can write that address down and use it later during this process The purpose of this is to determine an unused IP address within your network (a free address that is not being used by any other device) This will be temporary so donrsquot worry about it too much
The address you select will be 1921681xxx xxx may be anything from 2 to 253 Provided that no other device on your network is using the same address (xxx)
Do I send the cleanup files to the AZBox using PuTTY
No
PuTTY will be used to simply pry open the back door Once the door is open we will set up the AZBoxrsquos Ethernet port so that we can use other programs to send the cleanup files to the AZBox
What other programs do I need then
Pumpkin and Filezilla
What the heck is Pumpkin
PumpKIN is an open source fully functional free TFTP server and TFTP client which implements TFTP according to RFC1350 It also implements block size option which allows transfer of files over 32MB as well as transfer size and transfer timeout options described in RFC2348 and RFC2349
The primary use of PumpKIN is maintenance of the network equipment (such as router firmware upgrade) that fetches images from TFTP server although it is also useful for transferring files between parties involved in a conversation over ntalk connection using our T42 software (it also detects ntalk conversation held over now obsolete program wintalk)
What the heck is TFTP
Trivial File Transfer Protocol (TFTP) is a file transfer protocol known for its
simplicity It is generally used for automated transfer of configuration or boot files
between machines in a local environment
Where can I download Pumpkin
httpkinklevernetpumpkinbinaries
What is FileZilla
FileZilla is a free open source FTP software consisting of FileZilla Client and FileZilla Server Binaries are available for Windows Linux and Mac OS X It supports FTP SFTP and FTPS (FTP over SSLTLS) As of 18 October 2010 FileZilla Client was the 7th most popular download of all time from SourceForgenet[1]
Where can I download FileZilla
httpfilezilla-projectorg
What do I do with Pumpkin
You will use Pumpkin to TFTP the cleanup or rewrite files over to your AZBox once the communication path has been established using PuTTY If your firewall denies access you will have to set the allowance or exception for Pumpkin to run on your system
When you open Pumpkin you will view this screen
Press the radio button OPTIONS on the right side
The highlighted field TFTP filesystem root (download path) must be set to the recovery files location Click on the button to the right of this field to browse for where you dropped the files (unzipped them to)
In the setting box Read Request Behavior check ldquoGive All Filesrdquo then click OK
This will return us to the main Pumpkin screen
Now we need to actually select the file Click on the button GET FILE and the fetch window will open
Click on the radio button to the right of the LOCAL FILE field
Click on the file and press SAVE Now Pumpkin has the directory (path to the folder) and the recovery file within the folder to access it properly
START PuTTY
Start PuTTY application and load your session parameters (COM port and BPS set) and click OPEN
Interrupt the boot sequence and take control of the CPU
Turn ON your AZBox and Click Ctrl-C at the command prompt
Type the command setxenv and press enter
Ensure Hardware Accelerator is disabled
Towards the end of the script locate line (0x00) 4 xp113 0x01020057 See the image below about midpoint in the screen
The value 0x010200057 might be 0x01020065 If it is Hardware accelerator is enabled We need to disable it
If the value of xp113 is not 0x01020057 type the command
setxenv ndashb xp113 0x01020057
After pressing ENTER the result will be
Power OFF your AZBox for at least 10 seconds and then restart it You do not need to restart the PuTTY session It will detect the reboot sequence and prompt you for the Ctrl-C command to interrupt it once again From there you may continue on
Setup the AZBox Ethernet Network Interface
Type in the commands
setenv bootserver 1921681101 (use your PCrsquos IP address) and press ENTER
setenv gateway 19216811 (use your routerrsquos IP address) and press ENTER
setenv ipaddr 1921681xxx (IP you wish to assign to AZBox) and press ENTER
setenv subnetmask 2552552550 and press ENTER
Initialize the Network
Type in the command
net init and press ENTER
Enable the Network
Type in the command
net up and press ENTER
Check the Network Connectivity
Type in the command
ping 1921681102 and press ENTER
NOTE If you disconnect PuTTY and power down your AZBox you will have to re-Initialize the network and re-Enable the Network once again before restarting the process
Send Rescue Linux files to the AZBox
First ensure that Pumpkin is ready Start pumpkin and ensure that the TFTP filesystem root (download path) is set to the recovery files folder location and ensure that the READ REQUEST BEHAVIOR is set to GIVE ALL FILES
Then in PuTTY type in the command
load ndashb tftp1921681101vmlinuxbin 0x90020000
Pumpkin will respond with this message
We are now done with the use of Pumpkin You may close this application
Return to PuTTY
Type in the command
go and press ENTER
You will now notice that your VFD display on the front panel will be blank and you will have no video output to your TV This is normal operation so do not fret
If you scroll up in the PuTTY window a bit you will find a line where the AZBox requested a new IP address and a new lease was granted for 1921681103
Obviously this IP address is case specific so your results will vary
Now we will move on to our FTP server FileZilla Open your Filezilla application Type in the newly leased IP address from the router that you found and username ldquorootrdquo The password is default ldquoazboxrdquo
Click on quick connecthellip
Now we need to locate the last two files that we need to send to the AZBox Browse your PC from the FileZilla console
Drill down through the file folder until you find the folder where the files are stored
Select the file backup_kernel and add it to the process transfer queue
and send it to the folder MMP in the AZBox
Select the file update and add it to the process transfer queue
And send it to the folder tmp in the AZBox
We are now done using FileZilla You may disconnect from the server and close the FileZilla application
Return to PuTTY
Type in the user root and press ENTER
Type in the password azbox and press enter (the password will be blanked out on the screen)
Now we have the AZBOX[]$ telnet prompt displayed
Type in the Telnet command
cd tmp and press ENTER to access the tmp file folder
Type in the command
chmod a+x update this gives permission to run the file update Press ENTER
Type in the command
update MMPbackup_kernel and press ENTER (There is a period at the
beginning and there is a space following update)
After you press ENTER you will view the update progress as it counts up to 100
When it completes the update the AZBox will boot up normally and you will be back in business
Close out the PuTTY application and turn your AZBox off and connect it to your satellite system as you normally would Power it back up and continue
Now you may load your favorite firmware image and set up your AZBox according to your personal requirements Set up the proper resolution settings first Then configure your system and scan for sats and channels or load your backup file to the AZBox
Be careful If your sat list was the problem to begin with you donrsquot want to reload that
Now I must give credit to the original authors of this procedure I merely copied their work and tested the procedure on my own Since I ran into some snags along the way I wrote this procedure to clarify some of the steps where I had troubles This was an exhausting adventure to say the least Even with the instructions given It wasnrsquot a simple task But there would have been no way for me to do this without the help of the following authors and contributors
Pr2 Andressis2k Herbie and Hectore Thank you all

Your PCrsquos path to these destinations may appear different from what I have shown here but this should guide you in the right direction
Where is this YAMON interface
Now we need to locate the UART or YAMON interface in your AZBox It is in different locations depending upon your AZBox model This is what it looks like up close
ELITE
ELITE
PREMIUM
PREMIUM
PREMIUM PLUS
PREMIUM PLUS
ULTRA
ULTRA
How do I communicate with this YAMON interface
You will require a terminal emulator software such as PuTTY to serve as a client for TelnetSSH protocols and as a serial console client
Where do I get PuTTY
httpwwwchiarkgreenendorguk~sgtathamputtydownloadhtml
Download puttyexe for Windows with Intel x86
How do I use PuTTY
When PuTTY is downloaded to your PC you do not need to install it It is just an executable program that runs automatically when you click on it Images of PuTTY are shown below The first image is PuTTYrsquos main opening page
You select SESSION and SERIAL connection type Then you type in the appropriate COM port that you will connect your converter to (COM6 COM10 etc ndash the COM port you wrote down earlier) Then you MUST change the BPS rate from the default 9600 to 115200 and then click on OPEN at the bottom to start the emulation
You can type in a name for the specific ldquoSESSIONrdquo and SAVE it on this screen to avoid retyping every time you wish to open it making a nice sort of short cut for you Once the settings are saved under that specific name you can simply highlight that session name in the list click LOAD and then click OPEN to start it up Very simple you will see when you get there This will save you a little typing if you need to retry the procedure a few times
Notice that I have two sessions stored in my PuTTY (one for each of the adapters I purchased to test) They set up with different COM port assignments even though I was connecting the to the same USB port Observe this in the next image
According to the manufacturer FTDI (Future Technology Devices Inc) of the converter chip (FT232R) inside the cable unique port assignments are made because the converter chip in each converter cable contains an EPROM that is serialized Your PC reads this serial number and treats each device as a new and unique device It is the serial number of that internal EPROM device within the chip that causes your PC to react this way Not because of the difference in the -3V3 and the -5V activity of the device So if you had two identical cables (TTL-232R-5V) and connected them to the same USB port they would be assigned a unique virtual COM port number due to this serial number This is just a little information for you to be aware of in case you happen to be playing with other cables The one driver works for most all converter cables
The 3V3 and the 5V relates to the logic level on the UART side 33 volts or 5 volts
The next item of discussion regards making a LOG of the activity that is going to come scrolling across the UART bus If you want to save the entire history of the communication activity that was monitored to show someone for troubleshooting purposes you can set up PuTTY to LOG all of this for you automatically Below SESSION there is an option named LOGGING Click on that and you will see PuTTY log control when it is not set up to log anything at all or NONE (default)
You may simply change the option from NONE to PRINTABLE OUTPUT and PuTTY will keep a log of your communication activities for that session There are several other options to select to make that log operate how you desire Do you want to delete the log and start over upon the next session Do you want to keep adding to the log Or do you want to be prompted each time for what to do on that occasion These are just options to play with if you desire If you set up this logging option and want to have it run every time you OPEN the session you SAVED you must select it and then return to the SESSION panel and RESAVE the session with this option set Otherwise it will default to NONE or NO log created
Letrsquos give PuTTY a try shall we
Be extremely careful to connect your converter cable to your YAMON interface connector correctly You do not want to damage a good AZBox or make a defective AZBox worse Plug your converter cable into your desired USB port on your PC With your AZBox cover off and rear power switch OFF plug the UART end of the cable into the YAMON port with the appropriate orientation
Start PuTTY and set up your parameters Select the connection type as SERIAL enter your COM and enter 115200 BPS Then click on OPEN PuTTY is now monitoring for activity on the YAMON interface Since the box is off it sees no activity (see the image below)
Now turn the rear power switch of the AZBox to ON
This response is from a good working AZBox (not the entire response of course)
If your AZBox makes it up to here
Environment variable lsquostartrsquo exists After 1 seconds it will be interpreted as a YAMON command and executed Press Ctrl-C (or do BREAK) to bypass this
This is the point where you may interrupt the boot sequence and take control of the AZBox CPU and data bus by pressing the Ctrl and the C buttons on your keyboard
If you cannot get to the prompt ldquoPress Ctrl-C (or do BREAK) to bypass thisrdquo Your AZBox cannot be recovered with this procedure and you will unfortunately need to contact your place of purchase to return the box for repair
If your box gets this far you have some hope When the prompt above is displayed you have a very short time to press Ctrl-C to interrupt the boot up sequence and take control of the AZBox CPU and communication buss This may require a few attempts to press Ctrl-C at the right moment
If you test this with a good box and have pressed Ctrl-C your good box will continue to display ldquoBootingrdquo as if it is locked up since we have interrupted the boot up process The CPU of the AZBox is now awaiting our manual commands to proceed
If you wish you may close this session with PuTTY and turn your AZBox off for now Wersquoll come back to this point a little later on
We will take a slight detour here for a discovery mission We need to ensure that we are hard wired with everything (no WiFi) I have connected my PC to my router with a standard Ethernet cable and I have connected my AZBox to the same router with a standard Ethernet cable You could connect directly between the PC and the AZBox with a crossover Ethernet cable but we will do it through the router to make it simpler for most to use by following the route through the router
If you were using WiFi from your PC open your Network connections page in the CONTROL PANEL NETWORK CONNECTIONS area and enable the LOCAL AREA CONNECTION and disable the WIRELESS NETWORK CONNECTION Wait a moment and then test to see if you still have internet access by testing one of your oft visited websites I simply try Google and conduct a test search for something to ensure that it is truly operating and not just working offline
I will assume that your hard wired connection is fully operational and continue with the tutorial If it is not working mark this point in the tutorial and fix that situation and then return to here
Do not worry about your AZBoxrsquos internet connection at this point we will set that up during the process of the recovery in a special way Just ensure that you have the Ethernet cable connected between your AZBox and another open port on your router
We will now have a hard-wire connection between the PC and AZBox through the router
We need some information regarding your network Click on your START button of your PC and select RUN
Now click on OK
Now type the command ipconfig
Click on enter or the return key
NOTE If you type the command ipconfig all you will obtain more data about your entire network but we donrsquot need all of that information for this project This is just for your information We just need to know the IP address of the PC (1921681101)
While I am at this point I will test my wired connection with my good working AZBox that has already been set up with my home network This is just to display the response for you to see I originally assigned a static IP address of 1921681102 to my good AZBox So I will type in the command
ping 1921681102
And then press enter to see this screen appear
What purpose was behind this you ask This tells me that my hard-wired connection is properly connected and I proved it to myself by pinging the IP address of my good working AZBox
Through doing this I now know that my Ethernet cable wiring and the connection through my router is all good
If you do not have a second AZBox that is working to test this with you will have to use some other device to test this communication path with or simply just be confident that your Ethernet cabling is correct
You should know that your cable between the PC and the router is good since you have disabled the WiFi and the Ethernet cable is the only route that is enabled and you can still access the internet That is self explanatory
If you wish to test the continuity of the Ethernet cable that you have plugged into your AZBox simply unplug it from the AZBox and plug it in to the PC (if you have more than one Ethernet port on you PC ensure that you unplug the other devices from this port) and test your internet connection again If it works then that cablersquos continuity is also good and you are ready to go
If the Ethernet connection was bad (my cable was made wrong or the routerrsquos switch was defective or the AZBox was turned OFF or if I used the wrong IP address I would have detected a response like the one below (request timed out)
Keep in mind that I am referring to a good working AZBox for the previous connection tests and not the defective or locked up AZBox The preceeding has just been information to help you confirm that your cables are correct
If you have more than one AZBox in the house make sure that you power the other boxes down before you proceed with the recovery process You only want to be communicating with the bad box when we establish that connection You do not wish to have a false connection to a good working AZBox when you start sending commands and files Otherwise you might hose up a good AZBox
With all the other AZBoxes powered down and the bad one powered up repeat the ping command for 1921681xxx and if you get the ldquoRequest timed outrdquo error for the address you selected (xxx) then you can write that address down and use it later during this process The purpose of this is to determine an unused IP address within your network (a free address that is not being used by any other device) This will be temporary so donrsquot worry about it too much
The address you select will be 1921681xxx xxx may be anything from 2 to 253 Provided that no other device on your network is using the same address (xxx)
Do I send the cleanup files to the AZBox using PuTTY
No
PuTTY will be used to simply pry open the back door Once the door is open we will set up the AZBoxrsquos Ethernet port so that we can use other programs to send the cleanup files to the AZBox
What other programs do I need then
Pumpkin and Filezilla
What the heck is Pumpkin
PumpKIN is an open source fully functional free TFTP server and TFTP client which implements TFTP according to RFC1350 It also implements block size option which allows transfer of files over 32MB as well as transfer size and transfer timeout options described in RFC2348 and RFC2349
The primary use of PumpKIN is maintenance of the network equipment (such as router firmware upgrade) that fetches images from TFTP server although it is also useful for transferring files between parties involved in a conversation over ntalk connection using our T42 software (it also detects ntalk conversation held over now obsolete program wintalk)
What the heck is TFTP
Trivial File Transfer Protocol (TFTP) is a file transfer protocol known for its
simplicity It is generally used for automated transfer of configuration or boot files
between machines in a local environment
Where can I download Pumpkin
httpkinklevernetpumpkinbinaries
What is FileZilla
FileZilla is a free open source FTP software consisting of FileZilla Client and FileZilla Server Binaries are available for Windows Linux and Mac OS X It supports FTP SFTP and FTPS (FTP over SSLTLS) As of 18 October 2010 FileZilla Client was the 7th most popular download of all time from SourceForgenet[1]
Where can I download FileZilla
httpfilezilla-projectorg
What do I do with Pumpkin
You will use Pumpkin to TFTP the cleanup or rewrite files over to your AZBox once the communication path has been established using PuTTY If your firewall denies access you will have to set the allowance or exception for Pumpkin to run on your system
When you open Pumpkin you will view this screen
Press the radio button OPTIONS on the right side
The highlighted field TFTP filesystem root (download path) must be set to the recovery files location Click on the button to the right of this field to browse for where you dropped the files (unzipped them to)
In the setting box Read Request Behavior check ldquoGive All Filesrdquo then click OK
This will return us to the main Pumpkin screen
Now we need to actually select the file Click on the button GET FILE and the fetch window will open
Click on the radio button to the right of the LOCAL FILE field
Click on the file and press SAVE Now Pumpkin has the directory (path to the folder) and the recovery file within the folder to access it properly
START PuTTY
Start PuTTY application and load your session parameters (COM port and BPS set) and click OPEN
Interrupt the boot sequence and take control of the CPU
Turn ON your AZBox and Click Ctrl-C at the command prompt
Type the command setxenv and press enter
Ensure Hardware Accelerator is disabled
Towards the end of the script locate line (0x00) 4 xp113 0x01020057 See the image below about midpoint in the screen
The value 0x010200057 might be 0x01020065 If it is Hardware accelerator is enabled We need to disable it
If the value of xp113 is not 0x01020057 type the command
setxenv ndashb xp113 0x01020057
After pressing ENTER the result will be
Power OFF your AZBox for at least 10 seconds and then restart it You do not need to restart the PuTTY session It will detect the reboot sequence and prompt you for the Ctrl-C command to interrupt it once again From there you may continue on
Setup the AZBox Ethernet Network Interface
Type in the commands
setenv bootserver 1921681101 (use your PCrsquos IP address) and press ENTER
setenv gateway 19216811 (use your routerrsquos IP address) and press ENTER
setenv ipaddr 1921681xxx (IP you wish to assign to AZBox) and press ENTER
setenv subnetmask 2552552550 and press ENTER
Initialize the Network
Type in the command
net init and press ENTER
Enable the Network
Type in the command
net up and press ENTER
Check the Network Connectivity
Type in the command
ping 1921681102 and press ENTER
NOTE If you disconnect PuTTY and power down your AZBox you will have to re-Initialize the network and re-Enable the Network once again before restarting the process
Send Rescue Linux files to the AZBox
First ensure that Pumpkin is ready Start pumpkin and ensure that the TFTP filesystem root (download path) is set to the recovery files folder location and ensure that the READ REQUEST BEHAVIOR is set to GIVE ALL FILES
Then in PuTTY type in the command
load ndashb tftp1921681101vmlinuxbin 0x90020000
Pumpkin will respond with this message
We are now done with the use of Pumpkin You may close this application
Return to PuTTY
Type in the command
go and press ENTER
You will now notice that your VFD display on the front panel will be blank and you will have no video output to your TV This is normal operation so do not fret
If you scroll up in the PuTTY window a bit you will find a line where the AZBox requested a new IP address and a new lease was granted for 1921681103
Obviously this IP address is case specific so your results will vary
Now we will move on to our FTP server FileZilla Open your Filezilla application Type in the newly leased IP address from the router that you found and username ldquorootrdquo The password is default ldquoazboxrdquo
Click on quick connecthellip
Now we need to locate the last two files that we need to send to the AZBox Browse your PC from the FileZilla console
Drill down through the file folder until you find the folder where the files are stored
Select the file backup_kernel and add it to the process transfer queue
and send it to the folder MMP in the AZBox
Select the file update and add it to the process transfer queue
And send it to the folder tmp in the AZBox
We are now done using FileZilla You may disconnect from the server and close the FileZilla application
Return to PuTTY
Type in the user root and press ENTER
Type in the password azbox and press enter (the password will be blanked out on the screen)
Now we have the AZBOX[]$ telnet prompt displayed
Type in the Telnet command
cd tmp and press ENTER to access the tmp file folder
Type in the command
chmod a+x update this gives permission to run the file update Press ENTER
Type in the command
update MMPbackup_kernel and press ENTER (There is a period at the
beginning and there is a space following update)
After you press ENTER you will view the update progress as it counts up to 100
When it completes the update the AZBox will boot up normally and you will be back in business
Close out the PuTTY application and turn your AZBox off and connect it to your satellite system as you normally would Power it back up and continue
Now you may load your favorite firmware image and set up your AZBox according to your personal requirements Set up the proper resolution settings first Then configure your system and scan for sats and channels or load your backup file to the AZBox
Be careful If your sat list was the problem to begin with you donrsquot want to reload that
Now I must give credit to the original authors of this procedure I merely copied their work and tested the procedure on my own Since I ran into some snags along the way I wrote this procedure to clarify some of the steps where I had troubles This was an exhausting adventure to say the least Even with the instructions given It wasnrsquot a simple task But there would have been no way for me to do this without the help of the following authors and contributors
Pr2 Andressis2k Herbie and Hectore Thank you all

Where is this YAMON interface
Now we need to locate the UART or YAMON interface in your AZBox It is in different locations depending upon your AZBox model This is what it looks like up close
ELITE
ELITE
PREMIUM
PREMIUM
PREMIUM PLUS
PREMIUM PLUS
ULTRA
ULTRA
How do I communicate with this YAMON interface
You will require a terminal emulator software such as PuTTY to serve as a client for TelnetSSH protocols and as a serial console client
Where do I get PuTTY
httpwwwchiarkgreenendorguk~sgtathamputtydownloadhtml
Download puttyexe for Windows with Intel x86
How do I use PuTTY
When PuTTY is downloaded to your PC you do not need to install it It is just an executable program that runs automatically when you click on it Images of PuTTY are shown below The first image is PuTTYrsquos main opening page
You select SESSION and SERIAL connection type Then you type in the appropriate COM port that you will connect your converter to (COM6 COM10 etc ndash the COM port you wrote down earlier) Then you MUST change the BPS rate from the default 9600 to 115200 and then click on OPEN at the bottom to start the emulation
You can type in a name for the specific ldquoSESSIONrdquo and SAVE it on this screen to avoid retyping every time you wish to open it making a nice sort of short cut for you Once the settings are saved under that specific name you can simply highlight that session name in the list click LOAD and then click OPEN to start it up Very simple you will see when you get there This will save you a little typing if you need to retry the procedure a few times
Notice that I have two sessions stored in my PuTTY (one for each of the adapters I purchased to test) They set up with different COM port assignments even though I was connecting the to the same USB port Observe this in the next image
According to the manufacturer FTDI (Future Technology Devices Inc) of the converter chip (FT232R) inside the cable unique port assignments are made because the converter chip in each converter cable contains an EPROM that is serialized Your PC reads this serial number and treats each device as a new and unique device It is the serial number of that internal EPROM device within the chip that causes your PC to react this way Not because of the difference in the -3V3 and the -5V activity of the device So if you had two identical cables (TTL-232R-5V) and connected them to the same USB port they would be assigned a unique virtual COM port number due to this serial number This is just a little information for you to be aware of in case you happen to be playing with other cables The one driver works for most all converter cables
The 3V3 and the 5V relates to the logic level on the UART side 33 volts or 5 volts
The next item of discussion regards making a LOG of the activity that is going to come scrolling across the UART bus If you want to save the entire history of the communication activity that was monitored to show someone for troubleshooting purposes you can set up PuTTY to LOG all of this for you automatically Below SESSION there is an option named LOGGING Click on that and you will see PuTTY log control when it is not set up to log anything at all or NONE (default)
You may simply change the option from NONE to PRINTABLE OUTPUT and PuTTY will keep a log of your communication activities for that session There are several other options to select to make that log operate how you desire Do you want to delete the log and start over upon the next session Do you want to keep adding to the log Or do you want to be prompted each time for what to do on that occasion These are just options to play with if you desire If you set up this logging option and want to have it run every time you OPEN the session you SAVED you must select it and then return to the SESSION panel and RESAVE the session with this option set Otherwise it will default to NONE or NO log created
Letrsquos give PuTTY a try shall we
Be extremely careful to connect your converter cable to your YAMON interface connector correctly You do not want to damage a good AZBox or make a defective AZBox worse Plug your converter cable into your desired USB port on your PC With your AZBox cover off and rear power switch OFF plug the UART end of the cable into the YAMON port with the appropriate orientation
Start PuTTY and set up your parameters Select the connection type as SERIAL enter your COM and enter 115200 BPS Then click on OPEN PuTTY is now monitoring for activity on the YAMON interface Since the box is off it sees no activity (see the image below)
Now turn the rear power switch of the AZBox to ON
This response is from a good working AZBox (not the entire response of course)
If your AZBox makes it up to here
Environment variable lsquostartrsquo exists After 1 seconds it will be interpreted as a YAMON command and executed Press Ctrl-C (or do BREAK) to bypass this
This is the point where you may interrupt the boot sequence and take control of the AZBox CPU and data bus by pressing the Ctrl and the C buttons on your keyboard
If you cannot get to the prompt ldquoPress Ctrl-C (or do BREAK) to bypass thisrdquo Your AZBox cannot be recovered with this procedure and you will unfortunately need to contact your place of purchase to return the box for repair
If your box gets this far you have some hope When the prompt above is displayed you have a very short time to press Ctrl-C to interrupt the boot up sequence and take control of the AZBox CPU and communication buss This may require a few attempts to press Ctrl-C at the right moment
If you test this with a good box and have pressed Ctrl-C your good box will continue to display ldquoBootingrdquo as if it is locked up since we have interrupted the boot up process The CPU of the AZBox is now awaiting our manual commands to proceed
If you wish you may close this session with PuTTY and turn your AZBox off for now Wersquoll come back to this point a little later on
We will take a slight detour here for a discovery mission We need to ensure that we are hard wired with everything (no WiFi) I have connected my PC to my router with a standard Ethernet cable and I have connected my AZBox to the same router with a standard Ethernet cable You could connect directly between the PC and the AZBox with a crossover Ethernet cable but we will do it through the router to make it simpler for most to use by following the route through the router
If you were using WiFi from your PC open your Network connections page in the CONTROL PANEL NETWORK CONNECTIONS area and enable the LOCAL AREA CONNECTION and disable the WIRELESS NETWORK CONNECTION Wait a moment and then test to see if you still have internet access by testing one of your oft visited websites I simply try Google and conduct a test search for something to ensure that it is truly operating and not just working offline
I will assume that your hard wired connection is fully operational and continue with the tutorial If it is not working mark this point in the tutorial and fix that situation and then return to here
Do not worry about your AZBoxrsquos internet connection at this point we will set that up during the process of the recovery in a special way Just ensure that you have the Ethernet cable connected between your AZBox and another open port on your router
We will now have a hard-wire connection between the PC and AZBox through the router
We need some information regarding your network Click on your START button of your PC and select RUN
Now click on OK
Now type the command ipconfig
Click on enter or the return key
NOTE If you type the command ipconfig all you will obtain more data about your entire network but we donrsquot need all of that information for this project This is just for your information We just need to know the IP address of the PC (1921681101)
While I am at this point I will test my wired connection with my good working AZBox that has already been set up with my home network This is just to display the response for you to see I originally assigned a static IP address of 1921681102 to my good AZBox So I will type in the command
ping 1921681102
And then press enter to see this screen appear
What purpose was behind this you ask This tells me that my hard-wired connection is properly connected and I proved it to myself by pinging the IP address of my good working AZBox
Through doing this I now know that my Ethernet cable wiring and the connection through my router is all good
If you do not have a second AZBox that is working to test this with you will have to use some other device to test this communication path with or simply just be confident that your Ethernet cabling is correct
You should know that your cable between the PC and the router is good since you have disabled the WiFi and the Ethernet cable is the only route that is enabled and you can still access the internet That is self explanatory
If you wish to test the continuity of the Ethernet cable that you have plugged into your AZBox simply unplug it from the AZBox and plug it in to the PC (if you have more than one Ethernet port on you PC ensure that you unplug the other devices from this port) and test your internet connection again If it works then that cablersquos continuity is also good and you are ready to go
If the Ethernet connection was bad (my cable was made wrong or the routerrsquos switch was defective or the AZBox was turned OFF or if I used the wrong IP address I would have detected a response like the one below (request timed out)
Keep in mind that I am referring to a good working AZBox for the previous connection tests and not the defective or locked up AZBox The preceeding has just been information to help you confirm that your cables are correct
If you have more than one AZBox in the house make sure that you power the other boxes down before you proceed with the recovery process You only want to be communicating with the bad box when we establish that connection You do not wish to have a false connection to a good working AZBox when you start sending commands and files Otherwise you might hose up a good AZBox
With all the other AZBoxes powered down and the bad one powered up repeat the ping command for 1921681xxx and if you get the ldquoRequest timed outrdquo error for the address you selected (xxx) then you can write that address down and use it later during this process The purpose of this is to determine an unused IP address within your network (a free address that is not being used by any other device) This will be temporary so donrsquot worry about it too much
The address you select will be 1921681xxx xxx may be anything from 2 to 253 Provided that no other device on your network is using the same address (xxx)
Do I send the cleanup files to the AZBox using PuTTY
No
PuTTY will be used to simply pry open the back door Once the door is open we will set up the AZBoxrsquos Ethernet port so that we can use other programs to send the cleanup files to the AZBox
What other programs do I need then
Pumpkin and Filezilla
What the heck is Pumpkin
PumpKIN is an open source fully functional free TFTP server and TFTP client which implements TFTP according to RFC1350 It also implements block size option which allows transfer of files over 32MB as well as transfer size and transfer timeout options described in RFC2348 and RFC2349
The primary use of PumpKIN is maintenance of the network equipment (such as router firmware upgrade) that fetches images from TFTP server although it is also useful for transferring files between parties involved in a conversation over ntalk connection using our T42 software (it also detects ntalk conversation held over now obsolete program wintalk)
What the heck is TFTP
Trivial File Transfer Protocol (TFTP) is a file transfer protocol known for its
simplicity It is generally used for automated transfer of configuration or boot files
between machines in a local environment
Where can I download Pumpkin
httpkinklevernetpumpkinbinaries
What is FileZilla
FileZilla is a free open source FTP software consisting of FileZilla Client and FileZilla Server Binaries are available for Windows Linux and Mac OS X It supports FTP SFTP and FTPS (FTP over SSLTLS) As of 18 October 2010 FileZilla Client was the 7th most popular download of all time from SourceForgenet[1]
Where can I download FileZilla
httpfilezilla-projectorg
What do I do with Pumpkin
You will use Pumpkin to TFTP the cleanup or rewrite files over to your AZBox once the communication path has been established using PuTTY If your firewall denies access you will have to set the allowance or exception for Pumpkin to run on your system
When you open Pumpkin you will view this screen
Press the radio button OPTIONS on the right side
The highlighted field TFTP filesystem root (download path) must be set to the recovery files location Click on the button to the right of this field to browse for where you dropped the files (unzipped them to)
In the setting box Read Request Behavior check ldquoGive All Filesrdquo then click OK
This will return us to the main Pumpkin screen
Now we need to actually select the file Click on the button GET FILE and the fetch window will open
Click on the radio button to the right of the LOCAL FILE field
Click on the file and press SAVE Now Pumpkin has the directory (path to the folder) and the recovery file within the folder to access it properly
START PuTTY
Start PuTTY application and load your session parameters (COM port and BPS set) and click OPEN
Interrupt the boot sequence and take control of the CPU
Turn ON your AZBox and Click Ctrl-C at the command prompt
Type the command setxenv and press enter
Ensure Hardware Accelerator is disabled
Towards the end of the script locate line (0x00) 4 xp113 0x01020057 See the image below about midpoint in the screen
The value 0x010200057 might be 0x01020065 If it is Hardware accelerator is enabled We need to disable it
If the value of xp113 is not 0x01020057 type the command
setxenv ndashb xp113 0x01020057
After pressing ENTER the result will be
Power OFF your AZBox for at least 10 seconds and then restart it You do not need to restart the PuTTY session It will detect the reboot sequence and prompt you for the Ctrl-C command to interrupt it once again From there you may continue on
Setup the AZBox Ethernet Network Interface
Type in the commands
setenv bootserver 1921681101 (use your PCrsquos IP address) and press ENTER
setenv gateway 19216811 (use your routerrsquos IP address) and press ENTER
setenv ipaddr 1921681xxx (IP you wish to assign to AZBox) and press ENTER
setenv subnetmask 2552552550 and press ENTER
Initialize the Network
Type in the command
net init and press ENTER
Enable the Network
Type in the command
net up and press ENTER
Check the Network Connectivity
Type in the command
ping 1921681102 and press ENTER
NOTE If you disconnect PuTTY and power down your AZBox you will have to re-Initialize the network and re-Enable the Network once again before restarting the process
Send Rescue Linux files to the AZBox
First ensure that Pumpkin is ready Start pumpkin and ensure that the TFTP filesystem root (download path) is set to the recovery files folder location and ensure that the READ REQUEST BEHAVIOR is set to GIVE ALL FILES
Then in PuTTY type in the command
load ndashb tftp1921681101vmlinuxbin 0x90020000
Pumpkin will respond with this message
We are now done with the use of Pumpkin You may close this application
Return to PuTTY
Type in the command
go and press ENTER
You will now notice that your VFD display on the front panel will be blank and you will have no video output to your TV This is normal operation so do not fret
If you scroll up in the PuTTY window a bit you will find a line where the AZBox requested a new IP address and a new lease was granted for 1921681103
Obviously this IP address is case specific so your results will vary
Now we will move on to our FTP server FileZilla Open your Filezilla application Type in the newly leased IP address from the router that you found and username ldquorootrdquo The password is default ldquoazboxrdquo
Click on quick connecthellip
Now we need to locate the last two files that we need to send to the AZBox Browse your PC from the FileZilla console
Drill down through the file folder until you find the folder where the files are stored
Select the file backup_kernel and add it to the process transfer queue
and send it to the folder MMP in the AZBox
Select the file update and add it to the process transfer queue
And send it to the folder tmp in the AZBox
We are now done using FileZilla You may disconnect from the server and close the FileZilla application
Return to PuTTY
Type in the user root and press ENTER
Type in the password azbox and press enter (the password will be blanked out on the screen)
Now we have the AZBOX[]$ telnet prompt displayed
Type in the Telnet command
cd tmp and press ENTER to access the tmp file folder
Type in the command
chmod a+x update this gives permission to run the file update Press ENTER
Type in the command
update MMPbackup_kernel and press ENTER (There is a period at the
beginning and there is a space following update)
After you press ENTER you will view the update progress as it counts up to 100
When it completes the update the AZBox will boot up normally and you will be back in business
Close out the PuTTY application and turn your AZBox off and connect it to your satellite system as you normally would Power it back up and continue
Now you may load your favorite firmware image and set up your AZBox according to your personal requirements Set up the proper resolution settings first Then configure your system and scan for sats and channels or load your backup file to the AZBox
Be careful If your sat list was the problem to begin with you donrsquot want to reload that
Now I must give credit to the original authors of this procedure I merely copied their work and tested the procedure on my own Since I ran into some snags along the way I wrote this procedure to clarify some of the steps where I had troubles This was an exhausting adventure to say the least Even with the instructions given It wasnrsquot a simple task But there would have been no way for me to do this without the help of the following authors and contributors
Pr2 Andressis2k Herbie and Hectore Thank you all

ELITE
ELITE
PREMIUM
PREMIUM
PREMIUM PLUS
PREMIUM PLUS
ULTRA
ULTRA
How do I communicate with this YAMON interface
You will require a terminal emulator software such as PuTTY to serve as a client for TelnetSSH protocols and as a serial console client
Where do I get PuTTY
httpwwwchiarkgreenendorguk~sgtathamputtydownloadhtml
Download puttyexe for Windows with Intel x86
How do I use PuTTY
When PuTTY is downloaded to your PC you do not need to install it It is just an executable program that runs automatically when you click on it Images of PuTTY are shown below The first image is PuTTYrsquos main opening page
You select SESSION and SERIAL connection type Then you type in the appropriate COM port that you will connect your converter to (COM6 COM10 etc ndash the COM port you wrote down earlier) Then you MUST change the BPS rate from the default 9600 to 115200 and then click on OPEN at the bottom to start the emulation
You can type in a name for the specific ldquoSESSIONrdquo and SAVE it on this screen to avoid retyping every time you wish to open it making a nice sort of short cut for you Once the settings are saved under that specific name you can simply highlight that session name in the list click LOAD and then click OPEN to start it up Very simple you will see when you get there This will save you a little typing if you need to retry the procedure a few times
Notice that I have two sessions stored in my PuTTY (one for each of the adapters I purchased to test) They set up with different COM port assignments even though I was connecting the to the same USB port Observe this in the next image
According to the manufacturer FTDI (Future Technology Devices Inc) of the converter chip (FT232R) inside the cable unique port assignments are made because the converter chip in each converter cable contains an EPROM that is serialized Your PC reads this serial number and treats each device as a new and unique device It is the serial number of that internal EPROM device within the chip that causes your PC to react this way Not because of the difference in the -3V3 and the -5V activity of the device So if you had two identical cables (TTL-232R-5V) and connected them to the same USB port they would be assigned a unique virtual COM port number due to this serial number This is just a little information for you to be aware of in case you happen to be playing with other cables The one driver works for most all converter cables
The 3V3 and the 5V relates to the logic level on the UART side 33 volts or 5 volts
The next item of discussion regards making a LOG of the activity that is going to come scrolling across the UART bus If you want to save the entire history of the communication activity that was monitored to show someone for troubleshooting purposes you can set up PuTTY to LOG all of this for you automatically Below SESSION there is an option named LOGGING Click on that and you will see PuTTY log control when it is not set up to log anything at all or NONE (default)
You may simply change the option from NONE to PRINTABLE OUTPUT and PuTTY will keep a log of your communication activities for that session There are several other options to select to make that log operate how you desire Do you want to delete the log and start over upon the next session Do you want to keep adding to the log Or do you want to be prompted each time for what to do on that occasion These are just options to play with if you desire If you set up this logging option and want to have it run every time you OPEN the session you SAVED you must select it and then return to the SESSION panel and RESAVE the session with this option set Otherwise it will default to NONE or NO log created
Letrsquos give PuTTY a try shall we
Be extremely careful to connect your converter cable to your YAMON interface connector correctly You do not want to damage a good AZBox or make a defective AZBox worse Plug your converter cable into your desired USB port on your PC With your AZBox cover off and rear power switch OFF plug the UART end of the cable into the YAMON port with the appropriate orientation
Start PuTTY and set up your parameters Select the connection type as SERIAL enter your COM and enter 115200 BPS Then click on OPEN PuTTY is now monitoring for activity on the YAMON interface Since the box is off it sees no activity (see the image below)
Now turn the rear power switch of the AZBox to ON
This response is from a good working AZBox (not the entire response of course)
If your AZBox makes it up to here
Environment variable lsquostartrsquo exists After 1 seconds it will be interpreted as a YAMON command and executed Press Ctrl-C (or do BREAK) to bypass this
This is the point where you may interrupt the boot sequence and take control of the AZBox CPU and data bus by pressing the Ctrl and the C buttons on your keyboard
If you cannot get to the prompt ldquoPress Ctrl-C (or do BREAK) to bypass thisrdquo Your AZBox cannot be recovered with this procedure and you will unfortunately need to contact your place of purchase to return the box for repair
If your box gets this far you have some hope When the prompt above is displayed you have a very short time to press Ctrl-C to interrupt the boot up sequence and take control of the AZBox CPU and communication buss This may require a few attempts to press Ctrl-C at the right moment
If you test this with a good box and have pressed Ctrl-C your good box will continue to display ldquoBootingrdquo as if it is locked up since we have interrupted the boot up process The CPU of the AZBox is now awaiting our manual commands to proceed
If you wish you may close this session with PuTTY and turn your AZBox off for now Wersquoll come back to this point a little later on
We will take a slight detour here for a discovery mission We need to ensure that we are hard wired with everything (no WiFi) I have connected my PC to my router with a standard Ethernet cable and I have connected my AZBox to the same router with a standard Ethernet cable You could connect directly between the PC and the AZBox with a crossover Ethernet cable but we will do it through the router to make it simpler for most to use by following the route through the router
If you were using WiFi from your PC open your Network connections page in the CONTROL PANEL NETWORK CONNECTIONS area and enable the LOCAL AREA CONNECTION and disable the WIRELESS NETWORK CONNECTION Wait a moment and then test to see if you still have internet access by testing one of your oft visited websites I simply try Google and conduct a test search for something to ensure that it is truly operating and not just working offline
I will assume that your hard wired connection is fully operational and continue with the tutorial If it is not working mark this point in the tutorial and fix that situation and then return to here
Do not worry about your AZBoxrsquos internet connection at this point we will set that up during the process of the recovery in a special way Just ensure that you have the Ethernet cable connected between your AZBox and another open port on your router
We will now have a hard-wire connection between the PC and AZBox through the router
We need some information regarding your network Click on your START button of your PC and select RUN
Now click on OK
Now type the command ipconfig
Click on enter or the return key
NOTE If you type the command ipconfig all you will obtain more data about your entire network but we donrsquot need all of that information for this project This is just for your information We just need to know the IP address of the PC (1921681101)
While I am at this point I will test my wired connection with my good working AZBox that has already been set up with my home network This is just to display the response for you to see I originally assigned a static IP address of 1921681102 to my good AZBox So I will type in the command
ping 1921681102
And then press enter to see this screen appear
What purpose was behind this you ask This tells me that my hard-wired connection is properly connected and I proved it to myself by pinging the IP address of my good working AZBox
Through doing this I now know that my Ethernet cable wiring and the connection through my router is all good
If you do not have a second AZBox that is working to test this with you will have to use some other device to test this communication path with or simply just be confident that your Ethernet cabling is correct
You should know that your cable between the PC and the router is good since you have disabled the WiFi and the Ethernet cable is the only route that is enabled and you can still access the internet That is self explanatory
If you wish to test the continuity of the Ethernet cable that you have plugged into your AZBox simply unplug it from the AZBox and plug it in to the PC (if you have more than one Ethernet port on you PC ensure that you unplug the other devices from this port) and test your internet connection again If it works then that cablersquos continuity is also good and you are ready to go
If the Ethernet connection was bad (my cable was made wrong or the routerrsquos switch was defective or the AZBox was turned OFF or if I used the wrong IP address I would have detected a response like the one below (request timed out)
Keep in mind that I am referring to a good working AZBox for the previous connection tests and not the defective or locked up AZBox The preceeding has just been information to help you confirm that your cables are correct
If you have more than one AZBox in the house make sure that you power the other boxes down before you proceed with the recovery process You only want to be communicating with the bad box when we establish that connection You do not wish to have a false connection to a good working AZBox when you start sending commands and files Otherwise you might hose up a good AZBox
With all the other AZBoxes powered down and the bad one powered up repeat the ping command for 1921681xxx and if you get the ldquoRequest timed outrdquo error for the address you selected (xxx) then you can write that address down and use it later during this process The purpose of this is to determine an unused IP address within your network (a free address that is not being used by any other device) This will be temporary so donrsquot worry about it too much
The address you select will be 1921681xxx xxx may be anything from 2 to 253 Provided that no other device on your network is using the same address (xxx)
Do I send the cleanup files to the AZBox using PuTTY
No
PuTTY will be used to simply pry open the back door Once the door is open we will set up the AZBoxrsquos Ethernet port so that we can use other programs to send the cleanup files to the AZBox
What other programs do I need then
Pumpkin and Filezilla
What the heck is Pumpkin
PumpKIN is an open source fully functional free TFTP server and TFTP client which implements TFTP according to RFC1350 It also implements block size option which allows transfer of files over 32MB as well as transfer size and transfer timeout options described in RFC2348 and RFC2349
The primary use of PumpKIN is maintenance of the network equipment (such as router firmware upgrade) that fetches images from TFTP server although it is also useful for transferring files between parties involved in a conversation over ntalk connection using our T42 software (it also detects ntalk conversation held over now obsolete program wintalk)
What the heck is TFTP
Trivial File Transfer Protocol (TFTP) is a file transfer protocol known for its
simplicity It is generally used for automated transfer of configuration or boot files
between machines in a local environment
Where can I download Pumpkin
httpkinklevernetpumpkinbinaries
What is FileZilla
FileZilla is a free open source FTP software consisting of FileZilla Client and FileZilla Server Binaries are available for Windows Linux and Mac OS X It supports FTP SFTP and FTPS (FTP over SSLTLS) As of 18 October 2010 FileZilla Client was the 7th most popular download of all time from SourceForgenet[1]
Where can I download FileZilla
httpfilezilla-projectorg
What do I do with Pumpkin
You will use Pumpkin to TFTP the cleanup or rewrite files over to your AZBox once the communication path has been established using PuTTY If your firewall denies access you will have to set the allowance or exception for Pumpkin to run on your system
When you open Pumpkin you will view this screen
Press the radio button OPTIONS on the right side
The highlighted field TFTP filesystem root (download path) must be set to the recovery files location Click on the button to the right of this field to browse for where you dropped the files (unzipped them to)
In the setting box Read Request Behavior check ldquoGive All Filesrdquo then click OK
This will return us to the main Pumpkin screen
Now we need to actually select the file Click on the button GET FILE and the fetch window will open
Click on the radio button to the right of the LOCAL FILE field
Click on the file and press SAVE Now Pumpkin has the directory (path to the folder) and the recovery file within the folder to access it properly
START PuTTY
Start PuTTY application and load your session parameters (COM port and BPS set) and click OPEN
Interrupt the boot sequence and take control of the CPU
Turn ON your AZBox and Click Ctrl-C at the command prompt
Type the command setxenv and press enter
Ensure Hardware Accelerator is disabled
Towards the end of the script locate line (0x00) 4 xp113 0x01020057 See the image below about midpoint in the screen
The value 0x010200057 might be 0x01020065 If it is Hardware accelerator is enabled We need to disable it
If the value of xp113 is not 0x01020057 type the command
setxenv ndashb xp113 0x01020057
After pressing ENTER the result will be
Power OFF your AZBox for at least 10 seconds and then restart it You do not need to restart the PuTTY session It will detect the reboot sequence and prompt you for the Ctrl-C command to interrupt it once again From there you may continue on
Setup the AZBox Ethernet Network Interface
Type in the commands
setenv bootserver 1921681101 (use your PCrsquos IP address) and press ENTER
setenv gateway 19216811 (use your routerrsquos IP address) and press ENTER
setenv ipaddr 1921681xxx (IP you wish to assign to AZBox) and press ENTER
setenv subnetmask 2552552550 and press ENTER
Initialize the Network
Type in the command
net init and press ENTER
Enable the Network
Type in the command
net up and press ENTER
Check the Network Connectivity
Type in the command
ping 1921681102 and press ENTER
NOTE If you disconnect PuTTY and power down your AZBox you will have to re-Initialize the network and re-Enable the Network once again before restarting the process
Send Rescue Linux files to the AZBox
First ensure that Pumpkin is ready Start pumpkin and ensure that the TFTP filesystem root (download path) is set to the recovery files folder location and ensure that the READ REQUEST BEHAVIOR is set to GIVE ALL FILES
Then in PuTTY type in the command
load ndashb tftp1921681101vmlinuxbin 0x90020000
Pumpkin will respond with this message
We are now done with the use of Pumpkin You may close this application
Return to PuTTY
Type in the command
go and press ENTER
You will now notice that your VFD display on the front panel will be blank and you will have no video output to your TV This is normal operation so do not fret
If you scroll up in the PuTTY window a bit you will find a line where the AZBox requested a new IP address and a new lease was granted for 1921681103
Obviously this IP address is case specific so your results will vary
Now we will move on to our FTP server FileZilla Open your Filezilla application Type in the newly leased IP address from the router that you found and username ldquorootrdquo The password is default ldquoazboxrdquo
Click on quick connecthellip
Now we need to locate the last two files that we need to send to the AZBox Browse your PC from the FileZilla console
Drill down through the file folder until you find the folder where the files are stored
Select the file backup_kernel and add it to the process transfer queue
and send it to the folder MMP in the AZBox
Select the file update and add it to the process transfer queue
And send it to the folder tmp in the AZBox
We are now done using FileZilla You may disconnect from the server and close the FileZilla application
Return to PuTTY
Type in the user root and press ENTER
Type in the password azbox and press enter (the password will be blanked out on the screen)
Now we have the AZBOX[]$ telnet prompt displayed
Type in the Telnet command
cd tmp and press ENTER to access the tmp file folder
Type in the command
chmod a+x update this gives permission to run the file update Press ENTER
Type in the command
update MMPbackup_kernel and press ENTER (There is a period at the
beginning and there is a space following update)
After you press ENTER you will view the update progress as it counts up to 100
When it completes the update the AZBox will boot up normally and you will be back in business
Close out the PuTTY application and turn your AZBox off and connect it to your satellite system as you normally would Power it back up and continue
Now you may load your favorite firmware image and set up your AZBox according to your personal requirements Set up the proper resolution settings first Then configure your system and scan for sats and channels or load your backup file to the AZBox
Be careful If your sat list was the problem to begin with you donrsquot want to reload that
Now I must give credit to the original authors of this procedure I merely copied their work and tested the procedure on my own Since I ran into some snags along the way I wrote this procedure to clarify some of the steps where I had troubles This was an exhausting adventure to say the least Even with the instructions given It wasnrsquot a simple task But there would have been no way for me to do this without the help of the following authors and contributors
Pr2 Andressis2k Herbie and Hectore Thank you all

PREMIUM
PREMIUM
PREMIUM PLUS
PREMIUM PLUS
ULTRA
ULTRA
How do I communicate with this YAMON interface
You will require a terminal emulator software such as PuTTY to serve as a client for TelnetSSH protocols and as a serial console client
Where do I get PuTTY
httpwwwchiarkgreenendorguk~sgtathamputtydownloadhtml
Download puttyexe for Windows with Intel x86
How do I use PuTTY
When PuTTY is downloaded to your PC you do not need to install it It is just an executable program that runs automatically when you click on it Images of PuTTY are shown below The first image is PuTTYrsquos main opening page
You select SESSION and SERIAL connection type Then you type in the appropriate COM port that you will connect your converter to (COM6 COM10 etc ndash the COM port you wrote down earlier) Then you MUST change the BPS rate from the default 9600 to 115200 and then click on OPEN at the bottom to start the emulation
You can type in a name for the specific ldquoSESSIONrdquo and SAVE it on this screen to avoid retyping every time you wish to open it making a nice sort of short cut for you Once the settings are saved under that specific name you can simply highlight that session name in the list click LOAD and then click OPEN to start it up Very simple you will see when you get there This will save you a little typing if you need to retry the procedure a few times
Notice that I have two sessions stored in my PuTTY (one for each of the adapters I purchased to test) They set up with different COM port assignments even though I was connecting the to the same USB port Observe this in the next image
According to the manufacturer FTDI (Future Technology Devices Inc) of the converter chip (FT232R) inside the cable unique port assignments are made because the converter chip in each converter cable contains an EPROM that is serialized Your PC reads this serial number and treats each device as a new and unique device It is the serial number of that internal EPROM device within the chip that causes your PC to react this way Not because of the difference in the -3V3 and the -5V activity of the device So if you had two identical cables (TTL-232R-5V) and connected them to the same USB port they would be assigned a unique virtual COM port number due to this serial number This is just a little information for you to be aware of in case you happen to be playing with other cables The one driver works for most all converter cables
The 3V3 and the 5V relates to the logic level on the UART side 33 volts or 5 volts
The next item of discussion regards making a LOG of the activity that is going to come scrolling across the UART bus If you want to save the entire history of the communication activity that was monitored to show someone for troubleshooting purposes you can set up PuTTY to LOG all of this for you automatically Below SESSION there is an option named LOGGING Click on that and you will see PuTTY log control when it is not set up to log anything at all or NONE (default)
You may simply change the option from NONE to PRINTABLE OUTPUT and PuTTY will keep a log of your communication activities for that session There are several other options to select to make that log operate how you desire Do you want to delete the log and start over upon the next session Do you want to keep adding to the log Or do you want to be prompted each time for what to do on that occasion These are just options to play with if you desire If you set up this logging option and want to have it run every time you OPEN the session you SAVED you must select it and then return to the SESSION panel and RESAVE the session with this option set Otherwise it will default to NONE or NO log created
Letrsquos give PuTTY a try shall we
Be extremely careful to connect your converter cable to your YAMON interface connector correctly You do not want to damage a good AZBox or make a defective AZBox worse Plug your converter cable into your desired USB port on your PC With your AZBox cover off and rear power switch OFF plug the UART end of the cable into the YAMON port with the appropriate orientation
Start PuTTY and set up your parameters Select the connection type as SERIAL enter your COM and enter 115200 BPS Then click on OPEN PuTTY is now monitoring for activity on the YAMON interface Since the box is off it sees no activity (see the image below)
Now turn the rear power switch of the AZBox to ON
This response is from a good working AZBox (not the entire response of course)
If your AZBox makes it up to here
Environment variable lsquostartrsquo exists After 1 seconds it will be interpreted as a YAMON command and executed Press Ctrl-C (or do BREAK) to bypass this
This is the point where you may interrupt the boot sequence and take control of the AZBox CPU and data bus by pressing the Ctrl and the C buttons on your keyboard
If you cannot get to the prompt ldquoPress Ctrl-C (or do BREAK) to bypass thisrdquo Your AZBox cannot be recovered with this procedure and you will unfortunately need to contact your place of purchase to return the box for repair
If your box gets this far you have some hope When the prompt above is displayed you have a very short time to press Ctrl-C to interrupt the boot up sequence and take control of the AZBox CPU and communication buss This may require a few attempts to press Ctrl-C at the right moment
If you test this with a good box and have pressed Ctrl-C your good box will continue to display ldquoBootingrdquo as if it is locked up since we have interrupted the boot up process The CPU of the AZBox is now awaiting our manual commands to proceed
If you wish you may close this session with PuTTY and turn your AZBox off for now Wersquoll come back to this point a little later on
We will take a slight detour here for a discovery mission We need to ensure that we are hard wired with everything (no WiFi) I have connected my PC to my router with a standard Ethernet cable and I have connected my AZBox to the same router with a standard Ethernet cable You could connect directly between the PC and the AZBox with a crossover Ethernet cable but we will do it through the router to make it simpler for most to use by following the route through the router
If you were using WiFi from your PC open your Network connections page in the CONTROL PANEL NETWORK CONNECTIONS area and enable the LOCAL AREA CONNECTION and disable the WIRELESS NETWORK CONNECTION Wait a moment and then test to see if you still have internet access by testing one of your oft visited websites I simply try Google and conduct a test search for something to ensure that it is truly operating and not just working offline
I will assume that your hard wired connection is fully operational and continue with the tutorial If it is not working mark this point in the tutorial and fix that situation and then return to here
Do not worry about your AZBoxrsquos internet connection at this point we will set that up during the process of the recovery in a special way Just ensure that you have the Ethernet cable connected between your AZBox and another open port on your router
We will now have a hard-wire connection between the PC and AZBox through the router
We need some information regarding your network Click on your START button of your PC and select RUN
Now click on OK
Now type the command ipconfig
Click on enter or the return key
NOTE If you type the command ipconfig all you will obtain more data about your entire network but we donrsquot need all of that information for this project This is just for your information We just need to know the IP address of the PC (1921681101)
While I am at this point I will test my wired connection with my good working AZBox that has already been set up with my home network This is just to display the response for you to see I originally assigned a static IP address of 1921681102 to my good AZBox So I will type in the command
ping 1921681102
And then press enter to see this screen appear
What purpose was behind this you ask This tells me that my hard-wired connection is properly connected and I proved it to myself by pinging the IP address of my good working AZBox
Through doing this I now know that my Ethernet cable wiring and the connection through my router is all good
If you do not have a second AZBox that is working to test this with you will have to use some other device to test this communication path with or simply just be confident that your Ethernet cabling is correct
You should know that your cable between the PC and the router is good since you have disabled the WiFi and the Ethernet cable is the only route that is enabled and you can still access the internet That is self explanatory
If you wish to test the continuity of the Ethernet cable that you have plugged into your AZBox simply unplug it from the AZBox and plug it in to the PC (if you have more than one Ethernet port on you PC ensure that you unplug the other devices from this port) and test your internet connection again If it works then that cablersquos continuity is also good and you are ready to go
If the Ethernet connection was bad (my cable was made wrong or the routerrsquos switch was defective or the AZBox was turned OFF or if I used the wrong IP address I would have detected a response like the one below (request timed out)
Keep in mind that I am referring to a good working AZBox for the previous connection tests and not the defective or locked up AZBox The preceeding has just been information to help you confirm that your cables are correct
If you have more than one AZBox in the house make sure that you power the other boxes down before you proceed with the recovery process You only want to be communicating with the bad box when we establish that connection You do not wish to have a false connection to a good working AZBox when you start sending commands and files Otherwise you might hose up a good AZBox
With all the other AZBoxes powered down and the bad one powered up repeat the ping command for 1921681xxx and if you get the ldquoRequest timed outrdquo error for the address you selected (xxx) then you can write that address down and use it later during this process The purpose of this is to determine an unused IP address within your network (a free address that is not being used by any other device) This will be temporary so donrsquot worry about it too much
The address you select will be 1921681xxx xxx may be anything from 2 to 253 Provided that no other device on your network is using the same address (xxx)
Do I send the cleanup files to the AZBox using PuTTY
No
PuTTY will be used to simply pry open the back door Once the door is open we will set up the AZBoxrsquos Ethernet port so that we can use other programs to send the cleanup files to the AZBox
What other programs do I need then
Pumpkin and Filezilla
What the heck is Pumpkin
PumpKIN is an open source fully functional free TFTP server and TFTP client which implements TFTP according to RFC1350 It also implements block size option which allows transfer of files over 32MB as well as transfer size and transfer timeout options described in RFC2348 and RFC2349
The primary use of PumpKIN is maintenance of the network equipment (such as router firmware upgrade) that fetches images from TFTP server although it is also useful for transferring files between parties involved in a conversation over ntalk connection using our T42 software (it also detects ntalk conversation held over now obsolete program wintalk)
What the heck is TFTP
Trivial File Transfer Protocol (TFTP) is a file transfer protocol known for its
simplicity It is generally used for automated transfer of configuration or boot files
between machines in a local environment
Where can I download Pumpkin
httpkinklevernetpumpkinbinaries
What is FileZilla
FileZilla is a free open source FTP software consisting of FileZilla Client and FileZilla Server Binaries are available for Windows Linux and Mac OS X It supports FTP SFTP and FTPS (FTP over SSLTLS) As of 18 October 2010 FileZilla Client was the 7th most popular download of all time from SourceForgenet[1]
Where can I download FileZilla
httpfilezilla-projectorg
What do I do with Pumpkin
You will use Pumpkin to TFTP the cleanup or rewrite files over to your AZBox once the communication path has been established using PuTTY If your firewall denies access you will have to set the allowance or exception for Pumpkin to run on your system
When you open Pumpkin you will view this screen
Press the radio button OPTIONS on the right side
The highlighted field TFTP filesystem root (download path) must be set to the recovery files location Click on the button to the right of this field to browse for where you dropped the files (unzipped them to)
In the setting box Read Request Behavior check ldquoGive All Filesrdquo then click OK
This will return us to the main Pumpkin screen
Now we need to actually select the file Click on the button GET FILE and the fetch window will open
Click on the radio button to the right of the LOCAL FILE field
Click on the file and press SAVE Now Pumpkin has the directory (path to the folder) and the recovery file within the folder to access it properly
START PuTTY
Start PuTTY application and load your session parameters (COM port and BPS set) and click OPEN
Interrupt the boot sequence and take control of the CPU
Turn ON your AZBox and Click Ctrl-C at the command prompt
Type the command setxenv and press enter
Ensure Hardware Accelerator is disabled
Towards the end of the script locate line (0x00) 4 xp113 0x01020057 See the image below about midpoint in the screen
The value 0x010200057 might be 0x01020065 If it is Hardware accelerator is enabled We need to disable it
If the value of xp113 is not 0x01020057 type the command
setxenv ndashb xp113 0x01020057
After pressing ENTER the result will be
Power OFF your AZBox for at least 10 seconds and then restart it You do not need to restart the PuTTY session It will detect the reboot sequence and prompt you for the Ctrl-C command to interrupt it once again From there you may continue on
Setup the AZBox Ethernet Network Interface
Type in the commands
setenv bootserver 1921681101 (use your PCrsquos IP address) and press ENTER
setenv gateway 19216811 (use your routerrsquos IP address) and press ENTER
setenv ipaddr 1921681xxx (IP you wish to assign to AZBox) and press ENTER
setenv subnetmask 2552552550 and press ENTER
Initialize the Network
Type in the command
net init and press ENTER
Enable the Network
Type in the command
net up and press ENTER
Check the Network Connectivity
Type in the command
ping 1921681102 and press ENTER
NOTE If you disconnect PuTTY and power down your AZBox you will have to re-Initialize the network and re-Enable the Network once again before restarting the process
Send Rescue Linux files to the AZBox
First ensure that Pumpkin is ready Start pumpkin and ensure that the TFTP filesystem root (download path) is set to the recovery files folder location and ensure that the READ REQUEST BEHAVIOR is set to GIVE ALL FILES
Then in PuTTY type in the command
load ndashb tftp1921681101vmlinuxbin 0x90020000
Pumpkin will respond with this message
We are now done with the use of Pumpkin You may close this application
Return to PuTTY
Type in the command
go and press ENTER
You will now notice that your VFD display on the front panel will be blank and you will have no video output to your TV This is normal operation so do not fret
If you scroll up in the PuTTY window a bit you will find a line where the AZBox requested a new IP address and a new lease was granted for 1921681103
Obviously this IP address is case specific so your results will vary
Now we will move on to our FTP server FileZilla Open your Filezilla application Type in the newly leased IP address from the router that you found and username ldquorootrdquo The password is default ldquoazboxrdquo
Click on quick connecthellip
Now we need to locate the last two files that we need to send to the AZBox Browse your PC from the FileZilla console
Drill down through the file folder until you find the folder where the files are stored
Select the file backup_kernel and add it to the process transfer queue
and send it to the folder MMP in the AZBox
Select the file update and add it to the process transfer queue
And send it to the folder tmp in the AZBox
We are now done using FileZilla You may disconnect from the server and close the FileZilla application
Return to PuTTY
Type in the user root and press ENTER
Type in the password azbox and press enter (the password will be blanked out on the screen)
Now we have the AZBOX[]$ telnet prompt displayed
Type in the Telnet command
cd tmp and press ENTER to access the tmp file folder
Type in the command
chmod a+x update this gives permission to run the file update Press ENTER
Type in the command
update MMPbackup_kernel and press ENTER (There is a period at the
beginning and there is a space following update)
After you press ENTER you will view the update progress as it counts up to 100
When it completes the update the AZBox will boot up normally and you will be back in business
Close out the PuTTY application and turn your AZBox off and connect it to your satellite system as you normally would Power it back up and continue
Now you may load your favorite firmware image and set up your AZBox according to your personal requirements Set up the proper resolution settings first Then configure your system and scan for sats and channels or load your backup file to the AZBox
Be careful If your sat list was the problem to begin with you donrsquot want to reload that
Now I must give credit to the original authors of this procedure I merely copied their work and tested the procedure on my own Since I ran into some snags along the way I wrote this procedure to clarify some of the steps where I had troubles This was an exhausting adventure to say the least Even with the instructions given It wasnrsquot a simple task But there would have been no way for me to do this without the help of the following authors and contributors
Pr2 Andressis2k Herbie and Hectore Thank you all

PREMIUM PLUS
PREMIUM PLUS
ULTRA
ULTRA
How do I communicate with this YAMON interface
You will require a terminal emulator software such as PuTTY to serve as a client for TelnetSSH protocols and as a serial console client
Where do I get PuTTY
httpwwwchiarkgreenendorguk~sgtathamputtydownloadhtml
Download puttyexe for Windows with Intel x86
How do I use PuTTY
When PuTTY is downloaded to your PC you do not need to install it It is just an executable program that runs automatically when you click on it Images of PuTTY are shown below The first image is PuTTYrsquos main opening page
You select SESSION and SERIAL connection type Then you type in the appropriate COM port that you will connect your converter to (COM6 COM10 etc ndash the COM port you wrote down earlier) Then you MUST change the BPS rate from the default 9600 to 115200 and then click on OPEN at the bottom to start the emulation
You can type in a name for the specific ldquoSESSIONrdquo and SAVE it on this screen to avoid retyping every time you wish to open it making a nice sort of short cut for you Once the settings are saved under that specific name you can simply highlight that session name in the list click LOAD and then click OPEN to start it up Very simple you will see when you get there This will save you a little typing if you need to retry the procedure a few times
Notice that I have two sessions stored in my PuTTY (one for each of the adapters I purchased to test) They set up with different COM port assignments even though I was connecting the to the same USB port Observe this in the next image
According to the manufacturer FTDI (Future Technology Devices Inc) of the converter chip (FT232R) inside the cable unique port assignments are made because the converter chip in each converter cable contains an EPROM that is serialized Your PC reads this serial number and treats each device as a new and unique device It is the serial number of that internal EPROM device within the chip that causes your PC to react this way Not because of the difference in the -3V3 and the -5V activity of the device So if you had two identical cables (TTL-232R-5V) and connected them to the same USB port they would be assigned a unique virtual COM port number due to this serial number This is just a little information for you to be aware of in case you happen to be playing with other cables The one driver works for most all converter cables
The 3V3 and the 5V relates to the logic level on the UART side 33 volts or 5 volts
The next item of discussion regards making a LOG of the activity that is going to come scrolling across the UART bus If you want to save the entire history of the communication activity that was monitored to show someone for troubleshooting purposes you can set up PuTTY to LOG all of this for you automatically Below SESSION there is an option named LOGGING Click on that and you will see PuTTY log control when it is not set up to log anything at all or NONE (default)
You may simply change the option from NONE to PRINTABLE OUTPUT and PuTTY will keep a log of your communication activities for that session There are several other options to select to make that log operate how you desire Do you want to delete the log and start over upon the next session Do you want to keep adding to the log Or do you want to be prompted each time for what to do on that occasion These are just options to play with if you desire If you set up this logging option and want to have it run every time you OPEN the session you SAVED you must select it and then return to the SESSION panel and RESAVE the session with this option set Otherwise it will default to NONE or NO log created
Letrsquos give PuTTY a try shall we
Be extremely careful to connect your converter cable to your YAMON interface connector correctly You do not want to damage a good AZBox or make a defective AZBox worse Plug your converter cable into your desired USB port on your PC With your AZBox cover off and rear power switch OFF plug the UART end of the cable into the YAMON port with the appropriate orientation
Start PuTTY and set up your parameters Select the connection type as SERIAL enter your COM and enter 115200 BPS Then click on OPEN PuTTY is now monitoring for activity on the YAMON interface Since the box is off it sees no activity (see the image below)
Now turn the rear power switch of the AZBox to ON
This response is from a good working AZBox (not the entire response of course)
If your AZBox makes it up to here
Environment variable lsquostartrsquo exists After 1 seconds it will be interpreted as a YAMON command and executed Press Ctrl-C (or do BREAK) to bypass this
This is the point where you may interrupt the boot sequence and take control of the AZBox CPU and data bus by pressing the Ctrl and the C buttons on your keyboard
If you cannot get to the prompt ldquoPress Ctrl-C (or do BREAK) to bypass thisrdquo Your AZBox cannot be recovered with this procedure and you will unfortunately need to contact your place of purchase to return the box for repair
If your box gets this far you have some hope When the prompt above is displayed you have a very short time to press Ctrl-C to interrupt the boot up sequence and take control of the AZBox CPU and communication buss This may require a few attempts to press Ctrl-C at the right moment
If you test this with a good box and have pressed Ctrl-C your good box will continue to display ldquoBootingrdquo as if it is locked up since we have interrupted the boot up process The CPU of the AZBox is now awaiting our manual commands to proceed
If you wish you may close this session with PuTTY and turn your AZBox off for now Wersquoll come back to this point a little later on
We will take a slight detour here for a discovery mission We need to ensure that we are hard wired with everything (no WiFi) I have connected my PC to my router with a standard Ethernet cable and I have connected my AZBox to the same router with a standard Ethernet cable You could connect directly between the PC and the AZBox with a crossover Ethernet cable but we will do it through the router to make it simpler for most to use by following the route through the router
If you were using WiFi from your PC open your Network connections page in the CONTROL PANEL NETWORK CONNECTIONS area and enable the LOCAL AREA CONNECTION and disable the WIRELESS NETWORK CONNECTION Wait a moment and then test to see if you still have internet access by testing one of your oft visited websites I simply try Google and conduct a test search for something to ensure that it is truly operating and not just working offline
I will assume that your hard wired connection is fully operational and continue with the tutorial If it is not working mark this point in the tutorial and fix that situation and then return to here
Do not worry about your AZBoxrsquos internet connection at this point we will set that up during the process of the recovery in a special way Just ensure that you have the Ethernet cable connected between your AZBox and another open port on your router
We will now have a hard-wire connection between the PC and AZBox through the router
We need some information regarding your network Click on your START button of your PC and select RUN
Now click on OK
Now type the command ipconfig
Click on enter or the return key
NOTE If you type the command ipconfig all you will obtain more data about your entire network but we donrsquot need all of that information for this project This is just for your information We just need to know the IP address of the PC (1921681101)
While I am at this point I will test my wired connection with my good working AZBox that has already been set up with my home network This is just to display the response for you to see I originally assigned a static IP address of 1921681102 to my good AZBox So I will type in the command
ping 1921681102
And then press enter to see this screen appear
What purpose was behind this you ask This tells me that my hard-wired connection is properly connected and I proved it to myself by pinging the IP address of my good working AZBox
Through doing this I now know that my Ethernet cable wiring and the connection through my router is all good
If you do not have a second AZBox that is working to test this with you will have to use some other device to test this communication path with or simply just be confident that your Ethernet cabling is correct
You should know that your cable between the PC and the router is good since you have disabled the WiFi and the Ethernet cable is the only route that is enabled and you can still access the internet That is self explanatory
If you wish to test the continuity of the Ethernet cable that you have plugged into your AZBox simply unplug it from the AZBox and plug it in to the PC (if you have more than one Ethernet port on you PC ensure that you unplug the other devices from this port) and test your internet connection again If it works then that cablersquos continuity is also good and you are ready to go
If the Ethernet connection was bad (my cable was made wrong or the routerrsquos switch was defective or the AZBox was turned OFF or if I used the wrong IP address I would have detected a response like the one below (request timed out)
Keep in mind that I am referring to a good working AZBox for the previous connection tests and not the defective or locked up AZBox The preceeding has just been information to help you confirm that your cables are correct
If you have more than one AZBox in the house make sure that you power the other boxes down before you proceed with the recovery process You only want to be communicating with the bad box when we establish that connection You do not wish to have a false connection to a good working AZBox when you start sending commands and files Otherwise you might hose up a good AZBox
With all the other AZBoxes powered down and the bad one powered up repeat the ping command for 1921681xxx and if you get the ldquoRequest timed outrdquo error for the address you selected (xxx) then you can write that address down and use it later during this process The purpose of this is to determine an unused IP address within your network (a free address that is not being used by any other device) This will be temporary so donrsquot worry about it too much
The address you select will be 1921681xxx xxx may be anything from 2 to 253 Provided that no other device on your network is using the same address (xxx)
Do I send the cleanup files to the AZBox using PuTTY
No
PuTTY will be used to simply pry open the back door Once the door is open we will set up the AZBoxrsquos Ethernet port so that we can use other programs to send the cleanup files to the AZBox
What other programs do I need then
Pumpkin and Filezilla
What the heck is Pumpkin
PumpKIN is an open source fully functional free TFTP server and TFTP client which implements TFTP according to RFC1350 It also implements block size option which allows transfer of files over 32MB as well as transfer size and transfer timeout options described in RFC2348 and RFC2349
The primary use of PumpKIN is maintenance of the network equipment (such as router firmware upgrade) that fetches images from TFTP server although it is also useful for transferring files between parties involved in a conversation over ntalk connection using our T42 software (it also detects ntalk conversation held over now obsolete program wintalk)
What the heck is TFTP
Trivial File Transfer Protocol (TFTP) is a file transfer protocol known for its
simplicity It is generally used for automated transfer of configuration or boot files
between machines in a local environment
Where can I download Pumpkin
httpkinklevernetpumpkinbinaries
What is FileZilla
FileZilla is a free open source FTP software consisting of FileZilla Client and FileZilla Server Binaries are available for Windows Linux and Mac OS X It supports FTP SFTP and FTPS (FTP over SSLTLS) As of 18 October 2010 FileZilla Client was the 7th most popular download of all time from SourceForgenet[1]
Where can I download FileZilla
httpfilezilla-projectorg
What do I do with Pumpkin
You will use Pumpkin to TFTP the cleanup or rewrite files over to your AZBox once the communication path has been established using PuTTY If your firewall denies access you will have to set the allowance or exception for Pumpkin to run on your system
When you open Pumpkin you will view this screen
Press the radio button OPTIONS on the right side
The highlighted field TFTP filesystem root (download path) must be set to the recovery files location Click on the button to the right of this field to browse for where you dropped the files (unzipped them to)
In the setting box Read Request Behavior check ldquoGive All Filesrdquo then click OK
This will return us to the main Pumpkin screen
Now we need to actually select the file Click on the button GET FILE and the fetch window will open
Click on the radio button to the right of the LOCAL FILE field
Click on the file and press SAVE Now Pumpkin has the directory (path to the folder) and the recovery file within the folder to access it properly
START PuTTY
Start PuTTY application and load your session parameters (COM port and BPS set) and click OPEN
Interrupt the boot sequence and take control of the CPU
Turn ON your AZBox and Click Ctrl-C at the command prompt
Type the command setxenv and press enter
Ensure Hardware Accelerator is disabled
Towards the end of the script locate line (0x00) 4 xp113 0x01020057 See the image below about midpoint in the screen
The value 0x010200057 might be 0x01020065 If it is Hardware accelerator is enabled We need to disable it
If the value of xp113 is not 0x01020057 type the command
setxenv ndashb xp113 0x01020057
After pressing ENTER the result will be
Power OFF your AZBox for at least 10 seconds and then restart it You do not need to restart the PuTTY session It will detect the reboot sequence and prompt you for the Ctrl-C command to interrupt it once again From there you may continue on
Setup the AZBox Ethernet Network Interface
Type in the commands
setenv bootserver 1921681101 (use your PCrsquos IP address) and press ENTER
setenv gateway 19216811 (use your routerrsquos IP address) and press ENTER
setenv ipaddr 1921681xxx (IP you wish to assign to AZBox) and press ENTER
setenv subnetmask 2552552550 and press ENTER
Initialize the Network
Type in the command
net init and press ENTER
Enable the Network
Type in the command
net up and press ENTER
Check the Network Connectivity
Type in the command
ping 1921681102 and press ENTER
NOTE If you disconnect PuTTY and power down your AZBox you will have to re-Initialize the network and re-Enable the Network once again before restarting the process
Send Rescue Linux files to the AZBox
First ensure that Pumpkin is ready Start pumpkin and ensure that the TFTP filesystem root (download path) is set to the recovery files folder location and ensure that the READ REQUEST BEHAVIOR is set to GIVE ALL FILES
Then in PuTTY type in the command
load ndashb tftp1921681101vmlinuxbin 0x90020000
Pumpkin will respond with this message
We are now done with the use of Pumpkin You may close this application
Return to PuTTY
Type in the command
go and press ENTER
You will now notice that your VFD display on the front panel will be blank and you will have no video output to your TV This is normal operation so do not fret
If you scroll up in the PuTTY window a bit you will find a line where the AZBox requested a new IP address and a new lease was granted for 1921681103
Obviously this IP address is case specific so your results will vary
Now we will move on to our FTP server FileZilla Open your Filezilla application Type in the newly leased IP address from the router that you found and username ldquorootrdquo The password is default ldquoazboxrdquo
Click on quick connecthellip
Now we need to locate the last two files that we need to send to the AZBox Browse your PC from the FileZilla console
Drill down through the file folder until you find the folder where the files are stored
Select the file backup_kernel and add it to the process transfer queue
and send it to the folder MMP in the AZBox
Select the file update and add it to the process transfer queue
And send it to the folder tmp in the AZBox
We are now done using FileZilla You may disconnect from the server and close the FileZilla application
Return to PuTTY
Type in the user root and press ENTER
Type in the password azbox and press enter (the password will be blanked out on the screen)
Now we have the AZBOX[]$ telnet prompt displayed
Type in the Telnet command
cd tmp and press ENTER to access the tmp file folder
Type in the command
chmod a+x update this gives permission to run the file update Press ENTER
Type in the command
update MMPbackup_kernel and press ENTER (There is a period at the
beginning and there is a space following update)
After you press ENTER you will view the update progress as it counts up to 100
When it completes the update the AZBox will boot up normally and you will be back in business
Close out the PuTTY application and turn your AZBox off and connect it to your satellite system as you normally would Power it back up and continue
Now you may load your favorite firmware image and set up your AZBox according to your personal requirements Set up the proper resolution settings first Then configure your system and scan for sats and channels or load your backup file to the AZBox
Be careful If your sat list was the problem to begin with you donrsquot want to reload that
Now I must give credit to the original authors of this procedure I merely copied their work and tested the procedure on my own Since I ran into some snags along the way I wrote this procedure to clarify some of the steps where I had troubles This was an exhausting adventure to say the least Even with the instructions given It wasnrsquot a simple task But there would have been no way for me to do this without the help of the following authors and contributors
Pr2 Andressis2k Herbie and Hectore Thank you all

ULTRA
ULTRA
How do I communicate with this YAMON interface
You will require a terminal emulator software such as PuTTY to serve as a client for TelnetSSH protocols and as a serial console client
Where do I get PuTTY
httpwwwchiarkgreenendorguk~sgtathamputtydownloadhtml
Download puttyexe for Windows with Intel x86
How do I use PuTTY
When PuTTY is downloaded to your PC you do not need to install it It is just an executable program that runs automatically when you click on it Images of PuTTY are shown below The first image is PuTTYrsquos main opening page
You select SESSION and SERIAL connection type Then you type in the appropriate COM port that you will connect your converter to (COM6 COM10 etc ndash the COM port you wrote down earlier) Then you MUST change the BPS rate from the default 9600 to 115200 and then click on OPEN at the bottom to start the emulation
You can type in a name for the specific ldquoSESSIONrdquo and SAVE it on this screen to avoid retyping every time you wish to open it making a nice sort of short cut for you Once the settings are saved under that specific name you can simply highlight that session name in the list click LOAD and then click OPEN to start it up Very simple you will see when you get there This will save you a little typing if you need to retry the procedure a few times
Notice that I have two sessions stored in my PuTTY (one for each of the adapters I purchased to test) They set up with different COM port assignments even though I was connecting the to the same USB port Observe this in the next image
According to the manufacturer FTDI (Future Technology Devices Inc) of the converter chip (FT232R) inside the cable unique port assignments are made because the converter chip in each converter cable contains an EPROM that is serialized Your PC reads this serial number and treats each device as a new and unique device It is the serial number of that internal EPROM device within the chip that causes your PC to react this way Not because of the difference in the -3V3 and the -5V activity of the device So if you had two identical cables (TTL-232R-5V) and connected them to the same USB port they would be assigned a unique virtual COM port number due to this serial number This is just a little information for you to be aware of in case you happen to be playing with other cables The one driver works for most all converter cables
The 3V3 and the 5V relates to the logic level on the UART side 33 volts or 5 volts
The next item of discussion regards making a LOG of the activity that is going to come scrolling across the UART bus If you want to save the entire history of the communication activity that was monitored to show someone for troubleshooting purposes you can set up PuTTY to LOG all of this for you automatically Below SESSION there is an option named LOGGING Click on that and you will see PuTTY log control when it is not set up to log anything at all or NONE (default)
You may simply change the option from NONE to PRINTABLE OUTPUT and PuTTY will keep a log of your communication activities for that session There are several other options to select to make that log operate how you desire Do you want to delete the log and start over upon the next session Do you want to keep adding to the log Or do you want to be prompted each time for what to do on that occasion These are just options to play with if you desire If you set up this logging option and want to have it run every time you OPEN the session you SAVED you must select it and then return to the SESSION panel and RESAVE the session with this option set Otherwise it will default to NONE or NO log created
Letrsquos give PuTTY a try shall we
Be extremely careful to connect your converter cable to your YAMON interface connector correctly You do not want to damage a good AZBox or make a defective AZBox worse Plug your converter cable into your desired USB port on your PC With your AZBox cover off and rear power switch OFF plug the UART end of the cable into the YAMON port with the appropriate orientation
Start PuTTY and set up your parameters Select the connection type as SERIAL enter your COM and enter 115200 BPS Then click on OPEN PuTTY is now monitoring for activity on the YAMON interface Since the box is off it sees no activity (see the image below)
Now turn the rear power switch of the AZBox to ON
This response is from a good working AZBox (not the entire response of course)
If your AZBox makes it up to here
Environment variable lsquostartrsquo exists After 1 seconds it will be interpreted as a YAMON command and executed Press Ctrl-C (or do BREAK) to bypass this
This is the point where you may interrupt the boot sequence and take control of the AZBox CPU and data bus by pressing the Ctrl and the C buttons on your keyboard
If you cannot get to the prompt ldquoPress Ctrl-C (or do BREAK) to bypass thisrdquo Your AZBox cannot be recovered with this procedure and you will unfortunately need to contact your place of purchase to return the box for repair
If your box gets this far you have some hope When the prompt above is displayed you have a very short time to press Ctrl-C to interrupt the boot up sequence and take control of the AZBox CPU and communication buss This may require a few attempts to press Ctrl-C at the right moment
If you test this with a good box and have pressed Ctrl-C your good box will continue to display ldquoBootingrdquo as if it is locked up since we have interrupted the boot up process The CPU of the AZBox is now awaiting our manual commands to proceed
If you wish you may close this session with PuTTY and turn your AZBox off for now Wersquoll come back to this point a little later on
We will take a slight detour here for a discovery mission We need to ensure that we are hard wired with everything (no WiFi) I have connected my PC to my router with a standard Ethernet cable and I have connected my AZBox to the same router with a standard Ethernet cable You could connect directly between the PC and the AZBox with a crossover Ethernet cable but we will do it through the router to make it simpler for most to use by following the route through the router
If you were using WiFi from your PC open your Network connections page in the CONTROL PANEL NETWORK CONNECTIONS area and enable the LOCAL AREA CONNECTION and disable the WIRELESS NETWORK CONNECTION Wait a moment and then test to see if you still have internet access by testing one of your oft visited websites I simply try Google and conduct a test search for something to ensure that it is truly operating and not just working offline
I will assume that your hard wired connection is fully operational and continue with the tutorial If it is not working mark this point in the tutorial and fix that situation and then return to here
Do not worry about your AZBoxrsquos internet connection at this point we will set that up during the process of the recovery in a special way Just ensure that you have the Ethernet cable connected between your AZBox and another open port on your router
We will now have a hard-wire connection between the PC and AZBox through the router
We need some information regarding your network Click on your START button of your PC and select RUN
Now click on OK
Now type the command ipconfig
Click on enter or the return key
NOTE If you type the command ipconfig all you will obtain more data about your entire network but we donrsquot need all of that information for this project This is just for your information We just need to know the IP address of the PC (1921681101)
While I am at this point I will test my wired connection with my good working AZBox that has already been set up with my home network This is just to display the response for you to see I originally assigned a static IP address of 1921681102 to my good AZBox So I will type in the command
ping 1921681102
And then press enter to see this screen appear
What purpose was behind this you ask This tells me that my hard-wired connection is properly connected and I proved it to myself by pinging the IP address of my good working AZBox
Through doing this I now know that my Ethernet cable wiring and the connection through my router is all good
If you do not have a second AZBox that is working to test this with you will have to use some other device to test this communication path with or simply just be confident that your Ethernet cabling is correct
You should know that your cable between the PC and the router is good since you have disabled the WiFi and the Ethernet cable is the only route that is enabled and you can still access the internet That is self explanatory
If you wish to test the continuity of the Ethernet cable that you have plugged into your AZBox simply unplug it from the AZBox and plug it in to the PC (if you have more than one Ethernet port on you PC ensure that you unplug the other devices from this port) and test your internet connection again If it works then that cablersquos continuity is also good and you are ready to go
If the Ethernet connection was bad (my cable was made wrong or the routerrsquos switch was defective or the AZBox was turned OFF or if I used the wrong IP address I would have detected a response like the one below (request timed out)
Keep in mind that I am referring to a good working AZBox for the previous connection tests and not the defective or locked up AZBox The preceeding has just been information to help you confirm that your cables are correct
If you have more than one AZBox in the house make sure that you power the other boxes down before you proceed with the recovery process You only want to be communicating with the bad box when we establish that connection You do not wish to have a false connection to a good working AZBox when you start sending commands and files Otherwise you might hose up a good AZBox
With all the other AZBoxes powered down and the bad one powered up repeat the ping command for 1921681xxx and if you get the ldquoRequest timed outrdquo error for the address you selected (xxx) then you can write that address down and use it later during this process The purpose of this is to determine an unused IP address within your network (a free address that is not being used by any other device) This will be temporary so donrsquot worry about it too much
The address you select will be 1921681xxx xxx may be anything from 2 to 253 Provided that no other device on your network is using the same address (xxx)
Do I send the cleanup files to the AZBox using PuTTY
No
PuTTY will be used to simply pry open the back door Once the door is open we will set up the AZBoxrsquos Ethernet port so that we can use other programs to send the cleanup files to the AZBox
What other programs do I need then
Pumpkin and Filezilla
What the heck is Pumpkin
PumpKIN is an open source fully functional free TFTP server and TFTP client which implements TFTP according to RFC1350 It also implements block size option which allows transfer of files over 32MB as well as transfer size and transfer timeout options described in RFC2348 and RFC2349
The primary use of PumpKIN is maintenance of the network equipment (such as router firmware upgrade) that fetches images from TFTP server although it is also useful for transferring files between parties involved in a conversation over ntalk connection using our T42 software (it also detects ntalk conversation held over now obsolete program wintalk)
What the heck is TFTP
Trivial File Transfer Protocol (TFTP) is a file transfer protocol known for its
simplicity It is generally used for automated transfer of configuration or boot files
between machines in a local environment
Where can I download Pumpkin
httpkinklevernetpumpkinbinaries
What is FileZilla
FileZilla is a free open source FTP software consisting of FileZilla Client and FileZilla Server Binaries are available for Windows Linux and Mac OS X It supports FTP SFTP and FTPS (FTP over SSLTLS) As of 18 October 2010 FileZilla Client was the 7th most popular download of all time from SourceForgenet[1]
Where can I download FileZilla
httpfilezilla-projectorg
What do I do with Pumpkin
You will use Pumpkin to TFTP the cleanup or rewrite files over to your AZBox once the communication path has been established using PuTTY If your firewall denies access you will have to set the allowance or exception for Pumpkin to run on your system
When you open Pumpkin you will view this screen
Press the radio button OPTIONS on the right side
The highlighted field TFTP filesystem root (download path) must be set to the recovery files location Click on the button to the right of this field to browse for where you dropped the files (unzipped them to)
In the setting box Read Request Behavior check ldquoGive All Filesrdquo then click OK
This will return us to the main Pumpkin screen
Now we need to actually select the file Click on the button GET FILE and the fetch window will open
Click on the radio button to the right of the LOCAL FILE field
Click on the file and press SAVE Now Pumpkin has the directory (path to the folder) and the recovery file within the folder to access it properly
START PuTTY
Start PuTTY application and load your session parameters (COM port and BPS set) and click OPEN
Interrupt the boot sequence and take control of the CPU
Turn ON your AZBox and Click Ctrl-C at the command prompt
Type the command setxenv and press enter
Ensure Hardware Accelerator is disabled
Towards the end of the script locate line (0x00) 4 xp113 0x01020057 See the image below about midpoint in the screen
The value 0x010200057 might be 0x01020065 If it is Hardware accelerator is enabled We need to disable it
If the value of xp113 is not 0x01020057 type the command
setxenv ndashb xp113 0x01020057
After pressing ENTER the result will be
Power OFF your AZBox for at least 10 seconds and then restart it You do not need to restart the PuTTY session It will detect the reboot sequence and prompt you for the Ctrl-C command to interrupt it once again From there you may continue on
Setup the AZBox Ethernet Network Interface
Type in the commands
setenv bootserver 1921681101 (use your PCrsquos IP address) and press ENTER
setenv gateway 19216811 (use your routerrsquos IP address) and press ENTER
setenv ipaddr 1921681xxx (IP you wish to assign to AZBox) and press ENTER
setenv subnetmask 2552552550 and press ENTER
Initialize the Network
Type in the command
net init and press ENTER
Enable the Network
Type in the command
net up and press ENTER
Check the Network Connectivity
Type in the command
ping 1921681102 and press ENTER
NOTE If you disconnect PuTTY and power down your AZBox you will have to re-Initialize the network and re-Enable the Network once again before restarting the process
Send Rescue Linux files to the AZBox
First ensure that Pumpkin is ready Start pumpkin and ensure that the TFTP filesystem root (download path) is set to the recovery files folder location and ensure that the READ REQUEST BEHAVIOR is set to GIVE ALL FILES
Then in PuTTY type in the command
load ndashb tftp1921681101vmlinuxbin 0x90020000
Pumpkin will respond with this message
We are now done with the use of Pumpkin You may close this application
Return to PuTTY
Type in the command
go and press ENTER
You will now notice that your VFD display on the front panel will be blank and you will have no video output to your TV This is normal operation so do not fret
If you scroll up in the PuTTY window a bit you will find a line where the AZBox requested a new IP address and a new lease was granted for 1921681103
Obviously this IP address is case specific so your results will vary
Now we will move on to our FTP server FileZilla Open your Filezilla application Type in the newly leased IP address from the router that you found and username ldquorootrdquo The password is default ldquoazboxrdquo
Click on quick connecthellip
Now we need to locate the last two files that we need to send to the AZBox Browse your PC from the FileZilla console
Drill down through the file folder until you find the folder where the files are stored
Select the file backup_kernel and add it to the process transfer queue
and send it to the folder MMP in the AZBox
Select the file update and add it to the process transfer queue
And send it to the folder tmp in the AZBox
We are now done using FileZilla You may disconnect from the server and close the FileZilla application
Return to PuTTY
Type in the user root and press ENTER
Type in the password azbox and press enter (the password will be blanked out on the screen)
Now we have the AZBOX[]$ telnet prompt displayed
Type in the Telnet command
cd tmp and press ENTER to access the tmp file folder
Type in the command
chmod a+x update this gives permission to run the file update Press ENTER
Type in the command
update MMPbackup_kernel and press ENTER (There is a period at the
beginning and there is a space following update)
After you press ENTER you will view the update progress as it counts up to 100
When it completes the update the AZBox will boot up normally and you will be back in business
Close out the PuTTY application and turn your AZBox off and connect it to your satellite system as you normally would Power it back up and continue
Now you may load your favorite firmware image and set up your AZBox according to your personal requirements Set up the proper resolution settings first Then configure your system and scan for sats and channels or load your backup file to the AZBox
Be careful If your sat list was the problem to begin with you donrsquot want to reload that
Now I must give credit to the original authors of this procedure I merely copied their work and tested the procedure on my own Since I ran into some snags along the way I wrote this procedure to clarify some of the steps where I had troubles This was an exhausting adventure to say the least Even with the instructions given It wasnrsquot a simple task But there would have been no way for me to do this without the help of the following authors and contributors
Pr2 Andressis2k Herbie and Hectore Thank you all

How do I communicate with this YAMON interface
You will require a terminal emulator software such as PuTTY to serve as a client for TelnetSSH protocols and as a serial console client
Where do I get PuTTY
httpwwwchiarkgreenendorguk~sgtathamputtydownloadhtml
Download puttyexe for Windows with Intel x86
How do I use PuTTY
When PuTTY is downloaded to your PC you do not need to install it It is just an executable program that runs automatically when you click on it Images of PuTTY are shown below The first image is PuTTYrsquos main opening page
You select SESSION and SERIAL connection type Then you type in the appropriate COM port that you will connect your converter to (COM6 COM10 etc ndash the COM port you wrote down earlier) Then you MUST change the BPS rate from the default 9600 to 115200 and then click on OPEN at the bottom to start the emulation
You can type in a name for the specific ldquoSESSIONrdquo and SAVE it on this screen to avoid retyping every time you wish to open it making a nice sort of short cut for you Once the settings are saved under that specific name you can simply highlight that session name in the list click LOAD and then click OPEN to start it up Very simple you will see when you get there This will save you a little typing if you need to retry the procedure a few times
Notice that I have two sessions stored in my PuTTY (one for each of the adapters I purchased to test) They set up with different COM port assignments even though I was connecting the to the same USB port Observe this in the next image
According to the manufacturer FTDI (Future Technology Devices Inc) of the converter chip (FT232R) inside the cable unique port assignments are made because the converter chip in each converter cable contains an EPROM that is serialized Your PC reads this serial number and treats each device as a new and unique device It is the serial number of that internal EPROM device within the chip that causes your PC to react this way Not because of the difference in the -3V3 and the -5V activity of the device So if you had two identical cables (TTL-232R-5V) and connected them to the same USB port they would be assigned a unique virtual COM port number due to this serial number This is just a little information for you to be aware of in case you happen to be playing with other cables The one driver works for most all converter cables
The 3V3 and the 5V relates to the logic level on the UART side 33 volts or 5 volts
The next item of discussion regards making a LOG of the activity that is going to come scrolling across the UART bus If you want to save the entire history of the communication activity that was monitored to show someone for troubleshooting purposes you can set up PuTTY to LOG all of this for you automatically Below SESSION there is an option named LOGGING Click on that and you will see PuTTY log control when it is not set up to log anything at all or NONE (default)
You may simply change the option from NONE to PRINTABLE OUTPUT and PuTTY will keep a log of your communication activities for that session There are several other options to select to make that log operate how you desire Do you want to delete the log and start over upon the next session Do you want to keep adding to the log Or do you want to be prompted each time for what to do on that occasion These are just options to play with if you desire If you set up this logging option and want to have it run every time you OPEN the session you SAVED you must select it and then return to the SESSION panel and RESAVE the session with this option set Otherwise it will default to NONE or NO log created
Letrsquos give PuTTY a try shall we
Be extremely careful to connect your converter cable to your YAMON interface connector correctly You do not want to damage a good AZBox or make a defective AZBox worse Plug your converter cable into your desired USB port on your PC With your AZBox cover off and rear power switch OFF plug the UART end of the cable into the YAMON port with the appropriate orientation
Start PuTTY and set up your parameters Select the connection type as SERIAL enter your COM and enter 115200 BPS Then click on OPEN PuTTY is now monitoring for activity on the YAMON interface Since the box is off it sees no activity (see the image below)
Now turn the rear power switch of the AZBox to ON
This response is from a good working AZBox (not the entire response of course)
If your AZBox makes it up to here
Environment variable lsquostartrsquo exists After 1 seconds it will be interpreted as a YAMON command and executed Press Ctrl-C (or do BREAK) to bypass this
This is the point where you may interrupt the boot sequence and take control of the AZBox CPU and data bus by pressing the Ctrl and the C buttons on your keyboard
If you cannot get to the prompt ldquoPress Ctrl-C (or do BREAK) to bypass thisrdquo Your AZBox cannot be recovered with this procedure and you will unfortunately need to contact your place of purchase to return the box for repair
If your box gets this far you have some hope When the prompt above is displayed you have a very short time to press Ctrl-C to interrupt the boot up sequence and take control of the AZBox CPU and communication buss This may require a few attempts to press Ctrl-C at the right moment
If you test this with a good box and have pressed Ctrl-C your good box will continue to display ldquoBootingrdquo as if it is locked up since we have interrupted the boot up process The CPU of the AZBox is now awaiting our manual commands to proceed
If you wish you may close this session with PuTTY and turn your AZBox off for now Wersquoll come back to this point a little later on
We will take a slight detour here for a discovery mission We need to ensure that we are hard wired with everything (no WiFi) I have connected my PC to my router with a standard Ethernet cable and I have connected my AZBox to the same router with a standard Ethernet cable You could connect directly between the PC and the AZBox with a crossover Ethernet cable but we will do it through the router to make it simpler for most to use by following the route through the router
If you were using WiFi from your PC open your Network connections page in the CONTROL PANEL NETWORK CONNECTIONS area and enable the LOCAL AREA CONNECTION and disable the WIRELESS NETWORK CONNECTION Wait a moment and then test to see if you still have internet access by testing one of your oft visited websites I simply try Google and conduct a test search for something to ensure that it is truly operating and not just working offline
I will assume that your hard wired connection is fully operational and continue with the tutorial If it is not working mark this point in the tutorial and fix that situation and then return to here
Do not worry about your AZBoxrsquos internet connection at this point we will set that up during the process of the recovery in a special way Just ensure that you have the Ethernet cable connected between your AZBox and another open port on your router
We will now have a hard-wire connection between the PC and AZBox through the router
We need some information regarding your network Click on your START button of your PC and select RUN
Now click on OK
Now type the command ipconfig
Click on enter or the return key
NOTE If you type the command ipconfig all you will obtain more data about your entire network but we donrsquot need all of that information for this project This is just for your information We just need to know the IP address of the PC (1921681101)
While I am at this point I will test my wired connection with my good working AZBox that has already been set up with my home network This is just to display the response for you to see I originally assigned a static IP address of 1921681102 to my good AZBox So I will type in the command
ping 1921681102
And then press enter to see this screen appear
What purpose was behind this you ask This tells me that my hard-wired connection is properly connected and I proved it to myself by pinging the IP address of my good working AZBox
Through doing this I now know that my Ethernet cable wiring and the connection through my router is all good
If you do not have a second AZBox that is working to test this with you will have to use some other device to test this communication path with or simply just be confident that your Ethernet cabling is correct
You should know that your cable between the PC and the router is good since you have disabled the WiFi and the Ethernet cable is the only route that is enabled and you can still access the internet That is self explanatory
If you wish to test the continuity of the Ethernet cable that you have plugged into your AZBox simply unplug it from the AZBox and plug it in to the PC (if you have more than one Ethernet port on you PC ensure that you unplug the other devices from this port) and test your internet connection again If it works then that cablersquos continuity is also good and you are ready to go
If the Ethernet connection was bad (my cable was made wrong or the routerrsquos switch was defective or the AZBox was turned OFF or if I used the wrong IP address I would have detected a response like the one below (request timed out)
Keep in mind that I am referring to a good working AZBox for the previous connection tests and not the defective or locked up AZBox The preceeding has just been information to help you confirm that your cables are correct
If you have more than one AZBox in the house make sure that you power the other boxes down before you proceed with the recovery process You only want to be communicating with the bad box when we establish that connection You do not wish to have a false connection to a good working AZBox when you start sending commands and files Otherwise you might hose up a good AZBox
With all the other AZBoxes powered down and the bad one powered up repeat the ping command for 1921681xxx and if you get the ldquoRequest timed outrdquo error for the address you selected (xxx) then you can write that address down and use it later during this process The purpose of this is to determine an unused IP address within your network (a free address that is not being used by any other device) This will be temporary so donrsquot worry about it too much
The address you select will be 1921681xxx xxx may be anything from 2 to 253 Provided that no other device on your network is using the same address (xxx)
Do I send the cleanup files to the AZBox using PuTTY
No
PuTTY will be used to simply pry open the back door Once the door is open we will set up the AZBoxrsquos Ethernet port so that we can use other programs to send the cleanup files to the AZBox
What other programs do I need then
Pumpkin and Filezilla
What the heck is Pumpkin
PumpKIN is an open source fully functional free TFTP server and TFTP client which implements TFTP according to RFC1350 It also implements block size option which allows transfer of files over 32MB as well as transfer size and transfer timeout options described in RFC2348 and RFC2349
The primary use of PumpKIN is maintenance of the network equipment (such as router firmware upgrade) that fetches images from TFTP server although it is also useful for transferring files between parties involved in a conversation over ntalk connection using our T42 software (it also detects ntalk conversation held over now obsolete program wintalk)
What the heck is TFTP
Trivial File Transfer Protocol (TFTP) is a file transfer protocol known for its
simplicity It is generally used for automated transfer of configuration or boot files
between machines in a local environment
Where can I download Pumpkin
httpkinklevernetpumpkinbinaries
What is FileZilla
FileZilla is a free open source FTP software consisting of FileZilla Client and FileZilla Server Binaries are available for Windows Linux and Mac OS X It supports FTP SFTP and FTPS (FTP over SSLTLS) As of 18 October 2010 FileZilla Client was the 7th most popular download of all time from SourceForgenet[1]
Where can I download FileZilla
httpfilezilla-projectorg
What do I do with Pumpkin
You will use Pumpkin to TFTP the cleanup or rewrite files over to your AZBox once the communication path has been established using PuTTY If your firewall denies access you will have to set the allowance or exception for Pumpkin to run on your system
When you open Pumpkin you will view this screen
Press the radio button OPTIONS on the right side
The highlighted field TFTP filesystem root (download path) must be set to the recovery files location Click on the button to the right of this field to browse for where you dropped the files (unzipped them to)
In the setting box Read Request Behavior check ldquoGive All Filesrdquo then click OK
This will return us to the main Pumpkin screen
Now we need to actually select the file Click on the button GET FILE and the fetch window will open
Click on the radio button to the right of the LOCAL FILE field
Click on the file and press SAVE Now Pumpkin has the directory (path to the folder) and the recovery file within the folder to access it properly
START PuTTY
Start PuTTY application and load your session parameters (COM port and BPS set) and click OPEN
Interrupt the boot sequence and take control of the CPU
Turn ON your AZBox and Click Ctrl-C at the command prompt
Type the command setxenv and press enter
Ensure Hardware Accelerator is disabled
Towards the end of the script locate line (0x00) 4 xp113 0x01020057 See the image below about midpoint in the screen
The value 0x010200057 might be 0x01020065 If it is Hardware accelerator is enabled We need to disable it
If the value of xp113 is not 0x01020057 type the command
setxenv ndashb xp113 0x01020057
After pressing ENTER the result will be
Power OFF your AZBox for at least 10 seconds and then restart it You do not need to restart the PuTTY session It will detect the reboot sequence and prompt you for the Ctrl-C command to interrupt it once again From there you may continue on
Setup the AZBox Ethernet Network Interface
Type in the commands
setenv bootserver 1921681101 (use your PCrsquos IP address) and press ENTER
setenv gateway 19216811 (use your routerrsquos IP address) and press ENTER
setenv ipaddr 1921681xxx (IP you wish to assign to AZBox) and press ENTER
setenv subnetmask 2552552550 and press ENTER
Initialize the Network
Type in the command
net init and press ENTER
Enable the Network
Type in the command
net up and press ENTER
Check the Network Connectivity
Type in the command
ping 1921681102 and press ENTER
NOTE If you disconnect PuTTY and power down your AZBox you will have to re-Initialize the network and re-Enable the Network once again before restarting the process
Send Rescue Linux files to the AZBox
First ensure that Pumpkin is ready Start pumpkin and ensure that the TFTP filesystem root (download path) is set to the recovery files folder location and ensure that the READ REQUEST BEHAVIOR is set to GIVE ALL FILES
Then in PuTTY type in the command
load ndashb tftp1921681101vmlinuxbin 0x90020000
Pumpkin will respond with this message
We are now done with the use of Pumpkin You may close this application
Return to PuTTY
Type in the command
go and press ENTER
You will now notice that your VFD display on the front panel will be blank and you will have no video output to your TV This is normal operation so do not fret
If you scroll up in the PuTTY window a bit you will find a line where the AZBox requested a new IP address and a new lease was granted for 1921681103
Obviously this IP address is case specific so your results will vary
Now we will move on to our FTP server FileZilla Open your Filezilla application Type in the newly leased IP address from the router that you found and username ldquorootrdquo The password is default ldquoazboxrdquo
Click on quick connecthellip
Now we need to locate the last two files that we need to send to the AZBox Browse your PC from the FileZilla console
Drill down through the file folder until you find the folder where the files are stored
Select the file backup_kernel and add it to the process transfer queue
and send it to the folder MMP in the AZBox
Select the file update and add it to the process transfer queue
And send it to the folder tmp in the AZBox
We are now done using FileZilla You may disconnect from the server and close the FileZilla application
Return to PuTTY
Type in the user root and press ENTER
Type in the password azbox and press enter (the password will be blanked out on the screen)
Now we have the AZBOX[]$ telnet prompt displayed
Type in the Telnet command
cd tmp and press ENTER to access the tmp file folder
Type in the command
chmod a+x update this gives permission to run the file update Press ENTER
Type in the command
update MMPbackup_kernel and press ENTER (There is a period at the
beginning and there is a space following update)
After you press ENTER you will view the update progress as it counts up to 100
When it completes the update the AZBox will boot up normally and you will be back in business
Close out the PuTTY application and turn your AZBox off and connect it to your satellite system as you normally would Power it back up and continue
Now you may load your favorite firmware image and set up your AZBox according to your personal requirements Set up the proper resolution settings first Then configure your system and scan for sats and channels or load your backup file to the AZBox
Be careful If your sat list was the problem to begin with you donrsquot want to reload that
Now I must give credit to the original authors of this procedure I merely copied their work and tested the procedure on my own Since I ran into some snags along the way I wrote this procedure to clarify some of the steps where I had troubles This was an exhausting adventure to say the least Even with the instructions given It wasnrsquot a simple task But there would have been no way for me to do this without the help of the following authors and contributors
Pr2 Andressis2k Herbie and Hectore Thank you all

You select SESSION and SERIAL connection type Then you type in the appropriate COM port that you will connect your converter to (COM6 COM10 etc ndash the COM port you wrote down earlier) Then you MUST change the BPS rate from the default 9600 to 115200 and then click on OPEN at the bottom to start the emulation
You can type in a name for the specific ldquoSESSIONrdquo and SAVE it on this screen to avoid retyping every time you wish to open it making a nice sort of short cut for you Once the settings are saved under that specific name you can simply highlight that session name in the list click LOAD and then click OPEN to start it up Very simple you will see when you get there This will save you a little typing if you need to retry the procedure a few times
Notice that I have two sessions stored in my PuTTY (one for each of the adapters I purchased to test) They set up with different COM port assignments even though I was connecting the to the same USB port Observe this in the next image
According to the manufacturer FTDI (Future Technology Devices Inc) of the converter chip (FT232R) inside the cable unique port assignments are made because the converter chip in each converter cable contains an EPROM that is serialized Your PC reads this serial number and treats each device as a new and unique device It is the serial number of that internal EPROM device within the chip that causes your PC to react this way Not because of the difference in the -3V3 and the -5V activity of the device So if you had two identical cables (TTL-232R-5V) and connected them to the same USB port they would be assigned a unique virtual COM port number due to this serial number This is just a little information for you to be aware of in case you happen to be playing with other cables The one driver works for most all converter cables
The 3V3 and the 5V relates to the logic level on the UART side 33 volts or 5 volts
The next item of discussion regards making a LOG of the activity that is going to come scrolling across the UART bus If you want to save the entire history of the communication activity that was monitored to show someone for troubleshooting purposes you can set up PuTTY to LOG all of this for you automatically Below SESSION there is an option named LOGGING Click on that and you will see PuTTY log control when it is not set up to log anything at all or NONE (default)
You may simply change the option from NONE to PRINTABLE OUTPUT and PuTTY will keep a log of your communication activities for that session There are several other options to select to make that log operate how you desire Do you want to delete the log and start over upon the next session Do you want to keep adding to the log Or do you want to be prompted each time for what to do on that occasion These are just options to play with if you desire If you set up this logging option and want to have it run every time you OPEN the session you SAVED you must select it and then return to the SESSION panel and RESAVE the session with this option set Otherwise it will default to NONE or NO log created
Letrsquos give PuTTY a try shall we
Be extremely careful to connect your converter cable to your YAMON interface connector correctly You do not want to damage a good AZBox or make a defective AZBox worse Plug your converter cable into your desired USB port on your PC With your AZBox cover off and rear power switch OFF plug the UART end of the cable into the YAMON port with the appropriate orientation
Start PuTTY and set up your parameters Select the connection type as SERIAL enter your COM and enter 115200 BPS Then click on OPEN PuTTY is now monitoring for activity on the YAMON interface Since the box is off it sees no activity (see the image below)
Now turn the rear power switch of the AZBox to ON
This response is from a good working AZBox (not the entire response of course)
If your AZBox makes it up to here
Environment variable lsquostartrsquo exists After 1 seconds it will be interpreted as a YAMON command and executed Press Ctrl-C (or do BREAK) to bypass this
This is the point where you may interrupt the boot sequence and take control of the AZBox CPU and data bus by pressing the Ctrl and the C buttons on your keyboard
If you cannot get to the prompt ldquoPress Ctrl-C (or do BREAK) to bypass thisrdquo Your AZBox cannot be recovered with this procedure and you will unfortunately need to contact your place of purchase to return the box for repair
If your box gets this far you have some hope When the prompt above is displayed you have a very short time to press Ctrl-C to interrupt the boot up sequence and take control of the AZBox CPU and communication buss This may require a few attempts to press Ctrl-C at the right moment
If you test this with a good box and have pressed Ctrl-C your good box will continue to display ldquoBootingrdquo as if it is locked up since we have interrupted the boot up process The CPU of the AZBox is now awaiting our manual commands to proceed
If you wish you may close this session with PuTTY and turn your AZBox off for now Wersquoll come back to this point a little later on
We will take a slight detour here for a discovery mission We need to ensure that we are hard wired with everything (no WiFi) I have connected my PC to my router with a standard Ethernet cable and I have connected my AZBox to the same router with a standard Ethernet cable You could connect directly between the PC and the AZBox with a crossover Ethernet cable but we will do it through the router to make it simpler for most to use by following the route through the router
If you were using WiFi from your PC open your Network connections page in the CONTROL PANEL NETWORK CONNECTIONS area and enable the LOCAL AREA CONNECTION and disable the WIRELESS NETWORK CONNECTION Wait a moment and then test to see if you still have internet access by testing one of your oft visited websites I simply try Google and conduct a test search for something to ensure that it is truly operating and not just working offline
I will assume that your hard wired connection is fully operational and continue with the tutorial If it is not working mark this point in the tutorial and fix that situation and then return to here
Do not worry about your AZBoxrsquos internet connection at this point we will set that up during the process of the recovery in a special way Just ensure that you have the Ethernet cable connected between your AZBox and another open port on your router
We will now have a hard-wire connection between the PC and AZBox through the router
We need some information regarding your network Click on your START button of your PC and select RUN
Now click on OK
Now type the command ipconfig
Click on enter or the return key
NOTE If you type the command ipconfig all you will obtain more data about your entire network but we donrsquot need all of that information for this project This is just for your information We just need to know the IP address of the PC (1921681101)
While I am at this point I will test my wired connection with my good working AZBox that has already been set up with my home network This is just to display the response for you to see I originally assigned a static IP address of 1921681102 to my good AZBox So I will type in the command
ping 1921681102
And then press enter to see this screen appear
What purpose was behind this you ask This tells me that my hard-wired connection is properly connected and I proved it to myself by pinging the IP address of my good working AZBox
Through doing this I now know that my Ethernet cable wiring and the connection through my router is all good
If you do not have a second AZBox that is working to test this with you will have to use some other device to test this communication path with or simply just be confident that your Ethernet cabling is correct
You should know that your cable between the PC and the router is good since you have disabled the WiFi and the Ethernet cable is the only route that is enabled and you can still access the internet That is self explanatory
If you wish to test the continuity of the Ethernet cable that you have plugged into your AZBox simply unplug it from the AZBox and plug it in to the PC (if you have more than one Ethernet port on you PC ensure that you unplug the other devices from this port) and test your internet connection again If it works then that cablersquos continuity is also good and you are ready to go
If the Ethernet connection was bad (my cable was made wrong or the routerrsquos switch was defective or the AZBox was turned OFF or if I used the wrong IP address I would have detected a response like the one below (request timed out)
Keep in mind that I am referring to a good working AZBox for the previous connection tests and not the defective or locked up AZBox The preceeding has just been information to help you confirm that your cables are correct
If you have more than one AZBox in the house make sure that you power the other boxes down before you proceed with the recovery process You only want to be communicating with the bad box when we establish that connection You do not wish to have a false connection to a good working AZBox when you start sending commands and files Otherwise you might hose up a good AZBox
With all the other AZBoxes powered down and the bad one powered up repeat the ping command for 1921681xxx and if you get the ldquoRequest timed outrdquo error for the address you selected (xxx) then you can write that address down and use it later during this process The purpose of this is to determine an unused IP address within your network (a free address that is not being used by any other device) This will be temporary so donrsquot worry about it too much
The address you select will be 1921681xxx xxx may be anything from 2 to 253 Provided that no other device on your network is using the same address (xxx)
Do I send the cleanup files to the AZBox using PuTTY
No
PuTTY will be used to simply pry open the back door Once the door is open we will set up the AZBoxrsquos Ethernet port so that we can use other programs to send the cleanup files to the AZBox
What other programs do I need then
Pumpkin and Filezilla
What the heck is Pumpkin
PumpKIN is an open source fully functional free TFTP server and TFTP client which implements TFTP according to RFC1350 It also implements block size option which allows transfer of files over 32MB as well as transfer size and transfer timeout options described in RFC2348 and RFC2349
The primary use of PumpKIN is maintenance of the network equipment (such as router firmware upgrade) that fetches images from TFTP server although it is also useful for transferring files between parties involved in a conversation over ntalk connection using our T42 software (it also detects ntalk conversation held over now obsolete program wintalk)
What the heck is TFTP
Trivial File Transfer Protocol (TFTP) is a file transfer protocol known for its
simplicity It is generally used for automated transfer of configuration or boot files
between machines in a local environment
Where can I download Pumpkin
httpkinklevernetpumpkinbinaries
What is FileZilla
FileZilla is a free open source FTP software consisting of FileZilla Client and FileZilla Server Binaries are available for Windows Linux and Mac OS X It supports FTP SFTP and FTPS (FTP over SSLTLS) As of 18 October 2010 FileZilla Client was the 7th most popular download of all time from SourceForgenet[1]
Where can I download FileZilla
httpfilezilla-projectorg
What do I do with Pumpkin
You will use Pumpkin to TFTP the cleanup or rewrite files over to your AZBox once the communication path has been established using PuTTY If your firewall denies access you will have to set the allowance or exception for Pumpkin to run on your system
When you open Pumpkin you will view this screen
Press the radio button OPTIONS on the right side
The highlighted field TFTP filesystem root (download path) must be set to the recovery files location Click on the button to the right of this field to browse for where you dropped the files (unzipped them to)
In the setting box Read Request Behavior check ldquoGive All Filesrdquo then click OK
This will return us to the main Pumpkin screen
Now we need to actually select the file Click on the button GET FILE and the fetch window will open
Click on the radio button to the right of the LOCAL FILE field
Click on the file and press SAVE Now Pumpkin has the directory (path to the folder) and the recovery file within the folder to access it properly
START PuTTY
Start PuTTY application and load your session parameters (COM port and BPS set) and click OPEN
Interrupt the boot sequence and take control of the CPU
Turn ON your AZBox and Click Ctrl-C at the command prompt
Type the command setxenv and press enter
Ensure Hardware Accelerator is disabled
Towards the end of the script locate line (0x00) 4 xp113 0x01020057 See the image below about midpoint in the screen
The value 0x010200057 might be 0x01020065 If it is Hardware accelerator is enabled We need to disable it
If the value of xp113 is not 0x01020057 type the command
setxenv ndashb xp113 0x01020057
After pressing ENTER the result will be
Power OFF your AZBox for at least 10 seconds and then restart it You do not need to restart the PuTTY session It will detect the reboot sequence and prompt you for the Ctrl-C command to interrupt it once again From there you may continue on
Setup the AZBox Ethernet Network Interface
Type in the commands
setenv bootserver 1921681101 (use your PCrsquos IP address) and press ENTER
setenv gateway 19216811 (use your routerrsquos IP address) and press ENTER
setenv ipaddr 1921681xxx (IP you wish to assign to AZBox) and press ENTER
setenv subnetmask 2552552550 and press ENTER
Initialize the Network
Type in the command
net init and press ENTER
Enable the Network
Type in the command
net up and press ENTER
Check the Network Connectivity
Type in the command
ping 1921681102 and press ENTER
NOTE If you disconnect PuTTY and power down your AZBox you will have to re-Initialize the network and re-Enable the Network once again before restarting the process
Send Rescue Linux files to the AZBox
First ensure that Pumpkin is ready Start pumpkin and ensure that the TFTP filesystem root (download path) is set to the recovery files folder location and ensure that the READ REQUEST BEHAVIOR is set to GIVE ALL FILES
Then in PuTTY type in the command
load ndashb tftp1921681101vmlinuxbin 0x90020000
Pumpkin will respond with this message
We are now done with the use of Pumpkin You may close this application
Return to PuTTY
Type in the command
go and press ENTER
You will now notice that your VFD display on the front panel will be blank and you will have no video output to your TV This is normal operation so do not fret
If you scroll up in the PuTTY window a bit you will find a line where the AZBox requested a new IP address and a new lease was granted for 1921681103
Obviously this IP address is case specific so your results will vary
Now we will move on to our FTP server FileZilla Open your Filezilla application Type in the newly leased IP address from the router that you found and username ldquorootrdquo The password is default ldquoazboxrdquo
Click on quick connecthellip
Now we need to locate the last two files that we need to send to the AZBox Browse your PC from the FileZilla console
Drill down through the file folder until you find the folder where the files are stored
Select the file backup_kernel and add it to the process transfer queue
and send it to the folder MMP in the AZBox
Select the file update and add it to the process transfer queue
And send it to the folder tmp in the AZBox
We are now done using FileZilla You may disconnect from the server and close the FileZilla application
Return to PuTTY
Type in the user root and press ENTER
Type in the password azbox and press enter (the password will be blanked out on the screen)
Now we have the AZBOX[]$ telnet prompt displayed
Type in the Telnet command
cd tmp and press ENTER to access the tmp file folder
Type in the command
chmod a+x update this gives permission to run the file update Press ENTER
Type in the command
update MMPbackup_kernel and press ENTER (There is a period at the
beginning and there is a space following update)
After you press ENTER you will view the update progress as it counts up to 100
When it completes the update the AZBox will boot up normally and you will be back in business
Close out the PuTTY application and turn your AZBox off and connect it to your satellite system as you normally would Power it back up and continue
Now you may load your favorite firmware image and set up your AZBox according to your personal requirements Set up the proper resolution settings first Then configure your system and scan for sats and channels or load your backup file to the AZBox
Be careful If your sat list was the problem to begin with you donrsquot want to reload that
Now I must give credit to the original authors of this procedure I merely copied their work and tested the procedure on my own Since I ran into some snags along the way I wrote this procedure to clarify some of the steps where I had troubles This was an exhausting adventure to say the least Even with the instructions given It wasnrsquot a simple task But there would have been no way for me to do this without the help of the following authors and contributors
Pr2 Andressis2k Herbie and Hectore Thank you all

According to the manufacturer FTDI (Future Technology Devices Inc) of the converter chip (FT232R) inside the cable unique port assignments are made because the converter chip in each converter cable contains an EPROM that is serialized Your PC reads this serial number and treats each device as a new and unique device It is the serial number of that internal EPROM device within the chip that causes your PC to react this way Not because of the difference in the -3V3 and the -5V activity of the device So if you had two identical cables (TTL-232R-5V) and connected them to the same USB port they would be assigned a unique virtual COM port number due to this serial number This is just a little information for you to be aware of in case you happen to be playing with other cables The one driver works for most all converter cables
The 3V3 and the 5V relates to the logic level on the UART side 33 volts or 5 volts
The next item of discussion regards making a LOG of the activity that is going to come scrolling across the UART bus If you want to save the entire history of the communication activity that was monitored to show someone for troubleshooting purposes you can set up PuTTY to LOG all of this for you automatically Below SESSION there is an option named LOGGING Click on that and you will see PuTTY log control when it is not set up to log anything at all or NONE (default)
You may simply change the option from NONE to PRINTABLE OUTPUT and PuTTY will keep a log of your communication activities for that session There are several other options to select to make that log operate how you desire Do you want to delete the log and start over upon the next session Do you want to keep adding to the log Or do you want to be prompted each time for what to do on that occasion These are just options to play with if you desire If you set up this logging option and want to have it run every time you OPEN the session you SAVED you must select it and then return to the SESSION panel and RESAVE the session with this option set Otherwise it will default to NONE or NO log created
Letrsquos give PuTTY a try shall we
Be extremely careful to connect your converter cable to your YAMON interface connector correctly You do not want to damage a good AZBox or make a defective AZBox worse Plug your converter cable into your desired USB port on your PC With your AZBox cover off and rear power switch OFF plug the UART end of the cable into the YAMON port with the appropriate orientation
Start PuTTY and set up your parameters Select the connection type as SERIAL enter your COM and enter 115200 BPS Then click on OPEN PuTTY is now monitoring for activity on the YAMON interface Since the box is off it sees no activity (see the image below)
Now turn the rear power switch of the AZBox to ON
This response is from a good working AZBox (not the entire response of course)
If your AZBox makes it up to here
Environment variable lsquostartrsquo exists After 1 seconds it will be interpreted as a YAMON command and executed Press Ctrl-C (or do BREAK) to bypass this
This is the point where you may interrupt the boot sequence and take control of the AZBox CPU and data bus by pressing the Ctrl and the C buttons on your keyboard
If you cannot get to the prompt ldquoPress Ctrl-C (or do BREAK) to bypass thisrdquo Your AZBox cannot be recovered with this procedure and you will unfortunately need to contact your place of purchase to return the box for repair
If your box gets this far you have some hope When the prompt above is displayed you have a very short time to press Ctrl-C to interrupt the boot up sequence and take control of the AZBox CPU and communication buss This may require a few attempts to press Ctrl-C at the right moment
If you test this with a good box and have pressed Ctrl-C your good box will continue to display ldquoBootingrdquo as if it is locked up since we have interrupted the boot up process The CPU of the AZBox is now awaiting our manual commands to proceed
If you wish you may close this session with PuTTY and turn your AZBox off for now Wersquoll come back to this point a little later on
We will take a slight detour here for a discovery mission We need to ensure that we are hard wired with everything (no WiFi) I have connected my PC to my router with a standard Ethernet cable and I have connected my AZBox to the same router with a standard Ethernet cable You could connect directly between the PC and the AZBox with a crossover Ethernet cable but we will do it through the router to make it simpler for most to use by following the route through the router
If you were using WiFi from your PC open your Network connections page in the CONTROL PANEL NETWORK CONNECTIONS area and enable the LOCAL AREA CONNECTION and disable the WIRELESS NETWORK CONNECTION Wait a moment and then test to see if you still have internet access by testing one of your oft visited websites I simply try Google and conduct a test search for something to ensure that it is truly operating and not just working offline
I will assume that your hard wired connection is fully operational and continue with the tutorial If it is not working mark this point in the tutorial and fix that situation and then return to here
Do not worry about your AZBoxrsquos internet connection at this point we will set that up during the process of the recovery in a special way Just ensure that you have the Ethernet cable connected between your AZBox and another open port on your router
We will now have a hard-wire connection between the PC and AZBox through the router
We need some information regarding your network Click on your START button of your PC and select RUN
Now click on OK
Now type the command ipconfig
Click on enter or the return key
NOTE If you type the command ipconfig all you will obtain more data about your entire network but we donrsquot need all of that information for this project This is just for your information We just need to know the IP address of the PC (1921681101)
While I am at this point I will test my wired connection with my good working AZBox that has already been set up with my home network This is just to display the response for you to see I originally assigned a static IP address of 1921681102 to my good AZBox So I will type in the command
ping 1921681102
And then press enter to see this screen appear
What purpose was behind this you ask This tells me that my hard-wired connection is properly connected and I proved it to myself by pinging the IP address of my good working AZBox
Through doing this I now know that my Ethernet cable wiring and the connection through my router is all good
If you do not have a second AZBox that is working to test this with you will have to use some other device to test this communication path with or simply just be confident that your Ethernet cabling is correct
You should know that your cable between the PC and the router is good since you have disabled the WiFi and the Ethernet cable is the only route that is enabled and you can still access the internet That is self explanatory
If you wish to test the continuity of the Ethernet cable that you have plugged into your AZBox simply unplug it from the AZBox and plug it in to the PC (if you have more than one Ethernet port on you PC ensure that you unplug the other devices from this port) and test your internet connection again If it works then that cablersquos continuity is also good and you are ready to go
If the Ethernet connection was bad (my cable was made wrong or the routerrsquos switch was defective or the AZBox was turned OFF or if I used the wrong IP address I would have detected a response like the one below (request timed out)
Keep in mind that I am referring to a good working AZBox for the previous connection tests and not the defective or locked up AZBox The preceeding has just been information to help you confirm that your cables are correct
If you have more than one AZBox in the house make sure that you power the other boxes down before you proceed with the recovery process You only want to be communicating with the bad box when we establish that connection You do not wish to have a false connection to a good working AZBox when you start sending commands and files Otherwise you might hose up a good AZBox
With all the other AZBoxes powered down and the bad one powered up repeat the ping command for 1921681xxx and if you get the ldquoRequest timed outrdquo error for the address you selected (xxx) then you can write that address down and use it later during this process The purpose of this is to determine an unused IP address within your network (a free address that is not being used by any other device) This will be temporary so donrsquot worry about it too much
The address you select will be 1921681xxx xxx may be anything from 2 to 253 Provided that no other device on your network is using the same address (xxx)
Do I send the cleanup files to the AZBox using PuTTY
No
PuTTY will be used to simply pry open the back door Once the door is open we will set up the AZBoxrsquos Ethernet port so that we can use other programs to send the cleanup files to the AZBox
What other programs do I need then
Pumpkin and Filezilla
What the heck is Pumpkin
PumpKIN is an open source fully functional free TFTP server and TFTP client which implements TFTP according to RFC1350 It also implements block size option which allows transfer of files over 32MB as well as transfer size and transfer timeout options described in RFC2348 and RFC2349
The primary use of PumpKIN is maintenance of the network equipment (such as router firmware upgrade) that fetches images from TFTP server although it is also useful for transferring files between parties involved in a conversation over ntalk connection using our T42 software (it also detects ntalk conversation held over now obsolete program wintalk)
What the heck is TFTP
Trivial File Transfer Protocol (TFTP) is a file transfer protocol known for its
simplicity It is generally used for automated transfer of configuration or boot files
between machines in a local environment
Where can I download Pumpkin
httpkinklevernetpumpkinbinaries
What is FileZilla
FileZilla is a free open source FTP software consisting of FileZilla Client and FileZilla Server Binaries are available for Windows Linux and Mac OS X It supports FTP SFTP and FTPS (FTP over SSLTLS) As of 18 October 2010 FileZilla Client was the 7th most popular download of all time from SourceForgenet[1]
Where can I download FileZilla
httpfilezilla-projectorg
What do I do with Pumpkin
You will use Pumpkin to TFTP the cleanup or rewrite files over to your AZBox once the communication path has been established using PuTTY If your firewall denies access you will have to set the allowance or exception for Pumpkin to run on your system
When you open Pumpkin you will view this screen
Press the radio button OPTIONS on the right side
The highlighted field TFTP filesystem root (download path) must be set to the recovery files location Click on the button to the right of this field to browse for where you dropped the files (unzipped them to)
In the setting box Read Request Behavior check ldquoGive All Filesrdquo then click OK
This will return us to the main Pumpkin screen
Now we need to actually select the file Click on the button GET FILE and the fetch window will open
Click on the radio button to the right of the LOCAL FILE field
Click on the file and press SAVE Now Pumpkin has the directory (path to the folder) and the recovery file within the folder to access it properly
START PuTTY
Start PuTTY application and load your session parameters (COM port and BPS set) and click OPEN
Interrupt the boot sequence and take control of the CPU
Turn ON your AZBox and Click Ctrl-C at the command prompt
Type the command setxenv and press enter
Ensure Hardware Accelerator is disabled
Towards the end of the script locate line (0x00) 4 xp113 0x01020057 See the image below about midpoint in the screen
The value 0x010200057 might be 0x01020065 If it is Hardware accelerator is enabled We need to disable it
If the value of xp113 is not 0x01020057 type the command
setxenv ndashb xp113 0x01020057
After pressing ENTER the result will be
Power OFF your AZBox for at least 10 seconds and then restart it You do not need to restart the PuTTY session It will detect the reboot sequence and prompt you for the Ctrl-C command to interrupt it once again From there you may continue on
Setup the AZBox Ethernet Network Interface
Type in the commands
setenv bootserver 1921681101 (use your PCrsquos IP address) and press ENTER
setenv gateway 19216811 (use your routerrsquos IP address) and press ENTER
setenv ipaddr 1921681xxx (IP you wish to assign to AZBox) and press ENTER
setenv subnetmask 2552552550 and press ENTER
Initialize the Network
Type in the command
net init and press ENTER
Enable the Network
Type in the command
net up and press ENTER
Check the Network Connectivity
Type in the command
ping 1921681102 and press ENTER
NOTE If you disconnect PuTTY and power down your AZBox you will have to re-Initialize the network and re-Enable the Network once again before restarting the process
Send Rescue Linux files to the AZBox
First ensure that Pumpkin is ready Start pumpkin and ensure that the TFTP filesystem root (download path) is set to the recovery files folder location and ensure that the READ REQUEST BEHAVIOR is set to GIVE ALL FILES
Then in PuTTY type in the command
load ndashb tftp1921681101vmlinuxbin 0x90020000
Pumpkin will respond with this message
We are now done with the use of Pumpkin You may close this application
Return to PuTTY
Type in the command
go and press ENTER
You will now notice that your VFD display on the front panel will be blank and you will have no video output to your TV This is normal operation so do not fret
If you scroll up in the PuTTY window a bit you will find a line where the AZBox requested a new IP address and a new lease was granted for 1921681103
Obviously this IP address is case specific so your results will vary
Now we will move on to our FTP server FileZilla Open your Filezilla application Type in the newly leased IP address from the router that you found and username ldquorootrdquo The password is default ldquoazboxrdquo
Click on quick connecthellip
Now we need to locate the last two files that we need to send to the AZBox Browse your PC from the FileZilla console
Drill down through the file folder until you find the folder where the files are stored
Select the file backup_kernel and add it to the process transfer queue
and send it to the folder MMP in the AZBox
Select the file update and add it to the process transfer queue
And send it to the folder tmp in the AZBox
We are now done using FileZilla You may disconnect from the server and close the FileZilla application
Return to PuTTY
Type in the user root and press ENTER
Type in the password azbox and press enter (the password will be blanked out on the screen)
Now we have the AZBOX[]$ telnet prompt displayed
Type in the Telnet command
cd tmp and press ENTER to access the tmp file folder
Type in the command
chmod a+x update this gives permission to run the file update Press ENTER
Type in the command
update MMPbackup_kernel and press ENTER (There is a period at the
beginning and there is a space following update)
After you press ENTER you will view the update progress as it counts up to 100
When it completes the update the AZBox will boot up normally and you will be back in business
Close out the PuTTY application and turn your AZBox off and connect it to your satellite system as you normally would Power it back up and continue
Now you may load your favorite firmware image and set up your AZBox according to your personal requirements Set up the proper resolution settings first Then configure your system and scan for sats and channels or load your backup file to the AZBox
Be careful If your sat list was the problem to begin with you donrsquot want to reload that
Now I must give credit to the original authors of this procedure I merely copied their work and tested the procedure on my own Since I ran into some snags along the way I wrote this procedure to clarify some of the steps where I had troubles This was an exhausting adventure to say the least Even with the instructions given It wasnrsquot a simple task But there would have been no way for me to do this without the help of the following authors and contributors
Pr2 Andressis2k Herbie and Hectore Thank you all

The next item of discussion regards making a LOG of the activity that is going to come scrolling across the UART bus If you want to save the entire history of the communication activity that was monitored to show someone for troubleshooting purposes you can set up PuTTY to LOG all of this for you automatically Below SESSION there is an option named LOGGING Click on that and you will see PuTTY log control when it is not set up to log anything at all or NONE (default)
You may simply change the option from NONE to PRINTABLE OUTPUT and PuTTY will keep a log of your communication activities for that session There are several other options to select to make that log operate how you desire Do you want to delete the log and start over upon the next session Do you want to keep adding to the log Or do you want to be prompted each time for what to do on that occasion These are just options to play with if you desire If you set up this logging option and want to have it run every time you OPEN the session you SAVED you must select it and then return to the SESSION panel and RESAVE the session with this option set Otherwise it will default to NONE or NO log created
Letrsquos give PuTTY a try shall we
Be extremely careful to connect your converter cable to your YAMON interface connector correctly You do not want to damage a good AZBox or make a defective AZBox worse Plug your converter cable into your desired USB port on your PC With your AZBox cover off and rear power switch OFF plug the UART end of the cable into the YAMON port with the appropriate orientation
Start PuTTY and set up your parameters Select the connection type as SERIAL enter your COM and enter 115200 BPS Then click on OPEN PuTTY is now monitoring for activity on the YAMON interface Since the box is off it sees no activity (see the image below)
Now turn the rear power switch of the AZBox to ON
This response is from a good working AZBox (not the entire response of course)
If your AZBox makes it up to here
Environment variable lsquostartrsquo exists After 1 seconds it will be interpreted as a YAMON command and executed Press Ctrl-C (or do BREAK) to bypass this
This is the point where you may interrupt the boot sequence and take control of the AZBox CPU and data bus by pressing the Ctrl and the C buttons on your keyboard
If you cannot get to the prompt ldquoPress Ctrl-C (or do BREAK) to bypass thisrdquo Your AZBox cannot be recovered with this procedure and you will unfortunately need to contact your place of purchase to return the box for repair
If your box gets this far you have some hope When the prompt above is displayed you have a very short time to press Ctrl-C to interrupt the boot up sequence and take control of the AZBox CPU and communication buss This may require a few attempts to press Ctrl-C at the right moment
If you test this with a good box and have pressed Ctrl-C your good box will continue to display ldquoBootingrdquo as if it is locked up since we have interrupted the boot up process The CPU of the AZBox is now awaiting our manual commands to proceed
If you wish you may close this session with PuTTY and turn your AZBox off for now Wersquoll come back to this point a little later on
We will take a slight detour here for a discovery mission We need to ensure that we are hard wired with everything (no WiFi) I have connected my PC to my router with a standard Ethernet cable and I have connected my AZBox to the same router with a standard Ethernet cable You could connect directly between the PC and the AZBox with a crossover Ethernet cable but we will do it through the router to make it simpler for most to use by following the route through the router
If you were using WiFi from your PC open your Network connections page in the CONTROL PANEL NETWORK CONNECTIONS area and enable the LOCAL AREA CONNECTION and disable the WIRELESS NETWORK CONNECTION Wait a moment and then test to see if you still have internet access by testing one of your oft visited websites I simply try Google and conduct a test search for something to ensure that it is truly operating and not just working offline
I will assume that your hard wired connection is fully operational and continue with the tutorial If it is not working mark this point in the tutorial and fix that situation and then return to here
Do not worry about your AZBoxrsquos internet connection at this point we will set that up during the process of the recovery in a special way Just ensure that you have the Ethernet cable connected between your AZBox and another open port on your router
We will now have a hard-wire connection between the PC and AZBox through the router
We need some information regarding your network Click on your START button of your PC and select RUN
Now click on OK
Now type the command ipconfig
Click on enter or the return key
NOTE If you type the command ipconfig all you will obtain more data about your entire network but we donrsquot need all of that information for this project This is just for your information We just need to know the IP address of the PC (1921681101)
While I am at this point I will test my wired connection with my good working AZBox that has already been set up with my home network This is just to display the response for you to see I originally assigned a static IP address of 1921681102 to my good AZBox So I will type in the command
ping 1921681102
And then press enter to see this screen appear
What purpose was behind this you ask This tells me that my hard-wired connection is properly connected and I proved it to myself by pinging the IP address of my good working AZBox
Through doing this I now know that my Ethernet cable wiring and the connection through my router is all good
If you do not have a second AZBox that is working to test this with you will have to use some other device to test this communication path with or simply just be confident that your Ethernet cabling is correct
You should know that your cable between the PC and the router is good since you have disabled the WiFi and the Ethernet cable is the only route that is enabled and you can still access the internet That is self explanatory
If you wish to test the continuity of the Ethernet cable that you have plugged into your AZBox simply unplug it from the AZBox and plug it in to the PC (if you have more than one Ethernet port on you PC ensure that you unplug the other devices from this port) and test your internet connection again If it works then that cablersquos continuity is also good and you are ready to go
If the Ethernet connection was bad (my cable was made wrong or the routerrsquos switch was defective or the AZBox was turned OFF or if I used the wrong IP address I would have detected a response like the one below (request timed out)
Keep in mind that I am referring to a good working AZBox for the previous connection tests and not the defective or locked up AZBox The preceeding has just been information to help you confirm that your cables are correct
If you have more than one AZBox in the house make sure that you power the other boxes down before you proceed with the recovery process You only want to be communicating with the bad box when we establish that connection You do not wish to have a false connection to a good working AZBox when you start sending commands and files Otherwise you might hose up a good AZBox
With all the other AZBoxes powered down and the bad one powered up repeat the ping command for 1921681xxx and if you get the ldquoRequest timed outrdquo error for the address you selected (xxx) then you can write that address down and use it later during this process The purpose of this is to determine an unused IP address within your network (a free address that is not being used by any other device) This will be temporary so donrsquot worry about it too much
The address you select will be 1921681xxx xxx may be anything from 2 to 253 Provided that no other device on your network is using the same address (xxx)
Do I send the cleanup files to the AZBox using PuTTY
No
PuTTY will be used to simply pry open the back door Once the door is open we will set up the AZBoxrsquos Ethernet port so that we can use other programs to send the cleanup files to the AZBox
What other programs do I need then
Pumpkin and Filezilla
What the heck is Pumpkin
PumpKIN is an open source fully functional free TFTP server and TFTP client which implements TFTP according to RFC1350 It also implements block size option which allows transfer of files over 32MB as well as transfer size and transfer timeout options described in RFC2348 and RFC2349
The primary use of PumpKIN is maintenance of the network equipment (such as router firmware upgrade) that fetches images from TFTP server although it is also useful for transferring files between parties involved in a conversation over ntalk connection using our T42 software (it also detects ntalk conversation held over now obsolete program wintalk)
What the heck is TFTP
Trivial File Transfer Protocol (TFTP) is a file transfer protocol known for its
simplicity It is generally used for automated transfer of configuration or boot files
between machines in a local environment
Where can I download Pumpkin
httpkinklevernetpumpkinbinaries
What is FileZilla
FileZilla is a free open source FTP software consisting of FileZilla Client and FileZilla Server Binaries are available for Windows Linux and Mac OS X It supports FTP SFTP and FTPS (FTP over SSLTLS) As of 18 October 2010 FileZilla Client was the 7th most popular download of all time from SourceForgenet[1]
Where can I download FileZilla
httpfilezilla-projectorg
What do I do with Pumpkin
You will use Pumpkin to TFTP the cleanup or rewrite files over to your AZBox once the communication path has been established using PuTTY If your firewall denies access you will have to set the allowance or exception for Pumpkin to run on your system
When you open Pumpkin you will view this screen
Press the radio button OPTIONS on the right side
The highlighted field TFTP filesystem root (download path) must be set to the recovery files location Click on the button to the right of this field to browse for where you dropped the files (unzipped them to)
In the setting box Read Request Behavior check ldquoGive All Filesrdquo then click OK
This will return us to the main Pumpkin screen
Now we need to actually select the file Click on the button GET FILE and the fetch window will open
Click on the radio button to the right of the LOCAL FILE field
Click on the file and press SAVE Now Pumpkin has the directory (path to the folder) and the recovery file within the folder to access it properly
START PuTTY
Start PuTTY application and load your session parameters (COM port and BPS set) and click OPEN
Interrupt the boot sequence and take control of the CPU
Turn ON your AZBox and Click Ctrl-C at the command prompt
Type the command setxenv and press enter
Ensure Hardware Accelerator is disabled
Towards the end of the script locate line (0x00) 4 xp113 0x01020057 See the image below about midpoint in the screen
The value 0x010200057 might be 0x01020065 If it is Hardware accelerator is enabled We need to disable it
If the value of xp113 is not 0x01020057 type the command
setxenv ndashb xp113 0x01020057
After pressing ENTER the result will be
Power OFF your AZBox for at least 10 seconds and then restart it You do not need to restart the PuTTY session It will detect the reboot sequence and prompt you for the Ctrl-C command to interrupt it once again From there you may continue on
Setup the AZBox Ethernet Network Interface
Type in the commands
setenv bootserver 1921681101 (use your PCrsquos IP address) and press ENTER
setenv gateway 19216811 (use your routerrsquos IP address) and press ENTER
setenv ipaddr 1921681xxx (IP you wish to assign to AZBox) and press ENTER
setenv subnetmask 2552552550 and press ENTER
Initialize the Network
Type in the command
net init and press ENTER
Enable the Network
Type in the command
net up and press ENTER
Check the Network Connectivity
Type in the command
ping 1921681102 and press ENTER
NOTE If you disconnect PuTTY and power down your AZBox you will have to re-Initialize the network and re-Enable the Network once again before restarting the process
Send Rescue Linux files to the AZBox
First ensure that Pumpkin is ready Start pumpkin and ensure that the TFTP filesystem root (download path) is set to the recovery files folder location and ensure that the READ REQUEST BEHAVIOR is set to GIVE ALL FILES
Then in PuTTY type in the command
load ndashb tftp1921681101vmlinuxbin 0x90020000
Pumpkin will respond with this message
We are now done with the use of Pumpkin You may close this application
Return to PuTTY
Type in the command
go and press ENTER
You will now notice that your VFD display on the front panel will be blank and you will have no video output to your TV This is normal operation so do not fret
If you scroll up in the PuTTY window a bit you will find a line where the AZBox requested a new IP address and a new lease was granted for 1921681103
Obviously this IP address is case specific so your results will vary
Now we will move on to our FTP server FileZilla Open your Filezilla application Type in the newly leased IP address from the router that you found and username ldquorootrdquo The password is default ldquoazboxrdquo
Click on quick connecthellip
Now we need to locate the last two files that we need to send to the AZBox Browse your PC from the FileZilla console
Drill down through the file folder until you find the folder where the files are stored
Select the file backup_kernel and add it to the process transfer queue
and send it to the folder MMP in the AZBox
Select the file update and add it to the process transfer queue
And send it to the folder tmp in the AZBox
We are now done using FileZilla You may disconnect from the server and close the FileZilla application
Return to PuTTY
Type in the user root and press ENTER
Type in the password azbox and press enter (the password will be blanked out on the screen)
Now we have the AZBOX[]$ telnet prompt displayed
Type in the Telnet command
cd tmp and press ENTER to access the tmp file folder
Type in the command
chmod a+x update this gives permission to run the file update Press ENTER
Type in the command
update MMPbackup_kernel and press ENTER (There is a period at the
beginning and there is a space following update)
After you press ENTER you will view the update progress as it counts up to 100
When it completes the update the AZBox will boot up normally and you will be back in business
Close out the PuTTY application and turn your AZBox off and connect it to your satellite system as you normally would Power it back up and continue
Now you may load your favorite firmware image and set up your AZBox according to your personal requirements Set up the proper resolution settings first Then configure your system and scan for sats and channels or load your backup file to the AZBox
Be careful If your sat list was the problem to begin with you donrsquot want to reload that
Now I must give credit to the original authors of this procedure I merely copied their work and tested the procedure on my own Since I ran into some snags along the way I wrote this procedure to clarify some of the steps where I had troubles This was an exhausting adventure to say the least Even with the instructions given It wasnrsquot a simple task But there would have been no way for me to do this without the help of the following authors and contributors
Pr2 Andressis2k Herbie and Hectore Thank you all

Letrsquos give PuTTY a try shall we
Be extremely careful to connect your converter cable to your YAMON interface connector correctly You do not want to damage a good AZBox or make a defective AZBox worse Plug your converter cable into your desired USB port on your PC With your AZBox cover off and rear power switch OFF plug the UART end of the cable into the YAMON port with the appropriate orientation
Start PuTTY and set up your parameters Select the connection type as SERIAL enter your COM and enter 115200 BPS Then click on OPEN PuTTY is now monitoring for activity on the YAMON interface Since the box is off it sees no activity (see the image below)
Now turn the rear power switch of the AZBox to ON
This response is from a good working AZBox (not the entire response of course)
If your AZBox makes it up to here
Environment variable lsquostartrsquo exists After 1 seconds it will be interpreted as a YAMON command and executed Press Ctrl-C (or do BREAK) to bypass this
This is the point where you may interrupt the boot sequence and take control of the AZBox CPU and data bus by pressing the Ctrl and the C buttons on your keyboard
If you cannot get to the prompt ldquoPress Ctrl-C (or do BREAK) to bypass thisrdquo Your AZBox cannot be recovered with this procedure and you will unfortunately need to contact your place of purchase to return the box for repair
If your box gets this far you have some hope When the prompt above is displayed you have a very short time to press Ctrl-C to interrupt the boot up sequence and take control of the AZBox CPU and communication buss This may require a few attempts to press Ctrl-C at the right moment
If you test this with a good box and have pressed Ctrl-C your good box will continue to display ldquoBootingrdquo as if it is locked up since we have interrupted the boot up process The CPU of the AZBox is now awaiting our manual commands to proceed
If you wish you may close this session with PuTTY and turn your AZBox off for now Wersquoll come back to this point a little later on
We will take a slight detour here for a discovery mission We need to ensure that we are hard wired with everything (no WiFi) I have connected my PC to my router with a standard Ethernet cable and I have connected my AZBox to the same router with a standard Ethernet cable You could connect directly between the PC and the AZBox with a crossover Ethernet cable but we will do it through the router to make it simpler for most to use by following the route through the router
If you were using WiFi from your PC open your Network connections page in the CONTROL PANEL NETWORK CONNECTIONS area and enable the LOCAL AREA CONNECTION and disable the WIRELESS NETWORK CONNECTION Wait a moment and then test to see if you still have internet access by testing one of your oft visited websites I simply try Google and conduct a test search for something to ensure that it is truly operating and not just working offline
I will assume that your hard wired connection is fully operational and continue with the tutorial If it is not working mark this point in the tutorial and fix that situation and then return to here
Do not worry about your AZBoxrsquos internet connection at this point we will set that up during the process of the recovery in a special way Just ensure that you have the Ethernet cable connected between your AZBox and another open port on your router
We will now have a hard-wire connection between the PC and AZBox through the router
We need some information regarding your network Click on your START button of your PC and select RUN
Now click on OK
Now type the command ipconfig
Click on enter or the return key
NOTE If you type the command ipconfig all you will obtain more data about your entire network but we donrsquot need all of that information for this project This is just for your information We just need to know the IP address of the PC (1921681101)
While I am at this point I will test my wired connection with my good working AZBox that has already been set up with my home network This is just to display the response for you to see I originally assigned a static IP address of 1921681102 to my good AZBox So I will type in the command
ping 1921681102
And then press enter to see this screen appear
What purpose was behind this you ask This tells me that my hard-wired connection is properly connected and I proved it to myself by pinging the IP address of my good working AZBox
Through doing this I now know that my Ethernet cable wiring and the connection through my router is all good
If you do not have a second AZBox that is working to test this with you will have to use some other device to test this communication path with or simply just be confident that your Ethernet cabling is correct
You should know that your cable between the PC and the router is good since you have disabled the WiFi and the Ethernet cable is the only route that is enabled and you can still access the internet That is self explanatory
If you wish to test the continuity of the Ethernet cable that you have plugged into your AZBox simply unplug it from the AZBox and plug it in to the PC (if you have more than one Ethernet port on you PC ensure that you unplug the other devices from this port) and test your internet connection again If it works then that cablersquos continuity is also good and you are ready to go
If the Ethernet connection was bad (my cable was made wrong or the routerrsquos switch was defective or the AZBox was turned OFF or if I used the wrong IP address I would have detected a response like the one below (request timed out)
Keep in mind that I am referring to a good working AZBox for the previous connection tests and not the defective or locked up AZBox The preceeding has just been information to help you confirm that your cables are correct
If you have more than one AZBox in the house make sure that you power the other boxes down before you proceed with the recovery process You only want to be communicating with the bad box when we establish that connection You do not wish to have a false connection to a good working AZBox when you start sending commands and files Otherwise you might hose up a good AZBox
With all the other AZBoxes powered down and the bad one powered up repeat the ping command for 1921681xxx and if you get the ldquoRequest timed outrdquo error for the address you selected (xxx) then you can write that address down and use it later during this process The purpose of this is to determine an unused IP address within your network (a free address that is not being used by any other device) This will be temporary so donrsquot worry about it too much
The address you select will be 1921681xxx xxx may be anything from 2 to 253 Provided that no other device on your network is using the same address (xxx)
Do I send the cleanup files to the AZBox using PuTTY
No
PuTTY will be used to simply pry open the back door Once the door is open we will set up the AZBoxrsquos Ethernet port so that we can use other programs to send the cleanup files to the AZBox
What other programs do I need then
Pumpkin and Filezilla
What the heck is Pumpkin
PumpKIN is an open source fully functional free TFTP server and TFTP client which implements TFTP according to RFC1350 It also implements block size option which allows transfer of files over 32MB as well as transfer size and transfer timeout options described in RFC2348 and RFC2349
The primary use of PumpKIN is maintenance of the network equipment (such as router firmware upgrade) that fetches images from TFTP server although it is also useful for transferring files between parties involved in a conversation over ntalk connection using our T42 software (it also detects ntalk conversation held over now obsolete program wintalk)
What the heck is TFTP
Trivial File Transfer Protocol (TFTP) is a file transfer protocol known for its
simplicity It is generally used for automated transfer of configuration or boot files
between machines in a local environment
Where can I download Pumpkin
httpkinklevernetpumpkinbinaries
What is FileZilla
FileZilla is a free open source FTP software consisting of FileZilla Client and FileZilla Server Binaries are available for Windows Linux and Mac OS X It supports FTP SFTP and FTPS (FTP over SSLTLS) As of 18 October 2010 FileZilla Client was the 7th most popular download of all time from SourceForgenet[1]
Where can I download FileZilla
httpfilezilla-projectorg
What do I do with Pumpkin
You will use Pumpkin to TFTP the cleanup or rewrite files over to your AZBox once the communication path has been established using PuTTY If your firewall denies access you will have to set the allowance or exception for Pumpkin to run on your system
When you open Pumpkin you will view this screen
Press the radio button OPTIONS on the right side
The highlighted field TFTP filesystem root (download path) must be set to the recovery files location Click on the button to the right of this field to browse for where you dropped the files (unzipped them to)
In the setting box Read Request Behavior check ldquoGive All Filesrdquo then click OK
This will return us to the main Pumpkin screen
Now we need to actually select the file Click on the button GET FILE and the fetch window will open
Click on the radio button to the right of the LOCAL FILE field
Click on the file and press SAVE Now Pumpkin has the directory (path to the folder) and the recovery file within the folder to access it properly
START PuTTY
Start PuTTY application and load your session parameters (COM port and BPS set) and click OPEN
Interrupt the boot sequence and take control of the CPU
Turn ON your AZBox and Click Ctrl-C at the command prompt
Type the command setxenv and press enter
Ensure Hardware Accelerator is disabled
Towards the end of the script locate line (0x00) 4 xp113 0x01020057 See the image below about midpoint in the screen
The value 0x010200057 might be 0x01020065 If it is Hardware accelerator is enabled We need to disable it
If the value of xp113 is not 0x01020057 type the command
setxenv ndashb xp113 0x01020057
After pressing ENTER the result will be
Power OFF your AZBox for at least 10 seconds and then restart it You do not need to restart the PuTTY session It will detect the reboot sequence and prompt you for the Ctrl-C command to interrupt it once again From there you may continue on
Setup the AZBox Ethernet Network Interface
Type in the commands
setenv bootserver 1921681101 (use your PCrsquos IP address) and press ENTER
setenv gateway 19216811 (use your routerrsquos IP address) and press ENTER
setenv ipaddr 1921681xxx (IP you wish to assign to AZBox) and press ENTER
setenv subnetmask 2552552550 and press ENTER
Initialize the Network
Type in the command
net init and press ENTER
Enable the Network
Type in the command
net up and press ENTER
Check the Network Connectivity
Type in the command
ping 1921681102 and press ENTER
NOTE If you disconnect PuTTY and power down your AZBox you will have to re-Initialize the network and re-Enable the Network once again before restarting the process
Send Rescue Linux files to the AZBox
First ensure that Pumpkin is ready Start pumpkin and ensure that the TFTP filesystem root (download path) is set to the recovery files folder location and ensure that the READ REQUEST BEHAVIOR is set to GIVE ALL FILES
Then in PuTTY type in the command
load ndashb tftp1921681101vmlinuxbin 0x90020000
Pumpkin will respond with this message
We are now done with the use of Pumpkin You may close this application
Return to PuTTY
Type in the command
go and press ENTER
You will now notice that your VFD display on the front panel will be blank and you will have no video output to your TV This is normal operation so do not fret
If you scroll up in the PuTTY window a bit you will find a line where the AZBox requested a new IP address and a new lease was granted for 1921681103
Obviously this IP address is case specific so your results will vary
Now we will move on to our FTP server FileZilla Open your Filezilla application Type in the newly leased IP address from the router that you found and username ldquorootrdquo The password is default ldquoazboxrdquo
Click on quick connecthellip
Now we need to locate the last two files that we need to send to the AZBox Browse your PC from the FileZilla console
Drill down through the file folder until you find the folder where the files are stored
Select the file backup_kernel and add it to the process transfer queue
and send it to the folder MMP in the AZBox
Select the file update and add it to the process transfer queue
And send it to the folder tmp in the AZBox
We are now done using FileZilla You may disconnect from the server and close the FileZilla application
Return to PuTTY
Type in the user root and press ENTER
Type in the password azbox and press enter (the password will be blanked out on the screen)
Now we have the AZBOX[]$ telnet prompt displayed
Type in the Telnet command
cd tmp and press ENTER to access the tmp file folder
Type in the command
chmod a+x update this gives permission to run the file update Press ENTER
Type in the command
update MMPbackup_kernel and press ENTER (There is a period at the
beginning and there is a space following update)
After you press ENTER you will view the update progress as it counts up to 100
When it completes the update the AZBox will boot up normally and you will be back in business
Close out the PuTTY application and turn your AZBox off and connect it to your satellite system as you normally would Power it back up and continue
Now you may load your favorite firmware image and set up your AZBox according to your personal requirements Set up the proper resolution settings first Then configure your system and scan for sats and channels or load your backup file to the AZBox
Be careful If your sat list was the problem to begin with you donrsquot want to reload that
Now I must give credit to the original authors of this procedure I merely copied their work and tested the procedure on my own Since I ran into some snags along the way I wrote this procedure to clarify some of the steps where I had troubles This was an exhausting adventure to say the least Even with the instructions given It wasnrsquot a simple task But there would have been no way for me to do this without the help of the following authors and contributors
Pr2 Andressis2k Herbie and Hectore Thank you all

This response is from a good working AZBox (not the entire response of course)
If your AZBox makes it up to here
Environment variable lsquostartrsquo exists After 1 seconds it will be interpreted as a YAMON command and executed Press Ctrl-C (or do BREAK) to bypass this
This is the point where you may interrupt the boot sequence and take control of the AZBox CPU and data bus by pressing the Ctrl and the C buttons on your keyboard
If you cannot get to the prompt ldquoPress Ctrl-C (or do BREAK) to bypass thisrdquo Your AZBox cannot be recovered with this procedure and you will unfortunately need to contact your place of purchase to return the box for repair
If your box gets this far you have some hope When the prompt above is displayed you have a very short time to press Ctrl-C to interrupt the boot up sequence and take control of the AZBox CPU and communication buss This may require a few attempts to press Ctrl-C at the right moment
If you test this with a good box and have pressed Ctrl-C your good box will continue to display ldquoBootingrdquo as if it is locked up since we have interrupted the boot up process The CPU of the AZBox is now awaiting our manual commands to proceed
If you wish you may close this session with PuTTY and turn your AZBox off for now Wersquoll come back to this point a little later on
We will take a slight detour here for a discovery mission We need to ensure that we are hard wired with everything (no WiFi) I have connected my PC to my router with a standard Ethernet cable and I have connected my AZBox to the same router with a standard Ethernet cable You could connect directly between the PC and the AZBox with a crossover Ethernet cable but we will do it through the router to make it simpler for most to use by following the route through the router
If you were using WiFi from your PC open your Network connections page in the CONTROL PANEL NETWORK CONNECTIONS area and enable the LOCAL AREA CONNECTION and disable the WIRELESS NETWORK CONNECTION Wait a moment and then test to see if you still have internet access by testing one of your oft visited websites I simply try Google and conduct a test search for something to ensure that it is truly operating and not just working offline
I will assume that your hard wired connection is fully operational and continue with the tutorial If it is not working mark this point in the tutorial and fix that situation and then return to here
Do not worry about your AZBoxrsquos internet connection at this point we will set that up during the process of the recovery in a special way Just ensure that you have the Ethernet cable connected between your AZBox and another open port on your router
We will now have a hard-wire connection between the PC and AZBox through the router
We need some information regarding your network Click on your START button of your PC and select RUN
Now click on OK
Now type the command ipconfig
Click on enter or the return key
NOTE If you type the command ipconfig all you will obtain more data about your entire network but we donrsquot need all of that information for this project This is just for your information We just need to know the IP address of the PC (1921681101)
While I am at this point I will test my wired connection with my good working AZBox that has already been set up with my home network This is just to display the response for you to see I originally assigned a static IP address of 1921681102 to my good AZBox So I will type in the command
ping 1921681102
And then press enter to see this screen appear
What purpose was behind this you ask This tells me that my hard-wired connection is properly connected and I proved it to myself by pinging the IP address of my good working AZBox
Through doing this I now know that my Ethernet cable wiring and the connection through my router is all good
If you do not have a second AZBox that is working to test this with you will have to use some other device to test this communication path with or simply just be confident that your Ethernet cabling is correct
You should know that your cable between the PC and the router is good since you have disabled the WiFi and the Ethernet cable is the only route that is enabled and you can still access the internet That is self explanatory
If you wish to test the continuity of the Ethernet cable that you have plugged into your AZBox simply unplug it from the AZBox and plug it in to the PC (if you have more than one Ethernet port on you PC ensure that you unplug the other devices from this port) and test your internet connection again If it works then that cablersquos continuity is also good and you are ready to go
If the Ethernet connection was bad (my cable was made wrong or the routerrsquos switch was defective or the AZBox was turned OFF or if I used the wrong IP address I would have detected a response like the one below (request timed out)
Keep in mind that I am referring to a good working AZBox for the previous connection tests and not the defective or locked up AZBox The preceeding has just been information to help you confirm that your cables are correct
If you have more than one AZBox in the house make sure that you power the other boxes down before you proceed with the recovery process You only want to be communicating with the bad box when we establish that connection You do not wish to have a false connection to a good working AZBox when you start sending commands and files Otherwise you might hose up a good AZBox
With all the other AZBoxes powered down and the bad one powered up repeat the ping command for 1921681xxx and if you get the ldquoRequest timed outrdquo error for the address you selected (xxx) then you can write that address down and use it later during this process The purpose of this is to determine an unused IP address within your network (a free address that is not being used by any other device) This will be temporary so donrsquot worry about it too much
The address you select will be 1921681xxx xxx may be anything from 2 to 253 Provided that no other device on your network is using the same address (xxx)
Do I send the cleanup files to the AZBox using PuTTY
No
PuTTY will be used to simply pry open the back door Once the door is open we will set up the AZBoxrsquos Ethernet port so that we can use other programs to send the cleanup files to the AZBox
What other programs do I need then
Pumpkin and Filezilla
What the heck is Pumpkin
PumpKIN is an open source fully functional free TFTP server and TFTP client which implements TFTP according to RFC1350 It also implements block size option which allows transfer of files over 32MB as well as transfer size and transfer timeout options described in RFC2348 and RFC2349
The primary use of PumpKIN is maintenance of the network equipment (such as router firmware upgrade) that fetches images from TFTP server although it is also useful for transferring files between parties involved in a conversation over ntalk connection using our T42 software (it also detects ntalk conversation held over now obsolete program wintalk)
What the heck is TFTP
Trivial File Transfer Protocol (TFTP) is a file transfer protocol known for its
simplicity It is generally used for automated transfer of configuration or boot files
between machines in a local environment
Where can I download Pumpkin
httpkinklevernetpumpkinbinaries
What is FileZilla
FileZilla is a free open source FTP software consisting of FileZilla Client and FileZilla Server Binaries are available for Windows Linux and Mac OS X It supports FTP SFTP and FTPS (FTP over SSLTLS) As of 18 October 2010 FileZilla Client was the 7th most popular download of all time from SourceForgenet[1]
Where can I download FileZilla
httpfilezilla-projectorg
What do I do with Pumpkin
You will use Pumpkin to TFTP the cleanup or rewrite files over to your AZBox once the communication path has been established using PuTTY If your firewall denies access you will have to set the allowance or exception for Pumpkin to run on your system
When you open Pumpkin you will view this screen
Press the radio button OPTIONS on the right side
The highlighted field TFTP filesystem root (download path) must be set to the recovery files location Click on the button to the right of this field to browse for where you dropped the files (unzipped them to)
In the setting box Read Request Behavior check ldquoGive All Filesrdquo then click OK
This will return us to the main Pumpkin screen
Now we need to actually select the file Click on the button GET FILE and the fetch window will open
Click on the radio button to the right of the LOCAL FILE field
Click on the file and press SAVE Now Pumpkin has the directory (path to the folder) and the recovery file within the folder to access it properly
START PuTTY
Start PuTTY application and load your session parameters (COM port and BPS set) and click OPEN
Interrupt the boot sequence and take control of the CPU
Turn ON your AZBox and Click Ctrl-C at the command prompt
Type the command setxenv and press enter
Ensure Hardware Accelerator is disabled
Towards the end of the script locate line (0x00) 4 xp113 0x01020057 See the image below about midpoint in the screen
The value 0x010200057 might be 0x01020065 If it is Hardware accelerator is enabled We need to disable it
If the value of xp113 is not 0x01020057 type the command
setxenv ndashb xp113 0x01020057
After pressing ENTER the result will be
Power OFF your AZBox for at least 10 seconds and then restart it You do not need to restart the PuTTY session It will detect the reboot sequence and prompt you for the Ctrl-C command to interrupt it once again From there you may continue on
Setup the AZBox Ethernet Network Interface
Type in the commands
setenv bootserver 1921681101 (use your PCrsquos IP address) and press ENTER
setenv gateway 19216811 (use your routerrsquos IP address) and press ENTER
setenv ipaddr 1921681xxx (IP you wish to assign to AZBox) and press ENTER
setenv subnetmask 2552552550 and press ENTER
Initialize the Network
Type in the command
net init and press ENTER
Enable the Network
Type in the command
net up and press ENTER
Check the Network Connectivity
Type in the command
ping 1921681102 and press ENTER
NOTE If you disconnect PuTTY and power down your AZBox you will have to re-Initialize the network and re-Enable the Network once again before restarting the process
Send Rescue Linux files to the AZBox
First ensure that Pumpkin is ready Start pumpkin and ensure that the TFTP filesystem root (download path) is set to the recovery files folder location and ensure that the READ REQUEST BEHAVIOR is set to GIVE ALL FILES
Then in PuTTY type in the command
load ndashb tftp1921681101vmlinuxbin 0x90020000
Pumpkin will respond with this message
We are now done with the use of Pumpkin You may close this application
Return to PuTTY
Type in the command
go and press ENTER
You will now notice that your VFD display on the front panel will be blank and you will have no video output to your TV This is normal operation so do not fret
If you scroll up in the PuTTY window a bit you will find a line where the AZBox requested a new IP address and a new lease was granted for 1921681103
Obviously this IP address is case specific so your results will vary
Now we will move on to our FTP server FileZilla Open your Filezilla application Type in the newly leased IP address from the router that you found and username ldquorootrdquo The password is default ldquoazboxrdquo
Click on quick connecthellip
Now we need to locate the last two files that we need to send to the AZBox Browse your PC from the FileZilla console
Drill down through the file folder until you find the folder where the files are stored
Select the file backup_kernel and add it to the process transfer queue
and send it to the folder MMP in the AZBox
Select the file update and add it to the process transfer queue
And send it to the folder tmp in the AZBox
We are now done using FileZilla You may disconnect from the server and close the FileZilla application
Return to PuTTY
Type in the user root and press ENTER
Type in the password azbox and press enter (the password will be blanked out on the screen)
Now we have the AZBOX[]$ telnet prompt displayed
Type in the Telnet command
cd tmp and press ENTER to access the tmp file folder
Type in the command
chmod a+x update this gives permission to run the file update Press ENTER
Type in the command
update MMPbackup_kernel and press ENTER (There is a period at the
beginning and there is a space following update)
After you press ENTER you will view the update progress as it counts up to 100
When it completes the update the AZBox will boot up normally and you will be back in business
Close out the PuTTY application and turn your AZBox off and connect it to your satellite system as you normally would Power it back up and continue
Now you may load your favorite firmware image and set up your AZBox according to your personal requirements Set up the proper resolution settings first Then configure your system and scan for sats and channels or load your backup file to the AZBox
Be careful If your sat list was the problem to begin with you donrsquot want to reload that
Now I must give credit to the original authors of this procedure I merely copied their work and tested the procedure on my own Since I ran into some snags along the way I wrote this procedure to clarify some of the steps where I had troubles This was an exhausting adventure to say the least Even with the instructions given It wasnrsquot a simple task But there would have been no way for me to do this without the help of the following authors and contributors
Pr2 Andressis2k Herbie and Hectore Thank you all

If your AZBox makes it up to here
Environment variable lsquostartrsquo exists After 1 seconds it will be interpreted as a YAMON command and executed Press Ctrl-C (or do BREAK) to bypass this
This is the point where you may interrupt the boot sequence and take control of the AZBox CPU and data bus by pressing the Ctrl and the C buttons on your keyboard
If you cannot get to the prompt ldquoPress Ctrl-C (or do BREAK) to bypass thisrdquo Your AZBox cannot be recovered with this procedure and you will unfortunately need to contact your place of purchase to return the box for repair
If your box gets this far you have some hope When the prompt above is displayed you have a very short time to press Ctrl-C to interrupt the boot up sequence and take control of the AZBox CPU and communication buss This may require a few attempts to press Ctrl-C at the right moment
If you test this with a good box and have pressed Ctrl-C your good box will continue to display ldquoBootingrdquo as if it is locked up since we have interrupted the boot up process The CPU of the AZBox is now awaiting our manual commands to proceed
If you wish you may close this session with PuTTY and turn your AZBox off for now Wersquoll come back to this point a little later on
We will take a slight detour here for a discovery mission We need to ensure that we are hard wired with everything (no WiFi) I have connected my PC to my router with a standard Ethernet cable and I have connected my AZBox to the same router with a standard Ethernet cable You could connect directly between the PC and the AZBox with a crossover Ethernet cable but we will do it through the router to make it simpler for most to use by following the route through the router
If you were using WiFi from your PC open your Network connections page in the CONTROL PANEL NETWORK CONNECTIONS area and enable the LOCAL AREA CONNECTION and disable the WIRELESS NETWORK CONNECTION Wait a moment and then test to see if you still have internet access by testing one of your oft visited websites I simply try Google and conduct a test search for something to ensure that it is truly operating and not just working offline
I will assume that your hard wired connection is fully operational and continue with the tutorial If it is not working mark this point in the tutorial and fix that situation and then return to here
Do not worry about your AZBoxrsquos internet connection at this point we will set that up during the process of the recovery in a special way Just ensure that you have the Ethernet cable connected between your AZBox and another open port on your router
We will now have a hard-wire connection between the PC and AZBox through the router
We need some information regarding your network Click on your START button of your PC and select RUN
Now click on OK
Now type the command ipconfig
Click on enter or the return key
NOTE If you type the command ipconfig all you will obtain more data about your entire network but we donrsquot need all of that information for this project This is just for your information We just need to know the IP address of the PC (1921681101)
While I am at this point I will test my wired connection with my good working AZBox that has already been set up with my home network This is just to display the response for you to see I originally assigned a static IP address of 1921681102 to my good AZBox So I will type in the command
ping 1921681102
And then press enter to see this screen appear
What purpose was behind this you ask This tells me that my hard-wired connection is properly connected and I proved it to myself by pinging the IP address of my good working AZBox
Through doing this I now know that my Ethernet cable wiring and the connection through my router is all good
If you do not have a second AZBox that is working to test this with you will have to use some other device to test this communication path with or simply just be confident that your Ethernet cabling is correct
You should know that your cable between the PC and the router is good since you have disabled the WiFi and the Ethernet cable is the only route that is enabled and you can still access the internet That is self explanatory
If you wish to test the continuity of the Ethernet cable that you have plugged into your AZBox simply unplug it from the AZBox and plug it in to the PC (if you have more than one Ethernet port on you PC ensure that you unplug the other devices from this port) and test your internet connection again If it works then that cablersquos continuity is also good and you are ready to go
If the Ethernet connection was bad (my cable was made wrong or the routerrsquos switch was defective or the AZBox was turned OFF or if I used the wrong IP address I would have detected a response like the one below (request timed out)
Keep in mind that I am referring to a good working AZBox for the previous connection tests and not the defective or locked up AZBox The preceeding has just been information to help you confirm that your cables are correct
If you have more than one AZBox in the house make sure that you power the other boxes down before you proceed with the recovery process You only want to be communicating with the bad box when we establish that connection You do not wish to have a false connection to a good working AZBox when you start sending commands and files Otherwise you might hose up a good AZBox
With all the other AZBoxes powered down and the bad one powered up repeat the ping command for 1921681xxx and if you get the ldquoRequest timed outrdquo error for the address you selected (xxx) then you can write that address down and use it later during this process The purpose of this is to determine an unused IP address within your network (a free address that is not being used by any other device) This will be temporary so donrsquot worry about it too much
The address you select will be 1921681xxx xxx may be anything from 2 to 253 Provided that no other device on your network is using the same address (xxx)
Do I send the cleanup files to the AZBox using PuTTY
No
PuTTY will be used to simply pry open the back door Once the door is open we will set up the AZBoxrsquos Ethernet port so that we can use other programs to send the cleanup files to the AZBox
What other programs do I need then
Pumpkin and Filezilla
What the heck is Pumpkin
PumpKIN is an open source fully functional free TFTP server and TFTP client which implements TFTP according to RFC1350 It also implements block size option which allows transfer of files over 32MB as well as transfer size and transfer timeout options described in RFC2348 and RFC2349
The primary use of PumpKIN is maintenance of the network equipment (such as router firmware upgrade) that fetches images from TFTP server although it is also useful for transferring files between parties involved in a conversation over ntalk connection using our T42 software (it also detects ntalk conversation held over now obsolete program wintalk)
What the heck is TFTP
Trivial File Transfer Protocol (TFTP) is a file transfer protocol known for its
simplicity It is generally used for automated transfer of configuration or boot files
between machines in a local environment
Where can I download Pumpkin
httpkinklevernetpumpkinbinaries
What is FileZilla
FileZilla is a free open source FTP software consisting of FileZilla Client and FileZilla Server Binaries are available for Windows Linux and Mac OS X It supports FTP SFTP and FTPS (FTP over SSLTLS) As of 18 October 2010 FileZilla Client was the 7th most popular download of all time from SourceForgenet[1]
Where can I download FileZilla
httpfilezilla-projectorg
What do I do with Pumpkin
You will use Pumpkin to TFTP the cleanup or rewrite files over to your AZBox once the communication path has been established using PuTTY If your firewall denies access you will have to set the allowance or exception for Pumpkin to run on your system
When you open Pumpkin you will view this screen
Press the radio button OPTIONS on the right side
The highlighted field TFTP filesystem root (download path) must be set to the recovery files location Click on the button to the right of this field to browse for where you dropped the files (unzipped them to)
In the setting box Read Request Behavior check ldquoGive All Filesrdquo then click OK
This will return us to the main Pumpkin screen
Now we need to actually select the file Click on the button GET FILE and the fetch window will open
Click on the radio button to the right of the LOCAL FILE field
Click on the file and press SAVE Now Pumpkin has the directory (path to the folder) and the recovery file within the folder to access it properly
START PuTTY
Start PuTTY application and load your session parameters (COM port and BPS set) and click OPEN
Interrupt the boot sequence and take control of the CPU
Turn ON your AZBox and Click Ctrl-C at the command prompt
Type the command setxenv and press enter
Ensure Hardware Accelerator is disabled
Towards the end of the script locate line (0x00) 4 xp113 0x01020057 See the image below about midpoint in the screen
The value 0x010200057 might be 0x01020065 If it is Hardware accelerator is enabled We need to disable it
If the value of xp113 is not 0x01020057 type the command
setxenv ndashb xp113 0x01020057
After pressing ENTER the result will be
Power OFF your AZBox for at least 10 seconds and then restart it You do not need to restart the PuTTY session It will detect the reboot sequence and prompt you for the Ctrl-C command to interrupt it once again From there you may continue on
Setup the AZBox Ethernet Network Interface
Type in the commands
setenv bootserver 1921681101 (use your PCrsquos IP address) and press ENTER
setenv gateway 19216811 (use your routerrsquos IP address) and press ENTER
setenv ipaddr 1921681xxx (IP you wish to assign to AZBox) and press ENTER
setenv subnetmask 2552552550 and press ENTER
Initialize the Network
Type in the command
net init and press ENTER
Enable the Network
Type in the command
net up and press ENTER
Check the Network Connectivity
Type in the command
ping 1921681102 and press ENTER
NOTE If you disconnect PuTTY and power down your AZBox you will have to re-Initialize the network and re-Enable the Network once again before restarting the process
Send Rescue Linux files to the AZBox
First ensure that Pumpkin is ready Start pumpkin and ensure that the TFTP filesystem root (download path) is set to the recovery files folder location and ensure that the READ REQUEST BEHAVIOR is set to GIVE ALL FILES
Then in PuTTY type in the command
load ndashb tftp1921681101vmlinuxbin 0x90020000
Pumpkin will respond with this message
We are now done with the use of Pumpkin You may close this application
Return to PuTTY
Type in the command
go and press ENTER
You will now notice that your VFD display on the front panel will be blank and you will have no video output to your TV This is normal operation so do not fret
If you scroll up in the PuTTY window a bit you will find a line where the AZBox requested a new IP address and a new lease was granted for 1921681103
Obviously this IP address is case specific so your results will vary
Now we will move on to our FTP server FileZilla Open your Filezilla application Type in the newly leased IP address from the router that you found and username ldquorootrdquo The password is default ldquoazboxrdquo
Click on quick connecthellip
Now we need to locate the last two files that we need to send to the AZBox Browse your PC from the FileZilla console
Drill down through the file folder until you find the folder where the files are stored
Select the file backup_kernel and add it to the process transfer queue
and send it to the folder MMP in the AZBox
Select the file update and add it to the process transfer queue
And send it to the folder tmp in the AZBox
We are now done using FileZilla You may disconnect from the server and close the FileZilla application
Return to PuTTY
Type in the user root and press ENTER
Type in the password azbox and press enter (the password will be blanked out on the screen)
Now we have the AZBOX[]$ telnet prompt displayed
Type in the Telnet command
cd tmp and press ENTER to access the tmp file folder
Type in the command
chmod a+x update this gives permission to run the file update Press ENTER
Type in the command
update MMPbackup_kernel and press ENTER (There is a period at the
beginning and there is a space following update)
After you press ENTER you will view the update progress as it counts up to 100
When it completes the update the AZBox will boot up normally and you will be back in business
Close out the PuTTY application and turn your AZBox off and connect it to your satellite system as you normally would Power it back up and continue
Now you may load your favorite firmware image and set up your AZBox according to your personal requirements Set up the proper resolution settings first Then configure your system and scan for sats and channels or load your backup file to the AZBox
Be careful If your sat list was the problem to begin with you donrsquot want to reload that
Now I must give credit to the original authors of this procedure I merely copied their work and tested the procedure on my own Since I ran into some snags along the way I wrote this procedure to clarify some of the steps where I had troubles This was an exhausting adventure to say the least Even with the instructions given It wasnrsquot a simple task But there would have been no way for me to do this without the help of the following authors and contributors
Pr2 Andressis2k Herbie and Hectore Thank you all

We will now have a hard-wire connection between the PC and AZBox through the router
We need some information regarding your network Click on your START button of your PC and select RUN
Now click on OK
Now type the command ipconfig
Click on enter or the return key
NOTE If you type the command ipconfig all you will obtain more data about your entire network but we donrsquot need all of that information for this project This is just for your information We just need to know the IP address of the PC (1921681101)
While I am at this point I will test my wired connection with my good working AZBox that has already been set up with my home network This is just to display the response for you to see I originally assigned a static IP address of 1921681102 to my good AZBox So I will type in the command
ping 1921681102
And then press enter to see this screen appear
What purpose was behind this you ask This tells me that my hard-wired connection is properly connected and I proved it to myself by pinging the IP address of my good working AZBox
Through doing this I now know that my Ethernet cable wiring and the connection through my router is all good
If you do not have a second AZBox that is working to test this with you will have to use some other device to test this communication path with or simply just be confident that your Ethernet cabling is correct
You should know that your cable between the PC and the router is good since you have disabled the WiFi and the Ethernet cable is the only route that is enabled and you can still access the internet That is self explanatory
If you wish to test the continuity of the Ethernet cable that you have plugged into your AZBox simply unplug it from the AZBox and plug it in to the PC (if you have more than one Ethernet port on you PC ensure that you unplug the other devices from this port) and test your internet connection again If it works then that cablersquos continuity is also good and you are ready to go
If the Ethernet connection was bad (my cable was made wrong or the routerrsquos switch was defective or the AZBox was turned OFF or if I used the wrong IP address I would have detected a response like the one below (request timed out)
Keep in mind that I am referring to a good working AZBox for the previous connection tests and not the defective or locked up AZBox The preceeding has just been information to help you confirm that your cables are correct
If you have more than one AZBox in the house make sure that you power the other boxes down before you proceed with the recovery process You only want to be communicating with the bad box when we establish that connection You do not wish to have a false connection to a good working AZBox when you start sending commands and files Otherwise you might hose up a good AZBox
With all the other AZBoxes powered down and the bad one powered up repeat the ping command for 1921681xxx and if you get the ldquoRequest timed outrdquo error for the address you selected (xxx) then you can write that address down and use it later during this process The purpose of this is to determine an unused IP address within your network (a free address that is not being used by any other device) This will be temporary so donrsquot worry about it too much
The address you select will be 1921681xxx xxx may be anything from 2 to 253 Provided that no other device on your network is using the same address (xxx)
Do I send the cleanup files to the AZBox using PuTTY
No
PuTTY will be used to simply pry open the back door Once the door is open we will set up the AZBoxrsquos Ethernet port so that we can use other programs to send the cleanup files to the AZBox
What other programs do I need then
Pumpkin and Filezilla
What the heck is Pumpkin
PumpKIN is an open source fully functional free TFTP server and TFTP client which implements TFTP according to RFC1350 It also implements block size option which allows transfer of files over 32MB as well as transfer size and transfer timeout options described in RFC2348 and RFC2349
The primary use of PumpKIN is maintenance of the network equipment (such as router firmware upgrade) that fetches images from TFTP server although it is also useful for transferring files between parties involved in a conversation over ntalk connection using our T42 software (it also detects ntalk conversation held over now obsolete program wintalk)
What the heck is TFTP
Trivial File Transfer Protocol (TFTP) is a file transfer protocol known for its
simplicity It is generally used for automated transfer of configuration or boot files
between machines in a local environment
Where can I download Pumpkin
httpkinklevernetpumpkinbinaries
What is FileZilla
FileZilla is a free open source FTP software consisting of FileZilla Client and FileZilla Server Binaries are available for Windows Linux and Mac OS X It supports FTP SFTP and FTPS (FTP over SSLTLS) As of 18 October 2010 FileZilla Client was the 7th most popular download of all time from SourceForgenet[1]
Where can I download FileZilla
httpfilezilla-projectorg
What do I do with Pumpkin
You will use Pumpkin to TFTP the cleanup or rewrite files over to your AZBox once the communication path has been established using PuTTY If your firewall denies access you will have to set the allowance or exception for Pumpkin to run on your system
When you open Pumpkin you will view this screen
Press the radio button OPTIONS on the right side
The highlighted field TFTP filesystem root (download path) must be set to the recovery files location Click on the button to the right of this field to browse for where you dropped the files (unzipped them to)
In the setting box Read Request Behavior check ldquoGive All Filesrdquo then click OK
This will return us to the main Pumpkin screen
Now we need to actually select the file Click on the button GET FILE and the fetch window will open
Click on the radio button to the right of the LOCAL FILE field
Click on the file and press SAVE Now Pumpkin has the directory (path to the folder) and the recovery file within the folder to access it properly
START PuTTY
Start PuTTY application and load your session parameters (COM port and BPS set) and click OPEN
Interrupt the boot sequence and take control of the CPU
Turn ON your AZBox and Click Ctrl-C at the command prompt
Type the command setxenv and press enter
Ensure Hardware Accelerator is disabled
Towards the end of the script locate line (0x00) 4 xp113 0x01020057 See the image below about midpoint in the screen
The value 0x010200057 might be 0x01020065 If it is Hardware accelerator is enabled We need to disable it
If the value of xp113 is not 0x01020057 type the command
setxenv ndashb xp113 0x01020057
After pressing ENTER the result will be
Power OFF your AZBox for at least 10 seconds and then restart it You do not need to restart the PuTTY session It will detect the reboot sequence and prompt you for the Ctrl-C command to interrupt it once again From there you may continue on
Setup the AZBox Ethernet Network Interface
Type in the commands
setenv bootserver 1921681101 (use your PCrsquos IP address) and press ENTER
setenv gateway 19216811 (use your routerrsquos IP address) and press ENTER
setenv ipaddr 1921681xxx (IP you wish to assign to AZBox) and press ENTER
setenv subnetmask 2552552550 and press ENTER
Initialize the Network
Type in the command
net init and press ENTER
Enable the Network
Type in the command
net up and press ENTER
Check the Network Connectivity
Type in the command
ping 1921681102 and press ENTER
NOTE If you disconnect PuTTY and power down your AZBox you will have to re-Initialize the network and re-Enable the Network once again before restarting the process
Send Rescue Linux files to the AZBox
First ensure that Pumpkin is ready Start pumpkin and ensure that the TFTP filesystem root (download path) is set to the recovery files folder location and ensure that the READ REQUEST BEHAVIOR is set to GIVE ALL FILES
Then in PuTTY type in the command
load ndashb tftp1921681101vmlinuxbin 0x90020000
Pumpkin will respond with this message
We are now done with the use of Pumpkin You may close this application
Return to PuTTY
Type in the command
go and press ENTER
You will now notice that your VFD display on the front panel will be blank and you will have no video output to your TV This is normal operation so do not fret
If you scroll up in the PuTTY window a bit you will find a line where the AZBox requested a new IP address and a new lease was granted for 1921681103
Obviously this IP address is case specific so your results will vary
Now we will move on to our FTP server FileZilla Open your Filezilla application Type in the newly leased IP address from the router that you found and username ldquorootrdquo The password is default ldquoazboxrdquo
Click on quick connecthellip
Now we need to locate the last two files that we need to send to the AZBox Browse your PC from the FileZilla console
Drill down through the file folder until you find the folder where the files are stored
Select the file backup_kernel and add it to the process transfer queue
and send it to the folder MMP in the AZBox
Select the file update and add it to the process transfer queue
And send it to the folder tmp in the AZBox
We are now done using FileZilla You may disconnect from the server and close the FileZilla application
Return to PuTTY
Type in the user root and press ENTER
Type in the password azbox and press enter (the password will be blanked out on the screen)
Now we have the AZBOX[]$ telnet prompt displayed
Type in the Telnet command
cd tmp and press ENTER to access the tmp file folder
Type in the command
chmod a+x update this gives permission to run the file update Press ENTER
Type in the command
update MMPbackup_kernel and press ENTER (There is a period at the
beginning and there is a space following update)
After you press ENTER you will view the update progress as it counts up to 100
When it completes the update the AZBox will boot up normally and you will be back in business
Close out the PuTTY application and turn your AZBox off and connect it to your satellite system as you normally would Power it back up and continue
Now you may load your favorite firmware image and set up your AZBox according to your personal requirements Set up the proper resolution settings first Then configure your system and scan for sats and channels or load your backup file to the AZBox
Be careful If your sat list was the problem to begin with you donrsquot want to reload that
Now I must give credit to the original authors of this procedure I merely copied their work and tested the procedure on my own Since I ran into some snags along the way I wrote this procedure to clarify some of the steps where I had troubles This was an exhausting adventure to say the least Even with the instructions given It wasnrsquot a simple task But there would have been no way for me to do this without the help of the following authors and contributors
Pr2 Andressis2k Herbie and Hectore Thank you all

Now type the command ipconfig
Click on enter or the return key
NOTE If you type the command ipconfig all you will obtain more data about your entire network but we donrsquot need all of that information for this project This is just for your information We just need to know the IP address of the PC (1921681101)
While I am at this point I will test my wired connection with my good working AZBox that has already been set up with my home network This is just to display the response for you to see I originally assigned a static IP address of 1921681102 to my good AZBox So I will type in the command
ping 1921681102
And then press enter to see this screen appear
What purpose was behind this you ask This tells me that my hard-wired connection is properly connected and I proved it to myself by pinging the IP address of my good working AZBox
Through doing this I now know that my Ethernet cable wiring and the connection through my router is all good
If you do not have a second AZBox that is working to test this with you will have to use some other device to test this communication path with or simply just be confident that your Ethernet cabling is correct
You should know that your cable between the PC and the router is good since you have disabled the WiFi and the Ethernet cable is the only route that is enabled and you can still access the internet That is self explanatory
If you wish to test the continuity of the Ethernet cable that you have plugged into your AZBox simply unplug it from the AZBox and plug it in to the PC (if you have more than one Ethernet port on you PC ensure that you unplug the other devices from this port) and test your internet connection again If it works then that cablersquos continuity is also good and you are ready to go
If the Ethernet connection was bad (my cable was made wrong or the routerrsquos switch was defective or the AZBox was turned OFF or if I used the wrong IP address I would have detected a response like the one below (request timed out)
Keep in mind that I am referring to a good working AZBox for the previous connection tests and not the defective or locked up AZBox The preceeding has just been information to help you confirm that your cables are correct
If you have more than one AZBox in the house make sure that you power the other boxes down before you proceed with the recovery process You only want to be communicating with the bad box when we establish that connection You do not wish to have a false connection to a good working AZBox when you start sending commands and files Otherwise you might hose up a good AZBox
With all the other AZBoxes powered down and the bad one powered up repeat the ping command for 1921681xxx and if you get the ldquoRequest timed outrdquo error for the address you selected (xxx) then you can write that address down and use it later during this process The purpose of this is to determine an unused IP address within your network (a free address that is not being used by any other device) This will be temporary so donrsquot worry about it too much
The address you select will be 1921681xxx xxx may be anything from 2 to 253 Provided that no other device on your network is using the same address (xxx)
Do I send the cleanup files to the AZBox using PuTTY
No
PuTTY will be used to simply pry open the back door Once the door is open we will set up the AZBoxrsquos Ethernet port so that we can use other programs to send the cleanup files to the AZBox
What other programs do I need then
Pumpkin and Filezilla
What the heck is Pumpkin
PumpKIN is an open source fully functional free TFTP server and TFTP client which implements TFTP according to RFC1350 It also implements block size option which allows transfer of files over 32MB as well as transfer size and transfer timeout options described in RFC2348 and RFC2349
The primary use of PumpKIN is maintenance of the network equipment (such as router firmware upgrade) that fetches images from TFTP server although it is also useful for transferring files between parties involved in a conversation over ntalk connection using our T42 software (it also detects ntalk conversation held over now obsolete program wintalk)
What the heck is TFTP
Trivial File Transfer Protocol (TFTP) is a file transfer protocol known for its
simplicity It is generally used for automated transfer of configuration or boot files
between machines in a local environment
Where can I download Pumpkin
httpkinklevernetpumpkinbinaries
What is FileZilla
FileZilla is a free open source FTP software consisting of FileZilla Client and FileZilla Server Binaries are available for Windows Linux and Mac OS X It supports FTP SFTP and FTPS (FTP over SSLTLS) As of 18 October 2010 FileZilla Client was the 7th most popular download of all time from SourceForgenet[1]
Where can I download FileZilla
httpfilezilla-projectorg
What do I do with Pumpkin
You will use Pumpkin to TFTP the cleanup or rewrite files over to your AZBox once the communication path has been established using PuTTY If your firewall denies access you will have to set the allowance or exception for Pumpkin to run on your system
When you open Pumpkin you will view this screen
Press the radio button OPTIONS on the right side
The highlighted field TFTP filesystem root (download path) must be set to the recovery files location Click on the button to the right of this field to browse for where you dropped the files (unzipped them to)
In the setting box Read Request Behavior check ldquoGive All Filesrdquo then click OK
This will return us to the main Pumpkin screen
Now we need to actually select the file Click on the button GET FILE and the fetch window will open
Click on the radio button to the right of the LOCAL FILE field
Click on the file and press SAVE Now Pumpkin has the directory (path to the folder) and the recovery file within the folder to access it properly
START PuTTY
Start PuTTY application and load your session parameters (COM port and BPS set) and click OPEN
Interrupt the boot sequence and take control of the CPU
Turn ON your AZBox and Click Ctrl-C at the command prompt
Type the command setxenv and press enter
Ensure Hardware Accelerator is disabled
Towards the end of the script locate line (0x00) 4 xp113 0x01020057 See the image below about midpoint in the screen
The value 0x010200057 might be 0x01020065 If it is Hardware accelerator is enabled We need to disable it
If the value of xp113 is not 0x01020057 type the command
setxenv ndashb xp113 0x01020057
After pressing ENTER the result will be
Power OFF your AZBox for at least 10 seconds and then restart it You do not need to restart the PuTTY session It will detect the reboot sequence and prompt you for the Ctrl-C command to interrupt it once again From there you may continue on
Setup the AZBox Ethernet Network Interface
Type in the commands
setenv bootserver 1921681101 (use your PCrsquos IP address) and press ENTER
setenv gateway 19216811 (use your routerrsquos IP address) and press ENTER
setenv ipaddr 1921681xxx (IP you wish to assign to AZBox) and press ENTER
setenv subnetmask 2552552550 and press ENTER
Initialize the Network
Type in the command
net init and press ENTER
Enable the Network
Type in the command
net up and press ENTER
Check the Network Connectivity
Type in the command
ping 1921681102 and press ENTER
NOTE If you disconnect PuTTY and power down your AZBox you will have to re-Initialize the network and re-Enable the Network once again before restarting the process
Send Rescue Linux files to the AZBox
First ensure that Pumpkin is ready Start pumpkin and ensure that the TFTP filesystem root (download path) is set to the recovery files folder location and ensure that the READ REQUEST BEHAVIOR is set to GIVE ALL FILES
Then in PuTTY type in the command
load ndashb tftp1921681101vmlinuxbin 0x90020000
Pumpkin will respond with this message
We are now done with the use of Pumpkin You may close this application
Return to PuTTY
Type in the command
go and press ENTER
You will now notice that your VFD display on the front panel will be blank and you will have no video output to your TV This is normal operation so do not fret
If you scroll up in the PuTTY window a bit you will find a line where the AZBox requested a new IP address and a new lease was granted for 1921681103
Obviously this IP address is case specific so your results will vary
Now we will move on to our FTP server FileZilla Open your Filezilla application Type in the newly leased IP address from the router that you found and username ldquorootrdquo The password is default ldquoazboxrdquo
Click on quick connecthellip
Now we need to locate the last two files that we need to send to the AZBox Browse your PC from the FileZilla console
Drill down through the file folder until you find the folder where the files are stored
Select the file backup_kernel and add it to the process transfer queue
and send it to the folder MMP in the AZBox
Select the file update and add it to the process transfer queue
And send it to the folder tmp in the AZBox
We are now done using FileZilla You may disconnect from the server and close the FileZilla application
Return to PuTTY
Type in the user root and press ENTER
Type in the password azbox and press enter (the password will be blanked out on the screen)
Now we have the AZBOX[]$ telnet prompt displayed
Type in the Telnet command
cd tmp and press ENTER to access the tmp file folder
Type in the command
chmod a+x update this gives permission to run the file update Press ENTER
Type in the command
update MMPbackup_kernel and press ENTER (There is a period at the
beginning and there is a space following update)
After you press ENTER you will view the update progress as it counts up to 100
When it completes the update the AZBox will boot up normally and you will be back in business
Close out the PuTTY application and turn your AZBox off and connect it to your satellite system as you normally would Power it back up and continue
Now you may load your favorite firmware image and set up your AZBox according to your personal requirements Set up the proper resolution settings first Then configure your system and scan for sats and channels or load your backup file to the AZBox
Be careful If your sat list was the problem to begin with you donrsquot want to reload that
Now I must give credit to the original authors of this procedure I merely copied their work and tested the procedure on my own Since I ran into some snags along the way I wrote this procedure to clarify some of the steps where I had troubles This was an exhausting adventure to say the least Even with the instructions given It wasnrsquot a simple task But there would have been no way for me to do this without the help of the following authors and contributors
Pr2 Andressis2k Herbie and Hectore Thank you all

Click on enter or the return key
NOTE If you type the command ipconfig all you will obtain more data about your entire network but we donrsquot need all of that information for this project This is just for your information We just need to know the IP address of the PC (1921681101)
While I am at this point I will test my wired connection with my good working AZBox that has already been set up with my home network This is just to display the response for you to see I originally assigned a static IP address of 1921681102 to my good AZBox So I will type in the command
ping 1921681102
And then press enter to see this screen appear
What purpose was behind this you ask This tells me that my hard-wired connection is properly connected and I proved it to myself by pinging the IP address of my good working AZBox
Through doing this I now know that my Ethernet cable wiring and the connection through my router is all good
If you do not have a second AZBox that is working to test this with you will have to use some other device to test this communication path with or simply just be confident that your Ethernet cabling is correct
You should know that your cable between the PC and the router is good since you have disabled the WiFi and the Ethernet cable is the only route that is enabled and you can still access the internet That is self explanatory
If you wish to test the continuity of the Ethernet cable that you have plugged into your AZBox simply unplug it from the AZBox and plug it in to the PC (if you have more than one Ethernet port on you PC ensure that you unplug the other devices from this port) and test your internet connection again If it works then that cablersquos continuity is also good and you are ready to go
If the Ethernet connection was bad (my cable was made wrong or the routerrsquos switch was defective or the AZBox was turned OFF or if I used the wrong IP address I would have detected a response like the one below (request timed out)
Keep in mind that I am referring to a good working AZBox for the previous connection tests and not the defective or locked up AZBox The preceeding has just been information to help you confirm that your cables are correct
If you have more than one AZBox in the house make sure that you power the other boxes down before you proceed with the recovery process You only want to be communicating with the bad box when we establish that connection You do not wish to have a false connection to a good working AZBox when you start sending commands and files Otherwise you might hose up a good AZBox
With all the other AZBoxes powered down and the bad one powered up repeat the ping command for 1921681xxx and if you get the ldquoRequest timed outrdquo error for the address you selected (xxx) then you can write that address down and use it later during this process The purpose of this is to determine an unused IP address within your network (a free address that is not being used by any other device) This will be temporary so donrsquot worry about it too much
The address you select will be 1921681xxx xxx may be anything from 2 to 253 Provided that no other device on your network is using the same address (xxx)
Do I send the cleanup files to the AZBox using PuTTY
No
PuTTY will be used to simply pry open the back door Once the door is open we will set up the AZBoxrsquos Ethernet port so that we can use other programs to send the cleanup files to the AZBox
What other programs do I need then
Pumpkin and Filezilla
What the heck is Pumpkin
PumpKIN is an open source fully functional free TFTP server and TFTP client which implements TFTP according to RFC1350 It also implements block size option which allows transfer of files over 32MB as well as transfer size and transfer timeout options described in RFC2348 and RFC2349
The primary use of PumpKIN is maintenance of the network equipment (such as router firmware upgrade) that fetches images from TFTP server although it is also useful for transferring files between parties involved in a conversation over ntalk connection using our T42 software (it also detects ntalk conversation held over now obsolete program wintalk)
What the heck is TFTP
Trivial File Transfer Protocol (TFTP) is a file transfer protocol known for its
simplicity It is generally used for automated transfer of configuration or boot files
between machines in a local environment
Where can I download Pumpkin
httpkinklevernetpumpkinbinaries
What is FileZilla
FileZilla is a free open source FTP software consisting of FileZilla Client and FileZilla Server Binaries are available for Windows Linux and Mac OS X It supports FTP SFTP and FTPS (FTP over SSLTLS) As of 18 October 2010 FileZilla Client was the 7th most popular download of all time from SourceForgenet[1]
Where can I download FileZilla
httpfilezilla-projectorg
What do I do with Pumpkin
You will use Pumpkin to TFTP the cleanup or rewrite files over to your AZBox once the communication path has been established using PuTTY If your firewall denies access you will have to set the allowance or exception for Pumpkin to run on your system
When you open Pumpkin you will view this screen
Press the radio button OPTIONS on the right side
The highlighted field TFTP filesystem root (download path) must be set to the recovery files location Click on the button to the right of this field to browse for where you dropped the files (unzipped them to)
In the setting box Read Request Behavior check ldquoGive All Filesrdquo then click OK
This will return us to the main Pumpkin screen
Now we need to actually select the file Click on the button GET FILE and the fetch window will open
Click on the radio button to the right of the LOCAL FILE field
Click on the file and press SAVE Now Pumpkin has the directory (path to the folder) and the recovery file within the folder to access it properly
START PuTTY
Start PuTTY application and load your session parameters (COM port and BPS set) and click OPEN
Interrupt the boot sequence and take control of the CPU
Turn ON your AZBox and Click Ctrl-C at the command prompt
Type the command setxenv and press enter
Ensure Hardware Accelerator is disabled
Towards the end of the script locate line (0x00) 4 xp113 0x01020057 See the image below about midpoint in the screen
The value 0x010200057 might be 0x01020065 If it is Hardware accelerator is enabled We need to disable it
If the value of xp113 is not 0x01020057 type the command
setxenv ndashb xp113 0x01020057
After pressing ENTER the result will be
Power OFF your AZBox for at least 10 seconds and then restart it You do not need to restart the PuTTY session It will detect the reboot sequence and prompt you for the Ctrl-C command to interrupt it once again From there you may continue on
Setup the AZBox Ethernet Network Interface
Type in the commands
setenv bootserver 1921681101 (use your PCrsquos IP address) and press ENTER
setenv gateway 19216811 (use your routerrsquos IP address) and press ENTER
setenv ipaddr 1921681xxx (IP you wish to assign to AZBox) and press ENTER
setenv subnetmask 2552552550 and press ENTER
Initialize the Network
Type in the command
net init and press ENTER
Enable the Network
Type in the command
net up and press ENTER
Check the Network Connectivity
Type in the command
ping 1921681102 and press ENTER
NOTE If you disconnect PuTTY and power down your AZBox you will have to re-Initialize the network and re-Enable the Network once again before restarting the process
Send Rescue Linux files to the AZBox
First ensure that Pumpkin is ready Start pumpkin and ensure that the TFTP filesystem root (download path) is set to the recovery files folder location and ensure that the READ REQUEST BEHAVIOR is set to GIVE ALL FILES
Then in PuTTY type in the command
load ndashb tftp1921681101vmlinuxbin 0x90020000
Pumpkin will respond with this message
We are now done with the use of Pumpkin You may close this application
Return to PuTTY
Type in the command
go and press ENTER
You will now notice that your VFD display on the front panel will be blank and you will have no video output to your TV This is normal operation so do not fret
If you scroll up in the PuTTY window a bit you will find a line where the AZBox requested a new IP address and a new lease was granted for 1921681103
Obviously this IP address is case specific so your results will vary
Now we will move on to our FTP server FileZilla Open your Filezilla application Type in the newly leased IP address from the router that you found and username ldquorootrdquo The password is default ldquoazboxrdquo
Click on quick connecthellip
Now we need to locate the last two files that we need to send to the AZBox Browse your PC from the FileZilla console
Drill down through the file folder until you find the folder where the files are stored
Select the file backup_kernel and add it to the process transfer queue
and send it to the folder MMP in the AZBox
Select the file update and add it to the process transfer queue
And send it to the folder tmp in the AZBox
We are now done using FileZilla You may disconnect from the server and close the FileZilla application
Return to PuTTY
Type in the user root and press ENTER
Type in the password azbox and press enter (the password will be blanked out on the screen)
Now we have the AZBOX[]$ telnet prompt displayed
Type in the Telnet command
cd tmp and press ENTER to access the tmp file folder
Type in the command
chmod a+x update this gives permission to run the file update Press ENTER
Type in the command
update MMPbackup_kernel and press ENTER (There is a period at the
beginning and there is a space following update)
After you press ENTER you will view the update progress as it counts up to 100
When it completes the update the AZBox will boot up normally and you will be back in business
Close out the PuTTY application and turn your AZBox off and connect it to your satellite system as you normally would Power it back up and continue
Now you may load your favorite firmware image and set up your AZBox according to your personal requirements Set up the proper resolution settings first Then configure your system and scan for sats and channels or load your backup file to the AZBox
Be careful If your sat list was the problem to begin with you donrsquot want to reload that
Now I must give credit to the original authors of this procedure I merely copied their work and tested the procedure on my own Since I ran into some snags along the way I wrote this procedure to clarify some of the steps where I had troubles This was an exhausting adventure to say the least Even with the instructions given It wasnrsquot a simple task But there would have been no way for me to do this without the help of the following authors and contributors
Pr2 Andressis2k Herbie and Hectore Thank you all

While I am at this point I will test my wired connection with my good working AZBox that has already been set up with my home network This is just to display the response for you to see I originally assigned a static IP address of 1921681102 to my good AZBox So I will type in the command
ping 1921681102
And then press enter to see this screen appear
What purpose was behind this you ask This tells me that my hard-wired connection is properly connected and I proved it to myself by pinging the IP address of my good working AZBox
Through doing this I now know that my Ethernet cable wiring and the connection through my router is all good
If you do not have a second AZBox that is working to test this with you will have to use some other device to test this communication path with or simply just be confident that your Ethernet cabling is correct
You should know that your cable between the PC and the router is good since you have disabled the WiFi and the Ethernet cable is the only route that is enabled and you can still access the internet That is self explanatory
If you wish to test the continuity of the Ethernet cable that you have plugged into your AZBox simply unplug it from the AZBox and plug it in to the PC (if you have more than one Ethernet port on you PC ensure that you unplug the other devices from this port) and test your internet connection again If it works then that cablersquos continuity is also good and you are ready to go
If the Ethernet connection was bad (my cable was made wrong or the routerrsquos switch was defective or the AZBox was turned OFF or if I used the wrong IP address I would have detected a response like the one below (request timed out)
Keep in mind that I am referring to a good working AZBox for the previous connection tests and not the defective or locked up AZBox The preceeding has just been information to help you confirm that your cables are correct
If you have more than one AZBox in the house make sure that you power the other boxes down before you proceed with the recovery process You only want to be communicating with the bad box when we establish that connection You do not wish to have a false connection to a good working AZBox when you start sending commands and files Otherwise you might hose up a good AZBox
With all the other AZBoxes powered down and the bad one powered up repeat the ping command for 1921681xxx and if you get the ldquoRequest timed outrdquo error for the address you selected (xxx) then you can write that address down and use it later during this process The purpose of this is to determine an unused IP address within your network (a free address that is not being used by any other device) This will be temporary so donrsquot worry about it too much
The address you select will be 1921681xxx xxx may be anything from 2 to 253 Provided that no other device on your network is using the same address (xxx)
Do I send the cleanup files to the AZBox using PuTTY
No
PuTTY will be used to simply pry open the back door Once the door is open we will set up the AZBoxrsquos Ethernet port so that we can use other programs to send the cleanup files to the AZBox
What other programs do I need then
Pumpkin and Filezilla
What the heck is Pumpkin
PumpKIN is an open source fully functional free TFTP server and TFTP client which implements TFTP according to RFC1350 It also implements block size option which allows transfer of files over 32MB as well as transfer size and transfer timeout options described in RFC2348 and RFC2349
The primary use of PumpKIN is maintenance of the network equipment (such as router firmware upgrade) that fetches images from TFTP server although it is also useful for transferring files between parties involved in a conversation over ntalk connection using our T42 software (it also detects ntalk conversation held over now obsolete program wintalk)
What the heck is TFTP
Trivial File Transfer Protocol (TFTP) is a file transfer protocol known for its
simplicity It is generally used for automated transfer of configuration or boot files
between machines in a local environment
Where can I download Pumpkin
httpkinklevernetpumpkinbinaries
What is FileZilla
FileZilla is a free open source FTP software consisting of FileZilla Client and FileZilla Server Binaries are available for Windows Linux and Mac OS X It supports FTP SFTP and FTPS (FTP over SSLTLS) As of 18 October 2010 FileZilla Client was the 7th most popular download of all time from SourceForgenet[1]
Where can I download FileZilla
httpfilezilla-projectorg
What do I do with Pumpkin
You will use Pumpkin to TFTP the cleanup or rewrite files over to your AZBox once the communication path has been established using PuTTY If your firewall denies access you will have to set the allowance or exception for Pumpkin to run on your system
When you open Pumpkin you will view this screen
Press the radio button OPTIONS on the right side
The highlighted field TFTP filesystem root (download path) must be set to the recovery files location Click on the button to the right of this field to browse for where you dropped the files (unzipped them to)
In the setting box Read Request Behavior check ldquoGive All Filesrdquo then click OK
This will return us to the main Pumpkin screen
Now we need to actually select the file Click on the button GET FILE and the fetch window will open
Click on the radio button to the right of the LOCAL FILE field
Click on the file and press SAVE Now Pumpkin has the directory (path to the folder) and the recovery file within the folder to access it properly
START PuTTY
Start PuTTY application and load your session parameters (COM port and BPS set) and click OPEN
Interrupt the boot sequence and take control of the CPU
Turn ON your AZBox and Click Ctrl-C at the command prompt
Type the command setxenv and press enter
Ensure Hardware Accelerator is disabled
Towards the end of the script locate line (0x00) 4 xp113 0x01020057 See the image below about midpoint in the screen
The value 0x010200057 might be 0x01020065 If it is Hardware accelerator is enabled We need to disable it
If the value of xp113 is not 0x01020057 type the command
setxenv ndashb xp113 0x01020057
After pressing ENTER the result will be
Power OFF your AZBox for at least 10 seconds and then restart it You do not need to restart the PuTTY session It will detect the reboot sequence and prompt you for the Ctrl-C command to interrupt it once again From there you may continue on
Setup the AZBox Ethernet Network Interface
Type in the commands
setenv bootserver 1921681101 (use your PCrsquos IP address) and press ENTER
setenv gateway 19216811 (use your routerrsquos IP address) and press ENTER
setenv ipaddr 1921681xxx (IP you wish to assign to AZBox) and press ENTER
setenv subnetmask 2552552550 and press ENTER
Initialize the Network
Type in the command
net init and press ENTER
Enable the Network
Type in the command
net up and press ENTER
Check the Network Connectivity
Type in the command
ping 1921681102 and press ENTER
NOTE If you disconnect PuTTY and power down your AZBox you will have to re-Initialize the network and re-Enable the Network once again before restarting the process
Send Rescue Linux files to the AZBox
First ensure that Pumpkin is ready Start pumpkin and ensure that the TFTP filesystem root (download path) is set to the recovery files folder location and ensure that the READ REQUEST BEHAVIOR is set to GIVE ALL FILES
Then in PuTTY type in the command
load ndashb tftp1921681101vmlinuxbin 0x90020000
Pumpkin will respond with this message
We are now done with the use of Pumpkin You may close this application
Return to PuTTY
Type in the command
go and press ENTER
You will now notice that your VFD display on the front panel will be blank and you will have no video output to your TV This is normal operation so do not fret
If you scroll up in the PuTTY window a bit you will find a line where the AZBox requested a new IP address and a new lease was granted for 1921681103
Obviously this IP address is case specific so your results will vary
Now we will move on to our FTP server FileZilla Open your Filezilla application Type in the newly leased IP address from the router that you found and username ldquorootrdquo The password is default ldquoazboxrdquo
Click on quick connecthellip
Now we need to locate the last two files that we need to send to the AZBox Browse your PC from the FileZilla console
Drill down through the file folder until you find the folder where the files are stored
Select the file backup_kernel and add it to the process transfer queue
and send it to the folder MMP in the AZBox
Select the file update and add it to the process transfer queue
And send it to the folder tmp in the AZBox
We are now done using FileZilla You may disconnect from the server and close the FileZilla application
Return to PuTTY
Type in the user root and press ENTER
Type in the password azbox and press enter (the password will be blanked out on the screen)
Now we have the AZBOX[]$ telnet prompt displayed
Type in the Telnet command
cd tmp and press ENTER to access the tmp file folder
Type in the command
chmod a+x update this gives permission to run the file update Press ENTER
Type in the command
update MMPbackup_kernel and press ENTER (There is a period at the
beginning and there is a space following update)
After you press ENTER you will view the update progress as it counts up to 100
When it completes the update the AZBox will boot up normally and you will be back in business
Close out the PuTTY application and turn your AZBox off and connect it to your satellite system as you normally would Power it back up and continue
Now you may load your favorite firmware image and set up your AZBox according to your personal requirements Set up the proper resolution settings first Then configure your system and scan for sats and channels or load your backup file to the AZBox
Be careful If your sat list was the problem to begin with you donrsquot want to reload that
Now I must give credit to the original authors of this procedure I merely copied their work and tested the procedure on my own Since I ran into some snags along the way I wrote this procedure to clarify some of the steps where I had troubles This was an exhausting adventure to say the least Even with the instructions given It wasnrsquot a simple task But there would have been no way for me to do this without the help of the following authors and contributors
Pr2 Andressis2k Herbie and Hectore Thank you all

And then press enter to see this screen appear
What purpose was behind this you ask This tells me that my hard-wired connection is properly connected and I proved it to myself by pinging the IP address of my good working AZBox
Through doing this I now know that my Ethernet cable wiring and the connection through my router is all good
If you do not have a second AZBox that is working to test this with you will have to use some other device to test this communication path with or simply just be confident that your Ethernet cabling is correct
You should know that your cable between the PC and the router is good since you have disabled the WiFi and the Ethernet cable is the only route that is enabled and you can still access the internet That is self explanatory
If you wish to test the continuity of the Ethernet cable that you have plugged into your AZBox simply unplug it from the AZBox and plug it in to the PC (if you have more than one Ethernet port on you PC ensure that you unplug the other devices from this port) and test your internet connection again If it works then that cablersquos continuity is also good and you are ready to go
If the Ethernet connection was bad (my cable was made wrong or the routerrsquos switch was defective or the AZBox was turned OFF or if I used the wrong IP address I would have detected a response like the one below (request timed out)
Keep in mind that I am referring to a good working AZBox for the previous connection tests and not the defective or locked up AZBox The preceeding has just been information to help you confirm that your cables are correct
If you have more than one AZBox in the house make sure that you power the other boxes down before you proceed with the recovery process You only want to be communicating with the bad box when we establish that connection You do not wish to have a false connection to a good working AZBox when you start sending commands and files Otherwise you might hose up a good AZBox
With all the other AZBoxes powered down and the bad one powered up repeat the ping command for 1921681xxx and if you get the ldquoRequest timed outrdquo error for the address you selected (xxx) then you can write that address down and use it later during this process The purpose of this is to determine an unused IP address within your network (a free address that is not being used by any other device) This will be temporary so donrsquot worry about it too much
The address you select will be 1921681xxx xxx may be anything from 2 to 253 Provided that no other device on your network is using the same address (xxx)
Do I send the cleanup files to the AZBox using PuTTY
No
PuTTY will be used to simply pry open the back door Once the door is open we will set up the AZBoxrsquos Ethernet port so that we can use other programs to send the cleanup files to the AZBox
What other programs do I need then
Pumpkin and Filezilla
What the heck is Pumpkin
PumpKIN is an open source fully functional free TFTP server and TFTP client which implements TFTP according to RFC1350 It also implements block size option which allows transfer of files over 32MB as well as transfer size and transfer timeout options described in RFC2348 and RFC2349
The primary use of PumpKIN is maintenance of the network equipment (such as router firmware upgrade) that fetches images from TFTP server although it is also useful for transferring files between parties involved in a conversation over ntalk connection using our T42 software (it also detects ntalk conversation held over now obsolete program wintalk)
What the heck is TFTP
Trivial File Transfer Protocol (TFTP) is a file transfer protocol known for its
simplicity It is generally used for automated transfer of configuration or boot files
between machines in a local environment
Where can I download Pumpkin
httpkinklevernetpumpkinbinaries
What is FileZilla
FileZilla is a free open source FTP software consisting of FileZilla Client and FileZilla Server Binaries are available for Windows Linux and Mac OS X It supports FTP SFTP and FTPS (FTP over SSLTLS) As of 18 October 2010 FileZilla Client was the 7th most popular download of all time from SourceForgenet[1]
Where can I download FileZilla
httpfilezilla-projectorg
What do I do with Pumpkin
You will use Pumpkin to TFTP the cleanup or rewrite files over to your AZBox once the communication path has been established using PuTTY If your firewall denies access you will have to set the allowance or exception for Pumpkin to run on your system
When you open Pumpkin you will view this screen
Press the radio button OPTIONS on the right side
The highlighted field TFTP filesystem root (download path) must be set to the recovery files location Click on the button to the right of this field to browse for where you dropped the files (unzipped them to)
In the setting box Read Request Behavior check ldquoGive All Filesrdquo then click OK
This will return us to the main Pumpkin screen
Now we need to actually select the file Click on the button GET FILE and the fetch window will open
Click on the radio button to the right of the LOCAL FILE field
Click on the file and press SAVE Now Pumpkin has the directory (path to the folder) and the recovery file within the folder to access it properly
START PuTTY
Start PuTTY application and load your session parameters (COM port and BPS set) and click OPEN
Interrupt the boot sequence and take control of the CPU
Turn ON your AZBox and Click Ctrl-C at the command prompt
Type the command setxenv and press enter
Ensure Hardware Accelerator is disabled
Towards the end of the script locate line (0x00) 4 xp113 0x01020057 See the image below about midpoint in the screen
The value 0x010200057 might be 0x01020065 If it is Hardware accelerator is enabled We need to disable it
If the value of xp113 is not 0x01020057 type the command
setxenv ndashb xp113 0x01020057
After pressing ENTER the result will be
Power OFF your AZBox for at least 10 seconds and then restart it You do not need to restart the PuTTY session It will detect the reboot sequence and prompt you for the Ctrl-C command to interrupt it once again From there you may continue on
Setup the AZBox Ethernet Network Interface
Type in the commands
setenv bootserver 1921681101 (use your PCrsquos IP address) and press ENTER
setenv gateway 19216811 (use your routerrsquos IP address) and press ENTER
setenv ipaddr 1921681xxx (IP you wish to assign to AZBox) and press ENTER
setenv subnetmask 2552552550 and press ENTER
Initialize the Network
Type in the command
net init and press ENTER
Enable the Network
Type in the command
net up and press ENTER
Check the Network Connectivity
Type in the command
ping 1921681102 and press ENTER
NOTE If you disconnect PuTTY and power down your AZBox you will have to re-Initialize the network and re-Enable the Network once again before restarting the process
Send Rescue Linux files to the AZBox
First ensure that Pumpkin is ready Start pumpkin and ensure that the TFTP filesystem root (download path) is set to the recovery files folder location and ensure that the READ REQUEST BEHAVIOR is set to GIVE ALL FILES
Then in PuTTY type in the command
load ndashb tftp1921681101vmlinuxbin 0x90020000
Pumpkin will respond with this message
We are now done with the use of Pumpkin You may close this application
Return to PuTTY
Type in the command
go and press ENTER
You will now notice that your VFD display on the front panel will be blank and you will have no video output to your TV This is normal operation so do not fret
If you scroll up in the PuTTY window a bit you will find a line where the AZBox requested a new IP address and a new lease was granted for 1921681103
Obviously this IP address is case specific so your results will vary
Now we will move on to our FTP server FileZilla Open your Filezilla application Type in the newly leased IP address from the router that you found and username ldquorootrdquo The password is default ldquoazboxrdquo
Click on quick connecthellip
Now we need to locate the last two files that we need to send to the AZBox Browse your PC from the FileZilla console
Drill down through the file folder until you find the folder where the files are stored
Select the file backup_kernel and add it to the process transfer queue
and send it to the folder MMP in the AZBox
Select the file update and add it to the process transfer queue
And send it to the folder tmp in the AZBox
We are now done using FileZilla You may disconnect from the server and close the FileZilla application
Return to PuTTY
Type in the user root and press ENTER
Type in the password azbox and press enter (the password will be blanked out on the screen)
Now we have the AZBOX[]$ telnet prompt displayed
Type in the Telnet command
cd tmp and press ENTER to access the tmp file folder
Type in the command
chmod a+x update this gives permission to run the file update Press ENTER
Type in the command
update MMPbackup_kernel and press ENTER (There is a period at the
beginning and there is a space following update)
After you press ENTER you will view the update progress as it counts up to 100
When it completes the update the AZBox will boot up normally and you will be back in business
Close out the PuTTY application and turn your AZBox off and connect it to your satellite system as you normally would Power it back up and continue
Now you may load your favorite firmware image and set up your AZBox according to your personal requirements Set up the proper resolution settings first Then configure your system and scan for sats and channels or load your backup file to the AZBox
Be careful If your sat list was the problem to begin with you donrsquot want to reload that
Now I must give credit to the original authors of this procedure I merely copied their work and tested the procedure on my own Since I ran into some snags along the way I wrote this procedure to clarify some of the steps where I had troubles This was an exhausting adventure to say the least Even with the instructions given It wasnrsquot a simple task But there would have been no way for me to do this without the help of the following authors and contributors
Pr2 Andressis2k Herbie and Hectore Thank you all

If the Ethernet connection was bad (my cable was made wrong or the routerrsquos switch was defective or the AZBox was turned OFF or if I used the wrong IP address I would have detected a response like the one below (request timed out)
Keep in mind that I am referring to a good working AZBox for the previous connection tests and not the defective or locked up AZBox The preceeding has just been information to help you confirm that your cables are correct
If you have more than one AZBox in the house make sure that you power the other boxes down before you proceed with the recovery process You only want to be communicating with the bad box when we establish that connection You do not wish to have a false connection to a good working AZBox when you start sending commands and files Otherwise you might hose up a good AZBox
With all the other AZBoxes powered down and the bad one powered up repeat the ping command for 1921681xxx and if you get the ldquoRequest timed outrdquo error for the address you selected (xxx) then you can write that address down and use it later during this process The purpose of this is to determine an unused IP address within your network (a free address that is not being used by any other device) This will be temporary so donrsquot worry about it too much
The address you select will be 1921681xxx xxx may be anything from 2 to 253 Provided that no other device on your network is using the same address (xxx)
Do I send the cleanup files to the AZBox using PuTTY
No
PuTTY will be used to simply pry open the back door Once the door is open we will set up the AZBoxrsquos Ethernet port so that we can use other programs to send the cleanup files to the AZBox
What other programs do I need then
Pumpkin and Filezilla
What the heck is Pumpkin
PumpKIN is an open source fully functional free TFTP server and TFTP client which implements TFTP according to RFC1350 It also implements block size option which allows transfer of files over 32MB as well as transfer size and transfer timeout options described in RFC2348 and RFC2349
The primary use of PumpKIN is maintenance of the network equipment (such as router firmware upgrade) that fetches images from TFTP server although it is also useful for transferring files between parties involved in a conversation over ntalk connection using our T42 software (it also detects ntalk conversation held over now obsolete program wintalk)
What the heck is TFTP
Trivial File Transfer Protocol (TFTP) is a file transfer protocol known for its
simplicity It is generally used for automated transfer of configuration or boot files
between machines in a local environment
Where can I download Pumpkin
httpkinklevernetpumpkinbinaries
What is FileZilla
FileZilla is a free open source FTP software consisting of FileZilla Client and FileZilla Server Binaries are available for Windows Linux and Mac OS X It supports FTP SFTP and FTPS (FTP over SSLTLS) As of 18 October 2010 FileZilla Client was the 7th most popular download of all time from SourceForgenet[1]
Where can I download FileZilla
httpfilezilla-projectorg
What do I do with Pumpkin
You will use Pumpkin to TFTP the cleanup or rewrite files over to your AZBox once the communication path has been established using PuTTY If your firewall denies access you will have to set the allowance or exception for Pumpkin to run on your system
When you open Pumpkin you will view this screen
Press the radio button OPTIONS on the right side
The highlighted field TFTP filesystem root (download path) must be set to the recovery files location Click on the button to the right of this field to browse for where you dropped the files (unzipped them to)
In the setting box Read Request Behavior check ldquoGive All Filesrdquo then click OK
This will return us to the main Pumpkin screen
Now we need to actually select the file Click on the button GET FILE and the fetch window will open
Click on the radio button to the right of the LOCAL FILE field
Click on the file and press SAVE Now Pumpkin has the directory (path to the folder) and the recovery file within the folder to access it properly
START PuTTY
Start PuTTY application and load your session parameters (COM port and BPS set) and click OPEN
Interrupt the boot sequence and take control of the CPU
Turn ON your AZBox and Click Ctrl-C at the command prompt
Type the command setxenv and press enter
Ensure Hardware Accelerator is disabled
Towards the end of the script locate line (0x00) 4 xp113 0x01020057 See the image below about midpoint in the screen
The value 0x010200057 might be 0x01020065 If it is Hardware accelerator is enabled We need to disable it
If the value of xp113 is not 0x01020057 type the command
setxenv ndashb xp113 0x01020057
After pressing ENTER the result will be
Power OFF your AZBox for at least 10 seconds and then restart it You do not need to restart the PuTTY session It will detect the reboot sequence and prompt you for the Ctrl-C command to interrupt it once again From there you may continue on
Setup the AZBox Ethernet Network Interface
Type in the commands
setenv bootserver 1921681101 (use your PCrsquos IP address) and press ENTER
setenv gateway 19216811 (use your routerrsquos IP address) and press ENTER
setenv ipaddr 1921681xxx (IP you wish to assign to AZBox) and press ENTER
setenv subnetmask 2552552550 and press ENTER
Initialize the Network
Type in the command
net init and press ENTER
Enable the Network
Type in the command
net up and press ENTER
Check the Network Connectivity
Type in the command
ping 1921681102 and press ENTER
NOTE If you disconnect PuTTY and power down your AZBox you will have to re-Initialize the network and re-Enable the Network once again before restarting the process
Send Rescue Linux files to the AZBox
First ensure that Pumpkin is ready Start pumpkin and ensure that the TFTP filesystem root (download path) is set to the recovery files folder location and ensure that the READ REQUEST BEHAVIOR is set to GIVE ALL FILES
Then in PuTTY type in the command
load ndashb tftp1921681101vmlinuxbin 0x90020000
Pumpkin will respond with this message
We are now done with the use of Pumpkin You may close this application
Return to PuTTY
Type in the command
go and press ENTER
You will now notice that your VFD display on the front panel will be blank and you will have no video output to your TV This is normal operation so do not fret
If you scroll up in the PuTTY window a bit you will find a line where the AZBox requested a new IP address and a new lease was granted for 1921681103
Obviously this IP address is case specific so your results will vary
Now we will move on to our FTP server FileZilla Open your Filezilla application Type in the newly leased IP address from the router that you found and username ldquorootrdquo The password is default ldquoazboxrdquo
Click on quick connecthellip
Now we need to locate the last two files that we need to send to the AZBox Browse your PC from the FileZilla console
Drill down through the file folder until you find the folder where the files are stored
Select the file backup_kernel and add it to the process transfer queue
and send it to the folder MMP in the AZBox
Select the file update and add it to the process transfer queue
And send it to the folder tmp in the AZBox
We are now done using FileZilla You may disconnect from the server and close the FileZilla application
Return to PuTTY
Type in the user root and press ENTER
Type in the password azbox and press enter (the password will be blanked out on the screen)
Now we have the AZBOX[]$ telnet prompt displayed
Type in the Telnet command
cd tmp and press ENTER to access the tmp file folder
Type in the command
chmod a+x update this gives permission to run the file update Press ENTER
Type in the command
update MMPbackup_kernel and press ENTER (There is a period at the
beginning and there is a space following update)
After you press ENTER you will view the update progress as it counts up to 100
When it completes the update the AZBox will boot up normally and you will be back in business
Close out the PuTTY application and turn your AZBox off and connect it to your satellite system as you normally would Power it back up and continue
Now you may load your favorite firmware image and set up your AZBox according to your personal requirements Set up the proper resolution settings first Then configure your system and scan for sats and channels or load your backup file to the AZBox
Be careful If your sat list was the problem to begin with you donrsquot want to reload that
Now I must give credit to the original authors of this procedure I merely copied their work and tested the procedure on my own Since I ran into some snags along the way I wrote this procedure to clarify some of the steps where I had troubles This was an exhausting adventure to say the least Even with the instructions given It wasnrsquot a simple task But there would have been no way for me to do this without the help of the following authors and contributors
Pr2 Andressis2k Herbie and Hectore Thank you all

Do I send the cleanup files to the AZBox using PuTTY
No
PuTTY will be used to simply pry open the back door Once the door is open we will set up the AZBoxrsquos Ethernet port so that we can use other programs to send the cleanup files to the AZBox
What other programs do I need then
Pumpkin and Filezilla
What the heck is Pumpkin
PumpKIN is an open source fully functional free TFTP server and TFTP client which implements TFTP according to RFC1350 It also implements block size option which allows transfer of files over 32MB as well as transfer size and transfer timeout options described in RFC2348 and RFC2349
The primary use of PumpKIN is maintenance of the network equipment (such as router firmware upgrade) that fetches images from TFTP server although it is also useful for transferring files between parties involved in a conversation over ntalk connection using our T42 software (it also detects ntalk conversation held over now obsolete program wintalk)
What the heck is TFTP
Trivial File Transfer Protocol (TFTP) is a file transfer protocol known for its
simplicity It is generally used for automated transfer of configuration or boot files
between machines in a local environment
Where can I download Pumpkin
httpkinklevernetpumpkinbinaries
What is FileZilla
FileZilla is a free open source FTP software consisting of FileZilla Client and FileZilla Server Binaries are available for Windows Linux and Mac OS X It supports FTP SFTP and FTPS (FTP over SSLTLS) As of 18 October 2010 FileZilla Client was the 7th most popular download of all time from SourceForgenet[1]
Where can I download FileZilla
httpfilezilla-projectorg
What do I do with Pumpkin
You will use Pumpkin to TFTP the cleanup or rewrite files over to your AZBox once the communication path has been established using PuTTY If your firewall denies access you will have to set the allowance or exception for Pumpkin to run on your system
When you open Pumpkin you will view this screen
Press the radio button OPTIONS on the right side
The highlighted field TFTP filesystem root (download path) must be set to the recovery files location Click on the button to the right of this field to browse for where you dropped the files (unzipped them to)
In the setting box Read Request Behavior check ldquoGive All Filesrdquo then click OK
This will return us to the main Pumpkin screen
Now we need to actually select the file Click on the button GET FILE and the fetch window will open
Click on the radio button to the right of the LOCAL FILE field
Click on the file and press SAVE Now Pumpkin has the directory (path to the folder) and the recovery file within the folder to access it properly
START PuTTY
Start PuTTY application and load your session parameters (COM port and BPS set) and click OPEN
Interrupt the boot sequence and take control of the CPU
Turn ON your AZBox and Click Ctrl-C at the command prompt
Type the command setxenv and press enter
Ensure Hardware Accelerator is disabled
Towards the end of the script locate line (0x00) 4 xp113 0x01020057 See the image below about midpoint in the screen
The value 0x010200057 might be 0x01020065 If it is Hardware accelerator is enabled We need to disable it
If the value of xp113 is not 0x01020057 type the command
setxenv ndashb xp113 0x01020057
After pressing ENTER the result will be
Power OFF your AZBox for at least 10 seconds and then restart it You do not need to restart the PuTTY session It will detect the reboot sequence and prompt you for the Ctrl-C command to interrupt it once again From there you may continue on
Setup the AZBox Ethernet Network Interface
Type in the commands
setenv bootserver 1921681101 (use your PCrsquos IP address) and press ENTER
setenv gateway 19216811 (use your routerrsquos IP address) and press ENTER
setenv ipaddr 1921681xxx (IP you wish to assign to AZBox) and press ENTER
setenv subnetmask 2552552550 and press ENTER
Initialize the Network
Type in the command
net init and press ENTER
Enable the Network
Type in the command
net up and press ENTER
Check the Network Connectivity
Type in the command
ping 1921681102 and press ENTER
NOTE If you disconnect PuTTY and power down your AZBox you will have to re-Initialize the network and re-Enable the Network once again before restarting the process
Send Rescue Linux files to the AZBox
First ensure that Pumpkin is ready Start pumpkin and ensure that the TFTP filesystem root (download path) is set to the recovery files folder location and ensure that the READ REQUEST BEHAVIOR is set to GIVE ALL FILES
Then in PuTTY type in the command
load ndashb tftp1921681101vmlinuxbin 0x90020000
Pumpkin will respond with this message
We are now done with the use of Pumpkin You may close this application
Return to PuTTY
Type in the command
go and press ENTER
You will now notice that your VFD display on the front panel will be blank and you will have no video output to your TV This is normal operation so do not fret
If you scroll up in the PuTTY window a bit you will find a line where the AZBox requested a new IP address and a new lease was granted for 1921681103
Obviously this IP address is case specific so your results will vary
Now we will move on to our FTP server FileZilla Open your Filezilla application Type in the newly leased IP address from the router that you found and username ldquorootrdquo The password is default ldquoazboxrdquo
Click on quick connecthellip
Now we need to locate the last two files that we need to send to the AZBox Browse your PC from the FileZilla console
Drill down through the file folder until you find the folder where the files are stored
Select the file backup_kernel and add it to the process transfer queue
and send it to the folder MMP in the AZBox
Select the file update and add it to the process transfer queue
And send it to the folder tmp in the AZBox
We are now done using FileZilla You may disconnect from the server and close the FileZilla application
Return to PuTTY
Type in the user root and press ENTER
Type in the password azbox and press enter (the password will be blanked out on the screen)
Now we have the AZBOX[]$ telnet prompt displayed
Type in the Telnet command
cd tmp and press ENTER to access the tmp file folder
Type in the command
chmod a+x update this gives permission to run the file update Press ENTER
Type in the command
update MMPbackup_kernel and press ENTER (There is a period at the
beginning and there is a space following update)
After you press ENTER you will view the update progress as it counts up to 100
When it completes the update the AZBox will boot up normally and you will be back in business
Close out the PuTTY application and turn your AZBox off and connect it to your satellite system as you normally would Power it back up and continue
Now you may load your favorite firmware image and set up your AZBox according to your personal requirements Set up the proper resolution settings first Then configure your system and scan for sats and channels or load your backup file to the AZBox
Be careful If your sat list was the problem to begin with you donrsquot want to reload that
Now I must give credit to the original authors of this procedure I merely copied their work and tested the procedure on my own Since I ran into some snags along the way I wrote this procedure to clarify some of the steps where I had troubles This was an exhausting adventure to say the least Even with the instructions given It wasnrsquot a simple task But there would have been no way for me to do this without the help of the following authors and contributors
Pr2 Andressis2k Herbie and Hectore Thank you all

What do I do with Pumpkin
You will use Pumpkin to TFTP the cleanup or rewrite files over to your AZBox once the communication path has been established using PuTTY If your firewall denies access you will have to set the allowance or exception for Pumpkin to run on your system
When you open Pumpkin you will view this screen
Press the radio button OPTIONS on the right side
The highlighted field TFTP filesystem root (download path) must be set to the recovery files location Click on the button to the right of this field to browse for where you dropped the files (unzipped them to)
In the setting box Read Request Behavior check ldquoGive All Filesrdquo then click OK
This will return us to the main Pumpkin screen
Now we need to actually select the file Click on the button GET FILE and the fetch window will open
Click on the radio button to the right of the LOCAL FILE field
Click on the file and press SAVE Now Pumpkin has the directory (path to the folder) and the recovery file within the folder to access it properly
START PuTTY
Start PuTTY application and load your session parameters (COM port and BPS set) and click OPEN
Interrupt the boot sequence and take control of the CPU
Turn ON your AZBox and Click Ctrl-C at the command prompt
Type the command setxenv and press enter
Ensure Hardware Accelerator is disabled
Towards the end of the script locate line (0x00) 4 xp113 0x01020057 See the image below about midpoint in the screen
The value 0x010200057 might be 0x01020065 If it is Hardware accelerator is enabled We need to disable it
If the value of xp113 is not 0x01020057 type the command
setxenv ndashb xp113 0x01020057
After pressing ENTER the result will be
Power OFF your AZBox for at least 10 seconds and then restart it You do not need to restart the PuTTY session It will detect the reboot sequence and prompt you for the Ctrl-C command to interrupt it once again From there you may continue on
Setup the AZBox Ethernet Network Interface
Type in the commands
setenv bootserver 1921681101 (use your PCrsquos IP address) and press ENTER
setenv gateway 19216811 (use your routerrsquos IP address) and press ENTER
setenv ipaddr 1921681xxx (IP you wish to assign to AZBox) and press ENTER
setenv subnetmask 2552552550 and press ENTER
Initialize the Network
Type in the command
net init and press ENTER
Enable the Network
Type in the command
net up and press ENTER
Check the Network Connectivity
Type in the command
ping 1921681102 and press ENTER
NOTE If you disconnect PuTTY and power down your AZBox you will have to re-Initialize the network and re-Enable the Network once again before restarting the process
Send Rescue Linux files to the AZBox
First ensure that Pumpkin is ready Start pumpkin and ensure that the TFTP filesystem root (download path) is set to the recovery files folder location and ensure that the READ REQUEST BEHAVIOR is set to GIVE ALL FILES
Then in PuTTY type in the command
load ndashb tftp1921681101vmlinuxbin 0x90020000
Pumpkin will respond with this message
We are now done with the use of Pumpkin You may close this application
Return to PuTTY
Type in the command
go and press ENTER
You will now notice that your VFD display on the front panel will be blank and you will have no video output to your TV This is normal operation so do not fret
If you scroll up in the PuTTY window a bit you will find a line where the AZBox requested a new IP address and a new lease was granted for 1921681103
Obviously this IP address is case specific so your results will vary
Now we will move on to our FTP server FileZilla Open your Filezilla application Type in the newly leased IP address from the router that you found and username ldquorootrdquo The password is default ldquoazboxrdquo
Click on quick connecthellip
Now we need to locate the last two files that we need to send to the AZBox Browse your PC from the FileZilla console
Drill down through the file folder until you find the folder where the files are stored
Select the file backup_kernel and add it to the process transfer queue
and send it to the folder MMP in the AZBox
Select the file update and add it to the process transfer queue
And send it to the folder tmp in the AZBox
We are now done using FileZilla You may disconnect from the server and close the FileZilla application
Return to PuTTY
Type in the user root and press ENTER
Type in the password azbox and press enter (the password will be blanked out on the screen)
Now we have the AZBOX[]$ telnet prompt displayed
Type in the Telnet command
cd tmp and press ENTER to access the tmp file folder
Type in the command
chmod a+x update this gives permission to run the file update Press ENTER
Type in the command
update MMPbackup_kernel and press ENTER (There is a period at the
beginning and there is a space following update)
After you press ENTER you will view the update progress as it counts up to 100
When it completes the update the AZBox will boot up normally and you will be back in business
Close out the PuTTY application and turn your AZBox off and connect it to your satellite system as you normally would Power it back up and continue
Now you may load your favorite firmware image and set up your AZBox according to your personal requirements Set up the proper resolution settings first Then configure your system and scan for sats and channels or load your backup file to the AZBox
Be careful If your sat list was the problem to begin with you donrsquot want to reload that
Now I must give credit to the original authors of this procedure I merely copied their work and tested the procedure on my own Since I ran into some snags along the way I wrote this procedure to clarify some of the steps where I had troubles This was an exhausting adventure to say the least Even with the instructions given It wasnrsquot a simple task But there would have been no way for me to do this without the help of the following authors and contributors
Pr2 Andressis2k Herbie and Hectore Thank you all

The highlighted field TFTP filesystem root (download path) must be set to the recovery files location Click on the button to the right of this field to browse for where you dropped the files (unzipped them to)
In the setting box Read Request Behavior check ldquoGive All Filesrdquo then click OK
This will return us to the main Pumpkin screen
Now we need to actually select the file Click on the button GET FILE and the fetch window will open
Click on the radio button to the right of the LOCAL FILE field
Click on the file and press SAVE Now Pumpkin has the directory (path to the folder) and the recovery file within the folder to access it properly
START PuTTY
Start PuTTY application and load your session parameters (COM port and BPS set) and click OPEN
Interrupt the boot sequence and take control of the CPU
Turn ON your AZBox and Click Ctrl-C at the command prompt
Type the command setxenv and press enter
Ensure Hardware Accelerator is disabled
Towards the end of the script locate line (0x00) 4 xp113 0x01020057 See the image below about midpoint in the screen
The value 0x010200057 might be 0x01020065 If it is Hardware accelerator is enabled We need to disable it
If the value of xp113 is not 0x01020057 type the command
setxenv ndashb xp113 0x01020057
After pressing ENTER the result will be
Power OFF your AZBox for at least 10 seconds and then restart it You do not need to restart the PuTTY session It will detect the reboot sequence and prompt you for the Ctrl-C command to interrupt it once again From there you may continue on
Setup the AZBox Ethernet Network Interface
Type in the commands
setenv bootserver 1921681101 (use your PCrsquos IP address) and press ENTER
setenv gateway 19216811 (use your routerrsquos IP address) and press ENTER
setenv ipaddr 1921681xxx (IP you wish to assign to AZBox) and press ENTER
setenv subnetmask 2552552550 and press ENTER
Initialize the Network
Type in the command
net init and press ENTER
Enable the Network
Type in the command
net up and press ENTER
Check the Network Connectivity
Type in the command
ping 1921681102 and press ENTER
NOTE If you disconnect PuTTY and power down your AZBox you will have to re-Initialize the network and re-Enable the Network once again before restarting the process
Send Rescue Linux files to the AZBox
First ensure that Pumpkin is ready Start pumpkin and ensure that the TFTP filesystem root (download path) is set to the recovery files folder location and ensure that the READ REQUEST BEHAVIOR is set to GIVE ALL FILES
Then in PuTTY type in the command
load ndashb tftp1921681101vmlinuxbin 0x90020000
Pumpkin will respond with this message
We are now done with the use of Pumpkin You may close this application
Return to PuTTY
Type in the command
go and press ENTER
You will now notice that your VFD display on the front panel will be blank and you will have no video output to your TV This is normal operation so do not fret
If you scroll up in the PuTTY window a bit you will find a line where the AZBox requested a new IP address and a new lease was granted for 1921681103
Obviously this IP address is case specific so your results will vary
Now we will move on to our FTP server FileZilla Open your Filezilla application Type in the newly leased IP address from the router that you found and username ldquorootrdquo The password is default ldquoazboxrdquo
Click on quick connecthellip
Now we need to locate the last two files that we need to send to the AZBox Browse your PC from the FileZilla console
Drill down through the file folder until you find the folder where the files are stored
Select the file backup_kernel and add it to the process transfer queue
and send it to the folder MMP in the AZBox
Select the file update and add it to the process transfer queue
And send it to the folder tmp in the AZBox
We are now done using FileZilla You may disconnect from the server and close the FileZilla application
Return to PuTTY
Type in the user root and press ENTER
Type in the password azbox and press enter (the password will be blanked out on the screen)
Now we have the AZBOX[]$ telnet prompt displayed
Type in the Telnet command
cd tmp and press ENTER to access the tmp file folder
Type in the command
chmod a+x update this gives permission to run the file update Press ENTER
Type in the command
update MMPbackup_kernel and press ENTER (There is a period at the
beginning and there is a space following update)
After you press ENTER you will view the update progress as it counts up to 100
When it completes the update the AZBox will boot up normally and you will be back in business
Close out the PuTTY application and turn your AZBox off and connect it to your satellite system as you normally would Power it back up and continue
Now you may load your favorite firmware image and set up your AZBox according to your personal requirements Set up the proper resolution settings first Then configure your system and scan for sats and channels or load your backup file to the AZBox
Be careful If your sat list was the problem to begin with you donrsquot want to reload that
Now I must give credit to the original authors of this procedure I merely copied their work and tested the procedure on my own Since I ran into some snags along the way I wrote this procedure to clarify some of the steps where I had troubles This was an exhausting adventure to say the least Even with the instructions given It wasnrsquot a simple task But there would have been no way for me to do this without the help of the following authors and contributors
Pr2 Andressis2k Herbie and Hectore Thank you all

In the setting box Read Request Behavior check ldquoGive All Filesrdquo then click OK
This will return us to the main Pumpkin screen
Now we need to actually select the file Click on the button GET FILE and the fetch window will open
Click on the radio button to the right of the LOCAL FILE field
Click on the file and press SAVE Now Pumpkin has the directory (path to the folder) and the recovery file within the folder to access it properly
START PuTTY
Start PuTTY application and load your session parameters (COM port and BPS set) and click OPEN
Interrupt the boot sequence and take control of the CPU
Turn ON your AZBox and Click Ctrl-C at the command prompt
Type the command setxenv and press enter
Ensure Hardware Accelerator is disabled
Towards the end of the script locate line (0x00) 4 xp113 0x01020057 See the image below about midpoint in the screen
The value 0x010200057 might be 0x01020065 If it is Hardware accelerator is enabled We need to disable it
If the value of xp113 is not 0x01020057 type the command
setxenv ndashb xp113 0x01020057
After pressing ENTER the result will be
Power OFF your AZBox for at least 10 seconds and then restart it You do not need to restart the PuTTY session It will detect the reboot sequence and prompt you for the Ctrl-C command to interrupt it once again From there you may continue on
Setup the AZBox Ethernet Network Interface
Type in the commands
setenv bootserver 1921681101 (use your PCrsquos IP address) and press ENTER
setenv gateway 19216811 (use your routerrsquos IP address) and press ENTER
setenv ipaddr 1921681xxx (IP you wish to assign to AZBox) and press ENTER
setenv subnetmask 2552552550 and press ENTER
Initialize the Network
Type in the command
net init and press ENTER
Enable the Network
Type in the command
net up and press ENTER
Check the Network Connectivity
Type in the command
ping 1921681102 and press ENTER
NOTE If you disconnect PuTTY and power down your AZBox you will have to re-Initialize the network and re-Enable the Network once again before restarting the process
Send Rescue Linux files to the AZBox
First ensure that Pumpkin is ready Start pumpkin and ensure that the TFTP filesystem root (download path) is set to the recovery files folder location and ensure that the READ REQUEST BEHAVIOR is set to GIVE ALL FILES
Then in PuTTY type in the command
load ndashb tftp1921681101vmlinuxbin 0x90020000
Pumpkin will respond with this message
We are now done with the use of Pumpkin You may close this application
Return to PuTTY
Type in the command
go and press ENTER
You will now notice that your VFD display on the front panel will be blank and you will have no video output to your TV This is normal operation so do not fret
If you scroll up in the PuTTY window a bit you will find a line where the AZBox requested a new IP address and a new lease was granted for 1921681103
Obviously this IP address is case specific so your results will vary
Now we will move on to our FTP server FileZilla Open your Filezilla application Type in the newly leased IP address from the router that you found and username ldquorootrdquo The password is default ldquoazboxrdquo
Click on quick connecthellip
Now we need to locate the last two files that we need to send to the AZBox Browse your PC from the FileZilla console
Drill down through the file folder until you find the folder where the files are stored
Select the file backup_kernel and add it to the process transfer queue
and send it to the folder MMP in the AZBox
Select the file update and add it to the process transfer queue
And send it to the folder tmp in the AZBox
We are now done using FileZilla You may disconnect from the server and close the FileZilla application
Return to PuTTY
Type in the user root and press ENTER
Type in the password azbox and press enter (the password will be blanked out on the screen)
Now we have the AZBOX[]$ telnet prompt displayed
Type in the Telnet command
cd tmp and press ENTER to access the tmp file folder
Type in the command
chmod a+x update this gives permission to run the file update Press ENTER
Type in the command
update MMPbackup_kernel and press ENTER (There is a period at the
beginning and there is a space following update)
After you press ENTER you will view the update progress as it counts up to 100
When it completes the update the AZBox will boot up normally and you will be back in business
Close out the PuTTY application and turn your AZBox off and connect it to your satellite system as you normally would Power it back up and continue
Now you may load your favorite firmware image and set up your AZBox according to your personal requirements Set up the proper resolution settings first Then configure your system and scan for sats and channels or load your backup file to the AZBox
Be careful If your sat list was the problem to begin with you donrsquot want to reload that
Now I must give credit to the original authors of this procedure I merely copied their work and tested the procedure on my own Since I ran into some snags along the way I wrote this procedure to clarify some of the steps where I had troubles This was an exhausting adventure to say the least Even with the instructions given It wasnrsquot a simple task But there would have been no way for me to do this without the help of the following authors and contributors
Pr2 Andressis2k Herbie and Hectore Thank you all

Now we need to actually select the file Click on the button GET FILE and the fetch window will open
Click on the radio button to the right of the LOCAL FILE field
Click on the file and press SAVE Now Pumpkin has the directory (path to the folder) and the recovery file within the folder to access it properly
START PuTTY
Start PuTTY application and load your session parameters (COM port and BPS set) and click OPEN
Interrupt the boot sequence and take control of the CPU
Turn ON your AZBox and Click Ctrl-C at the command prompt
Type the command setxenv and press enter
Ensure Hardware Accelerator is disabled
Towards the end of the script locate line (0x00) 4 xp113 0x01020057 See the image below about midpoint in the screen
The value 0x010200057 might be 0x01020065 If it is Hardware accelerator is enabled We need to disable it
If the value of xp113 is not 0x01020057 type the command
setxenv ndashb xp113 0x01020057
After pressing ENTER the result will be
Power OFF your AZBox for at least 10 seconds and then restart it You do not need to restart the PuTTY session It will detect the reboot sequence and prompt you for the Ctrl-C command to interrupt it once again From there you may continue on
Setup the AZBox Ethernet Network Interface
Type in the commands
setenv bootserver 1921681101 (use your PCrsquos IP address) and press ENTER
setenv gateway 19216811 (use your routerrsquos IP address) and press ENTER
setenv ipaddr 1921681xxx (IP you wish to assign to AZBox) and press ENTER
setenv subnetmask 2552552550 and press ENTER
Initialize the Network
Type in the command
net init and press ENTER
Enable the Network
Type in the command
net up and press ENTER
Check the Network Connectivity
Type in the command
ping 1921681102 and press ENTER
NOTE If you disconnect PuTTY and power down your AZBox you will have to re-Initialize the network and re-Enable the Network once again before restarting the process
Send Rescue Linux files to the AZBox
First ensure that Pumpkin is ready Start pumpkin and ensure that the TFTP filesystem root (download path) is set to the recovery files folder location and ensure that the READ REQUEST BEHAVIOR is set to GIVE ALL FILES
Then in PuTTY type in the command
load ndashb tftp1921681101vmlinuxbin 0x90020000
Pumpkin will respond with this message
We are now done with the use of Pumpkin You may close this application
Return to PuTTY
Type in the command
go and press ENTER
You will now notice that your VFD display on the front panel will be blank and you will have no video output to your TV This is normal operation so do not fret
If you scroll up in the PuTTY window a bit you will find a line where the AZBox requested a new IP address and a new lease was granted for 1921681103
Obviously this IP address is case specific so your results will vary
Now we will move on to our FTP server FileZilla Open your Filezilla application Type in the newly leased IP address from the router that you found and username ldquorootrdquo The password is default ldquoazboxrdquo
Click on quick connecthellip
Now we need to locate the last two files that we need to send to the AZBox Browse your PC from the FileZilla console
Drill down through the file folder until you find the folder where the files are stored
Select the file backup_kernel and add it to the process transfer queue
and send it to the folder MMP in the AZBox
Select the file update and add it to the process transfer queue
And send it to the folder tmp in the AZBox
We are now done using FileZilla You may disconnect from the server and close the FileZilla application
Return to PuTTY
Type in the user root and press ENTER
Type in the password azbox and press enter (the password will be blanked out on the screen)
Now we have the AZBOX[]$ telnet prompt displayed
Type in the Telnet command
cd tmp and press ENTER to access the tmp file folder
Type in the command
chmod a+x update this gives permission to run the file update Press ENTER
Type in the command
update MMPbackup_kernel and press ENTER (There is a period at the
beginning and there is a space following update)
After you press ENTER you will view the update progress as it counts up to 100
When it completes the update the AZBox will boot up normally and you will be back in business
Close out the PuTTY application and turn your AZBox off and connect it to your satellite system as you normally would Power it back up and continue
Now you may load your favorite firmware image and set up your AZBox according to your personal requirements Set up the proper resolution settings first Then configure your system and scan for sats and channels or load your backup file to the AZBox
Be careful If your sat list was the problem to begin with you donrsquot want to reload that
Now I must give credit to the original authors of this procedure I merely copied their work and tested the procedure on my own Since I ran into some snags along the way I wrote this procedure to clarify some of the steps where I had troubles This was an exhausting adventure to say the least Even with the instructions given It wasnrsquot a simple task But there would have been no way for me to do this without the help of the following authors and contributors
Pr2 Andressis2k Herbie and Hectore Thank you all

Click on the file and press SAVE Now Pumpkin has the directory (path to the folder) and the recovery file within the folder to access it properly
START PuTTY
Start PuTTY application and load your session parameters (COM port and BPS set) and click OPEN
Interrupt the boot sequence and take control of the CPU
Turn ON your AZBox and Click Ctrl-C at the command prompt
Type the command setxenv and press enter
Ensure Hardware Accelerator is disabled
Towards the end of the script locate line (0x00) 4 xp113 0x01020057 See the image below about midpoint in the screen
The value 0x010200057 might be 0x01020065 If it is Hardware accelerator is enabled We need to disable it
If the value of xp113 is not 0x01020057 type the command
setxenv ndashb xp113 0x01020057
After pressing ENTER the result will be
Power OFF your AZBox for at least 10 seconds and then restart it You do not need to restart the PuTTY session It will detect the reboot sequence and prompt you for the Ctrl-C command to interrupt it once again From there you may continue on
Setup the AZBox Ethernet Network Interface
Type in the commands
setenv bootserver 1921681101 (use your PCrsquos IP address) and press ENTER
setenv gateway 19216811 (use your routerrsquos IP address) and press ENTER
setenv ipaddr 1921681xxx (IP you wish to assign to AZBox) and press ENTER
setenv subnetmask 2552552550 and press ENTER
Initialize the Network
Type in the command
net init and press ENTER
Enable the Network
Type in the command
net up and press ENTER
Check the Network Connectivity
Type in the command
ping 1921681102 and press ENTER
NOTE If you disconnect PuTTY and power down your AZBox you will have to re-Initialize the network and re-Enable the Network once again before restarting the process
Send Rescue Linux files to the AZBox
First ensure that Pumpkin is ready Start pumpkin and ensure that the TFTP filesystem root (download path) is set to the recovery files folder location and ensure that the READ REQUEST BEHAVIOR is set to GIVE ALL FILES
Then in PuTTY type in the command
load ndashb tftp1921681101vmlinuxbin 0x90020000
Pumpkin will respond with this message
We are now done with the use of Pumpkin You may close this application
Return to PuTTY
Type in the command
go and press ENTER
You will now notice that your VFD display on the front panel will be blank and you will have no video output to your TV This is normal operation so do not fret
If you scroll up in the PuTTY window a bit you will find a line where the AZBox requested a new IP address and a new lease was granted for 1921681103
Obviously this IP address is case specific so your results will vary
Now we will move on to our FTP server FileZilla Open your Filezilla application Type in the newly leased IP address from the router that you found and username ldquorootrdquo The password is default ldquoazboxrdquo
Click on quick connecthellip
Now we need to locate the last two files that we need to send to the AZBox Browse your PC from the FileZilla console
Drill down through the file folder until you find the folder where the files are stored
Select the file backup_kernel and add it to the process transfer queue
and send it to the folder MMP in the AZBox
Select the file update and add it to the process transfer queue
And send it to the folder tmp in the AZBox
We are now done using FileZilla You may disconnect from the server and close the FileZilla application
Return to PuTTY
Type in the user root and press ENTER
Type in the password azbox and press enter (the password will be blanked out on the screen)
Now we have the AZBOX[]$ telnet prompt displayed
Type in the Telnet command
cd tmp and press ENTER to access the tmp file folder
Type in the command
chmod a+x update this gives permission to run the file update Press ENTER
Type in the command
update MMPbackup_kernel and press ENTER (There is a period at the
beginning and there is a space following update)
After you press ENTER you will view the update progress as it counts up to 100
When it completes the update the AZBox will boot up normally and you will be back in business
Close out the PuTTY application and turn your AZBox off and connect it to your satellite system as you normally would Power it back up and continue
Now you may load your favorite firmware image and set up your AZBox according to your personal requirements Set up the proper resolution settings first Then configure your system and scan for sats and channels or load your backup file to the AZBox
Be careful If your sat list was the problem to begin with you donrsquot want to reload that
Now I must give credit to the original authors of this procedure I merely copied their work and tested the procedure on my own Since I ran into some snags along the way I wrote this procedure to clarify some of the steps where I had troubles This was an exhausting adventure to say the least Even with the instructions given It wasnrsquot a simple task But there would have been no way for me to do this without the help of the following authors and contributors
Pr2 Andressis2k Herbie and Hectore Thank you all

START PuTTY
Start PuTTY application and load your session parameters (COM port and BPS set) and click OPEN
Interrupt the boot sequence and take control of the CPU
Turn ON your AZBox and Click Ctrl-C at the command prompt
Type the command setxenv and press enter
Ensure Hardware Accelerator is disabled
Towards the end of the script locate line (0x00) 4 xp113 0x01020057 See the image below about midpoint in the screen
The value 0x010200057 might be 0x01020065 If it is Hardware accelerator is enabled We need to disable it
If the value of xp113 is not 0x01020057 type the command
setxenv ndashb xp113 0x01020057
After pressing ENTER the result will be
Power OFF your AZBox for at least 10 seconds and then restart it You do not need to restart the PuTTY session It will detect the reboot sequence and prompt you for the Ctrl-C command to interrupt it once again From there you may continue on
Setup the AZBox Ethernet Network Interface
Type in the commands
setenv bootserver 1921681101 (use your PCrsquos IP address) and press ENTER
setenv gateway 19216811 (use your routerrsquos IP address) and press ENTER
setenv ipaddr 1921681xxx (IP you wish to assign to AZBox) and press ENTER
setenv subnetmask 2552552550 and press ENTER
Initialize the Network
Type in the command
net init and press ENTER
Enable the Network
Type in the command
net up and press ENTER
Check the Network Connectivity
Type in the command
ping 1921681102 and press ENTER
NOTE If you disconnect PuTTY and power down your AZBox you will have to re-Initialize the network and re-Enable the Network once again before restarting the process
Send Rescue Linux files to the AZBox
First ensure that Pumpkin is ready Start pumpkin and ensure that the TFTP filesystem root (download path) is set to the recovery files folder location and ensure that the READ REQUEST BEHAVIOR is set to GIVE ALL FILES
Then in PuTTY type in the command
load ndashb tftp1921681101vmlinuxbin 0x90020000
Pumpkin will respond with this message
We are now done with the use of Pumpkin You may close this application
Return to PuTTY
Type in the command
go and press ENTER
You will now notice that your VFD display on the front panel will be blank and you will have no video output to your TV This is normal operation so do not fret
If you scroll up in the PuTTY window a bit you will find a line where the AZBox requested a new IP address and a new lease was granted for 1921681103
Obviously this IP address is case specific so your results will vary
Now we will move on to our FTP server FileZilla Open your Filezilla application Type in the newly leased IP address from the router that you found and username ldquorootrdquo The password is default ldquoazboxrdquo
Click on quick connecthellip
Now we need to locate the last two files that we need to send to the AZBox Browse your PC from the FileZilla console
Drill down through the file folder until you find the folder where the files are stored
Select the file backup_kernel and add it to the process transfer queue
and send it to the folder MMP in the AZBox
Select the file update and add it to the process transfer queue
And send it to the folder tmp in the AZBox
We are now done using FileZilla You may disconnect from the server and close the FileZilla application
Return to PuTTY
Type in the user root and press ENTER
Type in the password azbox and press enter (the password will be blanked out on the screen)
Now we have the AZBOX[]$ telnet prompt displayed
Type in the Telnet command
cd tmp and press ENTER to access the tmp file folder
Type in the command
chmod a+x update this gives permission to run the file update Press ENTER
Type in the command
update MMPbackup_kernel and press ENTER (There is a period at the
beginning and there is a space following update)
After you press ENTER you will view the update progress as it counts up to 100
When it completes the update the AZBox will boot up normally and you will be back in business
Close out the PuTTY application and turn your AZBox off and connect it to your satellite system as you normally would Power it back up and continue
Now you may load your favorite firmware image and set up your AZBox according to your personal requirements Set up the proper resolution settings first Then configure your system and scan for sats and channels or load your backup file to the AZBox
Be careful If your sat list was the problem to begin with you donrsquot want to reload that
Now I must give credit to the original authors of this procedure I merely copied their work and tested the procedure on my own Since I ran into some snags along the way I wrote this procedure to clarify some of the steps where I had troubles This was an exhausting adventure to say the least Even with the instructions given It wasnrsquot a simple task But there would have been no way for me to do this without the help of the following authors and contributors
Pr2 Andressis2k Herbie and Hectore Thank you all

Interrupt the boot sequence and take control of the CPU
Turn ON your AZBox and Click Ctrl-C at the command prompt
Type the command setxenv and press enter
Ensure Hardware Accelerator is disabled
Towards the end of the script locate line (0x00) 4 xp113 0x01020057 See the image below about midpoint in the screen
The value 0x010200057 might be 0x01020065 If it is Hardware accelerator is enabled We need to disable it
If the value of xp113 is not 0x01020057 type the command
setxenv ndashb xp113 0x01020057
After pressing ENTER the result will be
Power OFF your AZBox for at least 10 seconds and then restart it You do not need to restart the PuTTY session It will detect the reboot sequence and prompt you for the Ctrl-C command to interrupt it once again From there you may continue on
Setup the AZBox Ethernet Network Interface
Type in the commands
setenv bootserver 1921681101 (use your PCrsquos IP address) and press ENTER
setenv gateway 19216811 (use your routerrsquos IP address) and press ENTER
setenv ipaddr 1921681xxx (IP you wish to assign to AZBox) and press ENTER
setenv subnetmask 2552552550 and press ENTER
Initialize the Network
Type in the command
net init and press ENTER
Enable the Network
Type in the command
net up and press ENTER
Check the Network Connectivity
Type in the command
ping 1921681102 and press ENTER
NOTE If you disconnect PuTTY and power down your AZBox you will have to re-Initialize the network and re-Enable the Network once again before restarting the process
Send Rescue Linux files to the AZBox
First ensure that Pumpkin is ready Start pumpkin and ensure that the TFTP filesystem root (download path) is set to the recovery files folder location and ensure that the READ REQUEST BEHAVIOR is set to GIVE ALL FILES
Then in PuTTY type in the command
load ndashb tftp1921681101vmlinuxbin 0x90020000
Pumpkin will respond with this message
We are now done with the use of Pumpkin You may close this application
Return to PuTTY
Type in the command
go and press ENTER
You will now notice that your VFD display on the front panel will be blank and you will have no video output to your TV This is normal operation so do not fret
If you scroll up in the PuTTY window a bit you will find a line where the AZBox requested a new IP address and a new lease was granted for 1921681103
Obviously this IP address is case specific so your results will vary
Now we will move on to our FTP server FileZilla Open your Filezilla application Type in the newly leased IP address from the router that you found and username ldquorootrdquo The password is default ldquoazboxrdquo
Click on quick connecthellip
Now we need to locate the last two files that we need to send to the AZBox Browse your PC from the FileZilla console
Drill down through the file folder until you find the folder where the files are stored
Select the file backup_kernel and add it to the process transfer queue
and send it to the folder MMP in the AZBox
Select the file update and add it to the process transfer queue
And send it to the folder tmp in the AZBox
We are now done using FileZilla You may disconnect from the server and close the FileZilla application
Return to PuTTY
Type in the user root and press ENTER
Type in the password azbox and press enter (the password will be blanked out on the screen)
Now we have the AZBOX[]$ telnet prompt displayed
Type in the Telnet command
cd tmp and press ENTER to access the tmp file folder
Type in the command
chmod a+x update this gives permission to run the file update Press ENTER
Type in the command
update MMPbackup_kernel and press ENTER (There is a period at the
beginning and there is a space following update)
After you press ENTER you will view the update progress as it counts up to 100
When it completes the update the AZBox will boot up normally and you will be back in business
Close out the PuTTY application and turn your AZBox off and connect it to your satellite system as you normally would Power it back up and continue
Now you may load your favorite firmware image and set up your AZBox according to your personal requirements Set up the proper resolution settings first Then configure your system and scan for sats and channels or load your backup file to the AZBox
Be careful If your sat list was the problem to begin with you donrsquot want to reload that
Now I must give credit to the original authors of this procedure I merely copied their work and tested the procedure on my own Since I ran into some snags along the way I wrote this procedure to clarify some of the steps where I had troubles This was an exhausting adventure to say the least Even with the instructions given It wasnrsquot a simple task But there would have been no way for me to do this without the help of the following authors and contributors
Pr2 Andressis2k Herbie and Hectore Thank you all

Ensure Hardware Accelerator is disabled
Towards the end of the script locate line (0x00) 4 xp113 0x01020057 See the image below about midpoint in the screen
The value 0x010200057 might be 0x01020065 If it is Hardware accelerator is enabled We need to disable it
If the value of xp113 is not 0x01020057 type the command
setxenv ndashb xp113 0x01020057
After pressing ENTER the result will be
Power OFF your AZBox for at least 10 seconds and then restart it You do not need to restart the PuTTY session It will detect the reboot sequence and prompt you for the Ctrl-C command to interrupt it once again From there you may continue on
Setup the AZBox Ethernet Network Interface
Type in the commands
setenv bootserver 1921681101 (use your PCrsquos IP address) and press ENTER
setenv gateway 19216811 (use your routerrsquos IP address) and press ENTER
setenv ipaddr 1921681xxx (IP you wish to assign to AZBox) and press ENTER
setenv subnetmask 2552552550 and press ENTER
Initialize the Network
Type in the command
net init and press ENTER
Enable the Network
Type in the command
net up and press ENTER
Check the Network Connectivity
Type in the command
ping 1921681102 and press ENTER
NOTE If you disconnect PuTTY and power down your AZBox you will have to re-Initialize the network and re-Enable the Network once again before restarting the process
Send Rescue Linux files to the AZBox
First ensure that Pumpkin is ready Start pumpkin and ensure that the TFTP filesystem root (download path) is set to the recovery files folder location and ensure that the READ REQUEST BEHAVIOR is set to GIVE ALL FILES
Then in PuTTY type in the command
load ndashb tftp1921681101vmlinuxbin 0x90020000
Pumpkin will respond with this message
We are now done with the use of Pumpkin You may close this application
Return to PuTTY
Type in the command
go and press ENTER
You will now notice that your VFD display on the front panel will be blank and you will have no video output to your TV This is normal operation so do not fret
If you scroll up in the PuTTY window a bit you will find a line where the AZBox requested a new IP address and a new lease was granted for 1921681103
Obviously this IP address is case specific so your results will vary
Now we will move on to our FTP server FileZilla Open your Filezilla application Type in the newly leased IP address from the router that you found and username ldquorootrdquo The password is default ldquoazboxrdquo
Click on quick connecthellip
Now we need to locate the last two files that we need to send to the AZBox Browse your PC from the FileZilla console
Drill down through the file folder until you find the folder where the files are stored
Select the file backup_kernel and add it to the process transfer queue
and send it to the folder MMP in the AZBox
Select the file update and add it to the process transfer queue
And send it to the folder tmp in the AZBox
We are now done using FileZilla You may disconnect from the server and close the FileZilla application
Return to PuTTY
Type in the user root and press ENTER
Type in the password azbox and press enter (the password will be blanked out on the screen)
Now we have the AZBOX[]$ telnet prompt displayed
Type in the Telnet command
cd tmp and press ENTER to access the tmp file folder
Type in the command
chmod a+x update this gives permission to run the file update Press ENTER
Type in the command
update MMPbackup_kernel and press ENTER (There is a period at the
beginning and there is a space following update)
After you press ENTER you will view the update progress as it counts up to 100
When it completes the update the AZBox will boot up normally and you will be back in business
Close out the PuTTY application and turn your AZBox off and connect it to your satellite system as you normally would Power it back up and continue
Now you may load your favorite firmware image and set up your AZBox according to your personal requirements Set up the proper resolution settings first Then configure your system and scan for sats and channels or load your backup file to the AZBox
Be careful If your sat list was the problem to begin with you donrsquot want to reload that
Now I must give credit to the original authors of this procedure I merely copied their work and tested the procedure on my own Since I ran into some snags along the way I wrote this procedure to clarify some of the steps where I had troubles This was an exhausting adventure to say the least Even with the instructions given It wasnrsquot a simple task But there would have been no way for me to do this without the help of the following authors and contributors
Pr2 Andressis2k Herbie and Hectore Thank you all

If the value of xp113 is not 0x01020057 type the command
setxenv ndashb xp113 0x01020057
After pressing ENTER the result will be
Power OFF your AZBox for at least 10 seconds and then restart it You do not need to restart the PuTTY session It will detect the reboot sequence and prompt you for the Ctrl-C command to interrupt it once again From there you may continue on
Setup the AZBox Ethernet Network Interface
Type in the commands
setenv bootserver 1921681101 (use your PCrsquos IP address) and press ENTER
setenv gateway 19216811 (use your routerrsquos IP address) and press ENTER
setenv ipaddr 1921681xxx (IP you wish to assign to AZBox) and press ENTER
setenv subnetmask 2552552550 and press ENTER
Initialize the Network
Type in the command
net init and press ENTER
Enable the Network
Type in the command
net up and press ENTER
Check the Network Connectivity
Type in the command
ping 1921681102 and press ENTER
NOTE If you disconnect PuTTY and power down your AZBox you will have to re-Initialize the network and re-Enable the Network once again before restarting the process
Send Rescue Linux files to the AZBox
First ensure that Pumpkin is ready Start pumpkin and ensure that the TFTP filesystem root (download path) is set to the recovery files folder location and ensure that the READ REQUEST BEHAVIOR is set to GIVE ALL FILES
Then in PuTTY type in the command
load ndashb tftp1921681101vmlinuxbin 0x90020000
Pumpkin will respond with this message
We are now done with the use of Pumpkin You may close this application
Return to PuTTY
Type in the command
go and press ENTER
You will now notice that your VFD display on the front panel will be blank and you will have no video output to your TV This is normal operation so do not fret
If you scroll up in the PuTTY window a bit you will find a line where the AZBox requested a new IP address and a new lease was granted for 1921681103
Obviously this IP address is case specific so your results will vary
Now we will move on to our FTP server FileZilla Open your Filezilla application Type in the newly leased IP address from the router that you found and username ldquorootrdquo The password is default ldquoazboxrdquo
Click on quick connecthellip
Now we need to locate the last two files that we need to send to the AZBox Browse your PC from the FileZilla console
Drill down through the file folder until you find the folder where the files are stored
Select the file backup_kernel and add it to the process transfer queue
and send it to the folder MMP in the AZBox
Select the file update and add it to the process transfer queue
And send it to the folder tmp in the AZBox
We are now done using FileZilla You may disconnect from the server and close the FileZilla application
Return to PuTTY
Type in the user root and press ENTER
Type in the password azbox and press enter (the password will be blanked out on the screen)
Now we have the AZBOX[]$ telnet prompt displayed
Type in the Telnet command
cd tmp and press ENTER to access the tmp file folder
Type in the command
chmod a+x update this gives permission to run the file update Press ENTER
Type in the command
update MMPbackup_kernel and press ENTER (There is a period at the
beginning and there is a space following update)
After you press ENTER you will view the update progress as it counts up to 100
When it completes the update the AZBox will boot up normally and you will be back in business
Close out the PuTTY application and turn your AZBox off and connect it to your satellite system as you normally would Power it back up and continue
Now you may load your favorite firmware image and set up your AZBox according to your personal requirements Set up the proper resolution settings first Then configure your system and scan for sats and channels or load your backup file to the AZBox
Be careful If your sat list was the problem to begin with you donrsquot want to reload that
Now I must give credit to the original authors of this procedure I merely copied their work and tested the procedure on my own Since I ran into some snags along the way I wrote this procedure to clarify some of the steps where I had troubles This was an exhausting adventure to say the least Even with the instructions given It wasnrsquot a simple task But there would have been no way for me to do this without the help of the following authors and contributors
Pr2 Andressis2k Herbie and Hectore Thank you all

After pressing ENTER the result will be
Power OFF your AZBox for at least 10 seconds and then restart it You do not need to restart the PuTTY session It will detect the reboot sequence and prompt you for the Ctrl-C command to interrupt it once again From there you may continue on
Setup the AZBox Ethernet Network Interface
Type in the commands
setenv bootserver 1921681101 (use your PCrsquos IP address) and press ENTER
setenv gateway 19216811 (use your routerrsquos IP address) and press ENTER
setenv ipaddr 1921681xxx (IP you wish to assign to AZBox) and press ENTER
setenv subnetmask 2552552550 and press ENTER
Initialize the Network
Type in the command
net init and press ENTER
Enable the Network
Type in the command
net up and press ENTER
Check the Network Connectivity
Type in the command
ping 1921681102 and press ENTER
NOTE If you disconnect PuTTY and power down your AZBox you will have to re-Initialize the network and re-Enable the Network once again before restarting the process
Send Rescue Linux files to the AZBox
First ensure that Pumpkin is ready Start pumpkin and ensure that the TFTP filesystem root (download path) is set to the recovery files folder location and ensure that the READ REQUEST BEHAVIOR is set to GIVE ALL FILES
Then in PuTTY type in the command
load ndashb tftp1921681101vmlinuxbin 0x90020000
Pumpkin will respond with this message
We are now done with the use of Pumpkin You may close this application
Return to PuTTY
Type in the command
go and press ENTER
You will now notice that your VFD display on the front panel will be blank and you will have no video output to your TV This is normal operation so do not fret
If you scroll up in the PuTTY window a bit you will find a line where the AZBox requested a new IP address and a new lease was granted for 1921681103
Obviously this IP address is case specific so your results will vary
Now we will move on to our FTP server FileZilla Open your Filezilla application Type in the newly leased IP address from the router that you found and username ldquorootrdquo The password is default ldquoazboxrdquo
Click on quick connecthellip
Now we need to locate the last two files that we need to send to the AZBox Browse your PC from the FileZilla console
Drill down through the file folder until you find the folder where the files are stored
Select the file backup_kernel and add it to the process transfer queue
and send it to the folder MMP in the AZBox
Select the file update and add it to the process transfer queue
And send it to the folder tmp in the AZBox
We are now done using FileZilla You may disconnect from the server and close the FileZilla application
Return to PuTTY
Type in the user root and press ENTER
Type in the password azbox and press enter (the password will be blanked out on the screen)
Now we have the AZBOX[]$ telnet prompt displayed
Type in the Telnet command
cd tmp and press ENTER to access the tmp file folder
Type in the command
chmod a+x update this gives permission to run the file update Press ENTER
Type in the command
update MMPbackup_kernel and press ENTER (There is a period at the
beginning and there is a space following update)
After you press ENTER you will view the update progress as it counts up to 100
When it completes the update the AZBox will boot up normally and you will be back in business
Close out the PuTTY application and turn your AZBox off and connect it to your satellite system as you normally would Power it back up and continue
Now you may load your favorite firmware image and set up your AZBox according to your personal requirements Set up the proper resolution settings first Then configure your system and scan for sats and channels or load your backup file to the AZBox
Be careful If your sat list was the problem to begin with you donrsquot want to reload that
Now I must give credit to the original authors of this procedure I merely copied their work and tested the procedure on my own Since I ran into some snags along the way I wrote this procedure to clarify some of the steps where I had troubles This was an exhausting adventure to say the least Even with the instructions given It wasnrsquot a simple task But there would have been no way for me to do this without the help of the following authors and contributors
Pr2 Andressis2k Herbie and Hectore Thank you all

Setup the AZBox Ethernet Network Interface
Type in the commands
setenv bootserver 1921681101 (use your PCrsquos IP address) and press ENTER
setenv gateway 19216811 (use your routerrsquos IP address) and press ENTER
setenv ipaddr 1921681xxx (IP you wish to assign to AZBox) and press ENTER
setenv subnetmask 2552552550 and press ENTER
Initialize the Network
Type in the command
net init and press ENTER
Enable the Network
Type in the command
net up and press ENTER
Check the Network Connectivity
Type in the command
ping 1921681102 and press ENTER
NOTE If you disconnect PuTTY and power down your AZBox you will have to re-Initialize the network and re-Enable the Network once again before restarting the process
Send Rescue Linux files to the AZBox
First ensure that Pumpkin is ready Start pumpkin and ensure that the TFTP filesystem root (download path) is set to the recovery files folder location and ensure that the READ REQUEST BEHAVIOR is set to GIVE ALL FILES
Then in PuTTY type in the command
load ndashb tftp1921681101vmlinuxbin 0x90020000
Pumpkin will respond with this message
We are now done with the use of Pumpkin You may close this application
Return to PuTTY
Type in the command
go and press ENTER
You will now notice that your VFD display on the front panel will be blank and you will have no video output to your TV This is normal operation so do not fret
If you scroll up in the PuTTY window a bit you will find a line where the AZBox requested a new IP address and a new lease was granted for 1921681103
Obviously this IP address is case specific so your results will vary
Now we will move on to our FTP server FileZilla Open your Filezilla application Type in the newly leased IP address from the router that you found and username ldquorootrdquo The password is default ldquoazboxrdquo
Click on quick connecthellip
Now we need to locate the last two files that we need to send to the AZBox Browse your PC from the FileZilla console
Drill down through the file folder until you find the folder where the files are stored
Select the file backup_kernel and add it to the process transfer queue
and send it to the folder MMP in the AZBox
Select the file update and add it to the process transfer queue
And send it to the folder tmp in the AZBox
We are now done using FileZilla You may disconnect from the server and close the FileZilla application
Return to PuTTY
Type in the user root and press ENTER
Type in the password azbox and press enter (the password will be blanked out on the screen)
Now we have the AZBOX[]$ telnet prompt displayed
Type in the Telnet command
cd tmp and press ENTER to access the tmp file folder
Type in the command
chmod a+x update this gives permission to run the file update Press ENTER
Type in the command
update MMPbackup_kernel and press ENTER (There is a period at the
beginning and there is a space following update)
After you press ENTER you will view the update progress as it counts up to 100
When it completes the update the AZBox will boot up normally and you will be back in business
Close out the PuTTY application and turn your AZBox off and connect it to your satellite system as you normally would Power it back up and continue
Now you may load your favorite firmware image and set up your AZBox according to your personal requirements Set up the proper resolution settings first Then configure your system and scan for sats and channels or load your backup file to the AZBox
Be careful If your sat list was the problem to begin with you donrsquot want to reload that
Now I must give credit to the original authors of this procedure I merely copied their work and tested the procedure on my own Since I ran into some snags along the way I wrote this procedure to clarify some of the steps where I had troubles This was an exhausting adventure to say the least Even with the instructions given It wasnrsquot a simple task But there would have been no way for me to do this without the help of the following authors and contributors
Pr2 Andressis2k Herbie and Hectore Thank you all

Initialize the Network
Type in the command
net init and press ENTER
Enable the Network
Type in the command
net up and press ENTER
Check the Network Connectivity
Type in the command
ping 1921681102 and press ENTER
NOTE If you disconnect PuTTY and power down your AZBox you will have to re-Initialize the network and re-Enable the Network once again before restarting the process
Send Rescue Linux files to the AZBox
First ensure that Pumpkin is ready Start pumpkin and ensure that the TFTP filesystem root (download path) is set to the recovery files folder location and ensure that the READ REQUEST BEHAVIOR is set to GIVE ALL FILES
Then in PuTTY type in the command
load ndashb tftp1921681101vmlinuxbin 0x90020000
Pumpkin will respond with this message
We are now done with the use of Pumpkin You may close this application
Return to PuTTY
Type in the command
go and press ENTER
You will now notice that your VFD display on the front panel will be blank and you will have no video output to your TV This is normal operation so do not fret
If you scroll up in the PuTTY window a bit you will find a line where the AZBox requested a new IP address and a new lease was granted for 1921681103
Obviously this IP address is case specific so your results will vary
Now we will move on to our FTP server FileZilla Open your Filezilla application Type in the newly leased IP address from the router that you found and username ldquorootrdquo The password is default ldquoazboxrdquo
Click on quick connecthellip
Now we need to locate the last two files that we need to send to the AZBox Browse your PC from the FileZilla console
Drill down through the file folder until you find the folder where the files are stored
Select the file backup_kernel and add it to the process transfer queue
and send it to the folder MMP in the AZBox
Select the file update and add it to the process transfer queue
And send it to the folder tmp in the AZBox
We are now done using FileZilla You may disconnect from the server and close the FileZilla application
Return to PuTTY
Type in the user root and press ENTER
Type in the password azbox and press enter (the password will be blanked out on the screen)
Now we have the AZBOX[]$ telnet prompt displayed
Type in the Telnet command
cd tmp and press ENTER to access the tmp file folder
Type in the command
chmod a+x update this gives permission to run the file update Press ENTER
Type in the command
update MMPbackup_kernel and press ENTER (There is a period at the
beginning and there is a space following update)
After you press ENTER you will view the update progress as it counts up to 100
When it completes the update the AZBox will boot up normally and you will be back in business
Close out the PuTTY application and turn your AZBox off and connect it to your satellite system as you normally would Power it back up and continue
Now you may load your favorite firmware image and set up your AZBox according to your personal requirements Set up the proper resolution settings first Then configure your system and scan for sats and channels or load your backup file to the AZBox
Be careful If your sat list was the problem to begin with you donrsquot want to reload that
Now I must give credit to the original authors of this procedure I merely copied their work and tested the procedure on my own Since I ran into some snags along the way I wrote this procedure to clarify some of the steps where I had troubles This was an exhausting adventure to say the least Even with the instructions given It wasnrsquot a simple task But there would have been no way for me to do this without the help of the following authors and contributors
Pr2 Andressis2k Herbie and Hectore Thank you all

Enable the Network
Type in the command
net up and press ENTER
Check the Network Connectivity
Type in the command
ping 1921681102 and press ENTER
NOTE If you disconnect PuTTY and power down your AZBox you will have to re-Initialize the network and re-Enable the Network once again before restarting the process
Send Rescue Linux files to the AZBox
First ensure that Pumpkin is ready Start pumpkin and ensure that the TFTP filesystem root (download path) is set to the recovery files folder location and ensure that the READ REQUEST BEHAVIOR is set to GIVE ALL FILES
Then in PuTTY type in the command
load ndashb tftp1921681101vmlinuxbin 0x90020000
Pumpkin will respond with this message
We are now done with the use of Pumpkin You may close this application
Return to PuTTY
Type in the command
go and press ENTER
You will now notice that your VFD display on the front panel will be blank and you will have no video output to your TV This is normal operation so do not fret
If you scroll up in the PuTTY window a bit you will find a line where the AZBox requested a new IP address and a new lease was granted for 1921681103
Obviously this IP address is case specific so your results will vary
Now we will move on to our FTP server FileZilla Open your Filezilla application Type in the newly leased IP address from the router that you found and username ldquorootrdquo The password is default ldquoazboxrdquo
Click on quick connecthellip
Now we need to locate the last two files that we need to send to the AZBox Browse your PC from the FileZilla console
Drill down through the file folder until you find the folder where the files are stored
Select the file backup_kernel and add it to the process transfer queue
and send it to the folder MMP in the AZBox
Select the file update and add it to the process transfer queue
And send it to the folder tmp in the AZBox
We are now done using FileZilla You may disconnect from the server and close the FileZilla application
Return to PuTTY
Type in the user root and press ENTER
Type in the password azbox and press enter (the password will be blanked out on the screen)
Now we have the AZBOX[]$ telnet prompt displayed
Type in the Telnet command
cd tmp and press ENTER to access the tmp file folder
Type in the command
chmod a+x update this gives permission to run the file update Press ENTER
Type in the command
update MMPbackup_kernel and press ENTER (There is a period at the
beginning and there is a space following update)
After you press ENTER you will view the update progress as it counts up to 100
When it completes the update the AZBox will boot up normally and you will be back in business
Close out the PuTTY application and turn your AZBox off and connect it to your satellite system as you normally would Power it back up and continue
Now you may load your favorite firmware image and set up your AZBox according to your personal requirements Set up the proper resolution settings first Then configure your system and scan for sats and channels or load your backup file to the AZBox
Be careful If your sat list was the problem to begin with you donrsquot want to reload that
Now I must give credit to the original authors of this procedure I merely copied their work and tested the procedure on my own Since I ran into some snags along the way I wrote this procedure to clarify some of the steps where I had troubles This was an exhausting adventure to say the least Even with the instructions given It wasnrsquot a simple task But there would have been no way for me to do this without the help of the following authors and contributors
Pr2 Andressis2k Herbie and Hectore Thank you all

Check the Network Connectivity
Type in the command
ping 1921681102 and press ENTER
NOTE If you disconnect PuTTY and power down your AZBox you will have to re-Initialize the network and re-Enable the Network once again before restarting the process
Send Rescue Linux files to the AZBox
First ensure that Pumpkin is ready Start pumpkin and ensure that the TFTP filesystem root (download path) is set to the recovery files folder location and ensure that the READ REQUEST BEHAVIOR is set to GIVE ALL FILES
Then in PuTTY type in the command
load ndashb tftp1921681101vmlinuxbin 0x90020000
Pumpkin will respond with this message
We are now done with the use of Pumpkin You may close this application
Return to PuTTY
Type in the command
go and press ENTER
You will now notice that your VFD display on the front panel will be blank and you will have no video output to your TV This is normal operation so do not fret
If you scroll up in the PuTTY window a bit you will find a line where the AZBox requested a new IP address and a new lease was granted for 1921681103
Obviously this IP address is case specific so your results will vary
Now we will move on to our FTP server FileZilla Open your Filezilla application Type in the newly leased IP address from the router that you found and username ldquorootrdquo The password is default ldquoazboxrdquo
Click on quick connecthellip
Now we need to locate the last two files that we need to send to the AZBox Browse your PC from the FileZilla console
Drill down through the file folder until you find the folder where the files are stored
Select the file backup_kernel and add it to the process transfer queue
and send it to the folder MMP in the AZBox
Select the file update and add it to the process transfer queue
And send it to the folder tmp in the AZBox
We are now done using FileZilla You may disconnect from the server and close the FileZilla application
Return to PuTTY
Type in the user root and press ENTER
Type in the password azbox and press enter (the password will be blanked out on the screen)
Now we have the AZBOX[]$ telnet prompt displayed
Type in the Telnet command
cd tmp and press ENTER to access the tmp file folder
Type in the command
chmod a+x update this gives permission to run the file update Press ENTER
Type in the command
update MMPbackup_kernel and press ENTER (There is a period at the
beginning and there is a space following update)
After you press ENTER you will view the update progress as it counts up to 100
When it completes the update the AZBox will boot up normally and you will be back in business
Close out the PuTTY application and turn your AZBox off and connect it to your satellite system as you normally would Power it back up and continue
Now you may load your favorite firmware image and set up your AZBox according to your personal requirements Set up the proper resolution settings first Then configure your system and scan for sats and channels or load your backup file to the AZBox
Be careful If your sat list was the problem to begin with you donrsquot want to reload that
Now I must give credit to the original authors of this procedure I merely copied their work and tested the procedure on my own Since I ran into some snags along the way I wrote this procedure to clarify some of the steps where I had troubles This was an exhausting adventure to say the least Even with the instructions given It wasnrsquot a simple task But there would have been no way for me to do this without the help of the following authors and contributors
Pr2 Andressis2k Herbie and Hectore Thank you all

Send Rescue Linux files to the AZBox
First ensure that Pumpkin is ready Start pumpkin and ensure that the TFTP filesystem root (download path) is set to the recovery files folder location and ensure that the READ REQUEST BEHAVIOR is set to GIVE ALL FILES
Then in PuTTY type in the command
load ndashb tftp1921681101vmlinuxbin 0x90020000
Pumpkin will respond with this message
We are now done with the use of Pumpkin You may close this application
Return to PuTTY
Type in the command
go and press ENTER
You will now notice that your VFD display on the front panel will be blank and you will have no video output to your TV This is normal operation so do not fret
If you scroll up in the PuTTY window a bit you will find a line where the AZBox requested a new IP address and a new lease was granted for 1921681103
Obviously this IP address is case specific so your results will vary
Now we will move on to our FTP server FileZilla Open your Filezilla application Type in the newly leased IP address from the router that you found and username ldquorootrdquo The password is default ldquoazboxrdquo
Click on quick connecthellip
Now we need to locate the last two files that we need to send to the AZBox Browse your PC from the FileZilla console
Drill down through the file folder until you find the folder where the files are stored
Select the file backup_kernel and add it to the process transfer queue
and send it to the folder MMP in the AZBox
Select the file update and add it to the process transfer queue
And send it to the folder tmp in the AZBox
We are now done using FileZilla You may disconnect from the server and close the FileZilla application
Return to PuTTY
Type in the user root and press ENTER
Type in the password azbox and press enter (the password will be blanked out on the screen)
Now we have the AZBOX[]$ telnet prompt displayed
Type in the Telnet command
cd tmp and press ENTER to access the tmp file folder
Type in the command
chmod a+x update this gives permission to run the file update Press ENTER
Type in the command
update MMPbackup_kernel and press ENTER (There is a period at the
beginning and there is a space following update)
After you press ENTER you will view the update progress as it counts up to 100
When it completes the update the AZBox will boot up normally and you will be back in business
Close out the PuTTY application and turn your AZBox off and connect it to your satellite system as you normally would Power it back up and continue
Now you may load your favorite firmware image and set up your AZBox according to your personal requirements Set up the proper resolution settings first Then configure your system and scan for sats and channels or load your backup file to the AZBox
Be careful If your sat list was the problem to begin with you donrsquot want to reload that
Now I must give credit to the original authors of this procedure I merely copied their work and tested the procedure on my own Since I ran into some snags along the way I wrote this procedure to clarify some of the steps where I had troubles This was an exhausting adventure to say the least Even with the instructions given It wasnrsquot a simple task But there would have been no way for me to do this without the help of the following authors and contributors
Pr2 Andressis2k Herbie and Hectore Thank you all

Pumpkin will respond with this message
We are now done with the use of Pumpkin You may close this application
Return to PuTTY
Type in the command
go and press ENTER
You will now notice that your VFD display on the front panel will be blank and you will have no video output to your TV This is normal operation so do not fret
If you scroll up in the PuTTY window a bit you will find a line where the AZBox requested a new IP address and a new lease was granted for 1921681103
Obviously this IP address is case specific so your results will vary
Now we will move on to our FTP server FileZilla Open your Filezilla application Type in the newly leased IP address from the router that you found and username ldquorootrdquo The password is default ldquoazboxrdquo
Click on quick connecthellip
Now we need to locate the last two files that we need to send to the AZBox Browse your PC from the FileZilla console
Drill down through the file folder until you find the folder where the files are stored
Select the file backup_kernel and add it to the process transfer queue
and send it to the folder MMP in the AZBox
Select the file update and add it to the process transfer queue
And send it to the folder tmp in the AZBox
We are now done using FileZilla You may disconnect from the server and close the FileZilla application
Return to PuTTY
Type in the user root and press ENTER
Type in the password azbox and press enter (the password will be blanked out on the screen)
Now we have the AZBOX[]$ telnet prompt displayed
Type in the Telnet command
cd tmp and press ENTER to access the tmp file folder
Type in the command
chmod a+x update this gives permission to run the file update Press ENTER
Type in the command
update MMPbackup_kernel and press ENTER (There is a period at the
beginning and there is a space following update)
After you press ENTER you will view the update progress as it counts up to 100
When it completes the update the AZBox will boot up normally and you will be back in business
Close out the PuTTY application and turn your AZBox off and connect it to your satellite system as you normally would Power it back up and continue
Now you may load your favorite firmware image and set up your AZBox according to your personal requirements Set up the proper resolution settings first Then configure your system and scan for sats and channels or load your backup file to the AZBox
Be careful If your sat list was the problem to begin with you donrsquot want to reload that
Now I must give credit to the original authors of this procedure I merely copied their work and tested the procedure on my own Since I ran into some snags along the way I wrote this procedure to clarify some of the steps where I had troubles This was an exhausting adventure to say the least Even with the instructions given It wasnrsquot a simple task But there would have been no way for me to do this without the help of the following authors and contributors
Pr2 Andressis2k Herbie and Hectore Thank you all

Return to PuTTY
Type in the command
go and press ENTER
You will now notice that your VFD display on the front panel will be blank and you will have no video output to your TV This is normal operation so do not fret
If you scroll up in the PuTTY window a bit you will find a line where the AZBox requested a new IP address and a new lease was granted for 1921681103
Obviously this IP address is case specific so your results will vary
Now we will move on to our FTP server FileZilla Open your Filezilla application Type in the newly leased IP address from the router that you found and username ldquorootrdquo The password is default ldquoazboxrdquo
Click on quick connecthellip
Now we need to locate the last two files that we need to send to the AZBox Browse your PC from the FileZilla console
Drill down through the file folder until you find the folder where the files are stored
Select the file backup_kernel and add it to the process transfer queue
and send it to the folder MMP in the AZBox
Select the file update and add it to the process transfer queue
And send it to the folder tmp in the AZBox
We are now done using FileZilla You may disconnect from the server and close the FileZilla application
Return to PuTTY
Type in the user root and press ENTER
Type in the password azbox and press enter (the password will be blanked out on the screen)
Now we have the AZBOX[]$ telnet prompt displayed
Type in the Telnet command
cd tmp and press ENTER to access the tmp file folder
Type in the command
chmod a+x update this gives permission to run the file update Press ENTER
Type in the command
update MMPbackup_kernel and press ENTER (There is a period at the
beginning and there is a space following update)
After you press ENTER you will view the update progress as it counts up to 100
When it completes the update the AZBox will boot up normally and you will be back in business
Close out the PuTTY application and turn your AZBox off and connect it to your satellite system as you normally would Power it back up and continue
Now you may load your favorite firmware image and set up your AZBox according to your personal requirements Set up the proper resolution settings first Then configure your system and scan for sats and channels or load your backup file to the AZBox
Be careful If your sat list was the problem to begin with you donrsquot want to reload that
Now I must give credit to the original authors of this procedure I merely copied their work and tested the procedure on my own Since I ran into some snags along the way I wrote this procedure to clarify some of the steps where I had troubles This was an exhausting adventure to say the least Even with the instructions given It wasnrsquot a simple task But there would have been no way for me to do this without the help of the following authors and contributors
Pr2 Andressis2k Herbie and Hectore Thank you all

If you scroll up in the PuTTY window a bit you will find a line where the AZBox requested a new IP address and a new lease was granted for 1921681103
Obviously this IP address is case specific so your results will vary
Now we will move on to our FTP server FileZilla Open your Filezilla application Type in the newly leased IP address from the router that you found and username ldquorootrdquo The password is default ldquoazboxrdquo
Click on quick connecthellip
Now we need to locate the last two files that we need to send to the AZBox Browse your PC from the FileZilla console
Drill down through the file folder until you find the folder where the files are stored
Select the file backup_kernel and add it to the process transfer queue
and send it to the folder MMP in the AZBox
Select the file update and add it to the process transfer queue
And send it to the folder tmp in the AZBox
We are now done using FileZilla You may disconnect from the server and close the FileZilla application
Return to PuTTY
Type in the user root and press ENTER
Type in the password azbox and press enter (the password will be blanked out on the screen)
Now we have the AZBOX[]$ telnet prompt displayed
Type in the Telnet command
cd tmp and press ENTER to access the tmp file folder
Type in the command
chmod a+x update this gives permission to run the file update Press ENTER
Type in the command
update MMPbackup_kernel and press ENTER (There is a period at the
beginning and there is a space following update)
After you press ENTER you will view the update progress as it counts up to 100
When it completes the update the AZBox will boot up normally and you will be back in business
Close out the PuTTY application and turn your AZBox off and connect it to your satellite system as you normally would Power it back up and continue
Now you may load your favorite firmware image and set up your AZBox according to your personal requirements Set up the proper resolution settings first Then configure your system and scan for sats and channels or load your backup file to the AZBox
Be careful If your sat list was the problem to begin with you donrsquot want to reload that
Now I must give credit to the original authors of this procedure I merely copied their work and tested the procedure on my own Since I ran into some snags along the way I wrote this procedure to clarify some of the steps where I had troubles This was an exhausting adventure to say the least Even with the instructions given It wasnrsquot a simple task But there would have been no way for me to do this without the help of the following authors and contributors
Pr2 Andressis2k Herbie and Hectore Thank you all

Click on quick connecthellip
Now we need to locate the last two files that we need to send to the AZBox Browse your PC from the FileZilla console
Drill down through the file folder until you find the folder where the files are stored
Select the file backup_kernel and add it to the process transfer queue
and send it to the folder MMP in the AZBox
Select the file update and add it to the process transfer queue
And send it to the folder tmp in the AZBox
We are now done using FileZilla You may disconnect from the server and close the FileZilla application
Return to PuTTY
Type in the user root and press ENTER
Type in the password azbox and press enter (the password will be blanked out on the screen)
Now we have the AZBOX[]$ telnet prompt displayed
Type in the Telnet command
cd tmp and press ENTER to access the tmp file folder
Type in the command
chmod a+x update this gives permission to run the file update Press ENTER
Type in the command
update MMPbackup_kernel and press ENTER (There is a period at the
beginning and there is a space following update)
After you press ENTER you will view the update progress as it counts up to 100
When it completes the update the AZBox will boot up normally and you will be back in business
Close out the PuTTY application and turn your AZBox off and connect it to your satellite system as you normally would Power it back up and continue
Now you may load your favorite firmware image and set up your AZBox according to your personal requirements Set up the proper resolution settings first Then configure your system and scan for sats and channels or load your backup file to the AZBox
Be careful If your sat list was the problem to begin with you donrsquot want to reload that
Now I must give credit to the original authors of this procedure I merely copied their work and tested the procedure on my own Since I ran into some snags along the way I wrote this procedure to clarify some of the steps where I had troubles This was an exhausting adventure to say the least Even with the instructions given It wasnrsquot a simple task But there would have been no way for me to do this without the help of the following authors and contributors
Pr2 Andressis2k Herbie and Hectore Thank you all

Drill down through the file folder until you find the folder where the files are stored
Select the file backup_kernel and add it to the process transfer queue
and send it to the folder MMP in the AZBox
Select the file update and add it to the process transfer queue
And send it to the folder tmp in the AZBox
We are now done using FileZilla You may disconnect from the server and close the FileZilla application
Return to PuTTY
Type in the user root and press ENTER
Type in the password azbox and press enter (the password will be blanked out on the screen)
Now we have the AZBOX[]$ telnet prompt displayed
Type in the Telnet command
cd tmp and press ENTER to access the tmp file folder
Type in the command
chmod a+x update this gives permission to run the file update Press ENTER
Type in the command
update MMPbackup_kernel and press ENTER (There is a period at the
beginning and there is a space following update)
After you press ENTER you will view the update progress as it counts up to 100
When it completes the update the AZBox will boot up normally and you will be back in business
Close out the PuTTY application and turn your AZBox off and connect it to your satellite system as you normally would Power it back up and continue
Now you may load your favorite firmware image and set up your AZBox according to your personal requirements Set up the proper resolution settings first Then configure your system and scan for sats and channels or load your backup file to the AZBox
Be careful If your sat list was the problem to begin with you donrsquot want to reload that
Now I must give credit to the original authors of this procedure I merely copied their work and tested the procedure on my own Since I ran into some snags along the way I wrote this procedure to clarify some of the steps where I had troubles This was an exhausting adventure to say the least Even with the instructions given It wasnrsquot a simple task But there would have been no way for me to do this without the help of the following authors and contributors
Pr2 Andressis2k Herbie and Hectore Thank you all

Select the file backup_kernel and add it to the process transfer queue
and send it to the folder MMP in the AZBox
Select the file update and add it to the process transfer queue
And send it to the folder tmp in the AZBox
We are now done using FileZilla You may disconnect from the server and close the FileZilla application
Return to PuTTY
Type in the user root and press ENTER
Type in the password azbox and press enter (the password will be blanked out on the screen)
Now we have the AZBOX[]$ telnet prompt displayed
Type in the Telnet command
cd tmp and press ENTER to access the tmp file folder
Type in the command
chmod a+x update this gives permission to run the file update Press ENTER
Type in the command
update MMPbackup_kernel and press ENTER (There is a period at the
beginning and there is a space following update)
After you press ENTER you will view the update progress as it counts up to 100
When it completes the update the AZBox will boot up normally and you will be back in business
Close out the PuTTY application and turn your AZBox off and connect it to your satellite system as you normally would Power it back up and continue
Now you may load your favorite firmware image and set up your AZBox according to your personal requirements Set up the proper resolution settings first Then configure your system and scan for sats and channels or load your backup file to the AZBox
Be careful If your sat list was the problem to begin with you donrsquot want to reload that
Now I must give credit to the original authors of this procedure I merely copied their work and tested the procedure on my own Since I ran into some snags along the way I wrote this procedure to clarify some of the steps where I had troubles This was an exhausting adventure to say the least Even with the instructions given It wasnrsquot a simple task But there would have been no way for me to do this without the help of the following authors and contributors
Pr2 Andressis2k Herbie and Hectore Thank you all

Select the file update and add it to the process transfer queue
And send it to the folder tmp in the AZBox
We are now done using FileZilla You may disconnect from the server and close the FileZilla application
Return to PuTTY
Type in the user root and press ENTER
Type in the password azbox and press enter (the password will be blanked out on the screen)
Now we have the AZBOX[]$ telnet prompt displayed
Type in the Telnet command
cd tmp and press ENTER to access the tmp file folder
Type in the command
chmod a+x update this gives permission to run the file update Press ENTER
Type in the command
update MMPbackup_kernel and press ENTER (There is a period at the
beginning and there is a space following update)
After you press ENTER you will view the update progress as it counts up to 100
When it completes the update the AZBox will boot up normally and you will be back in business
Close out the PuTTY application and turn your AZBox off and connect it to your satellite system as you normally would Power it back up and continue
Now you may load your favorite firmware image and set up your AZBox according to your personal requirements Set up the proper resolution settings first Then configure your system and scan for sats and channels or load your backup file to the AZBox
Be careful If your sat list was the problem to begin with you donrsquot want to reload that
Now I must give credit to the original authors of this procedure I merely copied their work and tested the procedure on my own Since I ran into some snags along the way I wrote this procedure to clarify some of the steps where I had troubles This was an exhausting adventure to say the least Even with the instructions given It wasnrsquot a simple task But there would have been no way for me to do this without the help of the following authors and contributors
Pr2 Andressis2k Herbie and Hectore Thank you all

Return to PuTTY
Type in the user root and press ENTER
Type in the password azbox and press enter (the password will be blanked out on the screen)
Now we have the AZBOX[]$ telnet prompt displayed
Type in the Telnet command
cd tmp and press ENTER to access the tmp file folder
Type in the command
chmod a+x update this gives permission to run the file update Press ENTER
Type in the command
update MMPbackup_kernel and press ENTER (There is a period at the
beginning and there is a space following update)
After you press ENTER you will view the update progress as it counts up to 100
When it completes the update the AZBox will boot up normally and you will be back in business
Close out the PuTTY application and turn your AZBox off and connect it to your satellite system as you normally would Power it back up and continue
Now you may load your favorite firmware image and set up your AZBox according to your personal requirements Set up the proper resolution settings first Then configure your system and scan for sats and channels or load your backup file to the AZBox
Be careful If your sat list was the problem to begin with you donrsquot want to reload that
Now I must give credit to the original authors of this procedure I merely copied their work and tested the procedure on my own Since I ran into some snags along the way I wrote this procedure to clarify some of the steps where I had troubles This was an exhausting adventure to say the least Even with the instructions given It wasnrsquot a simple task But there would have been no way for me to do this without the help of the following authors and contributors
Pr2 Andressis2k Herbie and Hectore Thank you all

Type in the password azbox and press enter (the password will be blanked out on the screen)
Now we have the AZBOX[]$ telnet prompt displayed
Type in the Telnet command
cd tmp and press ENTER to access the tmp file folder
Type in the command
chmod a+x update this gives permission to run the file update Press ENTER
Type in the command
update MMPbackup_kernel and press ENTER (There is a period at the
beginning and there is a space following update)
After you press ENTER you will view the update progress as it counts up to 100
When it completes the update the AZBox will boot up normally and you will be back in business
Close out the PuTTY application and turn your AZBox off and connect it to your satellite system as you normally would Power it back up and continue
Now you may load your favorite firmware image and set up your AZBox according to your personal requirements Set up the proper resolution settings first Then configure your system and scan for sats and channels or load your backup file to the AZBox
Be careful If your sat list was the problem to begin with you donrsquot want to reload that
Now I must give credit to the original authors of this procedure I merely copied their work and tested the procedure on my own Since I ran into some snags along the way I wrote this procedure to clarify some of the steps where I had troubles This was an exhausting adventure to say the least Even with the instructions given It wasnrsquot a simple task But there would have been no way for me to do this without the help of the following authors and contributors
Pr2 Andressis2k Herbie and Hectore Thank you all

Now we have the AZBOX[]$ telnet prompt displayed
Type in the Telnet command
cd tmp and press ENTER to access the tmp file folder
Type in the command
chmod a+x update this gives permission to run the file update Press ENTER
Type in the command
update MMPbackup_kernel and press ENTER (There is a period at the
beginning and there is a space following update)
After you press ENTER you will view the update progress as it counts up to 100
When it completes the update the AZBox will boot up normally and you will be back in business
Close out the PuTTY application and turn your AZBox off and connect it to your satellite system as you normally would Power it back up and continue
Now you may load your favorite firmware image and set up your AZBox according to your personal requirements Set up the proper resolution settings first Then configure your system and scan for sats and channels or load your backup file to the AZBox
Be careful If your sat list was the problem to begin with you donrsquot want to reload that
Now I must give credit to the original authors of this procedure I merely copied their work and tested the procedure on my own Since I ran into some snags along the way I wrote this procedure to clarify some of the steps where I had troubles This was an exhausting adventure to say the least Even with the instructions given It wasnrsquot a simple task But there would have been no way for me to do this without the help of the following authors and contributors
Pr2 Andressis2k Herbie and Hectore Thank you all

Type in the Telnet command
cd tmp and press ENTER to access the tmp file folder
Type in the command
chmod a+x update this gives permission to run the file update Press ENTER
Type in the command
update MMPbackup_kernel and press ENTER (There is a period at the
beginning and there is a space following update)
After you press ENTER you will view the update progress as it counts up to 100
When it completes the update the AZBox will boot up normally and you will be back in business
Close out the PuTTY application and turn your AZBox off and connect it to your satellite system as you normally would Power it back up and continue
Now you may load your favorite firmware image and set up your AZBox according to your personal requirements Set up the proper resolution settings first Then configure your system and scan for sats and channels or load your backup file to the AZBox
Be careful If your sat list was the problem to begin with you donrsquot want to reload that
Now I must give credit to the original authors of this procedure I merely copied their work and tested the procedure on my own Since I ran into some snags along the way I wrote this procedure to clarify some of the steps where I had troubles This was an exhausting adventure to say the least Even with the instructions given It wasnrsquot a simple task But there would have been no way for me to do this without the help of the following authors and contributors
Pr2 Andressis2k Herbie and Hectore Thank you all

Type in the command
chmod a+x update this gives permission to run the file update Press ENTER
Type in the command
update MMPbackup_kernel and press ENTER (There is a period at the
beginning and there is a space following update)
After you press ENTER you will view the update progress as it counts up to 100
When it completes the update the AZBox will boot up normally and you will be back in business
Close out the PuTTY application and turn your AZBox off and connect it to your satellite system as you normally would Power it back up and continue
Now you may load your favorite firmware image and set up your AZBox according to your personal requirements Set up the proper resolution settings first Then configure your system and scan for sats and channels or load your backup file to the AZBox
Be careful If your sat list was the problem to begin with you donrsquot want to reload that
Now I must give credit to the original authors of this procedure I merely copied their work and tested the procedure on my own Since I ran into some snags along the way I wrote this procedure to clarify some of the steps where I had troubles This was an exhausting adventure to say the least Even with the instructions given It wasnrsquot a simple task But there would have been no way for me to do this without the help of the following authors and contributors
Pr2 Andressis2k Herbie and Hectore Thank you all

Type in the command
update MMPbackup_kernel and press ENTER (There is a period at the
beginning and there is a space following update)
After you press ENTER you will view the update progress as it counts up to 100
When it completes the update the AZBox will boot up normally and you will be back in business
Close out the PuTTY application and turn your AZBox off and connect it to your satellite system as you normally would Power it back up and continue
Now you may load your favorite firmware image and set up your AZBox according to your personal requirements Set up the proper resolution settings first Then configure your system and scan for sats and channels or load your backup file to the AZBox
Be careful If your sat list was the problem to begin with you donrsquot want to reload that
Now I must give credit to the original authors of this procedure I merely copied their work and tested the procedure on my own Since I ran into some snags along the way I wrote this procedure to clarify some of the steps where I had troubles This was an exhausting adventure to say the least Even with the instructions given It wasnrsquot a simple task But there would have been no way for me to do this without the help of the following authors and contributors
Pr2 Andressis2k Herbie and Hectore Thank you all

After you press ENTER you will view the update progress as it counts up to 100
When it completes the update the AZBox will boot up normally and you will be back in business
Close out the PuTTY application and turn your AZBox off and connect it to your satellite system as you normally would Power it back up and continue
Now you may load your favorite firmware image and set up your AZBox according to your personal requirements Set up the proper resolution settings first Then configure your system and scan for sats and channels or load your backup file to the AZBox
Be careful If your sat list was the problem to begin with you donrsquot want to reload that
Now I must give credit to the original authors of this procedure I merely copied their work and tested the procedure on my own Since I ran into some snags along the way I wrote this procedure to clarify some of the steps where I had troubles This was an exhausting adventure to say the least Even with the instructions given It wasnrsquot a simple task But there would have been no way for me to do this without the help of the following authors and contributors
Pr2 Andressis2k Herbie and Hectore Thank you all