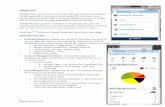AY1020 IO-Link master Operator Manual - ifm · PDF file3.4. IP Address Assignment ... This...
Transcript of AY1020 IO-Link master Operator Manual - ifm · PDF file3.4. IP Address Assignment ... This...

7391
081/
00
02/2
016
UK
Device manual IO-Link master ProfiNetAY1000

Trademark NoticesOther product names mentioned herein may be trademarks and/or registered trademarks of their respective owners.First Edition, December 7, 2015Copyright © 2015. ifm electronic gmbh. All Rights Reserved.ifm electronic gmbh makes no representations or warranties with regard to the contents of this document or to the suitability of the ifm product for any particular purpose. Specifications subject to change without notice. Some software or features may not be available at the time of publication. Contact your reseller for current product information.

Table of Contents
Chapter 1. Introduction........................................................................................................7
Chapter 2. Hardware Installation ......................................................................................92.1. Connecting to the Network.................................................................................................................. 92.2. Connecting the Power........................................................................................................................... 92.3. Mounting the AY1000........................................................................................................................... 10
Chapter 3. Configuring the AY1000 with STEP 7 .........................................................113.1. Overview................................................................................................................................................. 113.2. Installing the GSD File (STEP 7 V5.5) ............................................................................................. 113.3. Configuring the AY1000 (STEP 7 V5.5) ............................................................................................ 123.4. IP Address Assignment ....................................................................................................................... 12
3.4.1. Assigning an IP Address via IO Controller (DCP)........................................................................ 133.4.2. Assigning an IP Address via DHCP .............................................................................................. 143.4.3. Assigning an IP Address Statically (LOCAL) ............................................................................... 16
3.4.3.1. Assign IP Address Statically Using STEP 7........................................................................ 163.4.3.2. Assign IP Address Statically Using the Web Page .............................................................. 18
3.5. Device Name Assignment ................................................................................................................... 203.5.1. Assign the Device Name in STEP 7............................................................................................... 203.5.2. Using the Web Interface to Assign the Device Name................................................................... 21
3.6. Setting the IO Device Update Time.................................................................................................. 223.7. Configuring IO-Link Ports ................................................................................................................. 23
3.7.1. IO-Link Port Modules..................................................................................................................... 233.7.1.1. IO-Link Port Settings............................................................................................................ 253.7.1.2. IO-Link Port Module Parameters......................................................................................... 253.7.1.3. SIO Digital In/Out Module Parameters .............................................................................. 27
3.7.2. Port Status Modules ....................................................................................................................... 283.7.2.1. IO-Link Status Module ......................................................................................................... 283.7.2.2. Digital I/O Module................................................................................................................. 29
3.7.3. Configuring IO-Link Ports with the Web Interface...................................................................... 31
Chapter 4. AY1000 Device Configuration .......................................................................354.1. Setting User Accounts and Passwords ............................................................................................ 354.2. Configuring Miscellaneous Settings ................................................................................................ 38
Chapter 5. Updating Images and Applications .............................................................395.1. Images and Application Subassemblies Overview ....................................................................... 39
5.1.1. Images ............................................................................................................................................. 405.1.2. Application Subassemblies............................................................................................................. 40
5.2. Using the Web Interface to Update Software ................................................................................ 415.2.1. Updating Images............................................................................................................................. 415.2.2. Updating Application Subassemblies ............................................................................................ 42
AY1000 Operators Manual: Rev. A Table of Contents - 3

Table of Contents
Chapter 6. Connecting Devices .........................................................................................436.1. Connecting Devices to IO-Link Ports .............................................................................................. 43
6.1.0.1. Tips When Connecting Devices to the AY1000.................................................................... 436.1.0.2. Connecting IO-Link Devices ................................................................................................. 446.1.0.3. Connecting Digital Input Devices to IO-Link Ports ............................................................ 446.1.0.4. Connecting DIO Devices to IO-Link Ports ........................................................................... 44
6.2. Connecting Devices to the Digital IO Ports (IOLM DR-8-PNIO)............................................... 456.2.1. Connecting to DI ............................................................................................................................. 456.2.2. Connecting to DIO .......................................................................................................................... 45
Chapter 7. Dedicated Digital I/O Port Configuration..................................................477.1. Digital I/O Settings Page..................................................................................................................... 477.2. Editing Digital I/O Settings................................................................................................................ 487.3. Digital I/O Setting Parameters.......................................................................................................... 49
Chapter 8. Loading and Managing IODD Files .............................................................518.1. IO-Link Device Description Files Page ........................................................................................... 51
8.1.1. Preparing IODD Files to Upload ................................................................................................... 528.1.2. Uploading IODD Zip Files.............................................................................................................. 538.1.3. Uploading xml Files or Supporting Files ...................................................................................... 548.1.4. Viewing and Saving IODD Files .................................................................................................... 558.1.5. Deleting IODD Files ....................................................................................................................... 56
8.2. IO-Link Device Configuration Summary Page.............................................................................. 57
Chapter 9. Configuring IO-Link Devices ........................................................................599.1. Port Pages Overview ........................................................................................................................... 599.2. Editing Parameters - IO-Link Device - Port Table ....................................................................... 609.3. Resetting IO-Link Device Parameters to Factory Defaults ....................................................... 629.4. Editing Parameters - IO-Link Device ISDU Interface - Port ..................................................... 63
Chapter 10. Utilizing AY1000 Features ...........................................................................6710.1. Data Storage ........................................................................................................................................ 67
10.1.1. Uploading Data Storage to the AY1000 ...................................................................................... 6710.1.2. Downloading Data Storage to the IO-Link Device ..................................................................... 6810.1.3. Automatic Device Configuration.................................................................................................. 6910.1.4. Automatic Device Configuration Backup .................................................................................... 71
10.2. Device Validation ............................................................................................................................... 7210.3. Data Validation................................................................................................................................... 7310.4. Using the Menu Bar Hover Shows Submenu Option ................................................................. 7410.5. IO-Link Test Event Generator......................................................................................................... 74
Chapter 11. Using the Diagnostics Pages .......................................................................7711.1. IO-Link Port Diagnostics.................................................................................................................. 7711.2. Digital I/O Diagnostics ...................................................................................................................... 8011.3. PROFINET IO Diagnostics Page..................................................................................................... 81
4 - Table of Contents AY1000 Operators Manual: Rev. A

Table of Contents
Chapter 12. PROFINET IO Reference Information .....................................................8512.1. Sample IO-Link master Gateway Configuration ........................................................................ 8512.2. Read PDI Data as Record Data ....................................................................................................... 8712.3. Using the SFB52 RDREC..................................................................................................................................8812.4. Read and Write ISDU with the FB IOL_CALL .............................................................................. 8912.5. Diagnostic Alarm................................................................................................................................ 90
12.5.1. IO-Link Event Mapping Overview .............................................................................................. 9012.5.2. IO-Link EventCode Mapping ....................................................................................................... 90
Chapter 13. Troubleshooting ............................................................................................9313.1. Troubleshooting.................................................................................................................................. 9313.2. AY1000 LEDs........................................................................................................................................ 94
AY1000 Operators Manual: Rev. A Table of Contents - 5

Table of Contents
6 - Table of Contents AY1000 Operators Manual: Rev. A

Chapter 1. Introduction
This document provides installation, configuration, and embedded web interface information for the ifm IO-Link master. The web interface provides a platform so that you can easily configure, review diagnostic pages, and access advanced features, such as the ability to:• Upload the latest AY1000 images or applications• Set up user accounts with different user levels and passwords• Load IODD files and configure IO-Link device parameters• Implement manual or automatic data storage (upload or download)• Implement device and/or data validationThe AY1000 installation includes the following procedures.1. Connect the power and Ethernet cable (Page 9).2. Configure PROFINET IO (Page 11).3. If necessary, upload the latest images for the latest features (Page 39).4. Connect the IO-Link and digital I/O devices (Page 43).5. Use the web interface to configure the following:
a. If desired, upload the appropriate IODD files for your IO-Link devices (Page 51) for IO-Link device configuration.
b. Use the Diagnostic pages to monitor or troubleshoot your devices..
AY1000 Operators Manual: Rev. A Chapter 1. Introduction - 7

Introduction
8 - Chapter 1. Introduction AY1000 Operators Manual: Rev. A

Chapter 2. Hardware Installation
Use the following procedures to install the AY1000 hardware:• Connecting to the Network on Page 9• Connecting the Power on Page 9• Mounting the AY1000 on Page 10Note: The AY1000 must be installed in a suitable fire, electrical, mechanical enclosure.
2.1. Connecting to the Network
The AY1000 provides two Fast Ethernet (10/100BASE-TX) standard RJ45 connectors.
You can use this procedure to connect the AY1000 to the network or IO controller.1. Securely connect one end of the RJ45 Ethernet cable to either Ethernet port.2. Connect the other end to the network or an IO controller.3. Optionally, use the other Ethernet port to daisy-chain to another Ethernet device.Note: If you do not connect the AY1000 to an IO controller, an IO controller needs to be connected to the
network for PROFINET IO configuration.
2.2. Connecting the Power
The AY1000 provides two redundant power inputs with screw terminals on the top and bottom of the unit. Note: Use either power terminal (top or bottom) but DO NOT use both to supply power to
the AY1000.
Pin Signal
1 Tx+2 Rx+3 Tx-4 Rx-
Signal Description
V- 24VDC Power Supply Return
V- 24VDC Power Supply Return
V+ Primary +24VDC Supply
V+ Secondary +24VDC Supply
AY1000 Operators Manual: Rev. A Chapter 2. Hardware Installation - 9

Mounting the AY1000
You can use this procedure to connect the AY1000 to a power supply.Note: Power should be disconnected from the power supply before connecting it to the AY1000. Otherwise,
your screwdriver blade can inadvertently short your terminal connections to the grounded enclosure.1. Insert positive and negative wires (12-24AWG) into the V+ and V- contacts.
Note: Use either power terminal (top or bottom) but DO NOT use both to supply power to the AY1000.2. Tighten the wire-clamp screws to prevent the wires from coming loose.3. Apply the power and verify that the following LEDs are lit indicating that you are ready to program the
IP address and then attach your IO-Link or digital I/O devices.• PWR - green lit LED indicates the AY1000 is receiving power.• LINK should be lit (green) to indicate a valid network connection.• ACT blinks if there is network traffic between the AY1000 and the network.• EIP 1/2 should be lit (green) indicating that the link is up if both connectors are connected.• Port LEDs should display in this manner if there is no device attached:
- IO-Link port LED should be flashing green indicating that it is searching for an IO-Link device.
- DI should be off to indicate that there is no device attached to the port.If the LEDs indicate that you are ready to go to the next installation step, Refer to Chapter 3. Initial Configuration on Page 19 to configure the network information.If the LEDs do not meet the above conditions, you can refer to the AY1000 LEDs table on Page 94 in the Troubleshooting chapter.
2.3. Mounting the AY1000
You may want to mount the AY1000 after programming the IP address and connecting the IO-Link and digital input/output devices.1. Slide the metal latch down, hook the top of AY1000 to the DIN rail and release the latch. 2. Verify that is tightly mounted.Note: You may want to connect the IO-Link devices before attaching the AY1000 to the DIN rail. Use Chapter
6. Connecting Devices on Page 43 if you require IO-Link cabling information.
Power Supply Values
Power Supply InV+ 4A (Maximum) †
IO-Link Connectors Ports 1 - 8C/QL+
200 mA (Maximum)200 mA (Maximum)
Digital IO (D1 and D2 | D3 and D4)D2, D4L+
200 mA (Maximum)200 mA (Maximum)
IOLM Power 100mA @ 24VDC (VS)Power Supply Out† The sum of the following must not exceed V+ maximum input current:
- IO-Link Mode module power- Actual C/Q current for each IO-Link port and for D2 and D4 output- Actual US current for each IO-Link port
10 - Chapter 2. Hardware Installation AY1000 Operators Manual: Rev. A

Chapter 3. Configuring the AY1000 with STEP 7
3.1. Overview
PROFINET IO configuration procedures vary between software versions but the following configuration steps are required in all cases. Refer to your STEP 7 documentation, if you require step-by-step procedures.1. Download, unzip, and upload the GSD file for the IO-Link master (AY1000).2. Insert the AY1000 in the PROFINET IO system.3. Configure the IP address for the AY1000.4. Assign the PROFINET Device Name.5. Set the IO Device Update Time.6. Configure the IO-Link ports.
a. Configure IO-Link port modules.b. Configure port status modules.c. If desired, configure data storage, automatic or manual - upload or download.d. If desired, configure device validation and data validation.
7. Use Chapter 12. PROFINET IO Reference Information on Page 85 to complete configuration after attaching the IO-Link devices.
The following subsections provides PROFINET IO configuration procedures using STEP 7 V5.5:• Installing the GSD File (STEP 7 V5.5)• Configuring the AY1000 (STEP 7 V5.5)• IP Address Assignment on Page 12• Device Name Assignment on Page 20• Setting the IO Device Update Time on Page 22• Configuring IO-Link Ports on Page 23
3.2. Installing the GSD File (STEP 7 V5.5)
Use the following procedure to install the GSD file for PROFINET IO using STEP 7 V5.5.1. Unzip GSDML-V2.31-ifm-IOLink-yyyymmdd.zip to a working directory. 2. Open SIMATIC STEP 7 | HW Config. 3. Use Menu Options | Install GSD Files to install the GSD file. 4. If an older version of the GSD file was installed before, you may need to remove the AY1000 object from
an existing project, and reinsert it after the new GSDML file is installed.
AY1000 Operators Manual: Rev. A Chapter 3. Configuring the AY1000 with STEP 7 - 11

Configuring the AY1000 (STEP 7 V5.5)
3.3. Configuring the AY1000 (STEP 7 V5.5)
Select the AY1000 from the Hardware Catalog window and insert it into a PROFINET-IO- System in the HW Config (PROFINET IO -> Additional Field Device -> I/O ->ifm electronic -> AY1000) as shown in Figure 1.
3.4. IP Address Assignment
AY1000s support three methods for IP address assignment according to GSDHML Specification V2.31.• DCP - The DAP supports IP address assignment via Discovery and basic Configuration Protocol (DCP).
See 3.4.1. Assigning an IP Address via IO Controller (DCP) on Page 13 for procedures.• DHCP - The DAP supports the Dynamic Host Configuration Protocol for IP address assignment. See 3.4.2.
Assigning an IP Address via DHCP on Page 14 for procedures.• LOCAL - The DAP supports a device specific method for IP address assignment. See 3.4.3. Assigning an
IP Address Statically (LOCAL) on Page 16 for procedures.
Figure 1: Inserting an AY1000 into a PROFINET IO System
12 - Chapter 3. Configuring the AY1000 with STEP 7 AY1000 Operators Manual: Rev. A

Assigning an IP Address via IO Controller (DCP)
3.4.1. Assigning an IP Address via IO Controller (DCP)
An IO controller can assign an IP address to the AY1000 via DCP. The IO controller and the AY1000 have to be on the same subnet. The AY1000 default IP address is: 192.168.1.250 and the subnet mask is 255.255.255.0.1. Double-click the X1 PNIO-IO interface of the IO control to open the Properties window. 2. On the General tab, click the Properties button,
which opens the Ethernet interface Properties window.
3. Uncheck the Use different method to obtain IP address option.
4. Manually enter the IP address and subnet mask for the IO controller. In this example the IO controller was assigned an IP address of 10.0.0.31 and a subnet mask of 255.0.0.0.
5. Double-click the AY1000, check Assign IP address via IO controller as shown in Figure 3.
6. On the General tab, click the Ethernet button, which opens the Ethernet interface properties window, where you can specify what IP address the IO controller should assign to the AY1000.
Steps 2 through 4 are necessary in STEP 7 V5.5 so that both the IO controller and the AY1000 are on the same subnet. Otherwise, the Assign IP address via IO controller function may not work correctly.In this example, IP address 10.0.0.100 is assigned to the AY1000 via the IO controller.
Figure 2: IO Controller Ethernet Interface Properties
Figure 3: AY1000 Properties
AY1000 Operators Manual: Rev. A Chapter 3. Configuring the AY1000 with STEP 7 - 13

Assigning an IP Address via DHCP
3.4.2. Assigning an IP Address via DHCP
The AY1000 supports DHCP for IP address assignment. DHCP is disabled by default.Use the following steps to enable DHCP.Note: The AY1000 default IP address is: 192.168.1.250 and the subnet mask is 255.255.255.0. You may need
to change your laptop or PC IP address range to access the AY1000 web interface or you can use PortVision DX to change the IP address without changing your settings.
1. Open a web browser and enter the AY1000 IP address.2. Click Configuration | Network. 3. Click EDIT button.
Figure 3: Web Network Configuration Page
14 - Chapter 3. Configuring the AY1000 with STEP 7 AY1000 Operators Manual: Rev. A

Assigning an IP Address via DHCP
4. Change IP Type from static to dhcp.
5. Click the SAVE button. Once DHCP is enabled, the AY1000 attempts to obtain an IP address from a DHCP server. If a new IP address is assigned by a DHCP server, then the AY1000 switches to the new IP address immediately. This may interfere with communications between the device and the IO controller.The Obtain IP address from a DHCP server option in the Edit Ethernet Node window in STEP 7 (Figure 4) is not supported. DHCP can only be enabled or disabled via the web interface.Note: An IO controller can overwrite DHCP IP assignment by assigning IP address via DCP.The next configuration step is to assign the device name, go to 3.5. Device Name Assignment on Page 20.
AY1000 Operators Manual: Rev. A Chapter 3. Configuring the AY1000 with STEP 7 - 15

Assigning an IP Address Statically (LOCAL)
3.4.3. Assigning an IP Address Statically (LOCAL)
IP addresses can also be assigned statically using one of the following methods:• The LOCAL method as defined in the GSDML Specification • Embedded web interface
3.4.3.1. Assign IP Address Statically Using STEP 7
Use the following procedure if you want to use the LOCAL method using STEP 7.1. In the STEP 7 HW Config window, double-click the AY1000 object to open up the Properties window.
2. Uncheck the Assign IP address via IO controller option and click OK. The IO controller will not attempt to assign IP address to the AY1000. You must assign a static IP address to the AY1000 manually.
3. Select the AY1000 in HW Config, open the Edit Ethernet Node window (Figure 4) by using menu PLC | Ethernet | Edit Ethernet Node option.
4. Once opened, click the Browse button, which opens the Browse Network window. The AY1000 should be displayed as an ifm IO-Link master with a default IP address of 192.168.1.250.
5. Select the AY1000 and click the OK button to return to the Edit Ethernet Node window. 6. Enter the desired IP configurations.
In Figure 4, the AY1000 was configured to use a static IP address 10.0.0.100, subnet mask 255.0.0.0 and no router.
16 - Chapter 3. Configuring the AY1000 with STEP 7 AY1000 Operators Manual: Rev. A

Assign IP Address Statically Using STEP 7
7. Click the Assign IP Configuration button, the IP configuration is assigned to the AY1000.
The next configuration step is to assign the device name, go to 3.5. Device Name Assignment on Page 20.
Figure 4: Configure IP Address and Device Name
AY1000 Operators Manual: Rev. A Chapter 3. Configuring the AY1000 with STEP 7 - 17

Assign IP Address Statically Using the Web Page
3.4.3.2. Assign IP Address Statically Using the Web Page
You can use the following procedure to configure a static IP address. The AY1000 web interface switches to the new IP address immediately. Note: The AY1000 default IP address is: 192.168.1.250 and the subnet mask is 255.255.255.0. You may need
to change your laptop or PC IP address range to access the AY1000 web interface or you can use PortVision DX to change the IP address without changing your settings.
1. Open a web browser and enter the AY1000 IP address.2. Click Configuration | Network. 3. Click EDIT butto.n.
4. If necessary, change the IP Type to static.5. Enter an IP address, subnet mask, and gateway address.
18 - Chapter 3. Configuring the AY1000 with STEP 7 AY1000 Operators Manual: Rev. A

Assign IP Address Statically Using the Web Page
6. If applicable, enter the DNS1 and DNS2 addresses.
7. Click the SAVE button. The next configuration step is to assign the device name, go to 3.5. Device Name Assignment on Page 20.
AY1000 Operators Manual: Rev. A Chapter 3. Configuring the AY1000 with STEP 7 - 19

Device Name Assignment
3.5. Device Name Assignment
Use one of the following methods to configure the Device Name.• STEP 7 - refer to the following procedure• Web interface - see 3.5.2. Using the Web Interface to Assign the Device Name on Page 21 for information
about using the AY1000 Configuration | PROFINET IO page.
3.5.1. Assign the Device Name in STEP 7
Use the following procedure to configure the Device Name using STEP 7.1. Select the AY1000, open the Edit Ethernet Node window using the PLC | Ethernet | Edit Ethernet Node
menu. 2. Click the Browse button to open the Browse Network window.
The unit should be displayed as an ifm IO-Link master with an empty device name. 3. Select the unit and click the OK button to return to the Edit Ethernet Node window.
4. Set the device name. PROFINET IO Device Names are not case-sensitive. In this example, the device name was set to AY1000.
If there is a cyclic communication between the device and an IO controller, the cyclic communication has to be stopped before the device name can be changed.
20 - Chapter 3. Configuring the AY1000 with STEP 7 AY1000 Operators Manual: Rev. A

Using the Web Interface to Assign the Device Name
3.5.2. Using the Web Interface to Assign the Device Name
You can use the Configuration | Profinet IO Settings page to assign the device name for PROFINET IO with the IO-Link master.Note: Changes to device name using the web interface take effect immediately. It may interfere with the
communication between the device and IO controller.1. If necessary, open the AY1000 web interface with your web browser using the IP address.2. Click Configuration | PROFINET IO
Settings.3. Click the EDIT button. 4. Enter the PROFINET IO Device Name.
The PROFINET IO Device Name is the same as the name later used to configure PROFINET IO for the AY1000. The PROFINET IO Device Name is not case-sensitive.
5. If necessary, change the IOL_CALL Function Block Timeout (1-20) value to reflect your environment.
6. Click SAVE.
Parameter Description
PROFINET IO Device Name (Default: empty)
The device name must be specified according to DNS conventions.• Restricted to a total of 240 characters (letters, digits, dash or period)• Parts of the name within the device name; in other words, a string
between two periods, must not exceed a maximum of 63 characters.• No special characters such as umlauts (ä, ö etc.), brackets,
underscore, slash, blank etc. The dash is the only permitted special character.
• The device name must not begin or end with the "-" character. • The device name must not begin with numbers.• The device name must not have the structure n.n.n.n (n = 0...999). • The device name must not begin with the character string "port-xyz-
" (x , y, z = 0...9).
IOL_CALL Function Block Timeout (1-20) (Default: 20)
The timeout value in seconds for IOL_CALL function block.
AY1000 Operators Manual: Rev. A Chapter 3. Configuring the AY1000 with STEP 7 - 21

Setting the IO Device Update Time
3.6. Setting the IO Device Update Time
Use the following procedure to set the IO Device Update Time.1. Double-click the Ethernet(1): PROFINET-IO-System (100).
2. In the Properties - PROFINET IO-System window, select the Update Time tab, as shown in the image below.
3. Set the desired update time. The fastest IO device update time is 8ms.
Configuring IO Device Update Timer
Configuring IO Device Update Timer
22 - Chapter 3. Configuring the AY1000 with STEP 7 AY1000 Operators Manual: Rev. A

Configuring IO-Link Ports
3.7. Configuring IO-Link Ports
The IO-Link master gateway has two categories of IO modules:• 3.7.1. IO-Link Port Modules on Page 23• 3.7.2. Port Status Modules on Page 28 IO modules are used to configure IO-Link ports and exchange PDI and PDO data with various IO-Link devices and digital I/O devices. The following image shows available modules of the AY1000.
3.7.1. IO-Link Port Modules
An IO-Link port can be configured as one of the following:• IO-Link Mode• SIO Digital In Mode• SIO Digital Out Mode. IO-Link Port modules are used to configure the mode of an IO-Link port.All the IO-Link modules start with the IO-Link (that is: IO-Link In, IO-Link Out and IO-Link In/Out) configure the corresponding IO-Link port as IO-Link Mode. An SIO Digital In module configures the IO-Link port as SIO Digital In Mode. Similarly, an SIO Digital Out module configures the port as SIO Digital Out Mode.
IO-Link master Gateway Modules
AY1000 Operators Manual: Rev. A Chapter 3. Configuring the AY1000 with STEP 7 - 23

IO-Link Port Modules
• An IO-Link module can be input only, output only or both. In addition, there are different modules with various IO data sizes (1 to 32 bytes). For example, the IO-Link In/Out 4 bytes module is for an IO-Link device that supports up to 4-byte PDI data and 4-byte PDO data. If you do not find an exact matching IO size, select the next size (larger). For instance, use IO-Link in 16-bytes module for an IO-Link device that has 10-byte PDI data. The unused PDI data is filled with zeros.
• For SIO Digital In module, the PDI data is fixed at 1-byte. A high voltage on the IO-Link port C/Q Pin results in a 0x01 PDI data; a low voltage on the C/Q Pin results in a 0x00 PDI data.
• For SIO Digital Out module, the PDO data is fixed at 1-byte. A zero output value from an SIO Digital Out module sets the IO-Link port C/Q pin to low voltage. Any non-zero output value sets the C/Q pin to high voltage.
IO-Link Port modules are allowed in Slot 1 to 8. Slot 1 corresponds to IO-Link Port 1, Slot 2 corresponds to IO-Link Port 2, and so forth. If a slot is unpopulated, the corresponding IO-Link port is not configured. That port uses the previously configured settings, or default settings if it has not been configured before.
IO-Link Port Module Input Data Format
Byte Offset Description
0 PDI Data Block byte 0
1 PDI Data Block byte 1
… …
31 PDI Data Block byte 31
IO-Link Port Module Output Data Format
Byte Offset Description
0 PDO Data Block byte 0
1 PDO Data Block byte 1
… …
31 PDO Data Block bytes 31
24 - Chapter 3. Configuring the AY1000 with STEP 7 AY1000 Operators Manual: Rev. A

IO-Link Port Settings
3.7.1.1. IO-Link Port Settings
Additional IO-Link port settings can be configured by using module parameters.
3.7.1.2. IO-Link Port Module Parameters
Use the following information to configure IO-Link port module parameters.1. Double-click an IO-Link Port module.2. Select the Parameters table.
Available parameters are shown in the following figure and the table describes how to use the parameters.
IO-Link Port Module Parameters
IO-Link Port Config
Minimum Cycle Time(Default: 4) Valid range: 4-538ms
The minimum or fastest cycle time at which the IO-Link device may operate.You can leave the Minimum Cycle Time set to the default value and the IO-Link master negotiates with the IO-Link device for its minimum cycle time. The IO-Link Diagnostics page displays the Actual Cycle Time, which is the negotiated cycle time.
Data Storage Config
Automatic Data Storage Upload EnableDefault: Off
When this option is initially set to On, the AY1000 saves the data storage (if the data storage is empty) from the IO-Link device to that port. Some IO-Link devices update the data storage contents if you use the Teach buttons on the IO-Link device, but that is determined by the IO-Link device manufacturer.Automatic upload occurs when the Automatic Upload Enable option is set to On and one of these conditions exists:• There is no upload data stored on the gateway.• The IO-Link device executes a requests_ at upload function (generally because
you have changed the configuration via Teach buttons).Do not enable both Automatic Upload and Automatic Download at the same time, the results are not reliable among IO-Link device manufacturers.When a port contains data storage for an IO-Link device and if you attach a device whose Vendor and Device ID do not match, the IO-Link LED on the AY1000 flashes red to indicate a wrong device is attached. In addition, the IO-Link Diagnostics page displays DV: Wrong Sensor in the IOLink State field.You should not enable Automatic Upload until after you have configured the IO-Link device attached to the port unless you want to capture the default settings. Refer to 10.1. Data Storage on Page 67 for more information.
AY1000 Operators Manual: Rev. A Chapter 3. Configuring the AY1000 with STEP 7 - 25

IO-Link Port Module Parameters
Automatic Data Storage Download EnableDefault: Off
The data stored on the AY1000 port is downloaded to the IO-Link device if:1. This option is selected.2. The data stored on the AY1000 port contains the same Vendor ID and Product ID
as the IO-Link device connected to the port.3. The data stored on the AY1000 port is different than that of the IO-Link device.4. The IO-Link device requests an upload and the Automatic Upload Enable option
is set to Off.If you change configuration parameters on the IO-Link device and want the parameters to remain loaded on the IO-Link device, you must disable the Automatic Download option because otherwise the AY1000 will reload the data storage on the port down to the IO-Link device.Do not enable both Automatic Upload and Automatic Download at the same time, the results are not reliable among IO-Link device manufacturers.
Validation Config
Device Validation Mode(Default: None)
Device Validation Mode provides these options:• None - this disables Device Validation Mode.• Compatible - permits a compatible IO-Link device (same Vendor ID and Device
ID) to function on the corresponding port.• Identical - only permits an IO-Link device to function on the corresponding port
as defined in the following fields.- Vendor ID
- Device ID
- Serial Number
Vendor Id (0-65535) This is required if you select a Device Validation Mode other than None.
Device Id (0-16777215) This is required if you select a Device Validation Mode other than None.
Serial Num This is required if you select Identical for the Device Validation Mode.
Data Validation Mode(Default: None)
There are three Data Validation Modes:• None - no data validation is performed on the port.• Loose - the slave device's PDI/PDO lengths must be less than or equal to the
user-configured values.• Strict - the slave device's PDI/PDO lengths must be the same as the user-
configured values.
PDI Length (0-32)This is input length of the PDI data field.This is required if you select a Data Validation Mode other than None.
PDO Length (0-32)This is input length of the PDO data field.This is required if you select a Data Validation Mode other than None.
IO-Link Port Module Parameters
26 - Chapter 3. Configuring the AY1000 with STEP 7 AY1000 Operators Manual: Rev. A

SIO Digital In/Out Module Parameters
3.7.1.3. SIO Digital In/Out Module Parameters
Use the following procedure to configure SIO digital in/out module parameters.1. Double-click an SIO Digital In or SIO Digital Output module.2. Select the Parameters table. Available parameters are shown in the next two images and the table
describes SIO digital input and output module parameters.
SIO Digital Input and Output Module Parameters Description
SIO Digital Input
Invert IO(Default: False)
If enabled, this inverts the I/O value.• False (Disabled - Do not invert IO)• True (Enabled - Invert IO)Note: This does not affect the Auxiliary Input.
SIO Digital Output
Invert IO(Default: False)
If enabled, this inverts the I/O value.• False (Disabled - Do not invert IO)• True (Enabled - Invert IO)Note: This does not affect the Auxiliary Input.
Default Digital Output(Default: Off)
Defines the default digital output value that is used at startup and when there is no active PDO controller.• Off (low voltage)• On (high voltage)
AY1000 Operators Manual: Rev. A Chapter 3. Configuring the AY1000 with STEP 7 - 27

Port Status Modules
3.7.2. Port Status Modules
There are two Port Status modules: • IO-Link Status Module• Digital I/O Module.
3.7.2.1. IO-Link Status Module
IO-Link Status module is a 4-byte input only module that provides status information of all IO-Link ports. The following table shows the data format of IO-Link Status module.
Each IO-Link port is mapped into one bit of each byte in the IO-Link Status module as shown in this table.For
IO-Link Active status byte (offset 0), a bit one means the corresponding IO-Link port is active. An IO-Link port is considered as active when it is configured correctly and has a working IO-Link device attached.A bit one in IO-Link PDI Valid status byte (offset 1) means the PDI data from the corresponding IO-Link port is valid. PDI Valid is only applicable to IO-Link port modules that have input data.• If there are any errors detected when communicating with the IO-Link device, the corresponding bit in
the IO-Link Error status byte (offset 2) will be set to 1.• If a high voltage is detected on the auxiliary input of an IO-Link port, the corresponding bit in the IO-
Link Auxiliary Input status byte (offset 3) will be set to 1.See the following table for the description of each byte of the IO-Link Status module.
Byte Offset Status Byte Description
0 IO-Link Active
1 IO-Link PDI Valid
2 IO-Link Auxiliary Input
3 IO-Link Error
Bit Map of IO-Link Active, IO-Link Error, and Auxiliary Input Modules
Bit 7 Bit 6 Bit 5 Bit 4 Bit 3 Bit 2 Bit 1 Bit 0
IO-Link Port Port 8 Port 7 Port 6 Port 5 Port 4 Port 3 Port 2 Port 1
Status Byte Status Bit Description
IO-Link Active
• 0: IO-Link port is not active, no IO-Link device is detected.• 1: IO-Link port is active, an IO-Link device is detected and operational.
IO-Link PDI Valid
• 0: IO-Link port PDI data is not valid.• 1: IO-Link port PDI data is valid.
IO-Link Auxiliary Input
• 0: Low voltage detected on the auxiliary pin of an IO-Link port.• 1: High voltage detected on the auxiliary pin of an IO-Link port.
IO-Link Error
• 0: No error detected• 1: An error detected. The further information about the error is available in
PROFINET IO channel diagnostics.
28 - Chapter 3. Configuring the AY1000 with STEP 7 AY1000 Operators Manual: Rev. A

Digital I/O Module
3.7.2.2. Digital I/O Module
Digital I/O module has 1-byte input and 1-byte output. There are a total of four digital I/O ports: DIO 1-4.DIO 2 and DIO 4 can be configured as outputs. Use the following table to map DIO pins into bits of Digital IO module. For input, a bit one means that high voltage is detected on that DIO pin. A zero means low voltage is detected on the DIO pin. Bits 4-7 are not in use and always return as zeros.
To use DIO 2 and DIO 4 as outputs, first they need to be configured as digital output. Use the following procedure to configure digital output.1. Double-lick the Digital I/O module to open up the Parameters window, as shown in the following figure.2. Change the parameter Mode of DIO 2 and DIO 4 to Digital Output.
Once configured, writing a one to Bit 1 and Bit 3 of the Digital I/O module output sets DIO 2 and DIO 4 pins to high. Clearing Bit 1 and Bit 3 to zero sets DIO 2 and DIO 4 pins to low. Note: Only Bit 1 and Bit 3 of the Digital I/O module output are in use. Changing the value of other bits
has no effects.The following table shows the description of available parameters of Digital I/O Module.
Digital I/O Module Bit Map
Bit 7 Bit 6 Bit 5 Bit 4 Bit 3 Bit 2 Bit 1 Bit 0
DIO Input 0 0 0 0 DIO 4 DIO 3 DIO 2 DIO 1
DIO Output - - - - DIO 4 - DIO 2 -
AY1000 Operators Manual: Rev. A Chapter 3. Configuring the AY1000 with STEP 7 - 29

Digital I/O Module
Digital I/O Module Parameters Description
Mode(Default: Digital Input)
• Digital Input - monitors the digital input status on the DIO terminal screw connection
• Digital Output - sets the digital output to either the default setting or value received from a controller.
Invert I/O(Default: Off)
If enabled, this inverts the I/O value. If Mode is set to Digital Input, this inverts the input status. If Mode is set to Digital Output, this inverts both input and output.• False (Disabled - Do not invert IO)• True (Enabled - Invert IO)
Default Digital Output(Default: Off)
Defines the default digital output value at startup before a controller can set the digital output, or when communication to all controller(s) has been lost.• Off (low voltage)• On (high voltage)
Input Settling Time0-10000ms(Default: 0ms)
If non-zero and Mode is set to Digital Input, the required time that the input status must remain constant before an input status change is reported.
30 - Chapter 3. Configuring the AY1000 with STEP 7 AY1000 Operators Manual: Rev. A

Configuring IO-Link Ports with the Web Interface
3.7.3. Configuring IO-Link Ports with the Web Interface
IO-Link port settings (for example, port mode, minimum cycle time, data storage, validation, and device validation) should be configured through STEP 7 by adding correct modules and setting modules’ parameters. Optionally, the same settings can be changed through the web interface. Note: Any changes made through the web interface are overwritten when an application relation is
established between a gateway and an IO controller.This page provides special features such as Data Storage, Device Validation, and Data Validation.Note: Do not configure Data Storage until the IO-Link device is configured.Data Storage, Device Validation,
and Data Validation are discussed in Chapter 10. Utilizing AY1000 Features on Page 67.You can use this procedure to configure IO-Link settings for each IO-Link port. If an IO-Link device is attached to the port, no configuration is required for operation. If a digital input or output device is attached, it is necessary to change the Port Mode.1. If necessary, open the IO-Link master web interface with your web browser using the IP address.2. Click Configuration | IO-Link Settings.3. Click the EDIT button for the port or ports that you want to configure.
Note: You can click each EDIT button and open all ports to quickly configure port parameters.4. Make appropriate selections for the device that you connected to that port.
AY1000 Operators Manual: Rev. A Chapter 3. Configuring the AY1000 with STEP 7 - 31

Configuring IO-Link Ports with the Web Interface
Make sure you select the DigitalIn option for a digital input device and the DigitalOut option for a digital output device for the Port Mode.The AY1000 negotiates the Minimum Cycle Time so it is not necessary to set a cycle time unless you need a specific cycle time.You can use the help system if you require definitions or values for the options or refer to the following table.Note: Do not configure Data Storage until the IO-Link device is configured. Note: Do not enable Automatic Download and then attempt device configuration as Automatic Download
changes the settings back to what is stored on the AY1000. Data Storage, Device Validation, and Data Validation are discussed in Chapter 10. Utilizing AY1000 Features on Page 67.
5. Click the SAVE button for each port.6. Return to the IO-Link Diagnostics page to verify that your changes have taken affect.The Configuration |
IO-Link Settings page supports the following options.
IO-LINK Settings Page
Port NameUser defined port or device description.• Standard ASCII characters• Max length = 80 characters
Port ModeDefault: IO-Link
Selected IO-Link port mode. Valid settings are:• Reset - Select to disable a port or to reset/restart an IO-Link port.• IO-Link - Select to connect and operate an IO-Link device on the port. • Digital In - Select if a DI device is attached to the port.• Digital Out - Select if a DO device is attached to the port.
Invert IODefault: False
If enabled and the Port Mode is Digital In or Digital Out, this option inverts the I/O value.• False (Disabled - Do not invert IO)• True (Enabled - Invert IO)Note: This option does not affect the Auxiliary Input.
Default Digital OutputDefault: Off
If the port mode is Digital Out, defines the default digital output value that is used at startup and when there is no active PDO controller.• Off (low voltage) - 0• On (high voltage) - 24V
Minimum Cycle TimeDefault: 4
The minimum, or fastest, cycle time at which the IO-Link device may operate. The valid range is 4-538 ms.You can leave the Minimum Cycle Time set to the default value and the IO-Link master negotiates with the IO-Link device for its minimum cycle time. The IO-Link Diagnostics page displays the Actual Cycle Time, which is the negotiated cycle time.
32 - Chapter 3. Configuring the AY1000 with STEP 7 AY1000 Operators Manual: Rev. A

Configuring IO-Link Ports with the Web Interface
Data Storage Config
Storage Contents Indicates that the data storage for the port is empty or displays the Vendor ID and Product ID of the data stored on that port.
Automatic Data Storage Upload EnableDefault: Off
When this option is initially set to On, the AY1000 saves the data storage (if the data storage is empty) from the IO-Link device to that port. Some IO-Link devices update the data storage contents if you use the Teach buttons on the IO-Link device, but that is determined by the IO-Link device manufacturer.Automatic upload occurs when the Automatic Upload Enable option is set to On and one of these conditions exists:• There is no upload data stored on the gateway.• The IO-Link device executes a requests_ at upload function (generally because
you have changed the configuration via Teach buttons).Do not enable both Automatic Upload and Automatic Download at the same time, the results are not reliable among IO-Link device manufacturers.When a port contains data storage for an IO-Link device and if you attach a device whose Vendor and Device ID do not match, the IO-Link LED on the AY1000 flashes red to indicate a wrong device is attached. In addition, the IO-Link Diagnostics page displays DV: Wrong Sensor in the IOLink State field.You should not enable Automatic Upload until after you have configured the IO-Link device attached to the port unless you want to capture the default settings. Refer to 10.1. Data Storage on Page 67 for more information.
Automatic Data Storage Download EnableDefault: Off
The data stored on the AY1000 port is downloaded to the IO-Link device if:1. This option is selected.2. The data stored on the AY1000 port contains the same Vendor ID and Product
ID as the IO-Link device connected to the port.3. The data stored on the AY1000 port is different than that of the IO-Link device.4. The IO-Link device requests an upload and the Automatic Upload Enable option
is set to Off.If you change configuration parameters on the IO-Link device and want the parameters to remain loaded on the IO-Link device, you must disable the Automatic Download option because otherwise the AY1000 will reload the data storage on the port down to the IO-Link device.Do not enable both Automatic Upload and Automatic Download at the same time, the results are not reliable among IO-Link device manufacturers.
Data Storage Manual Ops
The Manual Data Storage Ops option provides the following functionality, if data storage is supported by the IO-Link device.• CLEAR - this clears any stored data for an IO-Link device on this port.• UPLOAD - this uploads and stores the IO-Link device configuration on the
AY1000.• DOWNLOAD - this downloads the stored IO-Link device configuration from the
AY1000 to the IO-Link device attached to this port if the Vendor ID and Device ID match.
IO-LINK Settings Page (Continued)
AY1000 Operators Manual: Rev. A Chapter 3. Configuring the AY1000 with STEP 7 - 33

Configuring IO-Link Ports with the Web Interface
Validation Config
Device Validation Mode(Default: None)
Device Validation Mode provides these options:• None - this disables Device Validation Mode.• Compatible - permits a compatible IO-Link device (same Vendor ID and Device
ID) to function on the corresponding port.• Identical - only permits an IO-Link device to function on the corresponding port
as defined in the following fields.- Vendor ID- Device ID- Serial Number
Vendor Id (0-65535)This is required if you select a Device Validation Mode other than None.The Vendor ID can be manually entered in this field or click the GET ATTACHED button and the IO-Link master propagates the Vendor ID in this field.
Device Id (0-16777215)This is required if you select a Device Validation Mode other than None.The Device ID can be manually entered in this field or click the GET ATTACHED button and the IO-Link master propagates the Device ID in this field.
Serial NumThis is required if you select Identical for the Device Validation Mode.The Serial Number can be manually entered in this field or click the GET ATTACHED button and the IO-Link master propagates the serial number in this field.
Data Validation Mode(Default: None)
There are three Data Validation Modes:• None - no data validation is performed on the port.• Loose - the slave device's PDI/PDO lengths must be less than or equal to the
user-configured values.• Strict - the slave device's PDI/PDO lengths must be the same as the user-
configured values.
PDI Length (0-32)
This is input length of the PDI data field.This is required if you select a Data Validation Mode other than None.The PDI Length can be manually entered in this field or click the GET ATTACHED button and the IO-Link master propagates the PDI length in this field.
PDO Length (0-32)
This is input length of the PDO data field.This is required if you select a Data Validation Mode other than None.The PDO Length can be manually entered in this field or click the GET ATTACHED button and the IO-Link master propagates the PDO length in this field
GET ATTACHED(Button)
After opening a port for editing, you can click the GET ATTACHED button instead of manually entering data in the following fields:• Vendor Id• Device Id• Serial Num• PDI Length• PDO Length
IO-LINK Settings Page (Continued)
34 - Chapter 3. Configuring the AY1000 with STEP 7 AY1000 Operators Manual: Rev. A

Chapter 4. AY1000 Device Configuration
The following topics are discussed in this chapter.• Setting User Accounts and Passwords on Page 35• Configuring Miscellaneous Settings on Page 38
4.1. Setting User Accounts and Passwords
The AY1000 is shipped from the factory without passwords. See the following table if you want to see how permissions are granted.
Page Admin Operator User
Log-in Yes Yes Yes
Home Yes Yes Yes
Diagnostics - All Yes Yes Yes
Configuration - IO-Link Settings Yes Yes View-only
Configuration - Digital I/O Settings Yes Yes View-only
Configuration - PROFINET IO Yes Yes View-only
Configuration - Network Yes View-only No
Configuration - Misc Yes Yes Yes
Configuration - Clear Settings Yes No No
Advanced - Software Yes No No
Advanced - Accounts Yes No No
Advanced - Log Files Yes Yes Yes
Advanced - Licenses Yes Yes Yes
Attached Devices - IO-Link Device Description Files Yes Yes View-only
Attached Devices - IO-Link Device Configuration Summary Yes Yes View-only
Attached Devices - IO-Link Device - Port Yes Yes View-only
AY1000 Operators Manual: Rev. A Chapter 4. AY1000 Device Configuration - 35

Setting User Accounts and Passwords
You can use this procedure to set up passwords for the AY1000. 1. Open your browser and enter the AY1000 IP address.2. Click Advanced |
ACCOUNTS.3. Click the ADMIN check box.4. If applicable, enter the old
password in the Old Password text box.
5. Enter the new password in the New Password text box.
6. Re-enter the password in the Confirm Password text box.
7. Optionally, click the Operator check box, enter a new password, and re-enter the password in the Confirm Password text box.
8. Optionally, click the User check box, enter the new password, and re-enter the password in the Confirm Password text box.
9. Click Apply.
36 - Chapter 4. AY1000 Device Configuration AY1000 Operators Manual: Rev. A

Setting User Accounts and Passwords
10. Close the new window that displays a Password saved banner.
11. Click the Log out button on the top navigation bar.12. Re-open the web interface by selecting the appropriate user type in the drop list and entering the
password.
AY1000 Operators Manual: Rev. A Chapter 4. AY1000 Device Configuration - 37

Configuring Miscellaneous Settings
4.2. Configuring Miscellaneous Settings
The Miscellaneous Settings page includes these options:• Menu Bar Hover Shows Submenu
This option displays sub-menus for a category when you hover over the category name. For example, if you hover over Advanced, the SOFTWARE, ACCOUNTS, LOG FILES, and LICENSES sub-menus display. You can click any submenu and avoid opening the default menu for a category.
• LED Flash
You can force the IO-Link port LEDs on the AY1000 into a flashing tracker pattern that allows you to easily identify a particular unit. - Click the ON button to enable the LED tracker feature on the AY1000. The LEDs remain flashing
until you disable the LED tracker feature- Click the OFF button to disable the LED tracker.
38 - Chapter 4. AY1000 Device Configuration AY1000 Operators Manual: Rev. A

Chapter 5. Updating Images and Applications
This chapter provides an overview of the software (images and applications) on the AY1000. In addition it contains procedures to update images (Page 41) and application subassemblies (Page 42).After verifying that the AY1000 contains the latest software, the next step is to configure the port characteristics using Chapter 3. Configuring the AY1000 with STEP 7 on Page 11.
5.1. Images and Application Subassemblies Overview
The AY1000 is loaded with the latest images at the factory but you may need to update images or application subassemblies to have access to the latest features.You can view all image and application versions in the AY1000 ADVANCED | Software page.
Optionally, you can use PortVision DX to load all images or application subassemblies. Note: PortVision DX displays the main application base version, which in this case is PROFINET IO. Use the
Software page to determine other image or application versions.
AY1000 Operators Manual: Rev. A Chapter 5. Updating Images and Applications - 39

Images
5.1.1. Images
The following table discusses AY1000 images.
5.1.2. Application Subassemblies
Application subassemblies are the components of the Application Base image. Application subassemblies have a 4-tuple version number (for example, 1.3.18.3). The first two values in a subassembly version correspond to the version of the application base assembly for which it was built and tested. For example, a subassembly with version 1.3.18.3 was tested with application base version 1.3.18. When using the Software page or PortVision DX, an application subassembly can install only if its version number matches that of the installed application base assembly. A subassembly with a version of 1.20.2.4 only installs if the application base version is 1.20.2. It will not install on a device with application base version 1.21.5.
AY1000 Images
U-Boot Bootloader
U-Boot is a high-level Bootloader that has networking and console command line capabilities. Among other things, it implements a TFTP server and ifm Corporation's new discovery protocol.This verifies that a Linux kernel image exists in NAND, then copies it to RAM and starts the AY1000. The U-Boot version is displayed after the image name.
FPGAThe FPGA partition/image contains configuration data used by programmable hardware within the AY1000 unit.FPGA images are unique to the hardware and protocol type. Make sure you download the correct image for your platform.
uImage - Primary/Backup
The uImage contains the Linux kernel and the RAM-resident root file system. It does not contain industrial protocol support or application-specific features. There is a Primary and Backup version loaded on the AY1000. The AY1000 automatically reloads the Backup uImage if the file system corrupted. The uImage version is displayed after the Primary/Backup uImage.
Application Base
The Application Base image comprises a flash-resident file system containing applications and protocol support. The Application Base is built from a collection of application subassemblies -- each of which may be updated individually between releases of the application base as a whole. The application subassemblies in the Application Base image are displayed in the lower portion of the SOFTWARE page. The Application Base assembly has a 3-tuple version number: (for example, 1.3.18).
AY1000 Application Subassemblies
application-manager The Application Manager version loaded on the AY1000.
configuration-manager The Configuration Manager version loaded on the AY1000.
discovery-protocol The Discovery Protocol version loaded on the AY1000.
event-log The Event log version loaded on the AY1000.
iolink-driver The IO-Link driver version loaded on the AY1000.
io-link manager The IO-Link manager version loaded on the AY1000, which provides support for PROFINET IO.
profinetio The PROFINET IO version loaded on the AY1000.
web-help The web interface help version loaded on the AY1000.
web-user-interface The web interface version loaded on the AY1000.
40 - Chapter 5. Updating Images and Applications AY1000 Operators Manual: Rev. A

Using the Web Interface to Update Software
5.2. Using the Web Interface to Update Software
The upper portion of the Advanced | Software page is used to update the AY1000 images. The lower portion of this page is used for updating application subassemblies that are integrated in the Application Base. Typically, the latest application subassemblies are available in the Application Base image. There may times when a feature enhancement or bug fix is available in an application subassembly and not yet available in the Application Base image.
5.2.1. Updating Images
Use this procedure to upload images using the SOFTWARE page.1. Download the latest image from the ifm web site.
Note: Make sure that you download the appropriate software for your model. For example, the FPGA images are unique for different hardware models and protocol.
2. Open your browser and enter the IP address of the AY1000.3. Click Advanced | SOFTWARE.4. Click the UPDATE button next to the image you want to update.5. Click the Browse button, navigate to the file location, highlight the image, and click Open.6. Click the Install button.
7. Click the CONTINUE button to the Update Image message.8. Click OK to close the Update Image Successful message.
AY1000 Operators Manual: Rev. A Chapter 5. Updating Images and Applications - 41

Updating Application Subassemblies
Note: Some images may require the AY1000 web server to restart.
5.2.2. Updating Application Subassemblies
Use this procedure to upload applications using the Software page.1. Download the latest application from the ifm web site.2. Open your browser and enter the IP address of the AY1000.3. Click Advanced and SOFTWARE.4. Click the Browse button under Update Application navigate to the file location, highlight the application,
and click Open.5. Click the Install button.6. Click the CONTINUE button to the Update Application message.
7. Click OK to close the Update Application Successful message.
42 - Chapter 5. Updating Images and Applications AY1000 Operators Manual: Rev. A

Chapter 6. Connecting Devices
This chapter discusses connecting devices to the AY1000.
6.1. Connecting Devices to IO-Link Ports
The following provides information about the IO-Link ports.
Use the appropriate procedure to connect devices to the IO-Link ports.• Connecting IO-Link Devices on Page 44• Connecting Digital Input Devices to IO-Link Ports on Page 44
6.1.0.1. Tips When Connecting Devices to the AY1000
The following tips may be useful when connecting devices to the AY1000 because it may be difficult to manipulate the wire-clamp screws on the adjacent ports.• If you are going to connect devices to Digital I/O ports (D1 through D4), connect the digital devices before
connecting devices to IO-Link ports.• Connect a device to IO-Link Port 1 before IO-Link Port 2 • Connect a device to IO-Link Port 4 before IO-Link Port 3 • Connect a device to IO-Link Port 5 before IO-Link Port 6• Connect a device to IO-Link Port 8 before IO-Link Port 7
Signal Description Value
L+ Power Supply Output (+) 200mA @ 24V (Maximum)L- Power Supply Output (-)
DI Digital Input Not applicable.
C/Q Communication signal, which supports SDCI (IO-Link) or SIO (standard input/output)
200mA @ 24V (Maximum)
AY1000 Operators Manual: Rev. A Chapter 6. Connecting Devices - 43

Connecting IO-Link Devices
6.1.0.2. Connecting IO-Link Devices
Use the following procedure to connect IO-Link devices to the IO-Link ports.1. Insert the IO-Link device negative wire into the L- contact and tighten the wire-clamp
screws to prevent the wire from coming loose.2. Insert the IO-Link device positive wire into the L+ contact and tighten the wire-clamp
screws to prevent the wire from coming loose.3. If applicable, insert the DI wire into the DI contact and tighten the wire-clamp screws
to prevent the wire from coming loose.4. Insert the IO-Link wire into the C/Q contact and tighten the wire-clamp screws to
prevent the wire from coming loose.5. If necessary, configure IO-Link parameters for each port. Refer to the help system for
detailed port configuration information.
6.1.0.3. Connecting Digital Input Devices to IO-Link Ports
You can use an IO-Link port as a digital in port if you wish to do so.1. Insert the IO-Link device negative wire into the L- contact and tighten the
wire-clamp screws to prevent the wire from coming loose.2. Insert the IO-Link device positive wire into the L+ contact and tighten the
wire-clamp screws to prevent the wire from coming loose.3. If applicable, insert the DI wire into the DI contact and tighten the wire-clamp
screws to prevent the wire from coming loose.4. Refer to the help system for detailed port configuration information.
6.1.0.4. Connecting DIO Devices to IO-Link Ports
You can use an IO-Link port to connect and operate a digital input or output device.1. Insert the IO-Link device negative wire into the L- contact and tighten the wire-clamp screws to prevent
the wire from coming loose.2. Insert the IO-Link device positive wire into the L+ contact and tighten the wire-clamp screws to prevent
the wire from coming loose.3. If applicable, insert the DI or DO wire into the C/Q contact and tighten the wire-clamp screws to prevent
the wire from coming loose.4. Refer to the help system for detailed port configuration information.
44 - Chapter 6. Connecting Devices AY1000 Operators Manual: Rev. A

Connecting Devices to the Digital IO Ports (IOLM DR-8-PNIO)
6.2. Connecting Devices to the Digital IO Ports (IOLM DR-8-PNIO)
The IOLM DR-8-PNIO provides two digital input (DI) ports and two digital IO ports.
You can connect a digital input device to DI and/or DIO. DIO supports digital out.
6.2.1. Connecting to DI
Use this procedure to connect a digital input device using the DI terminal on a DIO port.1. Insert the IO-Link device negative wire into the L- contact and tighten the wire-clamp
screws to prevent the wire from coming loose.2. Insert the IO-Link device positive wire into the L+ contact and tighten the wire-clamp
screws to prevent the wire from coming loose.3. Insert the DI wire into the DI contact and tighten the wire-clamp screws to prevent the
wire from coming loose.4. Go to the Configuration | Digital I/O Settings page to configure the port. If necessary, refer to
the help system.
6.2.2. Connecting to DIO
1. Insert the IO-Link device negative wire into the L- contact and tighten the wire-clamp screws to prevent the wire from coming loose.
2. Insert the IO-Link device positive wire into the L+ contact and tighten the wire-clamp screws to prevent the wire from coming loose.
3. Insert the DI wire into the DIO contact and tighten the wire-clamp screws to prevent the wire from coming loose.
4. Go to the Configuration | Digital I/O Settings page to configure the port. If necessary, refer to the help system or Chapter 7. Dedicated Digital I/O Port Configuration on Page 47.
Signal Description Specifications
L+ Power Supply (+)200mA @ 24V (maximum)
L- Power Supply (-)
DI Digital Input
DIO Digital I/O 200mA @ 24V (maximum)
AY1000 Operators Manual: Rev. A Chapter 6. Connecting Devices - 45

Connecting to DIO
46 - Chapter 6. Connecting Devices AY1000 Operators Manual: Rev. A

Chapter 7. Dedicated Digital I/O Port Configuration
This section discusses dedicated digital IO port (D1 through D4) configuration, including:• Digital I/O Settings Page• Editing Digital I/O Settings on Page 48• Digital I/O Setting Parameters on Page 49
7.1. Digital I/O Settings Page
Use the Configuration | Digital I/O page to configure the dedicated DIO port characteristics for the AY1000. D1 and D2 are located next to IO-Link Port 1 and D3 and D4 are located next to IO-Link Port 4.
AY1000 Operators Manual: Rev. A Chapter 7. Dedicated Digital I/O Port Configuration - 47

Editing Digital I/O Settings
7.2. Editing Digital I/O Settings
You can use this procedure to configure digital I/O characteristics for the digital I/O ports. 1. If necessary, open the AY1000 web interface with your web browser using the IP address.2. Click Configuration | Digital I/O.3. Click the EDIT button.4. Make appropriate selections for the digital I/O device or devices that you will connect to the ports. You can
use the help system if you require definitions or values for the options or Digital I/O Setting Parameters on Page 49.
5. Click the SAVE button.
48 - Chapter 7. Dedicated Digital I/O Port Configuration AY1000 Operators Manual: Rev. A

Digital I/O Setting Parameters
7.3. Digital I/O Setting Parameters
The Configuration | Digital I/O Settings page supports the following options.
Digital I/O Settings Page
D1 Digital Input Configuration
ModeDefault = Off
Selects the Mode:• Off – No monitoring of the digital input pin.• Digital-Input – monitors the digital input status
Invert InputDefault= False
If Mode is set to Digital-Input, the input status is inverted.
Input Settling Time (0 - 10000ms)Default= 0ms
If non-zero and Mode is set to Digital-Input, the required time that the input status must remain constant before an input status change is reported.
D2 Digital I/O Configuration
ModeDefault= Off
Selects the Mode:• Off – No monitoring or setting of the digital I/O pin.• Digital-Input – monitors the digital input status• Digital-Output – sets the digital output to either the default
setting or value received from a controller.
Invert I/ODefault= False
If selected:• If Mode is set to Digital-Input, the input status is inverted.• If Mode is set to Digital-Output, the output setting is
inverted.
Default Digital OutputDefault= Off
If Mode is set to Digital Output, defines the default digital output setting:• At startup before a controller can set the digital output.• When communication to all controller(s) has been lost.Possible settings:• Off - low voltage• On – high voltage
Input Settling Time (0 - 10000ms)Default= 0ms
If non-zero and Mode is set to Digital-Input, the required time that the input status must remain constant before an input status change is reported.
AY1000 Operators Manual: Rev. A Chapter 7. Dedicated Digital I/O Port Configuration - 49

Digital I/O Setting Parameters
D3 Digital Input Configuration
ModeDefault= Off
Selects the Mode:• Off – No monitoring of the digital input pin.• Digital-Input – Monitors the digital input status
Invert InputDefault= False
If Mode is set to Digital-Input, the input status is inverted.
Input Settling Time (0 - 10000)Default= 0ms
If non-zero and Mode is set to Digital-Input, the required time that the input status must remain constant before an input status change is reported.
D4 Digital I/O Configuration
ModeDefault= Off
Selects the Mode:• Off – No monitoring or setting of the digital I/O pin.• Digital-Input – Monitors the digital input status• Digital-Output – sets the digital output to either the default
setting or value received from a controller.
Invert I/ODefault= False
If selected:• If Mode is set to Digital-Input, the input status is inverted.• If Mode is set to Digital-Output, the output setting is
inverted.
Default Digital OutputDefault= Off
If Mode is set to Digital Output, defines the default digital output setting:• At startup before a controller can set the digital output.• When communication to all controller(s) has been lost.Possible settings:• Off - low voltage• On – high voltage
Input Settling Time (0 - 10000)Default= 0ms
If non-zero and Mode is set to Digital-Input, the required time that the input status must remain constant before an input status change is reported.
Digital I/O Settings Page
50 - Chapter 7. Dedicated Digital I/O Port Configuration AY1000 Operators Manual: Rev. A

Chapter 8. Loading and Managing IODD Files
There are several Attached Devices pages that support IO-Link Device Description (IODD) file management.• IO-Link Device Description Files Page - load IODD files from the IO-Link device manufacturer onto the
AY1000.• IO-Link Device Configuration Summary Page on Page 57 - verify the correct files were loaded for each IO-
Link device or use the page to .• The Port pages are discussed in Chapter 9. Configuring IO-Link Devices on Page 59.
8.1. IO-Link Device Description Files Page
Use the IO-Link Device Description Files page to update (upload) and delete IO-Link Device Description (IODD) files associated with this AY1000. In addition, you can review the IODD xml file using the VIEW button after loading the IODD file.Note: You will need to download the appropriate IODD files from your IO-Link device manufacturer.
The AY1000 provides 15790K of space to store IODD files. The AY1000 includes the following default IODD files, which cannot be deleted.• IODD-StandardDefinitions1.0.1.xml • IODD-StandardUnitDefinitions1.0.1.xml • IODD-StandardDefinitions1.1.xml • IODD-StandardUnitDefinitions1.1.xml
AY1000 Operators Manual: Rev. A Chapter 8. Loading and Managing IODD Files - 51

Preparing IODD Files to Upload
8.1.1. Preparing IODD Files to Upload
After downloading the IODD files for the IO-Link device from the IO-Link sensor or actuator manufacturer, you may need to unzip the file and locate the appropriate xml file for the device.• Some IODD zip files contain the xml files and supporting image files for a single product. This type of zip
file can be immediately loaded onto the AY1000.• Some IODD zip files contain the files for multiple products. If you upload this type of IODD zip file, the
AY1000 loads the first xml file and the associated image files, which may or may not correspond to the IO-Link device connected to the port. If you need to zip the appropriate files, the following information may be useful:- Unzip the package and locate the xml file needed for your IO-Link device. - Open the xml file and search for the productID, which identifies the IO-Link device.- Zip the xml file along with the supporting images. There are several ways to locate the supporting
images:- Locate the appropriate images using the xml file.- Load only the xml file and the AY1000 notifies you what files are missing. Use the UPDATE feature
to upload the missing images.- Zip the xml with all of the images and the AY1000 ignores (and not upload) any unused files and
notifies which files did not upload.Note: Image files are not required for IO-Link device configuration.
Use the appropriate discussion for your IODD files.• Uploading IODD Zip Files• Uploading xml Files or Supporting Files on Page 54
52 - Chapter 8. Loading and Managing IODD Files AY1000 Operators Manual: Rev. A

Uploading IODD Zip Files
8.1.2. Uploading IODD Zip Files
You can use the following procedure to upload IODD zip files.1. Click Attached Devices and IODD FILES.2. Click the UPLOAD IODD FILE button.3. Click the Browse button.4. Highlight the zip file, click Open and then the UPLOAD button.
Note: Only images referenced in the xml file load to the AY1000 and the remaining files are ignored.
5. If desired, you can view the xml file by clicking the IODD FILENAME in the table.6. Optionally, verify that the correct xml file was loaded using the Summary page (Page 57).
AY1000 Operators Manual: Rev. A Chapter 8. Loading and Managing IODD Files - 53

Uploading xml Files or Supporting Files
8.1.3. Uploading xml Files or Supporting Files
You can use the following procedure to upload xml, or supporting image files. 1. Click Attached Devices and IODD FILES.2. Click the UPLOAD IODD FILE button.3. Click the Browse... button.4. Highlight the xml or image file and click Open.
Note: The xml file must be loaded before the AY1000 will load the associated image files.5. Click the UPLOAD button.6. Optionally, use the following steps to load image files:
a. Select the row in the table that contains the xml file.
b. Click the UPLOAD IODD FILE button.c. Click the Browse button.d. Highlight the image and click Open.e. Click the UPLOAD button.f. If desired, you can view the xml file by clicking the IODD FILENAME in the table.g. Optionally, verify that the correct xml file was loaded using the Summary page (Page 57).
54 - Chapter 8. Loading and Managing IODD Files AY1000 Operators Manual: Rev. A

Viewing and Saving IODD Files
8.1.4. Viewing and Saving IODD Files
Use the following procedure to view the contents of an IODD file.1. If necessary, click Attached Devices and IODD Files.2. Click the IODD FILENAME in the table that you want to review. A pop up window displays the contents of
the IODD file.3. Optionally, click the file name hyperlink at the top of the window to view the formatted file or if you want
to save a copy of the file to another location.
AY1000 Operators Manual: Rev. A Chapter 8. Loading and Managing IODD Files - 55

Deleting IODD Files
8.1.5. Deleting IODD Files
Use the following procedure to delete an IODD file set from the AY1000.1. If necessary, click Attached Devices and IODD Files.
2. Check the corresponding row of the IODD file that you want to delete.3. Click the DELETE SELECTED button.
4. Click CONTINUE to the Delete files? message.
56 - Chapter 8. Loading and Managing IODD Files AY1000 Operators Manual: Rev. A

IO-Link Device Configuration Summary Page
8.2. IO-Link Device Configuration Summary Page
The IO-Link Device Configuration Summary page provides basic device configuration (device profile) information for ports with valid IO-Link devices attached. The Configuration Summary page retrieves information that resides on the IO-Link device from the manufacturer. A file name displayed in the IODD Name field for a port indicates that a valid IODD file is associated with that device. If the field is empty, that indicates that a valid IODD file has not been loaded.You can review complete IODD file information on a port by port basis by clicking the MORE button next to the port in question or by clicking the PORT menu selection in the navigational bar.Use the following steps to access the IO-Link Device Configuration Summary page.1. Click Attached Devices.2. Click SUMMARY.
Note: The Configuration Summary page takes several minutes to completely load as each device is queried. 3. Click the MORE button or the corresponding Port (in the navigational bar) to configure the IO-Link device
parameters for a specific device. See Chapter 9. Configuring IO-Link Devices on Page 59 for more information.
AY1000 Operators Manual: Rev. A Chapter 8. Loading and Managing IODD Files - 57

IO-Link Device Configuration Summary Page
58 - Chapter 8. Loading and Managing IODD Files AY1000 Operators Manual: Rev. A

Chapter 9. Configuring IO-Link Devices
This chapter discusses using the Attached Devices | Port pages to change IO-Link device parameters. Note: Optionally, you can use traditional methods such as: PLC interfaces to configure the IO-Link devices.
9.1. Port Pages Overview
You can use the Attached Devices | Port page for a port to review and easily edit the IO-Link device configuration.
The Port page provides two IO-Link device configuration methods:• IO-Link Device Port table (GUI), which depends on the appropriate IODD file loaded from the IO-Link
device manufacturer onto the AY1000. To use the IO-Link Device Port table for configuring IO-Link devices, refer to the following subsections:- Editing Parameters - IO-Link Device - Port Table on Page 60- Resetting IO-Link Device Parameters to Factory Defaults on Page 62
AY1000 Operators Manual: Rev. A Chapter 9. Configuring IO-Link Devices - 59

Editing Parameters - IO-Link Device - Port Table
• IO-Link Device ISDU Interface - Port, which can be used with or without IODD files loaded. Refer to the following information to use the IO-Link Device ISDU Interface - Port method:- The IO-Link Device Operator Manual from the device manufacturer is needed to use the IO-Link
Device ISDU Interface since ISDU block index and ISDU sub-index numbers are required. - Editing Parameters - IO-Link Device ISDU Interface - Port on Page 63
9.2. Editing Parameters - IO-Link Device - Port Table
Use the following procedure to edit IO-Link device parameters using the IO-Link Device Port table.Note: You may want to verify that the Automatic Download Enable for Data Storage option on the
Configuration | IO-Link Settings page is NOT set to On as this can cause unreliable results on the corresponding port.
1. If you have not done so, load the IODD file from the IO-Link device manufacturer (Chapter 8. Loading and Managing IODD Files on Page 51).
2. Access the appropriate Port page by clicking Attached Devices and then the Port number that you want to configure.
3. Click the EDIT button after all of the device information is populated in the table. 4. Scroll down the table and make appropriate parameter changes for your environment.
Note: An IODD file may not contain every IO-Link device setting depending on the IO-Link device manufacturer. If you need to change a parameter that is not displayed in the IO-Link Device - Port table, you can refer to the IO-Link device Operators Manual and use the IO-Link Device ISDU Interface to change the settings.
60 - Chapter 9. Configuring IO-Link Devices AY1000 Operators Manual: Rev. A

Editing Parameters - IO-Link Device - Port Table
You may need to scroll to the right in the table to view applicable parameter values if the parameter is not selectable in a drop list.
5. Click the SAVE button after editing the parameters.6. Optionally, click the REFRESH button to confirm the parameter changes.
AY1000 Operators Manual: Rev. A Chapter 9. Configuring IO-Link Devices - 61

Resetting IO-Link Device Parameters to Factory Defaults
9.3. Resetting IO-Link Device Parameters to Factory Defaults
In the event you want to reset the IO-Link device to factory default, typically the IODD file provides the ability from the IO-Link device manufacturer. Use the following example to reset an IO-Link device.1. Click the EDIT button and locate the Restore Factory button.2. Click the Restore Factory or Load Factory Settings button.
Note: The name of the button is determined by the IO-Link device manufacturer.
3. Click OK when the Refresh message appears.
4. Optionally, click the REFRESH button to verify the settings.
62 - Chapter 9. Configuring IO-Link Devices AY1000 Operators Manual: Rev. A

Editing Parameters - IO-Link Device ISDU Interface - Port
9.4. Editing Parameters - IO-Link Device ISDU Interface - Port
The IO-Link Device ISDU Interface follows these guidelines:• If necessary, convert hexadecimal ISDU index numbers to decimal, you must enter the decimal value for
the ISDU Block Index and ISDU Sub-index numbers.• You must enter the hexadecimal value for the IO-Link device parameters.If the appropriate IODD files has been loaded, you can use the IO-Link Device - Port table to determine the index numbers and acceptable values for each parameter. Note: An IODD file may not contain every IO-Link device setting depending on the IO-Link device
manufacturer. If you need to change a parameter that is not displayed in the IO-Link Device - Port table, you can refer to the IO-Link Device Operators Manual.
If an IODD file has not been loaded for an IO-Link device, you can use the IO-Link Device Operator's Manual to determine the ISDU indexes.Please note:• You must enter the decimal value for the ISDU Block Index and ISDU Sub-index.• The GET button retrieves the parameter value in hex from the IO-Link device. You may want to retrieve
values to determine the data length.
• The SET button sends the value to the IO-Link device.
• After successfully changing a parameter, the IO-Link master responds with a command executed notification.
• This message means that the IO-Link device defines the entry as an invalid setting.
AY1000 Operators Manual: Rev. A Chapter 9. Configuring IO-Link Devices - 63

Editing Parameters - IO-Link Device ISDU Interface - Port
• This message indicates that the IO-Link device cannot read the specified ISDU Block Index and Sub-index.
Use the following procedure to edit parameters using the IO-Link Device ISDU Interface - Port.Note: You may want to verify that the Automatic Download Enable for Data Storage option on the
Configuration | IO-Link Settings page is NOT set to On as this can cause unreliable results on the corresponding port.
1. Click the + next to the IO-Link Device ISDU Interface to open the interface.
2. Enter the ISDU Block Index number (decimal) that you want to edit.3. If applicable, enter the ISDU Sub-index (decimal).4. Edit the parameter (hex) and click the SET button.
5. Verify that a command executed message returns.
64 - Chapter 9. Configuring IO-Link Devices AY1000 Operators Manual: Rev. A

Editing Parameters - IO-Link Device ISDU Interface - Port
6. If the IODD file is loaded, optionally click REFRESH to verify your changes.
AY1000 Operators Manual: Rev. A Chapter 9. Configuring IO-Link Devices - 65

Editing Parameters - IO-Link Device ISDU Interface - Port
66 - Chapter 9. Configuring IO-Link Devices AY1000 Operators Manual: Rev. A

Chapter 10. Utilizing AY1000 Features
This chapter discusses using the following features:• Data Storage (automatic and manual) to upload or download IO-Link v1.1 device parameters• Device Validation (identical or compatible) to dedicate a port or ports to specific IO-Link devices• Data Validation (strict or loose) to verify data integrity• Menu Bar Hover Shows Submenu, which provides an option to navigate the submenu structure quickly.Note: You must configure data storage, device validation, data validation in PROFINET IO using Step 7.
You can use data storage on the web page for temporary data storage related tasks.
10.1. Data Storage
Data storage is typically supported by IO-Link v1.1 devices. Data storage means that you can upload parameters from an IO-Link device to the AY1000 and/or download parameters from the AY1000 to the IO-Link device. This feature can be used to:• Quickly and easily replace a defective IO-Link device• Configure multiple IO-Link devices with the same parameters as fast as it takes to connect and
disconnect the IO-Link deviceTo determine whether an IO-Link (v1.1) device supports data storage, you can check one of the following:• IO-Link Diagnostics page - check the Data Storage Capable field to see if it displays Yes.• IO-Link Configuration page - check to see if UPLOAD and DOWNLOAD buttons display under the Data
Storage Manual Ops group. If only a Clear button displays, the device on the port does not support data storage.
10.1.1. Uploading Data Storage to the AY1000
The IO-Link device manufacturer determines which parameters are saved for data storage. Remember, the IOL-Link device should be configured before enabling data storage unless you are using data storage to back up the default device configuration.There are two methods to upload Data Storage using the Configuration | IO-Link page:• Automatic Enable Upload - If a port is set to On for this option, the AY1000 saves the data storage (if
the data storage is empty) from the IO-Link device to that port. Some IO-Link devices update the data storage contents if you use the Teach buttons on the IO-Link device, but that is determined by the IO-Link device manufacturer.When this option is enabled and another IO-Link device (different Vendor ID and Device ID), the IO-Link Diagnostics page displays a DV: Wrong Sensor in the IOLink State field and the IO-Link port LED flashes red, indicating a hardware fault.Automatic upload occurs when the Automatic Upload Enable option is set to On and one of these conditions exists:• There is no upload data stored on the gateway.• The IO-Link device executes a requests_ at upload function (generally because you have changed the
configuration via Teach buttons).You should not enable Automatic Upload until after you have configured the IO-Link device attached to the port unless you want to capture the default settings.
AY1000 Operators Manual: Rev. A Chapter 10. Utilizing AY1000 Features - 67

Downloading Data Storage to the IO-Link Device
Note: Do not enable both Automatic Upload and Download at the same time, the results are not reliable among IO-Link device manufacturers.
• Data Storage Manual Ops: UPLOAD - Selecting the UPLOAD button saves the data storage from the IO-Link device to that port. The contents of the data storage does not change unless it is uploaded again or cleared. Another IO-Link device with a different Vendor ID and Device ID can be attached to the port without causing a hardware fault.
10.1.2. Downloading Data Storage to the IO-Link Device
There are two methods to download Data Storage using the Configuration | IO-Link Device page:• Automatic Download Enable - An automatic download occurs when the Automatic Download Enable
option is set to On and one of these conditions exists: • The original IO-Link device is disconnected and an IO-Link device who's configuration data differs
from the stored configuration data.• The IO-Link device requests an upload and the Automatic Upload Enable option is set to Off.Note: Do not enable both Automatic Upload and Download at the same time, the results are not reliable
among IO-Link device manufacturers.• Data Storage Manual Ops: DOWNLOAD - Selecting the DOWNLOAD button downloads the data
storage from the that port to the IO-Link device. If an IO-Link device with a different Vendor ID and Device ID is attached to the port and a manual download is attempted, the AY1000 issues a hardware fault.
68 - Chapter 10. Utilizing AY1000 Features AY1000 Operators Manual: Rev. A

Automatic Device Configuration
10.1.3. Automatic Device Configuration
Use the following steps to use an AY1000 port to configure multiple IO-Link devices with the same configuration parameters.1. If necessary, configure the IO-Link device as required for the environment.2. Click Configuration| IO-Link.3. Click the EDIT button for the port for which you want to store the data on the AY1000.4. Click the UPLOAD button.
5. Click the CONTINUE button to the Continue to upload the data storage on IO-Link master port [number] message.
6. Click the Ok button to the Data storage upload successful on Port [number] message.
AY1000 Operators Manual: Rev. A Chapter 10. Utilizing AY1000 Features - 69

Automatic Device Configuration
7. Set the Automatic Download Enable option to On.
8. Click SAVE.9. Click Diagnostics | IO-Link.10. Replace the IO-Link device on that port with the IO-Link device for which you want configured
automatically.11. Verify that the IO-Link device displays operational Port Status and the appropriate IO-Link State.12. Repeat Steps 10 and 11 for as many device as you want to configure.
70 - Chapter 10. Utilizing AY1000 Features AY1000 Operators Manual: Rev. A

Automatic Device Configuration Backup
10.1.4. Automatic Device Configuration Backup
The following procedure shows how to utilize data storage to automatically backup an IO-Link device configuration.Remember, if you adjust parameters using Teach buttons those values may or not may be updated in the data storage, which depends on the IO-Link device manufacturer. If you are unsure, you can always use the manual UPLOAD feature to capture the latest settings.1. Click Configuration | IO-Link.2. Click the EDIT button for the port for which you want to store the data on the AY1000.3. Select On in the drop list for Automatic Data Storage Upload Enable.
4. Click SAVE.When the Configuration | IO-Link page is refreshed, the Storage Contents field displays the Vendor ID and Device ID. In addition, the IO-Link Diagnostics page displays Upload-Only in the Automatic Data Storage Configuration field.
AY1000 Operators Manual: Rev. A Chapter 10. Utilizing AY1000 Features - 71

Device Validation
10.2. Device Validation
Device validation is supported by many IO-Link devices. Device Validation Mode provides these options:• None - this disables Device Validation Mode.• Compatible - permits a compatible IO-Link device (same Vendor ID and Device ID) to function on the
corresponding port.• Identical - only permits an IO-Link device (same Vendor ID, Device ID, and serial number) to function on
the corresponding port.Use this procedure to configure device validation.1. Click Configuration | IO-
Link Settings.2. Click the EDIT button.3. Select Compatible or
Identical for the Device Validation mode.Note: Identical Device
Validation requires a device serial number to operate.
4. Click the GET ATTACHED button or manually complete the Vendor ID, Device, ID, and serial number. If the device does not have a serial number, you should not select Identical because the AY1000 requires a serial number to identify a specific device.
5. Click the SAVE button. If the wrong or incompatible device is connected to the port, the IO-Link port LED flashes red and no IO-Link activity occurs on the port until the issue is resolved.
72 - Chapter 10. Utilizing AY1000 Features AY1000 Operators Manual: Rev. A

Data Validation
In addition, the IO-Link Diagnostics page displays the following information.
10.3. Data Validation
You can use this procedure to configure data validation.1. Click Configuration | IO-Link Settings.2. Click the EDIT button on the port you want to configure for data validation.3. Select Loose or Strict to enable data validation.
• Loose - the slave device's PDI/PDO lengths must be less than or equal to the user-configured values.• Strict - the slave device's PDI/PDO lengths must be the same as the user-configured values.
4. Click the GET ATTACHED button or manually enter the PDI and PDO length.
5. Click the SAVE button.If data validation fails, the IO-Link port LED flashes red and the IO-Link Diagnostics page displays an error.
AY1000 Operators Manual: Rev. A Chapter 10. Utilizing AY1000 Features - 73

Using the Menu Bar Hover Shows Submenu Option
10.4. Using the Menu Bar Hover Shows Submenu Option
Use this procedure to enable the Menu Bar Hover Shows Submenu option. If you enable this feature it displays the submenus for a category when you hover over the category name.For example, if you hover over Advanced, the SOFTWARE, ACCOUNTS, LOG FILES, and LICENSES submenus display. You can click any submenu and avoid opening the default menu for a category.1. Click Configuration | MISC.2. Click the EDIT button.3. Click Enable next to the Menu Bar Hover Shows Submenu option.4. Click SAVE.
10.5. IO-Link Test Event Generator
You can use the IO-Link Test Event Generator to send messages through the AY1000. The generated events are displayed in the Diagnostics | IO-Link Settings page under the Last Events field and the syslog.
IO-Link Test Event Generator Descriptions
Port The port number to which you want to send an event.
Mode
This is the first item in the event generated.• Single: generates Single in the event.• Coming: generates Active in the event• Going: generates Cleared in the event
Type
This is the second item in the event generated.• Message: generates Message in the event.• Warning: generates Warning in the event.• Error: generates Error in the event.
Instance
This is the level in which the event is generated. This is not displayed in the generated event.• unknown
• physical
• datalink
• applayer
• application
74 - Chapter 10. Utilizing AY1000 Features AY1000 Operators Manual: Rev. A

IO-Link Test Event Generator
Source
This is the source in which the event is generated. This is the third item in the generated event.• local: simulation generated from the AY1000, which
displays as Local in the event.• remote: simulation of an IO-Link device event, which
displays as Device in the generated event.
PDI
This indicates whether to send valid or invalid PDI, which is not displayed in the generated event. • valid
• invalid
Code
This is the fourth and fifth items in the generated event.• 0x0000: generates a s_pdu_check event• 0x0001: generates a s_pdu_flow event• 0x0002: generates a m_pdu_check event• 0x0003: generates a s_pdu_illegal event• 0x0004: generates a m_pdu_illegal event• 0x0005: generates a s_pdu_buffer event• 0x0006: generates a s_pdu_inkr event• 0x0007: generates an s_pd_len event• 0x0008: generates an s_no_pdin event• 0x0009: generates an s_no_pdout event• 0x000a: generates an s_channel event• 0x000b: generates an m_event event• 0x000c: generates an a_message event• 0x000d: generates an a_warning event• 0x000e: generates an a_device event• 0x000f: generates an a_parameter event• 0x0010: generates a devicelost event• 0x0011, 13 - 17: generates an unknown event• 0x0012: generates a s_desina event
IO-Link Test Event Generator Descriptions
AY1000 Operators Manual: Rev. A Chapter 10. Utilizing AY1000 Features - 75

IO-Link Test Event Generator
76 - Chapter 10. Utilizing AY1000 Features AY1000 Operators Manual: Rev. A

Chapter 11. Using the Diagnostics Pages
This chapter provides information about the following Diagnostics pages.• IO-Link Port Diagnostics• Digital I/O Diagnostics on Page 80• PROFINET IO Diagnostics Page on Page 81
11.1. IO-Link Port Diagnostics
Use the IO-Link Diagnostics page to determine the status of the IO-Link configuration.
AY1000 Operators Manual: Rev. A Chapter 11. Using the Diagnostics Pages - 77

IO-Link Port Diagnostics
The following table provides information about the IO-Link Diagnostics page.
IO-Link Diagnostics
Port Name This is an optional friendly port name, which can be configured in the Configuration | IO-Link page.
Port Mode
Displays the active device mode:• Reset = The port is configured to disable all functionality.• IO-Link = The port is configured to IO-Link mode.• Digital In = The port is configured to operate as a digital input.• Digital Out = The port is configured to operate as a digital output.
Port Status
Displays the port status:• Inactive = The port is in active state. Typically, this indicates that the device
is either not attached or not detected.• Initializing = The port is in the process of initializing.• Operational = The port is operational and, if in IO-Link mode,
communications to the IO-Link device has been established.• PDI Valid = The PDI data is now valid.• Fault = The port has detected a fault and is unable to re-establish
communications.
IO-Link State
• Operate - Port is functioning correctly in IO-Link mode but has not received valid PDI data. This may also display during a data storage upload or download.
• Init - The port is attempting initialization.• Reset - One of the following conditions exists:
- The Port Mode configuration is set to Reset.- The Port Mode configuration is set to DigitalIn or DigitalOut.
• DS - Wrong Sensor - Hardware failure (IO-Link LED also flashes red) because there is Data Storage on this port, which does not reflect the attached device.
• DV - Wrong Sensor - Hardware failure (IO-Link LED also flashes red) because Device Validation is configured for this port and the wrong device is attached.
• DS - Wrong Size - Hardware failure (IO-Link LED also flashes red) because the size of the configuration on the device does not match the size of the configuration stored on the port.
• Comm Lost - Temporary state after a device is disconnected and before the port is re-initialized.
• Pre-operate - Temporary status displayed when the device:- Is starting up after connection or power-up.- Uploading or downloading automatic data storage.
Device Vendor Name Displays the Device Vendor Name as stored in ISDU Index 16.
Device Product Name Displays the device product name as stored in ISDU Index 18.
Device Serial Number Displays the device serial number as stored in ISDU Index 21.
Device Hardware Version Displays the device hardware version as stored in ISDU Index 22.
Device Firmware Version Displays the device firmware version as stored in ISDU Index 23.
Device IO-Link Version The supported device IO-Link version as stored in ISDU Index 0.
Actual Cycle Time This is the actual, or current, cycle time of the IO-Link connection to the device.
78 - Chapter 11. Using the Diagnostics Pages AY1000 Operators Manual: Rev. A

IO-Link Port Diagnostics
Device Minimum Cycle Time
This is the minimum, or fastest, cycle time supported by the connected IO-Link device.
Configured Minimum Cycle Time
Configured in the Configuration | IO-Link page, this is the minimum cycle time the IO-Link master will allow the port to operate at. The Actual Cycle Time, which is negotiated between the IO-Link master and the device, will be at least as long as the greater of the Configured Minimum Cycle Time and the Device Minimum Cycle Time.
Data Storage Capable Displays whether the IO-Link device on a port supports the data storage feature. Not all IO-Link devices support the data storage feature.
Automatic Data Storage Configuration
Displays whether a port is configured to automatically upload data from the IO-Link device or download data from the AY1000 to the IO-Link device. Disabled displays if automatic upload or download are not enabled.
Auxiliary Input (AI) Bit Status The current status of the auxiliary bit as received on DI of the IO-Link port.
Device PDI Data Length The supported Device PDI Data Length, in bytes, as stored in ISDU Index 0.
PDI Data Valid Current status of PDI data as received from the IO-Link device.
Last Rx PDI Data (MS Byte First) The last Rx PDI data as received from the IO-Link device.
Device PDO Data Length The supported Device PDO Data Length, in bytes, as stored in ISDU Index 0.
PDO Data Valid Status of PDO data being received from controller(s).
Last Tx PDO Data (MS Byte First The last Tx PDO data.
Time Since Initialization The time since the last port initialization.
Process Data Errors The number of process data errors the port received.
Process Data Retries The number of process data retries the port performed.
Total Events The total number of events that were received on this port.
First Events Up to the first, or oldest, three events that were received on this port.
Last Events Up to the last, or most recent, three events that were received on this port.
ISDU Statistics
ISDU Read Cmd Attempts The number of read ISDU command attempts.
ISDU Read Cmd Errors The number of read ISDU command errors.
ISDU Write Cmd Attempts The number of write ISDU command attempts.
ISDU Write Cmd Errors The number of write ISDU command errors.
IO-Link Diagnostics (Continued)
AY1000 Operators Manual: Rev. A Chapter 11. Using the Diagnostics Pages - 79

Digital I/O Diagnostics
11.2. Digital I/O Diagnostics
The Digital I/O Diagnostics page may be useful when trying to troubleshoot port issues related to configuration. The following table provides information about the Digital I/O Diagnostics page.
Digital I/O Diagnostics
Mode
Displays the current configured operating mode of the digital I/O pin.• Off
• Digital-Input
• Digital-Output (Pins D2 and D4 only)
Invert I/ODisplays the current configured Invert I/O setting:• On (Invert I/O)• Off (Do not invert I/O)
Input Settling Time (ms) Displays the current configured input settling time.
StatusDisplays the current status of the digital I/O pin.• On (high voltage)• Off (low voltage)
Status Changes Displays the number of times that the status of the digital I/O pin has changed.
80 - Chapter 11. Using the Diagnostics Pages AY1000 Operators Manual: Rev. A

PROFINET IO Diagnostics Page
11.3. PROFINET IO Diagnostics Page
The PROFINET IO Diagnostics page may be useful when trying to troubleshoot communications or port issues related to PROFINET IO configuration.
AY1000 Operators Manual: Rev. A Chapter 11. Using the Diagnostics Pages - 81

PROFINET IO Diagnostics Page
The following table provides information about the PROFINET IO Diagnostics page.
PROFINET IO Diagnostics
Active Application Relationships Displays the current number of active PROFINET IO connections.
Application Relationship 1 Uptime The uptime of the first application relationship.
Application Relationship 2 Uptime The uptime of the second application relationship.
Total Application Relationships Established
The total number of application relationships that have been established since power up.
IOL_CALL Function Block Requests The total number of IOL_CALL function block requests received.
IOL_CALL Function Block Errors The number of errors when handling IOC_CALL function block requests.
Configuration Errors The number of system configuration related errors.
System Errors
Displays the number of system resource errors. These errors indicate a system error on the IO-Link such as operating system errors or full message queues. These errors typically occur when the PLC(s) are sending messages to the IO-Link master faster than the IO-Link master can process them.
PROFINET IO Frames Transmitted The total number of transmitted PROFINET IO frames.
PROFINET IO Transmit Errors The number of errors when transmitting PROFINET IO frames.
PROFINET IO Frames Received The total number of received PROFINET IO frames.
PROFINET IO Receive Errors The number of errors when receiving PROFINET IO frames.
Record Reads The total number of record read requests received.
Record Read Errors The number of errors when handing record read requests.
Ethernet Port 1 Link Status Current link status of Ethernet Port 1.
Ethernet Port 2 Link Status Current link status of Ethernet Port 2.
First Error String Text description of the first error that occurred.
Last Error String Text description of the last error that occurred.
PROFINET IO Port Status
Application Relationship The application relationship (1 or 2) that the IO-Link port belongs to.
PDI Reads The number of PDI reads.
PDI Reads Truncated The number of PDI reads that are truncated due to size.
PDI Read Errors The number of errors when reading PDI.
PDO Writes The number of PDI writes.
PDO Write Errors The number of errors when reading PDO.
Event Reads The number of IO-Link events.
Event Read Errors The number of errors when reading IO-Link events.
Get Port Mode Errors The number of errors when getting IO-Link port mode.
Set Port Mode Errors The number of errors when setting IO-Link port mode.
82 - Chapter 11. Using the Diagnostics Pages AY1000 Operators Manual: Rev. A

PROFINET IO Diagnostics Page
ISDU Request Msgs From PLC(s)
Displays the number of ISDU request messages received from the PLC(s) or other controllers. These request messages may contain one or multiple ISDU commands.
ISDU Invalid Requests Displays the number of ISDU requests received over PROFINET IO with one or more invalid commands.
Valid ISDU Responses From Port
Displays the number of valid ISDU response messages returned from the IO-Link port interface and available to the PLC(s). The response messages contain results to the ISDU command(s) received in the request message.
ISDU Response Timeouts Displays the number of ISDU requests that did not receive a response within the configured ISDU Response Timeout.
Maximum ISDU Request Msg Response Time
Displays the maximum time period required to process all commands within an ISDU request message. The response is not available until all ISDU command(s) contained in the request have been processed.
Average ISDU Request Msg Response Time
Displays the average time period required to process the ISDU request message(s). The response is not available until all ISDU command(s) contained in the request have been processed.
Minimum ISDU Request Msg Response Time
Displays the minimum time period required to process all commands within an ISDU request message. The response is not available until all ISDU command(s) contained in the request have been processed.
ISDU Read Commands Displays the number of ISDU read commands received over PROFINET IO.
ISDU Read Failures The number of errors when processing ISDU read commands.
ISDU Write Commands Displays the number of ISDU write commands received over PROFINET IO.
ISDU Write Failures The number of errors when processing IDSU write commands.
Process Alarms The number of process alarms sent to PLC.
Return of Submodule Alarms The number of Return of Submodule alarms sent to PLC.
Channel Diagnostics Alarms Added The number of channel diagnostics alarms sent to PLC.
Channel Diagnostics Alarms Removed The number of channel diagnostics alarms removed from PLC.
Alarm Errors The number errors when handling PROFINET IO alarms.
PROFINET IO Diagnostics (Continued)
AY1000 Operators Manual: Rev. A Chapter 11. Using the Diagnostics Pages - 83

PROFINET IO Diagnostics Page
84 - Chapter 11. Using the Diagnostics Pages AY1000 Operators Manual: Rev. A

Chapter 12. PROFINET IO Reference Information
12.1. Sample IO-Link master Gateway Configuration
In this section we use an example to demonstrate how to configure and use an IO-Link gateway..
• The first IO-Link device, which supported 2 bytes of PDI data, was connected to IO-Link Port 1. The PDI data were mapped into the process image at address IW 5 of the IO controller, as shown in the figure above. The IO controller could read the current PDI data from the IO-Link device at IW 5.
• The second IO-Link device, which supported 2 bytes of PDI data and 2 bytes of PDO data, was connected to IO-Link Port 2. The PDI data were mapped into the process image at address IW 7. The PDO data were mapped into process image at address QW 2. The IO controller could access PDI and PDO via the two memory locations.
• IO-Link Port 3 and Port 4 were configured as SIO Digital In and SIO Digital Out. The IO controller could read the input status of the C/Q pin of Port 3 at IB 9, and set the output C/Q pin value of Port 4 by writing to QB 3. IO-Link port status was reported through the module in Slot 9. The 4-byte port status was available at IB 0 to IB 3.
• A Digital I/O module was plugged in Slot 10. DIO 2 and 4 were configured as digital outputs. The IO controller could reads digital input status at IB 4 and set digital output at QB 0.
AY1000 Operators Manual: Rev. A Chapter 12. PROFINET IO Reference Information - 85

Sample IO-Link master Gateway Configuration
Using a variable table, as shown in the following, we monitored and modified the IO data directly.
IB 0-3 were input data from IO-Link Status module (Slot 9). IB 0 was IO-Link Active, IB 1 was PDI Valid, IB 2 was Auxiliary Input, and IB 3 was IO-Link Error. According to the current value of IB 0, Ports 1-4 were active. IB 1 showed the PDI data of Ports 1-3 were valid. Port 4 was an output module therefore, the PDI valid bit was zero. IB 2 showed that the auxiliary input pins of Port 1-4 were high. No errors were detected so IB 3 was zero.The PDI data of Port 1 was 0x090E (IW 5). The PDI data of Port 2 was 0x03F6 (IW 7).In this example, we used wires to connect the C/Q pin and auxiliary input pin of Port 3 and Port 4 together, creating a testing loopback. Then we changed QB 3 to 0x01, which set the C/Q Pin of Port 4 and both auxiliary input pins of Port 3 and 4 to high. IB 9 showed the status of the C/Q pin of Port 3 was high (0x01). The high status of auxiliary input pins of Ports 3 and 4 was reflected in IB 2.To test digital I/O ports, we created testing loopbacks by connecting DIO 1 to 2, and DIO 3 to 4 with wires. Then we changed QB 0 to 2#0000_1010, which set the DIO 2 and DIO 4 to high. IB 4 showed the input status of DIO 1-4 were high (2#0000_1111).Slot 5-8 (Port 5-8) and Slot 11 were open. They could be used by another IO controller via a second application relationship.
Monitor and Modify IO Data via Variable Table
86 - Chapter 12. PROFINET IO Reference Information AY1000 Operators Manual: Rev. A

Read PDI Data as Record Data
12.2. Read PDI Data as Record Data
For IO modules that have input data, the Port Qualifier and PDI data can also be read by using the SFB52 RDREC (read record). The following table shows the available record read indexes for the IO-Link masterAY1000.
Using the same example in 12.1. Sample IO-Link master Gateway Configuration on Page 85; a record read request of 2-bytes at index 100 would return the current PDI data of the IO-Link device attached to Port 1. A record read request of 1-byte at Index 900 would return the current IO-Link port active status.Reading partial PDI data via record read request is supported. For an instance, an IO-Link device that supports 32-bytes PDI data is connected to IO-Link Port 5. A record read request of 32-bytes at Index 500 returns the whole 32-bytes of PDI data. Another record read request of 4-bytes at Index 529 returns the last 4-bytes of the PDI data. This provides flexibility in being able to get only the interested data from a large PDI data block.If a record read requests more data than the IO module or IO-Link device supports, IO-Link master returns the available PDI data and fills the remaining data with zeros. Again using the same example in 12.1. Sample IO-Link master Gateway Configuration on Page 85; a record read request of 4-bytes at Index 100 returned 0x09 0x0E 0x00 0x00, where 0x09 and 0x0E were the actual PDI data.IO-Link master returns an error if a record read request contains an invalid index.Writing PDO Data to an IO-Link device via data record write service is not supported. This is because that the new PDO data written by a record write will only last for one update cycle. The next cycle the IO controller overwrites the new PDO data with the old cyclic data from the process image.
Index Description
100..131 1-32 byte of PDI data from an IO-Link Port module in Slot 1
200..231 1-32 byte of PDI data from an IO-Link Port module in Slot 2
300..331 1-32 byte of PDI data from an IO-Link Port module in Slot 3
400..431 1-32 byte of PDI data from an IO-Link Port module in Slot 4
500..531 1-32 byte of PDI data from an IO-Link Port module in Slot 5
600..631 1-32 byte of PDI data from an IO-Link Port module in Slot 6
700..731 1-32 byte of PDI data from an IO-Link Port module in Slot 7
800..831 1-32 byte of PDI data from an IO-Link Port module in Slot 8
900 1-4 byte of PDI data from a Port Status module in Slot 9
1000 1-4 byte of PDI data from a Port Status module in Slot 10
1100 1-4 byte of PDI data from a Port Status module in Slot 11
1200 1-4 byte of PDI data from a Port Status module in Slot 12
AY1000 Operators Manual: Rev. A Chapter 12. PROFINET IO Reference Information - 87

Using the SFB52 RDREC
12.3. Using the SFB52 RDREC
To use the SFB52 RDREC, specify the index of the requested module in INDEX. Specify the maximum number of bytes you want to read in MLEN. The selected length of the target area RECORD should have at least the length of MLEN bytes.TRUE on output parameter VALID verifies that the data record has been successfully transferred into the target area RECORD. In this case, the output parameter LEN contains the length of the fetched data in bytes.The output parameter ERROR indicates if a data record transmission error has occurred. In this case, the output parameter STATUS contains the error information.
SFB52 Read a Process Data Record
88 - Chapter 12. PROFINET IO Reference Information AY1000 Operators Manual: Rev. A

Read and Write ISDU with the FB IOL_CALL
12.4. Read and Write ISDU with the FB IOL_CALL
The function block IOL_CALL represents the conversion of the communication standardized for the IO-Link technology to and from IO-Link devices. The IO-Link Master supports the IOL_CALL function block. It can be used to access an ISDU of an IO-Link device.The IOL_CALL function block and the library description are available at: http://support.automation.siemens.com/WW/view/en/82981502To use IOL_CALL function block, do the following:1. Set CAP to 255. 2. Specify PORT to be the IO-Link port number (1 to 8)
at which the IO-Link device is connected. 3. Set IOL_INDEX and IOL_SUBINDEX to be the index
and subindex of the requested ISDU. RECORD_IOL_DATA requires the full specification of the DB parameters, i.e. P#DB1.DBX0.0 byte 232.The target area RECORD_IOL_DATA must have enough available bytes to hold the requested ISDU block up to 232 bytes.
4. Set RD_WR to 0 for read and 1 for write. For write, also specify the length of the data to be written in LEN. A positive edge on REQ starts the IOL_CALL request.
BUSY is set to 1 when the IOL_CALL request is in progress. Once completed, DONE_VALID is set to 1 if there was no error. Otherwise, ERROR is set and STATUS and IOL_STATUS contain the error information. For the remainder of the IOL_CALL function block parameters and complete error information, refer to the IOL_CALL library description.
The IOL_CALL function block has a 20 seconds timeout value. If the request takes longer than 20 seconds, the process is aborted and a timeout error is returned. The AY1000 also has a timeout value for IOL_CALL request. The default timeout value is 20 seconds. It can be changed through the web page (Configuration -> PROFINET IO).
Parameter Description
CAP Access point of the IOL_CALL function. Use 255.
PORT
IO-Link port number at which the IO-Link device is operated, port number 1 through 8.All other values: not supported.
IOL_INDEXAddress parameter INDEX (IO-Link device).0 - 32767: index of ISDU
IOL_SUBINDEX
Address parameter SUBINDEX (IO-Link device).• 0: not support• 1 - 255: subindex of ISDU
IOL_CALL Function Block
AY1000 Operators Manual: Rev. A Chapter 12. PROFINET IO Reference Information - 89

Diagnostic Alarm
12.5. Diagnostic Alarm
Events from IO-Link master and IO-Link devices are mapped to PROFINET alarms and channel diagnostics according to the IO-Link on PROFINET Working Document Version 13.4.2015 with some modifications.
12.5.1. IO-Link Event Mapping Overview
IO-Link events are mapped into PROFINET Alarms and Channel Diagnostics using the following table. Each appearing IO-Link event (mode Coming) results in adding channel diagnostics. Each disappearing IO-Link event (mode Going) results in removing channel diagnostics. IO-Link events that have mode Single will be mapped to PROFINET process alarm.
In addition, only IO-Link events that have the type of Error or Warning are mapped to PROFINET channel diagnostics. Type Message IO-Link events are not mapped.
12.5.2. IO-Link EventCode Mapping
IO-Link events that are generated by IO-Link devices (remote events) are mapped to PROFINET diagnostics using ChannelErrorType 0x500 and0x501. • For an EventCode that is between 0x0000 and 0x7FFF, ChannelErrorType 0x500 is used. The EventCode is
directly mapped to ExtChannelErrorType. • For an EventCode that is between 0x8000-0xFFFF, ChannelErrorType 0x501 is used. The EventCode is
mapped to ExtChannelErrorType with the MSB set to 0.• For IO-Link events that are generated by IO-Link master (local events), ChannelErrorType 0x502 is used.
EventCode is directly mapped to ExtChannelErrorType.
IO-Link Event Mapping
IO-Link Event Mode PROFINET
Single Process alarm
Coming Add channel diagnostics
Going Remove channel diagnostics
90 - Chapter 12. PROFINET IO Reference Information AY1000 Operators Manual: Rev. A

IO-Link EventCode Mapping
The following table summaries how IO-Link EventCode is mapped to PROFINET diagnostics.
The following table lists some of the EventCode that ifm IO-Link master generates.
IO-Link EventCode Mapping
Source EventCode ChannelError Type
ExtChannel ErrorType Comment
IO-Link Device (remote)
0x0000-0x7FFFF 0x500 0x0000-0x7FFFFDirect mapping of EventCode to ExtChannelErrorType (e.g. EventCode 0x6321 will be mapped to ExtChannelErrorType 0x6321)
IO-Link Device (remote)
0x8000-0xFFFF 0x501 0x0000-0x7FFFFMapping of EventCode to ExtChannelErrorType. Set MSB (EventCode) to “0” (e.g. EventCode 0x8005 -> ExtChannelErrorType 0x0005
IO-Link master (local)
0x0000-0x7FFFF 0x502 0x0000-0x7FFFF Direct mapping of local EventCode to ExtChannelErrorType
IO-Link EventCode ExtChannelErrorType Description
0x0001 0x0001 Slave PDU Flow
0x0002 0x0002 Master PDU checksum error
0x0003 0x0003 Slave illegal PDU
0x0004 0x0004 Master illegal PDU
0x0005 0x0005 Slave PDU buffer
0x0006 0x0006 Slave PD INKR
0x0007 0x0007 Slave PD length
0x0008 0x0008 Slave no PDI
0x0009 0x0009 Slave no PDO
0x000A 0x000A Slave channel
0x000B 0x000B Master event
0x000C 0x000C Application message
0x000D 0x000D Application warning
0x000E 0x000E Application device
0x000F 0x000F Application parameter
0x0010 0x0010 Slave device lost
0x0012 0x0012 Slave DESINA
0x001A 0x001A Slave wrong sensor
0x001B 0x001B Slave retry
0x001E 0x001E Power short circuit
0x001F 0x001F Power sensor
0x0020 0x0020 Power actuator
0x0021 0x0021 Power fault
0x0022 0x0022 Power reset
AY1000 Operators Manual: Rev. A Chapter 12. PROFINET IO Reference Information - 91

IO-Link EventCode Mapping
The following image shows a Slave device lost event that was available in the diagnostics when an IO-Link device was disconnected from an IO-Link port. In the figure, Slot 2 means that the device was connected to IO-Link Port 2. The event will be removed from the diagnostics when the device is reconnected to the same IO-Link port.
0x0023 0x0023 Slave fallback
0x0024 0x0024 Master preoperate
0x0028 0x0028 Data storage ready
0x0029 0x0029 Data storage identity fault
0x002A 0x002A Data storage size fault
0x002B 0x002B Data storage upload fault
0x002C 0x002C Data storage download fault
0x002F 0x002F Data storage device locked fault
IO-Link EventCode ExtChannelErrorType Description
IO-Link Events through PROFINET Channel Diagnostics
92 - Chapter 12. PROFINET IO Reference Information AY1000 Operators Manual: Rev. A

Chapter 13. Troubleshooting
This chapter provides the following information:• Troubleshooting• AY1000 LEDs on Page 94
13.1. Troubleshooting
Before contacting Technical Support, you may want to try the following:• Check to make sure LEDs are not reporting an issue using AY1000 LEDs on Page 94.• Verify that the network IP address, subnet mask, and gateway are correct and appropriate for the
network. Make sure that the IP address programmed into the IO-Link master matches the unique reserved IP configured address assigned by the system administrator.- If using DHCP, the host system needs to provide the subnet mask. The gateway is optional and is not
required for a purely local network.- Verify that the Ethernet hub and any other network devices between the system and the IO-Link
master are powered up and operating.• Verify that you are using the correct types of cables on the correct connectors and that all cables are
connected securely.• Disconnect and re-connect the IO-Link device, or optionally, use the Configuration | IO-Link page to Reset
the port, and then set the Port Mode back to IOLink.• Reboot or power cycle the AY1000. Use the Advanced | Software page to reboot the AY1000.• Verify that the Port Mode matches the device, for example: IO-Link, Digital In, Digital Out, or Reset (port
is disabled).• If you are receiving an error that indicates a hardware fault, check the Configuration | IO-Link page for the
port experiencing the fault. - Check the settings for the Automatic Upload Enable and Automatic Download Enable options. If the
Vendor ID or Device ID of the attached device does not match, a hardware fault is generated.- Make sure if the port contains data storage that the Vendor ID and Device ID match the device
attached to the port. If it does not, CLEAR the data storage or move the device to another port.- Check the Device Validation and Data Validation settings. If the attached device does not meet these
settings, a hardware fault is issued.• Open the IO-Link master web interface and review the following pages to see if you can locate a problem:
- IO-Link Diagnostics
• If you have a spare IO-Link master, try replacing the IO-Link master.
AY1000 Operators Manual: Rev. A Chapter 13. Troubleshooting - 93

AY1000 LEDs
13.2. AY1000 LEDs
The AY1000 (8-port IP20 DIN rail model) provides these LEDs.
...
AY1000 LEDs
PWR A lit green PWR LED indicates that the IO-Link master is powered.
MS (Module Status)
The MS LED provides the following information:• Off = No errors or there is no PLC connection• Flashing green and red = Self-test • Flashing green = Standby – not configured • Steady green = Operational• Flashing red
- One or more errors detected when NS is off- Fatal error when NS is also flashing red
• Steady red = Maintenance required or demanded
NS (Network Status)
The NS LED provides the following information:• Off = No PLC connection• Flashing green and red = Self-test • Flashing green = An IP address is configured, but no connections are established• Steady green = PLC connection established• Flashing red = Fatal error when MS is also flashing• Steady red = Duplicate IP address on network
Port 1-8
This LED provides the following information about the IO-Link port. • Off: SIO mode - signal is low or disabled• Yellow: SIO mode - signal is high• Flashing red: Hardware fault - make sure that configured IO-Link settings on the port
do not conflict with the device that is attached:- Automatic Upload and/or Download is enabled and it is not the same device.- Device Validation Mode is enabled and it is not the correct device.- Data Validation Mode is enabled but there is an error.
• Solid red - PDI of the attached IO-Link device is invalid.• Solid Green: An IO-Link device is connected and communicating• Blinking Green: Searching for IO-Link devices
D1-4The D1 - D4 LEDs indicates digital input.• Off: DI signal is low or disconnected• On: DI signal is high
Dual Ethernet Ports
The Ethernet LEDs provide the following information:• Green/Solid = Link • Yellow/Solid = Activity
94 - Chapter 13. Troubleshooting AY1000 Operators Manual: Rev. A