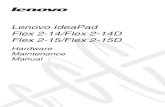Axon Flex User Manual
Transcript of Axon Flex User Manual

Axon Flex 2User Manual
Models AX1005, AX1006
IMPORTANT SAFETY INSTRUCTIONSRead all warnings and instructions. Save these instructions.
The most up-to-date warnings and instructions are available at www.axon.com
MMU0067 Rev: E

Contents
i
1 Chapter 1: Introduction
1 What Is the Axon Flex 2 Camera System?
1 Important Safety and Health Information
1 Additional Reading
2 Chapter 2: Getting to Know Your Axon Flex 2 Camera
2 Axon Flex 2 Features
2 Axon Flex 2 Camera
2 Axon Flex 2 Controller
5 Axon Flex 2 Cables and Connectors
5 Straight-to-Right-Angle Connector
5 USB Cable
6 Axon RapidLock Mount
6 Parts
7 Assembly and Use
8 Other Equipment Mounting Options
9 Chapter 3: Hardware Details
9 Preparing the Axon Flex 2 Camera
10 Using the Camera Clip
11 Attaching the Camera to the Clip
12 Removing the Camera from the Clip
12 Attaching the Clip to a Mount
13 Chapter 4: Recording with the Axon Flex 2 Camera
13 BUFFERING Mode (Turning on the Camera)
14 EVENT Mode (Starting Recording)
14 Muting Audio Recording
15 Adding Markers to Recorded Video
15 Battery Status
15 Configuring Your Axon Camera

ii
Axon Flex 2 User Manual
Contents
15 Adjusting the Audio Prompt Volume.
15 Turning off the Camera LEDs (Stealth Mode)
16 Using Axon View
16 Pairing Your Axon Flex 2 Camera with a Smart Device
16 Other Settings
17 Chapter 5: Notification Reference Tables
17 Audio Prompts
18 LED Status
18 Controller Operation LED
18 Controller Function LED
18 Controller Battery LED
19 Status LED
20 Chapter 6: Axon Signal Operations
21 Chapter 7: Care and Maintenance
21 Cleaning the Axon Flex 2 Camera
21 Charging the Battery
21 Replacing the Battery
22 Chapter 8: Troubleshooting and Additional Information
22 Troubleshooting
22 Customer Service
22 Warranty Policy
22 Declaration of Conformity
23 Compliance Marks
23 Radio Waves

1
Chapter 1: Introduction
What Is the Axon Flex 2 Camera System?The Axon Flex 2 is a camera system incorporating an audio and video recording device. This cam-era is designed for use in tough environmental conditions encountered in law enforcement, cor-rections, military, and security activities. The Axon Flex 2 camera is designed to record events for secure storage, retrieval, and analysis via Evidence.com services. The recorded events are trans-ferred to your storage solution via the Axon Dock, or by using Evidence Sync software installed on a Windows computer.
The Axon Flex 2 camera has 2 operating modes designed to accommodate the needs of law en-forcement, corrections, security, and the military. The default mode, or BUFFERING mode, pro-vides pre-event buffering to capture activities that occur prior to the user activating the EVENT mode. In addition, the Axon View application enables playback of footage on a smart device for review prior to storing the data.
Important Safety and Health InformationRead, understand, and follow all warnings and instructions before using this product. The most up-to-date warnings and instructions are available at www.axon.com.
Additional ReadingThis manual explains how to operate the Axon Flex 2 camera hardware. Other manuals cover additional aspects of the Axon Flex 2 system. These documents are available at www.axon.com.
The Axon Academy website explains how to register for the Evidence.com website, configure set-tings, install Evidence Sync software, assign personnel to cameras, recharge your camera, and transfer video from an Axon device to a computer. Visit academy.axon.com.
Detailed instructions for using Axon cameras and TASER products with Evidence Sync are avail-able in the Evidence Sync User Manual.
For instructions on using Axon cameras with a smart device, see the Axon View for Android De-vices User Manual or the Axon View for iOS Devices User Manual.
If you have an Axon Dock, see the Axon Dock Quick Start Guide for how to transfer information and recharge your camera.

2
Axon Flex 2 Features The primary Axon Flex 2 components are the camera and controller.
Axon Flex 2 Camera
The camera offers high quality video and low-light gathering capabilities. The camera is designed to store at least 12 hours of video (and up to 70 hours based on the video setting). If the camera is full (has reached its storage limit), the camera will not record over previous video but instead stops recording. If notifications are turned on, the system will alert with 3 beeps and 3 vibrations and the camera will not start recording when the memory is full.
1. Imager – This is the camera lens. Avoid touching the lens. For cleaning information, see Chapter 7: Care and Maintenance in this manual.
2. LEDs – the LEDs will illuminate when the camera is in the dock to signify status of uploads or firmware updates.
3. USB Connector – This feature on the back of the camera connects to a cable leading to the Axon Flex 2 controller.
4. Microphone – Records ambient sound.
5. Speaker – Issues alerts in the form of beeps.
Axon Flex 2 Controller
The Axon Flex 2 camera includes physical controls to enable video and audio capture while pro-viding visual, audible, and vibration notifications of the Axon Flex 2 camera’s state of operation.
Imager (lens)
USB connector
Microphone
Speaker
LED
Chapter 2: Getting to Know Your Axon Flex 2 Camera

3
Axon Flex 2 User Manual
Chapter 2: Getting to Know Your Axon Flex 2 Camera
Note: You can turn off the controller LEDs, if necessary. See Turning off the Camera LEDs (Stealth Mode) (Chapter 4) for instructions.
Operation LED
Shows the camera’s current operating mode (for battery status, see the Battery LED, described below).
Operating Mode Operation LED
EVENT Blinking red
BUFFERING Blinking green
Recovering interrupted video* Blinking red
Booting up/powering down Solid red
Error state** Solid red
Cable disconnect Blinking yellow
Pairing mode Blinking green***
* When the Function LED also is blinking red. Interrupted video is video that was stopped incor-rectly (for example a sudden power loss).
** When the Function LED also is solid red.
top view
Operation LEDFunction LED
Connection Socket
front view
On/Off Indicator
Speaker
Function Button
Battery Status Button
On/Off Switch
Slide Lock
EVENT button
Battery LED
Status LED (bottom of controller)

4
Axon Flex 2 User Manual
Chapter 2: Getting to Know Your Axon Flex 2 Camera
*** When the Function LED also is blinking green.
Controller Function LED
Shows when certain functions are enabled.
Function Enabled Function LED
Mute Blinking blue
Camera error* Solid red
Pairing mode Blinking green
* Use the power switch to turn the camera off and on.
Connection Socket – Enables data transfer and recharging.
Slide Lock – Holds the cable to the controller.
On/Off Switch – Turns the camera’s power on or off.
On/Off Indicator – When the camera’s power is turned on, the red portion is exposed. When the camera power is turned off, the red portion is covered from view.
Speaker – Provides audio notifications.
Function Button – Used in device pairing, to mute the device, and to add markers to the video as it is recorded.
EVENT Button – Used to start and stop recording. (Double-press to start; hold for 4 seconds to stop recording.)
The camera might take several additional seconds to close out of the video when it is powered off before stopping an event.
Battery Status Button – When pressed, the Battery button lights up the Battery LED, which mo-mentarily indicates the remaining battery capacity only (with default settings, the Battery LED does not indicate the operating mode).
Battery LED
When lit, momentarily indicates the remaining battery capacity (with default settings, it does not indicate the operating mode).
When you turn the camera on, the Operation LED turns solid red until the system is ready to use. Then the Operation LED blinks green (BUFFERING mode). The camera can be configured so the Battery LED operates in sync with the Operation LED. In BUFFERING mode both the Operation and Battery LEDs will blink green, and in EVENT mode both will blink red. If the battery status button is pressed, the battery LED displays the battery status for approximately 10 seconds and then resumes displaying the EVENT mode.
Battery Status Battery LED
Battery capacity is 40–100 percent Green
Battery capacity is 20–39 percent Yellow
Battery capacity is less than 20 percent Red

5
Axon Flex 2 User Manual
Chapter 2: Getting to Know Your Axon Flex 2 Camera
Status LED
When you plug your camera and controller into the Axon Dock, the camera and controller status LEDs display the device status.
Device Status Status LED
Initial connection (momentary) Solid red (for 20 seconds or fewer)
In queue awaiting upload Solid yellow
Device ready (all videos uploaded successful-ly) and fully charged
Solid green
Device not assigned, agency mismatch, cam-era set in the offline mode, or device error
Blinking red
Uploading data Blinking yellow
Firmware update, internal battery charging, extremely low battery, or memory full
Blinking red and yellow – DO NOT remove the camera from the Axon Dock
Transfer error, device re-trying to transfer Blinking green and yellow
Possible network error. Refer to the Trouble-shooting chapter of the User Manual.
Blinking red, yellow, and then green (cycling all colors)
Axon Dock has no communication with the cam-era. Contact Axon customer service.
LED off
Pressing buttons causes the Axon Flex 2 camera to emit audio alerts (beeps) to indicate system actions. See Chapter 5: Notification Reference Tables for more information.
Axon Flex 2 Cables and Connectors Straight-to-Right-Angle Connector
The Axon Flex 2 camera and controller are designed to work with a purpose-built cable, with a straight connector at one end and a right-angle connector at the other. Insert the straight con-nector into the camera and the right-angle connector into the controller.
These cables are specifically calibrated to work with the Axon Flex 2 system. Use of unapproved cables will degrade system performance and may cause the system to not function properly or at all.
Ensure that your cables are inserted properly into the camera and controller. If the camera’s battery is low, or the cable is disconnected, your recorded video will be lost.
USB Cable
A USB cable is available to connect the Axon Flex 2 camera directly to your computer. The cable used with the Axon Flex 2 system is not the same as the cable used with the Axon Flex system. The cables are not interchangeable.
Do NOT connect your Axon Flex 2 camera to your computer before you have installed the Evi-dence Sync software.

6
Axon Flex 2 User Manual
Chapter 2: Getting to Know Your Axon Flex 2 Camera
Axon RapidLock MountThe Axon Flex 2 controller is designed to work with the Axon RapidLock mounting system. The Axon RapidLock mounting system consists of the attachment piece (called the key) on the cam-era and the various mounting options including the attachment receiver (called the lock). To en-gage the Axon RapidLock, insert the key of the camera into the lock of the mount and turn it 90 degrees counter-clockwise (when you are looking straight at the mount). To release the camera from the mount, turn the camera 90 degrees clockwise.
The various mounts that use this system can be used with a wide variety uniforms, and holds the camera to your shirt, patrol vest, jacket, or belt.
Parts
back lock controller

7
Axon Flex 2 User Manual
Chapter 2: Getting to Know Your Axon Flex 2 Camera
Assembly and Use
Read Important Safety and Health Information (Chapter 1) before performing these steps.
1 Insert the key on the back of the Axon Flex 2 controller into the lock.
2 Twist the RapidLock mount counterclockwise, 90 degrees.
3 Place the magnetic back underneath the shirt, patrol vest, or whatever you are using.
4 Hold the back in place, and place the RapidLock mount over the back. Magnetic attraction will hold the controller in place.
1 2
3 4
90°

8
Axon Flex 2 User Manual
Chapter 2: Getting to Know Your Axon Flex 2 Camera
Other Equipment Mounting Options
The Axon Flex 2 system provides you with a variety of ways to wear your camera. A variety of mounts enable the camera to be attached to your Oakley Flak Jacket eyewear, shirt collar or ep-aulette, load bearing equipment, helmet, or cap.
Additional information on Axon Flex 2 mounting options is available at www.axon.com.
Axon Flex 2 camera with Oakley Flak Jacket eyewear

9
Chapter 3: Hardware Details
This chapter describes preparing and wearing the Flex 2 camera system. For additional informa-tion on using the universal mount and other mounts, see the instructional videos for assembling Axon Flex 2 hardware at www.axon.com.
If the camera system causes discomfort or headaches, adjust the system for comfort. NEVER wrap cables around the neck.
The Axon Flex 2 system uses magnets in many of its mounting systems. The Axon Flex 2 camera and Axon Flex 2 controller both contain batteries.
Before using an Axon Flex 2 system, ensure it is fully charged, and connect it to Evidence.com via the Axon Dock or Evidence Sync software to ensure it is properly configured. See Battery LED (Chapter 2) and Charging the Battery (Chapter 7) for more information.
Preparing the Axon Flex 2 Camera All Axon Flex 2 cameras shipped from the factory are configured to be installed on the right side of the body. If you wish to wear a camera on the left side, you will have to adjust your settings through the Evidence Sync software or on the Evidence.com website to re-orient the camera.
The side on which you wear the camera is configured through the Evidence Sync software. Try wearing your camera on your dominant side and your non-dominant side to find what works best for you. If you have the Axon View application, you can view live video and determine if the cam-era is pointed where you want it. See the Axon View for Android Devices or Axon View for iOS Devices manuals for more information on how to do this.
Cable connectors are inserted into the rear of the Axon Flex 2 camera. If you do not connect the cable to the camera properly, the connection may not be secure.

10
Axon Flex 2 User Manual
Chapter 3: Hardware Details
The controller has a Slide Lock that is retracted before inserting the cable into the port. After putting the cable in the port, release the slide. Ensure that it closes properly.
Using the Camera ClipSeveral mounting systems are available for the Axon Flex 2 camera, enabling you to wear the camera in different ways. The camera does not attach directly to a mount. Instead, the camera is attached to a camera clip, and the clip is then fitted to the mount.
Clip attached to Axon Flex 2 camera

11
Axon Flex 2 User Manual
Chapter 3: Hardware Details
Attaching the Camera to the Clip
To attach the camera to the clip, push the camera straight into the clip as shown.

12
Axon Flex 2 User Manual
Chapter 3: Hardware Details
Removing the Camera from the Clip
To remove the camera from the clip, roll the camera out.
Attaching the Clip to a Mount
With the camera attached to the clip, press the clip onto the mounting system you are using.
front view

13
Chapter 4: Recording with the Axon Flex 2 Camera
The Axon Flex 2 camera has 2 operating modes:
1. BUFFERING (turning on the camera and starting pre-event buffering)
2. EVENT (event recording)
BUFFERING Mode (Turning on the Camera)• Move the On/Off switch on the controller to the On position.
With the camera turned on, the Axon system is in the BUFFERING mode. When BUFFERING begins:
• The Operation LED on the camera will blink green.
• The camera will be capturing video but no audio, and will not record to permanent memory while in BUFFERING mode.
• Buffered video duration is 30 seconds by default (00:00:30).
When you activate the EVENT mode, the buffered video (not audio) captured directly before the

14
Axon Flex 2 User Manual
Chapter 4: Recording with the Axon Flex 2 Camera
event, up to 30 seconds, will be saved and attached to the event in permanent memory. This feature is intended to capture the video of an incident just before your activation of EVENT mode.
With default settings, the system does not capture audio in BUFFERING mode, so anything recorded in that mode will be video-only. Buffering mode starts only after the Axon Flex 2 camera is turned on. The system does not record when the camera is turned off.
Notes:
• An agency can turn off the BUFFERING mode. If your agency has deactivated the BUFFERING mode, your Axon system will operate the same way as described in this manual, but the camera will not record anything until you double-press the EVENT button.
• An agency can extend the BUFFERING mode’s duration to 2 minutes total (00:02:00).
• An agency can configure the BUFFERING mode so it records sound as well as video.
EVENT Mode (Starting Recording) 1 When you need to record, quickly double-press the EVENT button on the camera.
The system now records audio as well as video. The “buffered” video directly preceding the event will be saved and attached to the event recording. (Remember, with default settings, the buffered video will not contain audio.) The moment you double-press the EVENT button, both video and audio will be recorded from the camera and GPS coordinates (if the system is paired to a GPS-capable smart phone) will be recorded. This will continue throughout the duration of the recording until you terminate the recording.
The camera provides you with indications that it is recording in EVENT mode:
• At the start of an event and every 2 minutes during an event, the system will beep twice.
• The Operation LED on top of the camera will blink red.
2 To stop recording and return to BUFFERING mode, press and hold the EVENT button for approximately 4 seconds. The system will beep once (with a long tone).
3 To turn off the system, move the On/Off switch to the “off” position.
• If the camera is recording when you move the On/Off switch you will not go into BUFFERING mode; instead the system will turn off completely.
• It is best to stop recording (step 2) before turning the system off.
Note: An event not recorded by the camera cannot be played back or downloaded to your computer.
Muting Audio Recording If your system administrator has configured your Axon system to do so, you can use the function button to disable audio recording during an event. This feature may be useful in sensitive situations.
1 Press and hold the Function button for 3 seconds to mute the audio capture.
The Function LED will flash blue while the camera is muted.
2 Press and hold the Function button another 3 seconds to re-enable the audio recording.

15
Axon Flex 2 User Manual
Chapter 4: Recording with the Axon Flex 2 Camera
Adding Markers to Recorded Video The Function button also can be used to add a marker to recorded video that will show when the video is replayed on Evidence.com and documented in the audit trail for the device. Markers are most useful for documenting a moment that you will want to jump to quickly at a later time when re playing the video. If you want to add a marker to a video while you are recording:
• Press and release the Function button within 1 second.
Battery Status Press the Battery Status button to determine the percentage remaining in the battery. See Chapter 2: Getting to Know Your Axon Flex 2 Camera for details on the Battery LED functions.
Configuring Your Axon Camera Adjusting the Audio Prompt Volume.
Adjusting the volume of the audio prompts for your Axon Flex 2 camera can be done through Evidence.com or the Evidence Sync software.
There are four settings for the audio prompt volume: Low, Medium, High, and Off.
To adjust volume using Evidence.com:
Note: You must have Device Administration permission to manage your device settings in Evidence.com. If you do not have Device Administration permission, contact your administrator for information on changing settings for your camera.
1 Sign in to your Evidence.com account.
2 In the menu bar, click Devices and then My Devices.
3 Click on the Serial Number for your Axon Flex 2 camera.
4 On the Device Profile page, click the Settings tab.
5 Select the appropriate Speaker Volume Configuration setting.
6 Click Save Settings. The updated settings will take effect the next time the camera is docked.
To adjust volume using Evidence Sync:
1 Connect your Axon Flex 2 camera to the Evidence Sync application.
2 Sign in to Evidence Sync.
3 Click the Device Settings tab.
4 Select the appropriate Speaker Volume setting.
5 Save the setting change.
Turning off the Camera LEDs (Stealth Mode)
For some situations, you may wish to turn off the LED lights on your camera. If allowed by your agency, you can turn off the lights through the Axon View application, Evidence.com, Evidence Sync software or by using the Battery button.

16
Axon Flex 2 User Manual
Chapter 4: Recording with the Axon Flex 2 Camera
To turn the lights off using the Battery Status button:
• Press and hold the Battery Status button for 10 seconds.
To turn the lights on using the Battery Status button:
• Press and hold the Battery Status button for 10 seconds.
To turn on or off camera LEDs using Evidence.com:
Note: You must have Device Administration permission to manage your device settings in Evidence.com. If you do not have Device Administration permission, contact your administrator for information on changing settings for your camera.
1 Sign in to your Evidence.com account.
2 In the menu bar, click Devices and then My Devices.
3 Click on the Serial Number for your Axon Flex 2 camera.
4 On the Device Profile page, click the Settings tab.
5 Select the appropriate On or Off setting for Indicator Lights and Stealth.
6 Click Save Settings. The updated settings will take effect the next time the camera is docked.
To turn on or off camera LEDs using Evidence Sync:
1 Connect the Axon Flex 2 camera to the Evidence Sync application.
2 Select the device settings.
3 Select the appropriate On or Off setting for Stealth Mode and Indicator Lights.
• The Operation LED flashes red, yellow, and then green before shutting down the lights.
• Pressing the Battery button will momentarily light both the Operation LED and the Battery LED, displaying the current operating mode and battery level. For interpreting the LED colors, see Chapter 2: Getting to Know Your Axon Flex 2 Camera.
Using Axon View
See the Axon View for Android Devices User Manual or the Axon View for iOS Devices User Manual.
Pairing Your Axon Flex 2 Camera with a Smart Device
For instructions on using Axon cameras with a smart device, see the Axon View for Android Devices User Manual or the Axon View for iOS Devices User Manual.
Other Settings
Your organization’s administrator can further configure your Axon Flex 2 system with these features:
• Pre-event buffer of up to 2 minutes
• Axon Signal-enabled Bluetooth wireless technology
• Wi-Fi to pair your Axon Flex 2 camera to the Axon View application
• Haptic (status notification via device vibration)
• Video quality

17
Chapter 5: Notification Reference Tables
Audio PromptsThe Axon Flex 2 camera emits beeping sounds called “audio prompts” to notify you of the system status. These audio prompts usually occur after you perform an action with the body camera. These audio prompts are accompanied by a vibration that matches the beeps.
Operating Mode Audio NotificationHaptic Notification
(Vibration)
Powering on or off One beep Once
Recording an event Two beeps (every 2 minutes) Twice (every 2 minutes)
Press the Battery button while the camera is recording
Two beeps None
The device is ending an event and returning to BUFFERING mode
One long beep Once, long-duration
Low battery notifications:
• Camera in BUFFERING mode and battery has power for 20 minutes or less (the camera will not record)
• Camera in EVENT (recording) mode and battery nearly discharged (the camera will shut down within a few minutes)
Four quick beeps (every 20 seconds)
Four times, quickly (every 20 seconds)
Cable disconnect (the camera will shut down)
Three beeps Six times
The camera memory is full (the camera will not record)
Three beeps Three times
The camera internal clock is not set. Place in an Axon Dock or connect to the Evidence Sync application to correct this issue.
Five quick beeps (every 20 seconds)
Five times, quickly (every 20 seconds)

18
Axon Flex 2 User Manual
Chapter 5: Notification Reference Tables
LED StatusController Operation LED
Shows the camera’s current operating mode (for battery status, see the Battery LED, described below).
Operating Mode Operation LED
EVENT Blinking red
BUFFERING Blinking green
Recovering interrupted video* Blinking red
Booting up/powering down Solid red
Error state** Solid red
Cable disconnect Blinking yellow
Pairing mode*** Blinking green***
* When the Function LED also is blinking red. Interrupted video is video that was stopped incor-rectly (for example a sudden power loss).
** When the Function LED also is solid red.
*** When the Function LED also is blinking green.
Controller Function LED
Shows when certain functions are enabled.
Function Enabled Function LED
Mute Blinking blue
Camera error* Solid red
Pairing mode Blinking green
* Use the power switch to turn the camera off and on.
Controller Battery LED
Battery Status Battery LED
Battery capacity is 40–100 percent Green
Battery capacity is 20–39 percent Yellow
Battery capacity is less than 20 percent Red

19
Axon Flex 2 User Manual
Chapter 5: Notification Reference Tables
Status LED
When you plug your camera and controller into the Axon Dock, the camera and controller status LEDs display the device status.
Device Status Status LED
Initial connection (momentary) Solid red (for 20 seconds or fewer)
In queue awaiting upload Solid yellow
Device ready (all videos uploaded successful-ly) and fully charged
Solid green
Device not assigned, agency mismatch, cam-era set in the offline mode, or device error
Blinking red
Uploading data Blinking yellow
Firmware update, internal battery charging, extremely low battery, or memory full
Blinking red and yellow – DO NOT remove the camera from the Axon Dock
Transfer error, device re-trying to transfer Blinking green and yellow
Possible network error. Refer to the Trouble-shooting chapter of the User Manual.
Blinking red, yellow, and then green (cycling all colors)
Axon Dock has no communication with the camera. Contact Axon customer service.
LED off

20
Chapter 6: Axon Signal Operations
Axon Signal technology is included with the Axon Flex 2 camera. However, your agency’s admin-istrator must have activated the Axon Signal capability for it to work.
When it is active, Axon Signal technology takes your Axon Flex 2 camera from BUFFERING to EVENT mode automatically.
Emergency vehicles can be equipped with an Axon Signal Vehicle unit. With light bar activation, or other activation triggers, the Axon Signal Vehicle unit sends a signal to your Axon Flex 2 cam-era. Upon processing this signal, your Axon camera transitions from BUFFERING to EVENT mode. When your camera starts recording, you will hear 2 beeps.
The Axon Signal Vehicle unit has a range of approximately 30 feet (9.1 meters). Another vehicle’s light bar activation may cause your Axon camera to start recording if the light bar is equipped to do so.
The Axon Signal Vehicle unit can only send a signal to tell the camera to start recording. Axon Signal technology does not end recording. If a light bar is turned off, the camera will continue to record.
The Axon Signal Vehicle unit cannot turn an Axon system on. If the Axon Flex 2 camera is turned off, the camera will not record even if an Axon Signal Vehicle unit sends an activation signal.
The Axon Signal Vehicle unit is purchased separately from the Axon Flex 2 camera.

21
Chapter 7: Care and Maintenance
Cleaning the Axon Flex 2 Camera Use a soft, damp cloth to clean the surface of the Axon Flex 2 camera. Do not use harsh cleaners or solvents.
Do not immerse the Axon Flex 2 camera in water or cleaning solutions.
If the Axon Flex 2 camera lens becomes dirty, use a lens blower brush to clean it and then wipe it with a soft cloth if necessary.
• Do not use alcohol or alcohol-based liquids with the Axon Flex 2 system.
• Do not use ammonia-based or similar type window cleaners on the camera lens.
• Do not place the lens under running water or apply jets of water to the camera lens.
Charging the Battery A fully charged controller battery should provide enough power for approximately 12 hours of normal operation. Recharging a battery after a 12-hour use can take up to 6 hours if you are recharging your Axon Flex 2 controller from a wall outlet or Axon Dock. Recharging could take considerably longer if you are recharging from a computer.
If the battery depletes significantly during use, you will hear 4 quick tones repeating every 5 minutes. This message indicates that less than approximately 20 percent of the battery capacity remains.
Always recharge a depleted battery as soon as reasonably possible. You can use an Axon Dock, wall charger, or computer to charge the battery. Using a non-Axon approved wall charger may degrade device performance and will void the warranty.
If the Axon Flex 2 controller is to be stored for a long time, the Battery LED should be yellow when you put the controller in storage. After an Axon Flex 2 controller has been stored 6 months, the controller should be run until the battery is depleted and then the battery should be recharged. After an Axon Flex 2 controller has been stored more than 1 year, recharge the controller before using it.
Replacing the BatteryReplacement batteries are not available with the Axon Flex 2 system. However, new controllers are sold separately.

22
Chapter 8: Troubleshooting and Additional Information
TroubleshootingIf you experience difficulty with your Axon Flex 2 camera, first power the device down, and start it again.
If the Axon Flex 2 system beeps 5 times every 20 seconds, reconnect it to Evidence.com via the Axon Dock or Evidence Sync software.
If experiencing difficulty with the Axon View application, power down the mobile device, turn the device back on, and re-pair your smart device with the Axon Flex 2 camera.
If your camera or controller status LED is blinking red, yellow, and green while in an Axon Dock:
1 Remove and reseat the camera/controller to see if the condition corrects itself.
2 If the camera/controller continues to blink red, yellow, and green, place a camera/controller that is operating normally in the dock.
• If the normal operating device blinks red, yellow, and green, there is a network or service issue. Check with your agency IT for any network connectivity issues. If your network is functioning correctly, check for any Axon service updates or announcements. Contact Axon Customer Service for any other questions.
• If the normal operating device is not blinking red, yellow, and green after 2 minutes, contact Axon Customer Service for assistance.
Customer Service Visit www.axon.com and view the Support options, or call 1-800-978-2737.
Warranty Policy Axon Enterprise warranty provisions are applicable on all Axon Flex 2 system products. See Axon Enterprise’s website, www.axon.com, for detailed warranty information.
Declaration of Conformity Axon declares that this Axon system is in compliance with the requirements and other relevant provisions of the RTT&E Directive 1999/5/EC regarding radio and telecommunications equipment and the Directive 2014/30/EU regarding electromagnetic compatibility. A copy of the original Declaration of Conformity can be found at www.axon.com.

23
Axon Flex 2 User Manual
Chapter 8: Troubleshooting and Additional Information
Compliance Marks
Radio Waves An Axon Flex 2 system transmission is in the frequency ranges of 2402 – 2480 MHz, 2412 – 2462 MHz, and 5745 – 5825 MHz.
Changes or modifications to the equipment not expressly approved by the manufacturer could void the product warranty and the user’s authority to operate the equipment.
Your wireless device is a radio transmitter and receiver. It is designed and manufactured not to exceed the emission limits for exposure to radio frequency (RF) energy set by the Federal Com-munications Commission (FCC) of the U.S. Government. These limits are part of comprehensive guidelines and establish permitted levels of RF energy for the general population. The guidelines are based on standards that were developed by independent scientific organizations through periodic and thorough evaluation of scientific studies. The standards include a substantial safe-ty margin designed to assure the safety of all persons, regardless of age and health. Before a device model is available for sale to the public, it must be tested and certified to the FCC that it does not exceed the limit established by the government-adopted requirement for safe exposure. This equipment has been tested and found to comply with the limits for a Class B digital device, pursuant to part 15 of the FCC Rules. These limits are designed to provide reasonable protection against harmful interference in a residential installation. This equipment generates, uses and can radiate radio frequency energy and, if not installed and used in accordance with the instructions, may cause harmful interference to radio communications. However, there is no guarantee that interference will not occur in a particular installation. If this equipment does cause harmful inter-ference to radio or television reception, which can be determined by turning the equipment off and on, the user is encouraged to try to correct the interference by one or more of the following measures:
• Reorient or relocate the receiving antenna.
• Increase the separation between the equipment and receiver.
• Connect the equipment into an outlet on a circuit different from that to which the receiver is connected.
• Consult Axon International Customer Service for help.
FCC/IC NOTICE: This device meets the body worn human exposure limits found in OET Bulletin 65, 2001, and ANSI/IEEE C95.1, 1992. Proper operation of this equipment according to the in-structions found in this guide will result in exposure substantially below the FCC’s recommended limits. To comply with the FCC and ANSI C95.1 RF exposure limits, this device has been tested for compliance with FCC RF Exposure limits in the typical configuration. The radiated output power of this wireless device is far below the FCC radio frequency exposure limits.
This device complies with part 15 of the FCC Rules. Operation is subject to the following two con-ditions: (1) This device may not cause harmful interference, and (2) this device must accept any interference received, including interference that may cause undesired operation.

24
Axon Flex 2 User Manual
Chapter 8: Troubleshooting and Additional Information
This device complies with Industry Canada licence-exempt RSS standard(s). Operation is subject to the following two conditions: (1) this device may not cause interference, and (2) this device must accept any interference, including interference that may cause undesired operation of the device.
Le présent appareil est conforme aux CNR d’Industrie Canada applicables aux appareils radio ex-empts de licence. L’exploitation est autorisée aux deux conditions suivantes : (1) l’appareil ne doit pas produire de brouillage, et (2) l’utilisateur de l’appareil doit accepter tout brouillage radioélec-trique subi, même si le brouillage est susceptible d’en compromettre le fonctionnement.
THIS MODEL DEVICE MEETS THE GOVERNMENT’S REQUIREMENTS FOR EXPOSURE TO RADIO WAVES.
Section 8.4 of RSS-GEN
This Device complies with Industry Canada License-exempt RSS standard(s). Operation is subject to the following two conditions: 1) this device may not cause interference, and 2) this device must accept any interference, including interference that may cause undesired operation of the device.
Cet appareil est conforme aux normes d’exemption de licence RSS d’Industrie Canada. Son utili-sation est soumise aux conditions suivantes : 1) cet appareil ne doit pas causer de brouillage, et 2) doit accepter tout brouillage, y compris le brouillage pouvant entraîner un fonctionnement indésirable.
Section 8.3 of RSS-GEN
Under Industry Canada regulations, this radio transmitter may only operate using an antenna of atype and maximum (or lesser) gain approved for the transmitter by Industry Canada. To reduce potential radio interference to other users, the antenna type and its gain should be so chosen that the equivalent isotropically radiated power (e.i.r.p.) is not more than that necessary for successful communication.
Conformément à la réglementation d’Industrie Canada, le présent émetteur radio ne peut fonctionner qu’au moyen d’une antenne d’un seul type et d’un gain maximal (ou inférieur) ap-prouvé pour l’émetteur par Industrie Canada. Dans le but de réduire les risques de brouillage ra-dioélectrique pour les autres utilisateurs, il faut choisir le type d’antenne et son gain de sorte que la puissance isotrope rayonnée équivalente (p.i.r.e.) ne dépasse pas celle requise pour établir une communication satisfaisante.
THIS MODEL DEVICE MEETS THE GOVERNMENT’S REQUIREMENTS FOR EXPOSURE TO RADIO WAVES.

Product functions and specifications may change without notice and the actual product may vary from the illustrations in this manual.
Android is a trademark of Google, Inc.; Bluetooth is a trademark of Bluetooth SIG; Flak Jacket is a trademark of Oakley, inc.; iPad, iPhone, iPod, and iTunes are trademarks of Apple, Inc.; IOS is a trademark of Cisco Technology, Inc.; Wi-Fi is a
trademark of the Wi-Fi Alliance; and Windows is a trademark of Microsoft Corporation.
, AXON, Axon, Axon Flex 2, Axon Dock, Axon RapidLock, Axon Signal, Axon View, Evidence.com, and Evidence Sync are trademarks of Axon Enterprise, Inc., some of which are registered in the US and other countries. For more informa-
tion, visit www.axon.com/legal. All rights reserved. © 2017 Axon Enterprise, Inc.
MMU0067 Rev: E