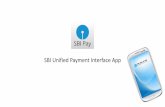Axis pay steps presentation (Unified Payment Interface)
-
Upload
cuterika-menon -
Category
Economy & Finance
-
view
41 -
download
0
Transcript of Axis pay steps presentation (Unified Payment Interface)

Presenting the
Unified Payments Interface (UPI)
solution of Axis Bank

What is Axis Pay?
Merchants
Pay From Pay To
Accounts
And many others And many others
Instant transfer using virtual payment address (VPA)
Note: Merchant logos are for illustration purposes only and may not include UPI functionality

Virtual Payment Address
Social Needs
One Email IDfor all your social channels
One Mobile Numberfor reaching out to friends / family
Financial Needs
12 Digit account numberBank Name
IFSC Code
Errors , incorrect funds transferand dropouts etc.
Time consuming
Need for one financial addressfor all type of banking
transactions
A combination of your name /mobile number and the bank
Sangram@axisbank
Or
9920100000@axisbank

Registration on Axis Pay
1 2 3 1. Download the app from Google playstore, install it. Open the app andscreen 1 as splash screen will bevisible.2. An auto SMS would be sent fromyour phone to Axis Pay server to readmobile number and device ID as firstfactor authentication. Please ensuremobile number is registered with yourbank. In case of dual SIM, ensuremobile number registered with bank isplaced in primary slot.3. After successful SMS delivery in step2, screen 3 would come where youhave to enter your profile name.

Registration on Axis Pay
4 5 6
4. Set 6 digit passcode. Please notethat this passcode is App levelpasscode which you will require tolog in to the app every time youlog out.5. You will get a success messageafter step 4 as shown in screen 5.6. Click on “OK” at screen 5. Youwill land on Screen 6 which is thedashboard of the app.

Account Addition in Axis Pay
6 7 8
7. To start adding the account,Click on the side bar menuoption on screen 6, you will landon screen 78. Click on ‘Manage ccounts’ onscreen 7. Screen 8 will show upafter you click on manageaccounts. Click on (+) on screen 8to add an account

Account Addition in Axis Pay
9 10 11 129. Screen 9 will show up after step 8,
tap on “select bank”. It will show a listof banks available on UPI.10. Select the bank you have the
123456123456
account with in screen 10 and11. your account will be fetchedautomatically as shown in screen 11
12. At screen 11, Set your virtualpayment address which could beanything you can choose e.g.yourname . Click on proceed.13. At Screen 12, User sets his VirtualPayment Address (VPA) as vinay. Thenhis VPA becomes vinay@axisbank.
Click on proceed.

Account Addition in Axis Pay
13 14 15
13. After screen 12, screen 13 will beshown where you have to enter last 6 digitson debit card and expiry. Click on proceedafter entering these information14. After screen 13, screen 14 which is NPCIpage will be shown. You will receive an OTPat your registered mobile number withbank. Enter that OTP on screen 14 and set 6digit MPIN for Axis Accounts. If it is HDFC,SBI or ICICI account, enter 4 digit MPIN.MPIN is bank specific. 6 digit MPIN for Axisaccount need not be same as 6 digitpasscode.15. Once you have successfully set yourMPIN on screen 14, you will receive a pop“account has been added successfully” andscreen 15 will be shown.

Contact Addition in Axis Pay
16 17 18
16. To start sending money , userneeds to add contact. User can addcontact’s VP or contact’s account andIFSC number. To start the same, Clickon back arrow on screen 15, you willland on screen 6. Click on side menu(3 bar menu). Click on managecontacts17. Screen 17 will show up afterscreen 16. Click on (+) on screen 17 ,then user will see screen 18.18. Click on VP to add contact’s VPwhom you want to send money or askmoneyClick on Accounts and IFSC to addcontact’s account and IFSC

Contact Addition in Axis Pay
19 20
19. Click on VPA on screen 18Please type the VPA of the contact
in first field of screen 18, type the“nick name” in the second fieldCore banking registered namewould be fetched automatically . Inthe screen 19, “SUL XN SINGH” isthe core banking name which isfetched.20. Once you have successfullyadded the contact, screen 20 wouldbe shown.

Send Money using Axis Pay
21 22 23
21. To start sending money , click on “backarrow” on screen 20. You would be takento screen 21.22. Click on “SEND”.23. i) Click on “my account” to select youraccount and VPA linked to it. When you
click on “my account” in above screen .͙itwill take you to screen 15 where you haveto click on your account to get it selectedii) Click on “Receiver” to selectbeneficiary’s VP or account and IFSCwhom you want to send money toiii) When you click on “receiver” it will takeyou to screen 20 where you have to clickon contact’s VP or contact’s account/IFSCto get it selected.

Send Money using Axis Pay
24 25 26
24. After screen 23, screen 24would come up. Enter remarks atthis screen. It could be anything fore.g reason you are sending moneysuch as rent, borrow etc.25. Screen 25 which is NPCI pagewould come up after screen 24where you have to enter the MPINwhich you had set on screen 14.MPIN is used to authorize thetransaction.
26. Screen 26 is the successfulscreen which shows that txn issuccessful. Please note all thetransaction happen instantly on AxisPay UPI app.

Ask for Money using Axis Pay
27 28 29
27. To ask Money, go to home ofAxis Pay app ( screen 27). Tap onASK bubble.28. Screen 28 will be shown. Clickon ‘my account’ to select youraccount.Click on “sender” to select the VPof the contact from whom youwant to receive money.29. Enter amount at screen 29

Ask for Money using Axis Pay
30 31
30. Enter remarks at screen 3031. Request sent successfully screenwould come up at screen 31.

Approving ‘Ask’ Request
If Someone sends you an ask request on your VPA xyz@axisbank. You would receive anSMS notifying the same. The SMS would say “ Hello, <xyz@axisbank> has requested youmoney. Please approve or decline the request using xis Pay”. You would also receive adevice notification for the request.
To approve or reject the Ask Request. Pls follow the screens mentioned ahead.

Approving ‘Ask’ Request
1 2 31.Login to the app .You will seehome page of the app which isscreen 12. Tap on bell icon , you will betaken to screen 2 where you cansee pending request.3. Tap on any of the request youwant to approve, you will be takento screen 3.4. Click on tick mark on screen 3to approve the request
To decline the request, click ondecline on screen 3.

Approving ‘Ask’ Request
4 5 6
4. After you click on tick mark onscreen 3, you will be taken to screen4 where you have to enter remarks.5. After screen 4,you will be takento screen 5 where you have to enteryour MPIN to authorize thetransaction.6. Screen 6 is the transactionsuccessful information screen. To goout of this screen , click on tick markor back arrow.

Know Your Balance
1 2You can check the balance of allthe accounts linked in Axis Payapp. To do the same,
123456 1. Go to side menu, click on
manage accounts. You123456
2.
3.
would see screen 1 above.Tap on the account and VPAtile as shown by arrow.You
will land on screen 2 .Click on the field “kindlyrefresh” to refresh/knowyour balance on screen 2

Know Your Balance
3 4
3. Screen 3 will be shown after screen2. Enter your MPIN to authorize
123456
123456knowing the balance.4. You will see your balance as shownin screen 4.
Know more at: www.axisbank.com/axispay-upi-app

Thank You