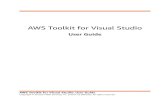AWS Cloud9 - User Guide · 2020-04-02 · AWS Cloud9 User Guide Amazon's trademarks and trade dress...
Transcript of AWS Cloud9 - User Guide · 2020-04-02 · AWS Cloud9 User Guide Amazon's trademarks and trade dress...

AWS Cloud9User Guide
AWS Cloud9: User GuideCopyright © 2020 Amazon Web Services, Inc. and/or its affiliates. All rights reserved.

AWS Cloud9 User Guide
Amazon's trademarks and trade dress may not be used in connection with any product or service that is notAmazon's, in any manner that is likely to cause confusion among customers, or in any manner that disparages ordiscredits Amazon. All other trademarks not owned by Amazon are the property of their respective owners, who mayor may not be affiliated with, connected to, or sponsored by Amazon.

AWS Cloud9 User Guide
Table of ContentsWhat Is AWS Cloud9? .... . . . . . . . . . . . . . . . . . . . . . . . . . . . . . . . . . . . . . . . . . . . . . . . . . . . . . . . . . . . . . . . . . . . . . . . . . . . . . . . . . . . . . . . . . . . . . . . . . . . . . . . . . . . . . . . . . . . . . 1
How Does AWS Cloud9 Work? .... . . . . . . . . . . . . . . . . . . . . . . . . . . . . . . . . . . . . . . . . . . . . . . . . . . . . . . . . . . . . . . . . . . . . . . . . . . . . . . . . . . . . . . . . . . . . . . . . . 1AWS Cloud9 Environments .... . . . . . . . . . . . . . . . . . . . . . . . . . . . . . . . . . . . . . . . . . . . . . . . . . . . . . . . . . . . . . . . . . . . . . . . . . . . . . . . . . . . . . . . . . . . . . . 2Environments and Computing Resources .... . . . . . . . . . . . . . . . . . . . . . . . . . . . . . . . . . . . . . . . . . . . . . . . . . . . . . . . . . . . . . . . . . . . . . . . . . . . 2
What Can I Do with AWS Cloud9? (A Summary) ... . . . . . . . . . . . . . . . . . . . . . . . . . . . . . . . . . . . . . . . . . . . . . . . . . . . . . . . . . . . . . . . . . . . . . . . . . . 2How Do I Get Started? .... . . . . . . . . . . . . . . . . . . . . . . . . . . . . . . . . . . . . . . . . . . . . . . . . . . . . . . . . . . . . . . . . . . . . . . . . . . . . . . . . . . . . . . . . . . . . . . . . . . . . . . . . . . . . 3Additional Topics ... . . . . . . . . . . . . . . . . . . . . . . . . . . . . . . . . . . . . . . . . . . . . . . . . . . . . . . . . . . . . . . . . . . . . . . . . . . . . . . . . . . . . . . . . . . . . . . . . . . . . . . . . . . . . . . . . . . . . 3What Can I Do with It? ... . . . . . . . . . . . . . . . . . . . . . . . . . . . . . . . . . . . . . . . . . . . . . . . . . . . . . . . . . . . . . . . . . . . . . . . . . . . . . . . . . . . . . . . . . . . . . . . . . . . . . . . . . . . . 3Additional Information .... . . . . . . . . . . . . . . . . . . . . . . . . . . . . . . . . . . . . . . . . . . . . . . . . . . . . . . . . . . . . . . . . . . . . . . . . . . . . . . . . . . . . . . . . . . . . . . . . . . . . . . . . . . . . 4
Related Videos .... . . . . . . . . . . . . . . . . . . . . . . . . . . . . . . . . . . . . . . . . . . . . . . . . . . . . . . . . . . . . . . . . . . . . . . . . . . . . . . . . . . . . . . . . . . . . . . . . . . . . . . . . . . . . . . . 4Related Topics on the AWS Site .... . . . . . . . . . . . . . . . . . . . . . . . . . . . . . . . . . . . . . . . . . . . . . . . . . . . . . . . . . . . . . . . . . . . . . . . . . . . . . . . . . . . . . . . 5Pricing .... . . . . . . . . . . . . . . . . . . . . . . . . . . . . . . . . . . . . . . . . . . . . . . . . . . . . . . . . . . . . . . . . . . . . . . . . . . . . . . . . . . . . . . . . . . . . . . . . . . . . . . . . . . . . . . . . . . . . . . . . . . 5I Have Additional Questions or Need Help .... . . . . . . . . . . . . . . . . . . . . . . . . . . . . . . . . . . . . . . . . . . . . . . . . . . . . . . . . . . . . . . . . . . . . . . . . . 5
Setting Up .... . . . . . . . . . . . . . . . . . . . . . . . . . . . . . . . . . . . . . . . . . . . . . . . . . . . . . . . . . . . . . . . . . . . . . . . . . . . . . . . . . . . . . . . . . . . . . . . . . . . . . . . . . . . . . . . . . . . . . . . . . . . . . . . . . . . . 6Individual User Setup .... . . . . . . . . . . . . . . . . . . . . . . . . . . . . . . . . . . . . . . . . . . . . . . . . . . . . . . . . . . . . . . . . . . . . . . . . . . . . . . . . . . . . . . . . . . . . . . . . . . . . . . . . . . . . . 6
Step 1: Create an AWS Account .... . . . . . . . . . . . . . . . . . . . . . . . . . . . . . . . . . . . . . . . . . . . . . . . . . . . . . . . . . . . . . . . . . . . . . . . . . . . . . . . . . . . . . . . 6Step 2: Sign In to the AWS Cloud9 Console with the AWS Account Root User ... . . . . . . . . . . . . . . . . . . . . . . . . . . 7Next Steps .... . . . . . . . . . . . . . . . . . . . . . . . . . . . . . . . . . . . . . . . . . . . . . . . . . . . . . . . . . . . . . . . . . . . . . . . . . . . . . . . . . . . . . . . . . . . . . . . . . . . . . . . . . . . . . . . . . . . . 7
Team Setup .... . . . . . . . . . . . . . . . . . . . . . . . . . . . . . . . . . . . . . . . . . . . . . . . . . . . . . . . . . . . . . . . . . . . . . . . . . . . . . . . . . . . . . . . . . . . . . . . . . . . . . . . . . . . . . . . . . . . . . . . . . . . 8Step 1: Create an AWS Account .... . . . . . . . . . . . . . . . . . . . . . . . . . . . . . . . . . . . . . . . . . . . . . . . . . . . . . . . . . . . . . . . . . . . . . . . . . . . . . . . . . . . . . . . 8Step 2: Create an IAM Group and User, and Add the User to the Group .... . . . . . . . . . . . . . . . . . . . . . . . . . . . . . . . . . . 9Step 3: Add AWS Cloud9 Access Permissions to the Group .... . . . . . . . . . . . . . . . . . . . . . . . . . . . . . . . . . . . . . . . . . . . . . . . . . 12Step 4: Sign In to the AWS Cloud9 Console .... . . . . . . . . . . . . . . . . . . . . . . . . . . . . . . . . . . . . . . . . . . . . . . . . . . . . . . . . . . . . . . . . . . . . . 15Next Steps .... . . . . . . . . . . . . . . . . . . . . . . . . . . . . . . . . . . . . . . . . . . . . . . . . . . . . . . . . . . . . . . . . . . . . . . . . . . . . . . . . . . . . . . . . . . . . . . . . . . . . . . . . . . . . . . . . . . . 15
Enterprise Setup .... . . . . . . . . . . . . . . . . . . . . . . . . . . . . . . . . . . . . . . . . . . . . . . . . . . . . . . . . . . . . . . . . . . . . . . . . . . . . . . . . . . . . . . . . . . . . . . . . . . . . . . . . . . . . . . . . . . 15Step 1: Create a Master Account for the Organization .... . . . . . . . . . . . . . . . . . . . . . . . . . . . . . . . . . . . . . . . . . . . . . . . . . . . . . . . 17Step 2: Create an Organization for the Master Account .... . . . . . . . . . . . . . . . . . . . . . . . . . . . . . . . . . . . . . . . . . . . . . . . . . . . . . 18Step 3: Add Member Accounts to the Organization .... . . . . . . . . . . . . . . . . . . . . . . . . . . . . . . . . . . . . . . . . . . . . . . . . . . . . . . . . . . . 18Step 4: Enable AWS SSO across the Organization .... . . . . . . . . . . . . . . . . . . . . . . . . . . . . . . . . . . . . . . . . . . . . . . . . . . . . . . . . . . . . . 18Step 5. Set Up Groups and Users within the Organization .... . . . . . . . . . . . . . . . . . . . . . . . . . . . . . . . . . . . . . . . . . . . . . . . . . . 19Step 6. Enable Groups and Users within the Organization to Use AWS Cloud9 .... . . . . . . . . . . . . . . . . . . . . . . 20Step 7: Start Using AWS Cloud9 .... . . . . . . . . . . . . . . . . . . . . . . . . . . . . . . . . . . . . . . . . . . . . . . . . . . . . . . . . . . . . . . . . . . . . . . . . . . . . . . . . . . . . 21Next Steps .... . . . . . . . . . . . . . . . . . . . . . . . . . . . . . . . . . . . . . . . . . . . . . . . . . . . . . . . . . . . . . . . . . . . . . . . . . . . . . . . . . . . . . . . . . . . . . . . . . . . . . . . . . . . . . . . . . . . 22
Additional Setup Options (Team and Enterprise) ... . . . . . . . . . . . . . . . . . . . . . . . . . . . . . . . . . . . . . . . . . . . . . . . . . . . . . . . . . . . . . . . . . . . . . . . 22Step 1: Create a Customer-Managed Policy .... . . . . . . . . . . . . . . . . . . . . . . . . . . . . . . . . . . . . . . . . . . . . . . . . . . . . . . . . . . . . . . . . . . . . . . 22Step 2: Add Customer-Managed Policies to a Group .... . . . . . . . . . . . . . . . . . . . . . . . . . . . . . . . . . . . . . . . . . . . . . . . . . . . . . . . . . . 23Customer-Managed Policy Examples for Teams Using AWS Cloud9 .... . . . . . . . . . . . . . . . . . . . . . . . . . . . . . . . . . . . . . 24Next Steps .... . . . . . . . . . . . . . . . . . . . . . . . . . . . . . . . . . . . . . . . . . . . . . . . . . . . . . . . . . . . . . . . . . . . . . . . . . . . . . . . . . . . . . . . . . . . . . . . . . . . . . . . . . . . . . . . . . . . 28
Individual student setup .... . . . . . . . . . . . . . . . . . . . . . . . . . . . . . . . . . . . . . . . . . . . . . . . . . . . . . . . . . . . . . . . . . . . . . . . . . . . . . . . . . . . . . . . . . . . . . . . . . . . . . . . . 28Step 1: Create an AWS Educate Starter Account .... . . . . . . . . . . . . . . . . . . . . . . . . . . . . . . . . . . . . . . . . . . . . . . . . . . . . . . . . . . . . . . . 28Step 2: Use an AWS Educate Starter Account to sign in to the AWS Cloud9 console .... . . . . . . . . . . . . . . . . 29Next steps .... . . . . . . . . . . . . . . . . . . . . . . . . . . . . . . . . . . . . . . . . . . . . . . . . . . . . . . . . . . . . . . . . . . . . . . . . . . . . . . . . . . . . . . . . . . . . . . . . . . . . . . . . . . . . . . . . . . . 30
Classroom Setup .... . . . . . . . . . . . . . . . . . . . . . . . . . . . . . . . . . . . . . . . . . . . . . . . . . . . . . . . . . . . . . . . . . . . . . . . . . . . . . . . . . . . . . . . . . . . . . . . . . . . . . . . . . . . . . . . . . . 30Step 1: Create an AWS Account and Apply for AWS Educate .... . . . . . . . . . . . . . . . . . . . . . . . . . . . . . . . . . . . . . . . . . . . . . . . 30Step 2: Set Up Your Virtual Classroom for AWS Cloud9 .... . . . . . . . . . . . . . . . . . . . . . . . . . . . . . . . . . . . . . . . . . . . . . . . . . . . . . 32Step 3: Enter Your Virtual Classroom ..... . . . . . . . . . . . . . . . . . . . . . . . . . . . . . . . . . . . . . . . . . . . . . . . . . . . . . . . . . . . . . . . . . . . . . . . . . . . . . 32Next Steps .... . . . . . . . . . . . . . . . . . . . . . . . . . . . . . . . . . . . . . . . . . . . . . . . . . . . . . . . . . . . . . . . . . . . . . . . . . . . . . . . . . . . . . . . . . . . . . . . . . . . . . . . . . . . . . . . . . . . 34
Getting Started: Basic Tutorials ... . . . . . . . . . . . . . . . . . . . . . . . . . . . . . . . . . . . . . . . . . . . . . . . . . . . . . . . . . . . . . . . . . . . . . . . . . . . . . . . . . . . . . . . . . . . . . . . . . . . . . . . 35Hello AWS Cloud9 (console) ... . . . . . . . . . . . . . . . . . . . . . . . . . . . . . . . . . . . . . . . . . . . . . . . . . . . . . . . . . . . . . . . . . . . . . . . . . . . . . . . . . . . . . . . . . . . . . . . . . . . . 35
Prerequisites ... . . . . . . . . . . . . . . . . . . . . . . . . . . . . . . . . . . . . . . . . . . . . . . . . . . . . . . . . . . . . . . . . . . . . . . . . . . . . . . . . . . . . . . . . . . . . . . . . . . . . . . . . . . . . . . . . . 35Steps .... . . . . . . . . . . . . . . . . . . . . . . . . . . . . . . . . . . . . . . . . . . . . . . . . . . . . . . . . . . . . . . . . . . . . . . . . . . . . . . . . . . . . . . . . . . . . . . . . . . . . . . . . . . . . . . . . . . . . . . . . . . 35Step 1: Create an Environment .... . . . . . . . . . . . . . . . . . . . . . . . . . . . . . . . . . . . . . . . . . . . . . . . . . . . . . . . . . . . . . . . . . . . . . . . . . . . . . . . . . . . . . . 35Step 2: Basic Tour .... . . . . . . . . . . . . . . . . . . . . . . . . . . . . . . . . . . . . . . . . . . . . . . . . . . . . . . . . . . . . . . . . . . . . . . . . . . . . . . . . . . . . . . . . . . . . . . . . . . . . . . . . 38Step 3: Clean Up .... . . . . . . . . . . . . . . . . . . . . . . . . . . . . . . . . . . . . . . . . . . . . . . . . . . . . . . . . . . . . . . . . . . . . . . . . . . . . . . . . . . . . . . . . . . . . . . . . . . . . . . . . . . 43
iii

AWS Cloud9 User Guide
Related Information .... . . . . . . . . . . . . . . . . . . . . . . . . . . . . . . . . . . . . . . . . . . . . . . . . . . . . . . . . . . . . . . . . . . . . . . . . . . . . . . . . . . . . . . . . . . . . . . . . . . . . . . 44Hello AWS Cloud9 (CLI) ... . . . . . . . . . . . . . . . . . . . . . . . . . . . . . . . . . . . . . . . . . . . . . . . . . . . . . . . . . . . . . . . . . . . . . . . . . . . . . . . . . . . . . . . . . . . . . . . . . . . . . . . . . . 45
Prerequisites ... . . . . . . . . . . . . . . . . . . . . . . . . . . . . . . . . . . . . . . . . . . . . . . . . . . . . . . . . . . . . . . . . . . . . . . . . . . . . . . . . . . . . . . . . . . . . . . . . . . . . . . . . . . . . . . . . . 46Steps .... . . . . . . . . . . . . . . . . . . . . . . . . . . . . . . . . . . . . . . . . . . . . . . . . . . . . . . . . . . . . . . . . . . . . . . . . . . . . . . . . . . . . . . . . . . . . . . . . . . . . . . . . . . . . . . . . . . . . . . . . . . 46Step 1: Create an Environment .... . . . . . . . . . . . . . . . . . . . . . . . . . . . . . . . . . . . . . . . . . . . . . . . . . . . . . . . . . . . . . . . . . . . . . . . . . . . . . . . . . . . . . . 46Step 2: Basic Tour .... . . . . . . . . . . . . . . . . . . . . . . . . . . . . . . . . . . . . . . . . . . . . . . . . . . . . . . . . . . . . . . . . . . . . . . . . . . . . . . . . . . . . . . . . . . . . . . . . . . . . . . . . 47Step 3: Clean Up .... . . . . . . . . . . . . . . . . . . . . . . . . . . . . . . . . . . . . . . . . . . . . . . . . . . . . . . . . . . . . . . . . . . . . . . . . . . . . . . . . . . . . . . . . . . . . . . . . . . . . . . . . . . 52Related Information .... . . . . . . . . . . . . . . . . . . . . . . . . . . . . . . . . . . . . . . . . . . . . . . . . . . . . . . . . . . . . . . . . . . . . . . . . . . . . . . . . . . . . . . . . . . . . . . . . . . . . . . 53
Working with Environments .... . . . . . . . . . . . . . . . . . . . . . . . . . . . . . . . . . . . . . . . . . . . . . . . . . . . . . . . . . . . . . . . . . . . . . . . . . . . . . . . . . . . . . . . . . . . . . . . . . . . . . . . . . . . 55Creating an Environment .... . . . . . . . . . . . . . . . . . . . . . . . . . . . . . . . . . . . . . . . . . . . . . . . . . . . . . . . . . . . . . . . . . . . . . . . . . . . . . . . . . . . . . . . . . . . . . . . . . . . . . . . 55
Creating an EC2 Environment .... . . . . . . . . . . . . . . . . . . . . . . . . . . . . . . . . . . . . . . . . . . . . . . . . . . . . . . . . . . . . . . . . . . . . . . . . . . . . . . . . . . . . . . . . 56Creating an SSH Environment .... . . . . . . . . . . . . . . . . . . . . . . . . . . . . . . . . . . . . . . . . . . . . . . . . . . . . . . . . . . . . . . . . . . . . . . . . . . . . . . . . . . . . . . . . 65
Opening an Environment .... . . . . . . . . . . . . . . . . . . . . . . . . . . . . . . . . . . . . . . . . . . . . . . . . . . . . . . . . . . . . . . . . . . . . . . . . . . . . . . . . . . . . . . . . . . . . . . . . . . . . . 67Call AWS Services from an Environment .... . . . . . . . . . . . . . . . . . . . . . . . . . . . . . . . . . . . . . . . . . . . . . . . . . . . . . . . . . . . . . . . . . . . . . . . . . . . . . . . . . 70
Create and Use an Instance Profile to Manage Temporary Credentials ... . . . . . . . . . . . . . . . . . . . . . . . . . . . . . . . . . . . 71Create and Store Permanent Access Credentials in an Environment .... . . . . . . . . . . . . . . . . . . . . . . . . . . . . . . . . . . . . . 75
Changing Environment Settings .... . . . . . . . . . . . . . . . . . . . . . . . . . . . . . . . . . . . . . . . . . . . . . . . . . . . . . . . . . . . . . . . . . . . . . . . . . . . . . . . . . . . . . . . . . . . . 77Change Environment Preferences .... . . . . . . . . . . . . . . . . . . . . . . . . . . . . . . . . . . . . . . . . . . . . . . . . . . . . . . . . . . . . . . . . . . . . . . . . . . . . . . . . . . . 77Change Environment Settings with the Console .... . . . . . . . . . . . . . . . . . . . . . . . . . . . . . . . . . . . . . . . . . . . . . . . . . . . . . . . . . . . . . . . 77Change Environment Settings with Code .... . . . . . . . . . . . . . . . . . . . . . . . . . . . . . . . . . . . . . . . . . . . . . . . . . . . . . . . . . . . . . . . . . . . . . . . . . 80
Working with Shared Environments .... . . . . . . . . . . . . . . . . . . . . . . . . . . . . . . . . . . . . . . . . . . . . . . . . . . . . . . . . . . . . . . . . . . . . . . . . . . . . . . . . . . . . . . . . 80Contents .... . . . . . . . . . . . . . . . . . . . . . . . . . . . . . . . . . . . . . . . . . . . . . . . . . . . . . . . . . . . . . . . . . . . . . . . . . . . . . . . . . . . . . . . . . . . . . . . . . . . . . . . . . . . . . . . . . . . . . 81Shared Environment Usage Scenarios .... . . . . . . . . . . . . . . . . . . . . . . . . . . . . . . . . . . . . . . . . . . . . . . . . . . . . . . . . . . . . . . . . . . . . . . . . . . . . . 81About Environment Member Access Roles .... . . . . . . . . . . . . . . . . . . . . . . . . . . . . . . . . . . . . . . . . . . . . . . . . . . . . . . . . . . . . . . . . . . . . . . . 82Invite a User in the Same Account as the Environment .... . . . . . . . . . . . . . . . . . . . . . . . . . . . . . . . . . . . . . . . . . . . . . . . . . . . . . . 84Have an AWS Cloud9 Administrator in the Same Account as the Environment Invite Themselfor Others ... . . . . . . . . . . . . . . . . . . . . . . . . . . . . . . . . . . . . . . . . . . . . . . . . . . . . . . . . . . . . . . . . . . . . . . . . . . . . . . . . . . . . . . . . . . . . . . . . . . . . . . . . . . . . . . . . . . . . . 85Open a Shared Environment .... . . . . . . . . . . . . . . . . . . . . . . . . . . . . . . . . . . . . . . . . . . . . . . . . . . . . . . . . . . . . . . . . . . . . . . . . . . . . . . . . . . . . . . . . . . 86See a List of Environment Members .... . . . . . . . . . . . . . . . . . . . . . . . . . . . . . . . . . . . . . . . . . . . . . . . . . . . . . . . . . . . . . . . . . . . . . . . . . . . . . . . 86Open the Active File of an Environment Member .... . . . . . . . . . . . . . . . . . . . . . . . . . . . . . . . . . . . . . . . . . . . . . . . . . . . . . . . . . . . . . . 87Open the Open File of an Environment Member .... . . . . . . . . . . . . . . . . . . . . . . . . . . . . . . . . . . . . . . . . . . . . . . . . . . . . . . . . . . . . . . 88Go to the Active Cursor of an Environment Member .... . . . . . . . . . . . . . . . . . . . . . . . . . . . . . . . . . . . . . . . . . . . . . . . . . . . . . . . . . 88Chat with Other Environment Members .... . . . . . . . . . . . . . . . . . . . . . . . . . . . . . . . . . . . . . . . . . . . . . . . . . . . . . . . . . . . . . . . . . . . . . . . . . . 88View Chat Messages in a Shared Environment .... . . . . . . . . . . . . . . . . . . . . . . . . . . . . . . . . . . . . . . . . . . . . . . . . . . . . . . . . . . . . . . . . . . 88Delete a Chat Message from a Shared Environment .... . . . . . . . . . . . . . . . . . . . . . . . . . . . . . . . . . . . . . . . . . . . . . . . . . . . . . . . . . . 89Delete All Chat Messages from a Shared Environment .... . . . . . . . . . . . . . . . . . . . . . . . . . . . . . . . . . . . . . . . . . . . . . . . . . . . . . . . 89Change the Access Role of an Environment Member .... . . . . . . . . . . . . . . . . . . . . . . . . . . . . . . . . . . . . . . . . . . . . . . . . . . . . . . . . . 89Remove Your User From a Shared Environment .... . . . . . . . . . . . . . . . . . . . . . . . . . . . . . . . . . . . . . . . . . . . . . . . . . . . . . . . . . . . . . . . . 90Remove Another Environment Member .... . . . . . . . . . . . . . . . . . . . . . . . . . . . . . . . . . . . . . . . . . . . . . . . . . . . . . . . . . . . . . . . . . . . . . . . . . . . 91Environment Sharing Best Practices .... . . . . . . . . . . . . . . . . . . . . . . . . . . . . . . . . . . . . . . . . . . . . . . . . . . . . . . . . . . . . . . . . . . . . . . . . . . . . . . . . 91
Moving an environment and resizing/encrypting Amazon EBS volumes .... . . . . . . . . . . . . . . . . . . . . . . . . . . . . . . . . . . . . . . . 92Moving an environment .... . . . . . . . . . . . . . . . . . . . . . . . . . . . . . . . . . . . . . . . . . . . . . . . . . . . . . . . . . . . . . . . . . . . . . . . . . . . . . . . . . . . . . . . . . . . . . . . . 92Resizing an Amazon EBS volume used by an environment .... . . . . . . . . . . . . . . . . . . . . . . . . . . . . . . . . . . . . . . . . . . . . . . . . . 94Encrypt Amazon EBS volumes used by AWS Cloud9 .... . . . . . . . . . . . . . . . . . . . . . . . . . . . . . . . . . . . . . . . . . . . . . . . . . . . . . . . . . . 95
Deleting an Environment .... . . . . . . . . . . . . . . . . . . . . . . . . . . . . . . . . . . . . . . . . . . . . . . . . . . . . . . . . . . . . . . . . . . . . . . . . . . . . . . . . . . . . . . . . . . . . . . . . . . . . . . . 97Deleting an Environment with the Console .... . . . . . . . . . . . . . . . . . . . . . . . . . . . . . . . . . . . . . . . . . . . . . . . . . . . . . . . . . . . . . . . . . . . . . . 97Deleting an Environment with Code .... . . . . . . . . . . . . . . . . . . . . . . . . . . . . . . . . . . . . . . . . . . . . . . . . . . . . . . . . . . . . . . . . . . . . . . . . . . . . . . . 99
Working with the IDE .... . . . . . . . . . . . . . . . . . . . . . . . . . . . . . . . . . . . . . . . . . . . . . . . . . . . . . . . . . . . . . . . . . . . . . . . . . . . . . . . . . . . . . . . . . . . . . . . . . . . . . . . . . . . . . . . . . . 101Tour the IDE .... . . . . . . . . . . . . . . . . . . . . . . . . . . . . . . . . . . . . . . . . . . . . . . . . . . . . . . . . . . . . . . . . . . . . . . . . . . . . . . . . . . . . . . . . . . . . . . . . . . . . . . . . . . . . . . . . . . . . . . 102
Prerequisites ... . . . . . . . . . . . . . . . . . . . . . . . . . . . . . . . . . . . . . . . . . . . . . . . . . . . . . . . . . . . . . . . . . . . . . . . . . . . . . . . . . . . . . . . . . . . . . . . . . . . . . . . . . . . . . . . 102Step 1: Menu Bar .... . . . . . . . . . . . . . . . . . . . . . . . . . . . . . . . . . . . . . . . . . . . . . . . . . . . . . . . . . . . . . . . . . . . . . . . . . . . . . . . . . . . . . . . . . . . . . . . . . . . . . . . 103Step 2: Dashboard .... . . . . . . . . . . . . . . . . . . . . . . . . . . . . . . . . . . . . . . . . . . . . . . . . . . . . . . . . . . . . . . . . . . . . . . . . . . . . . . . . . . . . . . . . . . . . . . . . . . . . . . 104Step 3: Environment Window ..... . . . . . . . . . . . . . . . . . . . . . . . . . . . . . . . . . . . . . . . . . . . . . . . . . . . . . . . . . . . . . . . . . . . . . . . . . . . . . . . . . . . . . . 105Step 4: Editor, Tabs, and Panes .... . . . . . . . . . . . . . . . . . . . . . . . . . . . . . . . . . . . . . . . . . . . . . . . . . . . . . . . . . . . . . . . . . . . . . . . . . . . . . . . . . . . . 105Step 5: Console .... . . . . . . . . . . . . . . . . . . . . . . . . . . . . . . . . . . . . . . . . . . . . . . . . . . . . . . . . . . . . . . . . . . . . . . . . . . . . . . . . . . . . . . . . . . . . . . . . . . . . . . . . . . 107Step 6: Open Files Section .... . . . . . . . . . . . . . . . . . . . . . . . . . . . . . . . . . . . . . . . . . . . . . . . . . . . . . . . . . . . . . . . . . . . . . . . . . . . . . . . . . . . . . . . . . . . 108Step 7: Gutter ... . . . . . . . . . . . . . . . . . . . . . . . . . . . . . . . . . . . . . . . . . . . . . . . . . . . . . . . . . . . . . . . . . . . . . . . . . . . . . . . . . . . . . . . . . . . . . . . . . . . . . . . . . . . . . 108
iv

AWS Cloud9 User Guide
Step 8: Status Bar ... . . . . . . . . . . . . . . . . . . . . . . . . . . . . . . . . . . . . . . . . . . . . . . . . . . . . . . . . . . . . . . . . . . . . . . . . . . . . . . . . . . . . . . . . . . . . . . . . . . . . . . . 109Step 9: Outline Window ..... . . . . . . . . . . . . . . . . . . . . . . . . . . . . . . . . . . . . . . . . . . . . . . . . . . . . . . . . . . . . . . . . . . . . . . . . . . . . . . . . . . . . . . . . . . . . . 110Step 10: Go Window ..... . . . . . . . . . . . . . . . . . . . . . . . . . . . . . . . . . . . . . . . . . . . . . . . . . . . . . . . . . . . . . . . . . . . . . . . . . . . . . . . . . . . . . . . . . . . . . . . . . . 111Step 11: Immediate Tab .... . . . . . . . . . . . . . . . . . . . . . . . . . . . . . . . . . . . . . . . . . . . . . . . . . . . . . . . . . . . . . . . . . . . . . . . . . . . . . . . . . . . . . . . . . . . . . . 113Step 12: Process List ... . . . . . . . . . . . . . . . . . . . . . . . . . . . . . . . . . . . . . . . . . . . . . . . . . . . . . . . . . . . . . . . . . . . . . . . . . . . . . . . . . . . . . . . . . . . . . . . . . . . . 114Step 13: Preferences .... . . . . . . . . . . . . . . . . . . . . . . . . . . . . . . . . . . . . . . . . . . . . . . . . . . . . . . . . . . . . . . . . . . . . . . . . . . . . . . . . . . . . . . . . . . . . . . . . . . . 115Step 14: Terminal ... . . . . . . . . . . . . . . . . . . . . . . . . . . . . . . . . . . . . . . . . . . . . . . . . . . . . . . . . . . . . . . . . . . . . . . . . . . . . . . . . . . . . . . . . . . . . . . . . . . . . . . . . 116Step 15: Debugger Window ..... . . . . . . . . . . . . . . . . . . . . . . . . . . . . . . . . . . . . . . . . . . . . . . . . . . . . . . . . . . . . . . . . . . . . . . . . . . . . . . . . . . . . . . . . 117Final Thoughts .... . . . . . . . . . . . . . . . . . . . . . . . . . . . . . . . . . . . . . . . . . . . . . . . . . . . . . . . . . . . . . . . . . . . . . . . . . . . . . . . . . . . . . . . . . . . . . . . . . . . . . . . . . . . 122
Language Support ... . . . . . . . . . . . . . . . . . . . . . . . . . . . . . . . . . . . . . . . . . . . . . . . . . . . . . . . . . . . . . . . . . . . . . . . . . . . . . . . . . . . . . . . . . . . . . . . . . . . . . . . . . . . . . . . 122Menu Commands Reference .... . . . . . . . . . . . . . . . . . . . . . . . . . . . . . . . . . . . . . . . . . . . . . . . . . . . . . . . . . . . . . . . . . . . . . . . . . . . . . . . . . . . . . . . . . . . . . . . . . 124
AWS Cloud9 Menu .... . . . . . . . . . . . . . . . . . . . . . . . . . . . . . . . . . . . . . . . . . . . . . . . . . . . . . . . . . . . . . . . . . . . . . . . . . . . . . . . . . . . . . . . . . . . . . . . . . . . . . . 124File Menu .... . . . . . . . . . . . . . . . . . . . . . . . . . . . . . . . . . . . . . . . . . . . . . . . . . . . . . . . . . . . . . . . . . . . . . . . . . . . . . . . . . . . . . . . . . . . . . . . . . . . . . . . . . . . . . . . . . . 125Edit Menu .... . . . . . . . . . . . . . . . . . . . . . . . . . . . . . . . . . . . . . . . . . . . . . . . . . . . . . . . . . . . . . . . . . . . . . . . . . . . . . . . . . . . . . . . . . . . . . . . . . . . . . . . . . . . . . . . . . . 126Find Menu .... . . . . . . . . . . . . . . . . . . . . . . . . . . . . . . . . . . . . . . . . . . . . . . . . . . . . . . . . . . . . . . . . . . . . . . . . . . . . . . . . . . . . . . . . . . . . . . . . . . . . . . . . . . . . . . . . . 128View Menu .... . . . . . . . . . . . . . . . . . . . . . . . . . . . . . . . . . . . . . . . . . . . . . . . . . . . . . . . . . . . . . . . . . . . . . . . . . . . . . . . . . . . . . . . . . . . . . . . . . . . . . . . . . . . . . . . . 128Go Menu .... . . . . . . . . . . . . . . . . . . . . . . . . . . . . . . . . . . . . . . . . . . . . . . . . . . . . . . . . . . . . . . . . . . . . . . . . . . . . . . . . . . . . . . . . . . . . . . . . . . . . . . . . . . . . . . . . . . . 129Run Menu .... . . . . . . . . . . . . . . . . . . . . . . . . . . . . . . . . . . . . . . . . . . . . . . . . . . . . . . . . . . . . . . . . . . . . . . . . . . . . . . . . . . . . . . . . . . . . . . . . . . . . . . . . . . . . . . . . . . 130Tools Menu .... . . . . . . . . . . . . . . . . . . . . . . . . . . . . . . . . . . . . . . . . . . . . . . . . . . . . . . . . . . . . . . . . . . . . . . . . . . . . . . . . . . . . . . . . . . . . . . . . . . . . . . . . . . . . . . . . 130Window Menu .... . . . . . . . . . . . . . . . . . . . . . . . . . . . . . . . . . . . . . . . . . . . . . . . . . . . . . . . . . . . . . . . . . . . . . . . . . . . . . . . . . . . . . . . . . . . . . . . . . . . . . . . . . . . . 131Support Menu .... . . . . . . . . . . . . . . . . . . . . . . . . . . . . . . . . . . . . . . . . . . . . . . . . . . . . . . . . . . . . . . . . . . . . . . . . . . . . . . . . . . . . . . . . . . . . . . . . . . . . . . . . . . . . 132Preview Menu .... . . . . . . . . . . . . . . . . . . . . . . . . . . . . . . . . . . . . . . . . . . . . . . . . . . . . . . . . . . . . . . . . . . . . . . . . . . . . . . . . . . . . . . . . . . . . . . . . . . . . . . . . . . . . 133Other Menu Bar Commands .... . . . . . . . . . . . . . . . . . . . . . . . . . . . . . . . . . . . . . . . . . . . . . . . . . . . . . . . . . . . . . . . . . . . . . . . . . . . . . . . . . . . . . . . . . 133
Finding and Replacing Text ... . . . . . . . . . . . . . . . . . . . . . . . . . . . . . . . . . . . . . . . . . . . . . . . . . . . . . . . . . . . . . . . . . . . . . . . . . . . . . . . . . . . . . . . . . . . . . . . . . . . 133Find Text in a Single File ... . . . . . . . . . . . . . . . . . . . . . . . . . . . . . . . . . . . . . . . . . . . . . . . . . . . . . . . . . . . . . . . . . . . . . . . . . . . . . . . . . . . . . . . . . . . . . . 134Replace Text in a Single File ... . . . . . . . . . . . . . . . . . . . . . . . . . . . . . . . . . . . . . . . . . . . . . . . . . . . . . . . . . . . . . . . . . . . . . . . . . . . . . . . . . . . . . . . . . 134Find Text in Multiple Files ... . . . . . . . . . . . . . . . . . . . . . . . . . . . . . . . . . . . . . . . . . . . . . . . . . . . . . . . . . . . . . . . . . . . . . . . . . . . . . . . . . . . . . . . . . . . . . 134Replace Text in Multiple Files ... . . . . . . . . . . . . . . . . . . . . . . . . . . . . . . . . . . . . . . . . . . . . . . . . . . . . . . . . . . . . . . . . . . . . . . . . . . . . . . . . . . . . . . . . 135Find and Replace Options .... . . . . . . . . . . . . . . . . . . . . . . . . . . . . . . . . . . . . . . . . . . . . . . . . . . . . . . . . . . . . . . . . . . . . . . . . . . . . . . . . . . . . . . . . . . . . 136
Previewing Files ... . . . . . . . . . . . . . . . . . . . . . . . . . . . . . . . . . . . . . . . . . . . . . . . . . . . . . . . . . . . . . . . . . . . . . . . . . . . . . . . . . . . . . . . . . . . . . . . . . . . . . . . . . . . . . . . . . . 136Open a File for Preview .... . . . . . . . . . . . . . . . . . . . . . . . . . . . . . . . . . . . . . . . . . . . . . . . . . . . . . . . . . . . . . . . . . . . . . . . . . . . . . . . . . . . . . . . . . . . . . . . 137Reload a File Preview .... . . . . . . . . . . . . . . . . . . . . . . . . . . . . . . . . . . . . . . . . . . . . . . . . . . . . . . . . . . . . . . . . . . . . . . . . . . . . . . . . . . . . . . . . . . . . . . . . . . 137Change the File Preview Type .... . . . . . . . . . . . . . . . . . . . . . . . . . . . . . . . . . . . . . . . . . . . . . . . . . . . . . . . . . . . . . . . . . . . . . . . . . . . . . . . . . . . . . . 137Open a File Preview in a Separate Web Browser Tab .... . . . . . . . . . . . . . . . . . . . . . . . . . . . . . . . . . . . . . . . . . . . . . . . . . . . . . . . 138Switch to a Different File Preview .... . . . . . . . . . . . . . . . . . . . . . . . . . . . . . . . . . . . . . . . . . . . . . . . . . . . . . . . . . . . . . . . . . . . . . . . . . . . . . . . . . 138
Previewing Running Applications .... . . . . . . . . . . . . . . . . . . . . . . . . . . . . . . . . . . . . . . . . . . . . . . . . . . . . . . . . . . . . . . . . . . . . . . . . . . . . . . . . . . . . . . . . . . 138Run an Application .... . . . . . . . . . . . . . . . . . . . . . . . . . . . . . . . . . . . . . . . . . . . . . . . . . . . . . . . . . . . . . . . . . . . . . . . . . . . . . . . . . . . . . . . . . . . . . . . . . . . . . 138Preview a Running Application .... . . . . . . . . . . . . . . . . . . . . . . . . . . . . . . . . . . . . . . . . . . . . . . . . . . . . . . . . . . . . . . . . . . . . . . . . . . . . . . . . . . . . . 140Reload an Application Preview .... . . . . . . . . . . . . . . . . . . . . . . . . . . . . . . . . . . . . . . . . . . . . . . . . . . . . . . . . . . . . . . . . . . . . . . . . . . . . . . . . . . . . . 140Change the Application Preview Type .... . . . . . . . . . . . . . . . . . . . . . . . . . . . . . . . . . . . . . . . . . . . . . . . . . . . . . . . . . . . . . . . . . . . . . . . . . . . 140Open an Application Preview in a Separate Web Browser Tab .... . . . . . . . . . . . . . . . . . . . . . . . . . . . . . . . . . . . . . . . . . . . 141Switch to a Different Preview URL .... . . . . . . . . . . . . . . . . . . . . . . . . . . . . . . . . . . . . . . . . . . . . . . . . . . . . . . . . . . . . . . . . . . . . . . . . . . . . . . . . 141Share a Running Application over the Internet .... . . . . . . . . . . . . . . . . . . . . . . . . . . . . . . . . . . . . . . . . . . . . . . . . . . . . . . . . . . . . . . . 141
Working with File Revisions .... . . . . . . . . . . . . . . . . . . . . . . . . . . . . . . . . . . . . . . . . . . . . . . . . . . . . . . . . . . . . . . . . . . . . . . . . . . . . . . . . . . . . . . . . . . . . . . . . . 145Working with Image Files ... . . . . . . . . . . . . . . . . . . . . . . . . . . . . . . . . . . . . . . . . . . . . . . . . . . . . . . . . . . . . . . . . . . . . . . . . . . . . . . . . . . . . . . . . . . . . . . . . . . . . . 146
View or Edit an Image .... . . . . . . . . . . . . . . . . . . . . . . . . . . . . . . . . . . . . . . . . . . . . . . . . . . . . . . . . . . . . . . . . . . . . . . . . . . . . . . . . . . . . . . . . . . . . . . . . . 146Resize an Image .... . . . . . . . . . . . . . . . . . . . . . . . . . . . . . . . . . . . . . . . . . . . . . . . . . . . . . . . . . . . . . . . . . . . . . . . . . . . . . . . . . . . . . . . . . . . . . . . . . . . . . . . . . 146Crop an Image .... . . . . . . . . . . . . . . . . . . . . . . . . . . . . . . . . . . . . . . . . . . . . . . . . . . . . . . . . . . . . . . . . . . . . . . . . . . . . . . . . . . . . . . . . . . . . . . . . . . . . . . . . . . . 147Rotate an Image .... . . . . . . . . . . . . . . . . . . . . . . . . . . . . . . . . . . . . . . . . . . . . . . . . . . . . . . . . . . . . . . . . . . . . . . . . . . . . . . . . . . . . . . . . . . . . . . . . . . . . . . . . . 147Flip an Image .... . . . . . . . . . . . . . . . . . . . . . . . . . . . . . . . . . . . . . . . . . . . . . . . . . . . . . . . . . . . . . . . . . . . . . . . . . . . . . . . . . . . . . . . . . . . . . . . . . . . . . . . . . . . . . 147Zoom an Image .... . . . . . . . . . . . . . . . . . . . . . . . . . . . . . . . . . . . . . . . . . . . . . . . . . . . . . . . . . . . . . . . . . . . . . . . . . . . . . . . . . . . . . . . . . . . . . . . . . . . . . . . . . . 147Smooth an Image .... . . . . . . . . . . . . . . . . . . . . . . . . . . . . . . . . . . . . . . . . . . . . . . . . . . . . . . . . . . . . . . . . . . . . . . . . . . . . . . . . . . . . . . . . . . . . . . . . . . . . . . . 148
Working with Builders, Runners, and Debuggers .... . . . . . . . . . . . . . . . . . . . . . . . . . . . . . . . . . . . . . . . . . . . . . . . . . . . . . . . . . . . . . . . . . . . . . 148Built-In Build, Run, and Debug Support ... . . . . . . . . . . . . . . . . . . . . . . . . . . . . . . . . . . . . . . . . . . . . . . . . . . . . . . . . . . . . . . . . . . . . . . . . . . 148Build Your Project's Files ... . . . . . . . . . . . . . . . . . . . . . . . . . . . . . . . . . . . . . . . . . . . . . . . . . . . . . . . . . . . . . . . . . . . . . . . . . . . . . . . . . . . . . . . . . . . . . . 148Run Your Code .... . . . . . . . . . . . . . . . . . . . . . . . . . . . . . . . . . . . . . . . . . . . . . . . . . . . . . . . . . . . . . . . . . . . . . . . . . . . . . . . . . . . . . . . . . . . . . . . . . . . . . . . . . . . 149Debug Your Code .... . . . . . . . . . . . . . . . . . . . . . . . . . . . . . . . . . . . . . . . . . . . . . . . . . . . . . . . . . . . . . . . . . . . . . . . . . . . . . . . . . . . . . . . . . . . . . . . . . . . . . . . 149
v

AWS Cloud9 User Guide
Change a Built-In Runner .... . . . . . . . . . . . . . . . . . . . . . . . . . . . . . . . . . . . . . . . . . . . . . . . . . . . . . . . . . . . . . . . . . . . . . . . . . . . . . . . . . . . . . . . . . . . . 152Create a Run Configuration .... . . . . . . . . . . . . . . . . . . . . . . . . . . . . . . . . . . . . . . . . . . . . . . . . . . . . . . . . . . . . . . . . . . . . . . . . . . . . . . . . . . . . . . . . . . 152Create a Builder or Runner .... . . . . . . . . . . . . . . . . . . . . . . . . . . . . . . . . . . . . . . . . . . . . . . . . . . . . . . . . . . . . . . . . . . . . . . . . . . . . . . . . . . . . . . . . . . 153Define a Builder or Runner .... . . . . . . . . . . . . . . . . . . . . . . . . . . . . . . . . . . . . . . . . . . . . . . . . . . . . . . . . . . . . . . . . . . . . . . . . . . . . . . . . . . . . . . . . . . 153
Working with Language Projects ... . . . . . . . . . . . . . . . . . . . . . . . . . . . . . . . . . . . . . . . . . . . . . . . . . . . . . . . . . . . . . . . . . . . . . . . . . . . . . . . . . . . . . . . . . . . 156Available Project Productivity Features .... . . . . . . . . . . . . . . . . . . . . . . . . . . . . . . . . . . . . . . . . . . . . . . . . . . . . . . . . . . . . . . . . . . . . . . . . . . 156Create a Language Project ... . . . . . . . . . . . . . . . . . . . . . . . . . . . . . . . . . . . . . . . . . . . . . . . . . . . . . . . . . . . . . . . . . . . . . . . . . . . . . . . . . . . . . . . . . . . . 158
Working with Custom Environment Variables .... . . . . . . . . . . . . . . . . . . . . . . . . . . . . . . . . . . . . . . . . . . . . . . . . . . . . . . . . . . . . . . . . . . . . . . . . . 159Set Command-Level Custom Environment Variables .... . . . . . . . . . . . . . . . . . . . . . . . . . . . . . . . . . . . . . . . . . . . . . . . . . . . . . . . . 159Set Custom User Environment Variables in ~/.bash_profile .... . . . . . . . . . . . . . . . . . . . . . . . . . . . . . . . . . . . . . . . . . . . . . . . 160Set Local Custom Environment Variables .... . . . . . . . . . . . . . . . . . . . . . . . . . . . . . . . . . . . . . . . . . . . . . . . . . . . . . . . . . . . . . . . . . . . . . . . 160Set Custom User Environment Variables in ~/.bashrc .... . . . . . . . . . . . . . . . . . . . . . . . . . . . . . . . . . . . . . . . . . . . . . . . . . . . . . . . 160Set Custom Environment Variables in the ENV List ... . . . . . . . . . . . . . . . . . . . . . . . . . . . . . . . . . . . . . . . . . . . . . . . . . . . . . . . . . . . 160
Working with Project Settings .... . . . . . . . . . . . . . . . . . . . . . . . . . . . . . . . . . . . . . . . . . . . . . . . . . . . . . . . . . . . . . . . . . . . . . . . . . . . . . . . . . . . . . . . . . . . . . . 161View or Change Project Settings .... . . . . . . . . . . . . . . . . . . . . . . . . . . . . . . . . . . . . . . . . . . . . . . . . . . . . . . . . . . . . . . . . . . . . . . . . . . . . . . . . . . . 161Apply the Current Project Settings for an Environment to Another Environment .... . . . . . . . . . . . . . . . . . . 161Project Setting Changes You Can Make .... . . . . . . . . . . . . . . . . . . . . . . . . . . . . . . . . . . . . . . . . . . . . . . . . . . . . . . . . . . . . . . . . . . . . . . . . . 162
Working with User Settings .... . . . . . . . . . . . . . . . . . . . . . . . . . . . . . . . . . . . . . . . . . . . . . . . . . . . . . . . . . . . . . . . . . . . . . . . . . . . . . . . . . . . . . . . . . . . . . . . . . 167View or Change Your User Settings .... . . . . . . . . . . . . . . . . . . . . . . . . . . . . . . . . . . . . . . . . . . . . . . . . . . . . . . . . . . . . . . . . . . . . . . . . . . . . . . . 167Share Your User Settings with Another User ... . . . . . . . . . . . . . . . . . . . . . . . . . . . . . . . . . . . . . . . . . . . . . . . . . . . . . . . . . . . . . . . . . . . 168User Setting Changes You Can Make .... . . . . . . . . . . . . . . . . . . . . . . . . . . . . . . . . . . . . . . . . . . . . . . . . . . . . . . . . . . . . . . . . . . . . . . . . . . . . . 168
Working with AWS Project and User Settings .... . . . . . . . . . . . . . . . . . . . . . . . . . . . . . . . . . . . . . . . . . . . . . . . . . . . . . . . . . . . . . . . . . . . . . . . . . 174Project-Level Settings .... . . . . . . . . . . . . . . . . . . . . . . . . . . . . . . . . . . . . . . . . . . . . . . . . . . . . . . . . . . . . . . . . . . . . . . . . . . . . . . . . . . . . . . . . . . . . . . . . . 175User-Level Settings .... . . . . . . . . . . . . . . . . . . . . . . . . . . . . . . . . . . . . . . . . . . . . . . . . . . . . . . . . . . . . . . . . . . . . . . . . . . . . . . . . . . . . . . . . . . . . . . . . . . . . . 175
Working with Keybindings .... . . . . . . . . . . . . . . . . . . . . . . . . . . . . . . . . . . . . . . . . . . . . . . . . . . . . . . . . . . . . . . . . . . . . . . . . . . . . . . . . . . . . . . . . . . . . . . . . . . . 175View or Change Your Keybindings .... . . . . . . . . . . . . . . . . . . . . . . . . . . . . . . . . . . . . . . . . . . . . . . . . . . . . . . . . . . . . . . . . . . . . . . . . . . . . . . . . 176Share Your Keybindings with Another User ... . . . . . . . . . . . . . . . . . . . . . . . . . . . . . . . . . . . . . . . . . . . . . . . . . . . . . . . . . . . . . . . . . . . . . 176Change Your Keyboard Mode .... . . . . . . . . . . . . . . . . . . . . . . . . . . . . . . . . . . . . . . . . . . . . . . . . . . . . . . . . . . . . . . . . . . . . . . . . . . . . . . . . . . . . . . . 176Change Your Operating System Keybindings .... . . . . . . . . . . . . . . . . . . . . . . . . . . . . . . . . . . . . . . . . . . . . . . . . . . . . . . . . . . . . . . . . . . 177Change Specific Keybindings .... . . . . . . . . . . . . . . . . . . . . . . . . . . . . . . . . . . . . . . . . . . . . . . . . . . . . . . . . . . . . . . . . . . . . . . . . . . . . . . . . . . . . . . . . 177Remove All of Your Custom Keybindings .... . . . . . . . . . . . . . . . . . . . . . . . . . . . . . . . . . . . . . . . . . . . . . . . . . . . . . . . . . . . . . . . . . . . . . . . 178
Working with Themes .... . . . . . . . . . . . . . . . . . . . . . . . . . . . . . . . . . . . . . . . . . . . . . . . . . . . . . . . . . . . . . . . . . . . . . . . . . . . . . . . . . . . . . . . . . . . . . . . . . . . . . . . . . 178View or Change Your Theme .... . . . . . . . . . . . . . . . . . . . . . . . . . . . . . . . . . . . . . . . . . . . . . . . . . . . . . . . . . . . . . . . . . . . . . . . . . . . . . . . . . . . . . . . . 178Overall Theme Settings You Can Change .... . . . . . . . . . . . . . . . . . . . . . . . . . . . . . . . . . . . . . . . . . . . . . . . . . . . . . . . . . . . . . . . . . . . . . . . 178Theme Overrides You Can Define with Code .... . . . . . . . . . . . . . . . . . . . . . . . . . . . . . . . . . . . . . . . . . . . . . . . . . . . . . . . . . . . . . . . . . . 179Share Your Theme Overrides with Another User ... . . . . . . . . . . . . . . . . . . . . . . . . . . . . . . . . . . . . . . . . . . . . . . . . . . . . . . . . . . . . . . 179
Working with Initialization Scripts ... . . . . . . . . . . . . . . . . . . . . . . . . . . . . . . . . . . . . . . . . . . . . . . . . . . . . . . . . . . . . . . . . . . . . . . . . . . . . . . . . . . . . . . . . . 180View or Change Your Initialization Script ... . . . . . . . . . . . . . . . . . . . . . . . . . . . . . . . . . . . . . . . . . . . . . . . . . . . . . . . . . . . . . . . . . . . . . . . . 180Share Your Initialization Script with Another User ... . . . . . . . . . . . . . . . . . . . . . . . . . . . . . . . . . . . . . . . . . . . . . . . . . . . . . . . . . . . . 180
MacOS Default Keybindings Reference .... . . . . . . . . . . . . . . . . . . . . . . . . . . . . . . . . . . . . . . . . . . . . . . . . . . . . . . . . . . . . . . . . . . . . . . . . . . . . . . . . . . 180General ... . . . . . . . . . . . . . . . . . . . . . . . . . . . . . . . . . . . . . . . . . . . . . . . . . . . . . . . . . . . . . . . . . . . . . . . . . . . . . . . . . . . . . . . . . . . . . . . . . . . . . . . . . . . . . . . . . . . . . . 181Tabs .... . . . . . . . . . . . . . . . . . . . . . . . . . . . . . . . . . . . . . . . . . . . . . . . . . . . . . . . . . . . . . . . . . . . . . . . . . . . . . . . . . . . . . . . . . . . . . . . . . . . . . . . . . . . . . . . . . . . . . . . . . . 183Panels ... . . . . . . . . . . . . . . . . . . . . . . . . . . . . . . . . . . . . . . . . . . . . . . . . . . . . . . . . . . . . . . . . . . . . . . . . . . . . . . . . . . . . . . . . . . . . . . . . . . . . . . . . . . . . . . . . . . . . . . . . 184Code Editor ... . . . . . . . . . . . . . . . . . . . . . . . . . . . . . . . . . . . . . . . . . . . . . . . . . . . . . . . . . . . . . . . . . . . . . . . . . . . . . . . . . . . . . . . . . . . . . . . . . . . . . . . . . . . . . . . . . 185emmet .... . . . . . . . . . . . . . . . . . . . . . . . . . . . . . . . . . . . . . . . . . . . . . . . . . . . . . . . . . . . . . . . . . . . . . . . . . . . . . . . . . . . . . . . . . . . . . . . . . . . . . . . . . . . . . . . . . . . . . . 190Terminal ... . . . . . . . . . . . . . . . . . . . . . . . . . . . . . . . . . . . . . . . . . . . . . . . . . . . . . . . . . . . . . . . . . . . . . . . . . . . . . . . . . . . . . . . . . . . . . . . . . . . . . . . . . . . . . . . . . . . . . 190Run and Debug .... . . . . . . . . . . . . . . . . . . . . . . . . . . . . . . . . . . . . . . . . . . . . . . . . . . . . . . . . . . . . . . . . . . . . . . . . . . . . . . . . . . . . . . . . . . . . . . . . . . . . . . . . . . 190
MacOS Vim Keybindings Reference .... . . . . . . . . . . . . . . . . . . . . . . . . . . . . . . . . . . . . . . . . . . . . . . . . . . . . . . . . . . . . . . . . . . . . . . . . . . . . . . . . . . . . . . . 191General ... . . . . . . . . . . . . . . . . . . . . . . . . . . . . . . . . . . . . . . . . . . . . . . . . . . . . . . . . . . . . . . . . . . . . . . . . . . . . . . . . . . . . . . . . . . . . . . . . . . . . . . . . . . . . . . . . . . . . . . 191Tabs .... . . . . . . . . . . . . . . . . . . . . . . . . . . . . . . . . . . . . . . . . . . . . . . . . . . . . . . . . . . . . . . . . . . . . . . . . . . . . . . . . . . . . . . . . . . . . . . . . . . . . . . . . . . . . . . . . . . . . . . . . . . 193Panels ... . . . . . . . . . . . . . . . . . . . . . . . . . . . . . . . . . . . . . . . . . . . . . . . . . . . . . . . . . . . . . . . . . . . . . . . . . . . . . . . . . . . . . . . . . . . . . . . . . . . . . . . . . . . . . . . . . . . . . . . . 195Code Editor ... . . . . . . . . . . . . . . . . . . . . . . . . . . . . . . . . . . . . . . . . . . . . . . . . . . . . . . . . . . . . . . . . . . . . . . . . . . . . . . . . . . . . . . . . . . . . . . . . . . . . . . . . . . . . . . . . . 195emmet .... . . . . . . . . . . . . . . . . . . . . . . . . . . . . . . . . . . . . . . . . . . . . . . . . . . . . . . . . . . . . . . . . . . . . . . . . . . . . . . . . . . . . . . . . . . . . . . . . . . . . . . . . . . . . . . . . . . . . . . 200Terminal ... . . . . . . . . . . . . . . . . . . . . . . . . . . . . . . . . . . . . . . . . . . . . . . . . . . . . . . . . . . . . . . . . . . . . . . . . . . . . . . . . . . . . . . . . . . . . . . . . . . . . . . . . . . . . . . . . . . . . . 201Run and Debug .... . . . . . . . . . . . . . . . . . . . . . . . . . . . . . . . . . . . . . . . . . . . . . . . . . . . . . . . . . . . . . . . . . . . . . . . . . . . . . . . . . . . . . . . . . . . . . . . . . . . . . . . . . . 201
MacOS Emacs Keybindings Reference .... . . . . . . . . . . . . . . . . . . . . . . . . . . . . . . . . . . . . . . . . . . . . . . . . . . . . . . . . . . . . . . . . . . . . . . . . . . . . . . . . . . . . 201General ... . . . . . . . . . . . . . . . . . . . . . . . . . . . . . . . . . . . . . . . . . . . . . . . . . . . . . . . . . . . . . . . . . . . . . . . . . . . . . . . . . . . . . . . . . . . . . . . . . . . . . . . . . . . . . . . . . . . . . . 202
vi

AWS Cloud9 User Guide
Tabs .... . . . . . . . . . . . . . . . . . . . . . . . . . . . . . . . . . . . . . . . . . . . . . . . . . . . . . . . . . . . . . . . . . . . . . . . . . . . . . . . . . . . . . . . . . . . . . . . . . . . . . . . . . . . . . . . . . . . . . . . . . . 204Panels ... . . . . . . . . . . . . . . . . . . . . . . . . . . . . . . . . . . . . . . . . . . . . . . . . . . . . . . . . . . . . . . . . . . . . . . . . . . . . . . . . . . . . . . . . . . . . . . . . . . . . . . . . . . . . . . . . . . . . . . . . 205Code Editor ... . . . . . . . . . . . . . . . . . . . . . . . . . . . . . . . . . . . . . . . . . . . . . . . . . . . . . . . . . . . . . . . . . . . . . . . . . . . . . . . . . . . . . . . . . . . . . . . . . . . . . . . . . . . . . . . . . 206emmet .... . . . . . . . . . . . . . . . . . . . . . . . . . . . . . . . . . . . . . . . . . . . . . . . . . . . . . . . . . . . . . . . . . . . . . . . . . . . . . . . . . . . . . . . . . . . . . . . . . . . . . . . . . . . . . . . . . . . . . . 211Terminal ... . . . . . . . . . . . . . . . . . . . . . . . . . . . . . . . . . . . . . . . . . . . . . . . . . . . . . . . . . . . . . . . . . . . . . . . . . . . . . . . . . . . . . . . . . . . . . . . . . . . . . . . . . . . . . . . . . . . . . 211Run and Debug .... . . . . . . . . . . . . . . . . . . . . . . . . . . . . . . . . . . . . . . . . . . . . . . . . . . . . . . . . . . . . . . . . . . . . . . . . . . . . . . . . . . . . . . . . . . . . . . . . . . . . . . . . . . 211
MacOS Sublime Keybindings Reference .... . . . . . . . . . . . . . . . . . . . . . . . . . . . . . . . . . . . . . . . . . . . . . . . . . . . . . . . . . . . . . . . . . . . . . . . . . . . . . . . . . 212General ... . . . . . . . . . . . . . . . . . . . . . . . . . . . . . . . . . . . . . . . . . . . . . . . . . . . . . . . . . . . . . . . . . . . . . . . . . . . . . . . . . . . . . . . . . . . . . . . . . . . . . . . . . . . . . . . . . . . . . . 212Tabs .... . . . . . . . . . . . . . . . . . . . . . . . . . . . . . . . . . . . . . . . . . . . . . . . . . . . . . . . . . . . . . . . . . . . . . . . . . . . . . . . . . . . . . . . . . . . . . . . . . . . . . . . . . . . . . . . . . . . . . . . . . . 215Panels ... . . . . . . . . . . . . . . . . . . . . . . . . . . . . . . . . . . . . . . . . . . . . . . . . . . . . . . . . . . . . . . . . . . . . . . . . . . . . . . . . . . . . . . . . . . . . . . . . . . . . . . . . . . . . . . . . . . . . . . . . 217Code Editor ... . . . . . . . . . . . . . . . . . . . . . . . . . . . . . . . . . . . . . . . . . . . . . . . . . . . . . . . . . . . . . . . . . . . . . . . . . . . . . . . . . . . . . . . . . . . . . . . . . . . . . . . . . . . . . . . . . 217emmet .... . . . . . . . . . . . . . . . . . . . . . . . . . . . . . . . . . . . . . . . . . . . . . . . . . . . . . . . . . . . . . . . . . . . . . . . . . . . . . . . . . . . . . . . . . . . . . . . . . . . . . . . . . . . . . . . . . . . . . . 222Terminal ... . . . . . . . . . . . . . . . . . . . . . . . . . . . . . . . . . . . . . . . . . . . . . . . . . . . . . . . . . . . . . . . . . . . . . . . . . . . . . . . . . . . . . . . . . . . . . . . . . . . . . . . . . . . . . . . . . . . . . 223Run and Debug .... . . . . . . . . . . . . . . . . . . . . . . . . . . . . . . . . . . . . . . . . . . . . . . . . . . . . . . . . . . . . . . . . . . . . . . . . . . . . . . . . . . . . . . . . . . . . . . . . . . . . . . . . . . 223
Windows / Linux Default Keybindings Reference .... . . . . . . . . . . . . . . . . . . . . . . . . . . . . . . . . . . . . . . . . . . . . . . . . . . . . . . . . . . . . . . . . . . . . . 223General ... . . . . . . . . . . . . . . . . . . . . . . . . . . . . . . . . . . . . . . . . . . . . . . . . . . . . . . . . . . . . . . . . . . . . . . . . . . . . . . . . . . . . . . . . . . . . . . . . . . . . . . . . . . . . . . . . . . . . . . 224Tabs .... . . . . . . . . . . . . . . . . . . . . . . . . . . . . . . . . . . . . . . . . . . . . . . . . . . . . . . . . . . . . . . . . . . . . . . . . . . . . . . . . . . . . . . . . . . . . . . . . . . . . . . . . . . . . . . . . . . . . . . . . . . 226Panels ... . . . . . . . . . . . . . . . . . . . . . . . . . . . . . . . . . . . . . . . . . . . . . . . . . . . . . . . . . . . . . . . . . . . . . . . . . . . . . . . . . . . . . . . . . . . . . . . . . . . . . . . . . . . . . . . . . . . . . . . . 227Code Editor ... . . . . . . . . . . . . . . . . . . . . . . . . . . . . . . . . . . . . . . . . . . . . . . . . . . . . . . . . . . . . . . . . . . . . . . . . . . . . . . . . . . . . . . . . . . . . . . . . . . . . . . . . . . . . . . . . . 228emmet .... . . . . . . . . . . . . . . . . . . . . . . . . . . . . . . . . . . . . . . . . . . . . . . . . . . . . . . . . . . . . . . . . . . . . . . . . . . . . . . . . . . . . . . . . . . . . . . . . . . . . . . . . . . . . . . . . . . . . . . 233Terminal ... . . . . . . . . . . . . . . . . . . . . . . . . . . . . . . . . . . . . . . . . . . . . . . . . . . . . . . . . . . . . . . . . . . . . . . . . . . . . . . . . . . . . . . . . . . . . . . . . . . . . . . . . . . . . . . . . . . . . . 233Run and Debug .... . . . . . . . . . . . . . . . . . . . . . . . . . . . . . . . . . . . . . . . . . . . . . . . . . . . . . . . . . . . . . . . . . . . . . . . . . . . . . . . . . . . . . . . . . . . . . . . . . . . . . . . . . . 233
Windows / Linux Vim Keybindings Reference .... . . . . . . . . . . . . . . . . . . . . . . . . . . . . . . . . . . . . . . . . . . . . . . . . . . . . . . . . . . . . . . . . . . . . . . . . . 234General ... . . . . . . . . . . . . . . . . . . . . . . . . . . . . . . . . . . . . . . . . . . . . . . . . . . . . . . . . . . . . . . . . . . . . . . . . . . . . . . . . . . . . . . . . . . . . . . . . . . . . . . . . . . . . . . . . . . . . . . 234Tabs .... . . . . . . . . . . . . . . . . . . . . . . . . . . . . . . . . . . . . . . . . . . . . . . . . . . . . . . . . . . . . . . . . . . . . . . . . . . . . . . . . . . . . . . . . . . . . . . . . . . . . . . . . . . . . . . . . . . . . . . . . . . 236Panels ... . . . . . . . . . . . . . . . . . . . . . . . . . . . . . . . . . . . . . . . . . . . . . . . . . . . . . . . . . . . . . . . . . . . . . . . . . . . . . . . . . . . . . . . . . . . . . . . . . . . . . . . . . . . . . . . . . . . . . . . . 238Code Editor ... . . . . . . . . . . . . . . . . . . . . . . . . . . . . . . . . . . . . . . . . . . . . . . . . . . . . . . . . . . . . . . . . . . . . . . . . . . . . . . . . . . . . . . . . . . . . . . . . . . . . . . . . . . . . . . . . . 238emmet .... . . . . . . . . . . . . . . . . . . . . . . . . . . . . . . . . . . . . . . . . . . . . . . . . . . . . . . . . . . . . . . . . . . . . . . . . . . . . . . . . . . . . . . . . . . . . . . . . . . . . . . . . . . . . . . . . . . . . . . 243Terminal ... . . . . . . . . . . . . . . . . . . . . . . . . . . . . . . . . . . . . . . . . . . . . . . . . . . . . . . . . . . . . . . . . . . . . . . . . . . . . . . . . . . . . . . . . . . . . . . . . . . . . . . . . . . . . . . . . . . . . . 244Run and Debug .... . . . . . . . . . . . . . . . . . . . . . . . . . . . . . . . . . . . . . . . . . . . . . . . . . . . . . . . . . . . . . . . . . . . . . . . . . . . . . . . . . . . . . . . . . . . . . . . . . . . . . . . . . . 244
Windows / Linux Emacs Keybindings Reference .... . . . . . . . . . . . . . . . . . . . . . . . . . . . . . . . . . . . . . . . . . . . . . . . . . . . . . . . . . . . . . . . . . . . . . . 244General ... . . . . . . . . . . . . . . . . . . . . . . . . . . . . . . . . . . . . . . . . . . . . . . . . . . . . . . . . . . . . . . . . . . . . . . . . . . . . . . . . . . . . . . . . . . . . . . . . . . . . . . . . . . . . . . . . . . . . . . 245Tabs .... . . . . . . . . . . . . . . . . . . . . . . . . . . . . . . . . . . . . . . . . . . . . . . . . . . . . . . . . . . . . . . . . . . . . . . . . . . . . . . . . . . . . . . . . . . . . . . . . . . . . . . . . . . . . . . . . . . . . . . . . . . 247Panels ... . . . . . . . . . . . . . . . . . . . . . . . . . . . . . . . . . . . . . . . . . . . . . . . . . . . . . . . . . . . . . . . . . . . . . . . . . . . . . . . . . . . . . . . . . . . . . . . . . . . . . . . . . . . . . . . . . . . . . . . . 248Code Editor ... . . . . . . . . . . . . . . . . . . . . . . . . . . . . . . . . . . . . . . . . . . . . . . . . . . . . . . . . . . . . . . . . . . . . . . . . . . . . . . . . . . . . . . . . . . . . . . . . . . . . . . . . . . . . . . . . . 249emmet .... . . . . . . . . . . . . . . . . . . . . . . . . . . . . . . . . . . . . . . . . . . . . . . . . . . . . . . . . . . . . . . . . . . . . . . . . . . . . . . . . . . . . . . . . . . . . . . . . . . . . . . . . . . . . . . . . . . . . . . 254Terminal ... . . . . . . . . . . . . . . . . . . . . . . . . . . . . . . . . . . . . . . . . . . . . . . . . . . . . . . . . . . . . . . . . . . . . . . . . . . . . . . . . . . . . . . . . . . . . . . . . . . . . . . . . . . . . . . . . . . . . . 254Run and Debug .... . . . . . . . . . . . . . . . . . . . . . . . . . . . . . . . . . . . . . . . . . . . . . . . . . . . . . . . . . . . . . . . . . . . . . . . . . . . . . . . . . . . . . . . . . . . . . . . . . . . . . . . . . . 254
Windows / Linux Sublime Keybindings Reference .... . . . . . . . . . . . . . . . . . . . . . . . . . . . . . . . . . . . . . . . . . . . . . . . . . . . . . . . . . . . . . . . . . . . . 255General ... . . . . . . . . . . . . . . . . . . . . . . . . . . . . . . . . . . . . . . . . . . . . . . . . . . . . . . . . . . . . . . . . . . . . . . . . . . . . . . . . . . . . . . . . . . . . . . . . . . . . . . . . . . . . . . . . . . . . . . 255Tabs .... . . . . . . . . . . . . . . . . . . . . . . . . . . . . . . . . . . . . . . . . . . . . . . . . . . . . . . . . . . . . . . . . . . . . . . . . . . . . . . . . . . . . . . . . . . . . . . . . . . . . . . . . . . . . . . . . . . . . . . . . . . 258Panels ... . . . . . . . . . . . . . . . . . . . . . . . . . . . . . . . . . . . . . . . . . . . . . . . . . . . . . . . . . . . . . . . . . . . . . . . . . . . . . . . . . . . . . . . . . . . . . . . . . . . . . . . . . . . . . . . . . . . . . . . . 259Code Editor ... . . . . . . . . . . . . . . . . . . . . . . . . . . . . . . . . . . . . . . . . . . . . . . . . . . . . . . . . . . . . . . . . . . . . . . . . . . . . . . . . . . . . . . . . . . . . . . . . . . . . . . . . . . . . . . . . . 260emmet .... . . . . . . . . . . . . . . . . . . . . . . . . . . . . . . . . . . . . . . . . . . . . . . . . . . . . . . . . . . . . . . . . . . . . . . . . . . . . . . . . . . . . . . . . . . . . . . . . . . . . . . . . . . . . . . . . . . . . . . 265Terminal ... . . . . . . . . . . . . . . . . . . . . . . . . . . . . . . . . . . . . . . . . . . . . . . . . . . . . . . . . . . . . . . . . . . . . . . . . . . . . . . . . . . . . . . . . . . . . . . . . . . . . . . . . . . . . . . . . . . . . . 265Run and Debug .... . . . . . . . . . . . . . . . . . . . . . . . . . . . . . . . . . . . . . . . . . . . . . . . . . . . . . . . . . . . . . . . . . . . . . . . . . . . . . . . . . . . . . . . . . . . . . . . . . . . . . . . . . . 265
Commands Reference .... . . . . . . . . . . . . . . . . . . . . . . . . . . . . . . . . . . . . . . . . . . . . . . . . . . . . . . . . . . . . . . . . . . . . . . . . . . . . . . . . . . . . . . . . . . . . . . . . . . . . . . . . . . 266Working with Other AWS Services .... . . . . . . . . . . . . . . . . . . . . . . . . . . . . . . . . . . . . . . . . . . . . . . . . . . . . . . . . . . . . . . . . . . . . . . . . . . . . . . . . . . . . . . . . . . . . . . . . 278
Working with Amazon Lightsail Instances .... . . . . . . . . . . . . . . . . . . . . . . . . . . . . . . . . . . . . . . . . . . . . . . . . . . . . . . . . . . . . . . . . . . . . . . . . . . . . . . 278Step 1: Create a Linux-Based Lightsail Instance .... . . . . . . . . . . . . . . . . . . . . . . . . . . . . . . . . . . . . . . . . . . . . . . . . . . . . . . . . . . . . . . 279Step 2: Set up the Instance to Use It with AWS Cloud9 .... . . . . . . . . . . . . . . . . . . . . . . . . . . . . . . . . . . . . . . . . . . . . . . . . . . . . 280Step 3: Create and Connect to an AWS Cloud9 SSH Development Environment .... . . . . . . . . . . . . . . . . . . . 282Step 4: Use the AWS Cloud9 IDE to Change the Code on the Instance .... . . . . . . . . . . . . . . . . . . . . . . . . . . . . . . . . 284
Working with AWS CodeStar Projects ... . . . . . . . . . . . . . . . . . . . . . . . . . . . . . . . . . . . . . . . . . . . . . . . . . . . . . . . . . . . . . . . . . . . . . . . . . . . . . . . . . . . . . 285Step 1: Prepare to Work with AWS CodeStar Projects ... . . . . . . . . . . . . . . . . . . . . . . . . . . . . . . . . . . . . . . . . . . . . . . . . . . . . . . . 286Step 2: Create a Project in AWS CodeStar ... . . . . . . . . . . . . . . . . . . . . . . . . . . . . . . . . . . . . . . . . . . . . . . . . . . . . . . . . . . . . . . . . . . . . . . . 286Step 3: Create an AWS Cloud9 Development Environment and Connect It to the Project ... . . . . . . . . 286
vii

AWS Cloud9 User Guide
Working with AWS Lambda Functions .... . . . . . . . . . . . . . . . . . . . . . . . . . . . . . . . . . . . . . . . . . . . . . . . . . . . . . . . . . . . . . . . . . . . . . . . . . . . . . . . . . . . 286Prepare to Work with Lambda Functions .... . . . . . . . . . . . . . . . . . . . . . . . . . . . . . . . . . . . . . . . . . . . . . . . . . . . . . . . . . . . . . . . . . . . . . . . 287Create a Lambda Function With the Create Serverless Application Wizard .... . . . . . . . . . . . . . . . . . . . . . . . . . . 291Create and Deploy Lambda Functions with the AWS Serverless Application Repository .... . . . . . . . . . 295Import a Lambda Function .... . . . . . . . . . . . . . . . . . . . . . . . . . . . . . . . . . . . . . . . . . . . . . . . . . . . . . . . . . . . . . . . . . . . . . . . . . . . . . . . . . . . . . . . . . . 297Invoke a Lambda Function .... . . . . . . . . . . . . . . . . . . . . . . . . . . . . . . . . . . . . . . . . . . . . . . . . . . . . . . . . . . . . . . . . . . . . . . . . . . . . . . . . . . . . . . . . . . . 299Invoke a Lambda Function that Uses Environment Variables .... . . . . . . . . . . . . . . . . . . . . . . . . . . . . . . . . . . . . . . . . . . . . . 301Working with Lambda Functions that Use Versions, Aliases, or Layers ... . . . . . . . . . . . . . . . . . . . . . . . . . . . . . . . . . 304Invoke an API Gateway API for a Related Lambda Function .... . . . . . . . . . . . . . . . . . . . . . . . . . . . . . . . . . . . . . . . . . . . . . . 305Response Differences When Invoking a Lambda Function from API Gateway .... . . . . . . . . . . . . . . . . . . . . . . . 307Add Dependent Code to a Lambda Function .... . . . . . . . . . . . . . . . . . . . . . . . . . . . . . . . . . . . . . . . . . . . . . . . . . . . . . . . . . . . . . . . . . . 308Debug the Local Version of a Lambda Function or Its Related API Gateway API ... . . . . . . . . . . . . . . . . . . . . 311Change Code in a Lambda Function .... . . . . . . . . . . . . . . . . . . . . . . . . . . . . . . . . . . . . . . . . . . . . . . . . . . . . . . . . . . . . . . . . . . . . . . . . . . . . . . 313Upload Code for a Lambda Function .... . . . . . . . . . . . . . . . . . . . . . . . . . . . . . . . . . . . . . . . . . . . . . . . . . . . . . . . . . . . . . . . . . . . . . . . . . . . . . 314Convert a Lambda Function to a Serverless Application .... . . . . . . . . . . . . . . . . . . . . . . . . . . . . . . . . . . . . . . . . . . . . . . . . . . . 318Update Configuration Settings for a Lambda Function .... . . . . . . . . . . . . . . . . . . . . . . . . . . . . . . . . . . . . . . . . . . . . . . . . . . . . 320Delete a Lambda Function .... . . . . . . . . . . . . . . . . . . . . . . . . . . . . . . . . . . . . . . . . . . . . . . . . . . . . . . . . . . . . . . . . . . . . . . . . . . . . . . . . . . . . . . . . . . . 321
Working with AWS CodePipeline .... . . . . . . . . . . . . . . . . . . . . . . . . . . . . . . . . . . . . . . . . . . . . . . . . . . . . . . . . . . . . . . . . . . . . . . . . . . . . . . . . . . . . . . . . . . 324Step 1: Create or Identify Your Source Code Repository .... . . . . . . . . . . . . . . . . . . . . . . . . . . . . . . . . . . . . . . . . . . . . . . . . . . . 324Step 2: Create an AWS Cloud9 Development Environment, Connect It to the Code Repository,and Upload Your Code .... . . . . . . . . . . . . . . . . . . . . . . . . . . . . . . . . . . . . . . . . . . . . . . . . . . . . . . . . . . . . . . . . . . . . . . . . . . . . . . . . . . . . . . . . . . . . . . . . 325Step 3: Prepare to Work with AWS CodePipeline .... . . . . . . . . . . . . . . . . . . . . . . . . . . . . . . . . . . . . . . . . . . . . . . . . . . . . . . . . . . . . 326Step 4: Create a Pipeline in AWS CodePipeline .... . . . . . . . . . . . . . . . . . . . . . . . . . . . . . . . . . . . . . . . . . . . . . . . . . . . . . . . . . . . . . . . 326
Tutorials and Samples .... . . . . . . . . . . . . . . . . . . . . . . . . . . . . . . . . . . . . . . . . . . . . . . . . . . . . . . . . . . . . . . . . . . . . . . . . . . . . . . . . . . . . . . . . . . . . . . . . . . . . . . . . . . . . . . . . . 327AWS Lambda Tutorial ... . . . . . . . . . . . . . . . . . . . . . . . . . . . . . . . . . . . . . . . . . . . . . . . . . . . . . . . . . . . . . . . . . . . . . . . . . . . . . . . . . . . . . . . . . . . . . . . . . . . . . . . . . . . 327
Prerequisites ... . . . . . . . . . . . . . . . . . . . . . . . . . . . . . . . . . . . . . . . . . . . . . . . . . . . . . . . . . . . . . . . . . . . . . . . . . . . . . . . . . . . . . . . . . . . . . . . . . . . . . . . . . . . . . . . 327Steps .... . . . . . . . . . . . . . . . . . . . . . . . . . . . . . . . . . . . . . . . . . . . . . . . . . . . . . . . . . . . . . . . . . . . . . . . . . . . . . . . . . . . . . . . . . . . . . . . . . . . . . . . . . . . . . . . . . . . . . . . . 328Step 1: Create and Open the Environment .... . . . . . . . . . . . . . . . . . . . . . . . . . . . . . . . . . . . . . . . . . . . . . . . . . . . . . . . . . . . . . . . . . . . . . 328Step 2: Create the Lambda Function and API ... . . . . . . . . . . . . . . . . . . . . . . . . . . . . . . . . . . . . . . . . . . . . . . . . . . . . . . . . . . . . . . . . . . 330Step 3: Add Code to the Function .... . . . . . . . . . . . . . . . . . . . . . . . . . . . . . . . . . . . . . . . . . . . . . . . . . . . . . . . . . . . . . . . . . . . . . . . . . . . . . . . . 333Step 4: Run or Debug the Function Locally ... . . . . . . . . . . . . . . . . . . . . . . . . . . . . . . . . . . . . . . . . . . . . . . . . . . . . . . . . . . . . . . . . . . . . . 335Step 5: Run or Debug the API Locally ... . . . . . . . . . . . . . . . . . . . . . . . . . . . . . . . . . . . . . . . . . . . . . . . . . . . . . . . . . . . . . . . . . . . . . . . . . . . . 338Step 6: Run the Function in Production .... . . . . . . . . . . . . . . . . . . . . . . . . . . . . . . . . . . . . . . . . . . . . . . . . . . . . . . . . . . . . . . . . . . . . . . . . . 340Step 7: Run the API in Production .... . . . . . . . . . . . . . . . . . . . . . . . . . . . . . . . . . . . . . . . . . . . . . . . . . . . . . . . . . . . . . . . . . . . . . . . . . . . . . . . . 340Step 8: Change the Function and Deploy the Change .... . . . . . . . . . . . . . . . . . . . . . . . . . . . . . . . . . . . . . . . . . . . . . . . . . . . . . . 341Step 9: Clean Up .... . . . . . . . . . . . . . . . . . . . . . . . . . . . . . . . . . . . . . . . . . . . . . . . . . . . . . . . . . . . . . . . . . . . . . . . . . . . . . . . . . . . . . . . . . . . . . . . . . . . . . . . . 342Related Information .... . . . . . . . . . . . . . . . . . . . . . . . . . . . . . . . . . . . . . . . . . . . . . . . . . . . . . . . . . . . . . . . . . . . . . . . . . . . . . . . . . . . . . . . . . . . . . . . . . . . . 343
Advanced AWS Lambda Tutorial ... . . . . . . . . . . . . . . . . . . . . . . . . . . . . . . . . . . . . . . . . . . . . . . . . . . . . . . . . . . . . . . . . . . . . . . . . . . . . . . . . . . . . . . . . . . . . 344Prerequisites ... . . . . . . . . . . . . . . . . . . . . . . . . . . . . . . . . . . . . . . . . . . . . . . . . . . . . . . . . . . . . . . . . . . . . . . . . . . . . . . . . . . . . . . . . . . . . . . . . . . . . . . . . . . . . . . . 345Step 1: Create the Lambda Function and API ... . . . . . . . . . . . . . . . . . . . . . . . . . . . . . . . . . . . . . . . . . . . . . . . . . . . . . . . . . . . . . . . . . . 345Step 2: Set up Amazon SNS .... . . . . . . . . . . . . . . . . . . . . . . . . . . . . . . . . . . . . . . . . . . . . . . . . . . . . . . . . . . . . . . . . . . . . . . . . . . . . . . . . . . . . . . . . . 347Step 3: Run the Function Locally ... . . . . . . . . . . . . . . . . . . . . . . . . . . . . . . . . . . . . . . . . . . . . . . . . . . . . . . . . . . . . . . . . . . . . . . . . . . . . . . . . . . . 348Step 4: Debug the Function Locally ... . . . . . . . . . . . . . . . . . . . . . . . . . . . . . . . . . . . . . . . . . . . . . . . . . . . . . . . . . . . . . . . . . . . . . . . . . . . . . . . 349Step 5: Run the API Locally ... . . . . . . . . . . . . . . . . . . . . . . . . . . . . . . . . . . . . . . . . . . . . . . . . . . . . . . . . . . . . . . . . . . . . . . . . . . . . . . . . . . . . . . . . . . 350Step 6: Debug the API Locally ... . . . . . . . . . . . . . . . . . . . . . . . . . . . . . . . . . . . . . . . . . . . . . . . . . . . . . . . . . . . . . . . . . . . . . . . . . . . . . . . . . . . . . . . 351Step 7: Deploy and Run the Changed Function in Production .... . . . . . . . . . . . . . . . . . . . . . . . . . . . . . . . . . . . . . . . . . . . 351Step 8: Clean Up .... . . . . . . . . . . . . . . . . . . . . . . . . . . . . . . . . . . . . . . . . . . . . . . . . . . . . . . . . . . . . . . . . . . . . . . . . . . . . . . . . . . . . . . . . . . . . . . . . . . . . . . . . 352Next Steps .... . . . . . . . . . . . . . . . . . . . . . . . . . . . . . . . . . . . . . . . . . . . . . . . . . . . . . . . . . . . . . . . . . . . . . . . . . . . . . . . . . . . . . . . . . . . . . . . . . . . . . . . . . . . . . . . . . 354
AWS CLI and aws-shell Sample .... . . . . . . . . . . . . . . . . . . . . . . . . . . . . . . . . . . . . . . . . . . . . . . . . . . . . . . . . . . . . . . . . . . . . . . . . . . . . . . . . . . . . . . . . . . . . 354Prerequisites ... . . . . . . . . . . . . . . . . . . . . . . . . . . . . . . . . . . . . . . . . . . . . . . . . . . . . . . . . . . . . . . . . . . . . . . . . . . . . . . . . . . . . . . . . . . . . . . . . . . . . . . . . . . . . . . . 355Step 1: Install the AWS CLI, the aws-shell, or Both in Your Environment .... . . . . . . . . . . . . . . . . . . . . . . . . . . . . . 355Step 2: Set up Credentials Management in Your Environment .... . . . . . . . . . . . . . . . . . . . . . . . . . . . . . . . . . . . . . . . . . . . 356Step 3: Run Some Basic Commands with the AWS CLI or the aws-shell in Your Environment .... . . 357Step 4: Clean Up .... . . . . . . . . . . . . . . . . . . . . . . . . . . . . . . . . . . . . . . . . . . . . . . . . . . . . . . . . . . . . . . . . . . . . . . . . . . . . . . . . . . . . . . . . . . . . . . . . . . . . . . . . 358
AWS CodeCommit Sample .... . . . . . . . . . . . . . . . . . . . . . . . . . . . . . . . . . . . . . . . . . . . . . . . . . . . . . . . . . . . . . . . . . . . . . . . . . . . . . . . . . . . . . . . . . . . . . . . . . . . 358Prerequisites ... . . . . . . . . . . . . . . . . . . . . . . . . . . . . . . . . . . . . . . . . . . . . . . . . . . . . . . . . . . . . . . . . . . . . . . . . . . . . . . . . . . . . . . . . . . . . . . . . . . . . . . . . . . . . . . . 358Step 1: Set Up Your IAM Group with Required Access Permissions .... . . . . . . . . . . . . . . . . . . . . . . . . . . . . . . . . . . . . . 358
viii

AWS Cloud9 User Guide
Step 2: Create a Repository in CodeCommit .... . . . . . . . . . . . . . . . . . . . . . . . . . . . . . . . . . . . . . . . . . . . . . . . . . . . . . . . . . . . . . . . . . . . 359Step 3: Connect Your Environment to the Remote Repository .... . . . . . . . . . . . . . . . . . . . . . . . . . . . . . . . . . . . . . . . . . . . 360Step 4: Clone the Remote Repository into Your Environment .... . . . . . . . . . . . . . . . . . . . . . . . . . . . . . . . . . . . . . . . . . . . . 361Step 5: Add Files to the Repository .... . . . . . . . . . . . . . . . . . . . . . . . . . . . . . . . . . . . . . . . . . . . . . . . . . . . . . . . . . . . . . . . . . . . . . . . . . . . . . . . 362Step 6: Clean Up .... . . . . . . . . . . . . . . . . . . . . . . . . . . . . . . . . . . . . . . . . . . . . . . . . . . . . . . . . . . . . . . . . . . . . . . . . . . . . . . . . . . . . . . . . . . . . . . . . . . . . . . . . 363
GitHub Sample .... . . . . . . . . . . . . . . . . . . . . . . . . . . . . . . . . . . . . . . . . . . . . . . . . . . . . . . . . . . . . . . . . . . . . . . . . . . . . . . . . . . . . . . . . . . . . . . . . . . . . . . . . . . . . . . . . . . . 363Prerequisites ... . . . . . . . . . . . . . . . . . . . . . . . . . . . . . . . . . . . . . . . . . . . . . . . . . . . . . . . . . . . . . . . . . . . . . . . . . . . . . . . . . . . . . . . . . . . . . . . . . . . . . . . . . . . . . . . 364Step 1: Create a GitHub Account .... . . . . . . . . . . . . . . . . . . . . . . . . . . . . . . . . . . . . . . . . . . . . . . . . . . . . . . . . . . . . . . . . . . . . . . . . . . . . . . . . . . 364Step 2: Create a GitHub Repository .... . . . . . . . . . . . . . . . . . . . . . . . . . . . . . . . . . . . . . . . . . . . . . . . . . . . . . . . . . . . . . . . . . . . . . . . . . . . . . . 364Step 3: Install Git in Your Environment .... . . . . . . . . . . . . . . . . . . . . . . . . . . . . . . . . . . . . . . . . . . . . . . . . . . . . . . . . . . . . . . . . . . . . . . . . . . 364Step 4: Clone the Remote Repository into Your Environment .... . . . . . . . . . . . . . . . . . . . . . . . . . . . . . . . . . . . . . . . . . . . . 365Step 5: Add Files to the Repository .... . . . . . . . . . . . . . . . . . . . . . . . . . . . . . . . . . . . . . . . . . . . . . . . . . . . . . . . . . . . . . . . . . . . . . . . . . . . . . . . 365Step 6: Keep Working with the IDE and GitHub .... . . . . . . . . . . . . . . . . . . . . . . . . . . . . . . . . . . . . . . . . . . . . . . . . . . . . . . . . . . . . . . 367Step 7: Clean Up .... . . . . . . . . . . . . . . . . . . . . . . . . . . . . . . . . . . . . . . . . . . . . . . . . . . . . . . . . . . . . . . . . . . . . . . . . . . . . . . . . . . . . . . . . . . . . . . . . . . . . . . . . 367
Amazon DynamoDB Sample .... . . . . . . . . . . . . . . . . . . . . . . . . . . . . . . . . . . . . . . . . . . . . . . . . . . . . . . . . . . . . . . . . . . . . . . . . . . . . . . . . . . . . . . . . . . . . . . . . . 368Prerequisites ... . . . . . . . . . . . . . . . . . . . . . . . . . . . . . . . . . . . . . . . . . . . . . . . . . . . . . . . . . . . . . . . . . . . . . . . . . . . . . . . . . . . . . . . . . . . . . . . . . . . . . . . . . . . . . . . 368Step 1: Install and Configure the AWS CLI, the aws-shell, or Both in Your Environment .... . . . . . . . . . 368Step 2: Create a Table .... . . . . . . . . . . . . . . . . . . . . . . . . . . . . . . . . . . . . . . . . . . . . . . . . . . . . . . . . . . . . . . . . . . . . . . . . . . . . . . . . . . . . . . . . . . . . . . . . . 369Step 3: Add an Item to the Table .... . . . . . . . . . . . . . . . . . . . . . . . . . . . . . . . . . . . . . . . . . . . . . . . . . . . . . . . . . . . . . . . . . . . . . . . . . . . . . . . . . 370Step 4: Add Multiple Items to the Table .... . . . . . . . . . . . . . . . . . . . . . . . . . . . . . . . . . . . . . . . . . . . . . . . . . . . . . . . . . . . . . . . . . . . . . . . . 371Step 5: Create a Global Secondary Index .... . . . . . . . . . . . . . . . . . . . . . . . . . . . . . . . . . . . . . . . . . . . . . . . . . . . . . . . . . . . . . . . . . . . . . . . 374Step 6: Get Items from the Table .... . . . . . . . . . . . . . . . . . . . . . . . . . . . . . . . . . . . . . . . . . . . . . . . . . . . . . . . . . . . . . . . . . . . . . . . . . . . . . . . . . 375Step 7: Clean Up .... . . . . . . . . . . . . . . . . . . . . . . . . . . . . . . . . . . . . . . . . . . . . . . . . . . . . . . . . . . . . . . . . . . . . . . . . . . . . . . . . . . . . . . . . . . . . . . . . . . . . . . . . 378
AWS CDK Sample .... . . . . . . . . . . . . . . . . . . . . . . . . . . . . . . . . . . . . . . . . . . . . . . . . . . . . . . . . . . . . . . . . . . . . . . . . . . . . . . . . . . . . . . . . . . . . . . . . . . . . . . . . . . . . . . . 379Prerequisites ... . . . . . . . . . . . . . . . . . . . . . . . . . . . . . . . . . . . . . . . . . . . . . . . . . . . . . . . . . . . . . . . . . . . . . . . . . . . . . . . . . . . . . . . . . . . . . . . . . . . . . . . . . . . . . . . 379Step 1: Install Required Tools ... . . . . . . . . . . . . . . . . . . . . . . . . . . . . . . . . . . . . . . . . . . . . . . . . . . . . . . . . . . . . . . . . . . . . . . . . . . . . . . . . . . . . . . . . 380Step 2: Add Code .... . . . . . . . . . . . . . . . . . . . . . . . . . . . . . . . . . . . . . . . . . . . . . . . . . . . . . . . . . . . . . . . . . . . . . . . . . . . . . . . . . . . . . . . . . . . . . . . . . . . . . . . 382Step 3: Run the Code .... . . . . . . . . . . . . . . . . . . . . . . . . . . . . . . . . . . . . . . . . . . . . . . . . . . . . . . . . . . . . . . . . . . . . . . . . . . . . . . . . . . . . . . . . . . . . . . . . . . 384Step 4: Clean Up .... . . . . . . . . . . . . . . . . . . . . . . . . . . . . . . . . . . . . . . . . . . . . . . . . . . . . . . . . . . . . . . . . . . . . . . . . . . . . . . . . . . . . . . . . . . . . . . . . . . . . . . . . 385
LAMP Sample .... . . . . . . . . . . . . . . . . . . . . . . . . . . . . . . . . . . . . . . . . . . . . . . . . . . . . . . . . . . . . . . . . . . . . . . . . . . . . . . . . . . . . . . . . . . . . . . . . . . . . . . . . . . . . . . . . . . . . 385Prerequisites ... . . . . . . . . . . . . . . . . . . . . . . . . . . . . . . . . . . . . . . . . . . . . . . . . . . . . . . . . . . . . . . . . . . . . . . . . . . . . . . . . . . . . . . . . . . . . . . . . . . . . . . . . . . . . . . . 386Step 1: Install the Tools ... . . . . . . . . . . . . . . . . . . . . . . . . . . . . . . . . . . . . . . . . . . . . . . . . . . . . . . . . . . . . . . . . . . . . . . . . . . . . . . . . . . . . . . . . . . . . . . . 386Step 2: Set Up MySQL .... . . . . . . . . . . . . . . . . . . . . . . . . . . . . . . . . . . . . . . . . . . . . . . . . . . . . . . . . . . . . . . . . . . . . . . . . . . . . . . . . . . . . . . . . . . . . . . . . 388Step 3: Set Up a Website .... . . . . . . . . . . . . . . . . . . . . . . . . . . . . . . . . . . . . . . . . . . . . . . . . . . . . . . . . . . . . . . . . . . . . . . . . . . . . . . . . . . . . . . . . . . . . 389Step 4: Clean Up .... . . . . . . . . . . . . . . . . . . . . . . . . . . . . . . . . . . . . . . . . . . . . . . . . . . . . . . . . . . . . . . . . . . . . . . . . . . . . . . . . . . . . . . . . . . . . . . . . . . . . . . . . 391
WordPress Sample .... . . . . . . . . . . . . . . . . . . . . . . . . . . . . . . . . . . . . . . . . . . . . . . . . . . . . . . . . . . . . . . . . . . . . . . . . . . . . . . . . . . . . . . . . . . . . . . . . . . . . . . . . . . . . . . 392Prerequisites ... . . . . . . . . . . . . . . . . . . . . . . . . . . . . . . . . . . . . . . . . . . . . . . . . . . . . . . . . . . . . . . . . . . . . . . . . . . . . . . . . . . . . . . . . . . . . . . . . . . . . . . . . . . . . . . . 393Step 1: Install the Required Tools ... . . . . . . . . . . . . . . . . . . . . . . . . . . . . . . . . . . . . . . . . . . . . . . . . . . . . . . . . . . . . . . . . . . . . . . . . . . . . . . . . . . 393Step 2: Set Up MySQL .... . . . . . . . . . . . . . . . . . . . . . . . . . . . . . . . . . . . . . . . . . . . . . . . . . . . . . . . . . . . . . . . . . . . . . . . . . . . . . . . . . . . . . . . . . . . . . . . . 395Step 3: Set Up the WordPress Website .... . . . . . . . . . . . . . . . . . . . . . . . . . . . . . . . . . . . . . . . . . . . . . . . . . . . . . . . . . . . . . . . . . . . . . . . . . . 396Step 4: Share the WordPress Website Over the Internet .... . . . . . . . . . . . . . . . . . . . . . . . . . . . . . . . . . . . . . . . . . . . . . . . . . . . 397Step 5: Clean Up .... . . . . . . . . . . . . . . . . . . . . . . . . . . . . . . . . . . . . . . . . . . . . . . . . . . . . . . . . . . . . . . . . . . . . . . . . . . . . . . . . . . . . . . . . . . . . . . . . . . . . . . . . 401
Java Sample .... . . . . . . . . . . . . . . . . . . . . . . . . . . . . . . . . . . . . . . . . . . . . . . . . . . . . . . . . . . . . . . . . . . . . . . . . . . . . . . . . . . . . . . . . . . . . . . . . . . . . . . . . . . . . . . . . . . . . . . 402Prerequisites ... . . . . . . . . . . . . . . . . . . . . . . . . . . . . . . . . . . . . . . . . . . . . . . . . . . . . . . . . . . . . . . . . . . . . . . . . . . . . . . . . . . . . . . . . . . . . . . . . . . . . . . . . . . . . . . . 403Step 1: Install Required Tools ... . . . . . . . . . . . . . . . . . . . . . . . . . . . . . . . . . . . . . . . . . . . . . . . . . . . . . . . . . . . . . . . . . . . . . . . . . . . . . . . . . . . . . . . . 403Step 2: Add Code .... . . . . . . . . . . . . . . . . . . . . . . . . . . . . . . . . . . . . . . . . . . . . . . . . . . . . . . . . . . . . . . . . . . . . . . . . . . . . . . . . . . . . . . . . . . . . . . . . . . . . . . . 404Step 3: Build and Run the Code .... . . . . . . . . . . . . . . . . . . . . . . . . . . . . . . . . . . . . . . . . . . . . . . . . . . . . . . . . . . . . . . . . . . . . . . . . . . . . . . . . . . . 405Step 4: Set Up to Use the AWS SDK for Java .... . . . . . . . . . . . . . . . . . . . . . . . . . . . . . . . . . . . . . . . . . . . . . . . . . . . . . . . . . . . . . . . . . 405Step 5: Set Up AWS Credentials Management in Your Environment .... . . . . . . . . . . . . . . . . . . . . . . . . . . . . . . . . . . . 410Step 6: Add AWS SDK Code .... . . . . . . . . . . . . . . . . . . . . . . . . . . . . . . . . . . . . . . . . . . . . . . . . . . . . . . . . . . . . . . . . . . . . . . . . . . . . . . . . . . . . . . . . . 410Step 7: Build and Run the AWS SDK Code .... . . . . . . . . . . . . . . . . . . . . . . . . . . . . . . . . . . . . . . . . . . . . . . . . . . . . . . . . . . . . . . . . . . . . . 411Step 8: Clean Up .... . . . . . . . . . . . . . . . . . . . . . . . . . . . . . . . . . . . . . . . . . . . . . . . . . . . . . . . . . . . . . . . . . . . . . . . . . . . . . . . . . . . . . . . . . . . . . . . . . . . . . . . . 412
C++ Sample .... . . . . . . . . . . . . . . . . . . . . . . . . . . . . . . . . . . . . . . . . . . . . . . . . . . . . . . . . . . . . . . . . . . . . . . . . . . . . . . . . . . . . . . . . . . . . . . . . . . . . . . . . . . . . . . . . . . . . . . . 412Prerequisites ... . . . . . . . . . . . . . . . . . . . . . . . . . . . . . . . . . . . . . . . . . . . . . . . . . . . . . . . . . . . . . . . . . . . . . . . . . . . . . . . . . . . . . . . . . . . . . . . . . . . . . . . . . . . . . . . 412Step 1: Install Required Tools ... . . . . . . . . . . . . . . . . . . . . . . . . . . . . . . . . . . . . . . . . . . . . . . . . . . . . . . . . . . . . . . . . . . . . . . . . . . . . . . . . . . . . . . . . 413Step 2: Add Code .... . . . . . . . . . . . . . . . . . . . . . . . . . . . . . . . . . . . . . . . . . . . . . . . . . . . . . . . . . . . . . . . . . . . . . . . . . . . . . . . . . . . . . . . . . . . . . . . . . . . . . . . 413Step 3: Run the Code .... . . . . . . . . . . . . . . . . . . . . . . . . . . . . . . . . . . . . . . . . . . . . . . . . . . . . . . . . . . . . . . . . . . . . . . . . . . . . . . . . . . . . . . . . . . . . . . . . . . 414
ix

AWS Cloud9 User Guide
Step 4: Install and Configure the AWS SDK for C++ .... . . . . . . . . . . . . . . . . . . . . . . . . . . . . . . . . . . . . . . . . . . . . . . . . . . . . . . . . . 414Step 5: Add AWS SDK Code .... . . . . . . . . . . . . . . . . . . . . . . . . . . . . . . . . . . . . . . . . . . . . . . . . . . . . . . . . . . . . . . . . . . . . . . . . . . . . . . . . . . . . . . . . . 416Step 6: Build and Run the AWS SDK Code .... . . . . . . . . . . . . . . . . . . . . . . . . . . . . . . . . . . . . . . . . . . . . . . . . . . . . . . . . . . . . . . . . . . . . . 419Step 7: Clean Up .... . . . . . . . . . . . . . . . . . . . . . . . . . . . . . . . . . . . . . . . . . . . . . . . . . . . . . . . . . . . . . . . . . . . . . . . . . . . . . . . . . . . . . . . . . . . . . . . . . . . . . . . . 420
Python Tutorial ... . . . . . . . . . . . . . . . . . . . . . . . . . . . . . . . . . . . . . . . . . . . . . . . . . . . . . . . . . . . . . . . . . . . . . . . . . . . . . . . . . . . . . . . . . . . . . . . . . . . . . . . . . . . . . . . . . . . 420Prerequisites ... . . . . . . . . . . . . . . . . . . . . . . . . . . . . . . . . . . . . . . . . . . . . . . . . . . . . . . . . . . . . . . . . . . . . . . . . . . . . . . . . . . . . . . . . . . . . . . . . . . . . . . . . . . . . . . . 421Step 1: Install Python 3.6 .... . . . . . . . . . . . . . . . . . . . . . . . . . . . . . . . . . . . . . . . . . . . . . . . . . . . . . . . . . . . . . . . . . . . . . . . . . . . . . . . . . . . . . . . . . . . . 421Step 2: Add Code .... . . . . . . . . . . . . . . . . . . . . . . . . . . . . . . . . . . . . . . . . . . . . . . . . . . . . . . . . . . . . . . . . . . . . . . . . . . . . . . . . . . . . . . . . . . . . . . . . . . . . . . . 422Step 3: Run the Code .... . . . . . . . . . . . . . . . . . . . . . . . . . . . . . . . . . . . . . . . . . . . . . . . . . . . . . . . . . . . . . . . . . . . . . . . . . . . . . . . . . . . . . . . . . . . . . . . . . . 422Step 4: Install and Configure the AWS SDK for Python (Boto3) ... . . . . . . . . . . . . . . . . . . . . . . . . . . . . . . . . . . . . . . . . . . 422Step 5: Add AWS SDK Code .... . . . . . . . . . . . . . . . . . . . . . . . . . . . . . . . . . . . . . . . . . . . . . . . . . . . . . . . . . . . . . . . . . . . . . . . . . . . . . . . . . . . . . . . . . 423Step 6: Run the AWS SDK Code .... . . . . . . . . . . . . . . . . . . . . . . . . . . . . . . . . . . . . . . . . . . . . . . . . . . . . . . . . . . . . . . . . . . . . . . . . . . . . . . . . . . . 424Step 7: Clean Up .... . . . . . . . . . . . . . . . . . . . . . . . . . . . . . . . . . . . . . . . . . . . . . . . . . . . . . . . . . . . . . . . . . . . . . . . . . . . . . . . . . . . . . . . . . . . . . . . . . . . . . . . . 425
.NET Core Sample .... . . . . . . . . . . . . . . . . . . . . . . . . . . . . . . . . . . . . . . . . . . . . . . . . . . . . . . . . . . . . . . . . . . . . . . . . . . . . . . . . . . . . . . . . . . . . . . . . . . . . . . . . . . . . . . . 425Prerequisites ... . . . . . . . . . . . . . . . . . . . . . . . . . . . . . . . . . . . . . . . . . . . . . . . . . . . . . . . . . . . . . . . . . . . . . . . . . . . . . . . . . . . . . . . . . . . . . . . . . . . . . . . . . . . . . . . 425Step 1: Install Required Tools ... . . . . . . . . . . . . . . . . . . . . . . . . . . . . . . . . . . . . . . . . . . . . . . . . . . . . . . . . . . . . . . . . . . . . . . . . . . . . . . . . . . . . . . . . 425Step 2: Create a .NET Core Console Application Project ... . . . . . . . . . . . . . . . . . . . . . . . . . . . . . . . . . . . . . . . . . . . . . . . . . . . . . 427Step 3: Add Code .... . . . . . . . . . . . . . . . . . . . . . . . . . . . . . . . . . . . . . . . . . . . . . . . . . . . . . . . . . . . . . . . . . . . . . . . . . . . . . . . . . . . . . . . . . . . . . . . . . . . . . . . 428Step 4: Build and Run the Code .... . . . . . . . . . . . . . . . . . . . . . . . . . . . . . . . . . . . . . . . . . . . . . . . . . . . . . . . . . . . . . . . . . . . . . . . . . . . . . . . . . . . 428Step 5: Create and Set Up a .NET Core Console Application Project That Uses the AWS SDKfor .NET .... . . . . . . . . . . . . . . . . . . . . . . . . . . . . . . . . . . . . . . . . . . . . . . . . . . . . . . . . . . . . . . . . . . . . . . . . . . . . . . . . . . . . . . . . . . . . . . . . . . . . . . . . . . . . . . . . . . . . . 429Step 6: Add AWS SDK Code .... . . . . . . . . . . . . . . . . . . . . . . . . . . . . . . . . . . . . . . . . . . . . . . . . . . . . . . . . . . . . . . . . . . . . . . . . . . . . . . . . . . . . . . . . . 430Step 7: Build and Run the AWS SDK Code .... . . . . . . . . . . . . . . . . . . . . . . . . . . . . . . . . . . . . . . . . . . . . . . . . . . . . . . . . . . . . . . . . . . . . . 432Step 8: Clean Up .... . . . . . . . . . . . . . . . . . . . . . . . . . . . . . . . . . . . . . . . . . . . . . . . . . . . . . . . . . . . . . . . . . . . . . . . . . . . . . . . . . . . . . . . . . . . . . . . . . . . . . . . . 432
Node.js Sample .... . . . . . . . . . . . . . . . . . . . . . . . . . . . . . . . . . . . . . . . . . . . . . . . . . . . . . . . . . . . . . . . . . . . . . . . . . . . . . . . . . . . . . . . . . . . . . . . . . . . . . . . . . . . . . . . . . . 432Prerequisites ... . . . . . . . . . . . . . . . . . . . . . . . . . . . . . . . . . . . . . . . . . . . . . . . . . . . . . . . . . . . . . . . . . . . . . . . . . . . . . . . . . . . . . . . . . . . . . . . . . . . . . . . . . . . . . . . 433Step 1: Install Required Tools ... . . . . . . . . . . . . . . . . . . . . . . . . . . . . . . . . . . . . . . . . . . . . . . . . . . . . . . . . . . . . . . . . . . . . . . . . . . . . . . . . . . . . . . . . 433Step 2: Add Code .... . . . . . . . . . . . . . . . . . . . . . . . . . . . . . . . . . . . . . . . . . . . . . . . . . . . . . . . . . . . . . . . . . . . . . . . . . . . . . . . . . . . . . . . . . . . . . . . . . . . . . . . 434Step 3: Run the Code .... . . . . . . . . . . . . . . . . . . . . . . . . . . . . . . . . . . . . . . . . . . . . . . . . . . . . . . . . . . . . . . . . . . . . . . . . . . . . . . . . . . . . . . . . . . . . . . . . . . 434Step 4: Install and Configure the AWS SDK for JavaScript in Node.js ... . . . . . . . . . . . . . . . . . . . . . . . . . . . . . . . . . . . 435Step 5: Add AWS SDK Code .... . . . . . . . . . . . . . . . . . . . . . . . . . . . . . . . . . . . . . . . . . . . . . . . . . . . . . . . . . . . . . . . . . . . . . . . . . . . . . . . . . . . . . . . . . 435Step 6: Run the AWS SDK Code .... . . . . . . . . . . . . . . . . . . . . . . . . . . . . . . . . . . . . . . . . . . . . . . . . . . . . . . . . . . . . . . . . . . . . . . . . . . . . . . . . . . . 437Step 7: Clean Up .... . . . . . . . . . . . . . . . . . . . . . . . . . . . . . . . . . . . . . . . . . . . . . . . . . . . . . . . . . . . . . . . . . . . . . . . . . . . . . . . . . . . . . . . . . . . . . . . . . . . . . . . . 437
PHP Sample .... . . . . . . . . . . . . . . . . . . . . . . . . . . . . . . . . . . . . . . . . . . . . . . . . . . . . . . . . . . . . . . . . . . . . . . . . . . . . . . . . . . . . . . . . . . . . . . . . . . . . . . . . . . . . . . . . . . . . . . . 437Prerequisites ... . . . . . . . . . . . . . . . . . . . . . . . . . . . . . . . . . . . . . . . . . . . . . . . . . . . . . . . . . . . . . . . . . . . . . . . . . . . . . . . . . . . . . . . . . . . . . . . . . . . . . . . . . . . . . . . 438Step 1: Install Required Tools ... . . . . . . . . . . . . . . . . . . . . . . . . . . . . . . . . . . . . . . . . . . . . . . . . . . . . . . . . . . . . . . . . . . . . . . . . . . . . . . . . . . . . . . . . 438Step 2: Add Code .... . . . . . . . . . . . . . . . . . . . . . . . . . . . . . . . . . . . . . . . . . . . . . . . . . . . . . . . . . . . . . . . . . . . . . . . . . . . . . . . . . . . . . . . . . . . . . . . . . . . . . . . 439Step 3: Run the Code .... . . . . . . . . . . . . . . . . . . . . . . . . . . . . . . . . . . . . . . . . . . . . . . . . . . . . . . . . . . . . . . . . . . . . . . . . . . . . . . . . . . . . . . . . . . . . . . . . . . 439Step 4: Install and Configure the AWS SDK for PHP .... . . . . . . . . . . . . . . . . . . . . . . . . . . . . . . . . . . . . . . . . . . . . . . . . . . . . . . . . 440Step 5: Add AWS SDK Code .... . . . . . . . . . . . . . . . . . . . . . . . . . . . . . . . . . . . . . . . . . . . . . . . . . . . . . . . . . . . . . . . . . . . . . . . . . . . . . . . . . . . . . . . . . 441Step 6: Run the AWS SDK Code .... . . . . . . . . . . . . . . . . . . . . . . . . . . . . . . . . . . . . . . . . . . . . . . . . . . . . . . . . . . . . . . . . . . . . . . . . . . . . . . . . . . . 442Step 7: Clean Up .... . . . . . . . . . . . . . . . . . . . . . . . . . . . . . . . . . . . . . . . . . . . . . . . . . . . . . . . . . . . . . . . . . . . . . . . . . . . . . . . . . . . . . . . . . . . . . . . . . . . . . . . . 442
Tutorial: Ruby .... . . . . . . . . . . . . . . . . . . . . . . . . . . . . . . . . . . . . . . . . . . . . . . . . . . . . . . . . . . . . . . . . . . . . . . . . . . . . . . . . . . . . . . . . . . . . . . . . . . . . . . . . . . . . . . . . . . . . 442Prerequisites ... . . . . . . . . . . . . . . . . . . . . . . . . . . . . . . . . . . . . . . . . . . . . . . . . . . . . . . . . . . . . . . . . . . . . . . . . . . . . . . . . . . . . . . . . . . . . . . . . . . . . . . . . . . . . . . . 443Steps .... . . . . . . . . . . . . . . . . . . . . . . . . . . . . . . . . . . . . . . . . . . . . . . . . . . . . . . . . . . . . . . . . . . . . . . . . . . . . . . . . . . . . . . . . . . . . . . . . . . . . . . . . . . . . . . . . . . . . . . . . 443Step 1: Install Required Tools ... . . . . . . . . . . . . . . . . . . . . . . . . . . . . . . . . . . . . . . . . . . . . . . . . . . . . . . . . . . . . . . . . . . . . . . . . . . . . . . . . . . . . . . . . 443Step 2: Add Code .... . . . . . . . . . . . . . . . . . . . . . . . . . . . . . . . . . . . . . . . . . . . . . . . . . . . . . . . . . . . . . . . . . . . . . . . . . . . . . . . . . . . . . . . . . . . . . . . . . . . . . . . 444Step 3: Run the Code .... . . . . . . . . . . . . . . . . . . . . . . . . . . . . . . . . . . . . . . . . . . . . . . . . . . . . . . . . . . . . . . . . . . . . . . . . . . . . . . . . . . . . . . . . . . . . . . . . . . 444Step 4: Install and Configure the AWS SDK for Ruby .... . . . . . . . . . . . . . . . . . . . . . . . . . . . . . . . . . . . . . . . . . . . . . . . . . . . . . . . 445Step 5: Add AWS SDK Code .... . . . . . . . . . . . . . . . . . . . . . . . . . . . . . . . . . . . . . . . . . . . . . . . . . . . . . . . . . . . . . . . . . . . . . . . . . . . . . . . . . . . . . . . . . 446Step 6: Run the AWS SDK Code .... . . . . . . . . . . . . . . . . . . . . . . . . . . . . . . . . . . . . . . . . . . . . . . . . . . . . . . . . . . . . . . . . . . . . . . . . . . . . . . . . . . . 447Step 7: Clean Up .... . . . . . . . . . . . . . . . . . . . . . . . . . . . . . . . . . . . . . . . . . . . . . . . . . . . . . . . . . . . . . . . . . . . . . . . . . . . . . . . . . . . . . . . . . . . . . . . . . . . . . . . . 448
Go Sample .... . . . . . . . . . . . . . . . . . . . . . . . . . . . . . . . . . . . . . . . . . . . . . . . . . . . . . . . . . . . . . . . . . . . . . . . . . . . . . . . . . . . . . . . . . . . . . . . . . . . . . . . . . . . . . . . . . . . . . . . . . 448Prerequisites ... . . . . . . . . . . . . . . . . . . . . . . . . . . . . . . . . . . . . . . . . . . . . . . . . . . . . . . . . . . . . . . . . . . . . . . . . . . . . . . . . . . . . . . . . . . . . . . . . . . . . . . . . . . . . . . . 449Step 1: Install Required Tools ... . . . . . . . . . . . . . . . . . . . . . . . . . . . . . . . . . . . . . . . . . . . . . . . . . . . . . . . . . . . . . . . . . . . . . . . . . . . . . . . . . . . . . . . . 449Step 2: Add Code .... . . . . . . . . . . . . . . . . . . . . . . . . . . . . . . . . . . . . . . . . . . . . . . . . . . . . . . . . . . . . . . . . . . . . . . . . . . . . . . . . . . . . . . . . . . . . . . . . . . . . . . . 450Step 3: Run the Code .... . . . . . . . . . . . . . . . . . . . . . . . . . . . . . . . . . . . . . . . . . . . . . . . . . . . . . . . . . . . . . . . . . . . . . . . . . . . . . . . . . . . . . . . . . . . . . . . . . . 450
x

AWS Cloud9 User Guide
Step 4: Install and Configure the AWS SDK for Go .... . . . . . . . . . . . . . . . . . . . . . . . . . . . . . . . . . . . . . . . . . . . . . . . . . . . . . . . . . . 451Step 5: Add AWS SDK Code .... . . . . . . . . . . . . . . . . . . . . . . . . . . . . . . . . . . . . . . . . . . . . . . . . . . . . . . . . . . . . . . . . . . . . . . . . . . . . . . . . . . . . . . . . . 452Step 6: Run the AWS SDK Code .... . . . . . . . . . . . . . . . . . . . . . . . . . . . . . . . . . . . . . . . . . . . . . . . . . . . . . . . . . . . . . . . . . . . . . . . . . . . . . . . . . . . 454Step 7: Clean Up .... . . . . . . . . . . . . . . . . . . . . . . . . . . . . . . . . . . . . . . . . . . . . . . . . . . . . . . . . . . . . . . . . . . . . . . . . . . . . . . . . . . . . . . . . . . . . . . . . . . . . . . . . 454
TypeScript Sample .... . . . . . . . . . . . . . . . . . . . . . . . . . . . . . . . . . . . . . . . . . . . . . . . . . . . . . . . . . . . . . . . . . . . . . . . . . . . . . . . . . . . . . . . . . . . . . . . . . . . . . . . . . . . . . . 454Prerequisites ... . . . . . . . . . . . . . . . . . . . . . . . . . . . . . . . . . . . . . . . . . . . . . . . . . . . . . . . . . . . . . . . . . . . . . . . . . . . . . . . . . . . . . . . . . . . . . . . . . . . . . . . . . . . . . . . 455Step 1: Install Required Tools ... . . . . . . . . . . . . . . . . . . . . . . . . . . . . . . . . . . . . . . . . . . . . . . . . . . . . . . . . . . . . . . . . . . . . . . . . . . . . . . . . . . . . . . . . 455Step 2: Add Code .... . . . . . . . . . . . . . . . . . . . . . . . . . . . . . . . . . . . . . . . . . . . . . . . . . . . . . . . . . . . . . . . . . . . . . . . . . . . . . . . . . . . . . . . . . . . . . . . . . . . . . . . 456Step 3: Run the Code .... . . . . . . . . . . . . . . . . . . . . . . . . . . . . . . . . . . . . . . . . . . . . . . . . . . . . . . . . . . . . . . . . . . . . . . . . . . . . . . . . . . . . . . . . . . . . . . . . . . 457Step 4: Install and Configure the AWS SDK for JavaScript in Node.js ... . . . . . . . . . . . . . . . . . . . . . . . . . . . . . . . . . . . 457Step 5: Add AWS SDK Code .... . . . . . . . . . . . . . . . . . . . . . . . . . . . . . . . . . . . . . . . . . . . . . . . . . . . . . . . . . . . . . . . . . . . . . . . . . . . . . . . . . . . . . . . . . 458Step 6: Run the AWS SDK Code .... . . . . . . . . . . . . . . . . . . . . . . . . . . . . . . . . . . . . . . . . . . . . . . . . . . . . . . . . . . . . . . . . . . . . . . . . . . . . . . . . . . . 460Step 7: Clean Up .... . . . . . . . . . . . . . . . . . . . . . . . . . . . . . . . . . . . . . . . . . . . . . . . . . . . . . . . . . . . . . . . . . . . . . . . . . . . . . . . . . . . . . . . . . . . . . . . . . . . . . . . . 460
Docker Sample .... . . . . . . . . . . . . . . . . . . . . . . . . . . . . . . . . . . . . . . . . . . . . . . . . . . . . . . . . . . . . . . . . . . . . . . . . . . . . . . . . . . . . . . . . . . . . . . . . . . . . . . . . . . . . . . . . . . . 460Prerequisites ... . . . . . . . . . . . . . . . . . . . . . . . . . . . . . . . . . . . . . . . . . . . . . . . . . . . . . . . . . . . . . . . . . . . . . . . . . . . . . . . . . . . . . . . . . . . . . . . . . . . . . . . . . . . . . . . 461Step 1: Install and Run Docker .... . . . . . . . . . . . . . . . . . . . . . . . . . . . . . . . . . . . . . . . . . . . . . . . . . . . . . . . . . . . . . . . . . . . . . . . . . . . . . . . . . . . . . 461Step 2: Build the Image .... . . . . . . . . . . . . . . . . . . . . . . . . . . . . . . . . . . . . . . . . . . . . . . . . . . . . . . . . . . . . . . . . . . . . . . . . . . . . . . . . . . . . . . . . . . . . . . 462Step 3: Run the Container ... . . . . . . . . . . . . . . . . . . . . . . . . . . . . . . . . . . . . . . . . . . . . . . . . . . . . . . . . . . . . . . . . . . . . . . . . . . . . . . . . . . . . . . . . . . . . 464Step 4: Create the Environment .... . . . . . . . . . . . . . . . . . . . . . . . . . . . . . . . . . . . . . . . . . . . . . . . . . . . . . . . . . . . . . . . . . . . . . . . . . . . . . . . . . . . 465Step 5: Run the Code .... . . . . . . . . . . . . . . . . . . . . . . . . . . . . . . . . . . . . . . . . . . . . . . . . . . . . . . . . . . . . . . . . . . . . . . . . . . . . . . . . . . . . . . . . . . . . . . . . . . 466Step 6: Clean Up .... . . . . . . . . . . . . . . . . . . . . . . . . . . . . . . . . . . . . . . . . . . . . . . . . . . . . . . . . . . . . . . . . . . . . . . . . . . . . . . . . . . . . . . . . . . . . . . . . . . . . . . . . 466
Related Samples .... . . . . . . . . . . . . . . . . . . . . . . . . . . . . . . . . . . . . . . . . . . . . . . . . . . . . . . . . . . . . . . . . . . . . . . . . . . . . . . . . . . . . . . . . . . . . . . . . . . . . . . . . . . . . . . . . . 467Advanced Topics ... . . . . . . . . . . . . . . . . . . . . . . . . . . . . . . . . . . . . . . . . . . . . . . . . . . . . . . . . . . . . . . . . . . . . . . . . . . . . . . . . . . . . . . . . . . . . . . . . . . . . . . . . . . . . . . . . . . . . . . . . . . 468
EC2 Environments versus SSH Environments .... . . . . . . . . . . . . . . . . . . . . . . . . . . . . . . . . . . . . . . . . . . . . . . . . . . . . . . . . . . . . . . . . . . . . . . . . . . 468Amazon VPC Settings .... . . . . . . . . . . . . . . . . . . . . . . . . . . . . . . . . . . . . . . . . . . . . . . . . . . . . . . . . . . . . . . . . . . . . . . . . . . . . . . . . . . . . . . . . . . . . . . . . . . . . . . . . . 469
Amazon VPC Requirements for AWS Cloud9 .... . . . . . . . . . . . . . . . . . . . . . . . . . . . . . . . . . . . . . . . . . . . . . . . . . . . . . . . . . . . . . . . . . . 469Create an Amazon VPC for AWS Cloud9 .... . . . . . . . . . . . . . . . . . . . . . . . . . . . . . . . . . . . . . . . . . . . . . . . . . . . . . . . . . . . . . . . . . . . . . . . . 479Create a Subnet for AWS Cloud9 .... . . . . . . . . . . . . . . . . . . . . . . . . . . . . . . . . . . . . . . . . . . . . . . . . . . . . . . . . . . . . . . . . . . . . . . . . . . . . . . . . . . 480
SSH Environment Host Requirements .... . . . . . . . . . . . . . . . . . . . . . . . . . . . . . . . . . . . . . . . . . . . . . . . . . . . . . . . . . . . . . . . . . . . . . . . . . . . . . . . . . . . . 481When and how to create an SSH Environment .... . . . . . . . . . . . . . . . . . . . . . . . . . . . . . . . . . . . . . . . . . . . . . . . . . . . . . . . . . . . . . . . 481SSH host requirements .... . . . . . . . . . . . . . . . . . . . . . . . . . . . . . . . . . . . . . . . . . . . . . . . . . . . . . . . . . . . . . . . . . . . . . . . . . . . . . . . . . . . . . . . . . . . . . . . . 482
AWS Cloud9 Installer ... . . . . . . . . . . . . . . . . . . . . . . . . . . . . . . . . . . . . . . . . . . . . . . . . . . . . . . . . . . . . . . . . . . . . . . . . . . . . . . . . . . . . . . . . . . . . . . . . . . . . . . . . . . . 483Download and Run the AWS Cloud9 Installer ... . . . . . . . . . . . . . . . . . . . . . . . . . . . . . . . . . . . . . . . . . . . . . . . . . . . . . . . . . . . . . . . . . . 484Troubleshooting the AWS Cloud9 Installer ... . . . . . . . . . . . . . . . . . . . . . . . . . . . . . . . . . . . . . . . . . . . . . . . . . . . . . . . . . . . . . . . . . . . . . . 484
Inbound SSH IP address ranges .... . . . . . . . . . . . . . . . . . . . . . . . . . . . . . . . . . . . . . . . . . . . . . . . . . . . . . . . . . . . . . . . . . . . . . . . . . . . . . . . . . . . . . . . . . . . . 485IP addresses not in ip-ranges.json . . . . . . . . . . . . . . . . . . . . . . . . . . . . . . . . . . . . . . . . . . . . . . . . . . . . . . . . . . . . . . . . . . . . . . . . . . . . . . . 486
AMI Contents .... . . . . . . . . . . . . . . . . . . . . . . . . . . . . . . . . . . . . . . . . . . . . . . . . . . . . . . . . . . . . . . . . . . . . . . . . . . . . . . . . . . . . . . . . . . . . . . . . . . . . . . . . . . . . . . . . . . . . . 487Amazon Linux .... . . . . . . . . . . . . . . . . . . . . . . . . . . . . . . . . . . . . . . . . . . . . . . . . . . . . . . . . . . . . . . . . . . . . . . . . . . . . . . . . . . . . . . . . . . . . . . . . . . . . . . . . . . . . 487Ubuntu Server ... . . . . . . . . . . . . . . . . . . . . . . . . . . . . . . . . . . . . . . . . . . . . . . . . . . . . . . . . . . . . . . . . . . . . . . . . . . . . . . . . . . . . . . . . . . . . . . . . . . . . . . . . . . . . . 488
Authentication and Access Control ... . . . . . . . . . . . . . . . . . . . . . . . . . . . . . . . . . . . . . . . . . . . . . . . . . . . . . . . . . . . . . . . . . . . . . . . . . . . . . . . . . . . . . . . . . 488Overview .... . . . . . . . . . . . . . . . . . . . . . . . . . . . . . . . . . . . . . . . . . . . . . . . . . . . . . . . . . . . . . . . . . . . . . . . . . . . . . . . . . . . . . . . . . . . . . . . . . . . . . . . . . . . . . . . . . . . 489AWS Managed (Predefined) Policies for AWS Cloud9 .... . . . . . . . . . . . . . . . . . . . . . . . . . . . . . . . . . . . . . . . . . . . . . . . . . . . . . . . 492Creating Customer-Managed Policies for AWS Cloud9 .... . . . . . . . . . . . . . . . . . . . . . . . . . . . . . . . . . . . . . . . . . . . . . . . . . . . . . 495AWS Managed Temporary Credentials ... . . . . . . . . . . . . . . . . . . . . . . . . . . . . . . . . . . . . . . . . . . . . . . . . . . . . . . . . . . . . . . . . . . . . . . . . . . . . 503
Using Service-Linked Roles .... . . . . . . . . . . . . . . . . . . . . . . . . . . . . . . . . . . . . . . . . . . . . . . . . . . . . . . . . . . . . . . . . . . . . . . . . . . . . . . . . . . . . . . . . . . . . . . . . . . 506Service-Linked Role Permissions for AWS Cloud9 .... . . . . . . . . . . . . . . . . . . . . . . . . . . . . . . . . . . . . . . . . . . . . . . . . . . . . . . . . . . . . 507Creating a Service-Linked Role for AWS Cloud9 .... . . . . . . . . . . . . . . . . . . . . . . . . . . . . . . . . . . . . . . . . . . . . . . . . . . . . . . . . . . . . . . 508Editing a Service-Linked Role for AWS Cloud9 .... . . . . . . . . . . . . . . . . . . . . . . . . . . . . . . . . . . . . . . . . . . . . . . . . . . . . . . . . . . . . . . . . 508Deleting a Service-Linked Role for AWS Cloud9 .... . . . . . . . . . . . . . . . . . . . . . . . . . . . . . . . . . . . . . . . . . . . . . . . . . . . . . . . . . . . . . . 509Supported Regions for AWS Cloud9 Service-Linked Roles .... . . . . . . . . . . . . . . . . . . . . . . . . . . . . . . . . . . . . . . . . . . . . . . . . 509
Logging API Calls with CloudTrail .. . . . . . . . . . . . . . . . . . . . . . . . . . . . . . . . . . . . . . . . . . . . . . . . . . . . . . . . . . . . . . . . . . . . . . . . . . . . . . . . . . . . . . . . . . . . 509AWS Cloud9 Information in CloudTrail .. . . . . . . . . . . . . . . . . . . . . . . . . . . . . . . . . . . . . . . . . . . . . . . . . . . . . . . . . . . . . . . . . . . . . . . . . . . . . 509Understanding AWS Cloud9 Log File Entries ... . . . . . . . . . . . . . . . . . . . . . . . . . . . . . . . . . . . . . . . . . . . . . . . . . . . . . . . . . . . . . . . . . . . 510
Tags .... . . . . . . . . . . . . . . . . . . . . . . . . . . . . . . . . . . . . . . . . . . . . . . . . . . . . . . . . . . . . . . . . . . . . . . . . . . . . . . . . . . . . . . . . . . . . . . . . . . . . . . . . . . . . . . . . . . . . . . . . . . . . . . . . . . 518Propagating Tag Updates to Underlying Resources .... . . . . . . . . . . . . . . . . . . . . . . . . . . . . . . . . . . . . . . . . . . . . . . . . . . . . . . . . . 518
Security ... . . . . . . . . . . . . . . . . . . . . . . . . . . . . . . . . . . . . . . . . . . . . . . . . . . . . . . . . . . . . . . . . . . . . . . . . . . . . . . . . . . . . . . . . . . . . . . . . . . . . . . . . . . . . . . . . . . . . . . . . . . . . . . . . . . . . . . 520Data protection .... . . . . . . . . . . . . . . . . . . . . . . . . . . . . . . . . . . . . . . . . . . . . . . . . . . . . . . . . . . . . . . . . . . . . . . . . . . . . . . . . . . . . . . . . . . . . . . . . . . . . . . . . . . . . . . . . . . 520
xi

AWS Cloud9 User Guide
Data encryption .... . . . . . . . . . . . . . . . . . . . . . . . . . . . . . . . . . . . . . . . . . . . . . . . . . . . . . . . . . . . . . . . . . . . . . . . . . . . . . . . . . . . . . . . . . . . . . . . . . . . . . . . . . 521Identity and access management .... . . . . . . . . . . . . . . . . . . . . . . . . . . . . . . . . . . . . . . . . . . . . . . . . . . . . . . . . . . . . . . . . . . . . . . . . . . . . . . . . . . . . . . . . . . 522
Audience .... . . . . . . . . . . . . . . . . . . . . . . . . . . . . . . . . . . . . . . . . . . . . . . . . . . . . . . . . . . . . . . . . . . . . . . . . . . . . . . . . . . . . . . . . . . . . . . . . . . . . . . . . . . . . . . . . . . . 523Authenticating with identities ... . . . . . . . . . . . . . . . . . . . . . . . . . . . . . . . . . . . . . . . . . . . . . . . . . . . . . . . . . . . . . . . . . . . . . . . . . . . . . . . . . . . . . . . 523Managing access using policies ... . . . . . . . . . . . . . . . . . . . . . . . . . . . . . . . . . . . . . . . . . . . . . . . . . . . . . . . . . . . . . . . . . . . . . . . . . . . . . . . . . . . . . . 524How AWS Cloud9 works with IAM ..... . . . . . . . . . . . . . . . . . . . . . . . . . . . . . . . . . . . . . . . . . . . . . . . . . . . . . . . . . . . . . . . . . . . . . . . . . . . . . . . 524
Logging and monitoring .... . . . . . . . . . . . . . . . . . . . . . . . . . . . . . . . . . . . . . . . . . . . . . . . . . . . . . . . . . . . . . . . . . . . . . . . . . . . . . . . . . . . . . . . . . . . . . . . . . . . . . . 540Monitoring activity with CloudTrail .. . . . . . . . . . . . . . . . . . . . . . . . . . . . . . . . . . . . . . . . . . . . . . . . . . . . . . . . . . . . . . . . . . . . . . . . . . . . . . . . . . 540Monitoring EC2 environment performance .... . . . . . . . . . . . . . . . . . . . . . . . . . . . . . . . . . . . . . . . . . . . . . . . . . . . . . . . . . . . . . . . . . . . . . 541
Compliance validation .... . . . . . . . . . . . . . . . . . . . . . . . . . . . . . . . . . . . . . . . . . . . . . . . . . . . . . . . . . . . . . . . . . . . . . . . . . . . . . . . . . . . . . . . . . . . . . . . . . . . . . . . . . 541Resilience .... . . . . . . . . . . . . . . . . . . . . . . . . . . . . . . . . . . . . . . . . . . . . . . . . . . . . . . . . . . . . . . . . . . . . . . . . . . . . . . . . . . . . . . . . . . . . . . . . . . . . . . . . . . . . . . . . . . . . . . . . . . 541Infrastructure security ... . . . . . . . . . . . . . . . . . . . . . . . . . . . . . . . . . . . . . . . . . . . . . . . . . . . . . . . . . . . . . . . . . . . . . . . . . . . . . . . . . . . . . . . . . . . . . . . . . . . . . . . . . . 542Configuration and vulnerability analysis ... . . . . . . . . . . . . . . . . . . . . . . . . . . . . . . . . . . . . . . . . . . . . . . . . . . . . . . . . . . . . . . . . . . . . . . . . . . . . . . . . . 542Security best practices .... . . . . . . . . . . . . . . . . . . . . . . . . . . . . . . . . . . . . . . . . . . . . . . . . . . . . . . . . . . . . . . . . . . . . . . . . . . . . . . . . . . . . . . . . . . . . . . . . . . . . . . . . 542
Troubleshooting .... . . . . . . . . . . . . . . . . . . . . . . . . . . . . . . . . . . . . . . . . . . . . . . . . . . . . . . . . . . . . . . . . . . . . . . . . . . . . . . . . . . . . . . . . . . . . . . . . . . . . . . . . . . . . . . . . . . . . . . . . . 544Environment Creation Error: "We are unable to create EC2 instances ..." .. . . . . . . . . . . . . . . . . . . . . . . . . . . . . . . . . . . . . . . . 544Environment Creation Error: "Not authorized to perform sts:AssumeRole" ... . . . . . . . . . . . . . . . . . . . . . . . . . . . . . . . . . . . 545Console Error: "User is not authorized to perform action on resource" ... . . . . . . . . . . . . . . . . . . . . . . . . . . . . . . . . . . . . . . . . 545Federated Identities Cannot Create Environments .... . . . . . . . . . . . . . . . . . . . . . . . . . . . . . . . . . . . . . . . . . . . . . . . . . . . . . . . . . . . . . . . . . . . 546Cannot Open an Environment .... . . . . . . . . . . . . . . . . . . . . . . . . . . . . . . . . . . . . . . . . . . . . . . . . . . . . . . . . . . . . . . . . . . . . . . . . . . . . . . . . . . . . . . . . . . . . . . 546The AWS Cloud9 Installer Hangs or Fails ... . . . . . . . . . . . . . . . . . . . . . . . . . . . . . . . . . . . . . . . . . . . . . . . . . . . . . . . . . . . . . . . . . . . . . . . . . . . . . . . . 547SSH Environment Error: "Python version 2.7 is required to install pty.js" ... . . . . . . . . . . . . . . . . . . . . . . . . . . . . . . . . . . . . . . 547Application Preview or File Preview Notice: "Third-party cookies disabled" .... . . . . . . . . . . . . . . . . . . . . . . . . . . . . . . . . . . 548Application Preview Tab Displays an Error or is Blank .... . . . . . . . . . . . . . . . . . . . . . . . . . . . . . . . . . . . . . . . . . . . . . . . . . . . . . . . . . . . . . . 550Cannot Display Your Running Application Outside of the IDE .... . . . . . . . . . . . . . . . . . . . . . . . . . . . . . . . . . . . . . . . . . . . . . . . . . . . 551After Reloading an Environment, You Must Refresh Application Preview .... . . . . . . . . . . . . . . . . . . . . . . . . . . . . . . . . . . . . 552Unable to Preview Application in the AWS Cloud9 IDE with HTTP .... . . . . . . . . . . . . . . . . . . . . . . . . . . . . . . . . . . . . . . . . . . . . . 553Cannot Run Some Commands or Scripts in an EC2 Environment .... . . . . . . . . . . . . . . . . . . . . . . . . . . . . . . . . . . . . . . . . . . . . . . . 553AWS CLI / aws-shell Error: "The security token included in the request is invalid" in an EC2environment .... . . . . . . . . . . . . . . . . . . . . . . . . . . . . . . . . . . . . . . . . . . . . . . . . . . . . . . . . . . . . . . . . . . . . . . . . . . . . . . . . . . . . . . . . . . . . . . . . . . . . . . . . . . . . . . . . . . . . . . 553Amazon EC2 Instances Are Not Automatically Updated .... . . . . . . . . . . . . . . . . . . . . . . . . . . . . . . . . . . . . . . . . . . . . . . . . . . . . . . . . . . . 554Lambda Local Function Run Error: Cannot Install SAM Local ... . . . . . . . . . . . . . . . . . . . . . . . . . . . . . . . . . . . . . . . . . . . . . . . . . . . . . 554IDE Warning: "This Environment is Running Low on Memory" or "This Environment Has High CPULoad" .... . . . . . . . . . . . . . . . . . . . . . . . . . . . . . . . . . . . . . . . . . . . . . . . . . . . . . . . . . . . . . . . . . . . . . . . . . . . . . . . . . . . . . . . . . . . . . . . . . . . . . . . . . . . . . . . . . . . . . . . . . . . . . . . . 555Previewing a File Returns a 499 Error ... . . . . . . . . . . . . . . . . . . . . . . . . . . . . . . . . . . . . . . . . . . . . . . . . . . . . . . . . . . . . . . . . . . . . . . . . . . . . . . . . . . . . 556Environment Deletion Error: "One or more environments failed to delete" ... . . . . . . . . . . . . . . . . . . . . . . . . . . . . . . . . . . . 556Console Warning: "Switching to the minimal code completion engine..." .. . . . . . . . . . . . . . . . . . . . . . . . . . . . . . . . . . . . . . . . 557AWS Cloud9 Installer doesn't finish after displaying: "Package Cloud9 IDE 1" ... . . . . . . . . . . . . . . . . . . . . . . . . . . . . . . . 557VPC error for EC2-Classic accounts: "Unable to access your environment" ... . . . . . . . . . . . . . . . . . . . . . . . . . . . . . . . . . . . . 558
Supported Browsers ... . . . . . . . . . . . . . . . . . . . . . . . . . . . . . . . . . . . . . . . . . . . . . . . . . . . . . . . . . . . . . . . . . . . . . . . . . . . . . . . . . . . . . . . . . . . . . . . . . . . . . . . . . . . . . . . . . . . . . 559Limits ... . . . . . . . . . . . . . . . . . . . . . . . . . . . . . . . . . . . . . . . . . . . . . . . . . . . . . . . . . . . . . . . . . . . . . . . . . . . . . . . . . . . . . . . . . . . . . . . . . . . . . . . . . . . . . . . . . . . . . . . . . . . . . . . . . . . . . . . . . 560
AWS Cloud9 Limits ... . . . . . . . . . . . . . . . . . . . . . . . . . . . . . . . . . . . . . . . . . . . . . . . . . . . . . . . . . . . . . . . . . . . . . . . . . . . . . . . . . . . . . . . . . . . . . . . . . . . . . . . . . . . . . . 560Related AWS Service Limits ... . . . . . . . . . . . . . . . . . . . . . . . . . . . . . . . . . . . . . . . . . . . . . . . . . . . . . . . . . . . . . . . . . . . . . . . . . . . . . . . . . . . . . . . . . . . . . . . . . . 561
Document History .... . . . . . . . . . . . . . . . . . . . . . . . . . . . . . . . . . . . . . . . . . . . . . . . . . . . . . . . . . . . . . . . . . . . . . . . . . . . . . . . . . . . . . . . . . . . . . . . . . . . . . . . . . . . . . . . . . . . . . . 562
xii

AWS Cloud9 User GuideHow Does AWS Cloud9 Work?
What Is AWS Cloud9?AWS Cloud9 is an integrated development environment, or IDE.
The AWS Cloud9 IDE offers a rich code-editing experience with support for several programminglanguages and runtime debuggers, and a built-in terminal. It contains a collection of tools that you useto code, build, run, test, and debug software, and helps you release software to the cloud.
You access the AWS Cloud9 IDE through a web browser. You can configure the IDE to your preferences.You can switch color themes, bind shortcut keys, enable programming language-specific syntax coloringand code formatting, and more.
(Got it! I'm ready to try AWS Cloud9. How Do I Get Started? (p. 3))
How Does AWS Cloud9 Work?The following diagram shows a high-level overview of how AWS Cloud9 works.
From the diagram (starting at the bottom), you use the AWS Cloud9 IDE, running in a web browseron your local computer, to interact with your AWS Cloud9 environment. A computing resource (forexample, an Amazon EC2 instance or your own server) connects to that environment. Finally, your workis stored in an AWS CodeCommit repository or other type of remote repository.
1

AWS Cloud9 User GuideAWS Cloud9 Environments
AWS Cloud9 EnvironmentsAn AWS Cloud9 environment is a place where you store your project's files and where you run the tools todevelop your applications.
Using the AWS Cloud9 IDE, you can:
• Store your project's files locally on the instance or server.• Clone a remote code repository—such as a repo in AWS CodeCommit—into your environment.• Work with a combination of local and cloned files in the environment.
You can create and switch between multiple environments, with each environment set up for a specificdevelopment project. By storing the environment in the cloud, your projects no longer need to betied to a single computer or server setup. This enables you to do things such as easily switch betweencomputers and more quickly onboard developers to your team.
Environments and Computing ResourcesBehind the scenes, there are a couple of ways you can connect your environments to computingresources:
• You can instruct AWS Cloud9 to create an Amazon EC2 instance, and then connect the environment tothat newly created EC2 instance. This type of setup is called an EC2 environment.
• You can instruct AWS Cloud9 to connect an environment to an existing cloud compute instance or toyour own server. This type of setup is called an SSH environment.
EC2 environments and SSH environments have some similarities and some differences. If you're newto AWS Cloud9, we recommend that you use an EC2 environment because AWS Cloud9 takes care ofmuch of the configuration for you. As you learn more about AWS Cloud9, and want to understandthese similarities and differences better, see EC2 Environments versus SSH Environments in AWSCloud9 (p. 468).
For more information about how AWS Cloud9 works, see these related videos (p. 4) andwebpages (p. 5).
What Can I Do with AWS Cloud9? (A Summary)With AWS Cloud9, you can code, build, run, test, debug, and release software in many exciting scenariosand variations. These include (but are not limited to):
• Working with code in several programming languages and the AWS Cloud Development Kit (AWSCDK).
• Working with code in a running Docker container.• Using online code repositories.• Collaborating with others in real time.• Interacting with various database and website technologies.• Targeting AWS Lambda, Amazon API Gateway, and AWS Serverless Applications.• Taking advantage of other AWS products such as Amazon Lightsail, AWS CodeStar, and AWS
CodePipeline.
For a more detailed list, see What Can I Do with AWS Cloud9? (p. 3)
2

AWS Cloud9 User GuideHow Do I Get Started?
How Do I Get Started?To start using AWS Cloud9, follow the steps in Setting Up AWS Cloud9 (p. 6), and then go throughthe basic tutorial (p. 35).
Additional Topics• What Can I Do with AWS Cloud9? (p. 3)
• Additional Information about AWS Cloud9 (p. 4)
What Can I Do with AWS Cloud9?Explore the following resources to learn about using AWS Cloud9 for some common scenarios.
Key Scenarios
Scenario Resources
Create, run, and debug code in AWS Lambdafunctions, APIs in Amazon API Gateway, andserverless applications.
AWS Lambda Tutorial for AWS Cloud9 (p. 327),Advanced AWS Lambda Tutorial for AWSCloud9 (p. 344), and Working with AWSLambda Functions in the AWS Cloud9 IntegratedDevelopment Environment (IDE) (p. 286)
Work with Amazon Lightsail instancespreconfigured with popular applications andframeworks such as WordPress, LAMP (Linux,Apache, MySQL, and PHP), Node.js, Nginx, Drupal,and Joomla, and Linux distributions such asAmazon Linux, Ubuntu, Debian, FreeBSD, andopenSUSE.
Working with Amazon Lightsail Instances inthe AWS Cloud9 Integrated DevelopmentEnvironment (IDE) (p. 278)
Work with code in AWS software developmentprojects and toolchains in AWS CodeStar.
Working with AWS CodeStar Projects in the AWSCloud9 Integrated Development Environment(IDE) (p. 285)
Work with code in continuous delivery solutions inAWS CodePipeline.
Working with AWS CodePipeline in the AWSCloud9 Integrated Development Environment(IDE) (p. 324)
Automate AWS services by using the AWS CLI andthe aws-shell.
AWS Command Line Interface and aws-shellSample for AWS Cloud9 (p. 354)
Work with source code repositories in AWSCodeCommit.
AWS CodeCommit Sample for AWSCloud9 (p. 358)
Work with source code repositories in GitHub. GitHub Sample for AWS Cloud9 (p. 363)
Work with NoSQL databases in AmazonDynamoDB.
Amazon DynamoDB Sample for AWSCloud9 (p. 368)
Work with LAMP (Linux, Apache HTTP Server,MySQL, and PHP) stacks.
LAMP Sample for AWS Cloud9 (p. 385)
3

AWS Cloud9 User GuideAdditional Information
Scenario Resources
Work with WordPress websites. WordPress Sample for AWS Cloud9 (p. 392)
Work with code for Java and the AWS SDK forJava.
Java Sample for AWS Cloud9 (p. 402)
Work with code for C++ and the AWS SDK for C++. C++ Sample for AWS Cloud9 (p. 412)
Work with code for Python and the AWS SDK forPython (Boto).
Python Tutorial for AWS Cloud9 (p. 420)
Work with code for .NET Core and the AWS SDKfor .NET.
.NET Core Sample for AWS Cloud9 (p. 425)
Work with code for Node.js and the AWS SDK forJavaScript.
Node.js Sample for AWS Cloud9 (p. 432)
Work with code for PHP and the AWS SDK forPHP.
PHP Sample for AWS Cloud9 (p. 437)
Work with code for Ruby and the AWS SDK forRuby.
Tutorial: Ruby in AWS Cloud9 (p. 442)
Work with code for Go and the AWS SDK for Go. Go Sample for AWS Cloud9 (p. 448)
Work with code for TypeScript and the AWS SDKfor JavaScript.
TypeScript Sample for AWS Cloud9 (p. 454)
Work with code for the AWS Cloud DevelopmentKit (AWS CDK).
AWS CDK Sample for AWS Cloud9 (p. 379)
Work with code in a running Docker container. Docker Sample for AWS Cloud9 (p. 460)
Invite others to use an environment with you, inreal time and with text chat support.
Working with Shared Environments in AWSCloud9 (p. 80)
Work with code for intelligent roboticsapplications in AWS RoboMaker.
Developing with AWS Cloud9 in the AWSRoboMaker Developer Guide
Additional Information about AWS Cloud9This topic provides more information to help you learn about AWS Cloud9.
Topics• Related Videos (p. 4)• Related Topics on the AWS Site (p. 5)• Pricing (p. 5)• I Have Additional Questions or Need Help (p. 5)
Related Videos• AWS re:Invent 2017 - Introducing AWS Cloud9: Werner Vogels Keynote (9 minutes, YouTube website)• AWS re:Invent Launchpad 2017 - AWS Cloud9, (15 minutes, YouTube website)• Introducing AWS Cloud9 - AWS Online Tech Talks (33 minutes, YouTube website)
4

AWS Cloud9 User GuideRelated Topics on the AWS Site
• AWS Sydney Summit 2018: AWS Cloud9 and AWS CodeStar (25 minutes, YouTube website)
Related Topics on the AWS Site• Introducing AWS Cloud9• AWS Cloud9 – Cloud Developer Environments• AWS Cloud9 Overview• AWS Cloud9 Features• AWS Cloud9 FAQs
PricingThere is no additional charge for AWS Cloud9. If you use an Amazon EC2 instance for your AWS Cloud9development environment, you pay only for the compute and storage resources (for example, anAmazon EC2 instance, an Amazon EBS volume) that are used to run and store your code. You can alsoconnect your environment to an existing Linux server (for example, an on-premises server) through SSHfor no additional charge.
You only pay for what you use, as you use it; there are no minimum fees and no upfront commitments.You are charged the normal AWS rates for any AWS resources (for example, AWS Lambda functions) thatyou create or use within your environment.
New AWS customers who are eligible for the AWS Free Tier can use AWS Cloud9 for free. If yourenvironment makes use of resources beyond the AWS Free Tier, you are charged the normal AWS ratesfor those resources.
For more information, see the following.
• AWS Cloud9 pricing: See AWS Cloud9 Pricing.• AWS service pricing: See Amazon EC2 Pricing, Amazon EBS Pricing, AWS Lambda Pricing, and AWS
Pricing.• The AWS Free Tier: See Using the AWS Free Tier and Tracking Your Free Tier Usage in the AWS Billing
and Cost Management User Guide.• Educational pricing: See the AWS Educate program.
I Have Additional Questions or Need HelpTo ask questions or seek help from the AWS Cloud9 community, see the AWS Cloud9 Discussion Forum.(When you enter this forum, AWS might require you to sign in.)
See also our frequently asked questions (FAQs), or contact us directly.
5

AWS Cloud9 User GuideIndividual User Setup
Setting Up AWS Cloud9To start using AWS Cloud9, follow one of these sets of procedures, depending on how you plan to useAWS Cloud9.
Usage pattern Follow these procedures
I am the only individual using my AWS account,and I am not a student.
Individual User Setup (p. 6)
I belong to a team that has multiple users within asingle AWS account.
Team Setup (p. 8)
I belong to an enterprise that has one or moreAWS accounts within a single organization.
Enterprise Setup (p. 15)
I am a student1, and I am the only individual usingmy account with AWS.
Individual Student Setup (p. 28)
I am an educator1, and I want my students towork together in a virtual classroom.
Classroom Setup (p. 30)
1 To learn about who qualifies as a student or educator, see Who can join AWS Educate on the AWSEducate Frequently Asked Questions website.
For general information about AWS Cloud9, see What Is AWS Cloud9? (p. 1).
Topics• Individual User Setup for AWS Cloud9 (p. 6)• Team Setup for AWS Cloud9 (p. 8)• Enterprise Setup for AWS Cloud9 (p. 15)• Additional Setup Options for AWS Cloud9 (Team and Enterprise) (p. 22)• Individual student setup for AWS Cloud9 (p. 28)• Classroom Setup for AWS Cloud9 (p. 30)
Individual User Setup for AWS Cloud9This topic explains how to set up to use AWS Cloud9 as the only individual in your AWS account, andyou are not a student. To set up to use AWS Cloud9 for any other usage pattern, see Setting Up AWSCloud9 (p. 6) for the correct instructions. To learn about who qualifies as a student, see Who can joinAWS Educate on the AWS Educate Frequently Asked Questions website.
To use AWS Cloud9 as the only individual in your AWS account, create an AWS account if you don'talready have one, and then sign in to the AWS Cloud9 console.
Step 1: Create an AWS AccountIf you already have an AWS account, skip ahead to Step 2: Sign in to the AWS Cloud9 Console with theAWS Account Root User (p. 7).
To watch a 4-minute video related to the following procedure, see Creating an Amazon Web ServicesAccount on the YouTube website.
6

AWS Cloud9 User GuideStep 2: Sign In to the AWS Cloud9
Console with the AWS Account Root User
To create an AWS account
1. Go to https://aws.amazon.com.2. Choose Sign In to the Console.3. Choose Create a new AWS account.4. Complete the process by following the on-screen directions. This includes giving AWS your email
address and credit card information. You must also use your phone to enter a code that AWS givesyou.
After you finish creating the account, AWS will send you a confirmation email. Do not go to the next stepuntil you get this confirmation.
Step 2: Sign In to the AWS Cloud9 Console with theAWS Account Root UserAfter you complete the previous step, you're ready to sign in to the AWS Cloud9 console with an AWSaccount root user and start using AWS Cloud9.
1. Open the AWS Cloud9 console, at https://console.aws.amazon.com/cloud9/.2. Enter the email address for your AWS account, and then choose Next.
NoteIf an email address is already displayed and it's the wrong one, choose Sign in to a differentaccount. Enter the correct email address, and then choose Next.
3. Enter the password for your AWS account, and then choose Sign In.
The AWS Cloud9 console is displayed, and you can now start using AWS Cloud9.
ImportantAlthough you can sign in to the AWS Cloud9 console with the email address and password thatyou used when you created your AWS account (we call this an AWS account root user), this isn'tan AWS security best practice. In the future, we recommend that you sign in as an administratoruser in AWS Identity and Access Management (IAM) in your AWS account instead. For moreinformation, see Creating Your First IAM Admin User and Group in the IAM User Guide and AWSTasks That Require AWS Account Root User Credentials in the Amazon Web Services GeneralReference.
Next Steps
Task for learning See this topic
Learn how to use the AWS Cloud9 IDE. Getting Started: Basic Tutorials (p. 35) andWorking with the IDE (p. 101)
More advanced task See this topic
Create an AWS Cloud9 development environment,and then use the AWS Cloud9 IDE to work withcode in your new environment.
Creating an Environment (p. 55)
Invite others to use your new environment alongwith you, in real time and with text chat support.
Working with Shared Environments (p. 80)
7

AWS Cloud9 User GuideTeam Setup
Team Setup for AWS Cloud9This topic explains how to use AWS Identity and Access Management (IAM) to enable multiple userswithin a single AWS account to use AWS Cloud9. To set up to use AWS Cloud9 for any other usagepattern, see Setting Up AWS Cloud9 (p. 6) for the correct instructions.
These instructions assume that you have (or will have) administrative access to a single AWS account. Formore information, see The AWS Account Root User and Creating Your First IAM Admin User and Group inthe IAM User Guide. If you already have an AWS account but you do not have administrative access to it,see your AWS account administrator.
NoteYou can use AWS Single Sign-On (SSO) instead of IAM to enable multiple users within a singleAWS account to use AWS Cloud9. In this usage pattern, the single AWS account serves asthe master account for an organization in AWS Organizations, and that organization has nomember accounts. To use AWS SSO, skip this topic and follow the instructions in EnterpriseSetup (p. 15) instead. For related information, see the following resources:
• What Is AWS Organizations in the AWS Organization User Guide (AWS SSO requires the use ofAWS Organizations)
• What Is AWS Single Sign-On in the AWS Single Sign-On User Guide• The 4-minute video AWS Knowledge Center Videos: How do I get started with AWS
Organizations on the YouTube website• The 7-minute video Manage User Access to Multiple AWS Accounts Using AWS Single Sign-on
on the YouTube website• The 9-minute video How to Setup AWS Single Sign On for Your On-Premise Active Directory
Users on the YouTube website
To enable multiple users in a single AWS account to start using AWS Cloud9, start with one of thefollowing steps, depending on which AWS resources you already have.
Do you have an AWS account? Do you have at least one IAMgroup and user in that account?
Start with this step
No — Step 1: Create an AWSAccount (p. 8)
Yes No Step 2: Create an IAM Group andUser, and Add the User to theGroup (p. 9)
Yes Yes Step 3: Add AWS Cloud9Access Permissions to theGroup (p. 12)
Step 1: Create an AWS AccountNoteYour organization might already have an AWS account set up for you. If your organization has anAWS account administrator, check with that person before starting the following procedure. Ifyou already have an AWS account, skip ahead to Step 2: Create an IAM Group and User, and Addthe User to the Group (p. 9).
To watch a 4-minute video related to the following procedure, see Creating an Amazon Web ServicesAccount on the YouTube website.
8

AWS Cloud9 User GuideStep 2: Create an IAM Group and
User, and Add the User to the Group
To create an AWS account
1. Go to https://aws.amazon.com.2. Choose Sign In to the Console.3. Choose Create a new AWS account.4. Complete the process by following the on-screen directions. This includes giving AWS your email
address and credit card information. You must also use your phone to enter a code that AWS givesyou.
After you finish creating the account, AWS will send you a confirmation email. Do not go to the next stepuntil you get this confirmation.
Step 2: Create an IAM Group and User, and Add theUser to the GroupIn this step, you create a group and a user in AWS Identity and Access Management (IAM), add the user tothe group, and then use the user to access AWS Cloud9. This is an AWS security best practice. For moreinformation, see IAM Best Practices in the IAM User Guide.
If you already have all of the IAM groups and users that you need, skip ahead to Step 3: Add AWS Cloud9Access Permissions to the Group (p. 12).
NoteYour organization might already have an IAM group and user set up for you. If your organizationhas an AWS account administrator, check with that person before starting the followingprocedures.
You can complete these tasks using the AWS Management Console (p. 9) or the AWS Command LineInterface (AWS CLI) (p. 10).
To watch a 9-minute video related to the following console procedures, see How do I set up an IAM userand sign in to the AWS Management Console using IAM credentials on the YouTube website.
Step 2.1: Create an IAM Group with the Console1. Sign in to the AWS Management Console, if you are not already signed in, at https://
console.aws.amazon.com.
NoteAlthough you can sign in to the AWS Management Console with the email address andpassword that was provided when the AWS account was created (we call this an AWS accountroot user), this isn't an AWS security best practice. In the future, we recommend you sign inusing credentials for an IAM administrator user in the AWS account. An IAM administratoruser has similar AWS access permissions to an AWS account root user and avoids some of theassociated security risks. If you cannot sign in as an IAM administrator user, check with yourAWS account administrator. For more information, see Creating Your First IAM Admin Userand Group in the IAM User Guide.
2. Open the IAM console. To do this, in the AWS navigation bar, choose Services. Then choose IAM.3. In the IAM console's navigation pane, choose Groups.4. Choose Create New Group.5. On the Set Group Name page, for Group Name, enter a name for the new group.6. Choose Next Step.7. On the Attach Policy page, choose Next Step without attaching any policies. (You will attach a policy
in Step 3: Add AWS Cloud9 Access Permissions to the Group (p. 12).)8. Choose Create Group.
9

AWS Cloud9 User GuideStep 2: Create an IAM Group and
User, and Add the User to the Group
NoteWe recommend that you repeat this procedure to create at least two groups: one group forAWS Cloud9 users, and another group for AWS Cloud9 administrators. This AWS security bestpractice can help you better control, track, and troubleshoot issues with AWS resource access.
Skip ahead to Step 2.2: Create an IAM User and Add the User to the Group with the Console (p. 10).
Step 2.1: Create an IAM Group with the AWS CLINoteIf you're using AWS managed temporary credentials (p. 503), you can't use a terminal sessionin the AWS Cloud9 IDE to run some or all of the commands in this section. To address AWSsecurity best practices, AWS managed temporary credentials don’t allow some commands to berun. Instead, you can run those commands from a separate installation of the AWS CommandLine Interface (AWS CLI).
1. Install and configure the AWS CLI on your computer, if you haven't done so already. To do this, see thefollowing in the AWS Command Line Interface User Guide:• Installing the AWS Command Line Interface• Quick Configuration
NoteAlthough you can configure the AWS CLI using the credentials associated with the emailaddress and password that was provided when the AWS account was created (we call this anAWS account root user), this isn't an AWS security best practice. Instead, we recommend youconfigure the AWS CLI using credentials for an IAM administrator user in the AWS account. AnIAM administrator user has similar AWS access permissions to an AWS account root user andavoids some of the associated security risks. If you cannot configure the AWS CLI as an IAMadministrator user, check with your AWS account administrator. For more information, seeCreating Your First IAM Admin User and Group in the IAM User Guide.
2. Run the IAM create-group command, specifying the new group's name (for example,MyCloud9Group).
aws iam create-group --group-name MyCloud9Group
NoteWe recommend that you repeat this procedure to create at least two groups: one group forAWS Cloud9 users, and another group for AWS Cloud9 administrators. This AWS security bestpractice can help you better control, track, and troubleshoot issues with AWS resource access.
Skip ahead to Step 2.2: Create an IAM User and Add the User to the Group with the AWS CLI (p. 11).
Step 2.2: Create an IAM User and Add the User to the Groupwith the Console1. With the IAM console open from the previous procedure, in the navigation pane, choose Users.2. Choose Add user.3. For User name, enter a name for the new user.
NoteYou can create multiple users at the same time by choosing Add another user. The othersettings in this procedure apply to each of these new users.
4. Select the Programmatic access and AWS Management Console access check boxes. This allows thenew user to use various AWS developer tools and service consoles.
10

AWS Cloud9 User GuideStep 2: Create an IAM Group and
User, and Add the User to the Group
5. Leave the default choice of Autogenerated password. This creates a random password for the newuser to sign in to the console. Or choose Custom password and enter a specific password for the newuser.
6. Leave the default choice of Require password reset. This prompts the new user to change theirpassword after they sign in to the console for the first time.
7. Choose Next: Permissions.
8. Leave the default choice of Add user to group (or Add users to group for multiple users).
9. In the list of groups, select the check box (not the name) next to the group you want to add the userto.
10.Choose Next: Review.
11.Choose Create user (or Create users for multiple users).
12.On the last page of the wizard, do one of the following:
• Next to each new user, choose Send email, and follow the on-screen directions to email the newuser their console sign-in URL and user name. Then communicate to each new user their consolesign-in password, AWS access key ID, and AWS secret access key separately.
• Choose Download .csv. Then communicate to each new user their console sign-in URL, consolesign-in password, AWS access key ID, and AWS secret access key that is in the downloaded file.
• Next to each new user, choose Show for both Secret access key and Password. Then communicateto each new user their console sign-in URL, console sign-in password, AWS access key ID, and AWSsecret access key.
NoteIf you do not choose Download .csv, this is the only time you can view the new user's AWSsecret access key and console sign-in password. To generate a new AWS secret access key orconsole sign-in password for the new user, see the following in the IAM User Guide.
• Creating, Modifying, and Viewing Access Keys (Console)
• Creating, Changing, or Deleting an IAM User Password (Console)
13.Repeat this procedure for each additional IAM user that you want to create, and then skip ahead toStep 3: Add AWS Cloud9 Access Permissions to the Group (p. 12).
Step 2.2: Create an IAM User and Add the User to the Groupwith the AWS CLI
NoteIf you're using AWS managed temporary credentials (p. 503), you can't use a terminal sessionin the AWS Cloud9 IDE to run some or all of the commands in this section. To address AWSsecurity best practices, AWS managed temporary credentials don’t allow some commands to berun. Instead, you can run those commands from a separate installation of the AWS CommandLine Interface (AWS CLI).
1. Run the IAM create-user command to create the user, specifying the new user's name (for example,MyCloud9User).
aws iam create-user --user-name MyCloud9User
2. Run the IAM create-login-profile command to create a new console sign-in password for theuser, specifying the user's name and initial sign-in password (for example, MyC10ud9Us3r!). After theuser signs in, AWS asks the user to change their sign-in password.
aws iam create-login-profile --user-name MyCloud9User --password MyC10ud9Us3r! --password-reset-required
11

AWS Cloud9 User GuideStep 3: Add AWS Cloud9 Access Permissions to the Group
If you need to generate a replacement console signin password for the user later, see Creating,Changing, or Deleting an IAM User Password (API, CLI, PowerShell) in the IAM User Guide.
3. Run the IAM create-access-key command to create a new AWS access key and corresponding AWSsecret access key for the user.
aws iam create-access-key --user-name MyCloud9User
Make a note of the AccessKeyId and SecretAccessKey values that are displayed. After you run theIAM create-access-key command, this is the only time you can view the user's AWS secret accesskey. If you need to generate a new AWS secret access key for the user later, see Creating, Modifying,and Viewing Access Keys (API, CLI, PowerShell) in the IAM User Guide.
4. Run the IAM add-user-to-group command to add the user to the group, specifying the group's anduser's names.
aws iam add-user-to-group --group-name MyCloud9Group --user-name MyCloud9User
5. Communicate to the user their console sign-in URL, initial console sign-in password, AWS access keyID, and AWS secret access key.
6. Repeat this procedure for each additional IAM user that you want to create.
Step 3: Add AWS Cloud9 Access Permissions to theGroupBy default, most IAM groups and users don't have access to any AWS services, including AWS Cloud9. (Anexception is IAM administrator groups and IAM administrator users, which have access to all AWS servicesin their AWS account by default.) In this step, you use IAM to add AWS Cloud9 access permissions directlyto an IAM group to which one or more users belong, so that you can ensure those users can access AWSCloud9.
NoteYour organization might already have a group set up for you with the appropriate accesspermissions. If your organization has an AWS account administrator, check with that personbefore starting the following procedure.
You can complete this task using the AWS Management Console (p. 12) or the AWS CLI (p. 13).
Add AWS Cloud9 Access Permissions to the Group with theConsole1. Sign in to the AWS Management Console, if you are not already signed in, at https://
console.aws.amazon.com/.
NoteAlthough you can sign in to the AWS Management Console with the email address andpassword that was provided when the AWS account was created (we call this an AWS accountroot user), this isn't an AWS security best practice. In the future, we recommend you sign inusing credentials for an IAM administrator user in the AWS account. An IAM administratoruser has similar AWS access permissions to an AWS account root user and avoids some of theassociated security risks. If you cannot sign in as an IAM administrator user, check with yourAWS account administrator. For more information, see Creating Your First IAM Admin Userand Group in the IAM User Guide.
2. Open the IAM console. To do this, in the AWS navigation bar, choose Services. Then choose IAM.3. Choose Groups.
12

AWS Cloud9 User GuideStep 3: Add AWS Cloud9 Access Permissions to the Group
4. Choose the group's name.
5. Decide whether you want to add AWS Cloud9 user or AWS Cloud9 administrator access permissions tothe group. These permissions will apply to each user in the group.
AWS Cloud9 user access permissions allow each user in the group to do the following things withintheir AWS account:
• Create their own AWS Cloud9 development environments.
• Get information about their own environments.
• Change the settings for their own environments.
AWS Cloud9 administrator access permissions allow each user in the group to do additional thingswithin their AWS account, such as:
• Create environments for themselves or others.
• Get information about environments for themselves or others.
• Delete environments for themselves or others.
• Change the settings of environments for themselves or others.
NoteWe recommend that you add only a limited number of users to the AWS Cloud9administrators group. This AWS security best practice can help you better control, track, andtroubleshoot issues with AWS resource access.
6. On the Permissions tab, for Managed Policies, choose Attach Policy.
7. In the list of policy names, choose the box next to AWSCloud9User for AWS Cloud9 user accesspermissions or AWSCloud9Administrator for AWS Cloud9 administrator access permissions. (If youdon't see either of these policy names in the list, enter the policy name in the Filter box to display it.)
8. Choose Attach Policy.
NoteIf you have more than one group you want to add AWS Cloud9 access permissions to, repeatthis procedure for each of those groups.
To see the list of access permissions that these AWS managed policies give to a group, see AWS Managed(Predefined) Policies (p. 526).
To learn about AWS access permissions that you can add to a group in addition to access permissionsthat are required by AWS Cloud9, see Managed Policies and Inline Policies and UnderstandingPermissions Granted by a Policy in the IAM User Guide.
Skip ahead to Step 4: Sign in to the AWS Cloud9 Console (p. 15).
Add AWS Cloud9 Access Permissions to the Group with the AWSCLI
NoteIf you're using AWS managed temporary credentials (p. 503), you can't use a terminal sessionin the AWS Cloud9 IDE to run some or all of the commands in this section. To address AWSsecurity best practices, AWS managed temporary credentials don’t allow some commands to berun. Instead, you can run those commands from a separate installation of the AWS CommandLine Interface (AWS CLI).
1. Install and configure the AWS CLI on your computer, if you haven't done so already. To do this, see thefollowing in the AWS Command Line Interface User Guide:
• Installing the AWS Command Line Interface
• Quick Configuration
13

AWS Cloud9 User GuideStep 3: Add AWS Cloud9 Access Permissions to the Group
NoteAlthough you can configure the AWS CLI using the credentials associated with the emailaddress and password that was provided when the AWS account was created (we call this anAWS account root user), this isn't an AWS security best practice. Instead, we recommend youconfigure the AWS CLI using credentials for an IAM administrator user in the AWS account. AnIAM administrator user has similar AWS access permissions to an AWS account root user andavoids some of the associated security risks. If you cannot configure the AWS CLI as an IAMadministrator user, check with your AWS account administrator. For more information, seeCreating Your First IAM Admin User and Group in the IAM User Guide.
2. Decide whether to add AWS Cloud9 user or AWS Cloud9 administrator access permissions to thegroup. These permissions will apply to each user in the group.
AWS Cloud9 user access permissions allow each user in the group to do the following things withintheir AWS account:
• Create their own AWS Cloud9 development environments.
• Get information about their own environments.
• Change the settings for their own environments.
AWS Cloud9 administrator access permissions allow each user in the group to do additional thingswithin their AWS account, such as the following:
• Create environments for themselves or others.
• Get information about environments for themselves or others.
• Delete environments for themselves or others.
• Change the settings of environments for themselves or others.
NoteWe recommend that you add only a limited number of users to the AWS Cloud9administrators group. This AWS security best practice can help you better control, track, andtroubleshoot issues with AWS resource access.
3. Run the IAM attach-group-policy command, specifying the group's name and the AmazonResource Name (ARN) for the AWS Cloud9 access permissions policy to add.
For AWS Cloud9 user access permissions, specify the following ARN.
aws iam attach-group-policy --group-name MyCloud9Group --policy-arn arn:aws:iam::aws:policy/AWSCloud9User
For AWS Cloud9 administrator access permissions, specify the following ARN.
aws iam attach-group-policy --group-name MyCloud9Group --policy-arn arn:aws:iam::aws:policy/AWSCloud9Administrator
NoteIf you have more than one group you want to add AWS Cloud9 access permissions to, repeatthis procedure for each of those groups.
To see the list of access permissions that these AWS managed policies give to a group, see AWS Managed(Predefined) Policies (p. 526).
To learn about AWS access permissions that you can add to a group in addition to access permissionsthat are required by AWS Cloud9, see Managed Policies and Inline Policies and UnderstandingPermissions Granted by a Policy in the IAM User Guide.
14

AWS Cloud9 User GuideStep 4: Sign In to the AWS Cloud9 Console
Step 4: Sign In to the AWS Cloud9 ConsoleAfter you complete the previous steps in this topic, you and your users are ready to sign in to the AWSCloud9 console and start using it.
1. If you are already signed in to the AWS Management Console as an AWS account root user, sign out ofthe console.
2. Open the AWS Cloud9 console, at https://console.aws.amazon.com/cloud9/.3. Enter the AWS account number for the IAM user you created or identified earlier, and then choose
Next.
NoteIf you don't see an option for entering the AWS account number, choose Sign in to adifferent account. Enter the AWS account number on the next page, and then choose Next.
4. Enter the user name and password of the IAM user you created or identified earlier, and then chooseSign In.
5. If prompted, follow the on-screen directions to change your user's initial sign-in password. Save yournew sign-in password in a secure location.
The AWS Cloud9 console is displayed, and you can begin using AWS Cloud9.
Next Steps
Task See this topic
Restrict AWS Cloud9 usage for others in your AWSaccount, to control costs.
Additional Setup Options (p. 22)
Create an AWS Cloud9 development environment,and then use the AWS Cloud9 IDE to work withcode in your new environment.
Creating an Environment (p. 55)
Learn how to use the AWS Cloud9 IDE. Getting Started: Basic Tutorials (p. 35) andWorking with the IDE (p. 101)
Invite others to use your new environment alongwith you, in real time and with text chat support.
Working with Shared Environments (p. 80)
Enterprise Setup for AWS Cloud9This topic explains how to use AWS Single Sign-On (SSO) to enable one or more AWS accounts to useAWS Cloud9 within an enterprise. To set up to use AWS Cloud9 for any other usage pattern, see SettingUp AWS Cloud9 (p. 6) for the correct instructions.
These instructions assume that you have (or will have) administrative access to the organization in AWSOrganizations. If you don't already have administrative access to the organization in AWS Organizations,see your AWS account administrator. For more information, see the following resources:
• Managing Access Permissions for Your AWS Organization in the AWS Organizations User Guide (AWSSSO requires the use of AWS Organizations)
• Overview of Managing Access Permissions to Your AWS SSO Resources in the AWS Single Sign-On UserGuide
15

AWS Cloud9 User GuideEnterprise Setup
For introductory information related to this topic, see the following resources:
• What Is AWS Organizations in the AWS Organization User Guide (AWS SSO requires the use of AWSOrganizations)
• What Is AWS Single Sign-On in the AWS Single Sign-On User Guide
• The 4-minute video AWS Knowledge Center Videos: How do I get started with AWS Organizations onthe YouTube website
• The 7-minute video Manage User Access to Multiple AWS Accounts Using AWS Single Sign-on on theYouTube website
• The 9-minute video How to Setup AWS Single Sign On for Your On-Premise Active Directory Users onthe YouTube website
The following conceptual diagram shows what you'll end up with.
To enable one or more AWS accounts to start using AWS Cloud9 within an enterprise, start with one ofthe following steps, depending on which AWS resources you already have.
Do you havean AWSaccount thatcan or doesserve asthe masteraccountfor theorganizationin AWSOrganizations?
Do youhave anorganizationin AWSOrganizationsfor thatmasteraccount?
Are all ofthe wantedAWS accountsmembersof thatorganization?
Is thatorganizationset up to useAWS SSO?
Is thatorganizationset up with allof the wantedgroups andusers whowant to useAWS Cloud9?
Start with thisstep
No — — — — Step 1: Createa MasterAccount for theOrganization (p. 17)
Yes No — — — Step 2:Create anOrganizationfor the MasterAccount (p. 18)
Yes Yes No — — Step 3: AddMemberAccountsto theOrganization (p. 18)
16

AWS Cloud9 User GuideStep 1: Create a Master Account for the Organization
Do you havean AWSaccount thatcan or doesserve asthe masteraccountfor theorganizationin AWSOrganizations?
Do youhave anorganizationin AWSOrganizationsfor thatmasteraccount?
Are all ofthe wantedAWS accountsmembersof thatorganization?
Is thatorganizationset up to useAWS SSO?
Is thatorganizationset up with allof the wantedgroups andusers whowant to useAWS Cloud9?
Start with thisstep
Yes Yes Yes No — Step 4: EnableAWS SSOAcross theOrganization (p. 18)
Yes Yes Yes Yes No Step 5. SetUp Groupsand UsersWithin theOrganization (p. 19)
Yes Yes Yes Yes Yes Step 6. EnableGroupsand UsersWithin theOrganizationto Use AWSCloud9 (p. 20)
Step 1: Create a Master Account for the OrganizationNoteYour enterprise might already have a master account set up for you. If your enterprise has anAWS account administrator, check with that person before starting the following procedure. Ifyou already have a master account, skip ahead to Step 2: Create an Organization for the MasterAccount (p. 18).
To use AWS Single Sign-On (AWS SSO), you must have an AWS account that will serve as the masteraccount for an organization in AWS Organizations. For more information, see the discussion aboutmaster accounts in AWS Organizations Terminology and Concepts in the AWS Organizations User Guide.
To watch a 4-minute video related to the following procedure, see Creating an Amazon Web ServicesAccount on the YouTube website.
To create a master account:
1. Go to https://aws.amazon.com.
2. Choose Sign In to the Console.
3. Choose Create a new AWS account.
4. Complete the process by following the on-screen directions. This includes giving AWS your emailaddress and credit card information. You must also use your phone to enter a code that AWS givesyou.
17

AWS Cloud9 User GuideStep 2: Create an Organization for the Master Account
After you finish creating the account, AWS will send you a confirmation email. Do not go to the next stepuntil you get this confirmation.
Step 2: Create an Organization for the MasterAccount
NoteYour enterprise might already have AWS Organizations set up to use the master account. Ifyour enterprise has an AWS account administrator, check with that person before starting thefollowing procedure. If you already have AWS Organizations set up to use the master account,skip ahead to Step 3: Add Member Accounts to the Organization (p. 18).
To use AWS SSO, you must have an organization in AWS Organizations that uses the master account.For more information, see the discussion about organizations in AWS Organizations Terminology andConcepts in the AWS Organizations User Guide.
To create an organization in AWS Organizations for the master AWS account, follow these instructions inthe AWS Organizations User Guide:
1. Creating an Organization2. Enabling All Features in Your Organization
To watch a 4-minute video related to these procedures, see AWS Knowledge Center Videos: How do I getstarted with AWS Organizations on the YouTube website.
Step 3: Add Member Accounts to the OrganizationNoteYour enterprise might already have AWS Organizations set up with the wanted memberaccounts. If your enterprise has an AWS account administrator, check with that person beforestarting the following procedure. If you already have AWS Organizations set up with the wantedmember accounts, skip ahead to Step 4: Enable AWS SSO Across the Organization (p. 18).
In this step, you add any AWS accounts that will serve as member accounts for the organization in AWSOrganizations. For more information, see the discussion about member accounts in AWS OrganizationsTerminology and Concepts in the AWS Organizations User Guide.
NoteYou don't have to add any member accounts to the organization. You can use AWS SSO withjust the single master account in the organization. Later, you can add member accounts to theorganization, if you want. If you don't want to add any member accounts now, skip ahead toStep 4: Enable AWS SSO Across the Organization (p. 18).
To add member accounts to the organization in AWS Organizations, follow one or both of the followingsets of instructions in the AWS Organizations User Guide. Repeat these instructions as many times asneeded until you have all of the AWS accounts you want as members of the organization:
• Creating an AWS Account in Your Organization• Inviting an AWS Account to Join Your Organization
Step 4: Enable AWS SSO across the OrganizationNoteYour enterprise might already have AWS Organizations set up to use AWS SSO. If your enterprisehas an AWS account administrator, check with that person before starting the following
18

AWS Cloud9 User GuideStep 5. Set Up Groups and Users within the Organization
procedure. If you already have AWS Organizations set up to use AWS SSO, skip ahead to Step 5.Set Up Groups and Users Within the Organization (p. 19).
In this step, you enable the organization in AWS Organizations to use AWS SSO. To do this, follow thesesets of instructions in the AWS Single Sign-On User Guide:
1. AWS SSO Prerequisites
2. Enable AWS SSO
Step 5. Set Up Groups and Users within theOrganization
NoteYour enterprise might already have AWS Organizations set up with groups and users fromeither an AWS SSO directory or an AWS Managed Microsoft AD or AD Connector directory thatis managed in AWS Directory Service. If your enterprise has an AWS account administrator,check with that person before starting the following procedure. If you already have AWSOrganizations set up with groups and users from either an AWS SSO directory or AWS DirectoryService, skip ahead to Step 6. Enable Groups and Users within the Organization to Use AWSCloud9 (p. 20).
In this step, you either create groups and users in an AWS SSO directory for the organization, or youconnect to an AWS Managed Microsoft AD or AD Connector directory that is managed in AWS DirectoryService for the organization. In a later step, you give groups the necessary access permissions to use AWSCloud9.
• If you're using an AWS SSO directory for the organization, follow these sets of instructions in the AWSSingle Sign-On User Guide. Repeat these steps as many times as needed until you have all of the groupsand users you want:
1. Add Groups. We recommend creating at least one group for any AWS Cloud9 administratorsacross the organization, and then repeating this step to create another group for all AWS Cloud9users across the organization. Optionally, you might also repeat this step to create a thirdgroup for all users across the organization with whom you want to share existing AWS Cloud9development environments, but not allow them to create environments on their own. For easeof use, we recommend naming these groups AWSCloud9Administrators, AWSCloud9Users,and AWSCloud9EnvironmentMembers, respectively. For more information, see AWS Managed(Predefined) Policies for AWS Cloud9 (p. 526).
2. Add Users.
3. Add Users to Groups. Add any AWS Cloud9 administrators to the AWSCloud9Administratorsgroup, repeat this step to add AWS Cloud9 users to the AWSCloud9Users group, and optionallyrepeat this step to add any remaining users to the AWSCloud9EnvironmentMembers group.Adding users to groups is an AWS security best practice that can help you better control, track, andtroubleshoot issues with AWS resource access.
• If you're using an AWS Managed Microsoft AD or AD Connector directory that you manage in AWSDirectory Service for the organization, follow the instructions in Connect to Your Microsoft ADDirectory in the AWS Single Sign-On User Guide.
19

AWS Cloud9 User GuideStep 6. Enable Groups and Users within
the Organization to Use AWS Cloud9
Step 6. Enable Groups and Users within theOrganization to Use AWS Cloud9By default, most users and groups in an organization in AWS Organizations don't have access to anyAWS services, including AWS Cloud9. In this step, you use AWS SSO to allow groups and users across anorganization in AWS Organizations to use AWS Cloud9 within any combination of participating accounts.
1. In the AWS SSO console, choose AWS accounts in the service navigation pane.
2. Choose the Permission sets tab.
3. Choose Create permission set set.
4. Select Create a custom permission set.
5. Enter a Name for this permission set. We recommend creating at least one permission set for anyAWS Cloud9 administrators across the organization, and then repeating steps 3 through 10 inthis procedure to create another permission set for all AWS Cloud9 users across the organization.Optionally, you might also repeat steps 3 through 10 in this procedure to create a third permissionset for all users across the organization with whom you want to share existing AWS Cloud9development environments, but not allow them to create environments on their own. For easeof use, we recommend naming these permission sets AWSCloud9AdministratorsPerms,AWSCloud9UsersPerms, and AWSCloud9EnvironmentMembersPerms, respectively. For moreinformation, see AWS Managed (Predefined) Policies for AWS Cloud9 (p. 526).
6. Enter an optional Description for the permission set.
7. Choose a Session duration for the permission set, or leave the default session duration of 1 hour.
8. Select Attach AWS managed policies.
9. In the list of policies, select one of the following boxes next to the correct Policy name entry. (Don'tchoose the policy name itself. If you don't see a policy name in the list, enter the policy name in theSearch box to display it.)
• For the AWSCloud9AdministratorsPerms permission set, select AWSCloud9Administrator.
• For the AWSCloud9UsersPerms permission set, select AWSCloud9User.
• Optionally, for the AWSCloud9EnvironmentMembersPerms permission set, selectAWSCloud9EnvironmentMember.
NoteTo learn about policies that you can add in addition to the policies that are required by AWSCloud9, see Managed Policies and Inline Policies and Understanding Permissions Granted by aPolicy in the IAM User Guide.
10.Choose Create.
11.After you finish creating all of the permission sets you want, on the AWS organization tab, choosethe AWS account that you want to assign AWS Cloud9 access permissions to. (If the AWS organizationtab isn't visible, then in the service navigation pane, choose AWS accounts. This displays the AWSorganization tab).
12.Choose Assign users.
13.On the Groups tab, select the box next to the name of the group that you want to assign AWS Cloud9access permissions to, as follows. (Don't choose the group name itself.)
• If you're using an AWS SSO directory for the organization, you might have a created a group namedAWSCloud9Administrators for AWS Cloud9 administrators.
• If you're using an AWS Managed Microsoft AD or AD Connector directory that you manage in AWSDirectory Service for the organization, choose the directory's ID, enter part or all of the group'sname, and choose Search connected directory. Then select the box next to the name of the groupthat you want to assign AWS Cloud9 access permissions to.
20

AWS Cloud9 User GuideStep 7: Start Using AWS Cloud9
NoteWe recommend assigning AWS Cloud9 access permissions to groups instead of to individualusers. This AWS security best practice can help you better control, track, and troubleshootissues with AWS resource access.
14.Choose Next: Permission sets.
15.Select the box next to the name of the permission set that you want to assign to this group, forexample, AWSCloud9AdministratorsPerms for a group of AWS Cloud9 administrators. (Don't choosethe permission set name itself.)
16.Choose Finish.
17.Choose Proceed to AWS accounts.
18.Repeat steps 11 through 17 in this procedure for any additional AWS Cloud9 access permissions thatyou want to assign to AWS accounts across the organization.
Step 7: Start Using AWS Cloud9After you complete the previous steps in this topic, you and your users are ready to sign in to AWS SSOand start using AWS Cloud9.
1. If you are already signed in to an AWS account or to AWS SSO, sign out. To do this, see How do I signout of my AWS account on the AWS Support website or How to Sign Out of the User Portal in the AWSSingle Sign-On User Guide.
2. To sign in to AWS SSO, follow the instructions in How to Accept the Invitation to Join AWS SSOin the AWS Single Sign-On User Guide. This includes going to a unique sign-in URL and signing inwith a unique user name and password. Your AWS account administrator will either email you thisinformation or otherwise provide it to you.
NoteBe sure to bookmark the unique sign-in URL that you were provided, so that you can easilyreturn to it later. Also be sure to store the unique user name and password for this URL in asecure location.This combination of URL, user name, and password might change depending on differentlevels of AWS Cloud9 access permissions that your AWS account administrator gives you. Forexample, you might use one URL, user name, and password to get AWS Cloud9 administratoraccess to one account, and you might use a different URL, user name, and password thatallows only AWS Cloud9 user access to a different account.
3. After you sign in to AWS SSO, choose the AWS Account tile.
4. Choose your user's display name from the drop-down list that is displayed. If more than one name isdisplayed, choose the name that you want to start using AWS Cloud9. If you're not sure which of thesenames to choose, see your AWS account administrator.
5. Choose the Management console link next to your user's display name. If more than oneManagement console link is displayed, choose the link next to the correct permission set. If you're notsure which of these links to choose, see your AWS account administrator.
6. From the AWS Management Console, do one of the following:
• Choose Cloud9, if it's already displayed.
• Expand All services, and then choose Cloud9.
• In the Find services box, type Cloud9, and then press Enter.
• In the AWS navigation bar, choose Services, and then choose Cloud9.
The AWS Cloud9 console is displayed, and you can begin using AWS Cloud9.
21

AWS Cloud9 User GuideNext Steps
Next Steps
Task See this topic
Create an AWS Cloud9 development environment,and then use the AWS Cloud9 IDE to work withcode in your new environment.
Creating an Environment (p. 55)
Learn how to use the AWS Cloud9 IDE. Getting Started: Basic Tutorials (p. 35) andWorking with the IDE (p. 101)
Invite others to use your new environment alongwith you, in real time and with text chat support.
Working with Shared Environments (p. 80)
Additional Setup Options for AWS Cloud9 (Teamand Enterprise)
This topic assumes you have already completed the setup steps in Team Setup (p. 8) or EnterpriseSetup (p. 15).
In Team Setup (p. 8) or Enterprise Setup (p. 15), you created groups and added AWS Cloud9access permissions directly to those groups, to ensure that users in those groups can access AWS Cloud9.In this topic, you will add more access permissions to restrict the kinds of environments that usersin those groups can create. This can help control costs related to AWS Cloud9 in AWS accounts andorganizations.
To add these access permissions, you create your own set of policies that define the AWS accesspermissions you want to enforce. (We call each of these a customer-managed policy.) Then you attachthose customer-managed policies to the groups that the users belong to. (In some scenarios, you mustalso detach existing AWS managed policies that are already attached to those groups.) To set this up,follow the procedures in this topic.
NoteThe following procedures cover attaching and detaching policies for AWS Cloud9 users only.These procedures assume you already have a separate AWS Cloud9 users group and AWS Cloud9administrators group and that you have only a limited number of users in the AWS Cloud9administrators group. This AWS security best practice can help you better control, track, andtroubleshoot issues with AWS resource access.
• Step 1: Create a Customer-Managed Policy (p. 22)• Step 2: Add Customer-Managed Policies to a Group (p. 23)• Customer-Managed Policy Examples for Teams Using AWS Cloud9 (p. 24)
Step 1: Create a Customer-Managed PolicyYou can create a customer-managed policy using the AWS Management Console (p. 23) or the AWSCommand Line Interface (AWS CLI) (p. 23).
NoteThis step covers creating a customer-managed policy for IAM groups only. To create a custompermission set for groups in AWS Single Sign-On (SSO), skip this step and follow the instructionsin Create Permission Set in the AWS Single Sign-On User Guide instead. In this topic, follow the
22

AWS Cloud9 User GuideStep 2: Add Customer-Managed Policies to a Group
instructions to create a custom permission set. For related custom permissions policies, seeCustomer-Managed Policy Examples for Teams Using AWS Cloud9 (p. 24) later in this topic.
Create a Customer-Managed Policy Using the Console1. Sign in to the AWS Management Console, if you are not already signed in.
We recommend you sign in using credentials for an IAM administrator user in your AWS account. If youcannot do this, check with your AWS account administrator.
2. Open the IAM console. To do this, in the console's navigation bar, choose Services. Then choose IAM.
3. In the service's navigation pane, choose Policies.
4. Choose Create policy.
5. In the JSON tab, paste one of our suggested Customer-Managed Policy Examples (p. 24).
NoteYou can also create your own customer-managed policies. For more information, see the IAMJSON Policy Reference in the IAM User Guide and the AWS services' documentation.
6. Choose Review policy.
7. On the Review policy page, type a Name and an optional Description for the policy, and then chooseCreate policy.
Repeat this step for each additional customer-managed policy that you want to create, then skip aheadto Add Customer-Managed Policies to a Group Using the Console (p. 24).
Create a Customer-Managed Policy Using the AWS CLI1. On the computer where you run the AWS CLI, create a file to describe the policy (for example,
policy.json).
If you create the file with a different file name, substitute it throughout this procedure.
2. Paste one of our suggested Customer-Managed Policy Examples (p. 24) into the policy.json file.
NoteYou can also create your own customer-managed policies. For more information, see the IAMJSON Policy Reference in the IAM User Guide and the AWS services' documentation.
3. From the terminal or command prompt, switch to the directory that contains the policy.json file.
4. Run the IAM create-policy command, specifying a name for the policy and the policy.json file.
aws iam create-policy --policy-document file://policy.json --policy-name MyPolicy
In the preceding command, replace MyPolicy with a name for the policy.
Skip ahead to Add Customer-Managed Policies to a Group Using the AWS CLI (p. 24).
Step 2: Add Customer-Managed Policies to a GroupYou can add customer-managed policies to a group using the AWS Management Console (p. 24) orthe AWS Command Line Interface (AWS CLI) (p. 24).
NoteThis step covers adding customer-managed policies to IAM groups only. To add custompermission sets to groups in AWS Single Sign-On (SSO), skip this step and follow theinstructions in Assign User Access in the AWS Single Sign-On User Guide instead.
23

AWS Cloud9 User GuideCustomer-Managed Policy Examples
for Teams Using AWS Cloud9
Add Customer-Managed Policies to a Group Using the Console1. With the IAM console open from the previous procedure, in the service's navigation pane, choose
Groups.2. Choose the group's name.3. On the Permissions tab, for Managed Policies, choose Attach Policy.4. In the list of policy names, choose the box next to each customer-managed policy you want to attach
to the group. (If you don't see a specific policy name in the list, type the policy name in the Filter boxto display it.)
5. Choose Attach Policy.
Add Customer-Managed Policies to a Group Using the AWS CLINoteIf you're using AWS managed temporary credentials (p. 503), you can't use a terminal sessionin the AWS Cloud9 IDE to run some or all of the commands in this section. To address AWSsecurity best practices, AWS managed temporary credentials don’t allow some commands to berun. Instead, you can run those commands from a separate installation of the AWS CommandLine Interface (AWS CLI).
Run the IAM attach-group-policy command, specifying the group's name and the Amazon ResourceName (ARN) of the policy.
aws iam attach-group-policy --group-name MyGroup --policy-arn arn:aws:iam::123456789012:policy/MyPolicy
In the preceding command, replace MyGroup with the name of the group. Replace 123456789012 withthe AWS account ID, and replace MyPolicy with the name of the customer-managed policy.
Customer-Managed Policy Examples for Teams UsingAWS Cloud9Following are some examples of policies you can use to restrict the kinds of environments that users in agroup can create in an AWS account.
• Prevent Users in a Group from Creating Environments (p. 24)• Prevent Users in a Group from Creating EC2 Environments (p. 25)• Allow Users in a Group to Create EC2 Environments Only with Specific Amazon EC2 Instance
Types (p. 25)• Allow Users in a Group to Create Only a Single EC2 Environment Per AWS Region (p. 26)
Prevent Users in a Group from Creating EnvironmentsThe following customer-managed policy, when attached to an AWS Cloud9 users group, prevents thoseusers from creating environments in an AWS account. This is useful if you want an IAM administrator userin your AWS account to manage creating environments instead of users in an AWS Cloud9 users group.
{ "Version": "2012-10-17", "Statement": [ {
24

AWS Cloud9 User GuideCustomer-Managed Policy Examples
for Teams Using AWS Cloud9
"Effect": "Deny", "Action": [ "cloud9:CreateEnvironmentEC2", "cloud9:CreateEnvironmentSSH" ], "Resource": "*" } ]}
Note that the preceding customer-managed policy explicitly overrides "Effect": "Allow" for"Action": "cloud9:CreateEnvironmentEC2" and "cloud9:CreateEnvironmentSSH" on"Resource": "*" in the AWSCloud9User managed policy that is already attached to the AWS Cloud9users group.
Prevent Users in a Group from Creating EC2 EnvironmentsThe following customer-managed policy, when attached to an AWS Cloud9 users group, prevents thoseusers from creating EC2 environments in an AWS account. This is useful if you want an IAM administratoruser in your AWS account to manage creating EC2 environments instead of users in an AWS Cloud9 usersgroup. This assumes you haven't also attached a policy that prevents users in that group from creatingSSH environments. Otherwise, those users won't be able to create environments at all.
{ "Version": "2012-10-17", "Statement": [ { "Effect": "Deny", "Action": "cloud9:CreateEnvironmentEC2", "Resource": "*" } ]}
Note that the preceding customer-managed policy explicitly overrides "Effect": "Allow" for"Action": "cloud9:CreateEnvironmentEC2" on "Resource": "*" in the AWSCloud9Usermanaged policy that is already attached to the AWS Cloud9 users group.
Allow Users in a Group to Create EC2 Environments Only withSpecific Amazon EC2 Instance TypesThe following customer-managed policy, when attached to an AWS Cloud9 users group, allows thoseusers to create EC2 environments that only use instance types starting with t2 in an AWS account. Thispolicy assumes you haven't also attached a policy that prevents users in that group from creating EC2environments. Otherwise, those users won't be able to create EC2 environments at all.
You can replace "t2.*" in the following policy with a different instance class (for example, "m4.*"). Oryou can restrict it to multiple instance classes or instance types (for example, [ "t2.*", "m4.*" ] or[ "t2.micro", "m4.large" ]).
For an AWS Cloud9 users group, detach the AWSCloud9User managed policy from the group, and thenadd the following customer-managed policy in its place. (If you do not detach the AWSCloud9Usermanaged policy, the following customer-managed policy will have no effect.)
{ "Version": "2012-10-17", "Statement": [ {
25

AWS Cloud9 User GuideCustomer-Managed Policy Examples
for Teams Using AWS Cloud9
"Effect": "Allow", "Action": [ "cloud9:CreateEnvironmentSSH", "cloud9:ValidateEnvironmentName", "cloud9:GetUserPublicKey", "cloud9:UpdateUserSettings", "cloud9:GetUserSettings", "iam:GetUser", "iam:ListUsers", "ec2:DescribeVpcs", "ec2:DescribeSubnets" ], "Resource": "*" }, { "Effect": "Allow", "Action": "cloud9:CreateEnvironmentEC2", "Resource": "*", "Condition": { "StringLike": { "cloud9:InstanceType": "t2.*" } } }, { "Effect": "Allow", "Action": [ "cloud9:DescribeEnvironmentMemberships" ], "Resource": [ "*" ], "Condition": { "Null": { "cloud9:UserArn": "true", "cloud9:EnvironmentId": "true" } } }, { "Effect": "Allow", "Action": [ "iam:CreateServiceLinkedRole" ], "Resource": "*", "Condition": { "StringLike": { "iam:AWSServiceName": "cloud9.amazonaws.com" } } } ]}
Note that the preceding customer-managed policy also allows those users to create SSHenvironments. To prevent those users from creating SSH environments altogether, remove"cloud9:CreateEnvironmentSSH", from the preceding customer-managed policy.
Allow Users in a Group to Create Only a Single EC2 EnvironmentPer AWS RegionThe following customer-managed policy, when attached to an AWS Cloud9 users group, allows each ofthose users to create a maximum of one EC2 environment per AWS Region that AWS Cloud9 is available
26

AWS Cloud9 User GuideCustomer-Managed Policy Examples
for Teams Using AWS Cloud9
in. This is done by restricting the name of the environment to one specific name in that AWS Region (inthis example, my-demo-environment).
NoteAWS Cloud9 doesn't enable restricting the creation of environments to specific AWS Regions.Nor does it enable restricting the overall number of environments that can be created (otherthan the published service limits (p. 560)).
For an AWS Cloud9 users group, detach the AWSCloud9User managed policy from the group, and thenadd the following customer-managed policy in its place. (If you do not detach the AWSCloud9Usermanaged policy, the following customer-managed policy will have no effect.)
{ "Version": "2012-10-17", "Statement": [ { "Effect": "Allow", "Action": [ "cloud9:CreateEnvironmentSSH", "cloud9:ValidateEnvironmentName", "cloud9:GetUserPublicKey", "cloud9:UpdateUserSettings", "cloud9:GetUserSettings", "iam:GetUser", "iam:ListUsers", "ec2:DescribeVpcs", "ec2:DescribeSubnets" ], "Resource": "*" }, { "Effect": "Allow", "Action": [ "cloud9:CreateEnvironmentEC2" ], "Resource": "*", "Condition": { "StringEquals": { "cloud9:EnvironmentName": "my-demo-environment" } } }, { "Effect": "Allow", "Action": [ "cloud9:DescribeEnvironmentMemberships" ], "Resource": [ "*" ], "Condition": { "Null": { "cloud9:UserArn": "true", "cloud9:EnvironmentId": "true" } } }, { "Effect": "Allow", "Action": [ "iam:CreateServiceLinkedRole" ], "Resource": "*", "Condition": { "StringLike": {
27

AWS Cloud9 User GuideNext Steps
"iam:AWSServiceName": "cloud9.amazonaws.com" } } } ]}
Note that the preceding customer-managed policy allows those users to create SSHenvironments. To prevent those users from creating SSH environments altogether, remove"cloud9:CreateEnvironmentSSH", from the preceding customer-managed policy.
For additional examples, see Customer-Managed Policy Examples (p. 495).
Next Steps
Task See this topic
Create an AWS Cloud9 development environment,and then use the AWS Cloud9 IDE to work withcode in your new environment.
Creating an Environment (p. 55)
Learn how to use the AWS Cloud9 IDE. Getting Started: Basic Tutorials (p. 35) andWorking with the IDE (p. 101)
Invite others to use your new environment alongwith you, in real time and with text chat support.
Working with Shared Environments (p. 80)
Individual student setup for AWS Cloud9This topic explains how to set up to use AWS Cloud9 as a student, with you as the only individual usingyour account with AWS. To set up to use AWS Cloud9 for any other usage pattern, see Setting Up AWSCloud9 (p. 6) for the correct instructions. To learn about who qualifies as a student, see Who can joinAWS Educate on the AWS Educate Frequently Asked Questions website.
• Step 1: Create an AWS Educate Starter Account (p. 28)• Step 2: Use an AWS Educate Starter Account to sign in to the AWS Cloud9 console (p. 29)• Next steps (p. 30)
Step 1: Create an AWS Educate Starter AccountIn this step, you create an AWS Educate Starter Account (p. 29), which you can then use to access AWSCloud9.
For an AWS Educate Starter account, note the following:
• You must be an eligible student.• You don't need a credit card.• There are some restrictions on AWS usage in the account.• The account isn't eligible for the AWS Free Tier.• After you graduate, you can no longer keep using the account.• You can't link the account to any other account.
28

AWS Cloud9 User GuideStep 2: Use an AWS Educate Starter Account
to sign in to the AWS Cloud9 console
• You can't apply any additional AWS promotional credit to the account.
• AWS resources that you create in the account will stop working after all AWS promotional credit isused.
• If the account runs out of AWS promotional credit, the account is deactivated.
• You can't turn the account into a regular AWS account.
Create an AWS Educate Starter AccountIf you already have an AWS Educate Starter Account, skip ahead to Step 2: Use an AWS Educate StarterAccount to sign in to the AWS Cloud9 console (p. 29).
1. Go to the Apply for AWS Educate website, at https://www.awseducate.com/registration#INFO-Student.
2. Choose the Student role.
3. On the Tell us about yourself page, follow the on-screen instructions. Provide information such as theeducational institution that you attend and your student email address. Leave Promo Code blank.
4. Complete the security challenge, and then choose Next.
5. Review and agree to the AWS Educate program's terms and conditions. AWS will send you an emailwith the title Email Verification - AWS Educate Application. Choose the link in that email to confirmyour email address.
6. After you complete the application process, AWS will send you an email with the title Thank Youfor Applying for AWS Educate. This email includes details such as how to check the status of yourapplication and how to contact AWS Educate support with any questions.
After AWS Educate approves your application, AWS will send you an email with the title AWS EducateApplication Approved. Note that the approval process might take a day or longer. Do not go past thisstep in this procedure until you get this approval.
7. After you get the approval email, follow the instructions in the email to set your AWS Educate StudentPortal password, and then sign in to your AWS Educate Student Portal. After you set your AWSEducate Student Portal password, store that password in a secure location.
8. Go to Step 2: Use an AWS Educate Starter Account to sign in to the AWS Cloud9 console (p. 29).
Step 2: Use an AWS Educate Starter Account to signin to the AWS Cloud9 console1. Go to the AWS Educate Site Login website, at https://www.awseducate.com/signin/.
2. Enter the email address and password that you use to sign in to your AWS Educate Student Portal, andthen choose Sign In.
3. Select AWS Account from the top navigation banner.
4. Select AWS Educate Starter Account.
NoteIf this is your first time logging in, select Create Starter Account to activate your AWSEducate Starter Account, and then select AWS Educate Starter Account.First-time users of the AWS Educate Starter Account also need to agree to the Vocareumterms and conditions.
5. Choose AWS Console.
6. Do one of the following:
• Choose Cloud9, if it's already displayed.
29

AWS Cloud9 User GuideNext steps
• Expand All services, and then choose Cloud9.
• In the Find services box, type Cloud9, and then press Enter.
• In the AWS navigation bar, choose Services, and then choose Cloud9.
You can now start using AWS Cloud9. Go to Next Steps (p. 30).
Next steps
Task for learning See this topic
Learn how to use the AWS Cloud9 IDE. Getting Started: Basic Tutorials (p. 35) andWorking with the IDE (p. 101)
More advanced task See this topic
Create an AWS Cloud9 development environment,and then use the AWS Cloud9 IDE to work withcode in your new environment.
Creating an Environment (p. 55)
Invite others to use your new environment alongwith you, in real time and with text chat support.
Working with Shared Environments (p. 80)
Classroom Setup for AWS Cloud9This topic explains how an educator can set up for students to use AWS Cloud9 in a virtual classroom.To set up to use AWS Cloud9 for any other usage pattern, see Setting Up AWS Cloud9 (p. 6) for thecorrect instructions. To learn about who qualifies as an educator, see Who can join AWS Educate on theAWS Educate Frequently Asked Questions website.
• Step 1: Create an AWS Account and Apply for AWS Educate (p. 30)
• Step 2: Set Up Your Virtual Classroom for AWS Cloud9 (p. 32)
• Step 3: Enter Your Virtual Classroom (p. 32)
• Next Steps (p. 34)
Step 1: Create an AWS Account and Apply for AWSEducateIn this step, you create an AWS account. Then you apply for AWS Educate. During the application process,you provide AWS Educate with your AWS account ID.
If you already have an AWS account, skip ahead to step 5 of this procedure to apply for AWS Educate. Ifyou're not sure whether your department or institution already has an existing AWS account for you, orwhether you should create a new one on your own, check with your department's or institution's AWSaccount administrator.
If you are already a member of AWS Educate, skip ahead to Step 2: Set Up Your Virtual Classroom forAWS Cloud9 (p. 32).
30

AWS Cloud9 User GuideStep 1: Create an AWS Account and Apply for AWS Educate
1. Go to https://aws.amazon.com.
2. Choose Sign In to the Console.
3. Choose Create a new AWS account.
4. Complete the process by following the on-screen directions. This includes giving AWS your emailaddress and credit card information. You must also use your phone to enter a code that AWS givesyou.
After you finish creating the account, AWS sends you a confirmation email. Do not go past this step inthis procedure until you get this confirmation.
5. Go to the Apply for AWS Educate website, at https://aws.amazon.com/education/awseducate/apply/.
6. Choose Apply for AWS Educate for Educators.
7. On the Tell us about yourself page, follow the on-screen instructions. This includes giving AWSEducate information such as the educational institution that you work for and your email addressthere. Leave Promo Code blank.
8. Complete the security challenge, and then choose Next.
9. On the Choose one of the following page, select Click here to enter an AWS Account ID, and thenchoose Next.
10.In the box next to Click here to enter an AWS Account ID, enter your AWS account ID, and thenchoose Next. (To get your AWS account ID, see Finding Your AWS Account ID in the Amazon WebServices General Reference.)
11.AWS will send you an email with the title Email Verification - AWS Educate Application. Choosethe link in that email to confirm your email address, review the AWS Educate program terms andconditions, and complete the application process.
12.After you complete the application process, AWS will send you an email with the title Thank Youfor Applying for AWS Educate. This email includes details such as how to check the status of yourapplication and how to contact AWS Educate support with any questions.
After AWS Educate approves your application, AWS will send you an email with the title AWS EducateApplication Approved. Note that the approval process might take a few days. Do not go past this stepin this procedure until you get this approval.
After you get the approval email, follow the instructions in the email to set your AWS EducateEducator Collaboration Portal (ECP) password, and then sign in to your AWS Educate ECP. After youset your AWS Educate ECP password, store that password in a secure location. The approval emailcontains information about AWS promotional credit that you can apply to your AWS account. AWSpromotional credit can help offset the cost of your individual use of qualifying AWS services, some ofwhich can be used by or with AWS Cloud9. To apply AWS promotional credit to your AWS account, dothe following:
a. With your AWS Educate ECP already open, choose AWS Account.
NoteTo return to your AWS Educate ECP, go to the AWS Educate Site Login website, at https://www.awseducate.com/signin/. Enter the email address and password that you used whenyou initially signed in to your AWS Educate ECP, and then choose Sign In.
b. In the AWS navigation bar, choose My Account, Billing & Cost Management.
c. Enter the email address for your AWS account, and then choose Next.
NoteIf an email address is already displayed and it's the wrong one, choose Sign in to adifferent account. Enter the correct email address, and then choose Next.
d. Enter the password for your AWS account, and then choose Sign in.
ImportantEnter the password for your AWS account, not your password for your AWS Educate ECP.
31

AWS Cloud9 User GuideStep 2: Set Up Your Virtual Classroom for AWS Cloud9
e. Choose Credits.
f. For Promo Code, enter the Credit Code from the approval email.
g. Complete the Security Check, and then choose Redeem.
h. To see the list of AWS services that qualify for this credit, choose See complete list.
NoteAWS Cloud9 isn't in this list of qualifying AWS services, because there is no additionalcharge for AWS Cloud9. Instead, AWS automatically applies this credit toward qualifyingAWS service usage, some of which can be used by or with AWS Cloud9. For moreinformation, see AWS Cloud9 Pricing.
Step 2: Set Up Your Virtual Classroom for AWSCloud9In this step, you use your AWS Educate Educator Collaboration Portal (ECP) to set up a virtual classroomfor your students to use AWS Cloud9.
1. With your AWS Educate ECP already open, choose Classrooms & Credits.
NoteTo open or return to your AWS Educate ECP, go to the AWS Educate Site Login website, athttps://www.awseducate.com/signin/. Enter the email address and password that you usedwhen you initially signed in to your AWS Educate ECP, and then choose Sign In.
2. Choose Request or go to an AWS Educate Classroom.
3. For Select Classroom Template, choose the Cloud9 tile.
4. For Enter Classroom Details, choose Next.
5. Provide information about your class, such as the class's start and end dates and the estimatednumber of students.
6. For Credit Amount Requested Per Student, enter the amount of AWS promotional credit that youwant each student to have available to use for the class. If you request more than maximum defaultAWS promotional credit per student, provide additional details to support your request.
7. For Upload a List of Email Addresses, choose Next.
8. Follow the on-screen instructions to download the email address upload template, fill in the template,and then upload your completed template.
9. After you upload your completed template, choose Submit.
After AWS Educate approves your application, AWS will send you an email with the title Your AWSEducate Classroom has been created. Note that the approval process might take a few days. Do notgo past this step in this procedure until you get this approval. After you get the approval email, AWSEducate will start sending email invitations to each of the email addresses that you provided earlier instep 8 of this procedure.
Step 3: Enter Your Virtual ClassroomAfter you complete the previous steps in this topic, you and your students are ready to enter your virtualclassroom and start using AWS Cloud9.
• Enter a Virtual Classroom as a Student (p. 33)
• Return to a Virtual Classroom as a Student (p. 33)
• Enter a Virtual Classroom as the Instructor (p. 34)
32

AWS Cloud9 User GuideStep 3: Enter Your Virtual Classroom
Enter a Virtual Classroom as a Student1. AWS Educate will send you an email with the title Your AWS Educate Application. In that email,
choose the link to complete the AWS Educate application process and to accept your instructor'svirtual classroom invitation.
2. On the Tell us about yourself page, follow the on-screen instructions. This includes giving AWSEducate information, such as the city where your educational institution is located and when youexpect to graduate. Leave Promo Code blank.
3. Complete the security challenge, and then choose Next.4. On the Choose one of the following page, select Click here to select an AWS Educate Starter
Account, and then choose Next.5. AWS will send you an email with the title Email Verification - AWS Educate Application. Choose
the link in that email to confirm your email address, review the AWS Educate program terms andconditions, and complete the application process.
6. After you complete the application process, AWS will send you an email with the title Thank You forApplying for AWS Educate. This email includes details such as how to contact AWS Educate supportwith any questions.
After AWS Educate approves your application, AWS will send you an email with the title AWS EducateApplication Approved. Note that the approval process might take a day or longer. Do not go past thisstep in this procedure until you get this approval.
When you get the approval email, follow the instructions in it to set your AWS Educate Student Portalpassword, and then sign in to your AWS Educate Student Portal. After you set your AWS EducateStudent Portal password, store that password in a secure location.
7. With your AWS Educate Student Portal open, choose My Classrooms.8. Next to the name of the course that you want to enter, choose Go to classroom.9. Choose Continue.10.If any terms and conditions are displayed, read them, and then choose I Agree.11.Choose AWS Console.12.Do one of the following:
• Choose Cloud9, if it's already displayed.• Expand All services, and then choose Cloud9.• In the Find services box, type Cloud9, and then press Enter.• In the AWS navigation bar, choose Services, and then choose Cloud9.
You can now start using AWS Cloud9. Skip ahead to Next Steps (p. 30).
Return to a Virtual Classroom as a Student1. Go to the AWS Educate Site Login website, at https://www.awseducate.com/signin/.2. Enter the email address and password that you use to sign in to your AWS Educate Student Portal, and
then choose Sign In.3. Choose My Classrooms.4. Next to the name of the course that you want to return to, choose Go to classroom.5. Choose Continue.6. Choose AWS Console.7. Do one of the following:
• Choose Cloud9, if it's already displayed.• Expand All services, and then choose Cloud9.
33

AWS Cloud9 User GuideNext Steps
• In the Find services box, type Cloud9, and then press Enter.• In the AWS navigation bar, choose Services, and then choose Cloud9.
You can now continue using AWS Cloud9. Skip ahead to Next Steps (p. 30).
Enter a Virtual Classroom as the Instructor1. With your AWS Educate ECP already open, choose Classrooms & Credits.
NoteTo return to your AWS Educate ECP, go to the AWS Educate Site Login website, at https://www.awseducate.com/signin/. Enter the email address and password that you used when youinitially signed in to your AWS Educate ECP, and then choose Sign In.
2. Choose Request or go to an AWS Educate Classroom.3. Choose Go to my classrooms.4. Next to your course's name, choose Go to classroom.5. Choose Continue.6. If any terms and conditions are displayed, read them, and then choose I Agree.7. If your course name isn't displayed, on the site navigation bar, choose My Classes, and then choose
your course's name.8. To start or continue using AWS Cloud9, in the Select Student list for your course's name, choose your
instructor email address.9. For View, choose Workarea.10.Choose AWS Console.11.Do one of the following:
• Choose Cloud9, if it's already displayed.• Expand All services, and then choose Cloud9.• In the Find services box, type Cloud9, and then press Enter.• In the AWS navigation bar, choose Services, and then choose Cloud9.
Next Steps
Task for learning See this topic
Learn how to use the AWS Cloud9 IDE. Getting Started: Basic Tutorials (p. 35) andWorking with the IDE (p. 101)
More advanced task See this topic
Create an AWS Cloud9 development environment,and then use the AWS Cloud9 IDE to work withcode in your new environment.
Creating an Environment (p. 55)
Invite others to use your new environment alongwith you, in real time and with text chat support.
Working with Shared Environments (p. 80)
34

AWS Cloud9 User GuideHello AWS Cloud9 (console)
Getting Started: Basic Tutorials forAWS Cloud9
Are you new to AWS Cloud9? If you haven't done so already, take a look at the general information aboutAWS Cloud9 in What Is AWS Cloud9 (p. 1).
In the following tutorials, you create an environment in AWS Cloud9 and then use that environment tocreate a simple application. Both tutorials have the same input and results, but one uses the AWS Cloud9console and the other uses the AWS Command Line Interface (AWS CLI). You can choose to performeither or both.
When you are finished with these tutorials, you can learn more about the AWS Cloud9 IDE in Tour theAWS Cloud9 IDE (p. 102).
Topics• Tutorial: Hello AWS Cloud9 (console) (p. 35)• Tutorial: Hello AWS Cloud9 (CLI) (p. 45)
Tutorial: Hello AWS Cloud9 (console)This tutorial provides a first look at AWS Cloud9. It uses the AWS Cloud9 console, which enables you toperform the steps of the tutorial in a graphical user interface instead of a command line tool (p. 45).
In this tutorial, you set up an AWS Cloud9 development environment and then use the AWS Cloud9 IDEto code, run, and debug your first application.
This tutorial should take approximately an hour.
WarningCompleting this tutorial might result in charges to your AWS account. These include possiblecharges for Amazon EC2. For more information, see Amazon EC2 Pricing.
PrerequisitesTo successfully complete this tutorial, you must first complete the steps in Setting Up AWS Cloud9 (p. 6).
Steps• Step 1: Create an Environment (p. 35)• Step 2: Basic Tour of the IDE (p. 38)• Step 3: Clean Up (p. 43)• Related Information (p. 44)
Step 1: Create an Environment(First step of Tutorial: Hello AWS Cloud9 (console) (p. 35))
35

AWS Cloud9 User GuideStep 1: Create an Environment
In this step, you use the AWS Cloud9 console to create and then open an AWS Cloud9 developmentenvironment.
NoteIf you have already created the environment that you want to use for this tutorial, open thatenvironment and skip ahead to Step 2: Basic Tour of the IDE (p. 38).
In AWS Cloud9, a development environment (or just environment) is a place where you store yourdevelopment project's files and where you run the tools to develop your applications. In this tutorial, youcreate a special kind of environment called an EC2 environment, and then work with the files and tools inthat environment.
Create an EC2 Environment with the Console1. Sign in to the AWS Cloud9 console as follows:
• If you're the only individual using your AWS account or you are an IAM user in a single AWSaccount, go to https://console.aws.amazon.com/cloud9/.
• If your organization uses AWS Single Sign-On (AWS SSO), see your AWS account administrator forsign-in instructions.
• If you're using an AWS Educate Starter Account, see Step 2: Use an AWS Educate Starter Accountto sign in to the AWS Cloud9 console (p. 29) in Individual Student Signup.
• If you're a student in a classroom, see your instructor for sign-in instructions.
2. After you sign in to the AWS Cloud9 console, in the top navigation bar, choose an AWS Region tocreate the environment in. For a list of available AWS Regions, see AWS Cloud9 in the AWS GeneralReference.
3. Choose the large Create environment button in one of the locations shown below.
If you have no AWS Cloud9 environments yet, the button is shown on a welcome page.
36

AWS Cloud9 User GuideStep 1: Create an Environment
If you already have AWS Cloud9 environments, the button is shown as follows.
4. On the Name environment page, for Name, enter a name for your environment. For this tutorial,use my-demo-environment.
5. For Description, enter something about your environment. For this tutorial, use Thisenvironment is for the AWS Cloud9 tutorial.
6. Choose Next step.7. On the Configure settings page, for Environment type, choose Create a new instance for
environment (EC2).
WarningChoosing Create a new instance for environment (EC2) might result in possible charges toyour AWS account for Amazon EC2.
8. For Instance type, leave the default choice. This choice has relatively low RAM and vCPUs, which issufficient for this tutorial.
WarningChoosing instance types with more RAM and vCPUs might result in additional charges toyour AWS account for Amazon EC2.
9. For Platform, choose the type of Amazon EC2 instance that you want: Amazon Linux or Ubuntu.AWS Cloud9 creates the instance and then connects the environment to it.
10. Choose a value for Cost-saving setting. When all web browser instances that are connected to theIDE for the environment are closed, AWS Cloud9 waits this amount of time and then shuts down theAmazon EC2 instance for the environment.
WarningChoosing a longer time period might result in more charges to your AWS account.
11. Expand Network settings (advanced).
AWS Cloud9 uses Amazon Virtual Private Cloud (Amazon VPC) to communicate with the newlycreated Amazon EC2 instance. For this tutorial, we recommend that you don't change thepreselected default settings. With the default settings, AWS Cloud9 attempts to automaticallyuse the default VPC with its single subnet in the same AWS account and AWS Region as the newenvironment.
You can find more information about Amazon VPC choices in Create an EC2 Environment with theConsole (p. 58), and in VPC Settings for AWS Cloud9 Development Environments (p. 469).
37

AWS Cloud9 User GuideStep 2: Basic Tour
12. Add up to 50 tags by supplying a Key and a Value for each tag. The tags will be attached to the AWSCloud9 environment as resource tags, and are propagated to the following underlying resources: theAWS CloudFormation stack, the Amazon EC2 instance, and Amazon EC2 security groups. You canfind information about tags in Control Access Using AWS Resource Tags in the IAM User Guide. Alsosee the advanced information (p. 518) about tags.
WarningIf you update these tags after you create them, the changes are NOT automaticallypropagated to the underlying resources. For more information, see PropagatingTag Updates to Underlying Resources (p. 518) in the advanced information abouttags (p. 518).
13. Choose Next step.
14. On the Review page, choose Create environment. Wait while AWS Cloud9 creates yourenvironment. This can take several minutes.
NoteIf account creation fails, a banner is displayed at the top of the console page. Additionally,the card for the environment, if it exists, indicates that environment creation failed.
After AWS Cloud9 creates your environment, it displays the AWS Cloud9 IDE for the environment.
If AWS Cloud9 doesn't display the IDE after at least five minutes, there might be a problem with yourweb browser, your AWS access permissions, the instance, or the associated virtual private cloud (VPC).For possible fixes, see Cannot Open an Environment (p. 546) in Troubleshooting.
Next Step
Step 2: Basic Tour of the IDE (p. 38)
Step 2: Basic Tour of the IDE(Previous step: Step 1: Create an Environment (p. 35))
This part of the tutorial introduces some of the ways in which you can use the AWS Cloud9 IDE to createand test applications.
• You can use an editor window to create and edit code.
• You can use a terminal window or a Run Configuration window to run your code without debuggingit.
• You can use the Debugger window to debug your code.
You will perform these three tasks using JavaScript and the Node.js engine. See Tutorials andSamples (p. 327) for other programming languages.
Topics
• Get Your Environment Ready (p. 39)
• Write Some Code (p. 39)
• Run Your Code (p. 39)
• Debug Your Code (p. 41)
• Next Step (p. 43)
38

AWS Cloud9 User GuideStep 2: Basic Tour
Get Your Environment Ready
Most of the tools you need to run and debug JavaScript code are already installed for you. However, youneed one additional Node.js package for this tutorial. Install it as follows.
1. On the menu bar (at the top of the AWS Cloud9 IDE), choose Window, New Terminal (or use anexisting terminal window).
2. In the terminal window (one of the tabs in the bottom portion of the IDE), enter the following.
npm install readline-sync
Verify that the result is similar to the following.
+ [email protected] 1 package from 1 contributor and audited 5 packages in 0.565sfound 0 vulnerabilities
Write Some Code
Begin by writing some code.
1. On the menu bar, choose File, New File.
2. Add the following JavaScript to the new file.
var readline = require('readline-sync');var i = 10;var input;
console.log("Hello Cloud9!");console.log("i is " + i);
do { input = readline.question("Enter a number (or 'q' to quit): "); if (input === 'q') { console.log('OK, exiting.') } else{ i += Number(input); console.log("i is now " + i); }} while (input != 'q');
console.log("Goodbye!");
3. Choose File, Save, and then save the file as hello-cloud9.js.
Run Your Code
Next, you can run your code.
Depending on the programming language you are using, there might be multiple ways in which you canrun code. For this tutorial, we are using JavaScript, which you can run using a terminal window or a RunConfiguration window.
39

AWS Cloud9 User GuideStep 2: Basic Tour
To Run the Code Using a Run Configuration Window
1. On the menu bar, choose Run, Run Configurations, New Run Configuration.
2. In the new Run Configuration window (one of the tabs in the bottom portion of the IDE), enterhello-cloud9.js in the Command field, and then choose Run.
3. Be sure that the Run Configuration prompt is active, and then interact with the application byentering a number at the prompt.
4. View the output from your code in the Run Configuration window. It should be similar to thefollowing.
To Run the Code Using a Terminal Window
1. Go to the terminal window that you used earlier (or open a new one).
2. In the terminal window, enter ls at the terminal prompt, and verify that your code file is in the listof files.
3. Enter node hello-cloud9.js at the prompt to start the application.
4. Interact with the application by entering a number at the prompt.
5. View the output from your code in the terminal window. It should be similar to the following.
40

AWS Cloud9 User GuideStep 2: Basic Tour
Debug Your Code
Finally, you can debug your code by using the Debugger window.
1. Add a breakpoint to your code at line 10 (if (input === 'q')) by choosing the margin next toline 10. A red circle is displayed next to that line number, as follows.
2. Open the Debugger window by choosing the Debugger button on the right side of the IDE.Alternatively, choose Window, Debugger on the menu bar.
Then, put a watch on the input variable by choosing Type an expression here in the WatchExpressions section of the Debugger window.
41

AWS Cloud9 User GuideStep 2: Basic Tour
3. Go to the Run Configuration window that you used earlier to run the code. Choose Run.
Alternately, you can open a new Run Configuration window and start running the code by choosingRun, Run With, Node.js, from the menu bar.
4. Enter a number at the Run Configuration prompt and see that the code pauses at line 10. TheDebugger window shows the value you entered in Watch Expressions.
5. In the Debugger window, choose Resume, which is the blue arrow icon that is highlighted in theprevious screenshot.
6. Select Stop in the Run Configuration window to stop the debugger.
42

AWS Cloud9 User GuideStep 3: Clean Up
Next Step
Step 3: Clean Up (p. 43)
Step 3: Clean Up(Previous step: Step 2: Basic Tour of the IDE (p. 38))
To prevent ongoing charges to your AWS account related to this tutorial, you should delete theenvironment.
WarningDeleting an environment cannot be undone.
Delete the Environment by Using the AWS Cloud9 Console1. To open the dashboard, on the menu bar in the IDE, choose AWS Cloud9, Go To Your Dashboard.
2. Do one of the following:
• Choose the title inside of the my-demo-environment card, and then choose Delete.
• Select the my-demo-environment card, and then choose Delete.
43

AWS Cloud9 User GuideRelated Information
3. In the Delete dialog box, enter Delete, and then choose Delete. The delete operation will take afew minutes.
NoteIf you followed this tutorial exactly, then the environment was an EC2 environment and AWSCloud9 also terminates the Amazon EC2 instance that was connected to that environment.However, if you used an SSH environment instead of following the tutorial, and thatenvironment was connected to an Amazon EC2 instance, AWS Cloud9 doesn't terminate thatinstance. If you don't terminate that instance later, your AWS account might continue to haveongoing charges for Amazon EC2 related to that instance.
Next Step
Related Information (p. 44)
Related InformationThe following is additional information for Tutorial: Hello AWS Cloud9 (console) (p. 35).
• When you create an EC2 environment, the environment doesn't contain any sample code by default. Tocreate an environment with sample code, see one of the following topics:
• Working with Amazon Lightsail Instances in the AWS Cloud9 Integrated Development Environment(IDE) (p. 278)
• Working with AWS CodeStar Projects in the AWS Cloud9 Integrated Development Environment(IDE) (p. 285)
• During creation of the AWS Cloud9 development environment, you directed AWS Cloud9 to create anAmazon EC2 instance. AWS Cloud9 created the instance and then connected the environment to it. Asan alternative, you can use an existing cloud compute instance or your own server (which is called anSSH environment). For more information, see Creating an Environment in AWS Cloud9 (p. 55).
Optional Next Steps
Explore any or all of the following topics to continue getting familiar with AWS Cloud9.
44

AWS Cloud9 User GuideHello AWS Cloud9 (CLI)
Task See this topic
Learn more about what you can do with anenvironment.
Working with Environments in AWSCloud9 (p. 55)
Try other computer languages. Tutorials and Samples for AWS Cloud9 (p. 327)
Learn more about the AWS Cloud9 IDE. Tour the AWS Cloud9 IDE (p. 102) in Workingwith the IDE (p. 101)
Invite others to use your new environment alongwith you, in real time and with text chat support.
Working with Shared Environments in AWSCloud9 (p. 80)
Create SSH environments (environments thatuse cloud compute instances or servers that youcreate, instead of an Amazon EC2 instances thatAWS Cloud9 creates for you).
Creating an Environment in AWS Cloud9 (p. 55)and AWS Cloud9 SSH Development Environmenthost requirements (p. 481)
Use AWS Cloud9 with Lambda. AWS Lambda Tutorial for AWS Cloud9 (p. 327),Advanced AWS Lambda Tutorial for AWSCloud9 (p. 344), and Working with AWSLambda Functions in the AWS Cloud9 IntegratedDevelopment Environment (IDE) (p. 286)
Use AWS Cloud9 with Amazon Lightsail. Working with Amazon Lightsail Instances inthe AWS Cloud9 Integrated DevelopmentEnvironment (IDE) (p. 278)
Use AWS Cloud9 with AWS CodeStar. Working with AWS CodeStar Projects in the AWSCloud9 Integrated Development Environment(IDE) (p. 285)
Use AWS Cloud9 with AWS CodePipeline. Working with AWS CodePipeline in the AWSCloud9 Integrated Development Environment(IDE) (p. 324)
Use AWS Cloud9 with the AWS CLI, the aws-shell,AWS CodeCommit, the AWS Cloud DevelopmentKit (AWS CDK), GitHub, or Amazon DynamoDB,as well as Node.js, Python, or other programminglanguages.
Tutorials and Samples (p. 327)
Work with code for intelligent roboticsapplications in AWS RoboMaker.
Developing with AWS Cloud9 in the AWSRoboMaker Developer Guide
To get help with AWS Cloud9 from the community, see the AWS Cloud9 Discussion Forum. (When youenter this forum, AWS might require you to sign in.)
To get help with AWS Cloud9 directly from AWS, see the support options on the AWS Support page.
Tutorial: Hello AWS Cloud9 (CLI)This tutorial provides a first look at AWS Cloud9. It uses the AWS Command Line Interface (AWS CLI),which enables you to set up and tear down the resources you need by using a command line instead of agraphical user interface (p. 35).
45

AWS Cloud9 User GuidePrerequisites
In this tutorial, you set up an AWS Cloud9 development environment and then use the AWS Cloud9 IDEto code, run, and debug your first application.
This tutorial should take approximately an hour.
WarningCompleting this tutorial might result in charges to your AWS account. These include possiblecharges for Amazon EC2. For more information, see Amazon EC2 Pricing.
PrerequisitesTo successfully complete this tutorial, you must first complete the steps in Setting Up AWS Cloud9 (p. 6).
Steps• Step 1: Create an Environment (p. 46)• Step 2: Basic Tour of the IDE (p. 47)• Step 3: Clean Up (p. 52)• Related Information (p. 53)
Step 1: Create an Environment(First step of Tutorial: Hello AWS Cloud9 (CLI) (p. 45))
In this step, you use the AWS CLI to create an AWS Cloud9 development environment.
In AWS Cloud9, a development environment (or just environment) is a place where you store yourdevelopment project's files and where you run the tools to develop your applications. In this tutorial, youcreate a special kind of environment called an EC2 environment, and then work with the files and tools inthat environment.
Create an EC2 Environment with the AWS CLINoteCurrently, you cannot use the AWS CLI to create an Ubuntu Server-based EC2 environment—only Amazon Linux. Support for Ubuntu Server is expected in the future.
1. Install and configure the AWS CLI, if you have not done so already. To do this, see the following inthe AWS Command Line Interface User Guide:
• Installing the AWS Command Line Interface• Quick Configuration
We recommend you configure the AWS CLI using credentials for one of the following:
• The IAM user you created in Team Setup for AWS Cloud9 (p. 8).• An IAM administrator user in your AWS account, if you will be working regularly with AWS Cloud9
resources for multiple users across the account. If you cannot configure the AWS CLI as an IAMadministrator user, check with your AWS account administrator. For more information, seeCreating Your First IAM Admin User and Group in the IAM User Guide.
• An AWS account root user, but only if you will always be the only one using your own AWSaccount, and you don't need to share your environments with anyone else. For more information,see Creating, Disabling, and Deleting Access Keys for Your AWS Account in the Amazon WebServices General Reference.
46

AWS Cloud9 User GuideStep 2: Basic Tour
• For other options, see your AWS account administrator or classroom instructor.
2. In the following AWS Cloud9 command, provide a value for --region and --subnet-id. Then runthe command and make note of the "environmentId" value for later cleanup.
aws cloud9 create-environment-ec2 --name my-demo-environment --description "This environment is for the AWS Cloud9 tutorial." --instance-type t2.micro --region MY-REGION --subnet-id subnet-12a3456b
In the preceding command:
• --name represents the name of the environment. In this tutorial, we use the name my-demo-environment.
• --description represents an optional description for the environment.
• --instance-type represents the type of Amazon EC2 instance AWS Cloud9 will launch andconnect to the new environment. This example specifies t2.micro, which has relatively low RAMand vCPUs and is sufficient for this tutorial. Specifying instance types with more RAM and vCPUsmight result in additional charges to your AWS account for Amazon EC2. For a list of availableinstance types, see the create environment wizard in the AWS Cloud9 console.
• --region represents the ID of the AWS Region for AWS Cloud9 to create the environment in. Fora list of available AWS Regions, see AWS Cloud9 in the Amazon Web Services General Reference.
• --subnet-id represents the subnet you want AWS Cloud9 to use. Replace subnet-12a3456bwith the ID of the subnet of an Amazon Virtual Private Cloud (VPC), which must be compatiblewith AWS Cloud9. For more information, see Create an Amazon VPC for AWS Cloud9 (p. 479) inVPC Settings for AWS Cloud9 Development Environments (p. 469).
• By default, AWS Cloud9 shuts down the Amazon EC2 instance for the environment 30 minutesafter all web browser instances that are connect to the IDE for the environment have been closed.To change this, add --automatic-stop-time-minutes and the number of minutes. A shortertime period might result in fewer charges to your AWS account. Likewise, a longer time mightresult in more charges.
• By default, the entity that calls this command owns the environment. To change this, add --owner-id and the Amazon Resource Name (ARN) of the owning entity.
3. After you successfully run this command, open the AWS Cloud9 IDE for the newly createdenvironment. To do this, see Opening an Environment in AWS Cloud9 (p. 67). Then return to thistopic and continue with Step 2: Basic Tour of the IDE (p. 38) to learn how to use the AWS Cloud9IDE to work with your new environment.
If you try to open the environment, but AWS Cloud9 doesn't display the IDE after at least fiveminutes, there might be a problem with your web browser, your AWS access permissions, theinstance, or the associated virtual private cloud (VPC). For possible fixes, see Cannot Open anEnvironment (p. 546) in Troubleshooting.
Next Step
Step 2: Basic Tour of the IDE (p. 47)
Step 2: Basic Tour of the IDE(Previous step: Step 1: Create an Environment (p. 46))
This part of the tutorial introduces some of the ways in which you can use the AWS Cloud9 IDE to createand test applications.
• You can use an editor window to create and edit code.
47

AWS Cloud9 User GuideStep 2: Basic Tour
• You can use a terminal window or a Run Configuration window to run your code without debuggingit.
• You can use the Debugger window to debug your code.
You will perform these three tasks using JavaScript and the Node.js engine. See Tutorials andSamples (p. 327) for other programming languages.
Topics
• Get Your Environment Ready (p. 48)
• Write Some Code (p. 48)
• Run Your Code (p. 49)
• Debug Your Code (p. 50)
• Next Step (p. 52)
Get Your Environment Ready
Most of the tools you need to run and debug JavaScript code are already installed for you. However, youneed one additional Node.js package for this tutorial. Install it as follows.
1. On the menu bar (at the top of the AWS Cloud9 IDE), choose Window, New Terminal (or use anexisting terminal window).
2. In the terminal window (one of the tabs in the bottom portion of the IDE), enter the following.
npm install readline-sync
Verify that the result is similar to the following.
+ [email protected] 1 package from 1 contributor and audited 5 packages in 0.565sfound 0 vulnerabilities
Write Some Code
Begin by writing some code.
1. On the menu bar, choose File, New File.
2. Add the following JavaScript to the new file.
var readline = require('readline-sync');var i = 10;var input;
console.log("Hello Cloud9!");console.log("i is " + i);
do { input = readline.question("Enter a number (or 'q' to quit): "); if (input === 'q') { console.log('OK, exiting.') } else{ i += Number(input);
48

AWS Cloud9 User GuideStep 2: Basic Tour
console.log("i is now " + i); }} while (input != 'q');
console.log("Goodbye!");
3. Choose File, Save, and then save the file as hello-cloud9.js.
Run Your CodeNext, you can run your code.
Depending on the programming language you are using, there might be multiple ways in which you canrun code. For this tutorial, we are using JavaScript, which you can run using a terminal window or a RunConfiguration window.
To Run the Code Using a Run Configuration Window
1. On the menu bar, choose Run, Run Configurations, New Run Configuration.
2. In the new Run Configuration window (one of the tabs in the bottom portion of the IDE), enterhello-cloud9.js in the Command field, and then choose Run.
3. Be sure that the Run Configuration prompt is active, and then interact with the application byentering a number at the prompt.
4. View the output from your code in the Run Configuration window. It should be similar to thefollowing.
To Run the Code Using a Terminal Window
1. Go to the terminal window that you used earlier (or open a new one).
2. In the terminal window, enter ls at the terminal prompt, and verify that your code file is in the listof files.
3. Enter node hello-cloud9.js at the prompt to start the application.
4. Interact with the application by entering a number at the prompt.
49

AWS Cloud9 User GuideStep 2: Basic Tour
5. View the output from your code in the terminal window. It should be similar to the following.
Debug Your Code
Finally, you can debug your code by using the Debugger window.
1. Add a breakpoint to your code at line 10 (if (input === 'q')) by choosing the margin next toline 10. A red circle is displayed next to that line number, as follows.
2. Open the Debugger window by choosing the Debugger button on the right side of the IDE.Alternatively, choose Window, Debugger on the menu bar.
Then, put a watch on the input variable by choosing Type an expression here in the WatchExpressions section of the Debugger window.
50

AWS Cloud9 User GuideStep 2: Basic Tour
3. Go to the Run Configuration window that you used earlier to run the code. Choose Run.
Alternately, you can open a new Run Configuration window and start running the code by choosingRun, Run With, Node.js, from the menu bar.
4. Enter a number at the Run Configuration prompt and see that the code pauses at line 10. TheDebugger window shows the value you entered in Watch Expressions.
5. In the Debugger window, choose Resume, which is the blue arrow icon that is highlighted in theprevious screenshot.
6. Select Stop in the Run Configuration window to stop the debugger.
51

AWS Cloud9 User GuideStep 3: Clean Up
Next Step
Step 3: Clean Up (p. 52)
Step 3: Clean Up(Previous step: Step 2: Basic Tour of the IDE (p. 47))
To prevent ongoing charges to your AWS account related to this tutorial, you should delete theenvironment.
WarningDeleting an environment cannot be undone.
Delete the Environment with the AWS CLI1. Run the AWS Cloud9 delete-environment command, specifying the ID of the environment to
delete.
aws cloud9 delete-environment --region MY-REGION --environment-id 12a34567b8cd9012345ef67abcd890e1
In the preceding command, replace MY-REGION with the AWS Region in which the environment wascreated and 12a34567b8cd9012345ef67abcd890e1 with the ID of the environment to delete.
If you didn't save the ID when you created the environment, the ID can be found by using the AWSCloud9 console. Select the name of the environment in the console, then find the last part of theEnvironment ARN.
2. If you created an Amazon VPC for this tutorial and you no longer need it, delete the VPC using theAmazon VPC console at https://console.aws.amazon.com/vpc.
Next Step
Related Information (p. 53)
52

AWS Cloud9 User GuideRelated Information
Related InformationThe following is additional information for Tutorial: Hello AWS Cloud9 (CLI) (p. 45).
• When you create an EC2 environment, the environment doesn't contain any sample code by default. Tocreate an environment with sample code, see one of the following topics:• Working with Amazon Lightsail Instances in the AWS Cloud9 Integrated Development Environment
(IDE) (p. 278)• Working with AWS CodeStar Projects in the AWS Cloud9 Integrated Development Environment
(IDE) (p. 285)• During creation of the AWS Cloud9 development environment, you directed AWS Cloud9 to create an
Amazon EC2 instance. AWS Cloud9 created the instance and then connected the environment to it. Asan alternative, you can use an existing cloud compute instance or your own server (which is called anSSH environment). For more information, see Creating an Environment in AWS Cloud9 (p. 55).
Optional Next Steps
Explore any or all of the following topics to continue getting familiar with AWS Cloud9.
Task See this topic
Learn more about what you can do with anenvironment.
Working with Environments in AWSCloud9 (p. 55)
Try other computer languages. Tutorials and Samples for AWS Cloud9 (p. 327)
Learn more about the AWS Cloud9 IDE. Tour the AWS Cloud9 IDE (p. 102) in Workingwith the IDE (p. 101)
Invite others to use your new environment alongwith you, in real time and with text chat support.
Working with Shared Environments in AWSCloud9 (p. 80)
Create SSH environments (environments thatuse cloud compute instances or servers that youcreate, instead of an Amazon EC2 instances thatAWS Cloud9 creates for you).
Creating an Environment in AWS Cloud9 (p. 55)and AWS Cloud9 SSH Development Environmenthost requirements (p. 481)
Use AWS Cloud9 with Lambda. AWS Lambda Tutorial for AWS Cloud9 (p. 327),Advanced AWS Lambda Tutorial for AWSCloud9 (p. 344), and Working with AWSLambda Functions in the AWS Cloud9 IntegratedDevelopment Environment (IDE) (p. 286)
Use AWS Cloud9 with Amazon Lightsail. Working with Amazon Lightsail Instances inthe AWS Cloud9 Integrated DevelopmentEnvironment (IDE) (p. 278)
Use AWS Cloud9 with AWS CodeStar. Working with AWS CodeStar Projects in the AWSCloud9 Integrated Development Environment(IDE) (p. 285)
Use AWS Cloud9 with AWS CodePipeline. Working with AWS CodePipeline in the AWSCloud9 Integrated Development Environment(IDE) (p. 324)
Use AWS Cloud9 with the AWS CLI, the aws-shell,AWS CodeCommit, the AWS Cloud Development
Tutorials and Samples (p. 327)
53

AWS Cloud9 User GuideRelated Information
Task See this topic
Kit (AWS CDK), GitHub, or Amazon DynamoDB,as well as Node.js, Python, or other programminglanguages.
Work with code for intelligent roboticsapplications in AWS RoboMaker.
Developing with AWS Cloud9 in the AWSRoboMaker Developer Guide
To get help with AWS Cloud9 from the community, see the AWS Cloud9 Discussion Forum. (When youenter this forum, AWS might require you to sign in.)
To get help with AWS Cloud9 directly from AWS, see the support options on the AWS Support page.
54

AWS Cloud9 User GuideCreating an Environment
Working with Environments in AWSCloud9
A development environment is a place in AWS Cloud9 where you store your project's files and where yourun the tools to develop your applications.
AWS Cloud9 provides two types of development environments: EC2 environments and SSH environments.To understand the key similarities and differences between these development environments, see EC2Environments versus SSH Environments in AWS Cloud9 (p. 468).
Learn how to work with an environment in AWS Cloud9 by reading one or more of these topics.
Topics• Creating an Environment in AWS Cloud9 (p. 55)• Opening an Environment in AWS Cloud9 (p. 67)• Calling AWS Services from an Environment in AWS Cloud9 (p. 70)• Changing Environment Settings in AWS Cloud9 (p. 77)• Working with Shared Environments in AWS Cloud9 (p. 80)• Moving an environment and resizing/encrypting Amazon EBS volumes (p. 92)• Deleting an Environment in AWS Cloud9 (p. 97)
Creating an Environment in AWS Cloud9To create an AWS Cloud9 development environment, follow one of these sets of procedures, dependingon how you plan to use AWS Cloud9.
If you're not sure what to choose, we recommend Creating an EC2 Environment (p. 56).
Creating an EC2 environment is the easiest option. AWS Cloud9 automatically creates and sets up anew Amazon EC2 instance in your AWS account. AWS Cloud9 then automatically connects that newinstance to the environment for you.
To understand the key similarities and differences between the development environments, see EC2Environments versus SSH Environments in AWS Cloud9 (p. 468).
Source code provided by Development environment hostprovided by
Follow these procedures
You AWS Cloud9 This topic (create an EC2environment (p. 56))
You You This topic (create an SSHenvironment (p. 65))
Amazon Lightsail or you You, by using Lightsail Working with Amazon LightsailInstances in the AWS Cloud9Integrated DevelopmentEnvironment (IDE) (p. 278)
55

AWS Cloud9 User GuideCreating an EC2 Environment
Source code provided by Development environment hostprovided by
Follow these procedures
AWS CodeStar or you AWS Cloud9, by using AWSCodeStar
Working with AWS CodeStarProjects in the AWS Cloud9Integrated DevelopmentEnvironment (IDE) (p. 285)
You, by using AWS CodePipeline AWS Cloud9 or you This topic (create anEC2 (p. 56) or SSH (p. 65)environment), and then seeWorking with AWS CodePipelinein the AWS Cloud9 IntegratedDevelopment Environment(IDE) (p. 324)
You, by using AWS CodeCommit AWS Cloud9 or you AWS CodeCommit Sample forAWS Cloud9 (p. 358)
You, by using GitHub AWS Cloud9 or you This topic (create anEC2 (p. 56) or SSH (p. 65)environment), and then seethe GitHub Sample for AWSCloud9 (p. 363)
Topics
• Creating an EC2 Environment (p. 56)
• Creating an SSH Environment (p. 65)
Creating an EC2 EnvironmentNoteCompleting this procedure might result in charges to your AWS account. These include possiblecharges for Amazon EC2. For more information, see Amazon EC2 Pricing.
In this procedure, AWS Cloud9 creates an EC2 environment, creates a new Amazon EC2 instance, andthen connects the environment to this newly-created instance. AWS Cloud9 manages this instance'slifecycle, including starting, stopping, and restarting the instance as needed. If you ever delete thisenvironment, AWS Cloud9 automatically terminates this instance.
You can create an AWS Cloud9 EC2 development environment with the AWS Cloud9 console (p. 56) orwith code (p. 64).
Prerequisites
Complete the steps in Setting Up AWS Cloud9 (p. 6) so that you can sign in to the AWS Cloud9 consoleand create environments.
Create an EC2 Environment with the Console1. Sign in to the AWS Cloud9 console as follows:
• If you're the only individual using your AWS account or you are an IAM user in a single AWSaccount, go to https://console.aws.amazon.com/cloud9/.
56

AWS Cloud9 User GuideCreating an EC2 Environment
• If your organization uses AWS Single Sign-On (AWS SSO), see your AWS account administrator forsign-in instructions.
• If you're using an AWS Educate Starter Account, see Step 2: Use an AWS Educate Starter Accountto sign in to the AWS Cloud9 console (p. 29) in Individual Student Signup.
• If you're a student in a classroom, see your instructor for sign-in instructions.2. After you sign in to the AWS Cloud9 console, in the top navigation bar, choose an AWS Region to
create the environment in. For a list of available AWS Regions, see AWS Cloud9 in the AWS GeneralReference.
3. Choose the large Create environment button in one of the locations shown below.
If you have no AWS Cloud9 environments yet, the button is shown on a welcome page.
If you already have AWS Cloud9 environments, the button is shown as follows.
4. On the Name environment page, for Name, enter a name for your environment.5. To add a description to your environment, enter it in Description.6. Choose Next step.7. On the Configure settings page, for Environment type, choose Create a new instance for
environment (EC2).
57

AWS Cloud9 User GuideCreating an EC2 Environment
WarningChoosing Create a new instance for environment (EC2) might result in possible charges toyour AWS account for Amazon EC2.
8. For Instance type, choose an instance type with the amount of RAM and vCPUs you think you needfor the kinds of tasks you want to do.
WarningChoosing instance types with more RAM and vCPUs might result in additional charges toyour AWS account for Amazon EC2.
9. For Platform, choose the type of Amazon EC2 instance that you want: Amazon Linux or Ubuntu.AWS Cloud9 creates the instance and then connects the environment to it.
10. Choose a value for Cost-saving setting. When all web browser instances that are connected to theIDE for the environment are closed, AWS Cloud9 waits this amount of time and then shuts down theAmazon EC2 instance for the environment.
WarningChoosing a longer time period might result in more charges to your AWS account.
11. Expand Network settings (advanced).
12. AWS Cloud9 uses Amazon Virtual Private Cloud (Amazon VPC) to communicate with the newlycreated Amazon EC2 instance. Depending on how Amazon VPC is set up, do one of the following.
If you're not sure what to choose, we recommend that you skip ahead to the next step in thisprocedure.
When you skip past Network settings (advanced) and leave the preselected default settings, AWSCloud9 attempts to automatically use the default VPC with its single subnet in the same AWSaccount and AWS Region as the new environment.
Does the AWSaccount haveaccess to anAmazon VPC?
Is that VPC inthe same AWSaccount andAWS Regionas the newenvironment?
Is that VPC thedefault VPC forits AWS account?
Does that VPCcontain a singlesubnet?
Do this
No — — — If no VPC exists,create one.
To create a VPCin the same AWSaccount and AWSRegion as thenew environment,choose Createnew VPC, andthen followthe on-screendirections.For moreinformation,see Createan AmazonVPC for AWSCloud9 (p. 479).
58

AWS Cloud9 User GuideCreating an EC2 Environment
Does the AWSaccount haveaccess to anAmazon VPC?
Is that VPC inthe same AWSaccount andAWS Regionas the newenvironment?
Is that VPC thedefault VPC forits AWS account?
Does that VPCcontain a singlesubnet?
Do this
To create a VPC ina different AWSaccount than thenew environment,see Working withShared VPCs inthe Amazon VPCUser Guide.
Yes Yes Yes Yes Skip ahead to thenext step in thisprocedure.
When youskip pastNetwork settings(advanced)and leave thepreselecteddefault settings,AWS Cloud9attempts toautomatically usethe default VPCwith its singlesubnet in thesame account andregion as the newenvironment.
59

AWS Cloud9 User GuideCreating an EC2 Environment
Does the AWSaccount haveaccess to anAmazon VPC?
Is that VPC inthe same AWSaccount andAWS Regionas the newenvironment?
Is that VPC thedefault VPC forits AWS account?
Does that VPCcontain a singlesubnet?
Do this
Yes Yes Yes No If the defaultVPC has multiplesubnets, expandNetwork settings(advanced). ForSubnet, choosethe subnet youwant AWS Cloud9to use in thepreselecteddefault VPC.
If the default VPChas no subnets,create one. Todo this, chooseCreate newsubnet, and thenfollow the on-screen directions.For moreinformation,see Create aSubnet for AWSCloud9 (p. 480).
Yes Yes No Yes Expand Networksettings. ForNetwork (VPC),choose the VPCthat you wantAWS Cloud9 touse.
60

AWS Cloud9 User GuideCreating an EC2 Environment
Does the AWSaccount haveaccess to anAmazon VPC?
Is that VPC inthe same AWSaccount andAWS Regionas the newenvironment?
Is that VPC thedefault VPC forits AWS account?
Does that VPCcontain a singlesubnet?
Do this
Yes Yes No No Expand Networksettings. ForNetwork (VPC),choose the VPCthat you wantAWS Cloud9 touse.
If the chosenVPC has multiplesubnets, expandNetwork settings(advanced). ForSubnet, choosethe subnet youwant AWS Cloud9to use in thechosen VPC.
If the chosen VPChas no subnets,create one. Todo this, chooseCreate newsubnet, and thenfollow the on-screen directions.For moreinformation,see Create aSubnet for AWSCloud9 (p. 480).
Yes No Yes — AWS Cloud9cannot use adefault VPC inan AWS accountthan is differentthan the AWSaccount for thenew environment.Choose adifferent optionin this list.
61

AWS Cloud9 User GuideCreating an EC2 Environment
Does the AWSaccount haveaccess to anAmazon VPC?
Is that VPC inthe same AWSaccount andAWS Regionas the newenvironment?
Is that VPC thedefault VPC forits AWS account?
Does that VPCcontain a singlesubnet?
Do this
Yes No No Yes Expand Networksettings. ForNetwork (VPC),choose the VPCthat you wantAWS Cloud9 touse.
NoteThe VPCmust bein thesameAWSRegionas thenewenvironment,even ifthe VPCis in adifferentAWSaccount.
62

AWS Cloud9 User GuideCreating an EC2 Environment
Does the AWSaccount haveaccess to anAmazon VPC?
Is that VPC inthe same AWSaccount andAWS Regionas the newenvironment?
Is that VPC thedefault VPC forits AWS account?
Does that VPCcontain a singlesubnet?
Do this
Yes No No No Expand Networksettings. ForNetwork (VPC),choose the VPCthat you wantAWS Cloud9 touse.
For Subnet,choose thesubnet you wantAWS Cloud9 touse in the chosenVPC.
If the chosen VPChas no subnets,to create a subnetfor a VPC in adifferent AWSaccount than thenew environment,see Working withShared VPCs inthe Amazon VPCUser Guide.
NoteThe VPCandsubnetmust bein thesameAWSRegionas thenewenvironment,evenif theVPC andsubnetare in adifferentAWSaccount.
For more information about these choices, see VPC Settings for AWS Cloud9 DevelopmentEnvironments (p. 469).
63

AWS Cloud9 User GuideCreating an EC2 Environment
13. Add up to 50 tags by supplying a Key and a Value for each tag. The tags will be attached to the AWSCloud9 environment as resource tags, and are propagated to the following underlying resources: theAWS CloudFormation stack, the Amazon EC2 instance, and Amazon EC2 security groups. You canfind information about tags in Control Access Using AWS Resource Tags in the IAM User Guide. Alsosee the advanced information (p. 518) about tags.
WarningIf you update these tags after you create them, the changes are NOT automaticallypropagated to the underlying resources. For more information, see PropagatingTag Updates to Underlying Resources (p. 518) in the advanced information abouttags (p. 518).
14. Choose Next step.
15. On the Review page, choose Create environment. Wait while AWS Cloud9 creates yourenvironment. This can take several minutes.
NoteIf account creation fails, a banner is displayed at the top of the console page. Additionally,the card for the environment, if it exists, indicates that environment creation failed.
After AWS Cloud9 creates your environment, it displays the AWS Cloud9 IDE for the environment.
If AWS Cloud9 doesn't display the IDE after at least five minutes, there might be a problem with yourweb browser, your AWS access permissions, the instance, or the associated virtual private cloud (VPC).For possible fixes, see Cannot Open an Environment (p. 546) in Troubleshooting.
Creating an EC2 Environment with Code
To use code to create an EC2 environment in AWS Cloud9, call the AWS Cloud9 create EC2 environmentoperation, as follows.
NoteCurrently, you cannot use code to create an Ubuntu Server-based EC2 environment, for exampleby using the AWS CLI, AWS CloudFormation, the AWS SDKs, the Tools for Windows PowerShell,or the AWS Cloud9 API. Currently, you can only use code to create an EC2 environment that isconnected to Amazon Linux. Using code to create an Ubuntu Server-based EC2 environment isexpected in the future.
AWS CLI create-environment-ec2
AWS SDK for C++ CreateEnvironmentEC2Request,CreateEnvironmentEC2Result
AWS SDK for Go CreateEnvironmentEC2,CreateEnvironmentEC2Request,CreateEnvironmentEC2WithContext
AWS SDK for Java CreateEnvironmentEC2Request,CreateEnvironmentEC2Result
AWS SDK for JavaScript createEnvironmentEC2
AWS SDK for .NET CreateEnvironmentEC2Request,CreateEnvironmentEC2Response
AWS SDK for PHP createEnvironmentEC2
AWS SDK for Python (Boto) create_environment_ec2
64

AWS Cloud9 User GuideCreating an SSH Environment
AWS SDK for Ruby create_environment_ec2
AWS Tools for Windows PowerShell New-C9EnvironmentEC2
AWS Cloud9 API CreateEnvironmentEC2
Creating an SSH EnvironmentYou create an AWS Cloud9 SSH development environment with the AWS Cloud9 console. (You cannotcreate an SSH environment with code.)
Prerequisites• Make sure you completed the steps in Setting Up AWS Cloud9 (p. 6) first, so that you can sign in to the
AWS Cloud9 console and create environments.
• Identify an existing cloud compute instance (for example an Amazon EC2 instance in your AWSaccount), or your own server, that you want AWS Cloud9 to connect to the environment.
• Make sure that the existing instance or your own server meets all of the SSH hostrequirements (p. 482). This includes having specific versions of Python, Node.js, and othercomponents installed; setting specific permissions on the directory that you want AWS Cloud9 to startfrom after login; and setting up any associated Amazon Virtual Private Cloud.
Create the SSH Environment1. Make sure you completed the preceding prerequisites.
2. Connect to your existing instance or your own server by using an SSH client, if you are not alreadyconnected to it. You must do this so that you can add the necessary public SSH key value to theinstance or server, as described later in this procedure.
NoteTo connect to an existing AWS cloud compute instance, see one or more of the followingresources:
• For Amazon EC2, see Connect to Your Linux Instance in the Amazon EC2 User Guide forLinux Instances.
• For Amazon Lightsail, see Connect to your Linux/Unix-based Lightsail instance in theAmazon Lightsail Documentation.
• For AWS Elastic Beanstalk, see Listing and Connecting to Server Instances in the AWSElastic Beanstalk Developer Guide.
• For AWS OpsWorks, see Using SSH to Log In to a Linux Instance in the AWS OpsWorksUser Guide.
• For other AWS services, see the service's documentation.
To connect to your own server, you could search the internet using a phrase such as"connect to a server by using the ssh command" (from macOS or Linux) or "connect to aserver by using PuTTY" (from Windows).
3. Sign in to the AWS Cloud9 console, at https://console.aws.amazon.com/cloud9/.
4. After you sign in to the AWS Cloud9 console, in the top navigation bar, choose an AWS Region tocreate the environment in. For a list of available AWS Regions, see AWS Cloud9 in the AWS GeneralReference.
65

AWS Cloud9 User GuideCreating an SSH Environment
5. If a welcome page is displayed, for New AWS Cloud9 environment, choose Create environment.Otherwise, choose Create environment.
Or:
6. On the Name environment page, for Name, type a name for your environment.
7. To add a description to your environment, type it in Description.
8. Choose Next step.
9. For Environment type, choose Connect and run in remote server (SSH).10. For User, type the login name you used to connect to the instance or server earlier in this procedure.
For example, for an AWS cloud compute instance, it might be ec2-user, ubuntu, or root.
NoteFor best results, we recommend that the login name is associated with administrativeprivileges or an administrator user on the instance or server. Specifically, this login nameshould own the Node.js installation on the instance or server. To check this, from yourinstance's or server's terminal, run the command ls -l $(which node) (or ls -l $(nvm which node) if you're using nvm). This command displays the Node.jsinstallation's owner's name (along with the installation's permissions, group name, andlocation).
66

AWS Cloud9 User GuideOpening an Environment
11. For Host, type the public IP address (preferred) or the hostname of the instance or server.12. For Port, type the port that you want AWS Cloud9 to use to try to connect to the instance or server,
or leave the default port.13. To specify the path to the directory on the instance or server that you want AWS Cloud9 to start
from after login, which you identified earlier in this procedure's prerequisites, expand Advancedsettings, and then type the path in Environment path. If you leave this blank, AWS Cloud9 usesthe directory that your instance or server typically starts with after login. This is usually a home ordefault directory.
14. To specify the path to the Node.js binary on the instance or server, expand Advanced settings, andthen type the path in Node.js binary path. To get the path, you can run the command which node(or nvm which node if you're using nvm) on your instance or server. For example, the path mightbe /usr/bin/node. If you leave this blank, AWS Cloud9 will try to guess where the Node.js binary iswhen it tries to connect.
15. To specify a jump host that the instance or server uses, expand Advanced settings,and then type information about the jump host in SSH jump host, using the formatUSER_NAME@HOSTNAME:PORT_NUMBER (for example, ec2-user@:ip-192-0-2-0:22)
The jump host must meet the following requirements.
• It must be reachable over the public Internet using SSH.• It must allow inbound access by any IP address over the specified port.• The public SSH key value that was copied into the ~/.ssh/authorized_keys file on the
existing instance or server must also be copied into the ~/.ssh/authorized_keys file on thejump host.
• Netcat must be installed.16. Choose Copy key to clipboard. (This is between View public SSH key and Advanced settings.) Paste
the public SSH key value that was copied, into the ~/.ssh/authorized_keys file on the existinginstance or server that you connected to earlier in this procedure. (~ represents the home directoryfor the login name that you specified for User earlier in this procedure.)
NoteTo see the public SSH key value that was copied, expand View public SSH key.
17. Choose Next step.18. On the Review page, choose Create environment. Wait while AWS Cloud9 creates your
environment. This can take several minutes.
If AWS Cloud9 doesn't display the IDE after at least five minutes, there might be a problem with yourweb browser, your AWS access permissions, the instance, or the associated network. For possible fixes,see Cannot Open an Environment (p. 546) in Troubleshooting.
Opening an Environment in AWS Cloud9This procedure describes how to open an environment in AWS Cloud9.
NoteThis procedure assumes you have already created an AWS Cloud9 development environment. Tocreate an environment, see Creating an Environment (p. 55).
1. Sign in to the AWS Cloud9 console as follows:• If you're the only individual using your AWS account or you are an IAM user in a single AWS account,
go to https://console.aws.amazon.com/cloud9/.• If your organization uses AWS Single Sign-On (SSO), see your AWS account administrator for sign-in
instructions.
67

AWS Cloud9 User GuideOpening an Environment
• If you're using an AWS Educate Starter Account, see Step 2: Sign in to the AWS Cloud9Console (p. 29) in Individual Student Signup.
• If you're a student in a classroom, see your instructor for sign-in instructions.
ImportantIf you sign out of your AWS Account, the AWS Cloud9 IDE can still be accessed for up to fiveminutes afterwards. Access is then denied when the required permissions expire.
2. In the top navigation bar, choose the AWS Region where the environment is located.
3. In the list of environments, for the environment you want to open, do one of the following.
• Inside of the card, choose the Open IDE link.
• Select the card, and then choose the Open IDE button.
68

AWS Cloud9 User GuideOpening an Environment
If your environment is not displayed in the console, try doing one or more of the following actions to tryto display it.
• In the side navigation bar, choose one or more of the following.
• Choose Your environments to display all environments that your AWS entity owns within theselected AWS Region and AWS account.
• Choose Shared with you to display all environments your AWS entity has been invited to within theselected AWS Region and AWS account.
• Choose Account environments to display all environments within the selected AWS Region and AWSaccount that your AWS entity has permissions to display.
• Choose the previous arrow, next arrow, or page number button to display more environments in thecurrent scope.
• If you think you should be a member of an environment, but the environment is not displayed in theShared with you list, check with the environment owner.
• In the top navigation bar, choose a different AWS Region.
69

AWS Cloud9 User GuideCall AWS Services from an Environment
Calling AWS Services from an Environment in AWSCloud9
You can call AWS services from an AWS Cloud9 development environment. For example, you can:
• Upload and download data in Amazon Simple Storage Service (Amazon S3) buckets.• Send broadcast notifications through Amazon Simple Notification Service (Amazon SNS) topics.• Read and write data in Amazon DynamoDB (DynamoDB) databases.
You can call AWS services from your environment in several ways. For example, you can use the AWSCommand Line Interface (AWS CLI) or the aws-shell to run commands from a terminal session. You canalso call AWS services from code you run within your environment, using AWS SDKs for programminglanguages such as JavaScript, Python, Ruby, PHP, Go, and C++. For more information, see the AWS CLIand aws-shell Sample (p. 354), the AWS Command Line Interface User Guide, and the AWS SDKs.
Each time the AWS CLI, the aws-shell, or your code calls an AWS service, the AWS CLI, the aws-shell, oryour code must provide a set of AWS access credentials along with the call. These credentials determinewhether the caller has the appropriate permissions to make the call. If the credentials don't cover theappropriate permissions, the call will fail.
There are several ways to provide credentials to your environment. The following table describes someapproaches.
Environment type Approach
EC2 Use AWS managed temporary credentials.
We recommend this approach for an EC2environment. AWS managed temporarycredentials manage AWS access credentials inan EC2 environment on your behalf, while alsofollowing AWS security best practices.
If you are using an EC2 environment, you canskip the rest of this topic, as AWS managed
70

AWS Cloud9 User GuideCreate and Use an Instance Profileto Manage Temporary Credentials
Environment type Approach
temporary credentials are already set up for youin the environment.
For more information, see AWS ManagedTemporary Credentials (p. 538).
EC2 Attach an IAM instance profile to the instance.
You should only use this approach if for somereason you can't use AWS managed temporarycredentials. Similar to AWS managed temporarycredentials, an instance profile manages AWSaccess credentials on your behalf. However, youmust create, manage, and attach the instanceprofile to the Amazon EC2 instance yourself.
For instructions, see Create and Use anInstance Profile to Manage TemporaryCredentials (p. 71).
EC2 or SSH Store your permanent AWS access credentialswithin the environment.
This approach is less secure than using temporaryAWS access credentials. However, it is the onlysupported approach for an SSH environment.
For instructions, see Create and Store PermanentAccess Credentials in an Environment (p. 75).
EC2 or SSH Insert your permanent AWS access credentialsdirectly into your code.
We discourage this approach because it doesn'tfollow AWS security best practices.
Because we discourage this approach, we do notcover it in this topic.
Create and Use an Instance Profile to ManageTemporary Credentials
NoteYou cannot use this procedure for an AWS Cloud9 SSH development environment. Instead, skipahead to Create and Store Permanent Access Credentials in an Environment (p. 75).We recommend using AWS managed temporary credentials instead of an instance profile.Follow these instructions only if for some reason you cannot use AWS managed temporarycredentials. For more information, see AWS Managed Temporary Credentials (p. 538).
In this procedure, you will use IAM and Amazon EC2 to create and attach an IAM instance profile to theAmazon EC2 instance that connects to your environment. This instance profile will manage temporarycredentials on your behalf. This procedure assumes you have already created a environment in AWSCloud9. To create a environment, see Create an Environment (p. 55).
71

AWS Cloud9 User GuideCreate and Use an Instance Profileto Manage Temporary Credentials
You can complete these tasks with the IAM and Amazon EC2 consoles (p. 72) or the AWS CommandLine Interface (AWS CLI) (p. 72).
Create an Instance Profile with the IAM ConsoleNoteIf you already have an IAM role that contains an instance profile, skip ahead to Attach anInstance Profile to an Instance with the Amazon EC2 Console (p. 73).
1. Sign in to the IAM console, at https://console.aws.amazon.com/iam.
For this step, we recommend you sign in using credentials for an IAM administrator user in your AWSaccount. If you cannot do this, check with your AWS account administrator.
2. In the navigation bar, choose Roles.
NoteYou cannot use the IAM console to create an instance profile by itself. You must create an IAMrole, which contains an instance profile.
3. Choose Create role.
4. On the Select type of trusted entity page, with AWS service already chosen, for Choose the servicethat will use this role, choose EC2.
5. For Select your use case, choose EC2.
6. Choose Next: Permissions.
7. On the Attach permissions policies page, in the list of policies, select the box next toAdministratorAccess, and then choose Next: Review.
NoteThe AdministratorAccess policy allows unrestricted access to all AWS actions and resourcesacross your AWS account. It should be used only for experimentation purposes. For moreinformation, see IAM Policies in the IAM User Guide.
8. On the Review page, for Role Name, type a name for the role (for example my-demo-cloud9-instance-profile).
9. Choose Create Role.
Skip ahead to Attach an Instance Profile to an Instance with the Amazon EC2 Console (p. 73).
Create an Instance Profile with the AWS CLINoteIf you already have an IAM role that contains an instance profile, skip ahead to Attach anInstance Profile to an Instance with the AWS CLI (p. 74).For this topic, we recommend you configure the AWS CLI using credentials for an IAMadministrator user in your AWS account. If you cannot do this, check with your AWS accountadministrator.
NoteIf you're using AWS managed temporary credentials (p. 503), you can't use a terminal sessionin the AWS Cloud9 IDE to run some or all of the commands in this section. To address AWSsecurity best practices, AWS managed temporary credentials don’t allow some commands to berun. Instead, you can run those commands from a separate installation of the AWS CommandLine Interface (AWS CLI).
1. Define a trust relationship in AWS for the instance profile's required IAM role. To do this, createand then save a file with the following contents (for example, as my-demo-cloud9-instance-profile-role-trust.json).
72

AWS Cloud9 User GuideCreate and Use an Instance Profileto Manage Temporary Credentials
{ "Version": "2012-10-17", "Statement": [ { "Sid": "", "Effect": "Allow", "Principal": { "Service": "ec2.amazonaws.com" }, "Action": "sts:AssumeRole" } ]}
2. Using the terminal or command prompt, switch to the directory where you just saved this file.
3. Create an IAM role for the instance profile. To do this, run the IAM create-role command,specifying a name for the new IAM role (for example, my-demo-cloud9-instance-profile-role),and the name of the file you just saved.
aws iam create-role --role-name my-demo-cloud9-instance-profile-role --assume-role-policy-document file://my-demo-cloud9-instance-profile-role-trust.json
4. Attach AWS access permissions to the instance profile's IAM role. To do this, run the IAM attach-role-policy command, specifying the name of the existing IAM role and the Amazon ResourceName (ARN) of the AWS managed policy named AdministratorAccess.
aws iam attach-role-policy --role-name my-demo-cloud9-instance-profile-role --policy-arn arn:aws:iam::aws:policy/AdministratorAccess
NoteThe AdministratorAccess policy allows unrestricted access to all AWS actions and resourcesacross your AWS account. It should be used only for experimentation purposes. For moreinformation, see IAM Policies in the IAM User Guide.
5. Create the instance profile. To do this, run the IAM create-instance-profile command,specifying a name for the new instance profile (for example, my-demo-cloud9-instance-profile).
aws iam create-instance-profile --instance-profile-name my-demo-cloud9-instance-profile
6. Attach the IAM role to the instance profile. To do this, run the IAM add-role-to-instance-profile, specifying the names of the existing IAM role and instance profile.
aws iam add-role-to-instance-profile --role-name my-demo-cloud9-instance-profile-role --instance-profile-name my-demo-cloud9-instance-profile
Skip ahead to Create an Instance Profile with the AWS CLI (p. 72).
Attach an Instance Profile to an Instance with the Amazon EC2Console1. Sign in to the Amazon EC2 console, at https://console.aws.amazon.com/ec2.
For this step, we recommend you sign in using credentials for an IAM administrator user in your AWSaccount. If you cannot do this, check with your AWS account administrator.
73

AWS Cloud9 User GuideCreate and Use an Instance Profileto Manage Temporary Credentials
2. In the navigation bar, be sure the region selector displays the AWS Region that matches the one foryour environment. For example, if you created your environment in the US East (Ohio) region, chooseUS East (Ohio) in the region selector here as well.
3. Choose the Running Instances link or, in the navigation pane, expand Instances, and then chooseInstances.
4. In the list of instances, choose the instance with the Name that includes your environment name. Forexample, if your environment name is my-demo-environment, choose the instance with the Namethat includes my-demo-environment.
5. Choose Actions, Instance Settings, Attach/Replace IAM Role.
NoteAlthough you are attaching a role to the instance, the role contains an instance profile.
6. On the Attach/Replace IAM Role page, for IAM role, choose the name of the role you identified orthat you created in the previous procedure, and then choose Apply.
7. Back in the environment, use the AWS CLI to run the aws configure command or the aws-shellto run the configure command. Do not specify any values for AWS Access Key ID or AWS SecretAccess Key (press Enter after each of these prompts). For Default region name, specify the AWSRegion closest to you or the region where your AWS resources are located. For example, us-east-2for the US East (Ohio) Region. For a list of regions, see AWS Regions and Endpoints in the Amazon WebServices General Reference. Optionally, specify a value for Default output format (for example, json).
You can now start calling AWS services from your environment. To use the AWS CLI, the aws-shell, orboth to call AWS services, see the AWS CLI and aws-shell Sample (p. 354). To call AWS services fromyour code, see our other tutorials and samples (p. 327).
Attach an Instance Profile to an Instance with the AWS CLINoteIf you're using AWS managed temporary credentials (p. 503), you can't use a terminal sessionin the AWS Cloud9 IDE to run some or all of the commands in this section. To address AWSsecurity best practices, AWS managed temporary credentials don’t allow some commands to berun. Instead, you can run those commands from a separate installation of the AWS CommandLine Interface (AWS CLI).
1. Run the Amazon EC2 associate-iam-instance-profile command, specifying the name of theinstance profile and the ID and AWS Region ID of the Amazon EC2 instance for the environment.
aws ec2 associate-iam-instance-profile --iam-instance-profile Name=my-demo-cloud9-instance-profile --region us-east-2 --instance-id i-12a3b45678cdef9a0
In the preceding command, replace us-east-2 with the AWS Region ID for the instance andi-12a3b45678cdef9a0 with the instance's ID.
To get the instance's ID, you could for example run the Amazon EC2 describe-instancescommand, specifying the name and AWS Region ID of the environment.
aws ec2 describe-instances --region us-east-2 --filters Name=tag:Name,Values=*my-environment* --query "Reservations[*].Instances[*].InstanceId" --output text
In the preceding command, replace us-east-2 with the AWS Region ID for the instance and my-environment with the name of the environment.
2. Back in the environment, use the AWS CLI to run the aws configure command or the aws-shellto run the configure command. Do not specify any values for AWS Access Key ID or AWS SecretAccess Key (press Enter after each of these prompts). For Default region name, specify the AWSRegion closest to you or the region where your AWS resources are located. For example, us-east-2
74

AWS Cloud9 User GuideCreate and Store Permanent Access
Credentials in an Environment
for the US East (Ohio) Region. For a list of regions, see AWS Regions and Endpoints in the Amazon WebServices General Reference. Optionally, specify a value for Default output format (for example, json).
You can now start calling AWS services from your environment. To use the AWS CLI, the aws-shell, orboth to call AWS services, see the AWS CLI and aws-shell Sample (p. 354). To call AWS services fromyour code, see our other tutorials and samples (p. 327).
Create and Store Permanent Access Credentials in anEnvironment
NoteIf you are using an AWS Cloud9 EC2 development environment, we recommend you use AWSmanaged temporary credentials instead of AWS permanent access credentials. To work withAWS managed temporary credentials, see AWS managed temporary credentials (p. 538).
In this section, you use AWS Identity and Access Management (IAM) to generate a set of permanentcredentials that the AWS CLI, the aws-shell, or your code can use when calling AWS services. This setincludes an AWS access key ID and an AWS secret access key, which are unique to your user in your AWSaccount. If you already have an AWS access key ID and an AWS secret access key, note those credentials,and then skip ahead to Store Permanent Access Credentials in an Environment (p. 76).
You can create a set of permanent credentials with the IAM console (p. 75) or the AWS CLI (p. 75).
Create Permanent Access Credentials with the Console1. Sign in to the IAM console, at https://console.aws.amazon.com/iam.
For this step, we recommend you sign in using credentials for an IAM administrator user in your AWSaccount. If you cannot do this, check with your AWS account administrator.
2. In the navigation bar, choose Users.3. In the list of users, choose the name of the user you created or identified in Team Setup (p. 8).4. Choose the Security credentials tab.5. For Access keys, choose Create access key.6. In the Create access key page, choose Show, and make a note of the Access key ID and Secret access
key values. We recommend you also choose Download .csv file and save these credentials in a securelocation.
Skip ahead to Store Permanent Access Credentials in an Environment (p. 76).
Create Permanent Access Credentials with the AWS CLINoteFor this section, we recommend you configure the AWS CLI using credentials for an IAMadministrator user in your AWS account. If you cannot do this, check with your AWS accountadministrator.
NoteIf you're using AWS managed temporary credentials (p. 503), you can't use a terminal sessionin the AWS Cloud9 IDE to run some or all of the commands in this section. To address AWSsecurity best practices, AWS managed temporary credentials don’t allow some commands to berun. Instead, you can run those commands from a separate installation of the AWS CommandLine Interface (AWS CLI).
Run the IAM create-access-key command to create a new AWS access key and corresponding AWSsecret access key for the user.
75

AWS Cloud9 User GuideCreate and Store Permanent Access
Credentials in an Environment
aws iam create-access-key --user-name MyUser
In the preceding command, replace MyUser with the name of the user.
In a secure location, save the AccessKeyId and SecretAccessKey values that are displayed. After yourun the IAM create-access-key command, this is the only time you can use the AWS CLI to view theuser's AWS secret access key. To generate a new AWS secret access key for the user later if needed, seeCreating, Modifying, and Viewing Access Keys (API, CLI, PowerShell) in the IAM User Guide.
Store Permanent Access Credentials in an EnvironmentIn this procedure, you use the AWS Cloud9 IDE to store your permanent AWS access credentials in yourenvironment. This procedure assumes you have already created an environment in AWS Cloud9, openedthe environment, and are displaying the AWS Cloud9 IDE in your web browser. For more information, seeCreating an Environment (p. 55) and Opening an Environment (p. 67).
NoteThe following procedure shows how to store your permanent access credentials by usingenvironment variables. If you have the AWS CLI or the aws-shell installed in your environment,you can use the aws configure command for the AWS CLI or the configure commandfor the aws-shell to store your permanent access credentials instead. For instructions, see QuickConfiguration in the AWS Command Line Interface User Guide.
1. With your environment open, in the AWS Cloud9 IDE, start a new terminal session, if one is notalready started. To start a new terminal session, on the menu bar, choose Window, New Terminal.
2. Run each of the following commands, one command at a time, to set local environment variablesrepresenting your permanent access credentials. In these commands, after AWS_ACCESS_KEY_ID:,type your AWS access key ID. After AWS_SECRET_ACCESS_KEY, type your AWS secret access key. AfterAWS_DEFAULT_REGION_ID, type the AWS Region identifier associated with the AWS Region closest toyou (or your preferred AWS Region). For a list of available identifiers, see AWS Regions and Endpointsin the Amazon Web Services General Reference. For example, for the US East (Ohio) Region, you woulduse us-east-2.
export AWS_ACCESS_KEY_ID=export AWS_SECRET_ACCESS_KEY=export AWS_DEFAULT_REGION=
3. Note that the preceding environment variables are valid only for the current terminal session. Tomake these environment variables available across terminal sessions, you must add them to your shellprofile file as user environment variables, as follows.a. In the Environment window of the IDE, choose the gear icon, and then choose Show Home in
Favorites. Repeat this step and choose Show Hidden Files as well.b. Open the ~/.bashrc file.c. Type or paste the following code at the end of the file. In these commands, after
AWS_ACCESS_KEY_ID:, type your AWS access key ID. After AWS_SECRET_ACCESS_KEY, typeyour AWS secret access key. After AWS_DEFAULT_REGION_ID, type the AWS Region identifierassociated with the AWS Region closest to you (or your preferred AWS Region). For a list ofavailable identifiers, see AWS Regions and Endpoints in the Amazon Web Services General Reference.For example, for the US East (Ohio) Region, you would use us-east-2.
export AWS_ACCESS_KEY_ID=export AWS_SECRET_ACCESS_KEY=export AWS_DEFAULT_REGION=
d. Save the file.e. Source the ~/.bashrc file to load these new environment variables.
76

AWS Cloud9 User GuideChanging Environment Settings
. ~/.bashrc
You can now start calling AWS services from your environment. To use the AWS CLI or the aws-shell tocall AWS services, see the AWS CLI and aws-shell Sample (p. 354). To call AWS services from your code,see our other tutorials and samples (p. 327).
Changing Environment Settings in AWS Cloud9You can change the preferences or settings for an AWS Cloud9 development environment.
• Change Environment Preferences (p. 77)
• Change Environment Settings with the Console (p. 77)
• Change Environment Settings with Code (p. 80)
Change Environment Preferences1. Open the environment you want to change settings for. To open an environment, see Opening an
Environment (p. 67).
2. In the AWS Cloud9 IDE, on the menu bar, choose AWS Cloud9, Preferences.
3. In the Preferences window, choose Project Settings.
4. Change any of the available project settings as you want. These include settings such as Code Editor(Ace) and Find in Files.
NoteFor more information, see Project Setting Changes You Can Make (p. 162).
Change Environment Settings with the Console1. Sign in to the AWS Cloud9 console as follows:
• If you're the only individual using your AWS account or you are an IAM user in a single AWS account,go to https://console.aws.amazon.com/cloud9/.
• If your organization uses AWS Single Sign-On (SSO), see your AWS account administrator for sign-ininstructions.
• If you're using an AWS Educate Starter Account, see Step 2: Sign in to the AWS Cloud9Console (p. 29) in Individual Student Signup.
• If you're a student in a classroom, see your instructor for sign-in instructions.
2. In the top navigation bar, choose the AWS Region where the environment is located.
77

AWS Cloud9 User GuideChange Environment Settings with the Console
3. In the list of environments, for the environment whose settings you want to change, do one of thefollowing.
• Choose the title of the card for the environment. Then choose Edit on the next page.
• Select the card for the environment, and then choose the Edit button.
4. Make your changes, and then choose Save changes.
78

AWS Cloud9 User GuideChange Environment Settings with the Console
You can use the AWS Cloud9 console to change the following settings.
• For EC2 environments, Name and Description.
• For SSH environments: Name, Description, User, Host, Port, Environment path, Node.js binarypath, and SSH jump host.
To change other settings, do the following.
• For EC2 environments, do the following.
• You cannot change Type, Security groups, VPC, Subnet, Environment path, or EnvironmentARN.
• For Permissions or Number of members, see Change the Access Role of an EnvironmentMember (p. 89), Remove Your User (p. 89), Invite an IAM User (p. 84), and RemoveAnother Environment Member (p. 91).
• For EC2 instance type, Memory, or vCPU, see Moving or Resizing an Environment (p. 92).
• For SSH environments, do the following.
• You cannot change Type or Environment ARN.
• For Permissions or Number of members, see Change the Access Role of an EnvironmentMember (p. 89), Remove Your User (p. 89), Invite an IAM User (p. 84), and RemoveAnother Environment Member (p. 91).
If your environment is not displayed in the console, try doing one or more of the following actions to tryto display it.
• In the side navigation bar, choose one or more of the following.
• Choose Your environments to display all environments that your AWS entity owns within theselected AWS Region and AWS account.
• Choose Shared with you to display all environments your AWS entity has been invited to within theselected AWS Region and AWS account.
• Choose Account environments to display all environments within the selected AWS Region and AWSaccount that your AWS entity has permissions to display.
• Choose the previous arrow, next arrow, or page number button to display more environments in thecurrent scope.
• If you think you should be a member of an environment, but the environment is not displayed in theShared with you list, check with the environment owner.
• In the top navigation bar, choose a different AWS Region.
79

AWS Cloud9 User GuideChange Environment Settings with Code
Change Environment Settings with CodeTo use code to change the settings of an environment in AWS Cloud9, call the AWS Cloud9 updateenvironment operation, as follows.
AWS CLI update-environment
AWS SDK for C++ UpdateEnvironmentRequest,UpdateEnvironmentResult
AWS SDK for Go UpdateEnvironment, UpdateEnvironmentRequest,UpdateEnvironmentWithContext
AWS SDK for Java UpdateEnvironmentRequest,UpdateEnvironmentResult
AWS SDK for JavaScript updateEnvironment
AWS SDK for .NET UpdateEnvironmentRequest,UpdateEnvironmentResponse
AWS SDK for PHP updateEnvironment
AWS SDK for Python (Boto) update_environment
AWS SDK for Ruby update_environment
AWS Tools for Windows PowerShell Update-C9Environment
AWS Cloud9 API UpdateEnvironment
Working with Shared Environments in AWS Cloud9A shared environment is an AWS Cloud9 development environment that multiple users have been invitedto participate in. This topic provides instructions for sharing an environment in AWS Cloud9 and how toparticipate in a shared environment.
80

AWS Cloud9 User GuideContents
To invite a user to participate in an environment you own, follow one of these sets of procedures,depending on the type of user you want to invite.
User type Follow these procedures
A user in the same AWS account as theenvironment.
Invite a User in the Same Account as theEnvironment (p. 84)
An AWS Cloud9 administrator in the same AWSaccount as the environment, specifically:
• The AWS account root user.• An IAM administrator user.• A user with the AWS managed policyAWSCloud9Administrator attached.
To invite the AWS Cloud9 administrator yourself,see Invite a User in the Same Account as theEnvironment (p. 84).
To have the AWS Cloud9 administrator invitethemself (or others in the same AWS account), seeHave an AWS Cloud9 Administrator in the SameAccount as the Environment Invite Themself orOthers (p. 85).
Contents• Shared Environment Usage Scenarios (p. 81)
• About Environment Member Access Roles (p. 82)
• Invite a User in the Same Account as the Environment (p. 84)
• Have an AWS Cloud9 Administrator in the Same Account as the Environment Invite Themself orOthers (p. 85)
• Open a Shared Environment (p. 86)
• See a List of Environment Members (p. 86)
• Open the Active File of an Environment Member (p. 87)
• Open the Open File of an Environment Member (p. 88)
• Go to the Active Cursor of an Environment Member (p. 88)
• Chat with Other Environment Members (p. 88)
• View Chat Messages in a Shared Environment (p. 88)
• Delete a Chat Message from a Shared Environment (p. 89)
• Delete All Chat Messages from a Shared Environment (p. 89)
• Change the Access Role of an Environment Member (p. 89)
• Remove Your User From a Shared Environment (p. 90)
• Remove Another Environment Member (p. 91)
• Environment Sharing Best Practices (p. 91)
Shared Environment Usage ScenariosA shared environment is good for the following.
• Pair programming (also known as peer programming). This is where two users work together on thesame code in a single environment. In pair programming, typically one user writes code while the otheruser observes the code being written. The observer gives immediate input and feedback to the codewriter. These positions frequently switch during a project. Without a shared environment, teams of pairprogrammers typically sit in front of a single machine, and only one user at a time can write code. With
81

AWS Cloud9 User GuideAbout Environment Member Access Roles
a shared environment, both users can sit in front of their own machine and can write code at the sametime, even if they are in different physical offices.
• Computer science classes. This is useful when teachers or teaching assistants want to access a student'senvironment to review their homework or fix issues with their environment in real time. Students canalso work together with their classmates on shared homework projects, writing code together in asingle environment in real time. They can do this even though they might be in different locationsusing different computer operating systems and web browser types.
• Any other situation where multiple users need to collaborate on the same code in real time.
About Environment Member Access RolesBefore you share an environment or participate in a shared environment in AWS Cloud9, you shouldunderstand the access permission levels for a shared environment. We call these permission levelsenvironment member access roles.
A shared environment in AWS Cloud9 offers three environment member access roles: owner, read/write,and read-only.
• An owner has full control over an environment. Each environment has one and only one owner, who isthe environment creator. An owner can do the following.• Add, change, and remove members for the environment• Open, view, and edit files• Run code• Change environment settings• Chat with other members• Delete existing chat messages
In the AWS Cloud9 IDE, an environment owner is displayed with Read+Write access.• A read/write member can do the following.
• Open, view, and edit files• Run code• Change various environment settings from within the AWS Cloud9 IDE• Chat with other members• Delete existing chat messages
In the AWS Cloud9 IDE, read/write members are displayed with Read+Write access.• A read-only member can do the following.
• Open and view files• Chat with other members• Delete existing chat messages
In the AWS Cloud9 IDE, read-only members are displayed with Read Only access.
Before a user can become an environment owner or member, that user must meet one of the followingcriteria.
• The user is an AWS account root user.• The user is an IAM administrator user. For more information, see Creating Your First IAM Admin User
and Group in the IAM User Guide.• The user is a user who belongs to an IAM group, a user who assumes a role, or a federated user who
assumes a role, and that group or role has the AWS managed policy AWSCloud9Administrator or
82

AWS Cloud9 User GuideAbout Environment Member Access Roles
AWSCloud9User (or AWSCloud9EnvironmentMember, to be a member only) attached. For moreinformation, see AWS Managed (Predefined) Policies (p. 526).
• To attach one of the preceding managed policies to an IAM group, you can use the AWSManagement Console (p. 83) or the AWS Command Line Interface (AWS CLI) (p. 83) asdescribed in the following procedures.
• To create a role in IAM with one of the preceding managed policies for a user or a federated user toassume, see Creating Roles in the IAM User Guide. To have a user or a federated user assume the role,see coverage of assuming roles in Using IAM Roles in the IAM User Guide.
Attach an AWS Managed Policy for AWS Cloud9 to a GroupUsing the Console1. Sign in to the AWS Management Console, if you are not already signed in.
For this step, we recommend you sign in using credentials for an IAM administrator user in your AWSaccount. If you cannot do this, check with your AWS account administrator.
2. Open the IAM console. To do this, in the console's navigation bar, choose Services. Then choose IAM.
3. Choose Groups.
4. Choose the group's name.
5. On the Permissions tab, for Managed Policies, choose Attach Policy.
6. In the list of policy names, choose one of the following boxes.
• AWSCloud9User (preferred) or AWSCloud9Administrator to enable each user in the group to be anenvironment owner
• AWSCloud9EnvironmentMember to enable each user in the group to be a member only
(If you don't see one of these policy names in the list, type the policy name in the Search box todisplay it.)
7. Choose Attach policy.
Attach an AWS Managed Policy for AWS Cloud9 to a GroupUsing the AWS CLI
NoteIf you're using AWS managed temporary credentials (p. 503), you can't use a terminal sessionin the AWS Cloud9 IDE to run some or all of the commands in this section. To address AWSsecurity best practices, AWS managed temporary credentials don’t allow some commands to berun. Instead, you can run those commands from a separate installation of the AWS CommandLine Interface (AWS CLI).
Run the IAM attach-group-policy command to attach the AWS managed policy for AWS Cloud9 tothe group, specifying the group's name and the Amazon Resource Name (ARN) of the policy, for example:
aws iam attach-group-policy --group-name MyGroup --policy-arn arn:aws:iam::aws:policy/POLICY_NAME
In the preceding command, replace MyGroup with the name of the group. Replace POLICY_NAME withthe name of one of the following AWS managed policies.
• AWSCloud9User (preferred) or AWSCloud9Administrator to enable each user in the group to be anenvironment owner
• AWSCloud9EnvironmentMember to enable each user in the group to be a member only
83

AWS Cloud9 User GuideInvite a User in the Same Account as the Environment
Invite a User in the Same Account as the EnvironmentUse the instructions in this section to share an AWS Cloud9 development environment that you own inyour AWS account with a user in that same account.
1. If the user you want to invite is not one of the following types of users, be sure the user you want toinvite already has the corresponding environment member access role. For instructions, see AboutEnvironment Member Access Roles (p. 82).
• The AWS account root user.
• An IAM administrator user.
• A user who belongs to an IAM group, a user who assumes a role, or a federated user whoassumes a role, and that group or role has the AWS managed policy AWSCloud9Administratorattached.
2. Open the environment that you own and want to invite the user to, if the environment is not alreadyopen.
3. In the menu bar in the AWS Cloud9 IDE, do one of the following.
• Choose Window, Share.
• Choose Share (located next to the Preferences gear icon).
4. In the Share this environment dialog box, for Invite Members, type one of the following.
• To invite an IAM user, type the user's name.
• To invite the AWS account root user, type arn:aws:iam::123456789012:root, replacing123456789012 with your AWS account ID.
• To invite a user with an assumed role or a federated user with an assumed role, typearn:aws:sts::123456789012:assumed-role/MyAssumedRole/MyAssumedRoleSession,replacing 123456789012 with your AWS account ID, MyAssumedRole with the name of theassumed role, and MyAssumedRoleSession with the session name for the assumed role.
5. To make this user a read-only member, choose R. To make this user read/write, choose RW.
6. Choose Invite.
NoteIf you make this user a read/write member, a dialog box is displayed, containing informationabout possibly putting your AWS security credentials at risk. The following informationprovides more background about this issue.You should share an environment only with those you trust.A read/write member may be able to use the AWS CLI, the aws-shell, or AWS SDK code inyour environment to take actions in AWS on your behalf. Furthermore, if you store yourpermanent AWS access credentials within the environment, that member could potentiallycopy those credentials and use them outside of the environment.Removing your permanent AWS access credentials from your environment and usingtemporary AWS access credentials instead does not fully address this issue. It lessens the
84

AWS Cloud9 User GuideHave an AWS Cloud9 Administrator in the Same
Account as the Environment Invite Themself or Others
opportunity of the member to copy those temporary credentials and use them outside ofthe environment (as those temporary credentials will work only for a limited time). However,temporary credentials still enable a read/write member to take actions in AWS from theenvironment on your behalf.
7. Contact the user to let them know they can open this environment and begin using it.
Have an AWS Cloud9 Administrator in the SameAccount as the Environment Invite Themself orOthers
NoteIf you're using AWS managed temporary credentials (p. 503), you can't use a terminal sessionin the AWS Cloud9 IDE to run some or all of the commands in this section. To address AWSsecurity best practices, AWS managed temporary credentials don’t allow some commands to berun. Instead, you can run those commands from a separate installation of the AWS CommandLine Interface (AWS CLI).
The following types of users can invite themselves (or other users in the same AWS account) to anyenvironment in the same account.
• The AWS account root user.
• An IAM administrator user.
• A user who belongs to an IAM group, a user who assumes a role, or a federated user who assumes arole, and that group or role has the AWS managed policy AWSCloud9Administrator attached.
If the invited user is not one of the preceding types of users, be sure that user already has thecorresponding environment member access role. For instructions, see About Environment Member AccessRoles (p. 82).
To invite the user, use the AWS CLI or the aws-shell to run the AWS Cloud9 create-environment-membership command, as follows.
aws cloud9 create-environment-membership --environment-id 12a34567b8cd9012345ef67abcd890e1 --user-arn USER_ARN --permissions PERMISSION_LEVEL
In the preceding command, replace 12a34567b8cd9012345ef67abcd890e1 with the ID of theenvironment, and PERMISSION_LEVEL with read-write or read-only. Replace USER_ARN with oneof the following:
• To invite an IAM user, type arn:aws:iam::123456789012:user/MyUser, replacing123456789012 with your AWS account ID and MyUser with the user's name.
• To invite the AWS account root user, type arn:aws:iam::123456789012:root, replacing123456789012 with your AWS account ID.
• To invite a user with an assumed role or a federated user with an assumed role, typearn:aws:sts::123456789012:assumed-role/MyAssumedRole/MyAssumedRoleSession,replacing 123456789012 with your AWS account ID, MyAssumedRole with the name of the assumedrole, and MyAssumedRoleSession with the session name for the assumed role.
For example, to invite the AWS account root user for account ID 123456789012 to an environment withID 12a34567b8cd9012345ef67abcd890e1 as a read/write member, run the following command.
85

AWS Cloud9 User GuideOpen a Shared Environment
aws cloud9 create-environment-membership --environment-id 12a34567b8cd9012345ef67abcd890e1 --user-arn arn:aws:iam::123456789012:root --permissions read-write
NoteIf you're using the aws-shell, omit the aws prefix from the preceding commands.
Open a Shared EnvironmentTo open a shared environment, you use your AWS Cloud9 dashboard. You then use the AWS Cloud9 IDEto do things in a shared environment such as work with files and chat with other members.
1. Be sure the corresponding access policy is attached to the group or role for your user. For moreinformation, see About Environment Member Access Roles (p. 82).
2. Sign in to the AWS Cloud9 console as follows:
• If you're the only individual using your AWS account or you are an IAM user in a single AWS account,go to https://console.aws.amazon.com/cloud9/.
• If your organization uses AWS Single Sign-On (SSO), see your AWS account administrator for sign-ininstructions.
• If you're a student in a classroom, see your instructor for sign-in instructions.
3. Open the shared environment from your AWS Cloud9 dashboard. For more information, see Openingan Environment in AWS Cloud9 (p. 67).
You use the Collaborate window to interact with other members, as described in the rest of this topic.
NoteIf the Collaborate window is not visible, choose the Collaborate button. If the Collaboratebutton is not visible, on the menu bar, choose Window, Collaborate.
See a List of Environment MembersWith the shared environment open, in the Collaborate window, expand Environment Members, if thelist of members is not visible.
A circle next to each member indicates their online status, as follows.
• Active members have a green circle.
• Offline members have a gray circle.
• Idle members have an orange circle.
86

AWS Cloud9 User GuideOpen the Active File of an Environment Member
To use code to get a list of environment members, call the AWS Cloud9 describe environmentmemberships operation, as follows.
AWS CLI describe-environment-memberships
AWS SDK for C++ DescribeEnvironmentMembershipsRequest,DescribeEnvironmentMembershipsResult
AWS SDK for Go DescribeEnvironmentMemberships,DescribeEnvironmentMembershipsRequest,DescribeEnvironmentMembershipsWithContext
AWS SDK for Java DescribeEnvironmentMembershipsRequest,DescribeEnvironmentMembershipsResult
AWS SDK for JavaScript describeEnvironmentMemberships
AWS SDK for .NET DescribeEnvironmentMembershipsRequest,DescribeEnvironmentMembershipsResponse
AWS SDK for PHP describeEnvironmentMemberships
AWS SDK for Python (Boto) describe_environment_memberships
AWS SDK for Ruby describe_environment_memberships
AWS Tools for Windows PowerShell Get-C9EnvironmentMembershipList
AWS Cloud9 API DescribeEnvironmentMemberships
Open the Active File of an Environment MemberWith the shared environment open, in the menu bar, choose the member name. Then choose OpenActive File.
87

AWS Cloud9 User GuideOpen the Open File of an Environment Member
Open the Open File of an Environment Member1. With the shared environment open, in the Collaborate window, expand Environment Members, if the
list of members is not visible.
2. Expand the name of the user whose open file you want to open in your environment.
3. Double-click the name of the file you want to open.
Go to the Active Cursor of an Environment Member1. With the shared environment open, in the Collaborate window, expand Environment Members, if the
list of members is not visible.
2. Right-click the member name, and then choose Show Location.
Chat with Other Environment MembersWith the shared environment open, at the bottom of the Collaborate window, for Enter your messagehere, type your chat message, and then press Enter.
View Chat Messages in a Shared EnvironmentWith the shared environment open, in the Collaborate window, expand Group Chat, if the list of chatmessages is not visible.
88

AWS Cloud9 User GuideDelete a Chat Message from a Shared Environment
Delete a Chat Message from a Shared EnvironmentWith the shared environment open, in the Collaborate window, right-click the chat message in GroupChat, and then choose Delete Message.
NoteWhen you delete a chat message, it is deleted from the environment for all members.
Delete All Chat Messages from a Shared EnvironmentWith the shared environment open, in the Collaborate window, right-click anywhere in Group Chat, andthen choose Clear history.
NoteWhen you delete all chat messages, they are deleted from the environment for all members.
Change the Access Role of an Environment Member1. Open the environment that you own and that contains the member whose access role you want to
change, if the environment is not already open. For more information, see Opening an Environment inAWS Cloud9 (p. 67).
2. In the Collaborate window, expand Environment Members, if the list of members is not visible.
3. Do one of the following:
• Next to the member name whose access role you want to change, choose R or RW to make thismember owner or read/write, respectively.
• To change a read/write member to read-only, right-click the member name, and then chooseRevoke Write Access.
• To change a read-only member to read/write, right-click the member name, and then choose GrantRead+Write Access.
NoteIf you make this user a read/write member, a dialog box is displayed, containinginformation about possibly putting your AWS security credentials at risk. Do not make auser a read/write member unless you trust that user to take actions in AWS on your behalf.For more information, see the related note in Invite a User in the Same Account as theEnvironment (p. 84).
To use code to change the access role of a environment member, call the AWS Cloud9 updateenvironment membership operation, as follows.
AWS CLI update-environment-membership
AWS SDK for C++ UpdateEnvironmentMembershipRequest,UpdateEnvironmentMembershipResult
AWS SDK for Go UpdateEnvironmentMembership,UpdateEnvironmentMembershipRequest,UpdateEnvironmentMembershipWithContext
AWS SDK for Java UpdateEnvironmentMembershipRequest,UpdateEnvironmentMembershipResult
AWS SDK for JavaScript updateEnvironmentMembership
89

AWS Cloud9 User GuideRemove Your User From a Shared Environment
AWS SDK for .NET UpdateEnvironmentMembershipRequest,UpdateEnvironmentMembershipResponse
AWS SDK for PHP updateEnvironmentMembership
AWS SDK for Python (Boto) update_environment_membership
AWS SDK for Ruby update_environment_membership
AWS Tools for Windows PowerShell Update-C9EnvironmentMembership
AWS Cloud9 API UpdateEnvironmentMembership
Remove Your User From a Shared EnvironmentNoteYou cannot remove your user from an environment if you are the environment owner.Removing your user from an environment does not remove your user from IAM.
1. With the shared environment open, in the Collaborate window, expand Environment Members, if thelist of members is not visible.
2. Do one of the following.
• Next to You, choose the trash can icon.
• Right-click You, and then choose Leave environment.
3. When prompted, choose Leave.
To use code to remove your user from a shared environment, call the AWS Cloud9 delete environmentmembership operation, as follows.
AWS CLI delete-environment-membership
AWS SDK for C++ DeleteEnvironmentMembershipRequest,DeleteEnvironmentMembershipResult
AWS SDK for Go DeleteEnvironmentMembership,DeleteEnvironmentMembershipRequest,DeleteEnvironmentMembershipWithContext
AWS SDK for Java DeleteEnvironmentMembershipRequest,DeleteEnvironmentMembershipResult
AWS SDK for JavaScript deleteEnvironmentMembership
AWS SDK for .NET DeleteEnvironmentMembershipRequest,DeleteEnvironmentMembershipResponse
AWS SDK for PHP deleteEnvironmentMembership
AWS SDK for Python (Boto) delete_environment_membership
AWS SDK for Ruby delete_environment_membership
AWS Tools for Windows PowerShell Remove-C9EnvironmentMembership
AWS Cloud9 API DeleteEnvironmentMembership
90

AWS Cloud9 User GuideRemove Another Environment Member
Remove Another Environment MemberNoteTo remove any member other than your user from an environment, you must be signed in toAWS Cloud9 using the credentials of the environment owner.Removing a member does not remove the user from IAM.
1. Open the environment that contains the member you want to remove, if the environment is notalready open. For more information, see Opening an Environment in AWS Cloud9 (p. 67).
2. In the Collaborate window, expand Environment Members, if the list of members is not visible.3. Do one of the following.
• Next to the name of the member you want to delete, choose the trash can icon.• Right-click the name of the member you want to delete, and then choose Revoke Access.
4. When prompted, choose Remove Member.
To use code to remove a member from an environment, call the AWS Cloud9 delete environmentmembership operation, as follows.
AWS CLI delete-environment-membership
AWS SDK for C++ DeleteEnvironmentMembershipRequest,DeleteEnvironmentMembershipResult
AWS SDK for Go DeleteEnvironmentMembership,DeleteEnvironmentMembershipRequest,DeleteEnvironmentMembershipWithContext
AWS SDK for Java DeleteEnvironmentMembershipRequest,DeleteEnvironmentMembershipResult
AWS SDK for JavaScript deleteEnvironmentMembership
AWS SDK for .NET DeleteEnvironmentMembershipRequest,DeleteEnvironmentMembershipResponse
AWS SDK for PHP deleteEnvironmentMembership
AWS SDK for Python (Boto) delete_environment_membership
AWS SDK for Ruby delete_environment_membership
AWS Tools for Windows PowerShell Remove-C9EnvironmentMembership
AWS Cloud9 API DeleteEnvironmentMembership
Environment Sharing Best PracticesWe recommend the following practices when sharing environments.
• Only invite read/write members you trust to your environments.• For EC2 environments, read/write members can use the environment owner's AWS access credentials,
instead of their own credentials, to make calls from the environment to AWS services. To preventthis, the environment owner can disable AWS managed temporary credentials for the environment.However, this also prevents the environment owner from making calls. For more information, see AWSManaged Temporary Credentials (p. 538).
91

AWS Cloud9 User GuideMoving an environment and resizing/
encrypting Amazon EBS volumes
• Turn on AWS CloudTrail to track activity in your environments. For more information, see the AWSCloudTrail User Guide.
• Do not use your AWS account root user to create and share environments. Use IAM users in the accountinstead. For more information, see First-Time Access Only: Your Root User Credentials and IAM Users inthe IAM User Guide.
Moving an environment and resizing/encryptingAmazon EBS volumes
You can move an AWS Cloud9 development environment from one Amazon EC2 instance to another. Forexample, you might want to do one of the following.
• Transfer an environment from an Amazon EC2 instance that is broken, or behaving in unexpectedways, to a healthy instance.
• Transfer an environment from an older instance to an instance that has the latest system updates.
• Increase an instance's compute resources, because the environment is over-utilized on the currentinstance.
• Decrease an instance's compute resources, because the environment is under-utilized on the currentinstance.
You can also resize the Amazon Elastic Block Store (Amazon EBS) volume that is associated with anAmazon EC2 instance for an environment. For example, you might want to do one of the following.
• Increase a volume's size, because you are running out of storage space on the instance.
• Decrease a volume's size, because you don't want to pay for extra storage space that you aren't using.
Before you move or resize an environment, you might want to try stopping some running processesin the environment or adding a swap file to the environment. For more information, see IDE Warning:"This Environment is Running Low on Memory" or "This Environment Has High CPU Load" (p. 555) inTroubleshooting.
This topic only covers moving an environment from one Amazon EC2 instance to another or resizing anAmazon EBS volume. To resize an environment from one of your own servers to another or to change thestorage space for one of your own servers, refer to your server's documentation.
Topics• Moving an environment (p. 92)
• Resizing an Amazon EBS volume used by an environment (p. 94)
• Encrypt Amazon EBS volumes used by AWS Cloud9 (p. 95)
Moving an environmentBefore you start the move process, note the following.
• You cannot move an environment to an Amazon EC2 instance of the same type. When you move, youmust choose a different Amazon EC2 instance type for the new instance.
• You must stop the Amazon EC2 instance that is associated with an environment before you can changethe instance type. While the instance is stopped, neither you nor any members will be able to use theenvironment that are associated with the stopped instance.
92

AWS Cloud9 User GuideMoving an environment
• We move the instance to new hardware; however, the instance's ID does not change.
• If the instance is running in an Amazon VPC and has a public IPv4 address, we release the addressand give it a new public IPv4 address. The instance retains its private IPv4 addresses, any Elastic IPaddresses, and any IPv6 addresses.
• Ensure that you plan for downtime while your instance is stopped. The process might take severalminutes.
To move an environment, do the following.
1. (Optional) If the new instance type requires drivers that are not installed on the existing instance,you must connect to your instance and install the drivers first. For more information, seeCompatibility for Resizing Instances in the Amazon EC2 User Guide for Linux Instances.
2. Close all web browser tabs that are currently displaying the environment.
ImportantIf you do not close all of the web browser tabs that are currently displaying theenvironment, AWS Cloud9 might interfere with allowing you to fully complete theprocedure. Specifically, AWS Cloud9 might try at the wrong time during this procedure torestart the Amazon EC2 instance that is associated with the environment. The instance muststay stopped until the very last step in this procedure.
3. Sign in to the AWS Management Console, if you are not already signed in, at https://console.aws.amazon.com.
We recommend you sign in using credentials for an IAM administrator user in your AWS account. Ifyou cannot do this, check with your AWS account administrator.
4. Open the Amazon EC2 console. To do this, in the Services list, choose EC2.
5. In the AWS navigation bar, choose the AWS Region that contains the environment that you want tomove (for example, US East (Ohio)).
6. In the service navigation pane, expand Instances if it is not already expanded, and then chooseInstances.
7. In the list of instances, choose the instance that is associated with the environment that you wantto move. For an EC2 environment, the instance name starts with aws-cloud9- followed by theenvironment name. For example, if the environment is named my-demo-environment, theinstance name will start with aws-cloud9-my-demo-environment.
8. If the Instance State is not stopped, choose Actions, Instance State, Stop. When prompted, chooseYes, Stop. It can take a few minutes for the instance to stop.
9. After the Instance State is stopped, with the instance still selected, choose Actions, InstanceSettings, Change Instance Type.
10. In the Change Instance Type dialog box, for Instance Type, choose the new instance type that youwant the environment to use.
NoteIf the instance type that you want does not appear in the list, then it is not compatible withthe instance's configuration (for example, because of its virtualization type).
11. (Optional) If the instance type that you chose supports EBS–optimization, select EBS-optimized toenable EBS–optimization, or clear EBS-optimized to disable EBS–optimization.
NoteIf the instance type that you chose is EBS–optimized by default, EBS-optimized is selectedand you can't clear it.
12. Choose Apply to accept the new settings.
NoteIf you did not choose a different instance type for Instance Type earlier in this procedure,nothing happens after you choose Apply.
93

AWS Cloud9 User GuideResizing an Amazon EBS volume used by an environment
13. Reopen the environment. For more information, see Opening an Environment in AWSCloud9 (p. 67).
For more information about the preceding procedure, see Changing the Instance Type in the Amazon EC2User Guide for Linux Instances.
Resizing an Amazon EBS volume used by anenvironment1. Open the environment that's associated with the Amazon EC2 instance for the Amazon EBS volume
that you want to resize.
2. In the AWS Cloud9 IDE for the environment, create a file with the following contents, and then savethe file with the extension .sh (resize.sh, for example).
NoteThis script works for Amazon EBS volumes connected to EC2 instances running AmazonLinux or Ubuntu Server.The script also resizes Amazon EBS volumes exposed as NVMe block devices on Nitro-basedinstances. For a list of instances based on the Nitro system, see Nitro-based Instances in theAmazon EC2 User Guide for Linux Instances.
#!/bin/bash
# Specify the desired volume size in GiB as a command-line argument. If not specified, default to 20 GiB.SIZE=${1:-20}
# Get the ID of the environment host Amazon EC2 instance.INSTANCEID=$(curl http://169.254.169.254/latest/meta-data//instance-id)
# Get the ID of the Amazon EBS volume associated with the instance.VOLUMEID=$(aws ec2 describe-instances \ --instance-id $INSTANCEID \ --query "Reservations[0].Instances[0].BlockDeviceMappings[0].Ebs.VolumeId" \ --output text)
# Resize the EBS volume.aws ec2 modify-volume --volume-id $VOLUMEID --size $SIZE
# Wait for the resize to finish.while [ \ "$(aws ec2 describe-volumes-modifications \ --volume-id $VOLUMEID \ --filters Name=modification-state,Values="optimizing","completed" \ --query "length(VolumesModifications)"\ --output text)" != "1" ]; dosleep 1done
if [ $(readlink -f /dev/xvda) = "/dev/xvda" ]then # Rewrite the partition table so that the partition takes up all the space that it can. sudo growpart /dev/xvda 1 # Expand the size of the file system. sudo resize2fs /dev/xvda1
else
94

AWS Cloud9 User GuideEncrypt Amazon EBS volumes used by AWS Cloud9
# Rewrite the partition table so that the partition takes up all the space that it can. sudo growpart /dev/nvme0n1 1
# Expand the size of the file system. sudo resize2fs /dev/nvme0n1p1fi
3. From a terminal session in the IDE, switch to the directory that contains the resize.sh file. Thenrun the following command, replacing 20 with the desired size in GiB to resize the Amazon EBSvolume to.
sh resize.sh 20
Encrypt Amazon EBS volumes used by AWS Cloud9With EBS encryption the following types of data are encrypted:
• Data at rest inside the volume
• All data moving between the volume and the instance
• All snapshots created from the volume
• All volumes created from those snapshots
You have two encryption options for Amazon EBS volumes that are used by AWS Cloud9 EC2development environments:
• Encryption by default: You can configure your AWS account to enforce the encryption of the new EBSvolumes and snapshot copies that you create. Encryption by default is enabled at the level of an AWSRegion, so you cannot enable for individual volumes or snapshots in that Region. Moreover, becauseAmazon EBS encrypts the volume that's created when you launch an instance, you must enable thissetting before the creation of an EC2 environment.
For more information, see Encryption by default in the Amazon EC2 User Guide for Linux Instances.
• Encryption of an existing Amazon EBS volume used by an EC2 environment: You can encryptspecific Amazon EBS volumes that have already been created for EC2 instances. This option involvesusing the AWS Key Management Service to manage access to the encrypted volume. For the relevantprocedure, see Encrypt an existing Amazon EBS volume used by AWS Cloud9 (p. 95)
Encrypt an existing Amazon EBS volume used by AWS Cloud9
Encrypting an existing Amazon EBS volume involves using AWS KMS to create a customer master key(CMK). After creating a snapshot of the volume to be replaced, you then use the CMK to encrypt a copyof the snapshot. Next, you create a new encrypted volume with that snapshot. You now replace theunencrypted volume by detaching it from the EC2 instance and attaching the encrypted volume. Finally,you must update the key policy for the customer-managed CMK to enable access for the AWS Cloud9service role.
NoteThe following procedure focuses on using a customer managed CMK to encrypt a volume. Youcan also use an AWS managed CMK for an AWS service in your account (the alias for AmazonEBS is aws/ebs). If you choose this default option for encryption, skip the first step that createsa customer managed CMK. Also skip the step that updates the key policy (you cannot changethe key policy for an AWS managed CMK).
95

AWS Cloud9 User GuideEncrypt Amazon EBS volumes used by AWS Cloud9
1. In the AWS Key Management Service console, create a symmetric customer master key (CMK). Fordetails, see Creating symmetric CMKs in the AWS Key Management Service Developer Guide.
2. In the EC2 Console, stop the Amazon EBS-backed instance used by the environment. You can stopthe instance using the console or the command line.
3. In the navigation pane of the EC2 console, choose Snapshots to create a snapshot of the existingvolume you want to encrypt.
4. In the navigation pane of the EC2 console, choose Snapshots to copy the snapshot. In the Copysnapshot dialog box, do the following to enable encryption:
• Enable the Encrypt this snapshot setting.• For Master Key, select the CMK you created earlier. (If you're using an AWS managed CMK, keep
the (default) aws/ebs setting.)5. Create a new volume from the encrypted snapshot.
NoteNew EBS volumes that are created from encrypted snapshots are automatically encrypted.
6. Detach the old Amazon EBS volume from the Amazon EC2 instance.7. Attach the new encrypted volume to the Amazon EC2 instance.8. Update the key policy for the CMK using the AWS Management Console default view, AWS
Management Console policy view, or the AWS KMS API. Add the key policy statements below toallow the AWS Cloud9 service, AWSServiceRoleForAWSCloud9, to access the CMK.
NoteSkip this step if you're using an AWS managed CMK.
{ "Sid": "Allow use of the key", "Effect": "Allow", "Principal": { "AWS": "arn:{Partition}:iam::{AccountId}:role/aws-service-role/cloud9.amazonaws.com/AWSServiceRoleForAWSCloud9" }, "Action": [ "kms:Encrypt", "kms:Decrypt", "kms:ReEncrypt*", "kms:GenerateDataKey*", "kms:DescribeKey" ], "Resource": "*" }, { "Sid": "Allow attachment of persistent resources", "Effect": "Allow", "Principal": { "AWS": "arn:{Partition}:iam::{AccountId}:role/aws-service-role/cloud9.amazonaws.com/AWSServiceRoleForAWSCloud9" }, "Action": [ "kms:CreateGrant", "kms:ListGrants", "kms:RevokeGrant" ], "Resource": "*", "Condition": { "Bool": { "kms:GrantIsForAWSResource": "true" } }}
96

AWS Cloud9 User GuideDeleting an Environment
9. Restart the EC2 instance.
Deleting an Environment in AWS Cloud9To prevent any ongoing charges to your AWS account related to an AWS Cloud9 developmentenvironment that you're no longer using, you should delete the environment.
• Deleting an Environment with the Console (p. 97)
• Deleting an Environment with Code (p. 99)
Deleting an Environment with the ConsoleWarningWhen you delete an environment, AWS Cloud9 deletes the environment permanently. Thisincludes permanently deleting all related settings, user data, and uncommitted code. Deletedenvironments cannot be recovered.
1. Sign in to the AWS Cloud9 console as follows:
• If you're the only individual using your AWS account or you are an IAM user in a single AWS account,go to https://console.aws.amazon.com/cloud9/.
• If your organization uses AWS Single Sign-On (SSO), see your AWS account administrator for sign-ininstructions.
• If you're using an AWS Educate Starter Account, see Step 2: Sign in to the AWS Cloud9Console (p. 29) in Individual Student Signup.
• If you're a student in a classroom, see your instructor for sign-in instructions.
2. In the top navigation bar, choose the AWS Region where the environment is located.
3. In the list of environments, for the environment you want to delete, do one of the following.
• Choose the title of the card for the environment. Then choose Delete on the next page.
97

AWS Cloud9 User GuideDeleting an Environment with the Console
• Select the card for the environment, and then choose the Delete button.
4. In the Delete dialog box, type Delete, and then choose Delete.
• EC2 environment
AWS Cloud9 also terminates the Amazon EC2 instance that was connected to that environment.
NoteIf account deletion fails, a banner is displayed at the top of the console webpage.Additionally, the card for the environment, if it exists, indicates that environment deletionfailed.
• SSH environment
If the environment was connected to an Amazon EC2 instance, AWS Cloud9 doesn't terminatethat instance. If you don't terminate that instance later, your AWS account might continue to haveongoing charges for Amazon EC2 related to that instance.
5. If the environment was an SSH environment, AWS Cloud9 leaves behind a hidden subdirectory onthe cloud compute instance or your own server that was connected to that environment. You cannow safely delete that subdirectory if you want to. The subdirectory is named .c9. It is located in theEnvironment path directory that you specified when you created the environment.
If your environment is not displayed in the console, try doing one or more of the following actions totry to display it.
• In the side navigation bar, choose one or more of the following.
98

AWS Cloud9 User GuideDeleting an Environment with Code
• Choose Your environments to display all environments that your AWS entity owns within theselected AWS Region and AWS account.
• Choose Shared with you to display all environments your AWS entity has been invited to withinthe selected AWS Region and AWS account.
• Choose Account environments to display all environments within the selected AWS Region andAWS account that your AWS entity has permissions to display.
• Choose the previous arrow, next arrow, or page number button to display more environments in thecurrent scope.
• If you think you should be a member of an environment, but the environment is not displayed in theShared with you list, check with the environment owner.
• In the top navigation bar, choose a different AWS Region.
Deleting an Environment with CodeWarningWhen you delete an environment, AWS Cloud9 deletes the environment permanently. Thisincludes permanently deleting all related settings, user data, and uncommitted code. Deletedenvironments cannot be recovered.
To use code to delete an environment in AWS Cloud9, call the AWS Cloud9 delete environmentoperation, as follows.
99

AWS Cloud9 User GuideDeleting an Environment with Code
AWS CLI delete-environment
AWS SDK for C++ DeleteEnvironmentRequest,DeleteEnvironmentResult
AWS SDK for Go DeleteEnvironment, DeleteEnvironmentRequest,DeleteEnvironmentWithContext
AWS SDK for Java DeleteEnvironmentRequest,DeleteEnvironmentResult
AWS SDK for JavaScript deleteEnvironment
AWS SDK for .NET DeleteEnvironmentRequest,DeleteEnvironmentResponse
AWS SDK for PHP deleteEnvironment
AWS SDK for Python (Boto) delete_environment
AWS SDK for Ruby delete_environment
AWS Tools for Windows PowerShell Remove-C9Environment
AWS Cloud9 API DeleteEnvironment
100

AWS Cloud9 User Guide
Working with the AWS Cloud9Integrated DevelopmentEnvironment (IDE)
An integrated development environment (IDE) provides a set of coding productivity tools such as a sourcecode editor, a debugger, and build tools.
Learn how to work with the AWS Cloud9 IDE by reading one or more of these topics.
Topics
• Tour the AWS Cloud9 IDE (p. 102)
• Language Support in the AWS Cloud9 Integrated Development Environment (IDE) (p. 122)
• Menu Bar Commands Reference for the AWS Cloud9 Integrated Development Environment(IDE) (p. 124)
• Finding and Replacing Text in the AWS Cloud9 Integrated Development Environment (IDE) (p. 133)
• Previewing Files in the AWS Cloud9 Integrated Development Environment (IDE) (p. 136)
• Previewing Running Applications in the AWS Cloud9 Integrated Development Environment(IDE) (p. 138)
• Working with File Revisions in the AWS Cloud9 Integrated Development Environment (IDE) (p. 145)
• Working with Images Files in the AWS Cloud9 Integrated Development Environment (IDE) (p. 146)
• Working with Builders, Runners, and Debuggers in the AWS Cloud9 Integrated DevelopmentEnvironment (IDE) (p. 148)
• Working with Language Projects in the AWS Cloud9 Integrated Development Environment(IDE) (p. 156)
• Working with Custom Environment Variables in the AWS Cloud9 Integrated DevelopmentEnvironment (IDE) (p. 159)
• Working with Project Settings in the AWS Cloud9 Integrated Development Environment(IDE) (p. 161)
• Working with User Settings in the AWS Cloud9 IDE (p. 167)
• Working with AWS Project and User Settings in the AWS Cloud9 Integrated DevelopmentEnvironment (IDE) (p. 174)
• Working with Keybindings in the AWS Cloud9 Integrated Development Environment (IDE) (p. 175)
• Working with Themes in the AWS Cloud9 Integrated Development Environment (IDE) (p. 178)
• Working with Initialization Scripts in the AWS Cloud9 Integrated Development Environment(IDE) (p. 180)
• MacOS Default Keybindings Reference for the AWS Cloud9 Integrated Development Environment(IDE) (p. 180)
• MacOS Vim Keybindings Reference for the AWS Cloud9 Integrated Development Environment(IDE) (p. 191)
101

AWS Cloud9 User GuideTour the IDE
• MacOS Emacs Keybindings Reference for the AWS Cloud9 Integrated Development Environment(IDE) (p. 201)
• MacOS Sublime Keybindings Reference for the AWS Cloud9 Integrated Development Environment(IDE) (p. 212)
• Windows / Linux Default Keybindings Reference for the AWS Cloud9 Integrated DevelopmentEnvironment (IDE) (p. 223)
• Windows / Linux Vim Keybindings Reference for the AWS Cloud9 Integrated DevelopmentEnvironment (IDE) (p. 234)
• Windows / Linux Emacs Keybindings Reference for the AWS Cloud9 Integrated DevelopmentEnvironment (IDE) (p. 244)
• Windows / Linux Sublime Keybindings Reference for the AWS Cloud9 Integrated DevelopmentEnvironment (IDE) (p. 255)
• Commands Reference for the AWS Cloud9 Integrated Development Environment (IDE) (p. 266)
Tour the AWS Cloud9 IDEThis topic provides a basic tour of the AWS Cloud9 integrated development environment (IDE). To takefull advantage of this tour, follow the steps shown below in sequence.
Topics
• Prerequisites (p. 102)
• Step 1: Menu Bar (p. 103)
• Step 2: Dashboard (p. 104)
• Step 3: Environment Window (p. 105)
• Step 4: Editor, Tabs, and Panes (p. 105)
• Step 5: Console (p. 107)
• Step 6: Open Files Section (p. 108)
• Step 7: Gutter (p. 108)
• Step 8: Status Bar (p. 109)
• Step 9: Outline Window (p. 110)
• Step 10: Go Window (p. 111)
• Step 11: Immediate Tab (p. 113)
• Step 12: Process List (p. 114)
• Step 13: Preferences (p. 115)
• Step 14: Terminal (p. 116)
• Step 15: Debugger Window (p. 117)
• Final Thoughts (p. 122)
PrerequisitesTo go on this tour, you must have an AWS account and an open AWS Cloud9 development environment.To learn how to do these things, you can follow the steps in Getting Started: Basic Tutorials forAWS Cloud9 (p. 35). Alternatively, you can explore separate related topics such as Setting Up AWSCloud9 (p. 6) and Working with Environments in AWS Cloud9 (p. 55).
102

AWS Cloud9 User GuideStep 1: Menu Bar
WarningHaving an AWS Cloud9 development environment might result in charges to your AWS account.These include possible charges for Amazon EC2 if you are using an EC2 environment. For moreinformation, see Amazon EC2 Pricing.
Step 1: Menu BarThe menu bar, at the top edge of the IDE, contains common commands for working with files and codeand changing IDE settings. You can also preview and run code from the menu bar.
You can hide the menu bar by choosing the arrow at its edge, as follows.
You can show the menu bar again by choosing the arrow in the middle of where the menu bar wasearlier, as follows.
Compare your results to the following.
You can use the IDE to work with a set of files in the next several sections in this tutorial. To set up thesefiles, choose File, New File.
Next, copy the following text into the Untitled1 editor tab.
fish.txt
103

AWS Cloud9 User GuideStep 2: Dashboard
--------A fish is any member of a group of organisms that consist ofall gill-bearing aquatic craniate animals that lack limbs withdigits. They form a sister group to the tunicates, togetherforming the olfactores. Included in this definition arelampreys and cartilaginous and bony fish as well as variousextinct related groups.
To save the file, choose File, Save. Name the file fish.txt, and then choose Save.
Repeat these instructions, saving the second file as cat.txt, with the following contents.
cat.txt-------The domestic cat is a small, typically furry, carnivorous mammal.They are often called house cats when kept as indoor pets orsimply cats when there is no need to distinguish them fromother felids and felines. Cats are often valued by humans forcompanionship and for their ability to hunt.
There are often several ways to do things in the IDE. For example, to hide the menu bar, instead ofchoosing the arrow at its edge, you can choose View, Menu Bar. To create a new file, instead of choosingFile, New File you can press Alt-N (for Windows/Linux) or Control-N (for MacOS). To reduce thistutorial's length, we only describe one way to do things. As you get more comfortable with the IDE, feelfree to experiment and figure out the way that works best for you.
Step 2: DashboardThe dashboard gives you quick access to each of your environments. From the dashboard, you can create,open, and change the setting for an environment.
To open the dashboard, on the menu bar, choose AWS Cloud9, Go To Your Dashboard.
To view the settings for your environment, choose the title inside of the my-demo-environment card.To go back to the dashboard, use your web browser's back button or the navigation breadcrumb calledEnvironments.
To open to the IDE for your environment, choose Open IDE inside of the my-demo-environment card.
NoteIt can take a few moments for the IDE to display again.
104

AWS Cloud9 User GuideStep 3: Environment Window
Step 3: Environment WindowThe Environment window shows a list of your folders and files in the environment. You can also showdifferent types of files, such as hidden files.
To show or hide the contents of the Environment window, choose the Environment button.
To show or hide the Environment window and the Environment button, choose Window, Environmenton the menu bar.
To show or hide hidden files, in the Environment window, choose the gear icon, and then choose ShowHidden Files.
Step 4: Editor, Tabs, and PanesThe editor is where you can do things such as write code, run a terminal session, and change IDE settings.Each instance of an open file, terminal session, and so on is represented by a tab. Tabs can be groupedinto panes. Tabs are shown at the edge of their pane.
105

AWS Cloud9 User GuideStep 4: Editor, Tabs, and Panes
To show or hide tabs, choose View, Tab Buttons on the menu bar.
To open a new tab, choose the + icon at the edge of the row of tabs. Then choose one of the availablecommands, for example, New File, as follows.
To display two panes, choose the icon that looks like a drop-down menu, which is at the edge of the rowof tabs. Then choose Split Pane in Two Rows, as follows.
To return to a single pane, choose the drop-down menu icon again, and then choose the single squareicon, as follows.
106

AWS Cloud9 User GuideStep 5: Console
Step 5: ConsoleThe console is an alternate place for creating and managing tabs. By default, it contains a Terminal tab,but can also contain other types of tabs.
To show or hide the console, choose View, Console on the menu bar.
To expand or shrink the console, choose the resize icon, which is at the edge of the console, as follows.
107

AWS Cloud9 User GuideStep 6: Open Files Section
Step 6: Open Files SectionThe Open Files section shows a list of all files that are currently open in the editor. Open Files is part ofthe Environment window.
To show or hide the Open Files section, choose View, Open Files on the menu bar.
To switch between open files, choose the file of interest from the list.
Step 7: GutterThe gutter, at the edge of each file in the editor, shows things like line numbers and contextual symbolsas you work with files.
To show or hide the gutter, choose View, Gutter on the menu bar.
108

AWS Cloud9 User GuideStep 8: Status Bar
Step 8: Status BarThe status bar, at the edge of each file in the editor, shows things like line and character numbers, filetype preference, space and tab settings, and related editor settings.
To show or hide the status bar, choose View, Status Bar on the menu bar.
To go to a specific line number, choose a tab with the file of interest. Then in the status bar, choose theline and character number (it should be something like 7:45). Type a line number (like 4), and then pressEnter, as follows.
To change the file type preference, in the status bar, choose a different file type. For example, for cat.txt,choose Ruby to see the syntax colors change. To go back to plain text colors, choose Plain Text, asfollows.
109

AWS Cloud9 User GuideStep 9: Outline Window
Step 9: Outline WindowYou can use the Outline window to quickly go to a specific file location.
To show or hide the Outline window and the Outline button, choose Window, Outline on the menu bar.
To see how the Outline window works, create a file named hello.rb. Copy the following code into thefile and save it.
def say_hello(i) puts "Hello!" puts "i is #{i}"end
def say_goodbye(i) puts "i is now #{i}" puts "Goodbye!"end
i = 1say_hello(i)i += 1say_goodbye(i)
To show or hide the contents of the Outline window, choose the Outline button.
In the Outline window, choose say_hello(i), and then choose say_goodbye(i), as follows.
110

AWS Cloud9 User GuideStep 10: Go Window
Step 10: Go WindowYou can use the Go window to open a file in the editor, go to a symbol's definition, run a command, or goto a line in the active file in the editor.
111

AWS Cloud9 User GuideStep 10: Go Window
To show the contents of the Go window, choose the Go button (the magnifying glass icon).
To show or hide the Go window and the Go button, choose Window, Go on the menu bar.
With the Go window open, you can:
• Type a forward slash (/) followed by part or all of a file name. In the list of matching files that displays,choose a file to open it in the editor. For example, typing /fish lists fish.txt, while typing /.txtlists both fish.txt and cat.txt.
NoteFile search is scoped only to non-hidden files and non-hidden folders in the Environmentwindow.
• Type an at symbol (@) followed by the name of a symbol. In the list of matching symbols that displays,choose a symbol to go to it in the editor. For example, with the hello.rb file open and activein the editor, type @hello to list say_hello(i), or type @say to list both say_hello(i) andsay_goodbye(i).
NoteIf the active file in the editor is part of a supported language project, symbol search is scopedto the current project. Otherwise, symbol search is scoped only to the active file in the editor.For more information, see Working with Language Projects in the AWS Cloud9 IntegratedDevelopment Environment (IDE) (p. 156).
• Type a dot (.) followed by the name of a command. In the list of commands that displays, choosea command to run it. For example, typing .closetab and then pressing Enter closes the currenttab in the editor. For a list of available commands, see the Commands Reference for the AWS Cloud9Integrated Development Environment (IDE) (p. 266).
• Type a colon (:) followed by a number to go to that line number in the active file in the editor. Forexample, with the hello.rb file open and active in the editor, type :11 to go to line 11 in that file.
112

AWS Cloud9 User GuideStep 11: Immediate Tab
To see the keybindings for each of these actions based on the current keyboard mode and operatingsystem, see each of the available Go To commands on the Go menu in the menu bar.
Step 11: Immediate TabThe Immediate tab enables you to test small snippets of JavaScript code. To see how the Immediate tabworks, do the following.
1. Open an Immediate tab by choosing Window, New Immediate Window on the menu bar.
2. Run some code in the Immediate tab. To try this, type the following code into the window, pressingShift-Enter after typing line 1 and again after line 2. Press Enter after line 3. (If you press Enterinstead of Shift-Enter after you type line 1 or line 2, the code will run earlier than you want it to.)
for (i = 0; i <= 10; i++) { // Press Shift-Enter after typing this line. console.log(i) // Press Shift-Enter after typing this line.} // Press Enter after typing this line. The numbers 0 to 10 will be printed.
113

AWS Cloud9 User GuideStep 12: Process List
Step 12: Process ListThe Process List shows all of the running processes. You can stop or even forcibly stop processes thatyou don't want to run anymore. To see how the Process List window works, do the following.
1. Show the Process List by choosing Tools, Process List on the menu bar.
2. Find a process. In the Process List, type the name of the process.
3. Stop or forcibly stop a process. In the list of processes, choose the process, and then choose Kill orForce Kill.
114

AWS Cloud9 User GuideStep 13: Preferences
Step 13: PreferencesPreferences include the following settings.
• Settings for the current environment only, such as whether to use soft tabs in the editor, the file typesto ignore, and code completion behaviors for languages such as PHP and Python.
• Your user settings across each of your environments, such as colors, fonts, and editor behaviors.
• Your keybindings, such as which shortcut key combinations you prefer to use to work with files and theeditor.
• The IDE's overall theme.
To show preferences, choose AWS Cloud9, Preferences on the menu bar. Something like the following isdisplayed.
115

AWS Cloud9 User GuideStep 14: Terminal
Step 14: TerminalYou can run one or more terminal sessions in the IDE. To start a terminal session, choose Window,New Terminal on the menu bar. Or, choose the "plus" icon next to the Console tabs and choose NewTerminal.
You can try running a command in the terminal. For example, in the terminal, type echo $PATH andthen press Enter to print the value of the PATH environment variable.
You can also try running additional commands. For example, try commands such as the following.
• pwd to print the path to the current directory.
• aws --version to print version information about the AWS CLI.
• ls -l to print information about the current directory.
116

AWS Cloud9 User GuideStep 15: Debugger Window
Step 15: Debugger WindowYou can use the Debugger window to debug your code. For example, you can step through running codea portion at a time, watch the values of variables over time, and explore the call stack.
NoteThis procedure is similar to Step 2: Basic Tour of the IDE (p. 38) from either of the basic IDEtutorials (p. 35).
To show or hide the Debugger window and the Debugger button, choose Window, Debugger on themenu bar.
For this tutorial, you can experiment with the Debugger window and some JavaScript code by doing thefollowing.
1. Check the Node.js installation in your environment by running the following command in a terminalsession: node --version. If Node.js is installed, the Node.js version number is shown in the output,and you can skip ahead to step 3 in this procedure ("Write some JavaScript code...").
2. If you need to install Node.js, do the following.
a. Run the following two commands, one at a time, to be sure your environment has the latestupdates and then download Node Version Manager (nvm). (nvm is a simple Bash shell script that
117

AWS Cloud9 User GuideStep 15: Debugger Window
is useful for installing and managing Node.js versions. For more information, see Node VersionManager on GitHub.)
For Amazon Linux:
sudo yum -y updatecurl -o- https://raw.githubusercontent.com/creationix/nvm/v0.33.0/install.sh | bash
For Ubuntu Server:
sudo apt updatecurl -o- https://raw.githubusercontent.com/creationix/nvm/v0.33.0/install.sh | bash
b. Use a text editor to update your shell profile file (for example, ~/.bashrc) to enable nvmto load. For example, in the Environment window of the IDE, choose the gear icon, and thenchoose Show Home in Favorites. Repeat this step and choose Show Hidden Files as well.
c. Open the ~/.bashrc file.
d. Type or paste the following code at the end of the file to enable nvm to load.
For Amazon Linux:
export NVM_DIR="/home/ec2-user/.nvm"[ -s "$NVM_DIR/nvm.sh" ] && \. "$NVM_DIR/nvm.sh" # This loads nvm.
For Ubuntu Server:
export NVM_DIR="/home/ubuntu/.nvm"[ -s "$NVM_DIR/nvm.sh" ] && \. "$NVM_DIR/nvm.sh" # This loads nvm.
e. Save the file.
f. Close that terminal session and start a new one. Then run the following command to install thelatest version of Node.js.
nvm install node
3. Write some JavaScript code to debug. For example, create a file, add the following code to the file,and save it as hello.js.
var i;
i = 10;
console.log("Hello!");console.log("i is " + i);
i += 1;
console.log("i is now " + i);console.log("Goodbye!");
4. Add some breakpoints to the code. For example, in the gutter, choose the margin next to lines 6 and10. A red circle is displayed next to each of these line numbers, as follows.
118

AWS Cloud9 User GuideStep 15: Debugger Window
5. Now you're ready to debug the JavaScript code. To try this, do the following.
a. To show or hide the contents of the Debugger window, choose the Debugger button, as shownin the next step.
b. Watch the value of the variable named i while the code is running. In the Debugger window, forWatch Expressions, choose Type an expression here. Type the letter i, and then press Enter,as follows.
c. Begin running the code. Choose Run, Run With, Node.js, as follows.
119

AWS Cloud9 User GuideStep 15: Debugger Window
d. The code pauses running on line 6. The Debugger window shows the value of i in WatchExpressions, which is currently 10.
e. In the Debugger window, choose Resume, which is the blue arrow icon, as follows.
120

AWS Cloud9 User GuideStep 15: Debugger Window
f. The code pauses running on line 10. The Debugger window now shows the new value of i,which is currently 11.
g. Choose Resume again. The code runs to the end. The output is printed to the console's hello.jstab, as follows.
Compare your results to the following.
121

AWS Cloud9 User GuideFinal Thoughts
Final ThoughtsWarningRemember that having an AWS Cloud9 development environment might result in charges toyour AWS account. These include possible charges for Amazon EC2 if you are using an EC2environment. For more information, see Amazon EC2 Pricing.There are additional topics in the parent section (Working with the IDE (p. 101)) that you mightwant to explore. However, when you are finished touring the AWS Cloud9 IDE and no longerneed the environment, be sure to delete it and its associated resources, as described in Deletingan Environment (p. 97).
Language Support in the AWS Cloud9 IntegratedDevelopment Environment (IDE)
The AWS Cloud9 IDE supports many programming languages. The following table lists the languagesthat are supported and to what level.
Language Syntaxhighlighting1
Run UI 2 Outlineview
Code hintsand linting
Codecompletion
Debugging 3
C++ X X X X 5 X 4
C# X X X 5
122

AWS Cloud9 User GuideLanguage Support
Language Syntaxhighlighting1
Run UI 2 Outlineview
Code hintsand linting
Codecompletion
Debugging 3
CoffeeScript X X
CSS X X
Dart X
Go X X X X X 4 X 4
Haskell X
HTML X X X X
Java X X X 5
JavaScript X X X X X
Node.js X X X X X X
PHP X X X X X 6 X
Python X X X X X 7 X
Ruby X X X X X 5
Shell script X X X X X 5
TypeScript8 X X X X X
Notes
1 The AWS Cloud9 IDE provides syntax highlighting for many more languages. For a complete list, in themenu bar of the IDE, choose View, Syntax.
2 You can run programs or scripts at the click of a button for languages marked with an X, withoutusing the command line. For languages not marked with an X or not displayed on the Run, Run Withmenu bar in the IDE, you can create a runner for that language. For instructions, see Create a Builder orRunner (p. 153).
3 You can use the IDE's built-in tools to debug programs or scripts for languages marked with an X. Forinstructions, see Debug Your Code (p. 149).
4 This feature is in an experimental state for this language. It is not fully implemented and is notdocumented or supported.
5 This feature supports only local functions for this language.
6 To specify paths for AWS Cloud9 to use for completion of custom PHP code, in the AWS Cloud9 IDEturn on the Project, PHP Support, Enable PHP code completion setting in Preferences, and then addthe paths to the custom code to the Project, PHP Support, PHP Completion Include Paths setting.
7 To specify paths for AWS Cloud9 to use for completion of custom Python code, in the AWS Cloud9 IDEturn on the Project, Python Support, Enable Python code completion setting in Preferences, and thenadd the paths to the custom code to the Project, Python Support, PYTHONPATH setting.
8 The AWS Cloud9 IDE provides additional support for some programming languages, such as TypeScript(version 3.7.5 supported in the AWS Cloud9 IDE), within the context of a language project. For moreinformation, see Working with Language Projects (p. 156).
123

AWS Cloud9 User GuideMenu Commands Reference
Menu Bar Commands Reference for the AWSCloud9 Integrated Development Environment (IDE)
The following lists describe the default menu bar commands in the AWS Cloud9 IDE. If the menu bar isn'tvisible, choose the thin bar along the top edge of the IDE to show it.
• AWS Cloud9 Menu (p. 124)• File Menu (p. 125)• Edit Menu (p. 126)• Find Menu (p. 128)• View Menu (p. 128)• Go Menu (p. 129)• Run Menu (p. 130)• Tools Menu (p. 130)• Window Menu (p. 131)• Support Menu (p. 132)• Preview Menu (p. 133)• Other Menu Bar Commands (p. 133)
AWS Cloud9 Menu
Command Description
Preferences Do one of the following:
• Open the Preferences tab if it isn't open.• Make the Preferences tab active if it is open but
not active.• Hide the Preferences tab if it is active.
See Working with Project Settings (p. 161),Working with User Settings (p. 167), Workingwith Keybindings (p. 175), Working withThemes (p. 178), and Working with InitializationScripts (p. 180).
Go To Your Dashboard Open the AWS Cloud9 console in a separate webbrowser tab. See Creating an Environment (p. 55),Opening an Environment (p. 67), ChangingEnvironment Settings (p. 77), and Deleting anEnvironment (p. 97).
Welcome Page Open the Welcome tab.
Open Your Project Settings Open the project.settings file for thecurrent environment. See Working with ProjectSettings (p. 161).
Open Your User Settings Open the user.settings file for the currentuser. See Working with User Settings (p. 167).
124

AWS Cloud9 User GuideFile Menu
Command Description
Open Your Keymap Open the keybindings.settings filefor the current user. See Working withKeybindings (p. 175).
Open Your Init Script Open the init.js file for the current user. SeeWorking with Initialization Scripts (p. 180).
Open Your Stylesheet Open the styles.css file for the current user.See Working with Themes (p. 178).
File Menu
Command Description
New File Create a new file.
New From Template Create a new file, based on the chosen filetemplate.
Open Show and go to the Navigate window.
Open Recent Open the chosen file.
Save Save the current file.
Save As Save the current file with a different file name,location, or both.
Save All Save all unsaved files.
Revert to Saved Discard changes for current file since it was lastsaved.
Revert All to Saved Discard changes for all unsaved files since theywere last saved.
Show File Revision History View and manage changes to the currentfile in the editor. See Working with FileRevisions (p. 145).
Upload Local Files Show the Upload Files dialog box, which enablesyou to drag files from your local computer intothe environment.
Download Project Combine the files in the environment into a .zipfile, which you can download to your localcomputer.
Line Endings Use Windows (carriage return plus line feed) orUnix (line feed only) line endings.
Close File Close the current file.
Close All Files Close all open files.
125

AWS Cloud9 User GuideEdit Menu
Edit Menu
Command Description
Undo Undo the last action.
Redo Redo the last undone action.
Cut Move the selection to the clipboard.
Copy Copy the selection to the clipboard.
Paste Copy the clipboard's contents to the selectionpoint.
Keyboard Mode The set of keybindings to use, such as Default,Vim, Emacs, or Sublime. See Working withKeybindings (p. 175).
Selection, Select All Select all selectable content.
Selection, Split Into Lines Add a cursor at the end of the current line.
Selection, Single Selection Clear all previous selections.
Selection, Multiple Selections, Add Cursor Up Add a cursor one line above the active cursor. If acursor is already added, add another cursor abovethat one.
Selection, Multiple Selections, Add Cursor Down Add a cursor one line below the active cursor. If acursor is already added, add another cursor belowthat one.
Selection, Multiple Selections, Move ActiveCursor Up
Add a second cursor one line above the activecursor. If a second cursor is already added, movethe second cursor up one line.
Selection, Multiple Selections, Move ActiveCursor Down
Add a second cursor one line below the activecursor. If a second cursor is already added, movethe second cursor down one line.
Selection, Multiple Selections, Add NextSelection Match
Include more matching selections that are afterthe selection.
Selection, Multiple Selections, Add PreviousSelection Match
Include more matching selections that are beforethe selection.
Selection, Multiple Selections, Merge SelectionRange
Add a cursor at the end of the current line.
Selection, Select Word Right Include the next word to the right of the cursor inthe selection.
Selection, Select Word Left Include the next word to the left of the cursor inthe selection.
Selection, Select to Line End Include from the cursor to the end of the currentline in the selection
126

AWS Cloud9 User GuideEdit Menu
Command Description
Selection, Select to Line Start Include from the beginning of the current line tothe cursor in the selection.
Selection, Select to Document End Include from the cursor down to the end of thecurrent file in the selection.
Selection, Select to Document Start Include from the cursor up to the beginning of thecurrent file in the selection.
Line, Indent Indent the selection one tab.
Line, Outdent Outdent the selection one tab.
Line, Move Line Up Move the selection up one line.
Line, Move Line Down Move the selection down one line.
Line, Copy Lines Up Copy the contents of the line, and paste thecopied contents one line up.
Line, Copy Lines Down Copy the contents of the line, and paste thecopied contents one line down.
Line, Remove Line Delete the contents of the current line.
Line, Remove to Line End Delete from the cursor to the end of the currentline.
Line, Remove to Line Start Delete from the beginning of the current line upto the cursor.
Line, Split Line Move the contents of the cursor to the end of theline, to its own line.
Text, Remove Word Right Delete the word to the right of the cursor.
Text, Remove Word Left Delete the word to the left of the cursor.
Text, Align Move all cursors to the same space as theactive cursor on each of their lines, if they aremisaligned.
Text, Transpose Letters Transpose the selection.
Text, To Upper Case Change the selection to all uppercase.
Text, To Lower Case Change the selection to all lowercase.
Comment, Toggle Comment Add line comment characters at the start of eachselected line, or remove them if they are there.
Code Folding, Toggle Fold Fold code, or remove code folding if it is there.
Code Folding, Unfold Unfold the selected code.
Code Folding, Fold Other Fold all possibly foldable elements, except for thecurrent selection scope.
Code Folding, Fold All Fold all possibly foldable elements.
127

AWS Cloud9 User GuideFind Menu
Command Description
Code Folding, Unfold All Unfold code folding for the entire file.
Code Formatting, Apply Code Formatting Reformat the selected JavaScript code.
Code Formatting, Open Language & FormattingPreferences
Open the Project Settings section of thePreferences tab to programming languagesettings.
Find MenuFor more information, see Finding and Replacing Text (p. 133).
Command Description
Find Show the find and replace bar for the currentdocument, with focus on the Find expression.
Find Next Go to the next match in the current document forthe find query you entered last.
Find Previous Go to the previous match in the current documentfor the find query you entered last.
Replace Show the find and replace bar for the currentdocument, with focus on the Replace Withexpression.
Replace Next Replace the next match for Find with ReplaceWith in the find and replace bar for the currentdocument .
Replace Previous Replace the previous match for Find with ReplaceWith in the find and replace bar for the currentdocument.
Replace All Replace all matches for Find with Replace With inthe find and replace bar for the current document.
Find in Files Show the find and replace bar for multiple files.
View Menu
Command Description
Editors Show the chosen editor.
Open Files Show the Open Files list in the Environmentwindow, or hide if shown.
Menu Bar Show the menu bar, or hide if shown.
Tab Buttons Show tabs, or hide if shown.
128

AWS Cloud9 User GuideGo Menu
Command Description
Gutter Show the gutter, or hide if shown.
Status Bar Show the status bar, or hide if shown.
Console Show the Console window, or hide if shown.
Layout, Single Show a single pane.
Layout, Vertical Split Show two panes, top and bottom.
Layout, Horizontal Split Show two panes, side by side.
Layout, Cross Split Show four panes of equal size.
Layout, Split 1:2 Show one pane on the left and two panes on theright.
Layout, Split 2:1 Show two panes on the left and one pane on theright.
Font Size, Increase Font Size Increase the font size.
Font Size, Decrease Font Size Decrease the font size.
Syntax Show the syntax type for the current document.
Themes Show the IDE theme type.
Wrap Lines Wrap words to the edge of the current pane, orstop wrapping words if they are already wrapping.
Wrap To Print Margin Wrap words to the edge of the current printmargin, or stop wrapping words if they are alreadywrapping.
Go Menu
Command Description
Go To Anything Show the Go window in Go to Anything mode.
Go To Symbol Show the Go window in Go to Symbol mode.
Go To File Show the Go window in Go to File mode.
Go To Command Show the Go window in Go to Command mode.
Go To Line Show the Go window in Go to Line mode.
Next Error Go to the next error.
Previous Error Go to the previous error.
Word Right Go one word to the right.
Word Left Go one word to the left.
129

AWS Cloud9 User GuideRun Menu
Command Description
Line End Go to the end of the current line.
Line Start Go to the start of the current line.
Jump to Definition Go to the definition of the variable or function atthe cursor.
Jump to Matching Brace Go to the matching symbol in the current scope.
Scroll to Selection Scroll the selection into better view.
Run Menu
Command Description
Run Run or debug the current application.
Run Last Run or debug the last run file.
Run With Run or debug using the chosen runner.See Working with Builders, Runners, andDebuggers (p. 148).
Run History View run history.
Run Configurations Choose a run configuration to run or debugwith, or create or manage run configurations.See Working with Builders, Runners, andDebuggers (p. 148).
Show Debugger at Break When running code reaches a breakpoint, showthe Debugger window.
Build Build the current file.
Cancel Build Stop building the current file.
Build System Build using the chosen build system.
Show Build Result Show the related build result.
Automatically Build Supported Files Automatically build supported files.
Save All on Build When building, save all related unsaved files.
Tools Menu
Command Description
Strip Trailing Space Trim whitespace at the ends of lines.
Preview, Preview File Preview the current document in a preview tab.
130

AWS Cloud9 User GuideWindow Menu
Command Description
Preview, Preview Running Application Preview the current application in a separate webbrowser tab.
Preview, Configure Preview URL Open the Project Settings section of thePreferences tab to the Run & Debug, PreviewURL box.
Preview, Show Active Servers Show a list of available active server addresses inthe Process List dialog box.
Process List Show the Process List dialog box.
Show Autocomplete Show the code completion context menu.
Rename Variable Start a rename refactor for the selection.
Toggle Macro Recording Start keystroke recording, of stop if it is alreadyrecording.
Play Macro Play previously recorded keystrokes.
Window Menu
Command Description
Go Show the Go window, or hide if shown.
New Terminal Open a new Terminal tab.
New Immediate Window Open a new Immediate tab.
Share Show the Share this environment dialog box.
Installer Show the AWS Cloud9 Installer dialog box.
Collaborate Show the Collaborate window, or hide if shown.
Outline Show the Outline window, or hide if shown.
AWS Resources Show the AWS Resources window, or hide ifshown.
Environment Show the Environment window, or hide if shown.
Debugger Show the Debugger window, or hide if shown.
Navigation, Tab to the Right Go one tab right.
Navigation, Tab to the Left Go one tab left.
Navigation, Next Tab in History Go to the next tab.
Navigation, Previous Tab in History Go to the previous tab.
Navigation, Move Tab to Right Move the current tab right. If the tab is already atthe far right, create a split tab there.
131

AWS Cloud9 User GuideSupport Menu
Command Description
Navigation, Move Tab to Left Move the current tab left. If the tab is already atthe far left, create a split tab there.
Navigation, Move Tab to Up Move the current tab up one pane. If the tab isalready at very top, create a split tab there.
Navigation, Move Tab to Down Move the current tab down one pane. If the tabis already at the very bottom, create a split tabthere.
Navigation, Go to Pane to Right Go one pane right.
Navigation, Go to Pane to Left Go one pane left.
Navigation, Go to Pane to Up Go one pane up.
Navigation, Go to Pane to Down Go one pane down.
Navigation, Switch Between Editor and Terminal Switch between the editor and the Terminal tab .
Navigation, Next Pane in History Go to the next pane.
Navigation, Previous Pane in History Go to the previous pane.
Saved Layouts, Save Save the current layout. To switch to this layoutlater, choose Saved Layouts, LAYOUT-ID.
Saved Layouts, Save and Close All Save the current layout, and then close all tabsand panes.
Saved Layouts, Show Saved Layouts in File Tree Show all saved layouts in the Environmentwindow.
Tabs, Close Pane Close the current pane.
Tabs, Close All Tabs In All Panes Close all open tabs in all panes.
Tabs, Close All But Current Tab Close all open tabs in the current pane, except thecurrent tab.
Tabs, Split Pane in Two Rows Split the current pane into two panes, top andbottom.
Tabs, Split Pane in Two Columns Split the current pane into two panes, left andright.
Presets, Full IDE Switch to full IDE mode.
Presets, Minimal Editor Switch to minimal editor mode.
Presets, Sublime Mode Switch to Sublime mode.
Support Menu
Command Description
Welcome Page Open the Welcome tab.
132

AWS Cloud9 User GuidePreview Menu
Command Description
Get Help (Community) Opens the AWS Cloud9 online community websitein a separate web browser tab.
Read Documentation Opens the AWS Cloud9 User Guide in a separateweb browser tab.
Preview Menu
Command Description
Preview File Preview the current document in a preview tab.
Preview Running Application Preview the current application in a separate webbrowser tab.
Configure Preview URL Open the Project Settings section of thePreferences tab to the Run & Debug, PreviewURL box.
Show Active Servers Show a list of available active server addresses inthe Process List dialog box.
Other Menu Bar Commands
Command Description
Run Run or debug the current application.
Share Opens the Share this environment dialog box.
Preferences (gear icon) Open the Preferences tab.
Finding and Replacing Text in the AWS Cloud9Integrated Development Environment (IDE)
You can use the find and replace bar in the AWS Cloud9 IDE to find and replace text in a single file ormultiple files.
• Find Text in a Single File (p. 134)
• Replace Text in a Single File (p. 134)
• Find Text in Multiple Files (p. 134)
• Replace Text in Multiple Files (p. 135)
• Find and Replace Options (p. 136)
133

AWS Cloud9 User GuideFind Text in a Single File
Find Text in a Single File1. Open the file you want to find text in. If the file is already open, choose the file's tab to make the file
active.
2. On the menu bar, choose Find, Find.
3. In the find and replace bar, for Find, type the text you want to find.
4. To specify additional find options, see Find and Replace Options (p. 136).
5. If there are any matches, 0 of 0 in the Find box changes to non-zero numbers. If there are anymatches, the editor goes to the first match. If there is more than one match, to go to the next match,choose the right arrow in the Find box or choose Find, Find Next on the menu bar. To go to theprevious match, choose the left arrow in the Find box or choose Find, Find Previous on the menu bar.
Replace Text in a Single File1. Open the file you want to replace text in. If the file is already open, choose the file's tab to make the
file active.
2. On the menu bar, choose Find, Replace.
3. In the find and replace bar, for Find, type the text you want to find.
4. For Replace With, type the text you want to replace the text in Find with.
5. To specify additional find and replace options, see Find and Replace Options (p. 136).
6. If there are any matches, 0 of 0 in the Find box changes to non-zero numbers. If there are anymatches, the editor goes to the first match. If there is more than one match, to go to the next match,choose the right arrow in the Find box or choose Find, Find Next on the menu bar. To go to theprevious match, choose the left arrow in the Find box or choose Find, Find Previous on the menu bar.
7. To replace the current match with the text in Replace With and then go to the next match, chooseReplace. To replace all matches with the text in Replace With, choose Replace All.
Find Text in Multiple Files1. On the menu bar, choose Find, Find in Files.
2. In the find and replace bar, for Find, type the text you want to find.
3. To specify additional find options, see Find and Replace Options (p. 136).
4. In the box to the right of the Find button (the box with *.*, -.*), type any set of files to include orexclude in the find. For example:
• Blank, *, or *.*: Find all files.
• my-file.txt: Find only the file named my-file.txt.
• my*: Find only files with file names starting with my.
• my*.txt: Find only files with file names starting with my and that have the file extension .txt.
• my*.htm*: Find all files with file names starting with my and a file extension starting with .htm.
• my*.htm, my*.html: Find all files with file names starting with my and the file extension .htm or.html.
• -my-file.txt: Do not search the file named my-file.txt.
• -my*: Do not search any files starting with my.
• -my*.htm*: Do not search any files with file names starting with my and a file extension startingwith .htm.
134

AWS Cloud9 User GuideReplace Text in Multiple Files
• my*.htm*, -my*.html: Search all files with file names starting with my and a file extensionstarting with .htm. However, do not search any files with file names starting with my and a fileextension of .html.
5. In the drop-down list next to the preceding box, choose one of the following to further restrict thefind to only specific locations:
• Environment: Find only files in the Environment window.
• Project (excludes .gitignore'd): Find any file in the environment, except for files or file types listedin the .gitignore file in the environment, if a .gitignore file exists.
• Selection:: Find only files that are currently selected in the Environment window.
NoteTo further restrict the find to only a single folder, choose a folder in the Environmentwindow and then choose Selection. Alternatively, you can right-click the folder in theEnvironment window, and then choose Search In This Folder on the context menu.
• Favorites: Find only files in the Favorites list in the Environment window.
• Active File: Find only the active file.
• Open Files: Find only files in the Open Files list in the Environment window.
6. Choose Find.
7. To go to a file containing matches, double-click the file name on the Search Results tab. To go to aspecific match, double-click the match in the Search Results tab.
Replace Text in Multiple Files1. On the menu bar, choose Find, Find in Files.
2. In the find and replace bar, for Find, type the text you want to find.
3. To specify additional find options, see Find and Replace Options (p. 136).
4. In the box to the right of the Find button (the box with *.*, -.*), type any set of files to include orexclude in the find. For example:
• Blank, *, or *.*: All files.
• my-file.txt: Only the file named my-file.txt.
• my*: Only files with file names staring with my.
• my*.txt: Only files with file names starting with my and that have the file extension .txt.
• my*.htm*: All files with file names starting with my and a file extension starting with .htm.
• my*.htm, my*.html: All files with file names starting with my and the file extension .htm or.html.
• -my-file.txt: Do not search the file named my-file.txt.
• -my*: Do not search any files starting with my.
• -my*.htm*: Do not search any files with file names starting with my and a file extension startingwith .htm.
• my*.htm*, -my*.html: Search all files with file names starting with my and a file extensionstarting with .htm. However, do not search any files with file names starting with my and a fileextension of .html.
5. In the drop-down list next to the preceding box, choose one of the following to further restrict thefind to only specific locations:
• Environment: Only files in the Environment window.
• Project (excludes .gitignore'd): Any file in the environment, except for files or file types listed in the.gitignore file in the environment, if a .gitignore file exists.
• Selection: /: Only files that are currently selected.
• Favorites: Only files in the Favorites list in the Environment window.
135

AWS Cloud9 User GuideFind and Replace Options
• Active File: Only the active file.• Open Files: Only files in the Open Files list in the Environment window.
6. For Replace With, type the text you want to replace Find with.7. Choose Replace.
NoteThe replace operation happens immediately across all files in scope. This operation cannot beeasily undone. If you want to see what will be changed before you start the replace operation,choose Find instead.
8. To go to a file containing replacements, double-click the file name in the Search Results tab. To go toa specific replacement, double-click the replacement in the Search Results pane.
Find and Replace OptionsChoose any of the following buttons on the find and replace bar to modify find and replace operations.
• Regular Expressions: Find text matching the specified regular expression in Find or Find in Files.See Writing a regular expression pattern in the JavaScript Regular Expressions topic on the MozillaDeveloper Network.
• Match Case: Find text matching the specified casing in Find or Find in Files.• Whole Words: Use standard word character rules to find text in Find or Find in Files.• Wrap Around: For a single file only, do not stop at the end or beginning of the file when going to the
next or previous match.• Search Selection: For a single file only, find only in the selection.• Show in Console: For multiple files, show the Search Results tab in the Console instead of the active
pane.• Preserve Case: For a single file only, preserve casing as applicable when replacing text.
Previewing Files in the AWS Cloud9 IntegratedDevelopment Environment (IDE)
You can use the AWS Cloud9 IDE to preview the files in a AWS Cloud9 development environment fromwithin the IDE.
• Open a File for Preview (p. 137)
136

AWS Cloud9 User GuideOpen a File for Preview
• Reload a File Preview (p. 137)• Change the File Preview Type (p. 137)• Open a File Preview in a Separate Web Browser Tab (p. 138)• Switch to a Different File Preview (p. 138)
Open a File for PreviewDo one of the following in the AWS Cloud9 IDE to open a file preview tab within the environment:
• In the Environment window, right-click the file you want to preview, and then choose Preview.
NoteAlthough you can use this approach to preview any file, preview works best with files thathave the following file extensions:• .htm
• .html
• .svg
• .xhtml
• Any file containing content in Markdown format.• Open a file with one of the following file extensions:
• .svg
• With the file you want to preview already open and active, on the menu bar, choose Preview, PreviewFile FILE_NAME. Or choose Tools, Preview, Preview File FILE_NAME, where FILE_NAME is the nameof the file you want to preview.
NoteThese commands work only with the following file types:• .htm
• .html
• .markdown
• .md
• .svg
• .txt: Preview works best if the file's content is in Markdown format.• .xhtml: Preview works best if the file contains or references content presentation
information.
NoteThe Preview Settings menu in the file preview tab is currently not functional and choosing anyof its menu commands will have no effect.
Reload a File PreviewOn the file preview tab, choose the Refresh button (the circular arrow).
Change the File Preview TypeOn the file preview tab, choose one of the following in the preview type list:
137

AWS Cloud9 User GuideOpen a File Preview in a Separate Web Browser Tab
• Browser: Previews the file in a web browser format, for the following file types only:• .htm
• .html
• .svg
• .xhtml: Preview works best if the file contains or references content presentation information.• Raw Content (UTF-8): Previews the file's original contents in Unicode Transformation Format 8-bit
(UTF-8) format. This might display unexpected content for some file types.• Markdown: Previews any file containing Markdown format. Attempts to preview any other file type,
but might display unexpected content.
Open a File Preview in a Separate Web Browser TabOn the file preview tab, choose Pop Out Into New Window.
Switch to a Different File PreviewOn the file preview tab, type the path to a different file path in the address bar. The address bar islocated between the Refresh button and the preview type list.
Previewing Running Applications in the AWSCloud9 Integrated Development Environment (IDE)
You can use the AWS Cloud9 IDE to preview a running application from within the IDE.
Topics• Run an Application (p. 138)• Preview a Running Application (p. 140)• Reload an Application Preview (p. 140)• Change the Application Preview Type (p. 140)• Open an Application Preview in a Separate Web Browser Tab (p. 141)• Switch to a Different Preview URL (p. 141)• Share a Running Application over the Internet (p. 141)
Run an ApplicationBefore you can preview your application from within the IDE, it must be running in the AWS Cloud9development environment using HTTP over port 8080, 8081, or 8082 with the IP of 127.0.0.1,localhost, or 0.0.0.0.
NoteYou don't have to run using HTTP over port 8080, 8081, or 8082 with the IP of 127.0.0.1,localhost, or 0.0.0.0. However, you won't be able to preview your running application fromwithin the IDE.If you run with the IP of 0.0.0.0, anyone can potentially access your running application. Forapproaches to address this issue, see the following:
• Step 2: Set Up the Security Group for the Instance (p. 142) in Share a Running Applicationover the Internet
138

AWS Cloud9 User GuideRun an Application
• Step 3: Set Up the Subnet for the Instance (p. 143) in Share a Running Application over theInternet
To write the code to run your application on a specific port and IP, see your application's documentation.
To run your application, see Run Your Code (p. 149).
To test this behavior, for example you could add the following JavaScript code to a file with a name suchas server.js in the root of your environment. This code runs a server using Node.js, as follows.
var http = require('http');var fs = require('fs');var url = require('url');
http.createServer( function (request, response) { var pathname = url.parse(request.url).pathname; console.log("Trying to find '" + pathname.substr(1) + "'...");
fs.readFile(pathname.substr(1), function (err, data) { if (err) { response.writeHead(404, {'Content-Type': 'text/html'}); response.write("ERROR: Cannot find '" + pathname.substr(1) + "'."); console.log("ERROR: Cannot find '" + pathname.substr(1) + "'."); } else { console.log("Found '" + pathname.substr(1) + "'."); response.writeHead(200, {'Content-Type': 'text/html'}); response.write(data.toString()); } response.end(); });}).listen(8080, 'localhost'); // Or 8081 or 8082 instead of 8080. Or '127.0.0.1' instead of 'localhost'.
Or you could add the following Python code to a file with a name such as server.py in the root of yourenvironment. This code runs a server using Python, as follows.
import osimport SimpleHTTPServerimport SocketServer
ip = 'localhost' # Or '127.0.0.1' instead of 'localhost'.port = '8080' # Or '8081' or '8082' instead of '8080'.Handler = SimpleHTTPServer.SimpleHTTPRequestHandlerhttpd = SocketServer.TCPServer((ip, int(port)), Handler)httpd.serve_forever()
Next, add the following HTML code to a file with a name such as index.html in the root of yourenvironment.
<html> <head> <title>Hello Home Page</title> </head> <body> <p style="font-family:Arial;color:blue">Hello, World!</p> </body></html>
To see this file's HTML output on the application preview tab, run server.js with Node.js orserver.py file with Python. Then follow the instructions in the next procedure to preview it. On theapplication preview tab, add /index.html to the end of the URL, and then press Enter.
139

AWS Cloud9 User GuidePreview a Running Application
Preview a Running ApplicationWith your application already running using HTTP over port 8080, 8081, or 8082 with the IP of127.0.0.1, localhost, or 0.0.0.0 in the environment, and with the corresponding application codefile open and active in the AWS Cloud9 IDE, choose one of the following on the menu bar:
• Preview, Preview Running Application
• Tools, Preview, Preview Running Application
This opens an application preview tab within the environment, and then displays the application's outputon the tab.
If the application preview tab displays an error or is blank, try following the troubleshooting steps inApplication Preview Tab Displays an Error or is Blank (p. 550).
To enable others to preview the running application outside of the IDE, see Share a Running Applicationover the Internet (p. 141).
NoteIf the application is not already running, you will see an error on the application preview tab.Run or restart the application, and then choose the menu bar command again.If your application cannot run on any of the preceding ports or IPs, or if your application mustrun on more than one of these ports at the same time (for example, your application must runon ports 8080 and 3000 at the same time), the application preview tab might display an error ormight be blank. This is because the application preview tab within the environment works onlywith the preceding ports and IPs, and it works with only a single port at a time.We don't recommend sharing the URL in the applicationpreview tab with others. (The URL displays using the formathttps://12a34567b8cd9012345ef67abcd890e1.vfs.cloud9.us-east-2.amazonaws.com/, where 12a34567b8cd9012345ef67abcd890e1 is the ID thatAWS Cloud9 assigns to the environment, and us-east-2 is the ID of the AWS Region forthe environment.) This URL works only when the IDE for the environment is open and theapplication is running in the same web browser.If you try to go to the IP of 127.0.0.1, localhost, or 0.0.0.0 by using the applicationpreview tab in the IDE or in a separate web browser tab outside of the IDE, the default built-inbehavior of the AWS Cloud9 IDE is that this will attempt to go to your local computer, instead ofattempting to go the instance or your own server that is connected to the environment.
Reload an Application PreviewOn the application preview tab, choose the Refresh button (the circular arrow).
NoteThis command does not restart the server. It just refreshes the contents of the applicationpreview tab.
Change the Application Preview TypeOn the application preview tab, choose one of the following in the preview type list:
• Browser: Previews the output in a web browser format.
• Raw Content (UTF-8): Attempts to preview the output in Unicode Transformation Format 8-bit(UTF-8) format, if applicable.
• Markdown: Attempts to preview the output in Markdown format, if applicable.
140

AWS Cloud9 User GuideOpen an Application Preview
in a Separate Web Browser Tab
Open an Application Preview in a Separate WebBrowser TabOn the application preview tab, choose Pop Out Into New Window.
NoteThe application preview will not be displayed in a separate web browser tab unless the AWSCloud9 IDE is also running in at least one other tab in the same web browser.
Switch to a Different Preview URLOn the application preview tab, type the path to a different URL in the address bar. The address bar islocated between the Refresh button and the preview type list.
Share a Running Application over the InternetAfter you preview your running application, you can make it available to others over the internet.
To do this, if an Amazon EC2 instance is connected to your environment, follow these steps. Otherwise,see your server's documentation.
Topics
• Step 1: Get the ID and the IP Address of the Instance (p. 141)
• Step 2: Set Up the Security Group for the Instance (p. 142)
• Step 3: Set Up the Subnet for the Instance (p. 143)
• Step 4: Change the Running Application IP (p. 144)
• Step 5: Share the Running Application URL (p. 144)
Step 1: Get the ID and the IP Address of the InstanceIn this step, you note the instance ID and public IP address for the Amazon EC2 instance that isconnected to the environment. You need the instance ID in a later step to allow incoming applicationrequests. Then you give the public IP address to others so that they can access the running application.
1. Get the Amazon EC2 instance's ID. To get this, do one of the following:
• In a terminal session in the AWS Cloud9 IDE for the environment, run the following command toget the Amazon EC2 instance's ID.
curl http://169.254.169.254/latest/meta-data/instance-id
The instance ID will look similar to this: i-12a3b456c789d0123. Make a note of this instance ID.
• In the IDE for the environment, on the menu bar, choose your user icon, and then choose ManageEC2 Instance.
141

AWS Cloud9 User GuideShare a Running Application over the Internet
In the Amazon EC2 console that displays, make a note of the instance ID that displays in theInstance ID column. The instance ID will look similar to this: i-12a3b456c789d0123.
2. Get the Amazon EC2 instance's public IP address. To get this, do one of the following:
• In the IDE for the environment, on the menu bar, choose Share. In the Share this environmentdialog box, make a note of the public IP address in the Application box. The public IP address willlook similar to this: 192.0.2.0.
• In a terminal session in the IDE for the environment, run the following command to get theAmazon EC2 instance's public IP address.
curl http://169.254.169.254/latest/meta-data/public-ipv4
The public IP address will look similar to this: 192.0.2.0. Make a note of this public IP address.
• In the IDE for the environment, on the menu bar, choose your user icon, and then choose ManageEC2 Instance. In the Amazon EC2 console that displays, on the Description tab, make a note ofthe public IP address for the IPv4 Public IP field. The public IP address will look similar to this:192.0.2.0.
NoteThe instance's public IP address might change anytime the instance restarts. To prevent thisIP address from changing, one solution is to allocate an Elastic IP address and then assignthat address to the running instance. For instructions, see Allocating an Elastic IP Addressand Associating an Elastic IP Address with a Running Instance in the Amazon EC2 User Guidefor Linux Instances. Note also that allocating an Elastic IP address might result in charges toyour AWS account. For more information, see Amazon EC2 Pricing.
Step 2: Set Up the Security Group for the Instance
In this step, you use the Amazon EC2 console to set up the Amazon EC2 security group for the instancethat is connected to the environment, to allow incoming HTTP requests over port 8080, 8081, or 8082.
NoteYou don't have to run using HTTP over port 8080, 8081, or 8082. If you are running on adifferent protocol or port, substitute it throughout this step. You won't be able to preview yourrunning application from within the IDE until you switch back to running using HTTP over one ofthe ports and IPs as described in Preview a Running Application (p. 140).For an additional layer of security, you can also set up a network access control list (ACL) for asubnet in a virtual private cloud (VPC) that the instance can use. For more information aboutsecurity groups and network ACLs, see the following:
• Step 3: Set Up the Subnet for the Instance (p. 143)
• Security in the Amazon VPC User Guide
• Security Groups for Your VPC in the Amazon VPC User Guide
• Network ACLs in the Amazon VPC User Guide
1. In the IDE for the environment, on the menu bar, choose your user icon, and then choose ManageEC2 Instance. Then skip ahead to step 3 in this procedure.
2. If choosing Manage EC2 Instance or other steps in this procedure display errors, we recommendyou sign in to the Amazon EC2 console using credentials for an IAM administrator user in your AWSaccount, and then complete the following instructions. If you cannot do this, check with your AWSaccount administrator.
142

AWS Cloud9 User GuideShare a Running Application over the Internet
a. Sign in to the AWS Management Console, if you are not already signed in, at https://console.aws.amazon.com.
b. Open the Amazon EC2 console. To do this, in the AWS navigation bar, choose Services. Thenchoose EC2.
c. In the AWS navigation bar, choose the AWS Region where the environment is located.
d. If the EC2 Dashboard is displayed, choose Running Instances. Otherwise, in the servicenavigation pane, expand Instances if it is not already expanded, and then choose Instances.
e. In the list of instances, select the instance where the Instance ID matches the instance ID younoted earlier.
3. In the Description tab for the instance, choose the security group link next to Security groups.
4. With the security group displayed, look on the Inbound tab. If a rule already exists where Type is setto Custom TCP Rule and Port Range is set to 8080, 8081, or 8082, choose Cancel, and skip ahead toStep 3: Set Up the Subnet for the Instance (p. 143). Otherwise, choose Edit.
5. In the Edit inbound rules dialog box, choose Add Rule.
6. For Type, choose Custom TCP Rule.
7. For Port Range, type 8080, 8081, or 8082.
8. For Source, choose Anywhere.
NoteChoosing Anywhere for Source allows incoming requests from any IP address. To restrictthis to specific IP addresses, choose Custom and then type the IP address range, or chooseMy IP to restrict this to requests from your IP address only.
9. Choose Save.
Step 3: Set Up the Subnet for the InstanceIn this step, you use the consoles for Amazon EC2 and Amazon Virtual Private Cloud (Amazon VPC) to setup the subnet for the Amazon EC2 instance that is connected to the environment, to also allow incomingHTTP requests over port 8080, 8081, or 8082.
NoteYou don't have to run using HTTP over port 8080, 8081, or 8082. If you are running on adifferent protocol or port, substitute it throughout this step. You won't be able to preview yourrunning application from within the IDE until you switch back to running using HTTP over theports and IPs as described in Preview a Running Application (p. 140).This step describes how to set up a network ACL for a subnet in an Amazon VPC that theinstance can use. This step is not required. However, it adds an additional layer of security whencompared to just using security groups. For more information about network ACLs, see thefollowing:
• Security in the Amazon VPC User Guide
• Network ACLs in the Amazon VPC User Guide
1. With the Amazon EC2 console already open from the previous step, in the service navigation pane,expand Instances if it is not already expanded, and then choose Instances.
2. In the list of instances, select the instance where the Instance ID matches the instance ID you notedearlier.
3. In the Description tab for the instance, note the value of Subnet ID. It should look similar to this:subnet-1fab8aEX.
4. Open the Amazon VPC console. To do this, in the AWS navigation bar, choose Services. Then chooseVPC.
143

AWS Cloud9 User GuideShare a Running Application over the Internet
For this step, we recommend you sign in to the Amazon VPC console using credentials for anIAM administrator user in your AWS account. If you cannot do this, check with your AWS accountadministrator.
5. If the VPC Dashboard is displayed, choose Subnets. Otherwise, in the service navigation pane,choose Subnets.
6. In the list of subnets, select the subnet where the Subnet ID value matches the one you notedearlier.
7. On the Summary tab, choose the network ACL link next to Network ACL.8. In the list of network ACLs, select the network ACL. (There is only one network ACL.)9. Look on the Inbound Rules tab for the network ACL. If a rule already exists where Type is set
to HTTP* (8080), HTTP* (8081), or HTTP* (8082), skip ahead to Step 4: Change the RunningApplication IP (p. 144). Otherwise, choose Edit.
10. Choose Add another rule.11. For Rule #, type a number for the rule (for example, 200).12. For Type, choose Custom TCP Rule.13. For Port Range, type 8080, 8081, or 8082.14. For Source, type the range of IP addresses to allow incoming requests from. For example, to allow
incoming requests from any IP address, type 0.0.0.0/0.15. With Allow / Deny set to ALLOW, choose Save.
Step 4: Change the Running Application IPIn your code, switch from using IP 127.0.0.1, localhost, or 0.0.0.0 to using the IP address oraddresses you specified in the previous steps in this section. To use these new IPs, stop the application ifis already running, and then run the application again.
NoteYou won't be able to preview your running application from within the IDE until you switchback to running using HTTP over one of the ports and IPs as described in Preview a RunningApplication (p. 140).
Step 5: Share the Running Application URLWith the application running, give to others the public IP address you noted earlier. Be sure to start theURL with the correct protocol, and add the port number if it is not the default for that protocol (forexample, http://192.0.2.0:8080/index.html using HTTP over port 8080).
If the resulting web browser tab displays an error, or the tab is blank, try following the troubleshootingsteps in Cannot Display Your Running Application Outside of the IDE (p. 551).
NoteThe instance's public IP address might change anytime the instance restarts. To prevent thisIP address from changing, one solution is to allocate an Elastic IP address and then assignthat address to the running instance. For instructions, see Allocating an Elastic IP Address andAssociating an Elastic IP Address with a Running Instance in the Amazon EC2 User Guide forLinux Instances. Note also that allocating an Elastic IP address might result in charges to yourAWS account. For more information, see Amazon EC2 Pricing.You don't have to run using HTTP over port 8080, 8081, or 8082. However, you won't be ableto preview your running application from within the IDE until you switch back to running usingHTTP over one of the ports and IPs as described in Preview a Running Application (p. 140).If users make requests to the preceding URL, and those requests originate from a virtual privatenetwork (VPN) that blocks traffic over the requested protocol or port, those requests might fail.Those users must use a different network that allows traffic over the requested protocol andport. For more information, see your network administrator.
144

AWS Cloud9 User GuideWorking with File Revisions
We don't recommend sharing the URL in the application previewtab in the IDE with others. (The URL displays using the formathttps://12a34567b8cd9012345ef67abcd890e1.vfs.cloud9.us-east-2.amazonaws.com/, where 12a34567b8cd9012345ef67abcd890e1 is the ID thatAWS Cloud9 assigns to the environment, and us-east-2 is the ID of the AWS Region forthe environment.) This URL works only when the IDE for the environment is open and theapplication is running in the same web browser.
Working with File Revisions in the AWS Cloud9Integrated Development Environment (IDE)
You can use the File Revision History pane in the AWS Cloud9 IDE to view and manage changes to a filein an AWS Cloud9 EC2 development environment. The File Revision History pane is not available forfiles in an AWS Cloud9 SSH development environment.
To show the File Revision History pane for a file, open the file in the editor. Then, on the menu bar,choose File, Show File Revision History.
The File Revision History pane begins tracking a file's revision history in the IDE after you first open thefile in the editor in an environment, and only for that environment. The File Revision History pane tracksa file's revisions only from the editor itself. It does not track a file's revisions made in any other way (forexample by the terminal, Git, or other file revision tools).
You cannot edit a file while the File Revision History pane is displayed. To hide the pane, choose File,Show Revision History again, or choose the X (Close timeslider) in the corner of the pane.
145

AWS Cloud9 User GuideWorking with Image Files
To jump to a version of the file that is associated with a file save action, choose a File Saved on dotabove the revision slider.
To go forward or backward one version from the currently selected version of the file on the revisionslider, choose one of the step arrows (Step revision forward or Step revision backward).
To go forward automatically one version of the file at a time from the beginning to end of the revisionhistory, choose the play button (Playback file history).
To make the currently selected version of the file the latest version in the revision history, choose Revert.
Working with Images Files in the AWS Cloud9Integrated Development Environment (IDE)
You can use the AWS Cloud9 IDE to view and edit image files.
• View or Edit an Image (p. 146)
• Resize an Image (p. 146)
• Crop an Image (p. 147)
• Rotate an Image (p. 147)
• Flip an Image (p. 147)
• Zoom an Image (p. 147)
• Smooth an Image (p. 148)
View or Edit an ImageIn the AWS Cloud9 IDE, open the file for the image you want to view or edit. Supported image file typesinclude the following:
• .bmp
• .gif (view only)
• .ico (view only)
• .jpeg
• .jpg
• .png
• .tiff
Resize an Image1. Open the image file in the IDE.
146

AWS Cloud9 User GuideCrop an Image
2. On the image editing bar, choose Resize.3. To change the image width, type a new Width in pixels. Or choose "-" or "+" next to Width to change
the current width one pixel at a time.4. To change the image height, type a new Height in pixels. Or choose "-" or "+" next to Height to
change the current height one pixel at a time.5. To maintain the image ratio of width to height, leave Maintain Aspect Ratio checked.6. To confirm the image's new size, on the image editing bar, see the width (W) and height (H)
measurements in pixels.7. Choose Resize.8. To discard the resizing, on the menu bar, choose Edit, Undo. To keep the new size, choose File, Save.
Crop an Image1. Open the image file in the IDE.2. Drag the mouse pointer over the portion of the image that you want to keep.3. To confirm the selection's dimensions, on the image editing bar, see the Selection dimensions, as
follows:• The distance in pixels from the original image's left edge to the left edge of the selection (L)• The distance in pixels from the original image's top edge to the top edge of the selection (T)• The selection's width in pixels (W)• The selection's height in pixels (H)
4. On the image editing bar, choose Crop.5. To discard the crop, on the menu bar, choose Edit, Undo. To keep the new cropped image, choose File,
Save.
Rotate an Image1. Open the image file in the IDE.2. To rotate the image counterclockwise, on the image editing bar, choose Rotate 90 Degrees Left.3. To rotate the image clockwise, on the image editing bar, choose Rotate 90 Degrees Right.4. To discard the rotation, on the menu bar, choose Edit, Undo. To keep the new rotated image, choose
File, Save.
Flip an Image1. Open the image file in the IDE.2. To flip the image horizontally, on the image editing bar, choose FlipH.3. To flip the image vertically, on the image editing bar, choose FlipV.4. To discard the flip, on the menu bar, choose Edit, Undo. To keep the new flipped image, choose File,
Save.
Zoom an Image1. Open the image file in the IDE.2. On the image editing bar, choose one of the available zoom factors (for example, 75%, 100%, or
200%).
147

AWS Cloud9 User GuideSmooth an Image
Smooth an Image1. Open the image file in the IDE.2. On the image editing bar, select Smooth to reduce the amount of pixelation in the image. To discard
the smoothing, deselect Smooth.3. On the menu bar, choose File, Save.
Working with Builders, Runners, and Debuggersin the AWS Cloud9 Integrated DevelopmentEnvironment (IDE)
A builder instructs the AWS Cloud9 IDE how to build a project's files. A runner instructs the AWS Cloud9IDE how to run files of a specific type. A runner can use a debugger to help find any problems in thesource code of the files.
You can use the AWS Cloud9 IDE to build, run, and debug your code in the following ways:
• Use a builder to build your project's files. See Build Your Project's Files (p. 148).• Use a runner to run (and optionally, to debug) your code. See Built-In Build, Run, and Debug
Support (p. 148) and Run Your Code (p. 149).• Change a built-in runner to run (and optionally, to debug) your code in a different way from how it was
originally defined. See Change a Built-In Runner (p. 152).• Use a runner to run (and optionally, to debug) your code with a custom combination of file name,
command line options, debug mode, current working directory, and environment variables. See Createa Run Configuration (p. 152).
• Create your own builder or runner. See Create a Builder or Runner (p. 153).
Built-In Build, Run, and Debug SupportThe AWS Cloud9 IDE provides built-in support for building, running, and debugging code for severallanguages. For a complete list, see Language Support (p. 122).
Built-in build support is available on the menu bar with the Run, Build System and Run, Build menucommands. To add support for a programming language or tool that isn't listed, see Create a Builder orRunner (p. 153).
Built-in run support is available with the Run button, and on the menu bar with the Run, Run With andRun, Run Configurations menu commands. To add support for a programming language or tool thatisn't listed, see Create a Builder or Runner (p. 153) and Create a Run Configuration (p. 152).
Built-in debug support is available through the Debugger window. To display the Debugger window,choose the Debugger button. If the Debugger button is not visible, choose Window, Debugger on themenu bar.
Build Your Project's Files1. Open a file that corresponds to the code you want to build.2. On the menu bar, choose Run, Build System, and then choose the name of the builder to use, if it isn't
already chosen. If the builder you want to use isn't listed, stop this procedure, complete the steps inCreate a Builder or Runner (p. 153), and then return to this procedure.
148

AWS Cloud9 User GuideRun Your Code
3. Choose Run, Build.
Run Your Code1. Open a file that corresponds to the code you want to run, if the file isn't already open and selected.
2. On the menu bar, choose one of the following:
• To run the code with the closest matching built-in runner, choose Run, Run. If AWS Cloud9 cannotfind one, this command is disabled.
• To run the code with the run configuration that AWS Cloud9 last used, choose Run, Run Last.
• To run the code with a specific runner, choose Run, Run With, and then choose the name of therunner. If the runner you want to use isn't listed, stop this procedure, complete the steps in Create aBuilder or Runner (p. 153), and then return to this procedure.
• To run the code with a specific runner with a custom combination of file name, command lineoptions, debug mode, current working directory, and environment variables, choose Run, RunConfigurations, and then choose the run configuration's name. In the run configuration tab that isdisplayed, choose Runner: Auto, choose the runner you want to use, and then choose Run. If therunner you want to use isn't listed, stop this procedure, complete the steps in Create a Builder orRunner (p. 153), and then return to this procedure.
Debug Your Code1. On the run configuration tab for your code, choose Run in Debug Mode. The bug icon turns to
green on a white background. For more information, see Run Your Code (p. 149) and Create a RunConfiguration (p. 152).
2. Set any breakpoints in your code you want to pause at during the run, as follows:
a. Open each file that you want to set a breakpoint in.
b. At each point in a file where you want to set a breakpoint, choose the blank area in the gutter tothe left of the line number. A red circle appears.
To remove a breakpoint, choose the existing breakpoint in the gutter.
To disable a breakpoint instead of removing it, in the Debugger window, in Breakpoints, clear thebox that corresponds to the breakpoint you want to disable. To enable the breakpoint again, selectthe box you cleared.
To disable all breakpoints at once, in the Debugger window, choose Deactivate All Breakpoints. Toenable all breakpoints again, choose Activate All Breakpoints.
If the Debugger window isn't visible, choose the Debugger button. If the Debugger button isn'tvisible, on the menu bar choose Window, Debugger.
3. Set any watch expressions for which you want to get the value at the point where a run pauses, asfollows:
a. In the Debugger window, in Watch Expressions, choose Type an expression here.
b. Type the expression you want to watch, and then press Enter.
To change an existing watch expression, right-click the watch expression, and then choose EditWatch Expression. Type the change, and then press Enter.
To remove an existing watch expression, right-click the watch expression, and then choose RemoveWatch Expression.
4. Run your code as described in Run Your Code (p. 149).
149

AWS Cloud9 User GuideDebug Your Code
Whenever a run pauses, you can do the following in the Debugger window, as shown.
150

AWS Cloud9 User GuideDebug Your Code
• Run your code to the next breakpoint (or to the next logical stopping point if there are no morebreakpoints): Choose Resume.
• Skip over running statement by statement through the next method or function call: Choose StepOver.
• Run your code to the next statement and then pause again: Choose Step Into.
• Stop running statement by statement in the current method or function call: Choose Step Out.
• Disable all existing breakpoints: Choose Deactivate All Breakpoints. Re-enable all breakpoints:Choose Activate All Breakpoints.
• Don't pause whenever the code throws an exception: Keep choosing the exceptions behavior buttonuntil the tooltip reads Don't pause on exceptions (gray).
151

AWS Cloud9 User GuideChange a Built-In Runner
• Pause whenever the code throws an exception: Keep choosing the exceptions behavior button untilthe tooltip reads Pause on all exceptions (red).
• Pause only when the code throws an uncaught exception: Keep choosing the exceptions behaviorbutton until the tooltip reads Pause on uncaught exceptions (blue).
• Open an available script: Choose Available internal and external scripts, and then choose the script.• View the list of current watch expressions: See the Watch Expressions area.• View the execution path that brought the code to the current breakpoint: See the Call Stack area.• View the list of local variables: See the Local Variables area.• Disable individual breakpoints: In Breakpoints, clear the boxes that correspond to the breakpoints
you want to disable. To enable the breakpoints again, select the boxes you cleared earlier.
Whenever a run pauses, you can also pause your mouse pointer on any displayed piece of code (forexample, a variable) to show any available information about it in a tooltip.
Change a Built-In Runner1. On the menu bar, choose Run, Run With, and then choose the built-in runner you want to change.2. Stop the runner from trying to run your code by choosing, Stop on the run configuration tab that
displays.3. Choose Runner: My Runner, where My Runner is the name of the runner you want to change, and
then choose Edit Runner.4. On the My Runner.run tab that is displayed, change the runner's current definition. See Define a
Builder or Runner (p. 153).5. Choose File, Save As. Save the file with the same name (My Runner.run) in the my-
environment/.c9/runners directory, where my-environment is the name of your AWS Cloud9development environment.
NoteAny changes you make to a built-in runner apply only to the environment you made thosechanges in. To apply your changes to a separate environment, open the other environment,and then follow the preceding steps to open, edit, and save those same changes to that built-inrunner.
Create a Run ConfigurationOn the menu bar, choose Run, Run Configurations, New Run Configuration. On the run configurationtab that is displayed, do the following:
1. In the box next to Run and Restart, type the name that will display on the Run, Run Configurationsmenu for this run configuration.
2. In the Command box, type any custom command line options you want to use.3. To have this run configuration use the runner's predefined debugging settings, choose Run in Debug
Mode. The bug icon will turn to green on a white background.4. To have this run configuration use a specific working directory, choose CWD, choose the directory to
use, and then choose Select.5. To have this run configuration use specific environment variables, choose ENV, and then type the
name and value of each environment variable.
To use this run configuration, open the file the corresponds to the code you want to run. ChooseRun, Run Configurations on the menu bar, and then choose this run configuration's name. In the run
152

AWS Cloud9 User GuideCreate a Builder or Runner
configuration tab that displays, choose Runner: Auto, choose the runner you want to use, and thenchoose Run.
NoteAny run configuration you create applies only to the environment you created that runconfiguration in. To add that run configuration to a separate environment, open the otherenvironment, and then follow the preceding steps to create the same run configuration in thatenvironment.
Create a Builder or Runner1. To create a builder, on the menu bar, choose Run, Build System, New Build System. To create a
runner, on the menu bar, choose Run, Run With, New Runner.2. On the builder tab (labeled My Builder.build) or runner tab (labeled My Runner.run) that is displayed,
define the builder or runner. See Define a Builder or Runner (p. 153).3. After you define the builder or runner, choose File, Save As. For a builder, save the file with the
.build extension in the my-environment/.c9/builders directory, where my-environmentis the name of your environment. For a runner, save the file with the .run file extension in the my-environment/.c9/runners directory, where my-environment is the name of your environment.The file name you specify will be the name that is displayed on the Run, Build System menu (for abuilder) or the Run, Run With menu (for a runner). Therefore, unless you specify a different file name,by default the display name will be My Builder (for a builder) or My Runner (for a runner).
To use this builder or runner, see Build Your Project's Files (p. 148) or Run Your Code (p. 149).
NoteAny builder or runner you create applies only to the environment you created that builderor runner in. To add that run builder or runner to a separate environment, open the otherenvironment, and then follow the preceding steps to create the same builder or runner in thatenvironment.
Define a Builder or RunnerThis procedure assumes you have already begun to create a builder or runner by choosing Run, BuildSystem, New Build System (for a builder) or Run, Run With, New Runner (for a runner).
On the builder or runner tab that is displayed, use JSON to define the runner or builder. Start with thefollowing code as a template.
For a builder, start with this code.
{ "cmd": [], "info": "", "env": {}, "selector": ""}
For a runner, start with this code.
{ "cmd": [], "script": "", "working_dir": "", "info": "", "env": {}, "selector": "",
153

AWS Cloud9 User GuideDefine a Builder or Runner
"debugger": "", "debugport": ""}
In the preceding code:
• cmd: Represents a comma-separated list of strings for AWS Cloud9 to run as a single command.
When AWS Cloud9 runs this command, each string in the list will be separated by a single space. Forexample, AWS Cloud9 will run "cmd": [ "ls", "$file", "$args"] as ls $file $args, whereAWS Cloud9 will replace $file with the full path to the current file and $args with any argumentsentered after the file name. For more information, see the list of supported variables later in thissection.
• script: Represents a bash script (which can also be specified as an array of lines as needed forreadability) that the runner executes in the terminal.
• working_dir: Represents the directory that the runner will run from.• info: Represents any string of text you want to display to the user at the beginning of the run. This
string can contain variables, for example Running $project_path$file_name..., where AWSCloud9 will replace $project_path with the directory path of the current file and $file_name withthe name portion of the current file. See the list of supported variables later in this section.
• env: Represents any array of command line arguments for AWS Cloud9 to use, for example:
"env": { "LANG": "en_US.UTF-8", "SHLVL": "1"}
• selector: Represents any regular expression that you want AWS Cloud9 to use to identify the filenames that apply to this runner. For example, you could specify source.py for Python files.
• debugger: Represents the name of any available debugger you want AWS Cloud9 to use that iscompatible with this runner. For example, you could specify v8 for the V8 debugger.
• debugport: Represents the port number you want AWS Cloud9 to use during debugging. Forexample, you could specify 15454 for the port number to use.
The following table shows the variables you can use.
Variable Description
$file_path The directory of the current file, for example,/home/ec2-user/environment or /home/ubuntu/environment.
$file The full path to the current file, for example, /home/ec2-user/environment/hello.py or /home/ubuntu/environment/hello.py.
$args Any arguments entered after the file name, forexample, "5" "9".
$file_name The name portion of the current file, for example,hello.py.
$file_extension The extension of the current file, for example, py.
$file_base_name The name of the current file without the fileextension, for example, hello.
154

AWS Cloud9 User GuideDefine a Builder or Runner
Variable Description
$packages The full path to the packages folder.
$project The full path to the current project folder.
$project_path The directory of the current project file, forexample, /home/ec2-user/environment/ or /home/ubuntu/environment/.
$project_name The name of the current project file withoutthe file extension, for example, my-demo-environment.
$project_extension The extension of the current project file.
$project_base_name The name of the current project file without theextension.
$hostname The hostname of the environment, for example,192.0.2.0.
$hostname_path The hostname of the environment with therelative path to the project file, for example,https://192.0.2.0/hello.js.
$url The full URL to access the environment, forexample, https://192.0.2.0..
$port The port assigned to the environment, forexample, 8080.
$ip The IP address to run a process against theenvironment, for example, 0.0.0.0.
As an example, the following builder file named G++.build defines a builder for GCC that runs the g++ command with the -o option to compile the current file (for example, hello.cpp) into an objectmodule. Then it links the object module into a program with the same name as the current file (forexample, hello). Here the equivalent command is g++ -o hello hello.cpp.
{ "cmd": [ "g++", "-o", "$file_base_name", "$file_name" ], "info": "Compiling $file_name and linking to $file_base_name...", "selector": "source.cpp"}
As another example, the following runner file named Python.run defines a runner that uses Pythonto run the current file with any arguments that were provided. For example, if the current file is namedhello.py and the arguments 5 and 9 were provided, the equivalent command is python hello.py 59.
{ "cmd": [ "python", "$file_name", "$args" ], "info": "Running $file_name...", "selector": "source.py"}
155

AWS Cloud9 User GuideWorking with Language Projects
Finally, the following runner file named Print Run Variables.run defines a runner that simplyoutputs the value of each available variable and then stops.
{ "info": "file_path = $file_path, file = $file, args = $args, file_name = $file_name, file_extension = $file_extension, file_base_name = $file_base_name, packages = $packages, project = $project, project_path = $project_path, project_name = $project_name, project_extension = $project_extension, project_base_name = $project_base_name, hostname = $hostname, hostname_path = $hostname_path, url = $url, port = $port, ip = $ip"}
Working with Language Projects in the AWSCloud9 Integrated Development Environment (IDE)
The AWS Cloud9 IDE provides project productivity features for some languages in addition to thoselanguages listed in Language Support in the AWS Cloud9 Integrated Development Environment(IDE) (p. 122). To use these features, you use the IDE to create or identify a language project (or project)based on that language. A project is a collection of related files, folders, and settings in the IDE for anAWS Cloud9 development environment.
To use the IDE to create a language project in your environment, see Create a LanguageProject (p. 158).
Available Project Productivity FeaturesThe AWS Cloud9 IDE provides the following project productivity features by programming language.
Language Autocomplete (p. 156)GutterIcons (p. 156)
QuickFixes (p. 157)
FindReferences (p. 157)
Go toDefinition (p. 157)
Go toSymbol (p. 158)
TypeScript X X X X X X
AutocompleteAs you type in a file in the editor, a list of symbols is displayed at the insertion point for that context, ifany symbols are available there.
To insert a symbol from the list at the insertion point, if the symbol isn't already chosen, choose it byusing your up arrow or down arrow key, and then press Tab.
Before you press Tab, you might see a screentip that contains information about the symbol you chose,if information is available.
To close the list without inserting a symbol, press Esc.
Gutter IconsIcons might appear in the gutter for the active file. These icons highlight possible issues such as warningsand errors in code before you run it.
For more information about an issue, pause your mouse pointer on the issue's icon.
156

AWS Cloud9 User GuideAvailable Project Productivity Features
Quick FixesIn the active file in the editor, you can display information about coding errors and warnings, withpossible fixes that you can automatically apply to that code. To display error or warning information andpossible fixes, choose any part of the code that has a red dotted underline (for errors), or a gray dottedunderline (for warnings). Or, with the cursor resting on code that has a red or gray dotted underline,press Option-Enter (for macOS), or Alt-Enter (for Linux or Windows). To apply a proposed fix,choose the fix in the list, or use the arrow keys to select the fix and then press Enter. To turn choosingquick fixes with mouse clicks on or off, choose AWS Cloud9, Preferences, User Settings, Language,Hints & Warnings, Show Available Quick Fixes on Click.
Find ReferencesIn the active file in the editor, you can display all references to the symbol at the insertion point, if theIDE has access to those references.
To do this, at the insertion point anywhere within the symbol, run the Find References command.For example:
• Right-click at the insertion point, and then choose Find References.• On the menu bar, choose Go, Find References.• Press Shift-F3 by default for macOS, Windows, or Linux.
If references are available, a pane opens on top of the active file, next to that symbol. The pane containsa list of the files where the symbol is referenced. The pane displays the first reference in the list. Todisplay a different reference, choose that reference in the list.
To close the pane, choose the close (X) icon in the pane, or press Esc.
The Find References command might be disabled, or might not work as expected, under thefollowing conditions:
• There are no references to that symbol in the active file's project.• The IDE can't find some or all of that symbol's references in the active file's project.• The IDE doesn't have access to one or more locations where that symbol is referenced in the active
file's project.
Go to DefinitionIn the active file in the editor, you can go from a symbol to where that symbol is defined, if the IDE hasaccess to that definition.
To do this, at the insertion point anywhere within the symbol, run the Jump to Definition command. For example:
• Right-click at the insertion point, and then choose Jump to Definition.• On the menu bar, choose Go, Jump to Definition.• Press F3 by default for macOS, Windows, or Linux.
If the definition is available, the insertion point switches to that definition, even if that definition is in aseparate file.
The Jump to Definition command might be disabled, or might not work as expected, under thefollowing conditions:
157

AWS Cloud9 User GuideCreate a Language Project
• The symbol is a primitive symbol for that language.• The IDE can't find the definition's location in the active file's project.• The IDE doesn't have access to the definition's location in the active file's project.
Go to SymbolYou can go to a specific symbol within a project, as follows.
1. Make one of the files in the project active by opening it in the editor. If the file is already open,choose its tab in the editor to make that file the active one.
2. Run the Go to Symbol command. For example:
• Choose the Go window button (magnifying glass icon). In the Go to Anything box, type @, andthen start typing the symbol.
• On the menu bar, choose Go, Go To Symbol. In the Go window, start typing the symbol after @.• Press Command-2 or Command-Shift-O by default for macOS, or Ctrl-Shift-O by default for
Windows or Linux. In the Go window, start typing the symbol after @.
For example, to find all symbols in the project named toString, start typing @toString (or starttyping toString after @, if @ is already displayed).
3. If you see the symbol you want in the Symbols list, choose it by clicking it. Or use your up arrow ordown arrow key to select it, and then press Enter. The insertion point then switches to that symbol.
If the symbol that you want to go to isn't in the active file's project, this procedure might not work asexpected.
Create a Language ProjectUse the following procedure to create a language project that will work with supported projectproductivity features in the AWS Cloud9 IDE.
NoteWe recommend that you use supported project productivity features on files that are part of alanguage project. Although you can use some supported project productivity features on a filethat isn't part of a project, those features might behave with unexpected results.For example, you might use the IDE to search for references and definitions from within a fileat the root level of an environment that isn't part of a project. The IDE might then search onlyacross files at that same root level. This might result in no references or definitions found, eventhough those references or definitions actually exist in language projects elsewhere across thesame environment.
Create a TypeScript Language Project1. Ensure you have TypeScript installed in the environment. For more information, see Step 1: Install
Required Tools (p. 455) in the TypeScript Sample for AWS Cloud9 (p. 454).2. From a terminal session in the IDE for the environment, switch to the directory where you want to
create the project. If the directory doesn't exist, create it and then switch to it. For example, thefollowing commands create a directory named my-demo-project at the root of the environment(in ~/environment), and then switch to that directory.
mkdir ~/environment/my-demo-projectcd ~/environment/my-demo-project
158

AWS Cloud9 User GuideWorking with Custom Environment Variables
3. At the root of the directory where you want to create the project, run the TypeScript compiler withthe --init option.
tsc --init
If this command is successful, the TypeScript compiler creates a tsconfig.json file in the rootof the directory for the project. You can use this file to define various project settings, such asTypeScript compiler options and specific files to include or exclude from the project.
For more information about the tsconfig.json file, see the following:
• tsconfig.json Overview on the TypeScript website.
• tsconfig.json Schema on the json.schemastore.org website.
Working with Custom Environment Variables in theAWS Cloud9 Integrated Development Environment(IDE)
The AWS Cloud9 IDE supports getting and setting custom environment variables. You can get and setcustom environment variables in the AWS Cloud9 IDE in the following ways.
• Set Command-Level Custom Environment Variables (p. 159)
• Set Custom User Environment Variables in ~/.bash_profile (p. 160)
• Set Local Custom Environment Variables (p. 160)
• Set Custom User Environment Variables in ~/.bashrc (p. 160)
• Set Custom Environment Variables in the ENV List (p. 160)
Set Command-Level Custom Environment VariablesYou can set command-level custom environment variables as you run a command in your AWS Cloud9development environment. To test this behavior, create a file named script.sh with the followingcode:
#!/bin/bash
echo $MY_ENV_VAR
If you run the following command, the terminal displays Terminal session:
MY_ENV_VAR='Terminal session' sh ./script.sh
If you set the custom environment variable by using multiple approaches described in this topic, thenwhen you try to get the custom environment variable's value, this setting takes priority over all of theothers.
159

AWS Cloud9 User GuideSet Custom User Environment Variables in ~/.bash_profile
Set Custom User Environment Variables in~/.bash_profileYou can set custom user environment variables in the ~/.bash_profile file in your environment. Totest this behavior, add the following code to the ~/.bash_profile file in your environment:
export MY_ENV_VAR='.bash_profile file'
If you then run sh ./script.sh from the command line, the terminal displays .bash_profile file.(This assumes you created the script.sh file as described earlier.)
Set Local Custom Environment VariablesYou can set local custom environment variables in a terminal session by running the export command.To test this behavior, run the following command in a terminal session:
export MY_ENV_VAR='Command line export'
If you then run sh ./script.sh from the command line, the terminal displays Command lineexport. (This assumes you created the script.sh file as described earlier.)
If you set the same custom environment variable with the export command and in your~/.bash_profile file, then when you try to get the custom environment variable's value, the export command setting takes priority.
Set Custom User Environment Variables in ~/.bashrcYou can set custom user environment variables in the ~/.bashrc file in your environment. To test thisbehavior, add the following code to the ~/.bashrc file in your environment:
export MY_ENV_VAR='.bashrc file'
If you then run sh ./script.sh from the command line, the terminal displays .bashrc file. (Thisassumes you created the script.sh file as described earlier.)
If you set the same custom environment variable with the export command and in your ~/.bashrcfile, then when you try to get the custom environment variable's value, the export command settingtakes priority.
Set Custom Environment Variables in the ENV ListYou can set custom environment variables in the ENV list on the Run tab.
To test this behavior, do the following:
1. On the menu bar, choose Run, Run Configurations, New Run Configuration.2. On the [New] - Idle tab, Choose Runner: Auto, and then choose Shell script.3. Choose ENV, and then type MY_ENV_VAR for Name and ENV list for Value.4. For Command, type ./script.sh.5. Choose the Run button. the runner tab displays ENV list. (This assumes you created the script.sh
file as described earlier.)
160

AWS Cloud9 User GuideWorking with Project Settings
If you set the same custom environment variable in your ~/.bash_profile file, with the export command, in your ~/.bashrc file, and in the ENV list, then when you try to get the customenvironment variable's value, the ~/.bash_profile file setting takes first priority, followed by the export command setting, the ~/.bashrc file setting, and the ENV list setting.
NoteThe ENV list is the only approach for getting and setting custom environment variables by usingcode, separate from a shell script.
Working with Project Settings in the AWS Cloud9Integrated Development Environment (IDE)
Project settings, which apply only to the current AWS Cloud9 development environment, include thefollowing kinds of settings:
• Code editor behaviors, such as whether to use soft tabs and new file line ending behavior
• File types to ignore
• The types of hints and warnings to display or suppress
• Code and formatting behaviors for programming languages such as JavaScript, PHP, Python, and Go
• The types of configurations to use when running and building code
Although project settings apply to only a single environment, you can apply the project settings for oneenvironment to any other environment.
• View or Change Project Settings (p. 161)
• Apply the Current Project Settings for an Environment to Another Environment (p. 161)
• Project Setting Changes You Can Make (p. 162)
View or Change Project Settings1. On the menu bar, choose AWS Cloud9, Preferences.
2. To view the project settings for the current environment, on the Preferences tab, in the sidenavigation pane, choose Project Settings.
3. To change the current project settings for the environment, change the settings you want in theProject Settings pane.
See Project Setting Changes You Can Make (p. 162).
Apply the Current Project Settings for anEnvironment to Another Environment1. In both the source and target environment, on the menu bar of the AWS Cloud9 IDE, choose AWS
Cloud9, Open Your Project Settings.
2. In the source environment, copy the contents of the project.settings tab that is displayed.
3. In the target environment, overwrite the contents of the project.settings tab with the copied contentsfrom the source environment.
161

AWS Cloud9 User GuideProject Setting Changes You Can Make
4. In the target environment, save the project.settings tab.
Project Setting Changes You Can MakeThese sections describe the kinds of project settings that you can change on the Preferences tab'sProject Settings pane.
• EC2 Instance (p. 162)
• Code Editor (Ace) (p. 162)
• Find in Files (p. 163)
• Hints & Warnings (p. 163)
• JavaScript Support (p. 163)
• Build (p. 164)
• Run & Debug (p. 164)
• Run Configurations (p. 164)
• Code Formatters (p. 164)
• TypeScript Support (p. 166)
• PHP Support (p. 166)
• Python Support (p. 166)
• Go Support (p. 167)
EC2 InstanceStop my environment
If the environment is an EC2 environment, after all web browser instances that are connected to theIDE for the environment are closed, the amount of time until AWS Cloud9 shuts down the AmazonEC2 instance for the environment.
Code Editor (Ace)Soft Tabs
If selected, inserts the specified number of spaces instead of a tab character each time you pressTab.
Autodetect Tab Size on Load
If selected, AWS Cloud9 attempts to guess the tab size.
New File Line Endings
The type of line endings to use for new files.
Valid options include:
• Windows (CRLF) to end lines with a carriage return and then a line feed.
• Unix (LF) to end lines with just a line feed.
On Save, Strip Whitespace
If selected, AWS Cloud9 attempts to remove what it considers to be unnecessary spaces and tabsfrom a file each time that file is saved.
162

AWS Cloud9 User GuideProject Setting Changes You Can Make
Find in FilesIgnore these Files
When finding in files, the types of files that AWS Cloud9 will ignore.
Maximum number of files to search (in 1000)
When finding in files, the maximum number of files, in multiples of 1,000, that AWS Cloud9 will findin the current scope.
Hints & WarningsWarning Level
The minimum level of messages to enable.
Valid values include:
• Info to enable informational, warning, and error messages.
• Warning to enable just warning and error messages.
• Error to enable just error messages.
Mark Missing Optional Semicolons
If enabled, AWS Cloud9 flags in a file each time it notices a semicolon that could be used in code, butthat isn't used.
Mark Undeclared Variables
If enabled, AWS Cloud9 flags in a file each time it notices an undeclared variable in code.
Mark Unused Function Arguments
If enabled, AWS Cloud9 flags in a file each time it notices an unused argument in a function.
Ignore Messages Matching Regex
AWS Cloud9 will not display any messages matching the specified regular expression. For moreinformation, see Writing a regular expression pattern in the JavaScript Regular Expressions topic onthe Mozilla Developer Network.
JavaScript SupportCustomize JavaScript Warnings With .eslintrc
If enabled, AWS Cloud9 uses an .eslintrc file to determine which JavaScript warnings to enableor disable. For more information, see Configuration File Formats on the ESLint website.
JavaScript Library Code Completion
The JavaScript libraries AWS Cloud9 uses to attempt to suggest or do automatic code completion.
Format Code on Save
If enabled, AWS Cloud9 attempts to format the code in a JavaScript file every time that file is saved.
Use Builtin JSBeautify as Code Formatter
If enabled, AWS Cloud9 uses its internal implementation of JSBeautify to attempt to increase thereadability of code in files.
163

AWS Cloud9 User GuideProject Setting Changes You Can Make
Custom Code Formatter
The command for AWS Cloud9 to attempt to run when formatting code in a JavaScript file.
BuildBuilder Path in environment
The path to any custom build configurations.
Run & DebugRunner Path in Environment
The path to any custom run configurations.
Preview URL
The URL to use to preview applications for the environment.
Run ConfigurationsThe custom run configurations for this environment.
Remove Selected Configs
Deletes the selected run configurations.
Add New Config
Creates a new run configuration.
Set As Default
Sets the selected run configuration as the default run configuration.
Code FormattersJSBeautify settings
Settings for increasing the readability of code in files.
Format Code on Save
If enabled, AWS Cloud9 attempts to apply JSBeautify settings whenever code files are saved.
Use JSBeautify for JavaScript
If enabled, AWS Cloud9 attempts to apply JSBeautify settings whenever JavaScript files aresaved.
Preserve Empty Lines
If enabled, AWS Cloud9 does not remove empty lines in code files.
Keep Array Indentation
If enabled, AWS Cloud9 preserves the indentation of element declarations in arrays in code files.
164

AWS Cloud9 User GuideProject Setting Changes You Can Make
JSLint Strict Whitespace
If enabled, AWS Cloud9 attempts to apply JSLint whitespace rules in code files. For moreinformation, see "Whitespace" in JSLint Help.
Braces
Specifies the alignment of braces in code.
Valid values include:• Braces with control statement to move each beginning and end brace to align with its related
control statement, as needed.
For example, this code:
for (var i = 0; i < 10; i++) { if (i == 5) { console.log("Halfway done.") }}
Turns into this code when the file is saved:
for (var i = 0; i < 10; i++) { if (i == 5) { console.log("Halfway done.") }}
• Braces on own line to move each brace to its own line, as needed.
For example, this code:
for (var i = 0; i < 10; i++) { if (i == 5) { console.log("Halfway done.") }}
Turns into this code when the file is saved:
for (var i = 0; i < 10; i++) {if (i == 5) { console.log("Halfway done.") } }
• End braces on own line to move each end brace to its own line, as needed.
For example, this code:
for (var i = 0; i < 10; i++) { if (i == 5) { console.log("Halfway done.") }}
Turns into this code when the file is saved:
for (var i = 0; i < 10; i++) { if (i == 5) { console.log("Halfway done.") }}
Preserve Inline Blocks
If enabled, AWS Cloud9 does not attempt to move the beginning and ending braces for inlineblocks to separate lines, if those braces are on the same line.
165

AWS Cloud9 User GuideProject Setting Changes You Can Make
Space Before Conditionals
If enabled, AWS Cloud9 adds a space before each conditional declaration, as needed.Unescape Strings
If enabled, AWS Cloud9 converts escaped strings to their unescaped equivalents. For example,converts \n to a newline character and converts \r to a carriage return character.
Indent Inner Html
If enabled, AWS Cloud9 indents <head> and <body> sections in HTML code.
TypeScript SupportFormat Code on Save
If enabled, AWS Cloud9 attempts to format TypeScript code whenever TypeScript files are saved.Custom Code Formatter
The path to any custom code formatting configuration for TypeScript code.
PHP SupportEnable PHP code Completion
If enabled, AWS Cloud9 attempts to complete PHP code.PHP Completion Include Paths
Locations that AWS Cloud9 uses to attempt to help complete PHP code. For example, if you havecustom PHP files that you want AWS Cloud9 to use for completion, and those files are somewhere inthe ~/environment directory, add ~/environment to this path.
Format Code on Save
If enabled, AWS Cloud9 attempts to format PHP code whenever PHP files are saved.Custom Code Formatter
The path to any custom code formatting configuration for PHP code.
Python SupportEnable Python code completion
If enabled, AWS Cloud9 attempts to complete Python code. To set the paths for AWS Cloud9 to useto complete Python code, use the PYTHONPATH setting.
Python Version
Specifies the version of Python to use.Pylint command-line options
Options for AWS Cloud9 to use for Pylint wih Python code. For more information, see the Pylint UserManual on the Pylint website.
PYTHONPATH
The paths to Python libraries and packages for AWS Cloud9 to use. For example, if you have customPython libraries and packages in the ~/environment directory, add ~/environment to this path.
166

AWS Cloud9 User GuideWorking with User Settings
Format Code on Save
If enabled, AWS Cloud9 attempts to format Python code whenever Python files are saved.Custom Code Formatter
The path to any custom code formatting configuration for Python code.
Go SupportEnable Go code completion
If enabled, AWS Cloud9 attempts to complete Go code.Format Code on Save
If enabled, AWS Cloud9 attempts to format Go code whenever Go files are saved.Custom Code Formatter
The path to any custom code formatting configuration for Go code.
Working with User Settings in the AWS Cloud9 IDEUser settings are settings that apply across each AWS Cloud9 development environment associated withyour AWS Identity and Access Management (IAM) user. They include the following kinds of settings:
• General user interface behaviors, such as enabling animations and marking changed tabs• File system navigation behaviors• File find and search behaviors• Color schemes for terminal sessions and output• Additional code editor behaviors, such as font sizes, code folding, full line selection, scrolling
animations, and font sizes
As you change your user settings, AWS Cloud9 pushes those changes to the cloud and associates themwith your IAM user. AWS Cloud9 also continually scans the cloud for changes to user settings associatedwith your IAM user, and applies those settings to your current environment. This behavior enables you toexperience the same look and feel no matter what AWS Cloud9 environment you're working in.
NoteTo store and retrieve your IDE settings, AWS Cloud9 uses the internal APIs GetUserSettingsand UpdateUserSettings.
You can share your user settings with other users, as follows:
• View or Change Your User Settings (p. 167)• Share Your User Settings with Another User (p. 168)• User Setting Changes You Can Make (p. 168)
View or Change Your User Settings1. On the menu bar, choose AWS Cloud9, Preferences.2. To view your user settings across each of your environments, on the Preferences tab, in the side
navigation pane, choose User Settings.
167

AWS Cloud9 User GuideShare Your User Settings with Another User
3. In the User Settings pane, change your user settings across each of your environments.
4. To apply your changes to any other of your environments, simply open that environment. If thatenvironment is already open, refresh the web browser tab for that environment.
For more information, see User Setting Changes You Can Make (p. 168).
Share Your User Settings with Another User1. In both the source and target environment, on the menu bar of the AWS Cloud9 IDE, choose AWS
Cloud9, Open Your User Settings.
2. In the source environment, copy the contents of the user.settings tab that is displayed.
3. In the target environment,overwrite the contents of the user.settings tab with the copied contentsfrom the source environment.
4. In the target environment, save the user.settings tab.
User Setting Changes You Can MakeThese sections describe the kinds of user settings you can change in the User Settings pane on thePreferences tab:
• General (p. 168)
• User Interface (p. 169)
• Collaboration (p. 169)
• Tree and Go Panel (p. 169)
• Find in Files (p. 170)
• Meta Data (p. 170)
• Watchers (p. 170)
• Terminal (p. 170)
• Output (p. 171)
• Code Editor (Ace) (p. 171)
• Input (p. 173)
• Hints & Warnings (p. 173)
• Run & Debug (p. 174)
• Preview (p. 174)
• Build (p. 174)
GeneralReset to Factory Settings
If you choose the Reset to Default button, AWS Cloud9 resets all of your user settings to the AWSCloud9 default user settings. To confirm, choose Reset settings.
WarningYou can't undo this action.
Warn Before Exiting
Whenever you attempt to close the IDE, AWS Cloud9 asks you to confirm that you want to exit.
168

AWS Cloud9 User GuideUser Setting Changes You Can Make
User InterfaceEnable UI Animations
AWS Cloud9 uses animations in the IDE.Use an Asterisk (*) to Mark Changed Tabs
AWS Cloud9 adds an asterisk (*) to tabs that have changes, but for which the contents have not yetbeen saved.
Display Title of Active Tab as Browser Title
AWS Cloud9 changes the title of the associated web browser tab to the title of the active tab (forexample, Untitled1, hello.js, Terminal, Preferences, and so on).
Automatically Close Empty Panes
Whenever you reload an environment, AWS Cloud9 automatically closes any panes it considers areempty.
Environment Files Icon and Selection Style
The icon AWS Cloud9 uses for environment files, and the file selection behaviors AWS Cloud9 uses.
Valid values include:• Default – AWS Cloud9 uses default icons and default file selection behaviors.• Alternative – AWS Cloud9 uses alternative icons and alternative file selection behaviors.
CollaborationShow Notification Bubbles
AWS Cloud9 displays notifications if the environment is a shared environment and multiple users areactively collaborating in that shared environment.
Disable collaboration security warning
When a read/write member is added to an environment, AWS Cloud9 does not display the securitywarning dialog box.
Show Authorship Info
AWS Cloud9 underlines text entered by other environment members with related highlights in thegutter.
Tree and Go PanelScope Go to Anything to Favorites
Go to File in the Go window displays results scoped only to Favorites in the Environment window.Enable Preview on Go to Anything
Go to File in the Go window displays matching file contents as you type.Enable Preview on Tree Selection
AWS Cloud9 displays the chosen file with a single mouse click instead of a double mouse click.Hidden File Pattern
The types of files for AWS Cloud9 to treat as hidden.
169

AWS Cloud9 User GuideUser Setting Changes You Can Make
Reveal Active File in Project Tree
AWS Cloud9 highlights the active file in the Environment window.Download Files As
The behavior for AWS Cloud9 to use when downloading files.
Valid values include:• auto – AWS Cloud9 downloads files without modification.• tar.gz – AWS Cloud9 downloads files as compressed TAR files.• auto – AWS Cloud9 downloads files as .zip files.
Find in FilesSearch In This Path When 'Project' Is Selected
On the find in files bar, when Project is selected for the search scope, the path to search in.Show Full Path in Results
Displays the full path to each matching file in the Search Results tab.Clear Results Before Each Search
Clears the Search Results tab of the results of any previous searches before the current searchbegins.
Scroll Down as Search Results Come In
Scrolls the Search Results tab to the bottom of the list of results as search results are identified.Open Files when Navigating Results with (Up and Down)
As the up and down arrow keys are pressed in the Search Results tab within the list of results, openseach matching file.
Meta DataMaximum of Undo Stack Items in Meta Data
The maximum number of items that AWS Cloud9 keeps in its list of actions that can be undone.
WatchersAuto-Merge Files When a Conflict Occurs
AWS Cloud9 attempts to automatically merge files whenever a merge conflict happens.
TerminalText Color
The color of text in Terminal tabs.Background Color
The background color in Terminal tabs.
170

AWS Cloud9 User GuideUser Setting Changes You Can Make
Selection Color
The color of selected text in Terminal tabs.Font Family
The text font style in Terminal tabs.Font Size
The size of text in Terminal tabs.Antialiased Fonts
AWS Cloud9 attempts to smooth the display of text in Terminal tabs.Blinking Cursor
AWS Cloud9 continuously blinks the cursor in Terminal tabs.Scrollback
The number of lines that you can scroll up or back through in Terminal tabs.Use AWS Cloud9 as the Default Editor
Uses AWS Cloud9 as the default text editor.
OutputText Color
The color of text in tabs that display output.Background Color
The background color of text in tabs that display output.Selection Color
The color of selected text in tabs that display output.Warn Before Closing Unnamed Configuration
AWS Cloud9 prompts you to save any unsaved configuration tab before it is closed.Preserve log between runs
AWS Cloud9 keeps a log of all attempted runs.
Code Editor (Ace)Auto-pair Brackets, Quotes, etc.
AWS Cloud9 attempts to add a matching closing character for each related starting character that istyped in editor tabs, such as for brackets, quotation marks, and braces.
Wrap Selection with Brackets, Quote, etc.
AWS Cloud9 attempts to insert a matching closing character at the end of text in editor tabs afterthe text is selected and a related started character is typed, such as for brackets, quotation marks,and braces.
Code Folding
AWS Cloud9 attempts to show, expand, hide, or collapse sections of code in editor tabs according torelated code syntax rules.
171

AWS Cloud9 User GuideUser Setting Changes You Can Make
Fade Fold Widgets
AWS Cloud9 displays code folding controls in the gutter whenever you pause the mouse over thosecontrols in editor tabs.
Full Line Selection
AWS Cloud9 selects an entire line that is triple-clicked in editor tabs.
Highlight Active Line
AWS Cloud9 highlights the entire active line in editor tabs.
Highlight Gutter Line
AWS Cloud9 highlights the location in the gutter next to the active line in editor tabs.
Show Invisible Characters
AWS Cloud9 displays what it considers to be invisible characters in editor tabs, for example, carriagereturns and line feeds, spaces, and tabs.
Show Gutter
AWS Cloud9 displays the gutter.
Show Line Numbers
The behavior for displaying line numbers in the gutter.
Valid values include:
• Normal – Display line numbers.
• Relative – Display line numbers relative to the active line.
• None – Hide line numbers.
Show Indent Guides
AWS Cloud9 displays guides to more easily visualize indented text in editor tabs.
Highlight Selected Word
AWS Cloud9 selects an entire word that is double-clicked in an editor tab.
Scroll Past the End of the Document
The behavior for allowing the user to scroll past the end of the current file in editor tabs.
Valid values include:
• Off – Do not allow any scrolling past the end of the current file.
• Half Editor Height – Allow scrolling past the end of the current file to up to half the editor'sscreen height.
• Full Editor Height – Allow scrolling past the end of the current file to up to the editor's full screenheight.
Animate Scrolling
AWS Cloud9 applies animation behaviors during scrolling actions in editor tabs.
Font Family
The style of font to use in editor tabs.
Font Size
The size of the font to use in editor tabs.
172

AWS Cloud9 User GuideUser Setting Changes You Can Make
Antialiased Fonts
AWS Cloud9 attempts to smooth the display of text in editor tabs.Show Print Margin
Displays a vertical line in editor tabs after the specified character location.Mouse Scroll Speed
The relative speed of mouse scrolling in editor tabs. Larger values result in faster scrolling.Cursor Style
The style and behavior of the cursor in editor tabs.
Valid values include:• Ace – Display the cursor as a vertical bar that is relatively wider than Slim.• Slim – Display the cursor as a relatively slim vertical bar.• Smooth – Display the cursor as a vertical bar that is relatively wider than Slim and that blinks
more smoothly than Slim.• Smooth and Slim – Display the cursor as a relatively slim vertical bar that blinks more smoothly
than Slim.• Wide – Display the cursor as a relatively wide vertical bar.
Merge Undo Deltas
• Always – Allow merge conflicts to be reverted.• Never – Never allow merge conflicts to be reverted.• Timed – Allow merge conflicts to be reverted after a specified time period.
Enable Wrapping For New Documents
AWS Cloud9 wraps code in new files.
InputComplete As You Type
AWS Cloud9 attempts to display possible text completions as you type.Complete On Enter
AWS Cloud9 attempts to display possible text completions after you press Enter.Highlight Variable Under Cursor
AWS Cloud9 highlights all references in code to the selected variable.Use Cmd-Click for Jump to Definition
AWS Cloud9 goes to any original definition for code that is clicked while pressing and holdingCommand for Mac or Ctrl for Windows.
Hints & WarningsEnable Hints and Warnings
AWS Cloud9 displays applicable hint and warning messages.
173

AWS Cloud9 User GuideWorking with AWS Project and User Settings
Ignore Messages Matching Regex
AWS Cloud9 does not display any messages matching the specified regular expression. For moreinformation, see Writing a regular expression pattern in the JavaScript Regular Expressions topic onthe Mozilla Developer Network.
Run & DebugSave All Unsaved Tabs Before Running
Before running the associated code, AWS Cloud9 attempts to save all unsaved files with open tabs.
PreviewPreview Running Apps
AWS Cloud9 attempts to display a preview of the output for the code in the active tab whenever thePreview button is chosen.
Default Previewer
The format AWS Cloud9 uses to preview code output.
Valid values include:• Raw – Attempt to display code output in a plain format.• Browser – Attempt to display code output in a format that is preferred for web browsers.
When Saving Reload Previewer
The behavior AWS Cloud9 uses for previewing code output whenever a code file is saved.
Valid values include:• Only on Ctrl-Enter – Attempt to preview code output whenever Ctrl+Enter is pressed for the
current code tab.• Always – Attempt to preview code output whenever a code file is saved.
BuildAutomatically Build Supported Files
AWS Cloud9 attempts to automatically build the current code if a build action is triggered and thecode is in a supported format.
Working with AWS Project and User Settings in theAWS Cloud9 Integrated Development Environment(IDE)
AWS service settings, located in the AWS Settings pane of the Preferences tab, include the followingkinds of settings:
• Which AWS Region to use for the AWS Resources window
174

AWS Cloud9 User GuideProject-Level Settings
• Whether to use AWS managed temporary credentials
• Whether to display the AWS Serverless Application Model (AWS SAM) template editor in plain text orvisual mode
To view or change these settings, choose AWS Cloud9, Preferences in the menu bar of an IDE for anenvironment.
In the following lists, project-level settings apply only to the current AWS Cloud9 developmentenvironment, while user-level settings apply across each environment associated with your IAMuser. For more information, see Apply the Current Project Settings for an Environment to AnotherEnvironment (p. 161) and Share Your User Settings with Another User (p. 168).
• Project-Level Settings (p. 175)
• User-Level Settings (p. 175)
Project-Level SettingsAWS Region
Which AWS Region to use for the Lambda section of the AWS Resources window.
AWS managed temporary credentials
If turned on, uses AWS managed temporary credentials when calling AWS services from the AWSCLI, the aws-shell, or AWS SDK code from an environment. For more information, see AWS ManagedTemporary Credentials (p. 538).
User-Level SettingsUse AWS SAM visual editor
If turned on, displays the AWS Serverless Application Model (AWS SAM) template editor in visualmode when using the Lambda section of the AWS Resources window. If turned off, displays theeditor in text mode.
Working with Keybindings in the AWS Cloud9Integrated Development Environment (IDE)
Keybindings define your shortcut key combinations. Keybindings apply across each AWS Cloud9development environment associated with your IAM user. As you make changes to your keybindings,AWS Cloud9 pushes those changes to the cloud, and associates them with your IAM user. AWS Cloud9also continually scans the cloud for changes to keybindings associated with your IAM user, and appliesthose changes to your current environment.
You can share your keybindings with other users.
• View or Change Your Keybindings (p. 176)
• Share Your Keybindings with Another User (p. 176)
• Change Your Keyboard Mode (p. 176)
• Change Your Operating System Keybindings (p. 177)
175

AWS Cloud9 User GuideView or Change Your Keybindings
• Change Specific Keybindings (p. 177)
• Remove All of Your Custom Keybindings (p. 178)
View or Change Your Keybindings1. On the menu bar, choose AWS Cloud9, Preferences.
2. To view your keybindings across each environment of yours, on the Preferences tab, in the sidenavigation pane, choose Keybindings.
3. To change your keybindings across each environment of yours, in the Keybindings pane, change thesettings you want.
4. To apply your changes to any environment, simply open that environment. If that environment isalready open, refresh the web browser tab for that environment.
For more information, see the following:
• MacOS Default Keybindings Reference (p. 180)
• MacOS Vim Keybindings Reference (p. 191)
• MacOS Emacs Keybindings Reference (p. 201)
• MacOS Sublime Keybindings Reference (p. 212)
• Windows / Linux Default Keybindings Reference (p. 223)
• Windows / Linux Vim Keybindings Reference (p. 234)
• Windows / Linux Emacs Keybindings Reference (p. 244)
• Windows / Linux Sublime Keybindings Reference (p. 255)
Share Your Keybindings with Another User1. In both the source and target environment, on the menu bar of the AWS Cloud9 IDE, choose AWS
Cloud9, Open Your Keymap.
2. In the source environment, copy the contents of the keybindings.settings tab that is displayed.
3. In the target environment, overwrite the contents of the keybindings.settings tab with the copiedcontents from the source environment.
4. In the target environment, save the keybindings.settings tab.
Change Your Keyboard ModeYou can change the keyboard mode that the AWS Cloud9 IDE uses for interacting with text in the editoracross each environment associated with your IAM user.
1. On the menu bar, choose AWS Cloud9, Preferences.
2. On the Preferences tab, in the side navigation pane, choose Keybindings.
3. For Keyboard Mode, choose one of these keyboard modes:
• Default to use a set of default keybindings.
• Vim to use Vim mode. For more information, see the Vim help files website.
• Emacs to use Emacs mode. For more information, see The Emacs Editor on the GNU OperatingSystem website.
• Sublime to use Sublime mode. For more information, see the Sublime Text Documentation website.
176

AWS Cloud9 User GuideChange Your Operating System Keybindings
Change Your Operating System KeybindingsYou can change the set of operating system keybindings the AWS Cloud9 IDE recognizes across eachenvironment associated with your IAM user.
1. On the menu bar, choose AWS Cloud9, Preferences.2. On the Preferences tab, in the side navigation pane, choose Keybindings.3. For Operating System, choose one of these operating systems:
• Auto for the AWS Cloud9 IDE to attempt to detect which set of operating system keybindings touse.
• MacOS for the AWS Cloud9 IDE to use the keybindings listed in Mac format.• Windows / Linux for the AWS Cloud9 IDE to use the keybindings listed in Windows and Linux
formats.
Change Specific KeybindingsYou can change individual keybindings across each environment associated with your IAM user.
To change one keybinding at a time
1. On the menu bar, choose AWS Cloud9, Preferences.2. On the Preferences tab, in the side navigation pane, choose Keybindings.3. In the list of keybindings, double-click the keybinding in the Keystroke column you want to change.4. Use the keyboard to specify the replacement key combination, and then press Enter.
NoteTo completely remove the current key combination, press Backspace for Windows orLinux, or Delete for Mac.
To change multiple keybindings at once
1. On the menu bar, choose AWS Cloud9, Open Your Keymap.2. In the keybindings.settings file, define each keybinding to be changed, for example:
[ { "command": "addfavorite", "keys": { "win": ["Ctrl-Alt-F"], "mac": ["Ctrl-Option-F"] } }, { "command": "copyFilePath", "keys": { "win": ["Ctrl-Shift-F"], "mac": ["Alt-Shift-F"] } }]
In the example, addFavorite and copyFilePath are the names of keybindings in the Keystrokecolumn in the Keybindings pane on the Preferences tab. The keybindings you want are win andmac for Windows or Linux and Mac, respectively.
177

AWS Cloud9 User GuideRemove All of Your Custom Keybindings
To apply your changes, save the keybindings.settings file. Your changes should appear in theKeybindings pane after a short delay.
Remove All of Your Custom KeybindingsYou can remove all custom keybindings and restore all keybindings to their default values, across eachenvironment associated with your IAM user.
WarningYou cannot undo this action.
1. On the menu bar, choose AWS Cloud9, Preferences.2. On the Preferences tab, in the side navigation pane, choose Keybindings.3. Choose Reset to Defaults.
Working with Themes in the AWS Cloud9Integrated Development Environment (IDE)
A theme defines your overall IDE colors. This applies across each AWS Cloud9 development environmentassociated with your IAM user. As you make changes to your theme, AWS Cloud9 pushes those changesto the cloud, and associates them with your IAM user. AWS Cloud9 also continually scans the cloudfor changes to the theme associated with your IAM user, and applies those changes to your currentenvironment.
You can share any custom theme overrides you define with other users.
• View or Change Your Theme (p. 178)• Overall Theme Settings You Can Change (p. 178)• Theme Overrides You Can Define with Code (p. 179)• Share Your Theme Overrides with Another User (p. 179)
View or Change Your Theme1. On the menu bar, choose AWS Cloud9, Preferences.2. To view your theme across each environment of yours, on the Preferences tab, in the side navigation
pane, choose Themes.3. To change your theme across each environment of yours, in the Themes pane, change the settings you
want. To change portions of your theme by using code, choose the your stylesheet link.4. To apply your changes to any environment of yours, simply open that environment. If that
environment is already open, refresh the web browser tab for that environment.
Overall Theme Settings You Can ChangeYou can change the following kinds of overall theme settings on the Preferences tab in the Themespane.
Flat Theme
Applies the built-in flat theme across the AWS Cloud9 IDE.
178

AWS Cloud9 User GuideTheme Overrides You Can Define with Code
Classic Theme
Applies the selected built-in classic theme across the AWS Cloud9 IDE.Syntax Theme
Applies the selected theme to code files across the AWS Cloud9 IDE.
Theme Overrides You Can Define with CodeYou can override portions of the overall theme in the AWS Cloud9 IDE. These overrides will persist even ifyou change the overall theme itself in the AWS Cloud9 IDE.
For example, let's say you want to change the background color of the titles on open tabs to yellow,regardless of the related setting for the current overall theme that is currently applied to the AWSCloud9 IDE.
First, use your web browser's developer tools to determine the CSS class for the portion of the themeyou want to change. For example, do the following for Google Chrome.
1. Choose Customize and control Google Chrome, More tools, Developer tools.2. In the Developer tools pane, choose Select an element in the page to inspect it.3. Pause your mouse over the portion of the IDE you want to change. In this example, pause your mouse
over the title of an open tab.4. Note the CSS class name. In this example, the CSS class name for the title of an open tab is
sessiontab_title.
Next, add a corresponding CSS class selector to your styles.css file.
1. On the menu bar, choose AWS Cloud9, Preferences. In the side navigation pane, choose Themes.Then choose the your stylesheet link.
2. In the styles.css file, add the CSS class selector. In this example, you use the .sessiontab_titleselector to set background-color to yellow.
.sessiontab_title { background-color: yellow;}
Finally, save the styles.css file, and note the change to the theme. In this example, the backgroundcolor of the titles of open tabs changes to yellow. Even if you change the overall theme in the AWSCloud9 IDE, the CSS overrides in your styles.css file persist.
NoteTo revert this theme override, remove the preceding code from the styles.css file, and thensave the file again.
Share Your Theme Overrides with Another User1. In both the source and target environment, on the menu bar of the AWS Cloud9 IDE, choose AWS
Cloud9, Open Your Stylesheet.2. In the source environment, copy the contents of the styles.css tab that is displayed.3. In the target environment, overwrite the contents of the styles.css tab with the copied contents from
the source environment.4. In the target environment, save the styles.css tab.
179

AWS Cloud9 User GuideWorking with Initialization Scripts
Working with Initialization Scripts in the AWSCloud9 Integrated Development Environment (IDE)
WarningAdding code to an initialization script in the IDE is currently an experimental feature and isnot fully supported. If you add code to an initialization script, you do so at your own risk. AWSCloud9 reserves the right to change this functionality at any time.
An initialization script defines custom initialization code to run in your IDE after all plugins are loaded.This applies across each AWS Cloud9 development environment associated with your IAM user. As youmake changes to your initialization script, AWS Cloud9 pushes those changes to the cloud and associatesthem with your IAM user. AWS Cloud9 also continually scans the cloud for changes to the initializationscript associated with your IAM user, and applies those changes to your current environment.
You can share your initialization script with other users.
• View or Change Your Initialization Script (p. 180)
• Share Your Initialization Script with Another User (p. 180)
View or Change Your Initialization Script1. To view your initialization script, on the menu bar, choose AWS Cloud9, Open Your Init Script.
2. To change your initialization script, on the init.js tab, use code to change your initialization script'sbehavior.
3. To apply your changes to any other environment, simply open the environment you want to apply thechanges to. If that environment is already open, refresh the web browser tab for that environment.
Share Your Initialization Script with Another User1. In both the source and target environment, on the menu bar of the AWS Cloud9 IDE, choose AWS
Cloud9, Open Your Init Script.
2. In the source environment, copy the contents of the init.js tab that is displayed.
3. In the target environment, overwrite the contents of the init.js tab with the copied contents from thesource environment.
4. In the target environment, save the init.js tab.
MacOS Default Keybindings Reference for the AWSCloud9 Integrated Development Environment (IDE)
Following is a list of default keyboard mode keybindings for MacOS operating systems in the AWSCloud9 IDE.
For more information, in the AWS Cloud9 IDE:
1. On the menu bar, choose AWS Cloud9, Preferences.
180

AWS Cloud9 User GuideGeneral
2. On the Preferences tab, choose Keybindings.3. For Keyboard Mode, choose Default.4. For Operating System, choose MacOS.
See also Working with Keybindings (p. 175).
• General (p. 181)• Tabs (p. 183)• Panels (p. 184)• Code Editor (p. 185)• emmet (p. 190)• Terminal (p. 190)• Run and Debug (p. 190)
General
Description Keybinding Command
Add the selection as a watchexpression
Command-Shift-C addwatchfromselection
Remove the cut selection fromthe clipboard
Esc clearcut
Show the code completioncontext menu
Control-Space | Option-Space
complete
Code complete, and thenoverwrite
Control-Shift-Space |Option-Shift-Space
completeoverwrite
Copy the selection to theclipboard
Command-C copy
Cut the selection to theclipboard
Command-X cut
Expand code, where applicable Tab expandSnippet
Show the find and replace barfor the current document
Command-F find
Select all find matches in thecurrent document
Control-Option-G findAll
Go to the next match in thecurrent document for the findquery you entered last
Command-G findnext
Go to the previous match in thecurrent document for the findquery you entered last
Command-Shift-G findprevious
Display all known references tothe symbol at the insertion pointin the active file in the editor
Shift-F3 findReferences
181

AWS Cloud9 User GuideGeneral
Description Keybinding Command
Open the Environment window,and then make the list of filesactive
Shift-Esc focusTree
Reformat the selected JavaScriptcode
Command-Shift-B formatcode
Show the go to line box Command-L gotoline
Hide the find and replace bar, ifit is showing
Esc hidesearchreplace
Go to the definition of thevariable or function at the cursor
F3 jumptodef
If a local Lambda function isselected in the Lambda sectionof the AWS Resources window,attempts to upload the functionto Lambda as a remote function
Command-Shift-U lambdaUploadFunction
Create a new file Control-N newfile
Show the Preferences tab Command-, openpreferences
Open a Terminal tab, and thenswitch to the parent folder ofthe selected file in the list offiles
Command-Option-L opentermhere
Paste the clipboard's currentcontents at the cursor
Command-V paste
Show suggestions for fixingerrors
Command-F3 quickfix
Redo the last action Command-Shift-Z | Command-Y
redo
Refresh the preview pane Command-Enter reloadpreview
Start a rename refactor for theselection
Option-Command-R renameVar
Show the find and replacebar for the current document,with focus on the replace withexpression
Option-Command-F replace
Rerun your initialization script Command-Enter rerunInitScript
Restart the environment Command-R restartc9
Reset the current file to its lastsaved version
Control-Shift-Q reverttosaved
Reset each open file to its savedversion
Option-Shift-Q reverttosavedall
182

AWS Cloud9 User GuideTabs
Description Keybinding Command
Save the current file to disk Command-S save
Save the current file to disk witha different file name
Command-Shift-S saveas
Show the find and replace barfor multiple files
Shift-Command-F searchinfiles
Show the Process List dialogbox
Command-Option-P showprocesslist
Undo the last action Command-Z undo
Tabs
Description Keybinding Command
Close all open tabs in the currentpane, except the current tab
Option-Control-W closeallbutme
Close all open tabs in all panes Option-Shift-W closealltabs
Close the current pane Command-Control-W closepane
Close the current tab Option-W closetab
Go one pane down Control-Command-Down gotopanedown
Go one pane left Control-Command-Left gotopaneleft
Go one pane right Control-Command-Right gotopaneright
Go one pane up Control-Command-Up gottopaneup
Go one tab left Command-[ gototableft
Go one tab right Command-] gototabright
Move the current tab down onepane, or if the tab is already atthe very bottom, create a splittab there
Command-Option-Shift-Down
movetabdown
Move the current tab left, or ifthe tab is already at the far left,create a split tab there
Command-Option-Shift-Left
movetableft
Move the current tab right, orif the tab is already at the farright, create a split tab there
Command-Option-Shift-Right
movetabright
Move the current tab up onepane, or if the tab is already atthe very top, create a split tabthere
Command-Option-Shift-Up movetabup
183

AWS Cloud9 User GuidePanels
Description Keybinding Command
Go to the next pane Option-Esc nextpane
Go to the next tab Option-Tab nexttab
Go to the previous pane Option-Shift-Esc previouspane
Go to the previous tab Option-Shift-Tab previoustab
Go back to the last tab Esc refocusTab
Open the last tab again Option-Shift-T reopenLastTab
Show the current tab in the filetree
Command-Shift-L revealtab
Go to the tenth tab Command-0 tab0
Go to the first tab Command-1 tab1
Go to the second tab Command-2 tab2
Go to the third tab Command-3 tab3
Go to the fourth tab Command-4 tab4
Go to the fifth tab Command-5 tab5
Go to the sixth tab Command-6 tab6
Go to the seventh tab Command-7 tab7
Go to the eighth tab Command-8 tab8
Go to the ninth tab Command tab9
Panels
Description Keybinding Command
Show the Go window in Go toAnything mode
Command-E|Command-P gotoanything
Show the Go window in Go toCommand mode
Command-. gotocommand
Show the Go window in Go toFile mode.
Command-O gotofile
Show the Go window in Go toSymbol mode.
Command-Shift-O gotosymbol
Show the Outline window Command-Shift-E outline
Show the Console window ifhidden, or hide if shown
Control-Esc toggleconsole
184

AWS Cloud9 User GuideCode Editor
Description Keybinding Command
Show the Environment windowif hidden, or hide if shown
Command-U toggletree
Code Editor
Description Keybinding Command
Add a cursor one line abovethe active cursor, or if a cursoris already added, add anothercursor above that one
Control-Option-Up addCursorAbove
Add a second cursor one lineabove the active cursor, or if asecond cursor is already added,move the second cursor up oneline
Control-Option-Shift-Up addCursorAboveSkipCurrent
Add a cursor one line belowthe active cursor, or if a cursoris already added, add anothercursor below that one
Control-Option-Down addCursorBelow
Add a second cursor one linebelow the active cursor, or if asecond cursor is already added,move the second cursor downone line
Control-Option-Shift-Down
addCursorBelowSkipCurrent
Move all cursors to the samespace as the active cursor oneach of their lines, if they aremisaligned
Control-Option-A alignCursors
Backspace one space Control-Backspace| Shift-Backspace |Backspace
backspace
Indent the selection one tab Control-] blockindent
Outdent the selection one tab Control-[ blockoutdent
Control whether focus can beswitched from the editor tosomewhere else in the IDE
Command-Z | Command-Shift-Z | Command-Y
cancelBrowserUndoInAce
Center the selection Control-L centerselection
Copy the contents of the line,and paste the copied contentsone line down
Command-Option-Down copylinesdown
Copy the contents of the line,and paste the copied contentsone line up
Command-Option-Up copylinesup
185

AWS Cloud9 User GuideCode Editor
Description Keybinding Command
Delete one space Delete | Control-Delete| Shift-Delete
del
Copy the contents of theselection, and paste the copiedcontents immediately after theselection
Command-Shift-D duplicateSelection
Include the current line'scontents in the selection
Command-Shift-L expandtoline
Include up to next matchingsymbol in the selection
Control-Shift-M expandToMatching
Fold the selected code, or if afolded unit is selected, unfold it
Command-Option-L |Command-F1
fold
Fold all possibly foldableelements
Control-Command-Option-0 foldall
Fold all possibly foldableelements, except for the currentselection scope
Command-Option-0 foldOther
Go down one line Down | Control-N golinedown
Go up one line Up | Control-P golineup
Go to the end of the file Command-End | Command-Down
gotoend
Go left one space Left | Control-B gotoleft
Go to the end of the current line Command-Right | End |Control-E
gotolineend
Go to the start of the currentline
Command-Left | Home |Control-A
gotolinestart
Go to the next error F4 goToNextError
Go down one page Page Down | Control-V gotopagedown
Go up one page Page Up gotopageup
Go to the previous error Shift-F4 goToPreviousError
Go right one space Right | Control-F gotoright
Go to the start of the file Command-Home | Command-Up
gotostart
Go one word to the left Option-Left gotowordleft
Go one word to the right Option-Right gotowordright
Indent the selection one tab Tab indent
186

AWS Cloud9 User GuideCode Editor
Description Keybinding Command
Go to the matching symbol inthe current scope
Control-P jumptomatching
Increase the font size Command-+ | Command-= largerfont
Decrease the number to theleft of the cursor by 1, if it is anumber
Option-Shift-Down modifyNumberDown
Increase the number to theleft of the cursor by 1, if it is anumber
Option-Shift-Up modifyNumberUp
Move the selection down oneline
Option-Down movelinesdown
Move the selection up one line Option-Up movelinesup
Outdent the selection one tab Shift-Tab outdent
Turn on overwrite mode, or turnoff if on
Insert overwrite
Go down one page Option-Page Down pagedown
Go up one page Option-Page Up pageup
Remove the current line Command-D removeline
Delete from the cursor to theend of the current line
Control-K removetolineend
Delete from the beginning ofthe current line up to the cursor
Command-Backspace removetolinestart
Delete the word to the left ofthe cursor
Option-Backspace |Control-Option-Backspace
removewordleft
Delete the word to the right ofthe cursor
Option-Delete removewordright
Replay previously recordedkeystrokes
Command-Shift-E replaymacro
Select all selectable content Command-A selectall
Include the next line down in theselection
Shift-Down | Control-Shift-N
selectdown
Include the next space to the leftin the selection
Shift-Left | Control-Shift-B
selectleft
Include the rest of the currentline in the selection, startingfrom the cursor
Shift-End selectlineend
Include the beginning of thecurrent line in the selection, upto the cursor
Shift-Home selectlinestart
187

AWS Cloud9 User GuideCode Editor
Description Keybinding Command
Include more matchingselections that are after theselection
Control-Option-Right selectMoreAfter
Include more matchingselections that are before theselection
Control-Option-Left selectMoreBefore
Include the next matchingselection that is after theselection
Control-Option-Shift-Right
selectNextAfter
Include the next matchingselection that is before theselection
Control-Option-Shift-Left
selectNextBefore
Select or find the next matchingselection
Control-G selectOrFindNext
Select or find the previousmatching selection
Control-Shift-G selectOrFindPrevious
Include from the cursor down tothe end of the current page inthe selection
Shift-Page Down selectpagedown
Include from the cursor up tothe beginning of the currentpage in the selection
Shift-Page Up selectpageup
Include the next space tothe right of the cursor in theselection
Shift-Right selectright
Include from the cursor down tothe end of the current file in theselection
Command-Shift-End |Command-Shift-Down
selecttoend
Include from the cursor to theend of the current line in theselection
Command-Shift-Right |Shift-End | Control-Shift-E
selecttolineend
Include from the beginning ofthe current line to the cursor inthe selection
Command-Shift-Left |Control-Shift-A
selecttolinestart
Include from the cursor to thenext matching symbol in thecurrent scope
Control-Shift-P selecttomatching
Include from the cursor up tothe beginning of the current filein the selection
Command-Shift-Home |Command-Shift-Up
selecttostart
Include the next line up in theselection
Shift-Up | Control-Shift-Up
selectup
188

AWS Cloud9 User GuideCode Editor
Description Keybinding Command
Include the next word to the leftof the cursor in the selection
Option-Shift-Left selectwordleft
Include the next word tothe right of the cursor in theselection
Option-Shift-Right selectwordright
Show the Preferences tab Command-, showSettingsMenu
Clear all previous selections Esc singleSelection
Decrease the font size Command-- smallerfont
If multiple lines are selected,rearrange them into a sortedorder
Command-Option-S sortlines
Add a cursor at the end of thecurrent line
Control-Option-L splitIntoLines
Move the contents of the cursorto the end of the line, to its ownline
Control-O splitline
Surround the selection withblock comment characters, orremove them if they are there
Command-Shift-/ toggleBlockComment
Add line comment characters atthe start of each selected line, orremove them if they are there
Command-/ togglecomment
Fold code, or remove codefolding if it is there
F2 toggleFoldWidget
Fold parent code, or removefolding if it is there
Option-F2 toggleParentFoldWidget
Start keystroke recording, orstop if it is already recording
Command-Option-E togglerecording
Wrap words, or stop wrappingwords if they are alreadywrapping
Control-W toggleWordWrap
Change the selection to alllowercase
Control-Shift-U tolowercase
Change the selection to alluppercase
Control-U touppercase
Transpose the selection Control-T transposeletters
Unfold the selected code Command-Option-Shift-L |Command-Shift-F1
unfold
Unfold code folding for theentire file
Command-Option-Shift-0 unfoldall
189

AWS Cloud9 User Guideemmet
emmet
Description Keybinding Command
Evaluate a simple mathexpression (such as 2*4 or10/2), and output its result
Shift-Command-Y emmet_evaluate_math_expression
Expand CSS-like abbreviationsinto HTML, XML, or CSS code,depending on the current file'ssyntax
Control-Option-E emmet_expand_abbreviation
Traverse expanded CSS-likeabbreviations, by tab stop
Tab emmet_expand_abbreviation_with_tab
Go to the next editable codepart
Shift-Command-. emmet_select_next_item
Go to the previous editable codepart
Shift-Command-, emmet_select_previous_item
Expand an abbreviation, andthen place the current selectionwithin the last element of thegenerated snippet
Shift-Control-A emmet_wrap_with_abbreviation
Terminal
Description Keybinding Command
Open a new Terminal tab Option-T openterminal
Switch between the editor andthe Terminal tab
Option-S switchterminal
Run and Debug
Description Keybinding Command
Build the current file Command-B build
Resume the current pausedprocess
F8 | Command-\ resume
Run or debug the currentapplication
Option-F5 run
Run or debug the last run file F5 runlast
Step into the function that isnext on the stack
F11 | Command-; stepinto
190

AWS Cloud9 User GuideMacOS Vim Keybindings Reference
Description Keybinding Command
Step out of the current functionscope
Shift-F11 | Command-Shift-'
stepout
Step over the current expressionon the stack
F10 | Command-' stepover
Stop running or debugging thecurrent application
Shift-F5 stop
Stop building the current file Control-Shift-C stopbuild
MacOS Vim Keybindings Reference for the AWSCloud9 Integrated Development Environment (IDE)
Following is a list of Vim keyboard mode keybindings for MacOS operating systems in the AWS Cloud9IDE.
For more information, in the AWS Cloud9 IDE:
1. On the menu bar, choose AWS Cloud9, Preferences.
2. On the Preferences tab, choose Keybindings.
3. For Keyboard Mode, choose Vim.
4. For Operating System, choose MacOS.
See also Working with Keybindings (p. 175).
• General (p. 191)
• Tabs (p. 193)
• Panels (p. 195)
• Code Editor (p. 195)
• emmet (p. 200)
• Terminal (p. 201)
• Run and Debug (p. 201)
General
Description Keybinding Command
Add the selection as a watchexpression
Command-Shift-C addwatchfromselection
Remove the cut selection fromthe clipboard
Esc clearcut
Show the code completioncontext menu
Control-Space | Option-Space
complete
191

AWS Cloud9 User GuideGeneral
Description Keybinding Command
Code complete, and thenoverwrite
Control-Shift-Space |Option-Shift-Space
completeoverwrite
Copy the selection to theclipboard
Command-C copy
Cut the selection to theclipboard
Command-X cut
Expand code, where applicable Tab expandSnippet
Show the find and replace barfor the current document
Command-F find
Select all find matches in thecurrent document
Control-Option-G findAll
Go to the next match in thecurrent document for the findquery you entered last
Command-G findnext
Go to the previous match in thecurrent document for the findquery you entered last
Command-Shift-G findprevious
Display all known references tothe symbol at the insertion pointin the active file in the editor
Shift-F3 findReferences
Open the Environment window,and then make the list of filesactive
Shift-Esc focusTree
Reformat the selected JavaScriptcode
Command-Shift-B formatcode
Show the go to line box Command-L gotoline
Hide the find and replace bar, ifit is showing
Esc hidesearchreplace
Go to the definition of thevariable or function at the cursor
F3 jumptodef
If a local Lambda function isselected in the Lambda sectionof the AWS Resources window,attempts to upload the functionto Lambda as a remote function
Command-Shift-U lambdaUploadFunction
Create a new file Control-N newfile
Show the Preferences tab Command-, openpreferences
Open a Terminal tab, and thenswitch to the parent folder ofthe selected file in the list offiles
Command-Option-L opentermhere
192

AWS Cloud9 User GuideTabs
Description Keybinding Command
Paste the clipboard's currentcontents at the cursor
Command-V paste
Show suggestions for fixingerrors
Command-F3 quickfix
Redo the last action Command-Shift-Z | Command-Y
redo
Refresh the preview pane Command-Enter reloadpreview
Start a rename refactor for theselection
Option-Command-R renameVar
Show the find and replacebar for the current document,with focus on the replace withexpression
Option-Command-F replace
Rerun your initialization script Command-Enter rerunInitScript
Restart the environment Command-R restartc9
Reset the current file to its lastsaved version
Control-Shift-Q reverttosaved
Reset each open file to its savedversion
Option-Shift-Q reverttosavedall
Save the current file to disk Command-S save
Save the current file to disk witha different file name
Command-Shift-S saveas
Show the find and replace barfor multiple files
Shift-Command-F searchinfiles
Show the Process List dialogbox
Command-Option-P showprocesslist
Undo the last action Command-Z undo
Tabs
Description Keybinding Command
Close all open tabs in the currentpane, except the current tab
Option-Control-W closeallbutme
Close all open tabs in all panes Option-Shift-W closealltabs
Close the current pane Command-Control-W closepane
Close the current tab Option-W closetab
Go one pane down Control-Command-Down gotopanedown
193

AWS Cloud9 User GuideTabs
Description Keybinding Command
Go one pane left Control-Command-Left gotopaneleft
Go one pane right Control-Command-Right gotopaneright
Go one pane up Control-Command-Up gottopaneup
Go one tab left Command-[ gototableft
Go one tab right Command-] gototabright
Move the current tab down onepane, or if the tab is already atthe very bottom, create a splittab there
Command-Option-Shift-Down
movetabdown
Move the current tab left, or ifthe tab is already at the far left,create a split tab there
Command-Option-Shift-Left
movetableft
Move the current tab right, orif the tab is already at the farright, create a split tab there
Command-Option-Shift-Right
movetabright
Move the current tab up onepane, or if the tab is already atthe very top, create a split tabthere
Command-Option-Shift-Up movetabup
Go to the next pane Option-Esc nextpane
Go to the next tab Option-Tab nexttab
Go to the previous pane Option-Shift-Esc previouspane
Go to the previous tab Option-Shift-Tab previoustab
Go back to the last tab Esc refocusTab
Open the last tab again Option-Shift-T reopenLastTab
Show the current tab in the filetree
Command-Shift-L revealtab
Go to the tenth tab Command-0 tab0
Go to the first tab Command-1 tab1
Go to the second tab Command-2 tab2
Go to the third tab Command-3 tab3
Go to the fourth tab Command-4 tab4
Go to the fifth tab Command-5 tab5
Go to the sixth tab Command-6 tab6
Go to the seventh tab Command-7 tab7
Go to the eighth tab Command-8 tab8
194

AWS Cloud9 User GuidePanels
Description Keybinding Command
Go to the ninth tab Command tab9
Panels
Description Keybinding Command
Show the Go window in Go toAnything mode
Command-E|Command-P gotoanything
Show the Go window in Go toCommand mode
Command-. gotocommand
Show the Go window in Go toFile mode.
Command-O gotofile
Show the Go window in Go toSymbol mode.
Command-Shift-O gotosymbol
Show the Outline window Command-Shift-E outline
Show the Console window ifhidden, or hide if shown
Control-Esc toggleconsole
Show the Environment windowif hidden, or hide if shown
Command-U toggletree
Code Editor
Description Keybinding Command
Add a cursor one line abovethe active cursor, or if a cursoris already added, add anothercursor above that one
Control-Option-Up addCursorAbove
Add a second cursor one lineabove the active cursor, or if asecond cursor is already added,move the second cursor up oneline
Control-Option-Shift-Up addCursorAboveSkipCurrent
Add a cursor one line belowthe active cursor, or if a cursoris already added, add anothercursor below that one
Control-Option-Down addCursorBelow
Add a second cursor one linebelow the active cursor, or if asecond cursor is already added,move the second cursor downone line
Control-Option-Shift-Down
addCursorBelowSkipCurrent
195

AWS Cloud9 User GuideCode Editor
Description Keybinding Command
Move all cursors to the samespace as the active cursor oneach of their lines, if they aremisaligned
Control-Option-A alignCursors
Backspace one space Control-Backspace| Shift-Backspace |Backspace
backspace
Indent selection one tab Control-] blockindent
Outdent selection one tab Control-[ blockoutdent
Control whether focus can beswitched from the editor tosomewhere else in the IDE
Command-Z | Command-Shift-Z | Command-Y
cancelBrowserUndoInAce
Center the selection Control-L centerselection
Copy the contents of the line,and paste the copied contentsone line down
Command-Option-Down copylinesdown
Copy the contents of the line,and paste the copied contentsone line up
Command-Option-Up copylinesup
Delete one space Delete | Control-Delete| Shift-Delete
del
Copy the contents of theselection, and paste the copiedcontents immediately after theselection
Command-Shift-D duplicateSelection
Include the current line'scontents in the selection
Command-Shift-L expandtoline
Include up to the next matchingsymbol in selection
Control-Shift-M expandToMatching
Fold the selected code, or if afolded unit is selected, unfold it
Command-Option-L |Command-F1
fold
Fold all possibly foldableelements
Control-Command-Option-0 foldall
Fold all possibly foldableelements, except for the currentselection scope
Command-Option-0 foldOther
Go down one line Down | Control-N golinedown
Go up one line Up | Control-P golineup
Go to the end of the file Command-End | Command-Down
gotoend
196

AWS Cloud9 User GuideCode Editor
Description Keybinding Command
Go left one space Left | Control-B gotoleft
Go to the end of the current line Command-Right | End |Control-E
gotolineend
Go to the start of the currentline
Command-Left | Home |Control-A
gotolinestart
Go to the next error F4 goToNextError
Go down one page Page Down | Control-V gotopagedown
Go up one page Page Up gotopageup
Go to the previous error Shift-F4 goToPreviousError
Go right one space Right | Control-F gotoright
Go to the start of the file Command-Home | Command-Up
gotostart
Go one word to the left Option-Left gotowordleft
Go one word to the right Option-Right gotowordright
Indent the selection one tab Tab indent
Go to the matching symbol inthe current scope
Control-P jumptomatching
Increase the font size Command-+ | Command-= largerfont
Decrease the number to theleft of the cursor by 1, if it is anumber
Option-Shift-Down modifyNumberDown
Increase the number to theleft of the cursor by 1, if it is anumber
Option-Shift-Up modifyNumberUp
Move selection down one line Option-Down movelinesdown
Move selection up one line Option-Up movelinesup
Outdent selection one tab Shift-Tab outdent
Turn on overwrite mode, or turnoff if on
Insert overwrite
Go down one page Option-Page Down pagedown
Go up one page Option-Page Up pageup
Remove the current line Command-D removeline
Delete from the cursor to theend of the current line
Control-K removetolineend
Delete from the beginning ofthe current line up to the cursor
Command-Backspace removetolinestart
197

AWS Cloud9 User GuideCode Editor
Description Keybinding Command
Delete the word to the left ofthe cursor
Option-Backspace |Control-Option-Backspace
removewordleft
Delete the word to the right ofthe cursor
Option-Delete removewordright
Replay previously recordedkeystrokes
Command-Shift-E replaymacro
Select all selectable content Command-A selectall
Include the next line down in theselection
Shift-Down | Control-Shift-N
selectdown
Include the next space to the leftin the selection
Shift-Left | Control-Shift-B
selectleft
Include the rest of the currentline in the selection, startingfrom the cursor
Shift-End selectlineend
Include the beginning of thecurrent line in the selection, upto the cursor
Shift-Home selectlinestart
Include more matchingselections that are after theselection
Control-Option-Right selectMoreAfter
Include more matchingselections that are before theselection
Control-Option-Left selectMoreBefore
Include the next matchingselection that is after theselection
Control-Option-Shift-Right
selectNextAfter
Include the next matchingselection that is before theselection
Control-Option-Shift-Left
selectNextBefore
Select or find the next matchingselection
Control-G selectOrFindNext
Select or find the previousmatching selection
Control-Shift-G selectOrFindPrevious
Include from the cursor down tothe end of the current page inthe selection
Shift-Page Down selectpagedown
Include from the cursor up tothe beginning of the currentpage in the selection
Shift-Page Up selectpageup
Include the next space tothe right of the cursor in theselection
Shift-Right selectright
198

AWS Cloud9 User GuideCode Editor
Description Keybinding Command
Include from the cursor down tothe end of the current file in theselection
Command-Shift-End |Command-Shift-Down
selecttoend
Include from the cursor to theend of the current line in theselection
Command-Shift-Right |Shift-End | Control-Shift-E
selecttolineend
Include from the beginning ofthe current line to the cursor inthe selection
Command-Shift-Left |Control-Shift-A
selecttolinestart
Include from the cursor to thenext matching symbol in thecurrent scope
Control-Shift-P selecttomatching
Include from the cursor up tothe beginning of the current filein the selection
Command-Shift-Home |Command-Shift-Up
selecttostart
Include the next line up in theselection
Shift-Up | Control-Shift-P
selectup
Include the next word to the leftof the cursor in the selection
Option-Shift-Left selectwordleft
Include the next word tothe right of the cursor in theselection
Option-Shift-Right selectwordright
Show the Preferences tab Command-, showSettingsMenu
Clear all previous selections Esc singleSelection
Decrease the font size Command-- smallerfont
If multiple lines are selected,rearrange them into a sortedorder
Command-Option-S sortlines
Add a cursor at the end of thecurrent line
Control-Option-L splitIntoLines
Move the contents of the cursorto the end of the line, to its ownline
Control-O splitline
Surround the selection withblock comment characters, orremove them if they are there
Command-Shift-/ toggleBlockComment
Add line comment characters atthe start of each selected line, orremove them if they are there
Command-/ togglecomment
Fold code, or remove codefolding if it is there
F2 toggleFoldWidget
199

AWS Cloud9 User Guideemmet
Description Keybinding Command
Fold parent code, or removefolding if it is there
Option-F2 toggleParentFoldWidget
Start keystroke recording, orstop if it is already recording
Command-Option-E togglerecording
Wrap words, or stop wrappingwords if they are alreadywrapping
Control-W toggleWordWrap
Change the selection to alllowercase
Control-Shift-U tolowercase
Change the selection to alluppercase
Control-U touppercase
Transpose the selection Control-T transposeletters
Unfold the selected code Command-Option-Shift-L |Command-Shift-F1
unfold
Unfold code folding for theentire file
Command-Option-Shift-0 unfoldall
emmet
Description Keybinding Command
Evaluate a simple mathexpression (such as 2*4 or10/2), and output its result
Shift-Command-Y emmet_evaluate_math_expression
Expand CSS-like abbreviationsinto HTML, XML, or CSS code,depending on the current file'ssyntax
Control-Option-E emmet_expand_abbreviation
Traverse expanded CSS-likeabbreviations, by tab stop
Tab emmet_expand_abbreviation_with_tab
Go to the next editable codepart
Shift-Command-. emmet_select_next_item
Go to the previous editable codepart
Shift-Command-, emmet_select_previous_item
Expand an abbreviation, andthen place the current selectionwithin the last element of thegenerated snippet
Shift-Control-A emmet_wrap_with_abbreviation
200

AWS Cloud9 User GuideTerminal
Terminal
Description Keybinding Command
Open a new Terminal tab Option-T openterminal
Switch between the editor andthe Terminal tab
Option-S switchterminal
Run and Debug
Description Keybinding Command
Build the current file Command-B build
Resume the current pausedprocess
F8 | Command-\ resume
Run or debug the currentapplication
Option-F5 run
Run or debug the last run file F5 runlast
Step into the function that isnext on the stack
F11 | Command-; stepinto
Step out of the current functionscope
Shift-F11 | Command-Shift-'
stepout
Step over the current expressionon the stack
F10 | Command-' stepover
Stop running or debugging thecurrent application
Shift-F5 stop
Stop building the current file Control-Shift-C stopbuild
MacOS Emacs Keybindings Reference for the AWSCloud9 Integrated Development Environment (IDE)
Following is a list of Emacs keyboard mode keybindings for MacOS operating systems in the AWS Cloud9IDE.
For more information, in the AWS Cloud9 IDE:
1. On the menu bar, choose AWS Cloud9, Preferences.2. On the Preferences tab, choose Keybindings.3. For Keyboard Mode, choose Emacs.4. For Operating System, choose MacOS.
See also Working with Keybindings (p. 175).
201

AWS Cloud9 User GuideGeneral
• General (p. 202)• Tabs (p. 204)• Panels (p. 205)• Code Editor (p. 206)• emmet (p. 211)• Terminal (p. 211)• Run and Debug (p. 211)
General
Description Keybinding Command
Add the selection as a watchexpression
Command-Shift-C addwatchfromselection
Remove the cut selection fromthe clipboard
Esc clearcut
Show the code completioncontext menu
Control-Space | Option-Space
complete
Complete code, and thenoverwrite
Control-Shift-Space |Option-Shift-Space
completeoverwrite
Copy the selection to theclipboard
Command-C copy
Cut the selection to theclipboard
Command-X cut
Expand code, where applicable Tab expandSnippet
Show the find and replace barfor the current document
Command-F find
Select all find matches in thecurrent document
Control-Option-G findAll
Go to the next match in thecurrent document for the findquery you entered last
Command-G findnext
Go to the previous match in thecurrent document for the findquery you entered last
Command-Shift-G findprevious
Display all known references tothe symbol at the insertion pointin the active file in the editor
Shift-F3 findReferences
Open the Environment window,and then make the list of filesactive
Shift-Esc focusTree
Reformat the selected JavaScriptcode
Command-Shift-B formatcode
202

AWS Cloud9 User GuideGeneral
Description Keybinding Command
Show the go to line box Command-L gotoline
Hide the find and replace bar, ifshown
Esc hidesearchreplace
Go to the definition of thevariable or function at the cursor
F3 jumptodef
If a local Lambda function isselected in the Lambda sectionof the AWS Resources window,attempts to upload the functionto Lambda as a remote function
Command-Shift-U lambdaUploadFunction
Create a new file Control-N newfile
Show the Preferences tab Command-, openpreferences
Open a Terminal tab, thenswitch to the parent folder ofthe selected file in the list offiles
Command-Option-L opentermhere
Paste the clipboard's currentcontents at the cursor
Command-V paste
Show suggestions for fixingerrors
Command-F3 quickfix
Redo the last action Command-Shift-Z | Command-Y
redo
Refresh the preview pane Command-Enter reloadpreview
Start a rename refactor for theselection
Option-Command-R renameVar
Show the find and replacebar for the current document,with focus on the replace withexpression
Option-Command-F replace
Rerun your initialization script Command-Enter rerunInitScript
Restart the environment Command-R restartc9
Reset the current file to its lastsaved version
Control-Shift-Q reverttosaved
Reset each open file to its savedversion
Option-Shift-Q reverttosavedall
Save the current file to disk Command-S save
Save the current file to disk witha different file name
Command-Shift-S saveas
Show the find and replace barfor multiple files
Shift-Command-F searchinfiles
203

AWS Cloud9 User GuideTabs
Description Keybinding Command
Show the Process List dialogbox
Command-Option-P showprocesslist
Undo the last action Command-Z undo
Tabs
Description Keybinding Command
Close all open tabs in the currentpane, except the current tab
Option-Control-W closeallbutme
Close all open tabs in all panes Option-Shift-W closealltabs
Close the current pane Command-Control-W closepane
Close the current tab Option-W closetab
Go one pane down Control-Command-Down gotopanedown
Go one pane left Control-Command-Left gotopaneleft
Go one pane right Control-Command-Right gotopaneright
Go one pane up Control-Command-Up gottopaneup
Go one tab left Command-[ gototableft
Go one tab right Command-] gototabright
Move the current tab down onepane, or if the tab is already atthe very bottom, create a splittab there
Command-Option-Shift-Down
movetabdown
Move the current tab left, or ifthe tab is already at the far left,create a split tab there
Command-Option-Shift-Left
movetableft
Move the current tab right, orif the tab is already at the farright, create a split tab there
Command-Option-Shift-Right
movetabright
Move the current tab up onepane, or if the tab is already atthe very top, create a split tabthere
Command-Option-Shift-Up movetabup
Go to the next pane Option-Esc nextpane
Go to the next tab Option-Tab nexttab
Go to the previous pane Option-Shift-Esc previouspane
Go to the previous tab Option-Shift-Tab previoustab
204

AWS Cloud9 User GuidePanels
Description Keybinding Command
Go back to the last tab Esc refocusTab
Open the last tab again Option-Shift-T reopenLastTab
Show the current tab in the filetree
Command-Shift-L revealtab
Go to the tenth tab Command-0 tab0
Go to the first tab Command-1 tab1
Go to the second tab Command-2 tab2
Go to the third tab Command-3 tab3
Go to the fourth tab Command-4 tab4
Go to the fifth tab Command-5 tab5
Go to the sixth tab Command-6 tab6
Go to the seventh tab Command-7 tab7
Go to the eighth tab Command-8 tab8
Go to the ninth tab Command tab9
Panels
Description Keybinding Command
Show the Go window in Go toAnything mode
Command-E|Command-P gotoanything
Show the Go window in Go toCommand mode
Command-. gotocommand
Show the Go window in Go toFile mode.
Command-O gotofile
Show the Go window in Go toSymbol mode.
Command-Shift-O gotosymbol
Show the Outline window Command-Shift-E outline
Show the Console window ifhidden, or hide if shown
Control-Esc toggleconsole
Show the Environment windowif hidden, or hide if shown
Command-U toggletree
205

AWS Cloud9 User GuideCode Editor
Code Editor
Description Keybinding Command
Add a cursor one line abovethe active cursor, or if a cursoris already added, add anothercursor above that one
Control-Option-Up addCursorAbove
Add a second cursor one lineabove the active cursor, or if asecond cursor is already added,move the second cursor up oneline
Control-Option-Shift-Up addCursorAboveSkipCurrent
Add a cursor one line belowthe active cursor, or if a cursoris already added, add anothercursor below that one
Control-Option-Down addCursorBelow
Add a second cursor one linebelow the active cursor, or if asecond cursor is already added,move the second cursor downone line
Control-Option-Shift-Down
addCursorBelowSkipCurrent
Move all cursors to the samespace as the active cursor oneach of their lines, if they aremisaligned
Control-Option-A alignCursors
Backspace one space Control-Backspace| Shift-Backspace |Backspace
backspace
Indent selection one tab Control-] blockindent
Outdent selection one tab Control-[ blockoutdent
Control whether focus can beswitched from the editor tosomewhere else in the IDE
Command-Z | Command-Shift-Z | Command-Y
cancelBrowserUndoInAce
Center the selection Control-L centerselection
Copy the contents of the line,and paste the copied contentsone line down
Command-Option-Down copylinesdown
Copy the contents of the line,and paste the copied contentsone line up
Command-Option-Up copylinesup
Delete one space Delete | Control-Delete| Shift-Delete
del
Copy the contents of theselection, and paste the copied
Command-Shift-D duplicateSelection
206

AWS Cloud9 User GuideCode Editor
Description Keybinding Command
contents immediately after theselection
Include the current line'scontents in the selection
Command-Shift-L expandtoline
Include up to the next matchingsymbol in the selection
Control-Shift-M expandToMatching
Fold the selected code; if afolded unit is selected, unfold it
Command-Option-L |Command-F1
fold
Fold all possibly foldableelements
Control-Command-Option-0 foldall
Fold all possibly foldableelements, except for the currentselection scope
Command-Option-0 foldOther
Go down one line Down | Control-N golinedown
Go up one line Up | Control-P golineup
Go to the end of the file Command-End | Command-Down
gotoend
Go left one space Left | Control-B gotoleft
Go to the end of the current line Command-Right | End |Control-E
gotolineend
Go to the start of the currentline
Command-Left | Home |Control-A
gotolinestart
Go to the next error F4 goToNextError
Go down one page Page Down | Control-V gotopagedown
Go up one page Page Up gotopageup
Go to the previous error Shift-F4 goToPreviousError
Go right one space Right | Control-F gotoright
Go to the start of the file Command-Home | Command-Up
gotostart
Go one word to the left Option-Left gotowordleft
Go one word to the right Option-Right gotowordright
Indent the selection one tab Tab indent
Go to the matching symbol inthe current scope
Control-P jumptomatching
Increase the font size Command-+ | Command-= largerfont
207

AWS Cloud9 User GuideCode Editor
Description Keybinding Command
Decrease the number to theleft of the cursor by 1, if it is anumber
Option-Shift-Down modifyNumberDown
Increase the number to theleft of the cursor by 1, if it is anumber
Option-Shift-Up modifyNumberUp
Move the selection down oneline
Option-Down movelinesdown
Move the selection up one line Option-Up movelinesup
Outdent the selection one tab Shift-Tab outdent
Turn on overwrite mode, or ifon, turn off
Insert overwrite
Go down one page Option-Page Down pagedown
Go up one page Option-Page Up pageup
Remove the current line Command-D removeline
Delete from the cursor to theend of the current line
Control-K removetolineend
Delete from the beginning ofthe current line up to the cursor
Command-Backspace removetolinestart
Delete the word to the left ofthe cursor
Option-Backspace |Control-Option-Backspace
removewordleft
Delete the word to the right ofthe cursor
Option-Delete removewordright
Replay previously recordedkeystrokes
Command-Shift-E replaymacro
Select all selectable content Command-A selectall
Include the next line down in theselection
Shift-Down | Control-Shift-N
selectdown
Include the next space to the leftin the selection
Shift-Left | Control-Shift-B
selectleft
Include the rest of the currentline in the selection, startingfrom the cursor
Shift-End selectlineend
Include the beginning of thecurrent line in the selection, upto the cursor
Shift-Home selectlinestart
Include more matchingselections that are after theselection
Control-Option-Right selectMoreAfter
208

AWS Cloud9 User GuideCode Editor
Description Keybinding Command
Include more matchingselections that are before theselection
Control-Option-Left selectMoreBefore
Include the next matchingselection that is after theselection
Control-Option-Shift-Right
selectNextAfter
Include the next matchingselection that is before theselection
Control-Option-Shift-Left
selectNextBefore
Select or find the next matchingselection
Control-G selectOrFindNext
Select or find the previousmatching selection
Control-Shift-G selectOrFindPrevious
Include from the cursor down tothe end of the current page inthe selection
Shift-Page Down selectpagedown
Include from the cursor up tothe beginning of the currentpage in the selection
Shift-Page Up selectpageup
Include the next space tothe right of the cursor in theselection
Shift-Right selectright
Include from the cursor down tothe end of the current file in theselection
Command-Shift-End |Command-Shift-Down
selecttoend
Include from the cursor to theend of the current line in theselection
Command-Shift-Right |Shift-End | Control-Shift-E
selecttolineend
Include from the beginning ofthe current line to the cursor inthe selection
Command-Shift-Left |Control-Shift-A
selecttolinestart
Include from the cursor to thenext matching symbol in thecurrent scope
Control-Shift-P selecttomatching
Include from the cursor up tothe beginning of the current filein the selection
Command-Shift-Home |Command-Shift-Up
selecttostart
Include the next line up in theselection
Shift-Up | Control-Shift-Up
selectup
Include the next word to the leftof the cursor in the selection
Option-Shift-Left selectwordleft
209

AWS Cloud9 User GuideCode Editor
Description Keybinding Command
Include the next word tothe right of the cursor in theselection
Option-Shift-Right selectwordright
Show the Preferences tab Command-, showSettingsMenu
Clear all previous selections Esc singleSelection
Decrease the font size Command-- smallerfont
If multiple lines are selected,rearrange them into a sortedorder
Command-Option-S sortlines
Add a cursor at the end of thecurrent line
Control-Option-L splitIntoLines
Move the contents of the cursorto the end of the line, to its ownline
Control-O splitline
Surround the selection withblock comment characters, orremove them if they are there
Command-Shift-/ toggleBlockComment
Add line comment characters atthe start of each selected line, orremove them if they are there
Command-/ togglecomment
Fold code, or remove codefolding if it is there
F2 toggleFoldWidget
Fold parent code, or removefolding if it is there
Option-F2 toggleParentFoldWidget
Start keystroke recording, orstop if it is already recording
Command-Option-E togglerecording
Wrap words, or stop wrappingwords if they are alreadywrapping
Control-W toggleWordWrap
Change selection to alllowercase
Control-Shift-U tolowercase
Change selection to alluppercase
Control-U touppercase
Transpose selection Control-T transposeletters
Unfold the selected code Command-Option-Shift-L |Command-Shift-F1
unfold
Unfold code folding for theentire file
Command-Option-Shift-0 unfoldall
210

AWS Cloud9 User Guideemmet
emmet
Description Keybinding Command
Evaluate a simple mathexpression (such as 2*4 or10/2), and output its result
Shift-Command-Y emmet_evaluate_math_expression
Expand CSS-like abbreviationsinto HTML, XML, or CSS code,depending on the current file'ssyntax
Control-Option-E emmet_expand_abbreviation
Traverse expanded CSS-likeabbreviations, by tab stop
Tab emmet_expand_abbreviation_with_tab
Go to the next editable codepart
Shift-Command-. emmet_select_next_item
Go to the previous editable codepart
Shift-Command-, emmet_select_previous_item
Expand an abbreviation, andthen place the current selectionwithin the last element of thegenerated snippet
Shift-Control-A emmet_wrap_with_abbreviation
Terminal
Description Keybinding Command
Open a new Terminal tab Option-T openterminal
Switch between the editor andthe Terminal tab
Option-S switchterminal
Run and Debug
Description Keybinding Command
Build the current file Command-B build
Resume the current pausedprocess
F8 | Command-\ resume
Run or debug the currentapplication
Option-F5 run
Run or debug the last run file F5 runlast
Step into the function that isnext on the stack
F11 | Command-; stepinto
211

AWS Cloud9 User GuideMacOS Sublime Keybindings Reference
Description Keybinding Command
Step out of the current functionscope
Shift-F11 | Command-Shift-'
stepout
Step over the current expressionon the stack
F10 | Command-' stepover
Stop running or debugging thecurrent application
Shift-F5 stop
Stop building the current file Control-Shift-C stopbuild
MacOS Sublime Keybindings Reference for theAWS Cloud9 Integrated Development Environment(IDE)
Following is a list of Sublime keyboard mode keybindings for MacOS operating systems in the AWSCloud9 IDE.
For more information, in the AWS Cloud9 IDE:
1. On the menu bar, choose AWS Cloud9, Preferences.2. On the Preferences tab, choose Keybindings.3. For Keyboard Mode, choose Sublime.4. For Operating System, choose MacOS.
See also Working with Keybindings (p. 175).
• General (p. 212)• Tabs (p. 215)• Panels (p. 217)• Code Editor (p. 217)• emmet (p. 222)• Terminal (p. 223)• Run and Debug (p. 223)
General
Description Keybinding Command
Add the selection as a watchexpression
Command-Shift-C addwatchfromselection
Remove the cut selection fromthe clipboard
Esc clearcut
Show the code completioncontext menu
Control-Space | Option-Space
complete
212

AWS Cloud9 User GuideGeneral
Description Keybinding Command
Code complete, and thenoverwrite
Control-Shift-Space |Option-Shift-Space
completeoverwrite
Copy the selection to theclipboard
Command-C copy
Cut the selection to theclipboard
Command-X cut
Delete from the cursor to startof the line
Command-K Command-Backspace | Command-Backspace
delete_to_hard_bol
Delete from the cursor to end ofthe line
Command-K Command-K | Command-Delete |Control-K
delete_to_hard_eol
Expand code, where applicable Tab expandSnippet
Show the find and replace barfor the current document
Command-F find
Highlight all matches for theselection
Control-Command-G find_all_under
Highlight next match for theselection
Option-Command-G find_under
Highlight around the cursor andall matches for the highlight
Command-D find_under_expand
Highlight around the cursorand outline all matches for thehighlight
Command-K Command-D find_under_expand_skip
Highlight the previous match forthe selection
Shift-Option-Command-G find_under_previous
Select all find matches in thecurrent document
Control-Option-G findAll
Go to the next match in thecurrent document for the findquery you entered last
Command-G findnext
Go to the previous match in thecurrent document for the findquery you entered last
Shift-Command-G findprevious
Display all known references tothe symbol at the insertion pointin the active file in the editor
Shift-F3 findReferences
Open the Environment window,and then make the list of filesactive
Shift-Esc focusTree
213

AWS Cloud9 User GuideGeneral
Description Keybinding Command
Reformat the selected JavaScriptcode
Control-Option-F formatcode
Show the go to line box Control-G gotoline
Hide the find and replace bar, ifit is showing
Esc hidesearchreplace
Go to the definition of thevariable or function at the cursor
F12 | Command-Option-Down
jumptodef
If a local Lambda function isselected in the Lambda sectionof the AWS Resources window,attempts to upload the functionto Lambda as a remote function
Command-Shift-U lambdaUploadFunction
Go to the end of the currentword
Option-Right moveToWordEndRight
Go to the start of the currentword
Option-Left moveToWordStartLeft
Create a new file Control-N newfile
Show the Preferences tab Command-, openpreferences
Open a Terminal tab, and thenswitch to the parent folder ofthe selected file in the list offiles
Command-Option-L opentermhere
Paste the clipboard's currentcontents at the cursor
Command-V paste
Show suggestions for fixingerrors
Command-F3 quickfix
Redo the last action Command-Shift-Z | Command-Y
redo
Refresh the preview pane Command-Enter reloadpreview
Start a rename refactor for theselection
Option-Command-R renameVar
Show the find and replacebar for the current document,with focus on the replace withexpression
Command-Option-F replace
Replace all find expressionmatches with replace withexpression in the find andreplace bar
Control-Option-Enter replaceall
214

AWS Cloud9 User GuideTabs
Description Keybinding Command
Replace next find expressionmatch with replace withexpression in the find andreplace bar
Command-Option-E replacenext
Rerun your initialization script Command-Enter rerunInitScript
Restart the environment Command-R restartc9
Reset the current file to its lastsaved version
Control-Shift-Q reverttosaved
Reset each open file to its savedversion
Option-Shift-Q reverttosavedall
Save the current file to disk Command-S save
Save the current file to disk witha different file name
Command-Shift-S saveas
Show the find and replace barfor multiple files
Command-Shift-F searchinfiles
Include from the cursor to theend of the word in the selection
Option-Shift-Right selectToWordEndRight
Include from the cursor to thestart of the word in the selection
Option-Shift-Left selectToWordStartLeft
Show the Process List dialogbox
Command-Option-P showprocesslist
Undo the last action Command-Z undo
Tabs
Description Keybinding Command
Close all open tabs in the currentpane, except the current tab
Option-Control-W closeallbutme
Close all open tabs in all panes Option-Shift-W closealltabs
Close the current pane Command-Control-W closepane
Close the current tab Option-W closetab
Go one pane down Control-Command-Down gotopanedown
Go one pane left Control-Command-Left gotopaneleft
Go one pane right Control-Command-Right gotopaneright
Go one pane up Control-Command-Up gottopaneup
215

AWS Cloud9 User GuideTabs
Description Keybinding Command
Go one tab left Command-Shift-[ |Command-Option-Left
gototableft
Go one tab right Command-Shift-] |Command-Option-Right
gototabright
Move the current tab down onepane, or if the tab is already atthe very bottom, create a splittab there
Command-Option-Shift-Down
movetabdown
Move the current tab left, or ifthe tab is already at the far left,create a split tab there
Command-Option-Shift-Left
movetableft
Move the current tab right, orif the tab is already at the farright, create a split tab there
Command-Option-Shift-Right
movetabright
Move the current tab up onepane, or if the tab is already atthe very top, create a split tabthere
Command-Option-Shift-Up movetabup
Go to the next tab Control-Tab nexttab
Go to the previous pane Option-Shift-Esc previouspane
Go to the previous tab Control-Shift-Tab previoustab
Go back to the last tab Esc refocusTab
Open the last tab again Command-Shift-T reopenLastTab
Show the current tab in the filetree
Command-E revealtab
Go to the tenth tab Command-0 tab0
Go to the first tab Command-1 tab1
Go to the second tab Command-2 tab2
Go to the third tab Command-3 tab3
Go to the fourth tab Command-4 tab4
Go to the fifth tab Command-5 tab5
Go to the sixth tab Command-6 tab6
Go to the seventh tab Command-7 tab7
Go to the eighth tab Command-8 tab8
Go to the ninth tab Command tab9
216

AWS Cloud9 User GuidePanels
Panels
Description Keybinding Command
Show the Go window in Go toAnything mode
Command-E|Command-P gotoanything
Show the Go window in Go toCommand mode
Command-. gotocommand
Show the Go window in Go toFile mode.
Command-O gotofile
Show the Go window in Go toSymbol mode.
Command-Shift-O gotosymbol
Show the Outline window Command-Shift-R outline
Show the Console window ifhidden, or hide if shown
Control-` toggleconsole
Show the Environment windowif hidden, or hide if shown
Command-K Command-B toggletree
Code Editor
Description Keybinding Command
Add a cursor one line abovethe active cursor, or if a cursoris already added, add anothercursor above that one
Control-Shift-Up addCursorAbove
Add a second cursor one lineabove the active cursor, or if asecond cursor is already added,move the second cursor up oneline
Control-Option-Shift-Up addCursorAboveSkipCurrent
Add a cursor one line belowthe active cursor, or if a cursoris already added, add anothercursor below that one
Control-Shift-Down addCursorBelow
Add a second cursor one linebelow the active cursor, or if asecond cursor is already added,move the second cursor downone line
Control-Option-Shift-Down
addCursorBelowSkipCurrent
Move all cursors to the samespace as the active cursor oneach of their lines, if they aremisaligned
Control-Option-A alignCursors
217

AWS Cloud9 User GuideCode Editor
Description Keybinding Command
Backspace one space Control-Backspace| Shift-Backspace |Backspace
backspace
Indent the selection one tab Control-] blockindent
Outdent the selection one tab Control-[ blockoutdent
Control whether focus can beswitched from the editor tosomewhere else in the IDE
Command-Z | Command-Shift-Z | Command-Y
cancelBrowserUndoInAce
Center the selection Command-K Command-C |Control-L
centerselection
Copy the contents of the line,and paste the copied contentsone line down
Command-Option-Down copylinesdown
Copy the contents of the line,and paste the copied contentsone line up
Command-Option-Up copylinesup
Delete one space Delete | Control-Delete| Shift-Delete
del
Copy the contents of theselection, and paste the copiedcontents immediately after theselection
Command-Shift-D duplicateSelection
Include the current line'scontents in the selection
Command-L expandtoline
Include up to the next matchingsymbol in the selection
Control-Shift-M expandToMatching
Fold the selected code; if afolded unit is selected, unfold it
Command-Option-L |Command-F1
fold
Fold all possibly foldableelements
Control-Command-Option-0 foldall
Fold all possibly foldableelements, except for the currentselection scope
Command-K Command-1 foldOther
Go down one line Down | Control-N golinedown
Go up one line Up | Control-P golineup
Go to the end of the file Command-End | Command-Down
gotoend
Go left one space Left | Control-B gotoleft
Go to the end of the current line Command-Right | End |Control-E
gotolineend
218

AWS Cloud9 User GuideCode Editor
Description Keybinding Command
Go to the start of the currentline
Command-Left | Home |Control-A
gotolinestart
Go to the next error Control-F6 goToNextError
Go down one page Page Down | Control-V gotopagedown
Go up one page Page Up gotopageup
Go to the previous error Control-Shift-F6 goToPreviousError
Go right one space Right | Control-F gotoright
Go to the start of the file Command-Home | Command-Up
gotostart
Go one word to the left Option-Left gotowordleft
Go one word to the right Option-Right gotowordright
Indent the selection one tab Tab indent
Combine selected lines into asingle line
Command-J joinlines
Go to the matching symbol inthe current scope
Control-M jumptomatching
Increase the font size Command-= | Command-+ largerfont
Decrease the number to theleft of the cursor by 1, if it is anumber
Option-Down modifyNumberDown
Increase the number to theleft of the cursor by 1, if it is anumber
Option-Up modifyNumberUp
Move selection down one line Control-Command-Down movelinesdown
Move selection up one line Control-Command-Up movelinesup
Outdent selection one tab Shift-Tab outdent
Turn on overwrite mode, or ifon, turn off
Insert overwrite
Go down one page Option-Page Down pagedown
Go up one page Option-Page Up pageup
Delete the contents of thecurrent line
Control-Shift-K removeline
Delete from the cursor to theend of the current line
Control-K removetolineend
Delete from the beginning ofthe current line up to the cursor
Command-Backspace removetolinestart
219

AWS Cloud9 User GuideCode Editor
Description Keybinding Command
Delete the word to the left ofthe cursor
Option-Backspace |Control-Option-Backspace
removewordleft
Delete the word to the right ofthe cursor
Option-Delete removewordright
Replay previously recordedkeystrokes
Control-Shift-Q replaymacro
Select all selectable content Command-A selectall
Include the next line down in theselection
Shift-Down | Control-Shift-N
selectdown
Include the next space to the leftin the selection
Shift-Left | Control-Shift-B
selectleft
Include the rest of the currentline in the selection, startingfrom the cursor
Shift-End selectlineend
Include the beginning of thecurrent line in the selection, upto cursor
Shift-Home selectlinestart
Include more matchingselections that are after theselection
Control-Option-Right selectMoreAfter
Include more matchingselections that are before theselection
Control-Option-Left selectMoreBefore
Include the next matchingselection that is after theselection
Control-Option-Shift-Right
selectNextAfter
Include the next matchingselection that is before theselection
Control-Option-Shift-Left
selectNextBefore
Select or find the next matchingselection
Control-G selectOrFindNext
Select or find the previousmatching selection
Control-Shift-G selectOrFindPrevious
Include from the cursor down tothe end of the current page inthe selection
Shift-Page Down selectpagedown
Include from the cursor up tothe beginning of the currentpage in the selection
Shift-Page Up selectpageup
Include the next space tothe right of the cursor in theselection
Shift-Right selectright
220

AWS Cloud9 User GuideCode Editor
Description Keybinding Command
Include from the cursor down tothe end of the current file in theselection
Command-Shift-End |Command-Shift-Down
selecttoend
Include from the cursor to theend of the current line in theselection
Command-Shift-Right |Shift-End | Control-Shift-E
selecttolineend
Include from the beginning ofthe current line to the cursor inthe selection
Command-Shift-Left |Control-Shift-A
selecttolinestart
Include from the cursor to thenext matching symbol in thecurrent scope
Control-Shift-P selecttomatching
Include from the cursor up tothe beginning of the current filein the selection
Command-Shift-Home |Command-Shift-Up
selecttostart
Include the next line up in theselection
Shift-Up | Control-Shift-P
selectup
Include the next word to the leftof the cursor in the selection
Option-Shift-Left selectwordleft
Include the next word tothe right of the cursor in theselection
Option-Shift-Right selectwordright
Show the Preferences tab Command-, showSettingsMenu
Clear all previous selections Esc singleSelection
Decrease the font size Command-- smallerfont
If multiple lines are selected,rearrange them into a sortedorder
F5 sortlines
Add a cursor at the end of thecurrent line
Command-Shift-L splitIntoLines
Move the contents of the cursorto the end of the line, to its ownline
Control-O splitline
Surround the selection withblock comment characters, orremove them if they are there
Command-Option-/ toggleBlockComment
Add line comment characters atthe start of each selected line, orremove them if they are there
Command-/ togglecomment
Fold code, or remove codefolding if it is there
Command-Option-[ toggleFoldWidget
221

AWS Cloud9 User Guideemmet
Description Keybinding Command
Fold parent code, or removefolding if it is there
Option-F2 toggleParentFoldWidget
Start keystroke recording, orstop if it is already recording
Control-Q togglerecording
Wrap words, or stop wrappingwords if they are alreadywrapping
Control-W toggleWordWrap
Change the selection to alllowercase
Command-K Command-L tolowercase
Change the selection to alluppercase
Command-K Command-U touppercase
Transpose the selection Control-T transposeletters
Unfold the selected code Command-Option-] unfold
Unfold code folding for theentire file
Command-K Command-0 |Command-K Command-J
unfoldall
emmet
Description Keybinding Command
Evaluate a simple mathexpression (such as 2*4 or10/2), and output its result
Shift-Command-Y emmet_evaluate_math_expression
Expand CSS-like abbreviationsinto HTML, XML, or CSS code,depending on the current file'ssyntax
Control-Option-E emmet_expand_abbreviation
Traverse expanded CSS-likeabbreviations, by tab stop
Tab emmet_expand_abbreviation_with_tab
Go to the next editable codepart
Shift-Command-. emmet_select_next_item
Go to the previous editable codepart
Shift-Command-, emmet_select_previous_item
Expand an abbreviation, andthen place the current selectionwithin the last element of thegenerated snippet
Shift-Control-A emmet_wrap_with_abbreviation
222

AWS Cloud9 User GuideTerminal
Terminal
Description Keybinding Command
Open a new Terminal tab Option-T openterminal
Switch between the editor andthe Terminal tab
Option-S switchterminal
Run and Debug
Description Keybinding Command
Build the current file F7 | Command-B build
Resume the current pausedprocess
F8 | Command-\ resume
Run or debug the currentapplication
Command-Shift-B run
Run or debug the last run file F5 runlast
Step into the function that isnext on the stack
F11 | Command-; stepinto
Step out of the current functionscope
Shift-F11 | Command-Shift-'
stepout
Step over the current expressionon the stack
F10 | Command-' stepover
Stop running or debugging thecurrent application
Shift-F5 stop
Stop building the current file Control-Break stopbuild
Windows / Linux Default Keybindings Referencefor the AWS Cloud9 Integrated DevelopmentEnvironment (IDE)
Following is a list of default keyboard mode keybindings for Windows / Linux operating systems in theAWS Cloud9 IDE.
For more information, in the AWS Cloud9 IDE:
1. On the menu bar, AWS Cloud9, Preferences.2. On the Preferences tab, choose Keybindings.3. For Keyboard Mode, choose Default.4. For Operating System, choose Windows / Linux.
223

AWS Cloud9 User GuideGeneral
See also Working with Keybindings (p. 175).
• General (p. 224)
• Tabs (p. 226)
• Panels (p. 227)
• Code Editor (p. 228)
• emmet (p. 233)
• Terminal (p. 233)
• Run and Debug (p. 233)
General
Description Keybinding Command
Add the selection as a watchexpression
Ctrl-Shift-C addwatchfromselection
Remove the cut selection fromthe clipboard
Esc clearcut
Show the code completioncontext menu
Ctrl-Space | Alt-Space complete
Code complete, and thenoverwrite
Ctrl-Shift-Space | Alt-Shift-Space
completeoverwrite
Copy the selection to theclipboard
Ctrl-C copy
Cut the selection to theclipboard
Ctrl-X cut
Expand code, where applicable Tab expandSnippet
Show the find and replace barfor the current document
Ctrl-F find
Select all find matches in thecurrent document
Ctrl-Alt-K findall
Go to the next match in thecurrent document for the findquery you entered last
Ctrl-K findnext
Go to the previous match in thecurrent document for the findquery you entered last
Ctrl-Shift-K findprevious
Display all known references tothe symbol at the insertion pointin the active file in the editor
Shift-F3 findReferences
Open the Environment window,and then make the list of filesactive
Shift-Esc focusTree
224

AWS Cloud9 User GuideGeneral
Description Keybinding Command
Reformat the selected JavaScriptcode
Ctrl-Shift-B formatcode
Show the go to line box Ctrl-G gotoline
Hide the find and replace bar, ifit is showing
Esc hidesearchreplace
Go to the definition of thevariable or function at the cursor
F3 jumptodef
If a local Lambda function isselected in the Lambda sectionof the AWS Resources window,attempts to upload the functionto Lambda as a remote function
Ctrl-Shift-U lambdaUploadFunction
Create a new file Alt-N newfile
Show the Preferences tab Ctrl-, openpreferences
Open a Terminal tab, and thenswitch to the parent folder ofthe selected file in the list offiles
Alt-L opentermhere
Paste the clipboard's currentcontents at the cursor
Ctrl-V paste
Show suggestions for fixingerrors
Ctrl-F3 quickfix
Redo the last action Ctrl-Shift-Z | Ctrl-Y redo
Refresh the preview pane Ctrl-Enter reloadpreview
Start a rename refactor for theselection
Ctrl-Alt-R renameVar
Show the find and replacebar for the current document,with focus on the replace withexpression
Alt-Shift-F | Ctrl-H replace
Rerun your initialization script Ctrl-Enter rerunInitScript
Restart the environment Ctrl-R restartc9
Reset the current file to its lastsaved version
Ctrl-Shift-Q reverttosaved
Reset each open file to its savedversion
Alt-Shift-Q reverttosavedall
Save the current file to disk Ctrl-S save
Save the current file to disk witha different file name
Ctrl-Shift-S saveas
225

AWS Cloud9 User GuideTabs
Description Keybinding Command
Show the find and replace barfor multiple files
Ctrl-Shift-F searchinfiles
Show the Process List dialogbox
Ctrl-Alt-P showprocesslist
Undo the last action Ctrl-Z undo
Tabs
Description Keybinding Command
Close all open tabs in the currentpane, except the current tab
Ctrl-Alt-W closeallbutme
Close all open tabs in all panes Alt-Shift-W closealltabs
Close the current pane Ctrl-W closepane
Close the current tab Alt-W closetab
Go one pane down Ctrl-Meta-Down gotopanedown
Go one pane left Ctrl-Meta-Left gotopaneleft
Go one pane right Ctrl-Meta-Right gotopaneright
Go one pane up Ctrl-Meta-Up gottopaneup
Go one tab left Ctrl-[ gototableft
Go one tab right Ctrl-] gototabright
Move the current tab down onepane, or if the tab is already atthe very bottom, create a splittab there
Ctrl-Meta-Down movetabdown
Move the current tab left, or ifthe tab is already at the far left,create a split tab there
Ctrl-Meta-Left movetableft
Move the current tab right, orif the tab is already at the farright, create a split tab there
Ctrl-Meta-Right movetabright
Move the current tab up onepane, or if the tab is already atthe very top, create a split tabthere
Ctrl-Meta-Up movetabup
Go to the next pane Ctrl-` nextpane
Go to the next tab Ctrl-Tab | Alt-` nexttab
Go to the previous pane Ctrl-Shift-` previouspane
226

AWS Cloud9 User GuidePanels
Description Keybinding Command
Go to the previous tab Ctrl-Shift-Tab | Alt-Shift-`
previoustab
Go back to the last tab Esc refocusTab
Open the last tab again Alt-Shift-T reopenLastTab
Show the current tab in the filetree
Ctrl-Shift-L revealtab
Go to the tenth tab Ctrl-0 tab0
Go to the first tab Ctrl-1 tab1
Go to the second tab Ctrl-2 tab2
Go to the third tab Ctrl-3 tab3
Go to the fourth tab Ctrl-4 tab4
Go to the fifth tab Ctrl-5 tab5
Go to the sixth tab Ctrl-6 tab6
Go to the seventh tab Ctrl-7 tab7
Go to the eighth tab Ctrl-8 tab8
Go to the ninth tab Ctrl-9 tab9
Panels
Description Keybinding Command
Show the Go window in Go toAnything mode
Ctrl-E|Ctrl-P gotoanything
Show the Go window in Go toCommand mode
Ctrl-. gotocommand
Show the Go window in Go toFile mode.
Ctrl-O gotofile
Show the Go window in Go toSymbol mode.
Ctrl-Shift-O gotosymbol
Show the Outline window Ctrl-Shift-E outline
Show the Console window ifhidden, or hide if shown
F6 toggleconsole
Show the Environment windowif hidden, or hide if shown
Ctrl-I toggletree
227

AWS Cloud9 User GuideCode Editor
Code Editor
Description Keybinding Command
Add a cursor one line abovethe active cursor, or if a cursoris already added, add anothercursor above that one
Ctrl-Alt-Up addCursorAbove
Add a second cursor one lineabove the active cursor, or if asecond cursor is already added,move the second cursor up oneline
Ctrl-Alt-Shift-Up addCursorAboveSkipCurrent
Add a cursor one line belowthe active cursor, or if a cursoris already added, add anothercursor below that one
Ctrl-Alt-Down addCursorBelow
Add a second cursor one linebelow the active cursor, or if asecond cursor is already added,move the second cursor downone line
Ctrl-Alt-Shift-Down addCursorBelowSkipCurrent
Move all cursors to the samespace as the active cursor oneach of their lines, if they aremisaligned
Ctrl-Alt-A alignCursors
Backspace one space Shift-Backspace |Backspace
backspace
Indent the selection one tab Ctrl-] blockindent
Outdent the selection one tab Ctrl-[ blockoutdent
Control whether focus can beswitched from the editor tosomewhere else in the IDE
Ctrl-Z | Ctrl-Shift-Z |Ctrl-Y
cancelBrowserUndoInAce
Center the selection Ctrl-L centerselection
Copy the contents of the line,and paste the copied contentsone line down
Alt-Shift-Down copylinesdown
Copy the contents of the line,and paste the copied contentsone line up
Alt-Shift-Up copylinesup
Cut the selection, or if there isno selection, delete one space
Shift-Delete cut_or_delete
Delete one space Delete del
Copy the contents of theselection, and paste the copied
Ctrl-Shift-D duplicateSelection
228

AWS Cloud9 User GuideCode Editor
Description Keybinding Command
contents immediately after theselection
Include the current line'scontents in the selection
Ctrl-Shift-L expandtoline
Include up to the next matchingsymbol in the selection
Ctrl-Shift-M expandToMatching
Fold the selected code; if afolded unit is selected, unfold it
Alt-L | Ctrl-F1 fold
Fold all possibly foldableelements
Ctrl-Command-Option-0 foldall
Fold all possibly foldableelements, except for the currentselection scope
Alt-0 foldOther
Go down one line Down golinedown
Go up one line Up golineup
Go to the end of the file Ctrl-End gotoend
Go left one space Left gotoleft
Go to the end of the current line Alt-Right | End gotolineend
Go to the start of the currentline
Alt-Left | Home gotolinestart
Go to the next error Alt-E goToNextError
Go down one page Page Down gotopagedown
Go up one page Page Up gotopageup
Go to the previous error Alt-Shift-E goToPreviousError
Go right one space Right gotoright
Go to the start of the file Ctrl-Home gotostart
Go one word to the left Ctrl-Left gotowordleft
Go one word to the right Ctrl-Right gotowordright
Indent the selection one tab Tab indent
Go to the matching symbol inthe current scope
Ctrl-P jumptomatching
Increase the font size Ctrl-+ | Ctrl-= largerfont
Decrease the number to theleft of the cursor by 1, if it is anumber
Ctrl-Shift-Down modifyNumberDown
229

AWS Cloud9 User GuideCode Editor
Description Keybinding Command
Increase the number to theleft of the cursor by 1, if it is anumber
Ctrl-Shift-Up modifyNumberUp
Move the selection down oneline
Alt-Down movelinesdown
Move the selection up one line Alt-Up movelinesup
Outdent the selection one tab Shift-Tab outdent
Turn on overwrite mode, or ifon, turn off
Insert overwrite
Go down one page Option-Page Down pagedown
Go up one page Option-Page Up pageup
Delete the contents of thecurrent line
Ctrl-D removeline
Delete from the cursor to theend of the current line
Alt-Delete removetolineend
Delete from the beginning ofthe current line up to the cursor
Alt-Backspace removetolinestart
Delete the word to the left ofthe cursor
Ctrl-Backspace removewordleft
Delete the word to the right ofthe cursor
Ctrl-Delete removewordright
Replay previously recordedkeystrokes
Ctrl-Shift-E replaymacro
Scroll the current file down byone line
Ctrl-Down scrolldown
Scroll the current file up by oneline
Ctrl-Up scrollup
Select all selectable content Ctrl-A selectall
Include the next line down in theselection
Shift-Down selectdown
Include the next space to the leftin the selection
Shift-Left selectleft
Include the rest of the currentline in the selection, startingfrom the cursor
Shift-End selectlineend
Include the beginning of thecurrent line in the selection, upto the cursor
Shift-Home selectlinestart
230

AWS Cloud9 User GuideCode Editor
Description Keybinding Command
Include more matchingselections that are after theselection
Ctrl-Alt-Right selectMoreAfter
Include more matchingselections that are before theselection
Ctrl-Alt-Left selectMoreBefore
Include the next matchingselection that is after theselection
Ctrl-Alt-Shift-Right selectNextAfter
Include the next matchingselection that is before theselection
Ctrl-Alt-Shift-Left selectNextBefore
Select or find the next matchingselection
Alt-K selectOrFindNext
Select or find the previousmatching selection
Alt-Shift-K selectOrFindPrevious
Include from the cursor down tothe end of the current page inthe selection
Shift-Page Down selectpagedown
Include from the cursor up tothe beginning of the currentpage in the selection
Shift-Page Up selectpageup
Include the next space tothe right of the cursor in theselection
Shift-Right selectright
Include from the cursor down tothe end of the current file in theselection
Ctrl-Shift-End selecttoend
Include from the cursor to theend of the current line in theselection
Alt-Shift-Right selecttolineend
Include from the beginning ofthe current line to the cursor inthe selection
Alt-Shift-Left selecttolinestart
Include from the cursor to thenext matching symbol in thecurrent scope
Ctrl-Shift-P selecttomatching
Include from the cursor up tothe beginning of the current filein the selection
Ctrl-Shift-Home selecttostart
Include the next line up in theselection
Shift-Up selectup
231

AWS Cloud9 User GuideCode Editor
Description Keybinding Command
Include the next word to the leftof the cursor in the selection
Ctrl-Shift-Left selectwordleft
Include the next word tothe right of the cursor in theselection
Ctrl-Shift-Right selectwordright
Show the Preferences tab Ctrl-, showSettingsMenu
Clear all previous selections Esc singleSelection
Decrease the font size Ctrl-- smallerfont
If multiple lines are selected,rearrange them into a sortedorder
Ctrl-Alt-S sortlines
Add a cursor at the end of thecurrent line
Ctrl-Alt-L splitIntoLines
Move the contents of the cursorto the end of the line, to its ownline
Ctrl-O splitline
Surround the selection withblock comment characters, orremove them if they are there
Ctrl-Shift-/ toggleBlockComment
Add line comment characters atthe start of each selected line, orremove them if they are there
Ctrl-/ togglecomment
Fold code, or remove codefolding if it is there
F2 toggleFoldWidget
Fold parent code, or removefolding if it is there
Alt-F2 toggleParentFoldWidget
Start keystroke recording, orstop if it is already recording
Ctrl-Alt-E togglerecording
Wrap words, or stop wrappingwords if they are alreadywrapping
Ctrl-Q toggleWordWrap
Change the selection to alllowercase
Ctrl-Shift-U tolowercase
Change the selection to alluppercase
Ctrl-U touppercase
Transpose the selection Alt-X transposeletters
Unfold the selected code Alt-Shift-L | Ctrl-Shift-F1
unfold
Unfold code folding for theentire file
Alt-Shift-0 unfoldall
232

AWS Cloud9 User Guideemmet
emmet
Description Keybinding Command
Evaluate a simple mathexpression (such as 2*4 or10/2), and output its result
Shift-Ctrl-Y emmet_evaluate_math_expression
Expand CSS-like abbreviationsinto HTML, XML, or CSS code,depending on the current file'ssyntax
Ctrl-Alt-E emmet_expand_abbreviation
Traverse expanded CSS-likeabbreviations, by tab stop
Tab emmet_expand_abbreviation_with_tab
Go to the next editable codepart
Shift-Ctrl-. emmet_select_next_item
Go to the previous editable codepart
Shift-Ctrl-, emmet_select_previous_item
Expand an abbreviation, andthen place the current selectionwithin the last element of thegenerated snippet
Shift-Ctrl-A emmet_wrap_with_abbreviation
Terminal
Description Keybinding Command
Open a new Terminal tab Alt-T openterminal
Switch between the editor andthe Terminal tab
Alt-S switchterminal
Run and Debug
Description Keybinding Command
Build the current file Ctrl-B build
Resume the current pausedprocess
F8 resume
Run or debug the currentapplication
Alt-F5 run
Run or debug the last run file F5 runlast
Step into the function that isnext on the stack
F11 stepinto
233

AWS Cloud9 User GuideWindows / Linux Vim Keybindings Reference
Description Keybinding Command
Step out of the current functionscope
Shift-F11 stepout
Step over the current expressionon the stack
F10 stepover
Stop running or debugging thecurrent application
Shift-F5 stop
Stop building the current file Ctrl-Shift-C stopbuild
Windows / Linux Vim Keybindings Referencefor the AWS Cloud9 Integrated DevelopmentEnvironment (IDE)
Following is a list of Vim keyboard mode keybindings for Windows / Linux operating systems in the AWSCloud9 IDE.
For more information, in the AWS Cloud9 IDE:
1. On the menu bar, choose AWS Cloud9, Preferences.2. On the Preferences tab, choose Keybindings.3. For Keyboard Mode, choose Vim.4. For Operating System, choose Windows / Linux.
See also Working with Keybindings (p. 175).
• General (p. 234)• Tabs (p. 236)• Panels (p. 238)• Code Editor (p. 238)• emmet (p. 243)• Terminal (p. 244)• Run and Debug (p. 244)
General
Description Keybinding Command
Add the selection as a watchexpression
Ctrl-Shift-C addwatchfromselection
Remove the cut selection fromthe clipboard
Esc clearcut
Show the code completioncontext menu
Ctrl-Space | Alt-Space complete
234

AWS Cloud9 User GuideGeneral
Description Keybinding Command
Code complete, and thenoverwrite
Ctrl-Shift-Space | Alt-Shift-Space
completeoverwrite
Copy the selection to theclipboard
Ctrl-C copy
Cut the selection to theclipboard
Ctrl-X cut
Expand code, where applicable Tab expandSnippet
Show the find and replace barfor the current document
Ctrl-F find
Select all find matches in thecurrent document
Ctrl-Alt-K findall
Go to the next match in thecurrent document for the findquery you entered last
Ctrl-K findnext
Go to the previous match in thecurrent document for the findquery you entered last
Ctrl-Shift-K findprevious
Display all known references tothe symbol at the insertion pointin the active file in the editor
Shift-F3 findReferences
Open the Environment window,and then make the list of filesactive
Shift-Esc focusTree
Reformat the selected JavaScriptcode
Ctrl-Shift-B formatcode
Show the go to line box Ctrl-G gotoline
Hide the find and replace bar, ifit is showing
Esc hidesearchreplace
Go to the definition of thevariable or function at the cursor
F3 jumptodef
If a local Lambda function isselected in the Lambda sectionof the AWS Resources window,attempts to upload the functionto Lambda as a remote function
Ctrl-Shift-U lambdaUploadFunction
Create a new file Alt-N newfile
Show the Preferences tab Ctrl-, openpreferences
Open a Terminal tab, and thenswitch to the parent folder ofthe selected file in the list offiles
Alt-L opentermhere
235

AWS Cloud9 User GuideTabs
Description Keybinding Command
Paste the clipboard's currentcontents at the cursor
Ctrl-V paste
Show suggestions for fixingerrors
Ctrl-F3 quickfix
Redo the last action Ctrl-Shift-Z | Ctrl-Y redo
Refresh the preview pane Ctrl-Enter reloadpreview
Start a rename refactor for theselection
Ctrl-Alt-R renameVar
Show the find and replacebar for the current document,with focus on the replace withexpression
Alt-Shift-F | Ctrl-H replace
Rerun your initialization script Ctrl-Enter rerunInitScript
Restart the environment Ctrl-R restartc9
Reset the current file to its lastsaved version
Ctrl-Shift-Q reverttosaved
Reset each open file to its savedversion
Alt-Shift-Q reverttosavedall
Save the current file to disk Ctrl-S save
Save the current file to disk witha different file name
Ctrl-Shift-S saveas
Show the find and replace barfor multiple files
Ctrl-Shift-F searchinfiles
Show the Process List dialogbox
Ctrl-Alt-P showprocesslist
Undo the last action Ctrl-Z undo
Tabs
Description Keybinding Command
Close all open tabs in the currentpane, except the current tab
Ctrl-Alt-W closeallbutme
Close all open tabs in all panes Alt-Shift-W closealltabs
Close the current pane Ctrl-W closepane
Close the current tab Alt-W closetab
Go one pane down Ctrl-Meta-Down gotopanedown
236

AWS Cloud9 User GuideTabs
Description Keybinding Command
Go one pane left Ctrl-Meta-Left gotopaneleft
Go one pane right Ctrl-Meta-Right gotopaneright
Go one pane up Ctrl-Meta-Up gottopaneup
Go one tab left Ctrl-[ gototableft
Go one tab right Ctrl-] gototabright
Move the current tab down onepane, or if the tab is already atthe very bottom, create a splittab there
Ctrl-Meta-Down movetabdown
Move the current tab left, or ifthe tab is already at the far left,create a split tab there
Ctrl-Meta-Left movetableft
Move the current tab right, orif the tab is already at the farright, create a split tab there
Ctrl-Meta-Right movetabright
Move the current tab up onepane, or if the tab is already atthe very top, create a split tabthere
Ctrl-Meta-Up movetabup
Go to the next pane Ctrl-` nextpane
Go to the next tab Ctrl-Tab | Alt-` nexttab
Go to the previous pane Ctrl-Shift-` previouspane
Go to the previous tab Ctrl-Shift-Tab | Alt-Shift-`
previoustab
Go back to the last tab Esc refocusTab
Open the last tab again Alt-Shift-T reopenLastTab
Show the current tab in the filetree
Ctrl-Shift-L revealtab
Go to the tenth tab Ctrl-0 tab0
Go to the first tab Ctrl-1 tab1
Go to the second tab Ctrl-2 tab2
Go to the third tab Ctrl-3 tab3
Go to the fourth tab Ctrl-4 tab4
Go to the fifth tab Ctrl-5 tab5
Go to the sixth tab Ctrl-6 tab6
Go to the seventh tab Ctrl-7 tab7
237

AWS Cloud9 User GuidePanels
Description Keybinding Command
Go to the eighth tab Ctrl-8 tab8
Go to the ninth tab Ctrl-9 tab9
Panels
Description Keybinding Command
Show the Go window in Go toAnything mode
Ctrl-E|Ctrl-P gotoanything
Show the Go window in Go toCommand mode
Ctrl-. gotocommand
Show the Go window in Go toFile mode.
Ctrl-O gotofile
Show the Go window in Go toSymbol mode.
Ctrl-Shift-O gotosymbol
Show the Outline window Ctrl-Shift-E outline
Show the Console window ifhidden, or hide if shown
F6 toggleconsole
Show the Environment windowif hidden, or hide if shown
Ctrl-I toggletree
Code Editor
Description Keybinding Command
Add a cursor one line abovethe active cursor, or if a cursoris already added, add anothercursor above that one
Ctrl-Alt-Up addCursorAbove
Add a second cursor one lineabove the active cursor, or if asecond cursor is already added,move the second cursor up oneline
Ctrl-Alt-Shift-Up addCursorAboveSkipCurrent
Add a cursor one line belowthe active cursor, or if a cursoris already added, add anothercursor below that one
Ctrl-Alt-Down addCursorBelow
Add a second cursor one linebelow the active cursor. or if asecond cursor is already added,
Ctrl-Alt-Shift-Down addCursorBelowSkipCurrent
238

AWS Cloud9 User GuideCode Editor
Description Keybinding Command
move the second cursor downone line
Move all cursors to the samespace as the active cursor oneach of their lines, if they aremisaligned
Ctrl-Alt-A alignCursors
Backspace one space Shift-Backspace |Backspace
backspace
Indent the selection one tab Ctrl-] blockindent
Outdent the selection one tab Ctrl-[ blockoutdent
Control whether focus can beswitched from the editor tosomewhere else in the IDE
Ctrl-Z | Ctrl-Shift-Z |Ctrl-Y
cancelBrowserUndoInAce
Copy the contents of the line,and paste the copied contentsone line down
Alt-Shift-Down copylinesdown
Copy the contents of the line,and paste the copied contentsone line up
Alt-Shift-Up copylinesup
Cut the selection. If there is noselection, delete one space
Shift-Delete cut_or_delete
Delete one space Delete del
Copy the contents of theselection, and paste the copiedcontents immediately after theselection
Ctrl-Shift-D duplicateSelection
Include the current line'scontents in the selection
Ctrl-Shift-L expandtoline
Include up to the next matchingsymbol in the selection
Ctrl-Shift-M expandToMatching
Fold the selected code; if afolded unit is selected, unfold it
Alt-L | Ctrl-F1 fold
Fold all possibly foldableelements, except for the currentselection scope
Alt-0 foldOther
Go down one line Down golinedown
Go up one line Up golineup
Go to the end of the file Ctrl-End gotoend
Go left one space Left gotoleft
Go to the end of the current line Alt-Right | End gotolineend
239

AWS Cloud9 User GuideCode Editor
Description Keybinding Command
Go to the start of the currentline
Alt-Left | Home gotolinestart
Go to the next error Alt-E goToNextError
Go down one page Page Down gotopagedown
Go up one page Page Up gotopageup
Go to the previous error Alt-Shift-E goToPreviousError
Go right one space Right gotoright
Go to the start of the file Ctrl-Home gotostart
Go one word to the left Ctrl-Left gotowordleft
Go one word to the right Ctrl-Right gotowordright
Indent the selection one tab Tab indent
Go to the matching symbol inthe current scope
Ctrl-P jumptomatching
Increase the font size Ctrl-+ | Ctrl-= largerfont
Decrease the number to theleft of the cursor by 1, if it is anumber
Ctrl-Shift-Down modifyNumberDown
Increase the number to theleft of the cursor by 1, if it is anumber
Ctrl-Shift-Up modifyNumberUp
Move the selection down oneline
Alt-Down movelinesdown
Move the selection up one line Alt-Up movelinesup
Outdent the selection one tab Shift-Tab outdent
Turn on overwrite mode, or ifon, turn off
Insert overwrite
Delete the contents of thecurrent line
Ctrl-D removeline
Delete from the cursor to theend of the current line
Alt-Delete removetolineend
Delete from the beginning ofthe current line up to the cursor
Alt-Backspace removetolinestart
Delete the word to the left ofthe cursor
Ctrl-Backspace removewordleft
Delete the word to the right ofthe cursor
Ctrl-Delete removewordright
240

AWS Cloud9 User GuideCode Editor
Description Keybinding Command
Replay previously recordedkeystrokes
Ctrl-Shift-E replaymacro
Scroll the current file down byone line
Ctrl-Down scrolldown
Scroll the current file up by oneline
Ctrl-Up scrollup
Select all selectable content Ctrl-A selectall
Include the next line down in theselection
Shift-Down selectdown
Include the next space to the leftin the selection
Shift-Left selectleft
Include the rest of the currentline in the selection, startingfrom the cursor
Shift-End selectlineend
Include the beginning of thecurrent line in the selection, upto the cursor
Shift-Home selectlinestart
Include more matchingselections that are after theselection
Ctrl-Alt-Right selectMoreAfter
Include more matchingselections that are before theselection
Ctrl-Alt-Left selectMoreBefore
Include the next matchingselection that is after theselection
Ctrl-Alt-Shift-Right selectNextAfter
Include the next matchingselection that is before theselection
Ctrl-Alt-Shift-Left selectNextBefore
Select or find the next matchingselection
Alt-K selectOrFindNext
Select or find the previousmatching selection
Alt-Shift-K selectOrFindPrevious
Include from the cursor down tothe end of the current page inthe selection
Shift-Page Down selectpagedown
Include from the cursor up tothe beginning of the currentpage in the selection
Shift-Page Up selectpageup
Include the next space tothe right of the cursor in theselection
Shift-Right selectright
241

AWS Cloud9 User GuideCode Editor
Description Keybinding Command
Include from the cursor down tothe end of the current file in theselection
Ctrl-Shift-End selecttoend
Include from the cursor to theend of the current line in theselection
Alt-Shift-Right selecttolineend
Include from the beginning ofthe current line to the cursor inthe selection
Alt-Shift-Left selecttolinestart
Include from the cursor to thenext matching symbol in thecurrent scope
Ctrl-Shift-P selecttomatching
Include from the cursor up tothe beginning of the current filein the selection
Ctrl-Shift-Home selecttostart
Include the next line up in theselection
Shift-Up selectup
Include the next word to the leftof the cursor in the selection
Ctrl-Shift-Left selectwordleft
Include the next word tothe right of the cursor in theselection
Ctrl-Shift-Right selectwordright
Show the Preferences tab Ctrl-, showSettingsMenu
Clear all previous selections Esc singleSelection
Decrease the font size Ctrl-- smallerfont
If multiple lines are selected,rearrange them into a sortedorder
Ctrl-Alt-S sortlines
Add a cursor at the end of thecurrent line
Ctrl-Alt-L splitIntoLines
Surround the selection withblock comment characters, orremove them if they are there
Ctrl-Shift-/ toggleBlockComment
Add line comment characters atthe start of each selected line, orremove them if they are there
Ctrl-/ togglecomment
Fold code, or remove codefolding if it is there
F2 toggleFoldWidget
Fold parent code, or removefolding if it is there
Alt-F2 toggleParentFoldWidget
242

AWS Cloud9 User Guideemmet
Description Keybinding Command
Start keystroke recording, orstop if it is already recording
Ctrl-Alt-E togglerecording
Wrap words, or stop wrappingwords if they are alreadywrapping
Ctrl-Q toggleWordWrap
Change the selection to alllowercase
Ctrl-Shift-U tolowercase
Change the selection to alluppercase
Ctrl-U touppercase
Transpose the selection Alt-X transposeletters
Unfold the selected code Alt-Shift-L | Ctrl-Shift-F1
unfold
Unfold code folding for theentire file
Alt-Shift-0 unfoldall
emmet
Description Keybinding Command
Evaluate a simple mathexpression (such as 2*4 or10/2), and output its result
Shift-Ctrl-Y emmet_evaluate_math_expression
Expand CSS-like abbreviationsinto HTML, XML, or CSS code,depending on the current file'ssyntax
Ctrl-Alt-E emmet_expand_abbreviation
Traverse expanded CSS-likeabbreviations, by tab stop
Tab emmet_expand_abbreviation_with_tab
Go to the next editable codepart
Shift-Ctrl-. emmet_select_next_item
Go to the previous editable codepart
Shift-Ctrl-, emmet_select_previous_item
Expand an abbreviation, andthen place the current selectionwithin the last element of thegenerated snippet
Shift-Ctrl-A emmet_wrap_with_abbreviation
243

AWS Cloud9 User GuideTerminal
Terminal
Description Keybinding Command
Open a new Terminal tab Alt-T openterminal
Switch between the editor andthe Terminal tab
Alt-S switchterminal
Run and Debug
Description Keybinding Command
Build the current file Ctrl-B build
Resume the current pausedprocess
F8 resume
Run or debug the currentapplication
Alt-F5 run
Run or debug the last run file F5 runlast
Step into the function that isnext on the stack
F11 stepinto
Step out of the current functionscope
Shift-F11 stepout
Step over the current expressionon the stack
F10 stepover
Stop running or debugging thecurrent application
Shift-F5 stop
Stop building the current file Ctrl-Shift-C stopbuild
Windows / Linux Emacs Keybindings Referencefor the AWS Cloud9 Integrated DevelopmentEnvironment (IDE)
Following is a list of Emacs keyboard mode keybindings for Windows / Linux operating systems in theAWS Cloud9 IDE.
For more information, in the AWS Cloud9 IDE:
1. On the menu bar, choose AWS Cloud9, Preferences.2. On the Preferences tab, choose Keybindings.3. For Keyboard Mode, choose Emacs.4. For Operating System, choose Windows / Linux.
244

AWS Cloud9 User GuideGeneral
See also Working with Keybindings (p. 175).
• General (p. 245)
• Tabs (p. 247)
• Panels (p. 248)
• Code Editor (p. 249)
• emmet (p. 254)
• Terminal (p. 254)
• Run and Debug (p. 254)
General
Description Keybinding Command
Add the selection as a watchexpression
Ctrl-Shift-C addwatchfromselection
Remove the cut selection fromthe clipboard
Esc clearcut
Show the code completioncontext menu
Ctrl-Space | Alt-Space complete
Code complete, and thenoverwrite
Ctrl-Shift-Space | Alt-Shift-Space
completeoverwrite
Copy the selection to theclipboard
Ctrl-C copy
Cut the selection to theclipboard
Ctrl-X cut
Expand code, where applicable Tab expandSnippet
Show the find and replace barfor the current document
Ctrl-F find
Select all find matches in thecurrent document
Ctrl-Alt-K findall
Go to the next match in thecurrent document for the findquery you entered last
Ctrl-K findnext
Go to the previous match in thecurrent document for the findquery you entered last
Ctrl-Shift-K findprevious
Display all known references tothe symbol at the insertion pointin the active file in the editor
Shift-F3 findReferences
Open the Environment window,and then make the list of filesactive
Shift-Esc focusTree
245

AWS Cloud9 User GuideGeneral
Description Keybinding Command
Reformat the selected JavaScriptcode
Ctrl-Shift-B formatcode
Show the go to line box Ctrl-G gotoline
Hide the find and replace bar, ifit is showing
Esc hidesearchreplace
Go to the definition of thevariable or function at the cursor
F3 jumptodef
If a local Lambda function isselected in the Lambda sectionof the AWS Resources window,attempts to upload the functionto Lambda as a remote function
Ctrl-Shift-U lambdaUploadFunction
Create a new file Alt-N newfile
Show the Preferences tab Ctrl-, openpreferences
Open a Terminal tab, and thenswitch to the parent folder ofthe selected file in the list offiles
Alt-L opentermhere
Paste the clipboard's currentcontents at the cursor
Ctrl-V paste
Show suggestions for fixingerrors
Ctrl-F3 quickfix
Redo the last action Ctrl-Shift-Z | Ctrl-Y redo
Refresh the preview pane Ctrl-Enter reloadpreview
Start a rename refactor for theselection
Ctrl-Alt-R renameVar
Show the find and replacebar for the current document,with focus on the replace withexpression
Alt-Shift-F | Ctrl-H replace
Rerun your initialization script Ctrl-Enter rerunInitScript
Restart the environment Ctrl-R restartc9
Reset the current file to its lastsaved version
Ctrl-Shift-Q reverttosaved
Reset each open file to its savedversion
Alt-Shift-Q reverttosavedall
Save the current file to disk Ctrl-S save
Save the current file to disk witha different file name
Ctrl-Shift-S saveas
246

AWS Cloud9 User GuideTabs
Description Keybinding Command
Show the find and replace barfor multiple files
Ctrl-Shift-F searchinfiles
Show the Process List dialogbox
Ctrl-Alt-P showprocesslist
Undo the last action Ctrl-Z undo
Tabs
Description Keybinding Command
Close all open tabs in the currentpane, except the current tab
Ctrl-Alt-W closeallbutme
Close all open tabs in all panes Alt-Shift-W closealltabs
Close the current pane Ctrl-W closepane
Close the current tab Alt-W closetab
Go one pane down Ctrl-Meta-Down gotopanedown
Go one pane left Ctrl-Meta-Left gotopaneleft
Go one pane right Ctrl-Meta-Right gotopaneright
Go one pane up Ctrl-Meta-Up gottopaneup
Go one tab left Ctrl-[ gototableft
Go one tab right Ctrl-] gototabright
Move the current tab down onepane, or if the tab is already atthe very bottom, create a splittab there
Ctrl-Meta-Down movetabdown
Move the current tab left, or ifthe tab is already at the far left,create a split tab there
Ctrl-Meta-Left movetableft
Move the current tab right, orif the tab is already at the farright, create a split tab there
Ctrl-Meta-Right movetabright
Move the current tab up onepane, or if the tab is already atthe very top, create a split tabthere
Ctrl-Meta-Up movetabup
Go to the next pane Ctrl-` nextpane
Go to the next tab Ctrl-Tab | Alt-` nexttab
Go to the previous pane Ctrl-Shift-` previouspane
247

AWS Cloud9 User GuidePanels
Description Keybinding Command
Go to the previous tab Ctrl-Shift-Tab | Alt-Shift-`
previoustab
Go back to the last tab Esc refocusTab
Open the last tab again Alt-Shift-T reopenLastTab
Show the current tab in the filetree
Ctrl-Shift-L revealtab
Go to the tenth tab Ctrl-0 tab0
Go to the first tab Ctrl-1 tab1
Go to the second tab Ctrl-2 tab2
Go to the third tab Ctrl-3 tab3
Go to the fourth tab Ctrl-4 tab4
Go to the fifth tab Ctrl-5 tab5
Go to the sixth tab Ctrl-6 tab6
Go to the seventh tab Ctrl-7 tab7
Go to the eighth tab Ctrl-8 tab8
Go to the ninth tab Ctrl-9 tab9
Panels
Description Keybinding Command
Show the Go window in Go toAnything mode
Ctrl-E|Ctrl-P gotoanything
Show the Go window in Go toCommand mode
Ctrl-. gotocommand
Show the Go window in Go toFile mode.
Ctrl-O gotofile
Show the Go window in Go toSymbol mode.
Ctrl-Shift-O gotosymbol
Show the Outline window Ctrl-Shift-E outline
Show the Console window ifhidden, or hide if shown
F6 toggleconsole
Show the Environment windowif hidden, or hide if shown
Ctrl-I toggletree
248

AWS Cloud9 User GuideCode Editor
Code Editor
Description Keybinding Command
Add a cursor one line abovethe active cursor, or if a cursoris already added, add anothercursor above that one
Ctrl-Alt-Up addCursorAbove
Add a second cursor one lineabove the active cursor, or if asecond cursor is already added,move the second cursor up oneline
Ctrl-Alt-Shift-Up addCursorAboveSkipCurrent
Add a cursor one line belowthe active cursor, or if a cursoris already added, add anothercursor below that one
Ctrl-Alt-Down addCursorBelow
Add a second cursor one linebelow the active cursor, or if asecond cursor is already added,move the second cursor downone line
Ctrl-Alt-Shift-Down addCursorBelowSkipCurrent
Move all cursors to the samespace as the active cursor oneach of their lines, if they aremisaligned
Ctrl-Alt-A alignCursors
Backspace one space Shift-Backspace |Backspace
backspace
Indent the selection one tab Ctrl-] blockindent
Outdent the selection one tab Ctrl-[ blockoutdent
Control whether focus can beswitched from the editor tosomewhere else in the IDE
Ctrl-Z | Ctrl-Shift-Z |Ctrl-Y
cancelBrowserUndoInAce
Copy the contents of the line,and paste the copied contentsone line down
Alt-Shift-Down copylinesdown
Copy the contents of the line,and paste the copied contentsone line up
Alt-Shift-Up copylinesup
Cut the selection, or if there isno selection, delete one space
Shift-Delete cut_or_delete
Delete one space Delete del
Copy the contents of theselection, and paste the copied
Ctrl-Shift-D duplicateSelection
249

AWS Cloud9 User GuideCode Editor
Description Keybinding Command
contents immediately after theselection
Include the current line'scontents in the selection
Ctrl-Shift-L expandtoline
Include up to the next matchingsymbol in selection
Ctrl-Shift-M expandToMatching
Fold the selected code; if afolded unit is selected, unfold it
Alt-L | Ctrl-F1 fold
Fold all possibly foldableelements, except for the currentselection scope
Alt-0 foldOther
Go down one line Down golinedown
Go up one line Up golineup
Go to the end of the file Ctrl-End gotoend
Go left one space Left gotoleft
Go to the end of the current line Alt-Right | End gotolineend
Go to the start of the currentline
Alt-Left | Home gotolinestart
Go to the next error Alt-E goToNextError
Go down one page Page Down gotopagedown
Go up one page Page Up gotopageup
Go to the previous error Alt-Shift-E goToPreviousError
Go right one space Right gotoright
Go to the start of the file Ctrl-Home gotostart
Go one word to the left Ctrl-Left gotowordleft
Go one word to the right Ctrl-Right gotowordright
Indent the selection one tab Tab indent
Go to the matching symbol inthe current scope
Ctrl-P jumptomatching
Increase the font size Ctrl-+ | Ctrl-= largerfont
Decrease the number to theleft of the cursor by 1, if it is anumber
Ctrl-Shift-Down modifyNumberDown
Increase the number to theleft of the cursor by 1, if it is anumber
Ctrl-Shift-Up modifyNumberUp
250

AWS Cloud9 User GuideCode Editor
Description Keybinding Command
Move selection down one line Alt-Down movelinesdown
Move selection up one line Alt-Up movelinesup
Outdent the selection one tab Shift-Tab outdent
Turn on overwrite mode, or ifon, turn off
Insert overwrite
Delete the contents of thecurrent line
Ctrl-D removeline
Delete from the cursor to theend of the current line
Alt-Delete removetolineend
Delete from the beginning ofthe current line up to the cursor
Alt-Backspace removetolinestart
Delete the word to the left ofthe cursor
Ctrl-Backspace removewordleft
Delete the word to the right ofthe cursor
Ctrl-Delete removewordright
Replay previously recordedkeystrokes
Ctrl-Shift-E replaymacro
Scroll the current file down byone line
Ctrl-Down scrolldown
Scroll the current file up by oneline
Ctrl-Up scrollup
Select all selectable content Ctrl-A selectall
Include the next line down in theselection
Shift-Down selectdown
Include the next space left in theselection
Shift-Left selectleft
Include the rest of the currentline in the selection, startingfrom the cursor
Shift-End selectlineend
Include the beginning of thecurrent line in the selection, upto the cursor
Shift-Home selectlinestart
Include more matchingselections that are after theselection
Ctrl-Alt-Right selectMoreAfter
Include more matchingselections that are before theselection
Ctrl-Alt-Left selectMoreBefore
251

AWS Cloud9 User GuideCode Editor
Description Keybinding Command
Include the next matchingselection that is after theselection
Ctrl-Alt-Shift-Right selectNextAfter
Include the next matchingselection that is before theselection
Ctrl-Alt-Shift-Left selectNextBefore
Select or find the next matchingselection
Alt-K selectOrFindNext
Select or find the previousmatching selection
Alt-Shift-K selectOrFindPrevious
Include from the cursor down tothe end of the current page inthe selection
Shift-Page Down selectpagedown
Include from the cursor up tothe beginning of the currentpage in the selection
Shift-Page Up selectpageup
Include the next space tothe right of the cursor in theselection
Shift-Right selectright
Include from the cursor down tothe end of the current file in theselection
Ctrl-Shift-End selecttoend
Include from the cursor to theend of the current line in theselection
Alt-Shift-Right selecttolineend
Include from the beginning ofthe current line to the cursor inthe selection
Alt-Shift-Left selecttolinestart
Include from the cursor to thenext matching symbol in thecurrent scope
Ctrl-Shift-P selecttomatching
Include from the cursor up tothe beginning of the current filein the selection
Ctrl-Shift-Home selecttostart
Include the next line up in theselection
Shift-Up selectup
Include the next word to the leftof the cursor in the selection
Ctrl-Shift-Left selectwordleft
Include the next word tothe right of the cursor in theselection
Ctrl-Shift-Right selectwordright
Show the Preferences tab Ctrl-, showSettingsMenu
252

AWS Cloud9 User GuideCode Editor
Description Keybinding Command
Clear all previous selections Esc singleSelection
Decrease the font size Ctrl-- smallerfont
If multiple lines are selected,rearrange them into a sortedorder
Ctrl-Alt-S sortlines
Add a cursor at the end of thecurrent line
Ctrl-Alt-L splitIntoLines
Move the contents of the cursorto the end of the line, to its ownline
Ctrl-O splitline
Surround the selection withblock comment characters, orremove them if they are there
Ctrl-Shift-/ toggleBlockComment
Add line comment characters atthe start of each selected line, orremove them if they are there
Ctrl-/ togglecomment
Fold code, or remove codefolding if it is there
F2 toggleFoldWidget
Fold parent code, or removefolding if it is there
Alt-F2 toggleParentFoldWidget
Start keystroke recording, orstop if it is already recording
Ctrl-Alt-E togglerecording
Wrap words, or stop wrappingwords if they are alreadywrapping
Ctrl-Q toggleWordWrap
Change the selection to alllowercase
Ctrl-Shift-U tolowercase
Change the selection to alluppercase
Ctrl-U touppercase
Transpose the selection Alt-X transposeletters
Unfold the selected code Alt-Shift-L | Ctrl-Shift-F1
unfold
Unfold code folding for theentire file
Alt-Shift-0 unfoldall
253

AWS Cloud9 User Guideemmet
emmet
Description Keybinding Command
Evaluate a simple mathexpression (such as 2*4 or10/2), and output its result
Shift-Ctrl-Y emmet_evaluate_math_expression
Expand CSS-like abbreviationsinto HTML, XML, or CSS code,depending on the current file'ssyntax
Ctrl-Alt-E emmet_expand_abbreviation
Traverse expanded CSS-likeabbreviations, by tab stop
Tab emmet_expand_abbreviation_with_tab
Go to the next editable codepart
Shift-Ctrl-. emmet_select_next_item
Go to the previous editable codepart
Shift-Ctrl-, emmet_select_previous_item
Expand an abbreviation, andthen place the current selectionwithin the last element of thegenerated snippet
Shift-Ctrl-A emmet_wrap_with_abbreviation
Terminal
Description Keybinding Command
Open a new Terminal tab Alt-T openterminal
Switch between the editor andthe Terminal tab
Alt-S switchterminal
Run and Debug
Description Keybinding Command
Build the current file Ctrl-B build
Resume the current pausedprocess
F8 resume
Run or debug the currentapplication
Alt-F5 run
Run or debug the last run file F5 runlast
Step into the function that isnext on the stack
F11 stepinto
254

AWS Cloud9 User GuideWindows / Linux Sublime Keybindings Reference
Description Keybinding Command
Step out of the current functionscope
Shift-F11 stepout
Step over the current expressionon the stack
F10 stepover
Stop running or debugging thecurrent application
Shift-F5 stop
Stop building the current file Ctrl-Shift-C stopbuild
Windows / Linux Sublime Keybindings Referencefor the AWS Cloud9 Integrated DevelopmentEnvironment (IDE)
Following is a list of Sublime keyboard mode keybindings for Windows / Linux operating systems in theAWS Cloud9 IDE.
For more information, in the AWS Cloud9 IDE:
1. On the menu bar, choose AWS Cloud9, Preferences.2. On the Preferences tab, choose Keybindings.3. For Keyboard Mode, choose Sublime.4. For Operating System, choose Windows / Linux.
See also Working with Keybindings (p. 175).
• General (p. 255)• Tabs (p. 258)• Panels (p. 259)• Code Editor (p. 260)• emmet (p. 265)• Terminal (p. 265)• Run and Debug (p. 265)
General
Description Keybinding Command
Add the selection as a watchexpression
Ctrl-Shift-C addwatchfromselection
Remove the cut selection fromthe clipboard
Esc clearcut
Show the code completioncontext menu
Ctrl-Space complete
255

AWS Cloud9 User GuideGeneral
Description Keybinding Command
Code complete, and thenoverwrite
Ctrl-Shift-Space | Alt-Shift-Space
completeoverwrite
Copy the selection to theclipboard
Ctrl-C copy
Cut the selection to theclipboard
Ctrl-X cut
Delete from the cursor to thestart of the line
Ctrl-Shift-Backspace |Ctrl-K Ctrl-Backspace
delete_to_hard_bol
Delete from the cursor to theend of line
Ctrl-Shift-Delete |Ctrl-K Ctrl-K
delete_to_hard_eol
Expand code, where applicable Tab expandSnippet
Show the find and replace barfor the current document
Ctrl-F find
Highlight all matches for theselection
Alt-F3 find_all_under
Highlight next match for theselection
Ctrl-F3 find_under
Highlight around cursor and allmatches for highlight
Ctrl-D find_under_expand
Highlight around cursor andoutline all matches for highlight
Ctrl-K Ctrl-D find_under_expand_skip
Highlight previous match forselection
Ctrl-Shift-F3 find_under_prev
Select all find matches in thecurrent document
Ctrl-Alt-K findAll
Go to the next match in thecurrent document for the findquery you entered last
F3 findnext
Go to the previous match in thecurrent document for the findquery you entered last
Shift-F3 findprevious
Display all known references tothe symbol at the insertion pointin the active file in the editor
Shift-F3 findReferences
Open the Environment window,and then make the list of filesactive
Shift-Esc focusTree
Reformat the selected JavaScriptcode
Ctrl-Alt-F formatcode
Show the go to line box Ctrl-G gotoline
256

AWS Cloud9 User GuideGeneral
Description Keybinding Command
Hide the find and replace bar, ifit is showing
Esc hidesearchreplace
Go to the definition of thevariable or function at the cursor
F12 jumptodef
If a local Lambda function isselected in the Lambda sectionof the AWS Resources window,attempts to upload the functionto Lambda as a remote function
Ctrl-Shift-U lambdaUploadFunction
Go to the end of the currentword
Ctrl-Right moveToWordEndRight
Go to the start of the currentword
Ctrl-Left moveToWordStartLeft
Create a new file Alt-N newfile
Show the Preferences tab Ctrl-, openpreferences
Open a Terminal tab, and thenswitch to the parent folder ofthe selected file in the list offiles
Alt-L opentermhere
Paste the clipboard's currentcontents at the cursor
Ctrl-V paste
Show suggestions for fixingerrors
Ctrl-F3 quickfix
Redo the last action Ctrl-Shift-Z | Ctrl-Y redo
Refresh the preview pane Ctrl-Enter reloadpreview
Start a rename refactor for theselection
Ctrl-Alt-R renameVar
Show the find and replacebar for the current document,with focus on the replace withexpression
Ctrl-H replace
Replace all find expressionmatches with replace withexpression in the find andreplace bar
Ctrl-Alt-Enter replaceall
Replace next find expressionmatch with replace withexpression in the find andreplace bar
Ctrl-Shift-H replacenext
Rerun your initialization script Ctrl-Enter rerunInitScript
Restart the environment Ctrl-R restartc9
257

AWS Cloud9 User GuideTabs
Description Keybinding Command
Reset the current file to its lastsaved version
Ctrl-Shift-Q reverttosaved
Reset each open file to its savedversion
Alt-Shift-Q reverttosavedall
Save the current file to disk Ctrl-S save
Save the current file to disk witha different file name
Ctrl-Shift-S saveas
Show the find and replace barfor multiple files
Ctrl-Shift-F searchinfiles
Include from the cursor to theend of the word in the selection
Ctrl-Shift-Right selectToWordEndRight
Include from the cursor to thestart of the word in the selection
Ctrl-Shift-Left selectToWordStartLeft
Show the Process List dialogbox
Ctrl-Alt-P showprocesslist
Undo the last action Ctrl-Z undo
Tabs
Description Keybinding Command
Close all open tabs in the currentpane, except the current tab
Ctrl-Alt-W closeallbutme
Close all open tabs in all panes Alt-Shift-W closealltabs
Close the current pane Ctrl-W closepane
Close the current tab Alt-W closetab
Go one pane down Ctrl-Meta-Down gotopanedown
Go one pane left Ctrl-Meta-Left gotopaneleft
Go one pane right Ctrl-Meta-Right gotopaneright
Go one pane up Ctrl-Meta-Up gottopaneup
Go one tab left Ctrl-Page Up gototableft
Go one tab right Ctrl-Page Down gototabright
Move the current tab down onepane, or if the tab is already atthe very bottom, create a splittab there
Ctrl-Meta-Down movetabdown
258

AWS Cloud9 User GuidePanels
Description Keybinding Command
Move the current tab left, or ifthe tab is already at the far left,create a split tab there
Ctrl-Meta-Left movetableft
Move the current tab right, orif the tab is already at the farright, create a split tab there
Ctrl-Meta-Right movetabright
Move the current tab up onepane, or if the tab is already atvery top, create a split tab there
Ctrl-Meta-Up movetabup
Go to the next tab Ctrl-Tab nexttab
Go to the previous pane Ctrl-Shift-` previouspane
Go to the previous tab Ctrl-Shift-Tab previoustab
Go back to the last tab Esc refocusTab
Open the last tab again Ctrl-Shift-T reopenLastTab
Show the current tab in the filetree
Ctrl-E revealtab
Go to the tenth tab Ctrl-0 tab0
Go to the first tab Ctrl-1 tab1
Go to the second tab Ctrl-2 tab2
Go to the third tab Ctrl-3 tab3
Go to the fourth tab Ctrl-4 tab4
Go to the fifth tab Ctrl-5 tab5
Go to the sixth tab Ctrl-6 tab6
Go to the seventh tab Ctrl-7 tab7
Go to the eighth tab Ctrl-8 tab8
Go to the ninth tab Ctrl-9 tab9
Panels
Description Keybinding Command
Show the Go window in Go toAnything mode
Ctrl-E|Ctrl-P gotoanything
Show the Go window in Go toCommand mode
Ctrl-. gotocommand
Show the Go window in Go toFile mode.
Ctrl-O gotofile
259

AWS Cloud9 User GuideCode Editor
Description Keybinding Command
Show the Go window in Go toSymbol mode.
Ctrl-Shift-O gotosymbol
Show the Outline window Ctrl-R|Ctrl-Shift-R outline
Show the Console window ifhidden, or hide if shown
Ctrl-` toggleconsole
Show the Environment windowif hidden, or hide if shown
Ctrl-K Ctrl-B toggletree
Code Editor
Description Keybinding Command
Add a cursor one line abovethe active cursor, or if a cursoris already added, add anothercursor above that one
Ctrl-Alt-Up addCursorAbove
Add a second cursor one lineabove the active cursor, or if asecond cursor is already added,move the second cursor up oneline
Ctrl-Alt-Shift-Up addCursorAboveSkipCurrent
Add a cursor one line belowthe active cursor, or if a cursoris already added, add anothercursor below that one
Ctrl-Alt-Down addCursorBelow
Add a second cursor one linebelow the active cursor, or if asecond cursor is already added,move the second cursor downone line
Ctrl-Alt-Shift-Down addCursorBelowSkipCurrent
Move all cursors to the samespace as the active cursor oneach of their lines, if they aremisaligned
Ctrl-Alt-A alignCursors
Backspace one space Shift-Backspace |Backspace
backspace
Indent the selection one tab Ctrl-] blockindent
Outdent the selection one tab Ctrl-[ blockoutdent
Control whether focus can beswitched from the editor tosomewhere else in the IDE
Ctrl-Z | Ctrl-Shift-Z |Ctrl-Y
cancelBrowserUndoInAce
Center the selection Ctrl-K Ctrl-C centerselection
260

AWS Cloud9 User GuideCode Editor
Description Keybinding Command
Copy the contents of the line,and paste the copied contentsone line down
Alt-Shift-Down copylinesdown
Copy the contents of the line,and paste the copied contentsone line up
Alt-Shift-Up copylinesup
Cut the selection, or if there isno selection, delete one space
Shift-Delete cut_or_delete
Delete one space Delete del
Copy the contents of theselection, and paste the copiedcontents immediately after theselection
Ctrl-Shift-D duplicateSelection
Include the current line'scontents in the selection
Ctrl-Shift-L expandtoline
Include up to the next matchingsymbol in the selection
Ctrl-Shift-M expandToMatching
Fold the selected code; if afolded unit is selected, unfold it
Alt-L | Ctrl-F1 fold
Fold all possibly foldableelements, except for the currentselection scope
Ctrl-K Ctrl-1 foldOther
Go down one line Down golinedown
Go up one line Up golineup
Go to the end of the file Ctrl-End gotoend
Go left one space Left gotoleft
Go to the end of the current line Alt-Right | End gotolineend
Go to the start of the currentline
Alt-Left | Home gotolinestart
Go to the next error Ctrl-F6 goToNextError
Go down one page Page Down gotopagedown
Go up one page Page Up gotopageup
Go to the previous error Ctrl-Shift-F6 goToPreviousError
Go right one space Right gotoright
Go to the start of the file Ctrl-Home gotostart
Go one word to the left Ctrl-Left gotowordleft
Go one word to the right Ctrl-Right gotowordright
261

AWS Cloud9 User GuideCode Editor
Description Keybinding Command
Indent the selection one tab Tab indent
Include from the cursor to thestart of the word in the selection
Ctrl-J joinlines
Go to the matching symbol inthe current scope
Ctrl-M jumptomatching
Increase the font size Ctrl-- | Ctrl-= | Ctrl-+ largerfont
Decrease the number to theleft of the cursor by 1, if it is anumber
Alt-Down modifyNumberDown
Increase the number to theleft of the cursor by 1, if it is anumber
Alt-Up modifyNumberUp
Move the selection down oneline
Ctrl-Shift-Down movelinesdown
Move the selection up one line Ctrl-Shift-Up movelinesup
Outdent the selection one tab Shift-Tab outdent
Turn on overwrite mode, or ifon, turn off
Insert overwrite
Delete the contents of thecurrent line
Ctrl-Shift-K removeline
Delete from the cursor to theend of the current line
Alt-Delete removetolineend
Delete from the beginning ofthe current line up to the cursor
Alt-Backspace removetolinestart
Delete the word to the left ofthe cursor
Ctrl-Backspace removewordleft
Delete the word to the right ofthe cursor
Ctrl-Delete removewordright
Replay previously recordedkeystrokes
Ctrl-Shift-Q replaymacro
Scroll the current file down byone line
Ctrl-Down scrolldown
Scroll the current file up by oneline
Ctrl-Up scrollup
Select all selectable content Ctrl-A selectall
Include the next line down in theselection
Shift-Down selectdown
Include the next space left in theselection
Shift-Left selectleft
262

AWS Cloud9 User GuideCode Editor
Description Keybinding Command
Include the rest of the currentline in the selection, startingfrom the cursor
Shift-End selectlineend
Include the beginning of thecurrent line in the selection, upto the cursor
Shift-Home selectlinestart
Include more matchingselections that are after theselection
Ctrl-Alt-Right selectMoreAfter
Include more matchingselections that are before theselection
Ctrl-Alt-Left selectMoreBefore
Include the next matchingselection that is after theselection
Ctrl-Alt-Shift-Right selectNextAfter
Include the next matchingselection that is before theselection
Ctrl-Alt-Shift-Left selectNextBefore
Select or find the next matchingselection
Alt-K selectOrFindNext
Select or find the previousmatching selection
Alt-Shift-K selectOrFindPrevious
Include from the cursor down tothe end of the current page inthe selection
Shift-Page Down selectpagedown
Include from the cursor up tothe beginning of the currentpage in the selection
Shift-Page Up selectpageup
Include the next space tothe right of the cursor in theselection
Shift-Right selectright
Include from the cursor down tothe end of the current file in theselection
Ctrl-Shift-End selecttoend
Include from the cursor to theend of the current line in theselection
Alt-Shift-Right selecttolineend
Include from the beginning ofthe current line to the cursor inthe selection
Alt-Shift-Left selecttolinestart
Include from the cursor to thenext matching symbol in thecurrent scope
Ctrl-Shift-P selecttomatching
263

AWS Cloud9 User GuideCode Editor
Description Keybinding Command
Include from the cursor up tothe beginning of the current filein the selection
Ctrl-Shift-Home selecttostart
Include the next line up in theselection
Shift-Up selectup
Include the next word to the leftof the cursor in the selection
Ctrl-Shift-Left selectwordleft
Include the next word tothe right of the cursor in theselection
Ctrl-Shift-Right selectwordright
Show the Preferences tab Ctrl-, showSettingsMenu
Clear all previous selections Esc singleSelection
Decrease the font size Ctrl-- | Ctrl-Shift-= |Ctrl-Shift-+
smallerfont
If multiple lines are selected,rearrange them into a sortedorder
F9 sortlines
Add a cursor at the end of thecurrent line
Ctrl-Shift-L splitIntoLines
Surround the selection withblock comment characters, orremove them if they are there
Ctrl-Shift-/ toggleBlockComment
Add line comment characters atthe start of each selected line, orremove them if they are there
Ctrl-/ togglecomment
Fold code, or remove codefolding if it is there
Ctrl-Shift-[ toggleFoldWidget
Fold parent code, or removefolding if it is there
Alt-F2 toggleParentFoldWidget
Start keystroke recording, orstop if it is already recording
Ctrl-Q togglerecording
Wrap words, or stop wrappingwords if they are alreadywrapping
Ctrl-Q toggleWordWrap
Change the selection to alllowercase
Ctrl-K Ctrl-L tolowercase
Change the selection to alluppercase
Ctrl-K Ctrl-U touppercase
Transpose the selection Alt-X transposeletters
Unfold the selected code Ctrl-Shift-] unfold
264

AWS Cloud9 User Guideemmet
Description Keybinding Command
Unfold code folding for theentire file
Ctrl-K Ctrl-0 | Ctrl-KCtrl-J
unfoldall
emmet
Description Keybinding Command
Evaluate a simple mathexpression (such as 2*4 or10/2), and output its result
Shift-Ctrl-Y emmet_evaluate_math_expression
Expand CSS-like abbreviationsinto HTML, XML, or CSS code,depending on the current file'ssyntax
Ctrl-Alt-E emmet_expand_abbreviation
Traverse expanded CSS-likeabbreviations, by tab stop
Tab emmet_expand_abbreviation_with_tab
Go to the next editable codepart
Shift-Ctrl-. emmet_select_next_item
Go to the previous editable codepart
Shift-Ctrl-, emmet_select_previous_item
Expand an abbreviation, andthen place the current selectionwithin the last element of thegenerated snippet
Shift-Ctrl-A emmet_wrap_with_abbreviation
Terminal
Description Keybinding Command
Open a new Terminal tab Alt-T openterminal
Switch between the editor andthe Terminal tab
Alt-S switchterminal
Run and Debug
Description Keybinding Command
Build the current file F7 | Ctrl-B build
Resume the current pausedprocess
F8 resume
265

AWS Cloud9 User GuideCommands Reference
Description Keybinding Command
Run or debug the currentapplication
Ctrl-Shift-B run
Run or debug the last run file F5 runlast
Step into the function that isnext on the stack
F11 stepinto
Step out of the current functionscope
Shift-F11 stepout
Step over the current expressionon the stack
F10 stepover
Stop running or debugging thecurrent application
Shift-F5 stop
Stop building the current file Ctrl-Break stopbuild
Commands Reference for the AWS Cloud9Integrated Development Environment (IDE)
Following is a list of default commands in the AWS Cloud9 IDE.
To run a command in the AWS Cloud9 IDE:
1. Choose the Go button (magnifying glass) to display the Go window. If the Go button is not visible,choose Window, Go on the menu bar.
2. In the Go to Anything box, type a dot (.) followed by the name of the command.3. Do one of the following in the list of matching commands:
• Choose the command to run.• Use your up and down arrow keys to choose a command, and then press Enter to run the chosen
command.
Command Description
addCursorAbove Add a cursor one line above the active cursor, orif a cursor is already added, add another cursorabove that one
addCursorAboveSkipCurrent Add a second cursor one line above the activecursor, or if a second cursor is already added,move the second cursor up one line
addCursorBelow Add a cursor one line below the active cursor, orif a cursor is already added, add another cursorbelow that one
addCursorBelowSkipCurrent Add a second cursor one line below the activecursor, or if a second cursor is already added,move the second cursor down one line
266

AWS Cloud9 User GuideCommands Reference
Command Description
addfavorite Add the selected file or folder to the Favorites listin the Environment window
addwatchfromselection Add the selection as a watch expression
alignCursors Move all cursors to the same space as the activecursor on each of their lines, if they are misaligned
aws-panel Show the AWS Resources window
backspace Backspace one space
blockindent Indent the selection one tab
blockoutdent Outdent the selection one tab
build Build the current file
cancelBrowserAction Cancel various built-in web browser key bindingsthat can be annoying if triggered accidentally
cancelBrowserUndoInAce Control whether focus can be switched from theeditor to somewhere else in the IDE
centerselection Center the selection
clearcut Remove the cut selection from the clipboard
clearterm Clear the buffer in the Terminal pane
clonetab Create a copy of the current tab in a new tab
closeallbutme Close all open tabs in the current pane, except thecurrent tab
closealltabs Close all open tabs in all panes
closealltotheleft Close all tabs to the left of the current tab
closealltotheright Close all tabs to the right of the current tab
closepane Close the current pane
closetab Close the current tab
complete Show the code completion context menu
completeoverwrite Code complete, and then overwrite
convertIndentation Convert between tabs and spaces in the editor
copy Copy the selection to the clipboard
copyFilePath Copy the full path of the current file to theclipboard
copylinesdown Copy the contents of the line, and paste thecopied contents one line down
267

AWS Cloud9 User GuideCommands Reference
Command Description
copylinesup Copy the contents of the line, and paste thecopied contents one line up
cut Cut the selection to the clipboard
cut_or_delete Cut the selection to the clipboard, or delete to theright if the selection is empty
del Delete one space
detectIndentation Detect the indentation type (spaces or tabs) andlength, based on the document's contents
duplicateSelection Copy the contents of the selection, and paste thecopied contents immediately after the selection
emmet_decrement_number_by_01 Decrease the selected number by 0.1, if it is anumber
emmet_decrement_number_by_1 Decrease the selected number by 1, if is a number
emmet_decrement_number_by_10 Decrease the selected number by 10, if is anumber
emmet_evaluate_math_expression Evaluate a simple math expression (such as 2*4 or10/2), and output its result
emmet_expand_abbreviation Expand CSS-like abbreviations into HTML, XML, orCSS code, depending on the current file's syntax
emmet_expand_abbreviation_with_tab Traverse expanded CSS-like abbreviations, by tabstop
emmet_increment_number_by_01 Increase the selected number by 0.1, if it is anumber
emmet_increment_number_by_1 Increase the selected number by 1, if it is anumber
emmet_increment_number_by_10 Increase the selected number by 10, if it is anumber
emmet_match_pair_inward Shrink the selection to the next inner set ofmatching tags
emmet_match_pair_outward Expand the selection to include the next outer setof matching tags
emmet_matching_pair Go between the opening and closing tag, if theselection is a tag
emmet_next_edit_point Go to the next tag, empty attribute, or newlinewith indentation
emmet_prev_edit_point Go to the previous tag, empty attribute, ornewline with indentation
emmet_reflect_css_value Copy the selected CSS property into all matchingvariations, if the selection is a CSS property
268

AWS Cloud9 User GuideCommands Reference
Command Description
emmet_remove_tag Delete the selected tag, if the selection is a tag
emmet_select_next_item Go to the next editable code part
emmet_select_previous_item Go to the previous editable code part
emmet_split_join_tag If the selection is an empty tag, replace it withan opening and closing tag pair; if the tag has anopening and closing tag pair, replace it with anempty tag
emmet_toggle_comment Add comment characters to the current line, orremove them if they are there
emmet_wrap_with_abbreviation Expand an abbreviation, and then place theselection within the last element of the generatedsnippet
expandSnippet Expand code, where applicable
expandtoline Include the current line's contents in the selection
expandToMatching Include up to the next matching symbol in theselection
find Show the find and replace bar for the currentdocument
findAll Select all find matches in the current document
findnext Go to the next match in the current document forthe find query you entered last
findprevious Go to the previous match in the current documentfor the find query you entered last
findReferences Display all known references to the symbol at theinsertion point in the active file in the editor
focusTree Open the Environment window, and then makethe list of files active
fold Fold the selected code; if a folded unit is selected,unfold it
foldall Fold all possibly foldable elements
foldOther Fold all possibly foldable elements, except for theselection scope
forceToggleTimeslider Show the File Revision History pane, or hide ifshown
formatcode Reformat the selected JavaScript code
formatprefs Open the Project Settings section of thePreferences tab to programming languagesettings
269

AWS Cloud9 User GuideCommands Reference
Command Description
foursplit Display a four-pane layout
gethelp Display the AWS Discussion Forum for AWSCloud9
gitcloneterminal Run the git clone command in a new terminalsession
golinedown Go down one line
golineup Go up one line
gotoanything Show the Go window in Go to Anything mode
gotocommand Show the Go window in Go to Command mode
gotoend Go to the end of the file
gotofile Show the Go window in Go to File mode.
gotoleft Go left one space
gotoline Show the go to line box
gotolineend Go to the end of the current line
gotolinestart Go to the start of the current line
goToNextError Go to the next error
gotopagedown Go down one page
gotopageup Go up one page
gotopanedown Go one pane down
gotopaneleft Go one pane left
gotopaneright Go one pane right
gotopaneup Go one pane up
goToPreviousError Go to the previous error
gotoright Go right one space
gotostart Go to the start of the file
gotosymbol Show the Go window in Go to Symbol mode.
gototableft Go one tab left
gototabright Go one tab right
gotowordleft Go one word to the left
gotowordright Go one word to the right
hideGotoLine Hide the go to line box, if it is showing
hidesearchreplace Hide the find and replace bar, if it is showing
270

AWS Cloud9 User GuideCommands Reference
Command Description
hsplit Split the current pane into two columns, and thenmove the current tab to the new column
indent Indent the selection one tab
insertstring Insert a string of text while typing or pasting
inserttext Insert text while typing or pasting
invertSelection Select everything other than the selection
joinlines Remove all line breaks from the current selection
jumptodef Go to the definition of the variable or function atthe cursor
jumptomatching Go to the matching symbol in the current scope
lambdaConvertFunction Show the Convert to SAM dialog box
lambdaCreateFunction Show the Create serverless application dialogbox
lambdaImportFunction If a remote AWS Lambda function is selectedin the Lambda section of the AWS Resourceswindow, attempts to import the function into theIDE as a local function
lambdaLinkToCFStack Show the Link application to CloudFormationstack dialog box
lambdaRefreshFunctionsList Refreshes the Lambda section of the AWSResources window if shown
lambdaUploadFunction If a local Lambda function is selected in theLambda section of the AWS Resources window,attempts to upload the function to Lambda as aremote function
largerfont Increase the font size
maximizeconsole Expand the console to cover the entire IDE
modifyNumberDown Decrease the number to the left of the cursor by1, if it is a number
modifyNumberUp Increase the number to the left of the cursor by 1,if it is a number
movelinesdown Move selection down one line
movelinesup Move selection up one line
movetabdown Move the current tab down one pane, or if the tabis already at the very bottom, create a split tabthere
movetableft Move the current tab left, or if the tab is alreadyat the far left, create a split tab there
271

AWS Cloud9 User GuideCommands Reference
Command Description
movetabright Move the current tab right, or if the tab is alreadyat the far right, create a split tab there
movetabup Move the current tab up one pane, or if the tab isalready at very top, create a split tab there
newEnvironment Show the Create new environment wizard in theAWS Cloud9 console
newfile Create a new file
newfolder Create a new folder relative to the selection in theEnvironment window
nextpane Go to the next pane
nexttab Go to the next tab
nosplit Combine all split panes into a single pane
opencoverageview Show the Code Coverage tab
openpreferences Show the Preferences tab
opentermhere Open a Terminal tab, and then switch to theparent folder of the selected file in the list of files
openterminal Open a new Terminal tab
outdent Outdent the selection one tab
outline Show the Outline window
overwrite Turn on overwrite mode, or if on, turn off
pagedown Go down one page
pageup Go up one page
passKeysToBrowser Enable keys to be handled by the web browser
paste Paste the clipboard's current contents at thecursor
preview Show the preview pane
previouspane Go to the previous pane
previoustab Go to the previous tab
quickfix Show suggestions for fixing errors
redo Redo the last action
refocusTab Go back to the last tab
reloadpreview Refresh the preview pane
removefavorite Delete the item from the Favorites list, if theselection is a favorite
272

AWS Cloud9 User GuideCommands Reference
Command Description
removeline Delete the contents of the current line
removetolineend Delete from the cursor to the end of the currentline
removetolinestart Delete from the beginning of the current line upto the cursor
removewordleft Delete the word to the left of the cursor
removewordright Delete the word to the right of the cursor
renameVar Start a rename refactor for the selection
reopenLastTab Open the last tab again
replace Show the find and replace bar for the currentdocument, with focus on the replace withexpression
replaceall Replace all matches for Find with Replace With inthe find and replace bar for the current document
replacenext Replace the next match for Find with ReplaceWith in the find and replace bar for the currentdocument
replaceprevious Replace the previous match for Find with ReplaceWith in the find and replace bar for the currentdocument
replaymacro Replay previously recorded keystrokes
rerunInitScript Rerun your initialization script
restartc9 Restart the environment
resume Resume the current paused process
revealtab Show the current tab in the file tree
reverttosaved Reset the current file to its last saved version
reverttosavedall Reset each open file to its saved version
run Run or debug the current application
runlast Run or debug the last run file
save Save the current file to disk
saveall Save all unsaved files to disk
saveas Save the current file to disk with a different filename
savePaneLayout Save the current pane layout in the Window,Saved Layouts menu
273

AWS Cloud9 User GuideCommands Reference
Command Description
savePaneLayoutAndCloseTabs Save the current pane layout in the Window,Saved Layouts menu, and then close all open tabs
scrolldown Scroll down in the current document
scrollup Scroll up in the current document
searchinfiles Show the find and replace bar for multiple files
selectall Select all selectable content
selectdown Include the next line down in the selection
selectleft Include the next space to the left in the selection
selectlineend Include the rest of the current line in theselection, starting from the cursor
selectlinestart Include the beginning of the current line in theselection, up to the cursor
selectMoreAfter Include more matching selections that are afterthe selection
selectMoreBefore Include more matching selections that are beforethe selection
selectNextAfter Include the next matching selection that is afterthe selection
selectNextBefore Include the next matching selection that is beforethe selection
selectOrFindNext Select or find the next matching selection
selectOrFindPrevious Select or find the previous matching selection
selectpagedown Include from the cursor down to the end of thecurrent page in the selection
selectpageup Include from the cursor up to the beginning of thecurrent page in the selection
selectright Include the next space to the right of the cursor inthe selection
selecttoend Include from the cursor down to the end of thecurrent file in the selection
selecttolineend Include from the cursor to the end of the currentline in the selection
selecttolinestart Include from the beginning of the current line tothe cursor in the selection
selecttomatching Include from the cursor to the next matchingsymbol in the current scope
274

AWS Cloud9 User GuideCommands Reference
Command Description
selecttostart Include from the cursor up to the beginning of thecurrent file in the selection
selectup Include the next line up in the selection
selectVar Select all instances of the variable, if the selectionis a variable
selectwordleft Include the next word to the left of the cursor inthe selection
selectwordright Include the next word to the right of the cursor inthe selection
setIndentation Set the indentation type (spaces or tabs) andlength
sharedialog Show the Share this environment dialog box
showimmediate Show the Immediate tab
showinstaller Show the AWS Cloud9 Installer dialog box
showoutput Show the Output tab
showprocesslist Show the Process List dialog box
showSettingsMenu Show the Preferences tab
singleSelection Clear all previous selections
smallerfont Decrease the font size
sortlines If multiple lines are selected, rearrange them intoa sorted order
splitIntoLines Add a cursor at the end of the current line
splitline Move the contents of the cursor to the end of theline, to its own line
stepinto Step into the function that is next on the stack
stepout Step out of the current function scope
stepover Step over the current expression on the stack
stop Stop running or debugging the currentapplication
stopbuild Stop building the current file
stripws Remove whitespace from the end of each line
suspend Suspend running or debugging the currentapplication
switchterminal Switch between the editor and the Terminal tab
syntax Set the syntax type
275

AWS Cloud9 User GuideCommands Reference
Command Description
tab0 Go to the tenth tab
tab1 Go to the first tab
tab2 Go to the second tab
tab3 Go to the third tab
tab4 Go to the fourth tab
tab5 Go to the fifth tab
tab6 Go to the sixth tab
tab7 Go to the seventh tab
tab8 Go to the eighth tab
tab9 Go to the ninth tab
term_detach Detach clients attached to the Terminal pane
term_help Show help for the Terminal pane
term_restart Restart the Terminal pane
threeleft Create a three-pane layout with two panes on theleft and one pane on the right
threeright Create a three-pane layout with two panes on theright and one pane on the left
toggle_term_status Show Terminal pane status, or hide if shown
toggleBlockComment Surround the selection with block commentcharacters, or remove them if they are there
toggleButtons Show tabs, or hide if shown
togglecomment Add line comment characters at the start of eachselected line, or remove them if they are there
toggleconsole Show the Console window if hidden, or hide ifshown
toggledebugger Show the Debugger window, or hide if shown
toggleFoldWidget Fold code, or remove code folding if it is there
toggleMenubar Show the menu bar, or hide if shown
toggleOpenfiles Show the Open Files list in the Environmentwindow, or hide if shown
toggleParentFoldWidget Fold parent code, or remove folding if it is there
togglerecording Start keystroke recording, or stop if it is alreadyrecording
276

AWS Cloud9 User GuideCommands Reference
Command Description
toggletree Show the Environment window if hidden, or hideif shown
toggleWordWrap Wrap words, or stop wrapping words if they arealready wrapping
tolowercase Change the selection to all lowercase
touppercase Change the selection to all uppercase
transposeletters Transpose the selection
trimTrailingSpace Trim whitespace at the ends of lines
twohsplit Create a two-pane layout, with panes side by side
twovsplit Create a two-pane layout, with panes top andbottom
undo Undo the last action
unfold Unfold selected code
unfoldall Unfold code folding for the entire file
uploadLocalFiles Show the Upload Files dialog box
vsplit Split the current pane into two panes, top andbottom, and move the current tab to the top pane
277

AWS Cloud9 User GuideWorking with Amazon Lightsail Instances
Working with Other AWS ServicesWhen using AWS Cloud9, you can work closely with Amazon Lightsail, AWS CodeStar, AWS Lambda, andAWS CodePipeline. The following topics describe how to do this.
Topics
• Working with Amazon Lightsail Instances in the AWS Cloud9 Integrated Development Environment(IDE) (p. 278)
• Working with AWS CodeStar Projects in the AWS Cloud9 Integrated Development Environment(IDE) (p. 285)
• Working with AWS Lambda Functions in the AWS Cloud9 Integrated Development Environment(IDE) (p. 286)
• Working with AWS CodePipeline in the AWS Cloud9 Integrated Development Environment(IDE) (p. 324)
Working with Amazon Lightsail Instances in theAWS Cloud9 Integrated Development Environment(IDE)
You can use the AWS Cloud9 IDE to work with code on Amazon Lightsail instances preconfigured withpopular applications and frameworks such as WordPress, LAMP (Linux, Apache, MySQL, and PHP),Node.js, Nginx, Drupal, and Joomla, as well as Linux distributions such as Amazon Linux, Ubuntu, Debian,FreeBSD, and openSUSE.
Lightsail is the easiest way to get started with AWS for developers, small businesses, students, and otherusers who need a simple virtual private server (VPS) solution. Lightsail provides developers compute,storage, and networking capacity and capabilities to deploy and manage websites and web applicationsin the cloud. Lightsail includes everything you need to launch your project quickly—a virtual machine,SSD-based storage, data transfer, DNS management, and a static IP—for a low, predictable monthlyprice. For more information, see Amazon Lightsail Features.
In this topic, you create and set up a Linux-based Lightsail instance that is compatible with AWS Cloud9.You then create and connect an AWS Cloud9 SSH development environment to the Lightsail instance.
NoteCompleting these procedures might result in charges to your AWS account. These includepossible charges for services such as Lightsail. For more information, see Amazon LightsailPricing.To create and set up a more advanced solution that includes a toolchain with the AWS Cloud9IDE, source control, build, deployment, virtual servers or serverless resources, and more, skip therest of this topic, and see Working with AWS CodeStar Projects (p. 285) instead.To use the AWS Cloud9 IDE to work with an Amazon EC2 instance running Amazon Linux orUbuntu Server that contains no sample code, skip the rest of this topic, and see Getting Started:Basic Tutorials (p. 35) instead.
• Step 1: Create a Linux-Based Lightsail Instance (p. 279)
278

AWS Cloud9 User GuideStep 1: Create a Linux-Based Lightsail Instance
• Step 2: Set up the Instance to Use It with AWS Cloud9 (p. 280)
• Step 3: Create and Connect to an AWS Cloud9 SSH Development Environment (p. 282)
• Step 4: Use the AWS Cloud9 IDE to Change the Code on the Instance (p. 284)
Step 1: Create a Linux-Based Lightsail InstanceIn this step, you use the Lightsail console to create an Amazon EC2 instance running an app in a Linux-based distribution. This instance automatically includes:
• A public and private IP address. (You can create a static public IP later.)
• Access to the instance using SSH over port 22, HTTP over port 80, and HTTPS over port 443. (You canchange this.)
• A block storage disk. (You can attach additional disks later.)
• Built-in system reporting.
The Lightsail console enables you to back up, reboot, stop, or delete the instance later.
1. Open and then sign in to the Lightsail console, at https://lightsail.aws.amazon.com.
We recommend you sign in using credentials for an IAM administrator user in your AWS account. If youcannot sign in as an IAM administrator user, check with your AWS account administrator.
2. If prompted, choose the language to use in the console, and then choose Save.
3. If prompted, choose Let's get started.
4. On the home page, with the Instances tab already selected, choose Create instance.
5. For Instance location, be sure the location matches an AWS Region where you want to create theinstance and where AWS Cloud9 is available. For more information, see AWS Cloud9 in the AmazonWeb Services General Reference. To change the AWS Region, Availability Zone, or both, choose ChangeAWS Region and Availability Zone, and then follow the onscreen instructions.
6. For Pick your instance image, with Linux/Unix already chosen for Select a platform, and Apps + OSalready chosen for Select a blueprint, choose a blueprint.
279

AWS Cloud9 User GuideStep 2: Set up the Instance to Use It with AWS Cloud9
NoteIf you want to create an instance with no app, choose OS Only instead of Apps + OS, andthen choose a distribution.To learn about the available choices, see Choosing an Amazon Lightsail instance image on theLightsail website.
7. For Choose your instance plan, choose a plan, or leave the selected default plan.
8. For Name your instance, type a name for the instance, or leave the suggested default name.
9. For the number of instances, type the number of instances you want to create, or leave the default ofa single instance (x 1).
10.Choose Create.
Step 2: Set up the Instance to Use It with AWS Cloud9In this step, you connect to the running instance and then set it up so that AWS Cloud9 can use it later.
NoteThe following instructions assume you chose Apps + OS in the previous step. If you chose OSOnly and a distribution other than Ubuntu instead, you might need to adapt the followinginstructions accordingly.
1. With the Lightsail console still open from the previous step, on the Instances tab, in the card for theinstance, choose the instance's name.
280

AWS Cloud9 User GuideStep 2: Set up the Instance to Use It with AWS Cloud9
2. On the Connect tab, for Connect using your own SSH client, note the Public IP and User namevalues, as you will need them later.
3. Choose Connect using SSH.
4. Be sure that the instance has the latest system updates. To do this, in the terminal session thatappears, run the command sudo apt update .
5. Check to see if Python is installed, and if it is, check to be sure the version is 2.7. To check theversion, run the command python --version , and note the version number that appears. If noversion number appears, or if the version is not 2.7, install Python 2.7 on the instance by running thecommand sudo apt install -y python-minimal .
6. Check to see if Node.js is installed, and if it is, check that the version is 0.6.16 or later. To check theversion, run the command node --version , and note the version number that appears. If noversion number appears, or the version is not 0.6.16 or later, we recommend you use Node VersionManager (nvm) to install Node.js on the instance.
281

AWS Cloud9 User GuideStep 3: Create and Connect to an AWSCloud9 SSH Development Environment
To do this, run the following commands one at a time, in the following order, to update the instance,install Node Version Manager (nvm) on the instance, activate nvm on the instance, and then install thelatest version of Node.js on the instance.
sudo apt updatecurl -o- https://raw.githubusercontent.com/creationix/nvm/v0.33.0/install.sh | bash. ~/.bashrcnvm install node
7. Run the command which node , and note the value that appears. You will need it later.
NoteIf the output of the command which node is something like /usr/sbin/node, AWSCloud9 won't be able to find Node.js in that path. Instead, use nvm to install Node.js, asdescribed in the previous step in this procedure. Then run the command which node againand note the new value that appears.
8. Download and run the AWS Cloud9 Installer (p. 484) on the instance.
Step 3: Create and Connect to an AWS Cloud9 SSHDevelopment EnvironmentIn this step, you use the AWS Cloud9 console and the instance's terminal to create an SSH environmentand then connect the environment to the running instance.
1. With the terminal session still open from the previous step, sign in to the AWS Cloud9 console, asfollows:
• If you're the only individual using your AWS account or you are an IAM user in a single AWS account,go to https://console.aws.amazon.com/cloud9/.
• If your organization uses AWS Single Sign-On (SSO), see your AWS account administrator for sign-ininstructions.
• If you're using an AWS Educate Starter Account, see Step 2: Sign in to the AWS Cloud9Console (p. 29) in Individual Student Signup.
• If you're a student in a classroom, see your instructor for sign-in instructions.
NoteFor this step, you will work with two different AWS services at the same time. If you signed into the Lightsail console as an IAM administrator user, but you want a different entity to ownthe new SSH environment, we suggest opening a different web browser and signing in to theAWS Cloud9 console as that entity.
2. In the AWS Cloud9 console, choose the AWS Region that matches the one you created the instance in.
282

AWS Cloud9 User GuideStep 3: Create and Connect to an AWSCloud9 SSH Development Environment
3. If a welcome page is displayed, for New AWS Cloud9 environment, choose Create environment.Otherwise, choose Create environment.
Or:
4. On the Name environment page, for Name, type a name for your environment.5. To add a description to your environment, type it in Description.6. Choose Next step.7. On the Configure settings page, for Environment type, choose Connect and run in remote server
(SSH).8. For User, type the User name value you noted earlier.9. For Host, type the Public IP value you noted earlier.10.For Port, leave the default value of 22.11.Expand Advanced settings.12.For Environment path, type the path that AWS Cloud9 will start from after login, which is ~/ (the
root of the user's home directory).13.For Node.js binary path, type the value of the command which node you noted earlier.14.Leave SSH jump host blank.
283

AWS Cloud9 User GuideStep 4: Use the AWS Cloud9 IDE toChange the Code on the Instance
15.Store the public SSH key that AWS Cloud9 creates for this environment in your system clipboard. Todo this, choose Copy key to clipboard.
NoteTo see the public SSH key value that was copied, expand View public SSH key.
16.Save the public SSH key value you just copied to the instance. To do this, use vi, a popular text editor,which is already installed on the instance:
a. In the terminal session for the instance, run the command vi ~/.ssh/authorized_keys .
b. In the vi editor that appears, go to the end of the file, and switch to insert mode. To do this, press G,then A. (-- INSERT -- appears at the bottom of the vi editor.)
c. Add two carriage returns to the end of the file by pressing Enter twice.
d. Paste the contents of your system clipboard, which contains the public SSH key value you justcopied, to the terminal session clipboard. To do this, in the bottom corner of the terminal sessionwindow, choose the clipboard button, then paste the contents of your system clipboard into thebox.
e. Paste the contents of the terminal session clipboard into the vi editor. To do this, at the insertionpoint in the vi editor, press Ctrl + Shift + V.
f. Save the file. To do this, press Esc to enter command mode. (-- INSERT -- disappears from thebottom of the vi editor.) Type :wq (to write the file and then quit the vi editor), and then pressEnter.
17.Back in the AWS Cloud9 console, choose Next step.
18.On the Review choices page, choose Create environment. Wait while AWS Cloud9 creates yourenvironment and then displays the AWS Cloud9 IDE for the environment. This can take severalminutes.
After AWS Cloud9 creates your environment, it displays the AWS Cloud9 IDE for the environment.
If AWS Cloud9 doesn't display the IDE after at least five minutes, there might be a problem with yourweb browser, your AWS access permissions, the instance, or the associated virtual private cloud (VPC).For possible fixes, see Cannot Open an Environment (p. 546) in Troubleshooting.
Step 4: Use the AWS Cloud9 IDE to Change the Codeon the InstanceNow that the IDE appears for the new environment, you can use the terminal session in the IDE insteadof the Lightsail terminal session. The IDE provides a rich code editing experience with support forseveral programming languages and runtime debuggers, as well as color themes, shortcut keybindings,programming language-specific syntax coloring and code formatting, and more.
To learn how to use the IDE, see Tour the AWS Cloud9 IDE (p. 102).
284

AWS Cloud9 User GuideWorking with AWS CodeStar Projects
To learn how to change the code on your instance, we recommend the following resources.
• All Getting the application password for your 'powered by Bitnami' Lightsail image on the Lightsailwebsite
• Drupal: Bitnami Drupal For AWS Cloud on the Bitnami website, and Tutorials and site recipes on theDrupal website
• GitLab CE: Bitnami GitLab CE for AWS Cloud on the Bitnami website, and GitLab Documentation onthe GitLab website
• Joomla: Bitnami Joomla! For AWS Cloud on the Bitnami website, and Getting Started with Joomla! onthe Joomla! website
• LAMP Stack: Bitnami LAMP for AWS Cloud on the Bitnami website• Magento: Bitnami Magento For AWS Cloud on the Bitnami website, and the Magento User Guide on
the Magento website• MEAN: Bitnami MEAN For AWS Cloud on the Bitnami website• Nginx: Bitnami Nginx For AWS Cloud on the Bitnami website, and the NGINX Wiki on the NGINX
website• Node.js: Bitnami Node.Js For AWS Cloud on the Bitnami website, and the Getting Started Guide on the
Node.js website• Plesk Hosting Stack on Ubuntu: Set up and configure Plesk on Lightsail on the Lightsail website• Redmine: Bitnami Redmine For AWS Cloud on the Bitnami website, and Getting Started on the
Redmine website• WordPress: Getting started using WordPress from your Amazon Lightsail instance on the Lightsail
website, and Bitnami WordPress For AWS Cloud on the Bitnami website
Working with AWS CodeStar Projects in the AWSCloud9 Integrated Development Environment (IDE)
You can use the AWS Cloud9 IDE to work with code in AWS CodeStar projects.
AWS CodeStar is a cloud-based service for creating, managing, and working with software developmentprojects on AWS. You can quickly develop, build, and deploy applications on AWS with an AWSCodeStar project. An AWS CodeStar project creates and integrates AWS services for your projectdevelopment toolchain. Depending on your choice of AWS CodeStar project template, that toolchainmight include source control, build, deployment, virtual servers or serverless resources, and more. Formore information, see the AWS CodeStar User Guide.
NoteCompleting these procedures might result in charges to your AWS account. These includepossible charges for services such as Amazon EC2, AWS CodeStar, and AWS services supportedby AWS CodeStar. For more information, see Amazon EC2 Pricing, AWS CodeStar Pricing, andCloud Services Pricing.To use the AWS Cloud9 IDE to work with a newly-launched Amazon EC2 instance preconfiguredwith a popular app or framework such as WordPress, MySQL, PHP, Node.js, Nginx, Drupal, orJoomla, or a Linux distribution such as Ubuntu, Debian, FreeBSD, or openSUSE, you can useAmazon Lightsail along with AWS Cloud9. To do this, skip the rest of this topic, and see Workingwith Amazon Lightsail Instances (p. 278) instead.To use the AWS Cloud9 IDE to work with a newly-launched Amazon EC2 instance runningAmazon Linux that contains no sample code, skip the rest of this topic, and see Getting Started:Basic Tutorials (p. 35) instead.
• Step 1: Prepare to Work with AWS CodeStar Projects (p. 286)• Step 2: Create a Project in AWS CodeStar (p. 286)
285

AWS Cloud9 User GuideStep 1: Prepare to Work with AWS CodeStar Projects
• Step 3: Create an AWS Cloud9 Development Environment and Connect It to the Project (p. 286)
Step 1: Prepare to Work with AWS CodeStar ProjectsIn this step, you create an AWS CodeStar service role and an Amazon EC2 key pair, so that you can begincreating and working with AWS CodeStar projects.
If you have used AWS CodeStar before, skip ahead to Step 2: Create a Project in AWS CodeStar (p. 286).
For this step, follow the instructions in Setting Up AWS CodeStar in the AWS CodeStar User Guide. Do notcreate a new AWS account, IAM user, or IAM group as part of those instructions. Use the ones you createdor identified in Team Setup for AWS Cloud9 (p. 8). When you finish following those instructions, return tothis topic.
Step 2: Create a Project in AWS CodeStarIn this step, you create a project in AWS CodeStar.
If you already have a project in AWS CodeStar you want to use, skip ahead to Step 3: Create an AWSCloud9 Development Environment and Connect It to the Project (p. 286).
For this step, follow the instructions in Create a Project in AWS CodeStar in the AWS CodeStar User Guide.In the AWS CodeStar create project wizard, when you get to the Set up tools page or Connect to yoursource repository page, choose Skip, and then return to this topic.
Step 3: Create an AWS Cloud9 DevelopmentEnvironment and Connect It to the ProjectIn this step, you create an AWS Cloud9 development environment in the AWS CodeStar or AWS Cloud9consoles. You then connect the new environment to an AWS CodeStar project.
For this step, follow one of the following sets of instructions, depending on the AWS Cloud9development environment type you want to use and the type of repository where the AWS CodeStarproject stores its code.
Environment type Repository type Instructions
EC2 environment CodeCommit Create an AWS Cloud9Environment for a Project in theAWS CodeStar User Guide
SSH environment CodeCommit AWS CodeCommitSample (p. 358)
EC2 or SSH environment GitHub Use GitHub with AWS Cloud9 inthe AWS CodeStar User Guide
Working with AWS Lambda Functions in the AWSCloud9 Integrated Development Environment (IDE)
You can use the AWS Cloud9 IDE to work with AWS Lambda functions and their related Amazon APIGateway APIs in an AWS Cloud9 development environment. For example, you can:
286

AWS Cloud9 User GuidePrepare to Work with Lambda Functions
• Create a new function from within your environment, uploading the local version of the function toLambda, and optionally creating additional AWS resources to support the new function at the sametime.
• Run and debug a function and its related API in your environment, running the function and APIcompletely within the environment.
• Run the remote version of a function and its related API within your environment, running the remoteversion completely within Lambda and API Gateway.
• Import an existing function in Lambda into your environment, so that you can run and debug thefunction and its related API, edit the code, or both.
• Upload changes you make to the local version of the function code to the remote version in Lambda.
This topic assumes you already know about Lambda. For more information, see the AWS LambdaDeveloper Guide.
NoteCompleting these procedures might result in charges to your AWS account. These includepossible charges for services such as Lambda, API Gateway, and AWS services supported by theAWS Serverless Application Model (AWS SAM). For more information, see AWS Lambda Pricing,Amazon API Gateway Pricing, and Cloud Services Pricing.
Topics• Prepare to Work with Lambda Functions (p. 287)• Create a Lambda Function With the Create Serverless Application Wizard (p. 291)• Create and Deploy Lambda Functions with the AWS Serverless Application Repository (p. 295)• Import a Lambda Function (p. 297)• Invoke a Lambda Function (p. 299)• Invoke a Lambda Function that Uses Environment Variables (p. 301)• Working with Lambda Functions that Use Versions, Aliases, or Layers (p. 304)• Invoke an API Gateway API for a Related Lambda Function (p. 305)• Response Differences When Invoking a Lambda Function from API Gateway (p. 307)• Add Dependent Code to a Lambda Function (p. 308)• Debug the Local Version of a Lambda Function or Its Related API Gateway API (p. 311)• Change Code in a Lambda Function (p. 313)• Upload Code for a Lambda Function (p. 314)• Convert a Lambda Function to a Serverless Application (p. 318)• Update Configuration Settings for a Lambda Function (p. 320)• Delete a Lambda Function (p. 321)
Prepare to Work with Lambda FunctionsBefore you can work with Lambda functions in the AWS Cloud9 IDE, you must complete the followingsteps:
Topics• Step 1: Set Up Your IAM Group with Required Access Permissions (p. 288)• Step 2: Set Up Your Environment with Your AWS Access Credentials (p. 289)• Step 3: Create an Execution Role for Your Lambda Functions (p. 289)• Step 4: Set Your Environment to the Correct AWS Region (p. 290)• Step 5: Open the Lambda Section of the AWS Resources Window (p. 290)
287

AWS Cloud9 User GuidePrepare to Work with Lambda Functions
Step 1: Set Up Your IAM Group with Required AccessPermissionsIf your AWS access credentials are associated with an IAM administrator user in your AWS account,and you want to use that user to work with Lambda functions, skip ahead to Step 2: Set Up YourEnvironment with Your AWS Access Credentials (p. 289).
Otherwise, complete the following instructions to use the IAM console to attach the AWSmanaged policies named AWSLambdaFullAccess, AmazonAPIGatewayAdministrator,AmazonAPIGatewayInvokeFullAccess, and an additional inline policy, to an IAM group to which youruser belongs.
1. Sign in to the AWS Management Console, if you're not already signed in.
For this step, we recommend you sign in using credentials for an IAM administrator in your AWSaccount. If you can't do this, check with your AWS account administrator.
2. Open the IAM console. To do this, in the console's navigation bar, choose Services. Then choose IAM.3. Choose Groups.4. Choose the group's name.5. On the Permissions tab, for Managed Policies, choose Attach Policy.6. In the list of policy names, choose the boxes next to AWSLambdaFullAccess,
AmazonAPIGatewayAdministrator, and AmazonAPIGatewayInvokeFullAccess. (If you don't see anyof these policy names in the list, type the policy name in the Search box to display it.)
7. Choose Attach Policy.8. Download the following ZIP file to your local computer: Cloud9LambdaAccessGroup.zip. Then
extract the AWS CloudFormation template file named Cloud9LambdaAccessGroup.yaml from thedownloaded ZIP file.
9. Open the AWS CloudFormation console. To do this, in the console's navigation bar, choose Services.Then choose CloudFormation.
10.Choose Create Stack.11.On the Select Template page, for Choose a template, choose Upload a template to Amazon S3.
Choose Browse, and then choose the AWS CloudFormation template file that you just extracted.12.Choose Next.13.On the Specify Details page, for Stack name, type a name for the stack (for example
AWSCloud9LambdaAccessStack. If you type a different name, replace it throughout this procedure).14.For Parameters, for GroupName, type the name of the existing group in your AWS account you want
to attach the access policy to.15.Choose Next.16.On the Options page, choose Next. (Do not change any of the default settings on the Options page.)17.On the Review page, choose I acknowledge that AWS CloudFormation might create IAM resources.18.Choose Create.
Wait until the AWSCloud9LambdaAccessStack stack shows CREATE_COMPLETE. This might take a fewmoments. Please be patient.
NoteThe access policy that AWS CloudFormation attaches to the group is namedAWSCloud9LambdaGroupAccess and has the following definition, where ACCOUNT_ID isyour AWS account ID.
{ "Version": "2012-10-17",
288

AWS Cloud9 User GuidePrepare to Work with Lambda Functions
"Statement": [ { "Action": [ "cloudformation:CreateChangeSet", "cloudformation:CreateStack", "cloudformation:DescribeChangeSet", "cloudformation:DescribeStackEvents", "cloudformation:DescribeStacks", "cloudformation:ExecuteChangeSet", "cloudformation:ListStackResources", "cloudformation:UpdateStack", "iam:AttachRolePolicy", "iam:DetachRolePolicy", "iam:GetRole", "iam:GetUser", "iam:PassRole" ], "Resource": "*", "Effect": "Allow" }, { "Action": [ "iam:CreateRole", "iam:DeleteRole" ], "Resource": "arn:aws:iam::ACCOUNT_ID:role/cloud9-*", "Effect": "Allow" } ]}
Step 2: Set Up Your Environment with Your AWS AccessCredentialsThe AWS Cloud9 IDE uses the AWS Command Line Interface (AWS CLI) in your AWS Cloud9 developmentenvironment to interact with Lambda and other supporting AWS services. Therefore, the AWS CLI in yourenvironment needs access to your AWS access credentials.
Do one of the following to set up the AWS CLI in your environment:
• If you have an EC2 environment, AWS managed temporary credentials are already set up in yourenvironment for the AWS CLI to use, and you can skip ahead to Step 3: Create an Execution Rolefor Your Lambda Functions (p. 289). AWS managed temporary credentials have permission tointeract with most AWS services from your environment (provided the AWS entity that is usingthe environment also has those permissions). For more information, see AWS managed temporarycredentials (p. 538).
• If you have an EC2 environment but AWS managed temporary credentials don't meet your needs, youcan attach an IAM instance profile to the Amazon EC2 instance that connects to your environment.Or you can store your permanent AWS access credentials within the environment. For instructions,see Create and Use an Instance Profile to Manage Temporary Credentials (p. 71) or Create and StorePermanent Access Credentials in an Environment (p. 75).
• If you have an SSH environment, you can store your permanent AWS access credentials withinthe environment. For instructions, see Create and Store Permanent Access Credentials in anEnvironment (p. 75).
Step 3: Create an Execution Role for Your Lambda FunctionsIf you want your Lambda functions to do things using AWS resources, you must specify an IAM role(execution role) that contains the necessary access permissions for your functions to use.
289

AWS Cloud9 User GuidePrepare to Work with Lambda Functions
When you create a Lambda function, AWS Cloud9 can create an execution role for you. This executionrole contains the permissions as described in Basic Lambda Permissions in the AWS Lambda DeveloperGuide.
If this execution role doesn't meet your needs, you must create an execution role on your own before youcreate your Lambda function. For more information, see the following:
• AWS Lambda Permissions Model in the AWS Lambda Developer Guide
• Creating a Role to Delegate Permissions to an AWS Service in the IAM User Guide
Step 4: Set Your Environment to the Correct AWS Region
You must set your AWS Cloud9 development environment to use the AWS Region where you wantto create new Lambda functions in your AWS account, or where you want to import existing Lambdafunctions from your AWS account into your AWS Cloud9 development environment.
To do this:
1. In the AWS Cloud9 IDE, on the menu bar, choose AWS Cloud9, Preferences.
2. In the navigation pane of the Preferences tab, choose AWS Settings.
3. For AWS Region, select the AWS Region you want to use.
Step 5: Open the Lambda Section of the AWS ResourcesWindow
Now you're ready to begin using the AWS Cloud9 IDE to work with Lambda functions. To do this, expandthe Lambda section of the AWS Resources window, if it isn't already expanded.
290

AWS Cloud9 User GuideCreate a Lambda Function With the
Create Serverless Application Wizard
If the AWS Resources window isn't visible, choose the AWS Resources button.
If you don't see the AWS Resources button, choose Window, AWS Resources on the menu bar to show it.
Create a Lambda Function With the Create ServerlessApplication WizardYou can use the AWS Cloud9 IDE to create a new Lambda function. If you already have a Lambdafunction in your AWS account for the AWS Region you set earlier, skip ahead to Import a LambdaFunction (p. 297).
NoteThis procedure describes how to use the Create serverless application wizard to create a singleLambda function based on function blueprints that are owned by AWS. To create multipleLambda functions at the same time, Lambda functions along with supporting components atthe same time, or Lambda functions that are owned by entities other than AWS, skip ahead toCreate and Deploy Lambda Functions with the AWS Serverless Application Repository (p. 295).
1. In the Lambda section of the AWS Resources window, choose where you want to create the function:• To create a single function by itself, choose the Local Functions heading.• To create a function and then add it to an existing group of one or more functions and related AWS
resources (referred to as a serverless application), in the Local Functions list, choose the serverlessapplication for the group (represented by the Lambda icon inside of a folder).
2. Do one of the following:• Choose Create a new Lambda function (the button with the Lambda icon).• Right-click the Local Functions heading or the serverless application folder you chose earlier, and
then choose Create Here.
3. In the Create serverless application dialog box, specify the following settings for the function:• Function Name: A name for the function.• Application Name: The name of the new serverless application to be associated with the new
function.
ImportantBoth of these names must contain only alphanumeric characters and hyphens. Each namemust start with an alphabetic character, and each name must not exceed 128 characters.
4. Choose Next.
291

AWS Cloud9 User GuideCreate a Lambda Function With the
Create Serverless Application Wizard
5. Choose the function blueprint you want to start with. (Currently, only Node.js and Python functionblueprints are available.)
To show blueprints for a specific runtime, for Select Runtime, choose the runtime. For example, to usethe hello-world function blueprint for Node.js 6.10, choose Node.js 6.10 for Select Runtime, andthen choose the hello-world blueprint for Select Blueprint.
6. Choose Next.
7. Do one of the following:
• To skip having an AWS service automatically trigger this function, leave Function Trigger set tonone, choose Next, and then skip ahead to step 9 in this procedure.
• To have an AWS resource in your account automatically trigger your function, for Function Trigger,select the name of the AWS service that will contain the resource. (Currently, only API Gateway isavailable.)
8. If you chose API Gateway for Function Trigger, specify the following for Trigger Settings:
• For Resource Path, type the URL portion of the API to use to invoke the function. For example, type/ to specify the resource root.
• For Security, choose the security mechanism for the API endpoint:
• AWS_IAM: Require that callers provide IAM access credentials to be authenticated. See ControlAccess to API Gateway with IAM Permissions in the API Gateway Developer Guide.
• NONE: Enable open access.
• NONE_KEY: Require that callers provide an API key to be authenticated. See Set Up API KeysUsing the API Gateway Console in the API Gateway Developer Guide.
9. Choose Next.
10.For Memory (MB), choose the amount of memory, in megabytes, that this function will use.
11.Do one of the following:
• To have AWS Cloud9 create a new, basic IAM role (execution role) for this function to use, for Role,choose Automatically generate role. Then choose Next.
• To have Lambda use an existing IAM role (execution role) in your AWS account, for Role, chooseChoose an existing role. For Existing Role, choose the name of the role, and then choose Next.
12.Choose Next.
13.Choose Finish.
Compare your results to the following:
292

AWS Cloud9 User GuideCreate a Lambda Function With the
Create Serverless Application Wizard
In the Lambda section of the AWS Resources window, AWS Cloud9 does the following:
• If you chose to create a single function by itself:
1. AWS Cloud9 creates a serverless application with the name that you specified earlier. Then it addsa serverless application (represented by a Lambda icon inside of a folder) to the Local Functionslist. Then it adds the Lambda function (represented by a Lambda icon by itself), to this serverlessapplication.
2. AWS Cloud9 creates a remote version of the function in Lambda and adds it to the RemoteFunctions list. AWS Cloud9 gives the remote version a different name. For example, if you namedthe serverless application myDemoServerlessApplication and the function myDemoFunction,the remote version name of your function would be cloud9-myDemoServerlessApplication-myDemoFunction-RANDOM_ID, where RANDOM_ID is a randomly determined ID.
3. If you chose to have API Gateway automatically trigger the function, AWS Cloud9 creates an API inAPI Gateway with a name that corresponds to the function. For example, if you named the function
293

AWS Cloud9 User GuideCreate a Lambda Function With the
Create Serverless Application Wizard
myDemoFunction, the API name would be cloud9-myDemoFunction. AWS Cloud9 uses the valueyou specified in Resource Path to map the function to the API using the ANY method.
• If you chose to create a single function and then add it to an existing serverless application:
1. AWS Cloud9 adds the Lambda function (represented by a Lambda icon by itself), to the existingserverless application (represented by a Lambda icon inside of a folder).
2. AWS Cloud9 creates a remote version of the function in Lambda and adds it to the RemoteFunctions list. AWS Cloud9 gives the remote version a different name. For example,if you named the function myDemoFunction and added it to a serverless applicationnamed myDemoServerlessApplication, the remote version name would be cloud9-myDemoServerlessApplication-myDemoFunction-RANDOM_ID, where RANDOM_ID is arandomly determined ID.
3. If you chose to have API Gateway automatically trigger your function, AWS Cloud9 creates an API inAPI Gateway with a name that corresponds to the related serverless application, if it doesn't alreadyexist. For example, if the serverless application is named myDemoServerlessApplication, theAPI name would be cloud9-myDemoServerlessApplication. AWS Cloud9 uses the value youspecified in Resource Path to map the function to the API using the ANY method.
In the Environment window, AWS Cloud9 does the following:
• If you chose to create a single function by itself, AWS Cloud9 creates a folder with the same nameas the serverless application and puts this folder in the root of the AWS Cloud9 developmentenvironment. AWS Cloud9 then adds the following files to the folder:
• .application.json: A hidden file used by AWS Cloud9 that contains JSON-formatted settingsspecific to the serverless application.
• .gitignore: A hidden file that contains a list of files Git ignores, if you want to use Git to manageyour source code for this function.
• template.yaml: An AWS SAM template file that contains information about the Lambda functionand any other related supported AWS resources. Whenever you update the local version of yourfunction and then upload it to Lambda, AWS Cloud9 calls AWS SAM to use this template file to dothe upload. For more information, see Using the AWS Serverless Application Model (AWS SAM) inthe AWS Lambda Developer Guide.
NoteYou can edit this file to create additional supporting AWS resources for your function. Formore information, see the AWS Serverless Application Model (AWS SAM) repository onGitHub.
• A subfolder with the same name as the function, containing a code file representing the functionlogic.
• If the function uses Python, additional subfolders and files are added to the preceding subfolder toenable Python debugging:
• .debug: A subfolder that contains Python modules and files for debugging purposes.
• venv: A standard Python virtualenv folder. This includes a module named ikpdb, which AWSCloud9 uses to debug Python applications.
• __init__.py: A standard Python package initialization file.
• requirements.txt: A standard file for installing Python modules.
• AWS Cloud9 also adds a CodeUri property to the template.yaml file and sets this property toreference the .debug/ folder.
• If you chose to create a single function and then add it to an existing serverless application, AWSCloud9 does the following to the folder that represents the serverless application:
• Updates the template.yaml file previously described to include information about the Lambdafunction and any other related supported AWS resources.
• A subfolder with the same name as the function, containing a code file representing the functionlogic.
294

AWS Cloud9 User GuideCreate and Deploy Lambda Functions withthe AWS Serverless Application Repository
• If the function uses Python, additional subfolders and files are added to the preceding subfolder toenable Python debugging:
• .debug: A subfolder that contains Python modules and files for debugging purposes.
• venv: A standard Python virtualenv folder. This includes a module named ikpdb, which AWSCloud9 uses to debug Python applications.
• __init__.py: A standard Python package initialization file.
• requirements.txt: A standard file for installing Python modules.
• AWS Cloud9 also adds a CodeUri property to the template.yaml file and sets this property toreference the .debug/ folder.
The .application.json and .gitignore files (and the .debug folder for Python) are hidden. Toshow hidden files or hide them if they're shown, in the Environment window, choose the gear icon, andthen choose Show Hidden Files.
To invoke the function, see Invoke a Lambda Function (p. 299). If the function has a related API in APIGateway, to invoke the API, see Invoke an API Gateway API for a Related Lambda Function (p. 305).
Create and Deploy Lambda Functions with the AWSServerless Application RepositoryYou can use the AWS Cloud9 IDE and the AWS Serverless Application Repository to create multipleLambda functions at the same time, Lambda functions along with supporting components at the sametime, or Lambda functions that are owned by entities other than AWS. If you already have Lambdafunctions in your AWS account for the AWS Region you set earlier, skip ahead to Import a LambdaFunction (p. 297).
1. In a separate web browser tab, open the AWS Serverless Application Repository.
2. Find the serverless application you want to create, and then choose the title of the serverlessapplication that you want inside of its card. (If the card isn't visible, begin typing information aboutthe serverless application that you want in the Search applications by name, description, or labelsbox to show it.)
3. On the Application details page that appears, if a URL for a Git-based repository is displayed, copythat URL (for example, https://github.com/USER_NAME/REPOSITORY_NAME).
NoteIf a URL isn't displayed, try choosing the Deploy button on the Application details page, andthen look for a Source code URL value.
4. Back in the AWS Cloud9 IDE, open a terminal, if one isn't already open. (To open a terminal, on themenu bar, choose Window, New Terminal.)
295

AWS Cloud9 User GuideCreate and Deploy Lambda Functions withthe AWS Serverless Application Repository
5. In the terminal, change to the directory in your environment where you want to copy the serverlessapplication's starter files (for example, by running the command cd ~/environment).
6. Run the command git clone, followed by the Git URL you copied earlier (for example, git clonehttps://github.com/USER_NAME/REPOSITORY_NAME). The IDE then adds the serverlessapplication's functions to the Lambda section of the AWS Resources window.
NoteRunning the git clone command with some of the URLs in the Application details pagesor Source code URL values might not work as expected or might produce unexpected results.Alternatively, you can manually download the files you want from the desired repository toyour local workstation. Then manually upload those files to the IDE by running File, UploadLocal Files on the menu bar.When you clone the GitHub repository, the IDE uses the AWS Serverless Application Model(AWS SAM) template file in the repository to determine which of the serverless application'sfunctions to display in the Lambda section of the AWS Resources window. The AWS SAMtemplate file must follow the AWS Serverless Application Model (AWS SAM) file format. If therepository doesn't contain an AWS SAM template file, or if the file doesn't follow the AWSSAM file format, the IDE won't display those functions. You also won't be able to run, debug,or deploy those functions or any of their associated API Gateway resources from the Lambdasection of the AWS Resources window.
7. You might need to complete some setup before you can run, debug, or deploy the serverlessapplication from the IDE as expected. For setup instructions, see the Application details page thatyou opened earlier. Or look for any setup instructions within the serverless application's files that youcloned to your IDE.
To invoke the functions, see Invoke a Lambda Function (p. 299). If the functions have relatedAPIs in API Gateway, to invoke the APIs, see Invoke an API Gateway API for a Related LambdaFunction (p. 305). When you invoke a function or API this way for the first time, AWS Cloud9 adds ahidden .application.json file to the serverless application's component files. This file is used by AWSCloud9 and contains JSON-formatted settings that are specific to the serverless application.
If the serverless application requires parameters to be specified during deployment, you can deploy itfrom the IDE only by using the terminal. To see if parameters are required, on the Application detailspage you opened earlier, choose the Deploy button, and then see the Configure application parameterscard for any parameters. If there are any parameters, deploy the serverless application from the terminalin the IDE by running the AWS CloudFormation deploy command, for example:
aws cloudformation deploy --template-file TEMPLATE_FILE_PATH --parameter-overrides "PARAMETER_KEY_1=PARAMETER_VALUE_1" "PARAMETER_KEY_N=PARAMETER_VALUE_N" --region REGION_ID
In the preceding command:
• TEMPLATE_FILE_PATH represents the path to the AWS SAM template file.
• PARAMETER_KEY_1 represents the name of the first parameter.
• PARAMETER_VALUE_1 represents the value of the first parameter.
• PARAMETER_KEY_N represents the name of an additional parameter, and so on.
• PARAMETER_VALUE_N represents the value of an additional parameter, and so on.
• REGION_ID represents the ID of the AWS Region where you want to deploy the serverless application(for example, us-east-2).
• Additional options might need to be specified, depending on the serverless application's requirements.For more information, see the Application details page that you opened earlier, or look for any setupinstructions within the serverless application's files that you cloned to your IDE.
296

AWS Cloud9 User GuideImport a Lambda Function
If you try to use the Lambda section of the AWS Resources window to deploy a serverless applicationthat requires parameters, a message is displayed that required parameters are missing, and the serverlessapplication is not deployed.
Import a Lambda FunctionIf you have an existing Lambda function in your AWS account but not in your AWS Cloud9 developmentenvironment, you must import it before you can work with it in your environment.
NoteIf the Lambda function is part of an existing AWS CodeStar project, and the environment wascreated from within the project in the AWS CodeStar console, the function is already imported,so you do not need to import it again.To confirm this behavior, look in the Local Functions list in the Lambda section of the AWSResources window for a serverless application (represented by a Lambda icon inside of a folder)with the same name as the AWS CodeStar project, containing a Lambda function (representedby a Lambda icon by itself) with the function's base name. Look also in the Remote Functionslist for a Lambda function with a name in the format awscodestar-PROJECT_NAME-lambda-BASE_FUNCTION_NAME-RANDOM_ID, where PROJECT_NAME is the AWS CodeStar project name,BASE_FUNCTION_NAME is the function's base name, and RANDOM_ID is a randomly determinedID.
Since the function is already imported, we do not recommend that you import the remoteversion of the function in the AWS CodeStar project. Otherwise, you will have two versions ofthe same function code in your Environment window but with different folder names, whichcould be confusing.
To import a Lambda function, do the following:
1. In the Environment window, choose where you want to import the function.
2. In the Lambda section of the AWS Resources window, choose the function's name in the RemoteFunctions list.
NoteIf you don't see your function in the Remote Functions list, choose the Refresh functions Listbutton (the button with the circular arrow icon).
3. Do one of the following:
• Double-click the function you just chose.
• On the menu bar in the Lambda section, choose the Import the selected Lambda function button(the button with the arrow that faces down).
• Right-click the function you just chose, and then choose Import.
297

AWS Cloud9 User GuideImport a Lambda Function
NoteYou cannot import a Lambda function into a folder that represents either a serverlessapplication or a Lambda function. If you try to do this, AWS Cloud9 will display a messagethat it will import the Lambda function into the environment's root location instead. To letAWS Cloud9 do this, choose Import. Otherwise, choose Cancel, choose a different folderto import the function (or create a new empty folder to import the function into), and thenrestart this procedure from the beginning.
4. When prompted to finish importing the function, choose OK.
AWS Cloud9 imports your function into a new folder in the root of your environment. (AWS Cloud9 alsoadds the function to the Local Functions list in the Lambda section of the AWS Resources window.) Thisfolder has the same name as the function. AWS Cloud9 adds the following files to this folder:
• .application.json: A hidden file used by AWS Cloud9 that contains JSON-formatted settingsspecific to the function.
• .gitignore: A hidden file that contains a list of files Git ignores, if you want to use Git to manageyour source code for this function.
• template.yaml: A file for AWS Cloud9 internal use.
NoteAlthough the template.yaml file is expressed in AWS SAM format, it isn't used by AWS SAM.Therefore, you cannot edit this file to create additional supporting AWS resources for yourfunction. Do not modify this file.
• One or more code files containing the function logic.
The .application.json and .gitignore files are hidden. To display or hide hidden files, in theEnvironment window, choose the gear icon, and then choose Show Hidden Files.
To invoke the function, see Invoke a Lambda Function (p. 299).
298

AWS Cloud9 User GuideInvoke a Lambda Function
Invoke a Lambda FunctionTo invoke an existing Lambda function, you must first import the remote version of the function intoyour AWS Cloud9 development environment, if the function isn't already there. To do this, see Import aLambda Function (p. 297).
1. In the Lambda section of the AWS Resources window, expand the Local Functions list, if it isn'talready expanded.
2. Expand the serverless application folder that contains the function that you want to invoke.
3. Choose the function that you want to invoke, right-click it, and then choose Run.
4. Do one of the following:
• To run the local version of the function within your environment, choose Run Local.
• To run the remote version of the function within Lambda, choose Run Remote.
NoteIf nothing appears to happen, an invoke tab might already be open for the function. If so,choose Lambda (local) or Lambda (remote) in the open invoke tab.
5. In the Test payload pane of the invoke tab that is displayed, confirm any custom input data youwant your function to use when you test it. For information about the input data format, see Step2.2: Invoke the Lambda Function Manually and Verify Results, Logs, and Metrics in the AWS LambdaDeveloper Guide.
6. In the invoke tab, choose the Run button.
299

AWS Cloud9 User GuideInvoke a Lambda Function
NoteAfter you run the function for the first time, a lambda-payloads.json: file is added to thefunction's related serverless application folder in the Environment window. This file containsthe contents of the custom input data.If you invoke an existing Lambda function and then try to invoke the same function code forits related API in API Gateway with the same custom input data, you might get an error orthe code might not run as expected. For more information, see Response Differences WhenInvoking a Lambda Function from API Gateway (p. 307).
The invoke tab contains two panes:
• The Test payload pane displays any custom input data that was supplied for the function.
• The Execution results pane displays any output from the function and some information from therelated Amazon CloudWatch Logs for the function.
Compare your results to the following:
300

AWS Cloud9 User GuideInvoke a Lambda Function that Uses Environment Variables
For more information, see Step 2.2: Invoke the Lambda Function Manually and Verify Results, Logs, andMetrics in the AWS Lambda Developer Guide.
To upload the local version of any changed function code to the related remote version in Lambda, seeUpload Code for a Lambda Function (p. 314).
Invoke a Lambda Function that Uses EnvironmentVariablesTo invoke a Lambda function locally or remotely that uses environment variables, do one of thefollowing.
Invoke a Lambda function locally with predefined environment variables and their values
Add the predefined environment variable definitions to the function's template.yaml file if theyare not already there, and then run the Run Local command for that function from the Lambdasection of the AWS Resources window.
For example, given the following Node.js function definition in a file named index.js:
exports.handler = (event, context, callback) => { var result = { MY_ENV_VAR_1: process.env.MY_ENV_VAR_1, MY_ENV_VAR_2: process.env.MY_ENV_VAR_2 }; const response = { statusCode: 200, headers: { "Content-type": "application/json" }, body: result }; callback(null, response); };
And given the following addition to the function's template.yaml file one directory aboveindex.js:
301

AWS Cloud9 User GuideInvoke a Lambda Function that Uses Environment Variables
...Resources: MyEnvVarsFunction: Type: 'AWS::Serverless::Function' Properties: ... Environment: Variables: MY_ENV_VAR_1: "This is my environment variable 1 value from the template.yaml file." MY_ENV_VAR_2: "This is my environment variable 2 value from the template.yaml file."
And running the Run Local command for that function from the Lambda section of the AWSResources window, the following is output:
{ "statusCode": 200, "headers": { "Content-type": "application/json" }, "body": { "MY_ENV_VAR_1": "This is my environment variable 1 value from the template.yaml file.", "MY_ENV_VAR_2": "This is my environment variable 2 value from the template.yaml file." }}
Invoke a Lambda function locally with environment variables and their values that the callerprovides dynamically at run time
You cannot use the Run Local command for such a function from the Lambda section of the AWSResources window.
Instead, add the predefined environment variable definitions to the function's template.yamlfile if they are not already there. Then use the terminal in the IDE to run the AWS SAM CLI with theinvoke command along with the --env-vars argument and a separate JSON file that contains theenvironment variable definitions and their values.
For example, given the following Node.js function named MyEnvVarsFunction with its definitionin a file named index.js:
exports.handler = (event, context, callback) => { var result = { MY_ENV_VAR_1: process.env.MY_ENV_VAR_1, MY_ENV_VAR_2: process.env.MY_ENV_VAR_2 }; const response = { statusCode: 200, headers: { "Content-type": "application/json" }, body: result }; callback(null, response); };
And given the following addition to the function's template.yaml file one directory aboveindex.js:
302

AWS Cloud9 User GuideInvoke a Lambda Function that Uses Environment Variables
...Resources: MyEnvVarsFunction: Type: 'AWS::Serverless::Function' Properties: ... Environment: Variables: MY_ENV_VAR_1: "This is my environment variable 1 value from the template.yaml file." MY_ENV_VAR_2: "This is my environment variable 2 value from the template.yaml file."
And given the following file named MyEnvVars.json in the same directory as index.js:
{ "MyEnvVarsFunction": { "MY_ENV_VAR_1": "This is my environment variable 1 value from the JSON file.", "MY_ENV_VAR_2": "This is my environment variable 2 value from the JSON file." }}
And running the following AWS SAM CLI command from the same directory as index.js:
sam local invoke --event lambda-payloads.json --template ../template.yaml --env-vars MyEnvVars.json
The following is output:
{ "statusCode": 200, "headers": { "Content-type": "application/json" }, "body": { "MY_ENV_VAR_1": "This is my environment variable 1 value from the JSON file.", "MY_ENV_VAR_2": "This is my environment variable 2 value from the JSON file." }}
Invoke a Lambda function remotely that already has predefined environment variable and theirvalues
Run the Run Remote command for that function from the Lambda section of the AWS Resourceswindow.
To view or change predefined environment variable values for an existing remote function beforeyou invoke it remotely, see AWS Lambda Environment Variables in the AWS Lambda Developer Guide.
Invoke a Lambda function remotely with environment variables and their values that the callerprovides dynamically at run time
You cannot use the Run Remote command for such a function from the Lambda section of the AWSResources window.
Instead, you can use the terminal in the IDE to run the AWS CLI with the lambda command'supdate-function-configuration action and the --environment argument with the environmentvariable definitions and their values. Then run the lambda command's invoke action.
303

AWS Cloud9 User GuideWorking with Lambda Functions
that Use Versions, Aliases, or Layers
For example, given the following Node.js function named MyEnvVarsFunction with the followingdefinition and with predefined environment variables named MY_ENV_VAR_1 and MY_ENV_VAR_2:
exports.handler = (event, context, callback) => { var result = { MY_ENV_VAR_1: process.env.MY_ENV_VAR_1, MY_ENV_VAR_2: process.env.MY_ENV_VAR_2 }; const response = { statusCode: 200, headers: { "Content-type": "application/json" }, body: result }; callback(null, response); };
And running the following AWS CLI commands, one at a time in the following order:
aws lambda update-function-configuration --function-name MyEnvVarsFunction --environment '{"Variables":{"MY_ENV_VAR_1":"This is my environment variable 1 value from the AWS CLI.","MY_ENV_VAR_2":"This is my environment variable 2 value from the AWS CLI."}}'
aws lambda invoke --function-name MyEnvVarsFunction results.json
The following is output to a file named results.json:
{ "statusCode": 200, "headers": { "Content-type": "application/json" }, "body": { "MY_ENV_VAR_1": "This is my environment variable 1 value from the AWS CLI.", "MY_ENV_VAR_2": "This is my environment variable 2 value from the AWS CLI." }}
For more details, see the discussion of update-function-configuration and invoke in Create theLambda function and Test It in the AWS Lambda Developer Guide.
Working with Lambda Functions that Use Versions,Aliases, or LayersThe Lambda section of the AWS Resources window currently does not provide any features for workingwith versions, aliases, or layers for Lambda functions. Instead, you can use the terminal in the IDE to runthe AWS CLI and AWS SAM CLI with the corresponding commands, actions, and arguments. For details,see the following.
• Introduction to AWS Lambda Versioning in the AWS Lambda Developer Guide• Introduction to AWS Lambda Aliases in the AWS Lambda Developer Guide• Managing Versioning Using the AWS Management Console, the AWS CLI, or Lambda API Operations in
the AWS Lambda Developer Guide
304

AWS Cloud9 User GuideInvoke an API Gateway API for a Related Lambda Function
• AWS Lambda Layers in the AWS Lambda Developer Guide
• Working with Layers in the AWS Serverless Application Model Developer Guide
• AWS::Serverless::LayerVersion in the AWS Serverless Application Model Developer Guide
Invoke an API Gateway API for a Related LambdaFunctionTo invoke an API in API Gateway that is related to an existing Lambda function, you must first importthe remote version of the function into your AWS Cloud9 development environment, if the function isn'talready there. To do this, see Import a Lambda Function (p. 297).
NoteYou cannot debug the remote version of the API Gateway API in your environment. You can onlyinvoke it. To debug the local version, see Debug the Local Version of a Lambda Function or ItsRelated API Gateway API (p. 311).
1. In the Lambda section of the AWS Resources window, expand the Local Functions list, if it isn'talready expanded.
2. Expand the serverless application folder that contains the function whose API you want to invoke.
3. Choose the function, right-click it, and then choose Run.
4. Do one of the following:
• To run the local version of the API within your environment, choose Run API Gateway Local.
• To run the remote version of the function within Lambda, choose Run API Gateway Remote.
NoteIf nothing appears to happen, an invoke tab might already be open for the function. If so,choose API Gateway (local) or API Gateway (remote) in the open invoke tab.
5. In the Test payload pane of the invoke tab that is displayed, confirm the Function, Path, Method,Query String, and Body you want the API to use when you test it.
NoteSome APIs might not support settings such as Body. For more information, consult the ownerof the API.
6. On the invoke tab, choose the Run button.
305

AWS Cloud9 User GuideInvoke an API Gateway API for a Related Lambda Function
NoteIf the API isn't connected to the function, a message appears that says an API Gateway triggercan't be found in the function's AWS SAM file. To use this AWS SAM file to connect an API inAPI Gateway to the function, see the AWS Serverless Application Model (AWS SAM) repositoryon GitHub.If you invoke an API in API Gateway and then try to invoke the same code for its relatedfunction in Lambda with the same custom input data, you might get an error or the codemight not run as expected. For more information, see Response Differences When Invoking aLambda Function from API Gateway (p. 307).
The invoke tab contains two panes:
• The Test payload pane displays settings and any custom input data that was supplied for the API.
• The Execution results pane displays information such as the body, headers, and logs of the APIresponse.
Compare your results to the following:
306

AWS Cloud9 User GuideResponse Differences When Invokinga Lambda Function from API Gateway
Response Differences When Invoking a LambdaFunction from API GatewayWhen you invoke a Lambda function from an API in API Gateway and then try to parse the response, youmight get an error or the code might not run as expected. This is because Lambda and API Gateway useslightly different response formats. Specifically, API Gateway wraps its response in a parent body object.To address this issue, you can add code to a function that checks to see if a parent body exists in theresponse. If it does, you can then extract the data from that body object.
For example, given the following Node.js function code:
'use strict';
exports.handler = function(event, context, callback) {
if (event.body) { event = JSON.parse(event.body); }
const message = "Your favorite fruit is " + event.fruit + ". " + "Your favorite vegetable is " + event.vegetable + ".";
const response = { statusCode: 200, headers: { "Content-type": "application/json" }, body: JSON.stringify( { "message": message } ) };
callback(null, response);};
And given the following equivalent Python function code:
import json
def lambda_handler(event, context):
if 'body' in event: event = json.loads(event["body"])
307

AWS Cloud9 User GuideAdd Dependent Code to a Lambda Function
message = ("Your favorite fruit is " + event["fruit"] + ". " + "Your favorite vegetable is " + event["vegetable"] + ".")
response = { "statusCode": "200", "headers": { "Content-type": "application/json" }, "body": json.dumps({"message": message}) }
return response
To invoke the preceding code, you use the following input payload (for Lambda) or input body (for APIGateway):
{ "fruit": "apple", "vegetable": "carrot"}
Which returns the following response for Lambda:
{ "statusCode": 200, "headers": { "Content-type": "application/json" }, "body": "{\"message\":\"Your favorite fruit is apple. Your favorite vegetable is carrot.\"}"}
And returns the following response for API Gateway (assuming a Path of / and a Method of POST):
{ "message": "Your favorite fruit is apple. Your favorite vegetable is carrot."}
If you do not include the if (event.body) check for Node.js or the if 'body' in event check forPython, then calling this function from API Gateway might return an error or the API might not run asexpected.
Add Dependent Code to a Lambda FunctionFor Node.js, we support using Node Package Manager (npm) to add dependent packages to Lambdafunctions in your environment. For Python, we support pip. For general information about npm and pip,see the npm and pip websites.
To depend on an npm package from a Node.js Lambda function, use for example the Node.js requirestatement. Then use npm to install the related npm package in the environment within the samedirectory as the function code. When you deploy the Lambda function as described in Upload Code for aLambda Function (p. 314), AWS Cloud9 deploys both the function and its related packages to Lambda.
To demonstrate, the following example Node.js Lambda function code depends on the lodash packageto sort the specified JSON input payload.
'use strict';
/*Assume the following payload is input:
308

AWS Cloud9 User GuideAdd Dependent Code to a Lambda Function
[ { "firstName": "Shirley", "lastName": "Rodriguez" }, { "firstName": "Jane", "lastName": "Doe" }, { "firstName": "Arnav", "lastName": "Desai" }]
The expected response is:
{ "statusCode": 200, "headers": { "Content-type": "application/json" }, "body": { "result": [ { "firstName": "Arnav", "lastName": "Desai" }, { "firstName": "Jane", "lastName": "Doe" }, { "firstName": "Shirley", "lastName": "Rodriguez" } ] }}*/
exports.handler = (event, context, callback) => {
var lodash = require('lodash'); var result = lodash.orderBy(event, ['firstName'], ['asc']);
const response = { statusCode: 200, headers: { "Content-type": "application/json" }, body: JSON.stringify( { "result": result } ) };
callback(null, response);};
To install the lodash package in the environment, use a terminal session in the IDE to change to thedirectory containing the function code. Then run the following two commands, in the following order.The first command creates and configure a package.json file in that directory to make sure when youdeploy the function to Lambda, the lodash package is also deployed. The second command installs thelodash package in the same directory in the environment as the function code and then updates thepackage.json file in that directory accordingly.
npm init
309

AWS Cloud9 User GuideAdd Dependent Code to a Lambda Function
npm install lodash --save
For help with the npm init command and the package.json file, see Working with package.json onthe npm website.
From the IDE, invoke the local version of the Lambda function, as described in Invoke a LambdaFunction (p. 299). Deploy the function as described in Upload Code for a Lambda Function (p. 314),and then invoke the remote version of the function. The local and remote versions of the function shouldwork as expected.
To depend on a pip package from a Python Lambda function, use for example the Python importstatement. Then use pip to install the related pip package in the environment one directory above thedirectory that contains the function code. When you deploy the Lambda function as described in UploadCode for a Lambda Function (p. 314), AWS Cloud9 deploys both the function and its related packagesto Lambda.
To demonstrate, the following example Python Lambda function code depends on the requestspackage to make an HTTP request and then return information about the related HTTP response.
'''Assume the following payload is input:
{ "url": "https://aws.amazon.com"}
The expected response is similar to the following:
{ "statusCode": "200", "headers": { "Content-type": "application/json" }, "body": { "statusCode": 200, "date": "Fri, 19 Jan 2018 17:57:48 GMT", "lastModified": "Thu, 18 Jan 2018 18:08:23 GMT" }}'''
import requestsimport json
def lambda_handler(event, context):
result = requests.get(event["url"])
response = { "statusCode": "200", "headers": { "Content-type": "application/json" }, "body": json.dumps( { "statusCode": result.status_code, "date": result.headers["Date"], "lastModified": result.headers["Last-Modified"] } ) }
return response
To install the requests package in the environment, use a terminal session in the IDE to change to thedirectory containing the function code. Then run the following command. This command installs therequests package in the directory in the environment that is one directory above the function code.
310

AWS Cloud9 User GuideDebug the Local Version of a Lambda
Function or Its Related API Gateway API
pip install requests --target ../
From the IDE, invoke the local version of the Lambda function, as described in Invoke a LambdaFunction (p. 299). Deploy the function as described in Upload Code for a Lambda Function (p. 314),and then invoke the remote version of the function. The local and remote versions of the function shouldwork as expected.
For a Python Lambda function, to depend on code in a separate Python code file that is in the samedirectory as the function, use the from and import statements. When you deploy the Lambda functionas described in Upload Code for a Lambda Function (p. 314), AWS Cloud9 deploys to Lambda both thefunction and the separate Python code files in the same directory as the function.
To demonstrate, take for example the following directory structure in the AWS Cloud9 IDE for a PythonLambda function:
myDemoServerlessApplication `- myDemoFunction |- lambda-payloads.json |- lambda_function.py `- myClasses.py
If the myClasses.py file contains the definition of a class named MyClass1, for example:
class MyClass1: # Class definition...
To reference the MyClass1 class from the lambda_function.py file, add the following statement tothe file:
from myDemoFunction.myClasses import MyClass1
Debug the Local Version of a Lambda Function or ItsRelated API Gateway APIYou can debug local Lambda function code or its related API Gateway API in your environment usingcommon debugging aids such as breakpoints, stepping through code, and setting watch expressions.
NoteYou cannot debug the remote version of a Lambda function or its related API Gateway API inyour environment. You can only invoke it.
To debug the local version of an existing Lambda function or its related API Gateway API, you mustfirst import the remote version of the function into your AWS Cloud9 development environment, if thefunction isn't already there. See Import a Lambda Function (p. 297).
ImportantIf you import the remote version of a Python function into your environment, you must chooseone of the following options before you can debug it:Option 1: If the Python function doesn't use venv, use pip to install IKPdb into the samedirectory as the function's template.yaml file.Use a terminal session in the IDE to change to the directory containing the function'stemplate.yaml file. Then run one of the following commands. This command installs thePython debugger IKPdb in the same directory as the function's template.yaml file:
311

AWS Cloud9 User GuideDebug the Local Version of a Lambda
Function or Its Related API Gateway API
pip install ikpdb --target . # For a function that uses Python 2.7.pip-3.6 install ikp3db --target . # For a function that uses Python 3.6.
Option 2: If the Python function uses venv, use pip in venv to install IKPdb intothe function's venv directory, and then add the CodeUri property to the function'stemplate.yaml file.
1. Use a terminal session in the IDE to change to the directory containing the function'stemplate.yaml file. From that folder, run one of the following commands. This commanduses pip in the function's venv/bin directory to install the Python debugger IKPdb into thefunction's venv/lib/pythonMAJOR.MINOR/dist-packages directory:
venv/bin/pip install ikpdb # For a function that uses Python 2.7.venv/bin/pip3.6 install ikp3db # For a function that uses Python 3.6.
2. In the Environment window, open the function's template.yaml file for editing. In theProperties section for the function, add the CodeUri property, set its value to .debug/,and then save the file. For example:
AWSTemplateFormatVersion: '2010-09-09'Transform: 'AWS::Serverless-2016-10-31'Description: An AWS Serverless Specification template describing your function.Resources: myDemoFunction: Type: 'AWS::Serverless::Function' Properties: CodeUri: .debug/ # ...
1. In the Environment window, open the file that contains the Lambda function's code you want todebug.
2. Set any breakpoints and watch expressions for your code. See Debug Your Code (p. 149).
3. In the Lambda section of the AWS Resources window, expand the Local Functions list, if it isn'talready expanded.
4. Expand the serverless application folder that contains the function you want to debug.
5. Choose the function to debug, right-click it, and then choose Run, Run Local or Run, Run APIGateway Local.
NoteIf nothing appears to happen, an invoke tab might already be open for the function. If so, goto the open invoke tab and choose Lambda (local) or API Gateway (local).
6. For a Lambda function, in the Test payload pane of the invoke tab that is displayed, confirm anycustom input data you want your function to use when you test it. For information about the inputdata format, see Step 2.2: Invoke the Lambda Function Manually and Verify Results, Logs, and Metricsin the AWS Lambda Developer Guide.
7. For an API Gateway API, in the Test payload pane of the invoke tab that is displayed, confirm thePath, Method, Query String, and Body you want the API to use when you test it.
NoteSome APIs might not support settings such as Body. For more information, consult the ownerof the API.
8. Next to the Run button, choose Run in Debug Mode (the bug icon).
9. Choose the Run button.
10.Decide what to do whenever function execution pauses at a breakpoint. See Debug Your Code (p. 149).
312

AWS Cloud9 User GuideChange Code in a Lambda Function
Compare your results to the following:
Change Code in a Lambda FunctionTo use the AWS Cloud9 IDE to change the code in a function, you must first import the related remoteversion of the function into your AWS Cloud9 development environment, if the function isn't alreadythere. To do this, see Import a Lambda Function (p. 297). Then do the following:
1. In the Lambda section of the AWS Resources window, expand the Local Functions list, if it isn'talready expanded.
2. Expand the serverless application folder that contains the function whose code you want to change.
313

AWS Cloud9 User GuideUpload Code for a Lambda Function
3. Right-click the function, and then choose Edit Function.
4. Make the changes you want to the code, and then save the file.
To upload the local version of the changed function code to the related remote version in Lambda, seeUpload Code for a Lambda Function (p. 314).
Upload Code for a Lambda FunctionTo upload the local version of a Lambda function in your environment to the related remote version ofthe function in Lambda, follow one of these procedures, depending on how the function was created.
How was the function created? Follow this procedure
By using the Create serverless application wizardin the IDE.
Upload Code for a Lambda Function Created Bythe Create Serverless Application Wizard (p. 315)
As part of an AWS CodeStar project. Upload Code for a Lambda Function That is Partof an AWS CodeStar Project (p. 315)
By using the AWS Serverless ApplicationRepository, and the serverless application requiresparameters to be specified during deployment.
Upload Code for a Lambda Function That is Partof an AWS Serverless Application RepositoryProject with Parameters (p. 316)
Any other way. Upload Code for a Lambda Function By Using aSpecific AWS CloudFormation Stack, FunctionName, or Both (p. 316)
314

AWS Cloud9 User GuideUpload Code for a Lambda Function
Upload Code for a Lambda Function Created By the CreateServerless Application WizardAfter you Create a Lambda Function With the Create Serverless Application Wizard (p. 291) in yourenvironment, you can upload the local version of that function to the related remote version of thefunction in Lambda as follows.
1. In the Lambda section of the AWS Resources window, expand the Local Functions list, if it isn'talready expanded.
2. Expand the serverless application folder that contains the function you want to upload.
3. Do one of the following:
• Right-click the serverless application folder that you just chose, and then choose Deploy.
• Right-click the function you want to upload, and then choose Deploy.
• Choose the function you want to upload, and then choose Deploy the selected Lambda function(the button with the arrow that faces up).
Upload Code for a Lambda Function That is Part of an AWSCodeStar ProjectAs you are Working with AWS CodeStar Projects in the AWS Cloud9 Integrated DevelopmentEnvironment (IDE) (p. 285), you can upload the local version of that function in your environment tothe related remote version of the function in Lambda as follows.
Use a terminal session in the IDE to run the git push command to push committed code changes to therepository for the AWS CodeStar project. This instructs AWS CodeStar to upload the local version of theLambda function in your environment to the related remote version of the function in Lambda.
If you do not follow this procedure, the error "Parameters: [ProjectId] must have values" will display, andthe function will not deploy.
315

AWS Cloud9 User GuideUpload Code for a Lambda Function
Upload Code for a Lambda Function That is Part of an AWSServerless Application Repository Project with ParametersIf you Create and Deploy Lambda Functions with the AWS Serverless Application Repository (p. 295),and that project requires you to specify parameters during the upload, see coverage of the AWSCloudFormation deploy command in the section called “Create and Deploy Lambda Functions with theAWS Serverless Application Repository” (p. 295) for upload instructions.
If you do not follow that procedure, an error will display that required parameters are missing, and thecode will not upload.
Upload Code for a Lambda Function By Using a Specific AWSCloudFormation Stack, Function Name, or BothTo begin the upload process, AWS Cloud9 instructs AWS CloudFormation to create a stack with a specificname. AWS CloudFormation uses the information in this stack to complete the upload of the localversion of the Lambda function in your environment to a specific function in Lambda. By default, thename of this stack and the name of the Lambda function is one of the following, which you can change ifneeded.
• If a hidden .application.json file exists in the same folder as the local version of the Lambdafunction, and the file contains a StackName value, the stack's name is the same as the StackNamevalue, and the Lambda function name is cloud9-APPLICATION_NAME-FUNCTION_NAME.
• If there is no hidden .application.json file in the same folder as the local version of the Lambdafunction, or if the application.json file exists but has no StackName value, the stack's nameis cloud9-FOLDER_NAME, and the Lambda function name is cloud9-APPLICATION_NAME-FUNCTION_NAME.
In the preceding stack and function names, FOLDER_NAME is the name of the related folder in theEnvironment window, while APPLICATION_NAME and FUNCTION_NAME are the related values asdisplayed in the Lambda section of the AWS Resources window.
If you do not want to change the name of the default AWS CloudFormation stack or the default functionname in Lambda, then skip ahead to the upload procedure at the end of this section.
To use or create a non-default AWS CloudFormation stack in your AWS account in the same AWS Regionas displayed in the Lambda section of the AWS Resources window, do one of the following.
• If you want to use an existing AWS CloudFormation stack to upload the code, then in the Lambdasection of the AWS Resources window, right-click the serverless application folder that contains theLambda function you want to upload the code to, choose Link to CloudFormation Stack, and followthe on-screen instructions to choose the existing stack to use.
NoteYou can only choose from existing stacks that are in the following AWS CloudFormationstates.• CREATE_COMPLETE
• CREATE_IN_PROGRESS
• REVIEW_IN_PROGRESS
• ROLLBACK_COMPLETE
• ROLLBACK_IN_PROGRESS
• UPDATE_COMPLETE
• UPDATE_COMPLETE_CLEANUP_IN_PROGRESS
• UPDATE_IN_PROGRESS
316

AWS Cloud9 User GuideUpload Code for a Lambda Function
• UPDATE_ROLLBACK_COMPLETE
• UPDATE_ROLLBACK_COMPLETE_CLEANUP_IN_PROGRESS
• UPDATE_ROLLBACK_IN_PROGRESS
• If you want to create a new AWS CloudFormation stack with a name that you specify, then do one ofthe following:
• If a hidden .application.json file exists in the same folder as the local version of theLambda function, and the file contains a StackName value, change the StackName value in the.application.json file to the name of the AWS CloudFormation stack you want to use, and thensave the .application.json file.
• If a hidden .application.json file exists in the same folder as the local version of the Lambdafunction, but the file does not contain a StackName value, add a StackName value to the beginningof the .application.json file with the name of the new AWS CloudFormation stack you want touse, and then save the .application.json file. For example, for a stack name of MyDemoStack,add the following value to the beginning of the file. (Do not type the ellipses. They are shown onlyto help you add the value to the correct location in the file.)
{ "StackName": "MyDemoStack", ...}
• If a hidden .application.json file does not exist in the same folder as the local version of theLambda function, then create a new .application.json file in that folder, add a StackNamevalue to the .application.json file with the name of the new AWS CloudFormation stackyou want to use, and then save the .application.json file. For example, for a stack name ofMyDemoStack, add the following value to the file.
{ "StackName": "MyDemoStack"}
To upload the code to a non-default Lambda function in your AWS account in the same AWS Regionas displayed in the Lambda section of the AWS Resources window, add the function name as aFunctionName value to the Properties section of the Lambda function resource in the related AWSSAM template file (for example, template.yaml). For example, for a Lambda function resource namedMyDemoFunction, add a FunctionName value of MyDemoFunction to upload the code to a Lambdafunction named MyDemoFunction instead of cloud9-APPLICATION_NAME-FUNCTION_NAME. (Do nottype the ellipses. They are shown only to help you add the value to the correct location in the file.)
...Resources: MyDemoFunction: Type: AWS::Serverless::Function Properties: FunctionName: MyDemoFunction ...
When you are ready to upload the code, do the following.
1. In the Lambda section of the AWS Resources window, expand the Local Functions list, if it isn'talready expanded.
2. Expand the serverless application folder that contains the function you want to upload.
3. Do one of the following:
• Right-click the serverless application folder that you just chose, and then choose Deploy.
317

AWS Cloud9 User GuideConvert a Lambda Function to a Serverless Application
• Right-click the function you want to upload, and then choose Deploy.
• Choose the function you want to upload, and then choose Deploy the selected Lambda function(the button with the arrow that faces up).
Convert a Lambda Function to a ServerlessApplicationIf the local version of an existing Lambda function in your AWS Cloud9 development environment isn'talready part of a serverless application, you can use the AWS Cloud9 IDE to convert that function intoa serverless application. You can then use the AWS SAM template file for that serverless applicationto create additional supporting AWS resources for your function. For more information, see the AWSServerless Application Model (AWS SAM) repository on GitHub.
To convert the local version of an existing Lambda function into a serverless application, you must firstimport the remote version of the function into your AWS Cloud9 development environment, if thefunction isn't already there. See Import a Lambda Function (p. 297).
1. In the Lambda section of the AWS Resources window, expand the Local Functions list, if it isn'talready expanded.
2. Right-click the function you want to convert, and then choose Convert to SAM.
318

AWS Cloud9 User GuideConvert a Lambda Function to a Serverless Application
AWS Cloud9 does the following:
• In the function's folder in the Environment window, the DeploymentMethod setting in the.application.json file changes from lambda to cloudformation. This means that now AWSCloud9 will instruct AWS SAM to use AWS CloudFormation whenever you use the IDE to upload thefunction's code as part of the serverless application. (lambda means that AWS Cloud9 will instructLambda to deploy the function instead.) To upload the function code, see the section called “UploadCode for a Lambda Function” (p. 314).
• In the Lambda section of the AWS Resources window, in the Local Functions list, AWS Cloud9 addsthe existing Lambda function to a new serverless application (represented by a Lambda icon inside of afolder). The serverless application has the same name as the function.
When you upload the function's code as described in Upload Code for a Lambda Function (p. 314),because the function upload method is no longer Lambda but now AWS SAM using AWSCloudFormation, AWS Cloud9 creates a new remote version of the function in Lambda and adds it tothe Remote Functions list. AWS Cloud9 gives the remote version a name that is different from theoriginal Lambda function. For example, if the serverless application and the function are both namedmyDemoFunction, the remote version name of your function would be cloud9-myDemoFunction-myDemoFunction-RANDOM_ID, where RANDOM_ID is a randomly determined ID.
ImportantAfter you do the conversion, if you then use the IDE to make any changes to the functioncode and then upload that code to Lambda, only the remote version of the new function (forexample, cloud9-myDemoFunction-myDemoFunction-RANDOM_ID) will contain the change.The remote version of the original function (for example, myDemoFunction) will not change.If you change your mind and want to enable the IDE to go back to uploading your codechanges to the remote version of the original function (for example, myDemoFunction), do thefollowing:
1. In the function's folder in the Environment window, change the DeploymentMethod settingin the .application.json file from cloudformation back to lambda, and then save thefile. This removes the serverless application folder from the Local Functions list and causesAWS Cloud9 to go back to instructing Lambda to deploy the function.
2. Upload the function code as described in Upload Code for a Lambda Function (p. 314).Now, only the remote version of the original function (for example, myDemoFunction)will contain the change. The remote version of the new function (for example, cloud9-myDemoFunction-myDemoFunction-RANDOM_ID) will not change.
3. Because AWS Cloud9 will no longer upload code changes to the remote version of the newfunction (for example, cloud9-myDemoFunction-myDemoFunction-RANDOM_ID), if youwant you can use the Lambda console to delete the new function (for example, cloud9-myDemoFunction-myDemoFunction-RANDOM_ID).
319

AWS Cloud9 User GuideUpdate Configuration Settings for a Lambda Function
Update Configuration Settings for a LambdaFunctionYou can use the AWS Cloud9 IDE to change function settings such as the description, handler identifier,amount of memory the function will use, and existing execution role the function will use.
To change configuration settings, you must first import the related remote version of the function intoyour AWS Cloud9 development environment, if the function isn't already there. To do this, see Import aLambda Function (p. 297). Then do the following.
1. In the Lambda section of the AWS Resources window, expand the Local Functions list, if it isn'talready expanded.
2. Expand the serverless application folder that contains the function whose setting you want to change.
3. Right-click the function, and then choose Edit Config.
4. Make changes to the configuration settings, and then save the file.
NoteBy default, configuration settings are displayed in plain text. To change this behavior todisplay configuration settings in a visual editor by default, choose AWS Cloud9, Preferenceson the menu bar. Choose AWS Settings, and then turn on Use AWS SAM visual editor. To usethe visual editor, close the function's template.yaml file, and then right-click the functionand choose Edit Config again. To switch back to using plain text by default, turn off the UseAWS SAM visual editor setting. To temporarily edit plain text, choose View with text editor(Ace) in the visual editor, and then choose View, Editors, Ace on the menu bar.
5. Do one of the following:
• On the configuration settings tab, in the simplified settings view, choose the Upload Settings toLambda button.
• Follow the instructions in Upload Code for a Lambda Function (p. 314).
320

AWS Cloud9 User GuideDelete a Lambda Function
Delete a Lambda FunctionYou can delete the local version of a Lambda function from your environment, delete the remote versionof the function from Lambda, or both, as follows.
Topics• Delete the Local Version of a Lambda Function (p. 321)• Delete the Remote Version of the Lambda Function (p. 321)
Delete the Local Version of a Lambda FunctionUse the Environment window in the AWS Cloud9 IDE to delete the directory that contains the function.(You cannot use the Lambda section of the AWS Resources window in the AWS Cloud9 IDE to delete thelocal version of a Lambda function.)
WarningIf you accidentally delete the local version of a Lambda function, the only way to add it back toyour environment is to import the remote version of the function into your environment, if theremote version still exists. For instructions, see Import a Lambda Function (p. 297).
Delete the Remote Version of the Lambda FunctionTo delete the remote version of the Lambda function, use the Lambda console, the AWS CloudFormationconsole, or code. (You cannot use the Lambda section of the AWS Resources window in the AWS Cloud9IDE to delete the remote version of a Lambda function.)
To determine which approach to use to delete the remote version of a Lambda function, in the AWSCloud9 IDE, open the .application.json file that is in the same directory as the local version ofthe Lambda function. If the DeploymentMethod value is set to lambda, you use Lambda to delete
321

AWS Cloud9 User GuideDelete a Lambda Function
the function. If the DeploymentMethod value is set to cloudformation, you should use AWSCloudFormation to delete the function.
NoteIf the DeploymentMethod value is set to cloudformation in the .application.json file,we do not recommend using Lambda to delete the function. If you use Lambda instead of AWSCloudFormation to delete the function in this case, then you might leave some associated AWSresources still remaining. Those remaining resources could result in ongoing charges to yourAWS account.
Topics• Use Lambda to Delete the Remote Version of the Function (p. 322)• Use AWS CloudFormation to Delete the Remote Version of the Function (p. 323)
Use Lambda to Delete the Remote Version of the Function
Use the Lambda console or code to delete the function that has the same name as the function in theLambda section of the AWS Resources window or the PhysicalId value in the .application.jsonfile, as follows.
WarningWhen you delete the remote version of a function, it is permanently deleted from Lambda. Ifyou accidentally delete the remote version of a function and need to recover it, you can uploadthe local version of the function to Lambda, if the local version still exists. For instructions, seeUpload Code for a Lambda Function (p. 314).
• To delete the function by using the Lambda console, do the following.1. Open the Lambda console, at https://console.aws.amazon.com/lambda.2. On the AWS navigation bar, if the AWS Region that contains the Lambda function is not displayed,
then choose it.3. If the list of functions is not displayed, then choose Functions in the service navigation pane.4. Do one of the following.
• Choose the radio button next to the name of the function that you want to delete. Then chooseActions, Delete. Confirm the deletion by choosing Delete.
• Choose the name of the function that you want to delete. Then choose Actions, Delete Function.Confirm the deletion by choosing Delete.
• To delete the function by using code, call the Lambda delete function operation, as follows.
AWS CLI delete-function
AWS SDK for C++ DeleteFunctionRequest
AWS SDK for Go DeleteFunction, DeleteFunctionRequest,DeleteFunctionWithContext
AWS SDK for Java DeleteFunctionRequest, DeleteFunctionResult
AWS SDK for JavaScript deleteFunction
AWS SDK for .NET DeleteFunctionRequest, DeleteFunctionResponse
AWS SDK for PHP deleteFunction
AWS SDK for Python (Boto) delete_function
AWS SDK for Ruby delete_function
322

AWS Cloud9 User GuideDelete a Lambda Function
AWS Tools for Windows PowerShell Remove-LMFunction
Lambda API DeleteFunction
Use AWS CloudFormation to Delete the Remote Version of the Function
Use the AWS CloudFormation console or code to delete the stack that has the same name as theStackName value in the .application.json file, as follows.
WarningWhen you delete a stack, AWS CloudFormation deletes all AWS resources that are associatedwith that stack. This includes not only Lambda functions but could also include other relatedresources such as APIs in Amazon API Gateway. If you accidentally delete the remote versionof a function and need to recover it, you can upload the local version of the function from theAWS Cloud9 IDE to Lambda, if the local version still exists. For instructions, see Upload Code fora Lambda Function (p. 314). All of the stack's other resources are permanently deleted andcannot be recovered.
• To delete the stack by using the AWS CloudFormation console, do the following.
1. Open the AWS CloudFormation console, at https://console.aws.amazon.com/cloudformation.
2. On the AWS navigation bar, if the AWS Region that contains the stack is not displayed, then chooseit.
3. In the list of stacks, do one of the following.
• Select the check box next to the name of the stack that you want to delete. Then choose Actions,Delete Stack. Confirm the deletion by choosing Yes, Delete.
• Choose the name of the stack that you want to delete. Then choose Other Actions, Delete Stack.Confirm the deletion by choosing Yes, Delete.
• To delete the stack by using code, call the AWS CloudFormation delete stack operation, as follows.
AWS CLI delete-stack
AWS SDK for C++ DeleteStackRequest
AWS SDK for Go DeleteStack, DeleteStackRequest,DeleteStackWithContext
AWS SDK for Java DeleteStackRequest, DeleteStackResult
AWS SDK for JavaScript deleteStack
AWS SDK for .NET DeleteStackRequest, DeleteStackResponse
AWS SDK for PHP deleteStack
AWS SDK for Python (Boto) delete_stack
AWS SDK for Ruby delete_stack
AWS Tools for Windows PowerShell Remove-CFNStack
AWS CloudFormation API DeleteStack
323

AWS Cloud9 User GuideWorking with AWS CodePipeline
Working with AWS CodePipeline in the AWSCloud9 Integrated Development Environment (IDE)
You can use the AWS Cloud9 IDE to work with source code in repositories that are compatible with AWSCodePipeline.
CodePipeline is a continuous delivery service you can use to model, visualize, and automate the stepsrequired to release your software and ongoing changes you make to it. You can use CodePipeline toquickly model and configure the different stages of a software release process. For more information, seethe AWS CodePipeline User Guide.
NoteCompleting these procedures might result in charges to your AWS account. These includepossible charges for services such as Amazon EC2, CodePipeline, Amazon S3, and AWS servicessupported by CodePipeline. For more information, see Amazon EC2 Pricing, AWS CodePipelinePricing, Amazon S3 Pricing, and Cloud Services Pricing.AWS CodeStar provides additional features along with pipelines, such as project templates,dashboards, and teams. To use AWS CodeStar instead of CodePipeline, skip the rest of this topic,and see Working with AWS CodeStar Projects (p. 285) instead.
• Step 1: Create or Identify Your Source Code Repository (p. 324)
• Step 2: Create an AWS Cloud9 Development Environment, Connect It to the Code Repository, andUpload Your Code (p. 325)
• Step 3: Prepare to Work with AWS CodePipeline (p. 326)
• Step 4: Create a Pipeline in AWS CodePipeline (p. 326)
Step 1: Create or Identify Your Source CodeRepositoryIn this step, you create or identify a source code repository that is compatible with CodePipeline.
Later in this topic, you upload your software's source code to that repository. CodePipeline will build,test, and deploy the uploaded source code in that repository by using related pipelines that you alsocreate.
Your source code repository must be one of the following repository types that CodePipeline supports:
• AWS CodeCommit. If you already have a repository in CodeCommit that you want to use, skip aheadto Step 2: Create an AWS Cloud9 Development Environment, Connect It to the Code Repository, andUpload Your Code (p. 325). Otherwise, to use CodeCommit, follow these instructions in the AWSCodeCommit Sample in this order, and then return to this topic:
• Step 1: Set Up Your IAM Group with Required Access Permissions (p. 358)
• Step 2: Create a Repository in AWS CodeCommit (p. 359)
• Amazon S3. If you already have a bucket in Amazon S3 that you want to use, skip ahead to Step 2:Create an AWS Cloud9 Development Environment, Connect It to the Code Repository, and Upload YourCode (p. 325). Otherwise, to use Amazon S3, follow these instructions in the Amazon Simple StorageService Getting Started Guide in this order, and then return to this topic:
• Sign Up for Amazon S3
• Create a Bucket
• GitHub. If you already have a repository in GitHub that you want to use, skip ahead to Step 2: Createan AWS Cloud9 Development Environment, Connect It to the Code Repository, and Upload Your
324

AWS Cloud9 User GuideStep 2: Create an AWS Cloud9 Development Environment,Connect It to the Code Repository, and Upload Your Code
Code (p. 325). Otherwise, to use GitHub, follow these instructions in the GitHub Sample in this order,and then return to this topic:• Step 1: Create a GitHub Account (p. 364)• Step 2: Create a GitHub Repository (p. 364)
Step 2: Create an AWS Cloud9 DevelopmentEnvironment, Connect It to the Code Repository, andUpload Your CodeIn this step, you create an AWS Cloud9 development environment in the AWS Cloud9 console. You thenconnect the environment to the repository that CodePipeline will use. Finally, you use the AWS Cloud9IDE for the environment to upload your source code to the repository.
To create the environment, follow the instructions in Creating an Environment (p. 55), and then return tothis topic. (If you already have an environment, you can use it. You don't need to create a new one.)
To connect the environment to the repository, and then upload your source code to the repository if itisn't already there, use one of the following sets of instructions. The set you choose depends on the typeof repository that stores the source code.
Repository type Instructions
CodeCommit Follow these instructions in the AWS CodeCommitSample:
• Step 3: Connect Your Environment to theRemote Repository (p. 360)
• Step 4: Clone the Remote Repository into YourEnvironment (p. 361)
• Step 5: Add Files to the Repository (p. 362),substituting your own source code for this step
Amazon S3 • Install and configure the AWS CLI or aws-shellin the environment, as described in the AWS CLIand aws-shell Sample (p. 354).
• To upload your source code to the bucket,use the AWS CLI or the aws-shell in theenvironment to run the aws s3 cp command.(For the aws-shell, you can remove aws fromthe command.)
GitHub Follow these instructions in the GitHub Sample:
• Step 3: Install Git in Your Environment (p. 364)• Step 4: Clone the Remote Repository into Your
Environment (p. 365)• Step 5: Add Files to the Repository (p. 365),
substituting your own source code for this step
After you connect the environment to the repository, whenever you push source code changes from theAWS Cloud9 IDE to the repository, CodePipeline automatically sends those changes through relatedpipelines to be built, tested, and deployed. You create a related pipeline later in this topic.
325

AWS Cloud9 User GuideStep 3: Prepare to Work with AWS CodePipeline
Step 3: Prepare to Work with AWS CodePipelineIn this step, you attach a specific AWS managed policy to the IAM group you created or identifiedin Team Setup (p. 8). This enables the group's users to begin creating and working with pipelines inCodePipeline.
If you have used CodePipeline before, skip ahead to Step 4: Create a Pipeline in AWSCodePipeline (p. 326).
For this step, follow these instructions in Step 3: Use an IAM Managed Policy to Assign AWS CodePipelinePermissions to the IAM User in the AWS CodePipeline User Guide, and then return to this topic.
Step 4: Create a Pipeline in AWS CodePipelineIn this step, you create a pipeline in CodePipeline that uses the repository you created or identifiedearlier in this topic.
For this step, follow the instructions in Create a Pipeline in AWS CodePipeline in the AWS CodePipelineUser Guide.
After you create the pipeline, CodePipeline sends the current version of the source code in the repositorythrough the pipeline to be built, tested, and deployed. Then, whenever you push source code changesfrom the AWS Cloud9 IDE to the repository, CodePipeline automatically sends those changes through thepipeline to be built, tested, and deployed.
To view the pipeline, follow the instructions in View Pipeline Details and History in AWS CodePipeline inthe AWS CodePipeline User Guide.
326

AWS Cloud9 User GuideAWS Lambda Tutorial
Tutorials and Samples for AWSCloud9
Are you new to AWS Cloud9? Take a tour of the IDE in Getting Started: Basic Tutorials (p. 35).
Experiment with these tutorials to increase your knowledge and confidence using AWS Cloud9 withvarious programming languages and AWS services.
Topics• AWS Lambda Tutorial for AWS Cloud9 (p. 327)• Advanced AWS Lambda Tutorial for AWS Cloud9 (p. 344)• AWS Command Line Interface and aws-shell Sample for AWS Cloud9 (p. 354)• AWS CodeCommit Sample for AWS Cloud9 (p. 358)• GitHub Sample for AWS Cloud9 (p. 363)• Amazon DynamoDB Sample for AWS Cloud9 (p. 368)• AWS CDK Sample for AWS Cloud9 (p. 379)• LAMP Sample for AWS Cloud9 (p. 385)• WordPress Sample for AWS Cloud9 (p. 392)• Java Sample for AWS Cloud9 (p. 402)• C++ Sample for AWS Cloud9 (p. 412)• Python Tutorial for AWS Cloud9 (p. 420)• .NET Core Sample for AWS Cloud9 (p. 425)• Node.js Sample for AWS Cloud9 (p. 432)• PHP Sample for AWS Cloud9 (p. 437)• Tutorial: Ruby in AWS Cloud9 (p. 442)• Go Sample for AWS Cloud9 (p. 448)• TypeScript Sample for AWS Cloud9 (p. 454)• Docker Sample for AWS Cloud9 (p. 460)• Related Samples (p. 467)
AWS Lambda Tutorial for AWS Cloud9In this tutorial, you use the AWS Cloud9 IDE to create a function in AWS Lambda and an accompanyingAPI in Amazon API Gateway. After you create the function and its API, you run and debug them locally.Then you run the function and API in Lambda and API Gateway in production.
NoteCompleting this tutorial might result in charges to your AWS account. These include possiblecharges for Amazon EC2, Lambda, and API Gateway. For more information, see Amazon EC2Pricing, AWS Lambda Pricing, and Amazon API Gateway Pricing.
PrerequisitesTo successfully complete this tutorial, you must first complete the steps in Setting Up AWS Cloud9 (p. 6).
327

AWS Cloud9 User GuideSteps
Steps• Step 1: Create and Open the Environment (p. 328)
• Step 2: Create the Lambda Function and API (p. 330)
• Step 3: Add Code to the Function (p. 333)
• Step 4: Run or Debug the Function Locally (p. 335)
• Step 5: Run or Debug the API Locally (p. 338)
• Step 6: Run the Function in Production (p. 340)
• Step 7: Run the API in Production (p. 340)
• Step 8: Change the Function and Deploy the Change (p. 341)
• Step 9: Clean Up (p. 342)
• Related Information (p. 343)
Step 1: Create and Open the Environment(First step of AWS Lambda Tutorial for AWS Cloud9 (p. 327))
In this step, you use the AWS Cloud9 console to create and then open an AWS Cloud9 developmentenvironment.
NoteIf you already have an environment, open it, and then skip ahead to Step 2: Create the LambdaFunction and API (p. 330).
In AWS Cloud9, a development environment (or just environment) is a place where you store yourdevelopment project's files and where you run the tools to develop your applications. In this tutorial,you create a special kind of environment called an EC2 environment. For this kind of environment, AWSCloud9 launches and manages a new Amazon EC2 instance running Amazon Linux or Ubuntu Server,creates the environment, and then connects the environment to the newly-launched instance. When youopen the environment, AWS Cloud9 displays the AWS Cloud9 IDE that enables you to work with the filesand tools in that environment.
1. Sign in to the AWS Cloud9 console as follows:
• If you're the only individual using your AWS account or you are an IAM user in a single AWSaccount, go to https://console.aws.amazon.com/cloud9/.
• If your organization uses AWS Single Sign-On (AWS SSO), see your AWS account administrator forsign-in instructions.
• If you're using an AWS Educate Starter Account, see Step 2: Use an AWS Educate Starter Accountto sign in to the AWS Cloud9 console (p. 29) in Individual Student Signup.
• If you're a student in a classroom, see your instructor for sign-in instructions.
2. After you sign in to the AWS Cloud9 console, in the top navigation bar, choose an AWS Region tocreate the environment in. For a list of available AWS Regions, see AWS Cloud9 in the AWS GeneralReference.
328

AWS Cloud9 User GuideStep 1: Create and Open the Environment
3. Choose the large Create environment button in one of the locations shown below.
If you have no AWS Cloud9 environments yet, the button is shown on a welcome page.
If you already have AWS Cloud9 environments, the button is shown as follows.
4. On the Name environment page, for Name, enter a name for your environment. For this tutorial,use my-lambda-environment.
5. For Description, enter something about your environment. For this tutorial, use Thisenvironment is for the AWS Cloud9 tutorial for Lambda.
6. Choose Next step.
7. On the Configure settings page, for Environment type, choose Create a new instance forenvironment (EC2).
WarningChoosing Create a new instance for environment (EC2) might result in possible charges toyour AWS account for Amazon EC2.
8. For Instance type, leave the default choice. This choice has relatively low RAM and vCPUs, which issufficient for this tutorial.
329

AWS Cloud9 User GuideStep 2: Create the Lambda Function and API
WarningChoosing instance types with more RAM and vCPUs might result in additional charges toyour AWS account for Amazon EC2.
9. For Platform, choose the type of Amazon EC2 instance that you want: Amazon Linux or Ubuntu.AWS Cloud9 creates the instance and then connects the environment to it.
10. Choose a value for Cost-saving setting. When all web browser instances that are connected to theIDE for the environment are closed, AWS Cloud9 waits this amount of time and then shuts down theAmazon EC2 instance for the environment.
WarningChoosing a longer time period might result in more charges to your AWS account.
11. Add up to 50 tags by supplying a Key and a Value for each tag. The tags will be attached to the AWSCloud9 environment as resource tags, and are propagated to the following underlying resources: theAWS CloudFormation stack, the Amazon EC2 instance, and Amazon EC2 security groups. You canfind information about tags in Control Access Using AWS Resource Tags in the IAM User Guide. Alsosee the advanced information (p. 518) about tags.
WarningIf you update these tags after you create them, the changes are NOT automaticallypropagated to the underlying resources. For more information, see PropagatingTag Updates to Underlying Resources (p. 518) in the advanced information abouttags (p. 518).
12. Choose Next step.13. On the Review page, choose Create environment. Wait while AWS Cloud9 creates your
environment. This can take several minutes.
NoteIf account creation fails, a banner is displayed at the top of the console page. Additionally,the card for the environment, if it exists, indicates that environment creation failed.
After AWS Cloud9 creates your environment, it displays the AWS Cloud9 IDE for the environment.
If AWS Cloud9 doesn't display the IDE after at least five minutes, there might be a problem with yourweb browser, your AWS access permissions, the instance, or the associated virtual private cloud (VPC).For possible fixes, see Cannot Open an Environment (p. 546) in Troubleshooting.
Next StepStep 2: Create the Lambda Function and API (p. 330)
Step 2: Create the Lambda Function and API(Previous step: Step 1: Create and Open the Environment (p. 328))
In this step, you use the AWS Cloud9 IDE to create the Lambda function and its accompanying API at thesame time. AWS Cloud9 stores the new function on the Amazon EC2 instance and deploys a copy of thefunction to Lambda. AWS Cloud9 also stores the new accompanying API on the instance and deploys acopy of the API to API Gateway.
The Lambda function returns information about the day or time you specify, for example, the day,month, and year, or the current hour, minute, and second.
Currently, you can use the IDE to automatically create functions that use only Node.js or Python. Thisfunction uses Node.js.
1. Make sure you have completed the prerequisites for work with Lambda functions in the AWS Cloud9IDE for the environment. This includes checking to see whether you must:
330

AWS Cloud9 User GuideStep 2: Create the Lambda Function and API
• Set up your IAM group with required access permissions.• Set up your environment with AWS access credentials.• Create an execution rule for your Lambda functions.
For more information, see Prepare to Work with Lambda Functions (p. 287).2. With the IDE open from the previous step, set the AWS Region that you want to create the function
in. To do this, on the menu bar, choose AWS Cloud9, Preferences.3. In the navigation pane of the Preferences tab, choose AWS Settings.4. For AWS Region, select the AWS Region you want to create the function in.
5. On the edge of the IDE, choose AWS Resources.
6. Expand the Lambda, if it isn't already expanded. On the toolbar, choose the Create a new Lambdafunction icon.
7. In the Create serverless application dialog box, for Function name, type a name for the function(for example, myDateTimeFunction).
8. For Application name, type a name for the function's containing serverless application (for example,MyDateTimeApplication).
9. Choose Next.10. For Select runtime, choose Node.js 12.x.11. For Select blueprint, choose empty-nodejs. This creates some starter code that you work with in
the next step.
331

AWS Cloud9 User GuideStep 2: Create the Lambda Function and API
12. Choose Next.
13. For Function trigger, choose API Gateway. This creates an API in API Gateway that you use to runand debug the function in a later step.
14. For Resource Path, type / (a forward slash). The Resource Path defines a portion of the URL thatyou use to run and debug the API in a later step. For more information, see Set up API Methods inAPI Gateway in the API Gateway Developer Guide.
15. For Security, choose NONE, and then choose Next. This specifies that you don't need any specialcredentials to run and debug this API.
16. For Memory (MB), leave the default value of 128 MB, which is sufficient for this tutorial.
17. For Role, leave the default value of Automatically generate role, and then choose Next. Thisspecifies the access permissions that the function needs to work properly.
18. Review your choices, and then choose Finish.
AWS Cloud9 creates the function and its related API on the instance. Then it deploys a copy of thefunction and API to Lambda and API Gateway. The serverless application and function are displayed inthe Local Functions and Remote Functions lists in the Lambda pane of the AWS Resources window. Theserverless application's and function's component files are displayed in the Environment window. Theeditor opens the function's code file, index.js.
NoteIn addition to the function's code file, AWS Cloud9 creates the following helper files.
• .application.json: A hidden file that contains JSON-formatted settings that are specificto the serverless application. AWS Cloud9 uses these settings for its internal use. Do not editthis file.
• .gitignore: A hidden file that contains a list of files Git ignores, if you want to use Git tomanage your source code for this function.
• template.yaml: An AWS Serverless Application Model (AWS SAM) template file thatcontains information about the Lambda function, the related API in API Gateway, and anyother related, supported AWS resources. Whenever you update the local version of yourfunction and then upload it to Lambda, AWS Cloud9 calls AWS SAM to use this template fileto do the upload. For more information, see Using the AWS Serverless Application Model(AWS SAM) in the AWS Lambda Developer Guide.
The .application.json and .gitignore files are hidden. To show hidden files or hide themif they're shown, in the Environment window, choose the gear icon. Then choose Show HiddenFiles.
332

AWS Cloud9 User GuideStep 3: Add Code to the Function
Next StepStep 3: Add Code to the Function (p. 333)
Step 3: Add Code to the Function(Previous step: Step 2: Create the Lambda Function and API (p. 330))
In this step, you replace the starter code for the generated function with specific code that returnsinformation about the day or time you specify.
With the index.js file already open in the editor, completely replace the file's contents with thefollowing code, and then save the file.
'use strict';
exports.handler = function(event, context, callback) {
if (event.body) { event = JSON.parse(event.body); }
var sc; // Status code var result = ""; // Response payload
switch(event.option) { case "date": switch(event.period) { case "yesterday": result = setDateResult("yesterday"); sc = 200; break; case "today": result = setDateResult(); sc = 200; break; case "tomorrow": result = setDateResult("tomorrow"); sc = 200; break; default: result = { "error": "Must specify 'yesterday', 'today', or 'tomorrow'." }; sc = 400;
333

AWS Cloud9 User GuideStep 3: Add Code to the Function
break; } break; case "time": var d = new Date(); var h = d.getHours(); var mi = d.getMinutes(); var s = d.getSeconds();
result = { "hour": h, "minute": mi, "second": s }; sc = 200; break; default: result = { "error": "Must specify 'date' or 'time'." }; sc = 400; break; }
const response = { statusCode: sc, headers: { "Content-type": "application/json" }, body: JSON.stringify( result ) };
callback(null, response);
function setDateResult(option) {
var d = new Date(); // Today var mo; // Month var da; // Day var y; // Year
switch(option) { case "yesterday": d.setDate(d.getDate() - 1); break; case "tomorrow": d.setDate(d.getDate() + 1); default: break; }
mo = d.getMonth() + 1; // Months are zero offset (0-11) da = d.getDate(); y = d.getFullYear();
result = { "month": mo, "day": da, "year": y };
return result; }};
This function takes an incoming payload with an option value of date or time. If date is specified, youmust also specify a period value of yesterday, today, or tomorrow. The function then returns the
334

AWS Cloud9 User GuideStep 4: Run or Debug the Function Locally
corresponding month, day, and year. If, however, an option value of time is specified, the functionreturns the current hour, minute, and second.
Next StepStep 4: Run or Debug the Function Locally (p. 335)
Step 4: Run or Debug the Function Locally(Previous step: Step 3: Add Code to the Function (p. 333))
Step 4.1: Run the Function LocallyIn this step, you use the IDE to run the function on the instance. Currently, you can use the IDE to runfunctions that use only Node.js or Python.
1. In the Lambda pane of the AWS Resources window, expand the MyDateTimeApplication Lambdafolder, and then right-click the myDateTimeFunction Lambda icon.
2. Choose Run, Run Local.
3. In the Payload pane of the run tab, replace {} with the following, which sends this data as input tothe function for processing.
{ "option": "date", "period": "today"}
4. Choose Run.
5. The Response pane displays the following.
{ "statusCode": 200,
335

AWS Cloud9 User GuideStep 4: Run or Debug the Function Locally
"headers": { "Content-type": "application/json" }, "body": "{\"month\":4,\"day\":12,\"year\":2018}"}
NoteIf the Response pane displays null, be sure to save the index.js, and then choose Runagain.
Compare your results to the following.
6. Run the function several times with the following payloads to see what the Response pane displays.
{ "option": "date", "period": "yesterday"}
{ "option": "date", "period": "tomorrow"}
{ "option": "time"}
Displays an error. Must also specify a 'period' of 'yesterday', 'today', or 'tomorrow'.{ "option": "date"}
Displays an error. Must specify an 'option' of 'date' or 'time'.{ "option": "dates"}
336

AWS Cloud9 User GuideStep 4: Run or Debug the Function Locally
Step 4.2: Debug the Function LocallyIn this step, you use the IDE to debug the function on the instance. Currently, you can use the IDE todebug functions that use only Node.js or Python. Also, you can use the IDE to debug functions locallyonly. You cannot use the IDE to debug functions in Lambda itself.
1. In the index.js file, create a breakpoint for the debugger. To do this, in the editor, next to the lineof code callback(null, response), click the gutter just to the left of line 62. A red circle isdisplayed, representing the breakpoint.
2. On the right edge of the IDE, choose Debugger.
3. Add four expressions for the debugger to watch. To do this, in the Watch Expressions area, for Typean expression here, type event.option, and then press Enter. Do this three more times, typingevent.period, sc, and response.body.
4. On the run tab that AWS Cloud9 opened in Step 4.1: Run the Function Locally (p. 335), choose theicon that looks like a bug. (It switches from grey to green.)
5. In the Payload pane on the run tab, be sure the following payload is still visible.
{ "option": "date", "period": "today"}
6. Choose Run.
Code execution pauses at the breakpoint. The current values of event.option, event.period, sc,and response.body are displayed in the Watch Expressions area of the Debugger window.
You can also see these values in the code by hovering your mouse over option in line 12 in thecode, period in line 14, sc in line 21, and response in line 56. For response in line 56, expandObject {}, and then see the body value.
337

AWS Cloud9 User GuideStep 5: Run or Debug the API Locally
Compare your results to the following.
7. In the Debugger window, choose the blue Resume arrow to finish running the code. (It looks like atriangular play button.)
Next StepStep 5: Run or Debug the API Locally (p. 338)
Step 5: Run or Debug the API Locally(Previous step: Step 4: Run or Debug the Function Locally (p. 335))
Step 5.1: Run the API LocallyIn this step, you use the IDE to have API Gateway run the Lambda function on the instance.
1. In the Lambda pane of the AWS Resources window, right-click the myDateTimeFunction Lambdaicon, and then choose Run, Run APIGateway Local.
NoteYou can also do this by choosing the Lambda (local) list on the run tab from the previousstep, and then choosing API Gateway (local).
2. On the run tab, for Path, type / (a forward slash).
3. For Method, choose POST.
4. For Body, replace {} with the following, which sends this data as input to the API for processing.
{ "option": "date", "period": "today"}
5. If the bug icon is green, choose it to turn it off. (It switches back to grey.)
6. Choose Run.
7. The Response pane displays the following response.
{ "month": 4, "day": 12, "year": 2018}
8. Run the function several times with the following payloads to see what the Response pane displays.
338

AWS Cloud9 User GuideStep 5: Run or Debug the API Locally
{ "option": "date", "period": "yesterday"}
{ "option": "date", "period": "tomorrow"}
{ "option":"time"}
Displays an error. Must also specify a 'period' of 'yesterday', 'today', or 'tomorrow'.{ "option":"date"}
Displays an error. Must specify an 'option' of 'date' or 'time'.{ "option":"dates"}
Compare your results to the following.
Step 5.2: Debug the API LocallyIn this step, you use the IDE to have API Gateway debug the Lambda function on the instance.
1. Ensure that the index.js file still has a breakpoint set on the line of code callback(null,response).
2. Ensure that the Watch Expressions area of the Debugger window is still watching event.option,event.period, sc, and response.body.
3. On the run tab from the previous step, choose the icon that looks like a bug. (It switches from greyto green.)
4. In the Body pane on the run tab, ensure the following is still visible.
339

AWS Cloud9 User GuideStep 6: Run the Function in Production
{ "option": "date", "period": "today"}
5. Choose Run.
Code execution pauses at the breakpoint, and the current values of event.option,event.period, sc, and response.body are displayed in the Watch Expressions area of theDebugger window.
You can also see these values in the code by hovering your mouse over option, period, sc, andresponse in the code. For response, expand Object {}, and then see the body value.
6. In the Debugger window, choose the blue Resume arrow to finish running the code.
Next Step
Step 6: Run the Function in Production (p. 340)
Step 6: Run the Function in Production(Previous step: Step 5: Run or Debug the API Locally (p. 338))
In this step, you use the IDE to run the function in Lambda itself.
AWS Cloud9 deployed the function to Lambda during Step 2: Create the Lambda Function andAPI (p. 330). However, AWS Cloud9 deployed the function before you made the changes in Step 3: AddCode to the Function (p. 333). That original function was very basic, taking no payload and returningno response. So, you must first deploy your changes to Lambda, and then you can run the deployedfunction there.
1. In the Lambda pane of the AWS Resources window, expand Local Functions, expand theMyDateTimeApplication Lambda folder, right-click the myDateTimeFunction Lambda icon, andthen choose Deploy.
2. After the deployment finishes, right-click the myDateTimeFunction Lambda icon, and then chooseRun, Run Remote.
NoteYou can also do this by choosing the API Gateway (local) list on the run tab from theprevious step, and then choosing Lambda (remote).
3. In the Payload pane on the run tab, be sure one of the payloads from Step 4.1: Run the FunctionLocally (p. 335) is visible. If it isn't there, add it.
4. Choose Run, and see the results in the Response area. These should be the same results as in Step4.1: Run the Function Locally (p. 335).
Next Step
Step 7: Run the API in Production (p. 340)
Step 7: Run the API in Production(Previous step: Step 6: Run the Function in Production (p. 340))
340

AWS Cloud9 User GuideStep 8: Change the Function and Deploy the Change
In this step, you use the IDE to run the API in API Gateway itself.
NoteAWS Cloud9 deployed the API to API Gateway during Step 2: Create the Lambda Functionand API (p. 330). Because you haven't made any changes to the API since AWS Cloud9 firstdeployed it, you don't need to deploy the API again before you can run it in API Gateway itself.
1. In the Lambda pane of the AWS Resources window, right-click the myDateTimeFunction Lambdaicon, and then choose Run, Run APIGateway Remote.
NoteYou can also do this by choosing the Lambda (remote) list on the run tab from the previousstep, and then choosing API Gateway (remote).
2. Ensure Path is still set to /, Method is still set to POST, and Body is still set to one of the bodies inStep 5.1: Run the API Locally (p. 338). If any of these aren't set correctly, set them.
3. Choose Run, and see the results in the Response area, which should be the same results as in Step5.1: Run the API Locally (p. 338).
Next Step
Step 8: Change the Function and Deploy the Change (p. 341)
Step 8: Change the Function and Deploy the Change(Previous step: Step 7: Run the API in Production (p. 340))
Step 8.1: Change the Function Locally
In this step, you use the IDE to make a small change to the Lambda function. You then test the changedfunction locally and the original function in production to see the differences.
1. In the index.js file, on line 41, add a time value to the result variable, as follows.
result = { "time": d.toTimeString(), "hour": h, "minute": mi, "second": s};
2. On line 86, add a date value to the result variable, as follows.
result = { "date": d.toDateString(), "month": mo, "day": da, "year": y};
3. Save your changes to the index.js file.
4. Run the changed function locally by following the instructions in Step 4.1: Run the FunctionLocally (p. 335). Notice that the time or date value is now displayed in the response.
5. Run the original function in production by following the instructions in Step 6: Run the Function inProduction (p. 340). Notice that the time or date value doesn't display in the response yet. This isbecause you have not deployed the changed function into production. You do this in the next step.
341

AWS Cloud9 User GuideStep 9: Clean Up
Step 8.2: Deploy the Changed Function into Production
In this step, you deploy the changed function again to Lambda itself. You then test the changed functionin production to confirm the deployment.
1. In the Lambda pane of the AWS Resources window, right-click the myDateTimeFunction Lambdaicon, and then choose Deploy.
2. After the deployment succeeds, run the changed function in production by following theinstructions in Step 6: Run the Function in Production (p. 340). Notice that the time or date valuenow appears in the response.
Remember, whenever you make a change to the local function and you want to deploy those changes toLambda (and API Gateway, if an accompanying API exists), be sure to follow this step.
Next Step
Step 9: Clean Up (p. 342)
Step 9: Clean Up(Previous step: Step 8: Change the Function and Deploy the Change (p. 341))
To prevent ongoing charges to your AWS account that are related to this tutorial after you're finished,you can delete the function from Lambda, the API from API Gateway, and the environment from AWSCloud9.
Step 9.1: Delete the Function and the API from Lambda and APIGateway
For AWS Cloud9 to create the function and its associated API, behind the scenes AWS Cloud9 usesthe AWS Serverless Application Model (AWS SAM) to create a stack in AWS CloudFormation. Thisstack then creates the function and its associated API. In this procedure, you use the IDE to have AWSCloudFormation delete the stack, which also deletes the function and the API. (You could use theLambda and API Gateway consoles instead of AWS CloudFormation to delete the function and itsassociated API. However, that approach takes longer and still leaves the stack in AWS CloudFormationwhen it's no longer needed.)
WarningDeleting a stack cannot be undone. When you delete this stack, the associated function and itsAPI are deleted from Lambda and API Gateway and cannot be recovered.
1. From the IDE, use the AWS Command Line Interface (AWS CLI) in the terminal to run the AWSCloudFormationdelete-stack command, specifying the name and the AWS Region ID forthe stack. (To display the terminal, on the menu bar, choose Window, New Terminal). Thisstack's name follows the format cloud9-APPLICATION_NAME, so you would specify cloud9-MyDateTimeApplication for this tutorial. To get the AWS Region ID (represented in the followingcommand as us-east-2), see the corner of the Lambda pane in the AWS Resources window.
aws cloudformation delete-stack --stack-name cloud9-MyDateTimeApplication --region us-east-2
If the command ran successfully, no output and no error message are displayed.
342

AWS Cloud9 User GuideRelated Information
NoteIf you use an IAM user to run this command for this tutorial, instead of an AWS account rootuser or an IAM administrator, the IAM user must have the following additional AWS accesspermissions.
• cloudformation:ListStacks
• cloudformation:DeleteStack
If you cannot add these permissions to the IAM user, see your organization's AWS accountadministrator.
2. To verify that the stack is deleted, use the AWS CLI to run the AWS CloudFormationdescribe-stacks command. If the function is deleted, a message is displayed that the stack doesn't exist.(You might need to run this command multiple times until that message is displayed.)
aws cloudformation describe-stacks --query 'Stacks[0].StackStatus' --output text --stack-name cloud9-MyDateTimeApplication --region us-east-2
3. If you no longer want to keep the local function in the IDE, delete the ~/environment/MyDateTimeApplication folder (for example, by running the command rm -rf ~/environment/MyDateTimeApplication).
NoteIn the IDE, ~/environment is the same as specifying the root directory in the Environmentwindow.
Step 9.2: Delete the Environment from AWS Cloud9WarningDeleting an environment cannot be undone. Also, when you delete an EC2 environment, AWSCloud9 also terminates the Amazon EC2 instance that it previously launched and connectedto the environment. Once terminated in Amazon EC2, the instance cannot be reactivated orrecovered.
1. From the IDE, open the dashboard in the AWS Cloud9 console. To do this, on the menu bar, chooseAWS Cloud9, Go To Your Dashboard.
2. Do one of the following:
• Choose the title inside of the my-demo-lambda-environment card, and then choose Delete.
• Select the my-demo-lambda-environment card, and then choose Delete.
3. In the Delete dialog box, type Delete, and then choose Delete.
Next Step
Related Information (p. 343)
Related InformationThe following is some additional information for the AWS Lambda tutorial (p. 327).
Explore any or all of the following topics to continue getting familiar with AWS Cloud9.
343

AWS Cloud9 User GuideAdvanced AWS Lambda Tutorial
Task See this topic
Learn more about how to use AWS Cloud9 withLambda
Advanced AWS Lambda Tutorial for AWSCloud9 (p. 344) and Working with AWSLambda Functions in the AWS Cloud9 IntegratedDevelopment Environment (IDE) (p. 286)
Learn more about the AWS Cloud9 IDE Getting Started: Basic Tutorials (p. 35) andWorking with the IDE (p. 101)
Invite others to use your environment with you, inreal time and with text chat support
Working with Shared Environments in AWSCloud9 (p. 80)
Create SSH environments (environments thatuse cloud compute instances or servers that youcreate, instead of an Amazon EC2 instances thatAWS Cloud9 creates for you).
Creating an Environment in AWS Cloud9 (p. 55)and AWS Cloud9 SSH Development Environmenthost requirements (p. 481)
Use AWS Cloud9 with Amazon Lightsail Working with Amazon Lightsail Instances inthe AWS Cloud9 Integrated DevelopmentEnvironment (IDE) (p. 278)
Use AWS Cloud9 with AWS CodeStar Working with AWS CodeStar Projects in the AWSCloud9 Integrated Development Environment(IDE) (p. 285)
Use AWS Cloud9 with AWS CodePipeline Working with AWS CodePipeline in the AWSCloud9 Integrated Development Environment(IDE) (p. 324)
Use AWS Cloud9 with the AWS CLI, the aws-shell,AWS CodeCommit, the AWS Cloud DevelopmentKit (AWS CDK), GitHub, or Amazon DynamoDB,as well as Node.js, Python, or other programminglanguages
Tutorials and Samples (p. 327)
Work with code for intelligent roboticsapplications in AWS RoboMaker.
Developing with AWS Cloud9 in the AWSRoboMaker Developer Guide
To get help with AWS Cloud9 from the community, see the AWS Cloud9 Discussion Forum. (When youenter this forum, AWS might require you to sign in.)
To get help with AWS Cloud9 directly from AWS, see the support options on the AWS Support page.
Advanced AWS Lambda Tutorial for AWS Cloud9In this tutorial, you use the AWS Cloud9 IDE to create a function in AWS Lambda and an accompanyingAPI in Amazon API Gateway. After you create the function and its API, you run and debug them locally.Then you run the function and API in Lambda and API Gateway in production. The function and its APIcall Amazon Simple Notification Service (Amazon SNS) to send messages to an email address that youspecify.
NoteCompleting this tutorial might result in charges to your AWS account. These include possiblecharges for Amazon EC2, Lambda, API Gateway, and Amazon SNS. For more information, seeAmazon EC2 Pricing, AWS Lambda Pricing, Amazon API Gateway Pricing, and Amazon SNSPricing.
344

AWS Cloud9 User GuidePrerequisites
• Prerequisites (p. 345)
• Step 1: Create the Lambda Function and API (p. 345)
• Step 2: Set up Amazon SNS (p. 347)
• Step 3: Run the Function Locally (p. 348)
• Step 4: Debug the Function Locally (p. 349)
• Step 5: Run the API Locally (p. 350)
• Step 6: Debug the API Locally (p. 351)
• Step 7: Deploy and Run the Changed Function in Production (p. 351)
• Step 8: Clean Up (p. 352)
• Next Steps (p. 354)
PrerequisitesBefore you start this tutorial, we recommend that you first complete the companion AWS LambdaTutorial for AWS Cloud9 (p. 327). This tutorial builds on the prerequisites and concepts that arepresented there.
NoteIf you don't want to complete that entire tutorial first, you must at least complete the followingsteps in that tutorial or else create the equivalent AWS resources.
• Prerequisites (p. 327): This includes deciding which user in an AWS account or organizationyou'll use to complete this tutorial.
• Step 1: Create and Open the Environment (p. 328): This includes creating an AWS Cloud9EC2 development environment and opening the AWS Cloud9 IDE for that environment.
Step 1: Create the Lambda Function and APIIn this step, you use the AWS Cloud9 IDE to create the Lambda function and its accompanying API at thesame time. AWS Cloud9 stores the new function on the Amazon EC2 instance and deploys a copy of thefunction to Lambda. AWS Cloud9 also stores the new accompanying API on the instance and deploys acopy of the API to API Gateway.
The function uses Amazon Simple Notification Service (Amazon SNS) to send messages to your emailaddress. In a later step, you create the Amazon SNS resources that this function needs.
Currently, you can use the IDE to create functions that use only Node.js or Python. This function usesNode.js.
1. With the IDE displayed for the environment, on the menu bar, choose AWS Cloud9, Preferences.
2. In the navigation pane of the Preferences tab, choose AWS Settings.
3. For AWS Region, select the AWS Region you want to create the function in.
345

AWS Cloud9 User GuideStep 1: Create the Lambda Function and API
4. On the edge of the IDE, choose AWS Resources.
5. Expand the Lambda pane, if it's not already expanded. On the toolbar, choose Create a new Lambdafunction.
6. In the Create serverless application dialog box, for Function name, type a name for the function (forexample, mySNSFunction).
7. For Application name, type a name for the function's containing serverless application (for example,MySNSApplication).
8. Choose Next.
9. For Select runtime, choose Node.js 12.x.
10.For Select blueprint, choose sns-send-message. (You might need to scroll through the list ofblueprints to see it.)
11.Choose Next.
12.For Function trigger, choose API Gateway.
13.For Resource Path, type /.
14.For Security, choose NONE, and then choose Next.
15.For Memory (MB), leave the default value of 128 MB, which is sufficient for this tutorial.
16.For Role, leave the default value of Automatically generate role, and then choose Next. (You changethis role in the next step.)
17.Review your choices, and then choose Finish.
346

AWS Cloud9 User GuideStep 2: Set up Amazon SNS
AWS Cloud9 creates the function and its related API on the instance and then deploys a copy of thefunction and API to Lambda and API Gateway. The serverless application and function are displayed inthe Local Functions and Remote Functions lists in the Lambda pane of the AWS Resources window. Theserverless application's and function's component files (for example, a AWS CloudFormation templatethat you use later to create Amazon SNS resources) are displayed in the Environment window. The editoropens the function's code file, index.js.
If you run this function or API now, it won't work. This is because the Amazon SNS resources that thisfunction needs are not set up yet. Also, the function doesn't have permission to call Amazon SNS. In thenext step, you set up these resources and provide this permission.
Step 2: Set up Amazon SNSIn this tutorial, the Lambda function uses Amazon SNS to send messages to your email address. Inthis step, you run an AWS CloudFormation stack that quickly creates a topic in Amazon SNS and thensubscribes your email address to the topic. The stack also creates an execution role in IAM to allow theLambda function permission to use Amazon SNS. (You could do all of this setup in Amazon SNS andIAM manually, but AWS CloudFormation makes this setup easier and faster.) After AWS CloudFormationcreates the stack, you attach the execution role to the function, and then give Amazon SNS permission tostart sending messages to your email address.
1. In the terminal, change to the directory that contains the AWS CloudFormation template file namedsns-create-topic-subscription.yaml.
cd ~/environment/MySNSApplication
NoteIn the IDE, ~/environment is the same as specifying the root directory in the Environmentwindow.
2. Use the AWS CLI to run the following command, which creates and runs a AWS CloudFormation stackbased on this template file.
aws cloudformation create-stack --template-body file://sns-create-topic-subscription.yaml --capabilities CAPABILITY_NAMED_IAM --parameters ParameterKey=SNSTopicName,ParameterValue=MySNSTopic ParameterKey=EmailAddress,[email protected] --stack-name MySNSStack --region us-east-2
In the preceding command, do the following.
• Replace MySNSTopic with whatever you want to name the Amazon SNS topic to send messages to.
• Replace [email protected] with your email address for Amazon SNS to send messages to.
• Replace MySNSStack with whatever you want to name the stack.
• Replace us-east-2 with the ID of the AWS Region where you created the function (see the cornerof the Lambda pane in the AWS Resources window).
NoteIf you use an IAM user to call AWS CloudFormation for this tutorial, instead of an AWSaccount root user or an IAM administrator user, the IAM user must have the followingadditional AWS access permissions.
• cloudformation:CreateUploadBucket
• cloudformation:GetTemplateSummary
• cloudformation:ListStacks
• iam:CreateRole
• iam:PutRolePolicy
347

AWS Cloud9 User GuideStep 3: Run the Function Locally
• sns:CreateTopic
• sns:GetTopicAttributes
• sns:Publish
• sns:SetTopicAttributes
• sns:SubscribeIf you cannot add these permissions to the IAM user, see your organization's AWS accountadministrator.
3. Confirm that AWS CloudFormation successfully created the stack. To do this, use the AWS CLI to runthe following command.
aws cloudformation describe-stacks --query 'Stacks[0].StackStatus' --output text --stack-name MySNSStack --region us-east-2
Do not proceed until the AWS CLI outputs CREATE_COMPLETE. (You might need to run this commandmultiple times before you see CREATE_COMPLETE.)
4. In a few minutes, after AWS CloudFormation successfully creates the stack, check your inbox for anincoming email from [email protected]. In this email, choose the Confirm subscriptionlink. A webpage then opens, confirming the subscription. Your email can't receive messages from thisAmazon SNS topic until you confirm the subscription.
5. Change the function's settings to use the newly created execution role. To do this, in the Environmentwindow, open the template.yaml file in the ~/environment/MySNSApplication folder. In theeditor, between the lines of code Properties and Handler: mySNSFunction/index.handler,add the following two lines of code to specify the Amazon Resource Name (ARN) of the execution rolefor the function to use.
Properties: Role: 'Fn::Sub': 'arn:aws:iam::${AWS::AccountId}:role/LambdaSNSExecutionRole' Handler: mySNSFunction/index.handler
NoteBecause the template.yaml file uses YAML syntax, spacing is important. Ensure that Roleis indented exactly two spaces from Properties, and 'Fn::Sub' is indented exactly twospaces from Role. Be sure to use spaces, and not tabs, to represent whitespace in this file.
6. In the same template.yaml file, extend the function's default timeout period by changing theTimeout value from 15 to 60. Then save the file.
Step 3: Run the Function LocallyIn this step, you use the IDE to run the newly created function on the instance, which sends messages toyour email address. Currently, you can use the IDE to run functions that use only Node.js or Python.
1. With the IDE still displayed for the environment, in the Lambda pane of the AWS Resourceswindow, expand Local Functions, expand the MySNSApplication Lambda folder, right-click themySNSFunction Lambda icon, and then choose Run, Run Local.
2. In the Payload pane on the run tab, replace the pane's contents with the following, which sends thespecified data to the function for processing.
{ "region": "us-east-2", "message": "You just sent an email by using Amazon SNS.", "subject": "Hello from Amazon SNS", "topicARN": "arn:aws:sns:us-east-2:123456789012:MySNSTopic"
348

AWS Cloud9 User GuideStep 4: Debug the Function Locally
}
In the preceding payload, do the following.
• Replace us-east-2 with the ID of the AWS Region where the Amazon SNS topic exists.
• Replace 123456789012 with your AWS account ID.
• Replace MySNSTopic with the name of the Amazon SNS topic.
3. Choose Run.
4. If the response shows a statusCode of 200, then in a few minutes, check your email for the messagethat was sent.
Compare your results to the following.
Step 4: Debug the Function LocallyIn this step, you use the IDE to debug the function on the instance. Currently, you can use the IDE todebug functions that use only Node.js or Python. Also, you can use the IDE to debug functions locallyonly. You cannot use the IDE to debug functions in Lambda itself.
1. With the IDE still displayed for the environment, open the index.js file.
2. Create a breakpoint for the debugger. To do this, in the editor, click inside the gutter next to theline of code that starts with sns.publish on line 45. A red circle is displayed, representing thebreakpoint.
3. On the edge of the IDE, choose Debugger.
4. Add four expressions for the debugger to watch. To do this, in the Watch Expressions area, for Typean expression here, type event['subject'], and then press Enter. Do this two more times, typingcontext['memoryLimitInMB'] and sns.endpoint.hostname.
NoteIf you completed the previous Lambda tutorial, you can delete any of those watch expressionsthat might still be there. To do this, simply right-click an expression, and then choose RemoveWatch Expression.
5. On the run tab from the previous step, choose the icon that looks like a bug. (It will switch from greyto green.)
6. Choose Run.
Code execution pauses at the breakpoint and displays the current values of the message's subject line,the function's memory limit in megabytes, and the Amazon SNS service's hostname.
349

AWS Cloud9 User GuideStep 5: Run the API Locally
You can also see these values by hovering your mouse over event, context, and sns in the code,followed by expanding the screen tip that is displayed.
7. In the Debugger window, choose the blue Resume button to finish running the code.
8. On the run tab, if the response shows a statusCode of 200, then in a few minutes, check your emailfor the message that was sent.
Step 5: Run the API LocallyIn this step, you use the IDE to have API Gateway run the Lambda function on the instance.
1. In the Lambda pane of the AWS Resources window, right-click the mySNSFunction Lambda icon, andthen choose Run, Run APIGateway Local.
NoteYou can also do this by choosing the Lambda (local) list on the run tab from the previousstep, and then choosing API Gateway (local).
2. On the run tab, for Path, type /.
3. For Method, choose POST.
4. For Body, replace the pane's contents with the following, which sends this data as input to the API forprocessing.
{ "region": "us-east-2", "message": "You just sent an email by using Amazon SNS.", "subject": "Hello from Amazon SNS", "topicARN": "arn:aws:sns:us-east-2:123456789012:MyDemoSNSTopic"}
5. If the bug icon is green, choose it to turn it off. (It switches back to grey.)
6. Choose Run.
7. If the response shows success, then in a few minutes, check your email for the message that wassent.
NoteIf the response is Missing required key 'Message' in params instead of success,then add the following code to your index.js file, save the file, and then try repeating thisstep again.
var sns = new AWS.SNS({apiVersion: '2010-03-31'});
// Begin adding code here.if (event.body) { event = JSON.parse(event.body);}// End adding code here.
var params ={ Message: event['message'], Subject: event['subject'], TopicArn: event['topicARN']};
For more information, see Response Differences When Invoking a Lambda Function from APIGateway (p. 307).
350

AWS Cloud9 User GuideStep 6: Debug the API Locally
Step 6: Debug the API LocallyIn this step, you use the IDE to have API Gateway debug the Lambda function on the instance.
1. Ensure that the index.js file still has a breakpoint set on the line of code sns.publish.2. Ensure that the Watch Expressions area of the Debugger window is still watching
event['subject'], context['memoryLimitInMB'], and sns.endpoint.hostname.3. On the run tab from the previous step, choose the icon that looks like a bug. (It switches from grey to
green.)4. Choose Run.
Code execution pauses at the breakpoint and displays the current values of the message's subject line,the function's memory limit in megabytes, the Amazon SNS service's hostname, and the caller's AWSaccess key ID.
You can also see these values by hovering your mouse over event, context, and sns followed byexpanding the screen tip that is displayed.
5. In the Debugger window, choose the blue Resume button to finish running the code.6. If the response shows success, then in a few minutes, check your email for the message that was
sent.
Step 7: Deploy and Run the Changed Function inProductionIn this step, you deploy the function that you changed in Step 5: Run the API Locally (p. 350) toLambda and API Gateway. You then test the changes in production to confirm the deployment.
1. In the Lambda pane of the AWS Resources window, right-click the mySNSFunction Lambda icon, andthen choose Deploy.
2. After the deployment succeeds, run the changed function in production. To do this, in the Lambdapane of the AWS Resources window, right-click the mySNSFunction Lambda icon, and then chooseRun, Run Remote.
NoteYou can also do this by choosing the API Gateway (local) list on the run tab from theprevious step, and then choosing Lambda (remote).
3. Ensure that the Payload pane on the run tab still contains the following data.
{ "region": "us-east-2", "message": "You just sent an email by using Amazon SNS.", "subject": "Hello from Amazon SNS", "topicARN": "arn:aws:sns:us-east-2:123456789012:MyDemoSNSTopic"}
4. Choose Run.5. If the response shows a statusCode of 200, then in a few minutes, check your email for the message
that was sent.6. Run the API in production. To do this, in the Lambda pane of the AWS Resources window, right-click
the mySNSFunction Lambda icon, and then choose Run, Run APIGateway Remote.
NoteYou can also do this by choosing the Lambda (remote) list on the run tab, and then choosingAPI Gateway (remote).
351

AWS Cloud9 User GuideStep 8: Clean Up
7. On the run tab, for Path, type /.
8. For Method, choose POST.
9. For Body, be sure the following data is still displayed.
{ "region": "us-east-2", "message": "You just sent an email by using Amazon SNS.", "subject": "Hello from Amazon SNS", "topicARN": "arn:aws:sns:us-east-2:123456789012:MyDemoSNSTopic"}
10.Choose Run.
11.If the response shows success, then in a few minutes, check your email for the message that wassent.
Step 8: Clean UpTo prevent ongoing charges to your AWS account related to this tutorial, you can delete the functionfrom Lambda, the API from API Gateway, the topic and subscription from Amazon SNS, the Lambdaexecution role from IAM, and the environment from AWS Cloud9.
Step 8.1: Delete the Function and the API from Lambda and APIGatewayFor AWS Cloud9 to create the function and its associated API, behind the scenes AWS Cloud9 usesthe AWS Serverless Application Model (AWS SAM) to create a stack in AWS CloudFormation. Thisstack then creates the function and its associated API. In this procedure, you use the IDE to have AWSCloudFormation delete the stack, which also deletes the function and the API. (You could use theLambda and API Gateway consoles instead of AWS CloudFormation to delete the function and itsassociated API. However, that approach takes longer and still leaves the stack in AWS CloudFormationwhen it's no longer needed.)
WarningDeleting a stack cannot be undone. When you delete this stack, the associated function and itsAPI are deleted from Lambda and API Gateway and cannot be recovered.
1. From the IDE, use the AWS CLI in the terminal to run the AWS CloudFormationdelete-stackcommand, specifying the name of the stack. This stack's name follows the format cloud9-APPLICATION_NAME, so you would specify cloud9-MySNSApplication for this tutorial.
aws cloudformation delete-stack --stack-name cloud9-MySNSApplication --region us-east-2
If the command ran successfully, no output and no error message are displayed.
NoteIf you use an IAM user to run this command for this tutorial, instead of an AWS account rootuser or an IAM administrator user, the IAM user must have the following additional AWSaccess permissions:
• cloudformation:ListStacks
• cloudformation:DeleteStackIf you cannot add these permissions to the IAM user, see your organization's AWS accountadministrator.
2. To verify that the stack is deleted, use the AWS CLI to run the AWS CloudFormationdescribe-stacks command. If the function is deleted, a message is displayed that the stack doesn't exist.
352

AWS Cloud9 User GuideStep 8: Clean Up
aws cloudformation describe-stacks --query 'Stacks[0].StackStatus' --output text --stack-name cloud9-MySNSApplication --region us-east-2
3. If you no longer want to keep the local function in the IDE, delete the ~/environment/MySNSApplication folder (for example, by running the command rm -rf ~/environment/MySNSApplication).
Step 8.2: Delete the Topic and Subscription from Amazon SNSand the Lambda Execution Role from IAM
When you delete the AWS CloudFormation stack that you created in Step 2: Set up AmazonSNS (p. 347), the Amazon SNS topic and subscription are deleted, as well as the execution role for theLambda function.
WarningDeleting a stack cannot be undone. When you delete this stack, the associated topic,subscription, and execution role are deleted from Amazon SNS and IAM and cannot berecovered.
1. With the IDE still displayed for the environment, use the AWS CLI in the terminal to run the AWSCloudFormationdelete-stack command, specifying the name of the stack.
aws cloudformation delete-stack --stack-name MySNSStack --region us-east-2
NoteIf you use an IAM user to run this command, instead of an AWS account root user or an IAMadministrator user, the IAM user must have the following additional AWS access permissions.
• cloudFormation:DeleteStack
• iam:DeleteRole
• iam:DeleteRolePolicy
• sns:DeleteTopic
• sns:UnsubscribeIf you cannot add these permissions to the IAM user, see your organization's AWS accountadministrator.
If the command ran successfully, no output and no error message are displayed.
2. To verify that the stack is deleted, use the AWS CLI to run the following command.
aws cloudformation describe-stacks --query 'Stacks[0].StackStatus' --output text --stack-name MySNSStack --region us-east-2
Keep running the preceding command until the output states that the stack doesn't exist.
Step 8.3: Delete the Environment from AWS Cloud9WarningDeleting an environment cannot be undone. Also, when you delete an EC2 environment, AWSCloud9 also terminates the Amazon EC2 instance that it previously launched and connectedto the environment. Once terminated in Amazon EC2, the instance cannot be reactivated orrecovered.
353

AWS Cloud9 User GuideNext Steps
1. With the IDE still displayed for the environment, open the dashboard in the AWS Cloud9 console. Todo this, on the menu bar in the IDE, choose AWS Cloud9, Go To Your Dashboard.
2. Do one of the following.
• Choose the title that matches the name of the environment, and then choose Delete.
• Select the card that contains the name of the environment, and then choose Delete.
3. In the Delete dialog box, type Delete, and then choose Delete.
Next StepsExplore any or all of the following topics to continue getting familiar with AWS Cloud9.
Learn more about how to use AWS Cloud9 withLambda
Working with AWS Lambda Functions (p. 286)
Learn more about the AWS Cloud9 IDE Getting Started: Basic Tutorials (p. 35) andWorking with the IDE (p. 101)
Invite others to use your environment with you, inreal time and with text chat support
Working with Shared Environments (p. 80)
Create SSH environments (environments thatuse cloud compute instances or servers that youcreate, instead of an Amazon EC2 instances thatAWS Cloud9 creates for you).
Creating an Environment (p. 55) and SSHEnvironment Host Requirements (p. 481)
Use AWS Cloud9 with Amazon Lightsail Working with Amazon Lightsail Instances (p. 278)
Use AWS Cloud9 with AWS CodeStar Working with AWS CodeStar Projects (p. 285)
Use AWS Cloud9 with AWS CodePipeline Working with AWS CodePipeline (p. 324)
Use AWS Cloud9 with the AWS CLI, the aws-shell,AWS CodeCommit, the AWS Cloud DevelopmentKit (AWS CDK), GitHub, or Amazon DynamoDB,as well as Node.js, Python, or other programminglanguages
Tutorials and Samples (p. 327)
Work with code for intelligent roboticsapplications in AWS RoboMaker.
Developing with AWS Cloud9 in the AWSRoboMaker Developer Guide
To get help with AWS Cloud9 from the community, see the AWS Cloud9 Discussion Forum. (When youenter this forum, AWS might require you to sign in.)
To get help with AWS Cloud9 directly from AWS, see the support options on the AWS Support page.
AWS Command Line Interface and aws-shellSample for AWS Cloud9
This sample enables you to set up the AWS Command Line Interface (AWS CLI), the aws-shell, or both inan AWS Cloud9 development environment. The AWS CLI and the aws-shell are unified tools that providea consistent interface for interacting with all parts of AWS. You can use the AWS CLI or the aws-shell
354

AWS Cloud9 User GuidePrerequisites
instead of the AWS Management Console to quickly run commands to interact with AWS, and some ofthese commands can only be run with the AWS CLI or the aws-shell.
For more information about the AWS CLI, see the AWS Command Line Interface User Guide. For the aws-shell, see the following resources:
• aws-shell on the GitHub website• aws-shell on the pip website
For a list of commands you can run with the AWS CLI to interact with AWS, see the AWS CLI CommandReference. You use the same commands with the aws-shell, except that you start commands without theaws prefix.
Creating this sample might result in charges to your AWS account. These include possible chargesfor services such as Amazon EC2 and Amazon S3. For more information, see Amazon EC2 Pricing andAmazon S3 Pricing.
Topics• Prerequisites (p. 355)• Step 1: Install the AWS CLI, the aws-shell, or Both in Your Environment (p. 355)• Step 2: Set up Credentials Management in Your Environment (p. 356)• Step 3: Run Some Basic Commands with the AWS CLI or the aws-shell in Your Environment (p. 357)• Step 4: Clean Up (p. 358)
PrerequisitesBefore you use this sample, be sure to meet the following requirements.
• You must have an existing AWS Cloud9 EC2 development environment. This sample assumes youalready have an EC2 environment that is connected to an Amazon EC2 instance running AmazonLinux or Ubuntu Server. If you have a different type of environment or operating system, you mightneed to adapt this sample's instructions to set up related tools. See Creating an Environment in AWSCloud9 (p. 55) for details.
• You have the AWS Cloud9 IDE for the existing environment already open. When you open anenvironment, AWS Cloud9 opens the IDE for that environment in your web browser. See Opening anEnvironment in AWS Cloud9 (p. 67) for details.
Step 1: Install the AWS CLI, the aws-shell, or Both inYour EnvironmentIn this step, you use the AWS Cloud9 IDE to install the AWS CLI, the aws-shell, or both in yourenvironment so you can run commands to interact with AWS.
If you are using an AWS Cloud9 EC2 development environment and you only want to use the AWS CLI,you can skip ahead to Step 3: Run Some Basic Commands with the AWS CLI or the aws-shell in YourEnvironment (p. 357). This is because the AWS CLI is already installed in an EC2 environment, and a setof AWS access credentials is already set up in the environment. For more information, see AWS managedtemporary credentials (p. 538).
If you are not using an EC2 environment, do the following to install the AWS CLI:
1. With your environment open, in the IDE, check whether the AWS CLI is already installed. In theterminal, run the aws --version command. (To start a new terminal session, on the menu bar,
355

AWS Cloud9 User GuideStep 2: Set up Credentials
Management in Your Environment
choose Window, New Terminal.) If the AWS CLI is installed, the version number is displayed, withinformation such as the version numbers of Python and the operating system version number ofyour Amazon EC2 instance or your own server. If the AWS CLI is installed, skip ahead to Step 2: Setup Credentials Management in Your Environment (p. 356).
2. To install the AWS CLI, see Installing the AWS Command Line Interface in the AWS Command LineInterface User Guide. For example, for an EC2 environment running Amazon Linux, run these threecommands, one at a time, in the terminal to install the AWS CLI.
sudo yum -y update # Install the latest system updates.sudo yum -y install aws-cli # Install the AWS CLI.aws --version # Confirm the AWS CLI was installed.
For an EC2 environment running Ubuntu Server, run these three commands instead, one at a time, inthe terminal to install the AWS CLI.
sudo apt update # Install the latest system updates.sudo apt install -y awscli # Install the AWS CLI.aws --version # Confirm the AWS CLI was installed.
If you want to install the aws-shell, do the following:
1. With your environment open, in the IDE, check whether the aws-shell is already installed. In theterminal, run the aws-shell command. (To start a new terminal session, on the menu bar, chooseWindow, New Terminal.) If the aws-shell is installed, the aws> prompt is displayed. If the aws-shellis installed, skip ahead to Step 2: Set up Credentials Management in Your Environment (p. 356).
2. To install the aws-shell, you use pip. To use pip, you must have Python installed.
To check whether Python is already installed (and to install it if needed), follow the instructions inStep 1: Install Python 3.6 (p. 421) in the Python Sample, and then return to this topic.
To check whether pip is already installed, in the terminal, run the pip --version command. Ifpip is installed, the version number is displayed. If pip is not installed, install it by run these threecommands, one at a time, in the terminal.
wget https://bootstrap.pypa.io/get-pip.py # Get the pip install file.sudo python get-pip.py # Install pip. (You might need to run 'sudo python2 get-pip.py' or 'sudo python3 get-pip.py' instead, depending on how Python is installed.)rm get-pip.py # Delete the pip install file, as it is no longer needed.
3. To use pip to install the aws-shell, run the following command.
sudo pip install aws-shell
Step 2: Set up Credentials Management in YourEnvironmentEach time you use the AWS CLI or the aws-shell to call an AWS service, you must provide a set ofcredentials with the call. These credentials determine whether the AWS CLI or the aws-shell has theappropriate permissions to make that call. If the credentials don't cover the appropriate permissions, thecall will fail.
356

AWS Cloud9 User GuideStep 3: Run Some Basic Commands with the
AWS CLI or the aws-shell in Your Environment
If you are using an AWS Cloud9 EC2 development environment, you can skip ahead to Step 3: RunSome Basic Commands with the AWS CLI or the aws-shell in Your Environment (p. 357). This isbecause credentials are already set up in an EC2 environment. For more information, see AWS managedtemporary credentials (p. 538).
If you are not using an EC2 environment, you must manually store your credentials within theenvironment. To do this, follow the instructions in Calling AWS Services from an Environment in AWSCloud9 (p. 70), and then return to this topic.
Step 3: Run Some Basic Commands with the AWS CLIor the aws-shell in Your EnvironmentIn this step, you use the AWS CLI or the aws-shell in your environment to create a bucket in Amazon S3,list your available buckets, and then delete the bucket.
1. If you want to use the aws-shell but haven't started it yet, start the aws-shell by running the aws-shell command. The aws> prompt is displayed.
2. Create a bucket. Run the aws s3 mb command with the AWS CLI or s3 mb command with theaws-shell, supplying the name of the bucket to create. In this example, we use a bucket namedcloud9-123456789012-bucket, where 123456789012 is your AWS account ID. If you use adifferent name, substitute it throughout this step.
aws s3 mb s3://cloud9-123456789012-bucket # For the AWS CLI.s3 mb s3://cloud9-123456789012-bucket # For the aws-shell.
NoteBucket names must be unique across all of AWS, not just your AWS account. The precedingsuggested bucket name can help you come up with a unique bucket name. If you get amessage that contains the error BucketAlreadyExists, you must run the commandagain with a different bucket name.
3. List your available buckets. Run the aws s3 ls command with the AWS CLI or the s3 ls command with the aws-shell. A list of your available buckets is displayed.
4. Delete the bucket. Run the aws s3 rb command with the AWS CLI or the s3 rb command withthe aws-shell, supplying the name of the bucket to delete.
aws s3 rb s3://cloud9-123456789012-bucket # For the AWS CLI.s3 rb s3://cloud9-123456789012-bucket # For the aws-shell.
To confirm whether the bucket was deleted, run the aws s3 ls command again with the AWS CLIor the s3 ls command again with the aws-shell. The name of the bucket that was deleted shouldno longer appear in the list.
NoteYou don't have to delete the bucket if you want to keep using it. For more information, seeAdd an Object to a Bucket in the Amazon Simple Storage Service Getting Started Guide. Seealso s3 commands in the AWS CLI Command Reference. (Remember, if you don't delete thebucket, it might result in ongoing charges to your AWS account.)
To continue experimenting with the AWS CLI, see Working with Amazon Web Services in the AWSCommand Line Interface User Guide as well as the AWS CLI Command Reference. To continueexperimenting with the aws-shell, see the AWS CLI Command Reference, noting that you startcommands without the aws prefix.
357

AWS Cloud9 User GuideStep 4: Clean Up
Step 4: Clean UpIf you're using the aws-shell, you can stop using it by running the .exit or .quit command.
To prevent ongoing charges to your AWS account after you're done using this sample, you should deletethe environment. For instructions, see Deleting an Environment in AWS Cloud9 (p. 97).
AWS CodeCommit Sample for AWS Cloud9This sample enables you to set up an AWS Cloud9 development environment to interact with a remotecode repository in CodeCommit. CodeCommit is a source code control service that enables you toprivately store and manage Git repositories in the AWS Cloud. For more information about CodeCommit,see the AWS CodeCommit User Guide.
Creating this sample might result in charges to your AWS account. These include possible charges forservices such as Amazon EC2 and CodeCommit. For more information, see Amazon EC2 Pricing and AWSCodeCommit Pricing.
• Prerequisites (p. 358)
• Step 1: Set Up Your IAM Group with Required Access Permissions (p. 358)
• Step 2: Create a Repository in AWS CodeCommit (p. 359)
• Step 3: Connect Your Environment to the Remote Repository (p. 360)
• Step 4: Clone the Remote Repository into Your Environment (p. 361)
• Step 5: Add Files to the Repository (p. 362)
• Step 6: Clean Up (p. 363)
PrerequisitesBefore you use this sample, be sure to meet the following requirements.
• You must have an existing AWS Cloud9 EC2 development environment. This sample assumes youalready have an EC2 environment that is connected to an Amazon EC2 instance running AmazonLinux or Ubuntu Server. If you have a different type of environment or operating system, you mightneed to adapt this sample's instructions to set up related tools. See Creating an Environment in AWSCloud9 (p. 55) for details.
• You have the AWS Cloud9 IDE for the existing environment already open. When you open anenvironment, AWS Cloud9 opens the IDE for that environment in your web browser. See Opening anEnvironment in AWS Cloud9 (p. 67) for details.
Step 1: Set Up Your IAM Group with Required AccessPermissionsIf your AWS credentials are associated with an IAM administrator user in your AWS account, and youwant to use that user to work with CodeCommit, skip ahead to Step 2: Create a Repository in AWSCodeCommit (p. 359).
You can complete this step using the AWS Management Console (p. 359) or the AWS Command LineInterface (AWS CLI) (p. 359).
358

AWS Cloud9 User GuideStep 2: Create a Repository in CodeCommit
Set Up Your IAM Group with Required Access Permissions Usingthe Console1. Sign in to the AWS Management Console, if you are not already signed in.
For this step, we recommend you sign in using credentials for an IAM administrator user in your AWSaccount. If you cannot do this, check with your AWS account administrator.
2. Open the IAM console. To do this, in the console's navigation bar, choose Services. Then choose IAM.3. Choose Groups.4. Choose the group's name.5. On the Permissions tab, for Managed Policies, choose Attach Policy.6. In the list of policy names, select one of the following boxes:
• Select AWSCodeCommitPowerUser for access to all of the functionality of CodeCommit andrepository-related resources, except it does not allow deletion of CodeCommit repositories or createor delete repository-related resources in other AWS services, such as Amazon CloudWatch Events.
• Select AWSCodeCommitFullAccess for full control over CodeCommit repositories and relatedresources in the AWS account, including the ability to delete repositories.
(If you don't see either of these policy names in the list, type the policy name in the Filter box todisplay it.)
7. Choose Attach Policy.
To see the list of access permissions that these AWS managed policies give to a group, see AWS Managed(Predefined) Policies for AWS CodeCommit in the AWS CodeCommit User Guide.
Skip ahead to Step 2: Create a Repository in AWS CodeCommit (p. 359).
Set Up Your IAM Group with Required Access Permissions Usingthe AWS CLIRun the IAM attach-group-policy command, specifying the group's name and the Amazon ResourceName (ARN) of the AWS managed policy that describes the required access permissions, for example:
aws iam attach-group-policy --group-name MyGroup --policy-arn POLICY_ARN
In the preceding command, replace MyGroup with the name of the group. Replace POLICY_ARN with theARN of the AWS managed policy, as follows:
• arn:aws:iam::aws:policy/AWSCodeCommitPowerUser for access to all of the functionalityof CodeCommit and repository-related resources, except it does not allow deletion of CodeCommitrepositories or create or delete repository-related resources in other AWS services, such as AmazonCloudWatch Events.
• arn:aws:iam::aws:policy/AWSCodeCommitFullAccess for full control over CodeCommitrepositories and related resources in the AWS account, including the ability to delete repositories.
To see the list of access permissions that these AWS managed policies give to a group, see AWS Managed(Predefined) Policies for AWS CodeCommit in the AWS CodeCommit User Guide.
Step 2: Create a Repository in CodeCommitIn this step, you create a remote code repository in CodeCommit by using the CodeCommit console.
359

AWS Cloud9 User GuideStep 3: Connect Your Environment
to the Remote Repository
If you already have a CodeCommit repository, skip ahead to Step 3: Connect Your Environment to theRemote Repository (p. 360).
You can complete this step using the AWS Management Console (p. 360) or the AWS Command LineInterface (AWS CLI) (p. 360).
Create a Repository in CodeCommit Using the Console1. If you are signed in to the AWS Management Console as an IAM administrator user from the previous
step, and you do not want to use the IAM administrator user to create the repository, sign out of theAWS Management Console.
2. Open the CodeCommit console, at https://console.aws.amazon.com/codecommit.3. In the console's navigation bar, use the region selector to choose the AWS Region you want to create
the repository in (for example, US East (Ohio)).4. If a welcome page is displayed, choose Get started. Otherwise, choose Create repository.5. On the Create repository page, for Repository name, type a name for your new repository, for
example MyDemoCloud9Repo. If you choose a different name, substitute it throughout this sample.6. (Optional) For Description, type something about the repository, for example This is a
demonstration repository for the AWS Cloud9 sample.
7. Choose Create repository. A Connect to your repository pane is displayed. Choose Close, as you willconnect to your repository in a different way later in this topic.
Skip ahead to Step 3: Connect Your Environment to the Remote Repository (p. 360).
Create a Repository in CodeCommit Using the AWS CLIRun the AWS CodeCommit create-repository command, specifying the repository's name, anoptional description, and the AWS Region to create the repository in, for example:
aws codecommit create-repository --repository-name MyDemoCloud9Repo --repository-description "This is a demonstration repository for the AWS Cloud9 sample." --region us-east-2
In the preceding command, replace us-east-2 with the ID of the AWS Region to create the repositoryin. For a list of supported regions, see AWS CodeCommit in the Amazon Web Services General Reference.
If you choose to use a different repository name, substitute it throughout this sample.
Step 3: Connect Your Environment to the RemoteRepositoryIn this step, you use the AWS Cloud9 IDE to connect to the CodeCommit repository you created oridentified in the previous step.
Complete one of the following sets of procedures, depending on the type of AWS Cloud9 developmentenvironment you have.
Environment type Follow these procedures
EC2 environment 1. From a terminal session in the IDE, run thefollowing 2 commands:
git config --global credential.helper '!aws codecommit credential-helper $@'
360

AWS Cloud9 User GuideStep 4: Clone the Remote
Repository into Your Environment
Environment type Follow these proceduresgit config --global credential.UseHttpPath true
For more information, see Step 2: Configurethe AWS CLI Credential Helper On Your AWSCloud9 EC2 Development Environment inIntegrate AWS Cloud9 with AWS CodeCommit inthe AWS CodeCommit User Guide.
2. Skip ahead to Step 4: Clone the RemoteRepository into Your Environment (p. 361),later in this topic.
SSH environment 1. If Git is not already installed in theenvironment, use a terminal session in the IDEto install it. For more information, see Step 2:Install Git in Setup Steps for SSH Connections toAWS CodeCommit Repositories on Linux, macOS,or Unix in the AWS CodeCommit User Guide.
2. Complete Step 3: Configure Credentialson Linux, macOS, or Unix in Setup Stepsfor SSH Connections to AWS CodeCommitRepositories on Linux, macOS, or Unix in theAWS CodeCommit User Guide.
When you are instructed to sign in to theAWS Management Console and open the IAMconsole, we recommend you sign in usingcredentials for an IAM administrator user inyour AWS account. If you cannot do this, checkwith your AWS account administrator.
3. Skip ahead to Step 4: Clone the RemoteRepository into Your Environment (p. 361),later in this topic.
Step 4: Clone the Remote Repository into YourEnvironmentIn this step, you use the AWS Cloud9 IDE to clone the remote repository in CodeCommit into yourenvironment.
To clone the repository, run the git clone command, supplying the repository's clone URL, shownhere as CLONE_URL .
git clone CLONE_URL
For an EC2 environment, you supply an HTTPS clone URL that starts with https://. For an SSHenvironment, you supply an SSH clone URL that starts with ssh://.
To get the repository's full clone URL, see Use the AWS CodeCommit Console to View Repository Detailsin the AWS CodeCommit User Guide.
If your repository doesn't have any files in it, a warning message is displayed, such as You appear tohave cloned an empty repository. This is expected behavior, which you will address later.
361

AWS Cloud9 User GuideStep 5: Add Files to the Repository
Step 5: Add Files to the RepositoryIn this step, you create three simple files in the cloned repository in your environment. Then you add thefiles to the Git staging area in your cloned repository, commit the staged files, and push the commit toyour remote repository in CodeCommit.
If the cloned repository already has files in it, you're done and can skip the rest of this sample.
To add files to the repository
1. Create a new file. On the menu bar, choose File, New File.
2. Type the following content into the file, and then choose File, Save to save the file as bird.txt inthe MyDemoCloud9Repo directory in your environment.
bird.txt--------Birds are a group of endothermic vertebrates, characterized by feathers,toothless beaked jaws, the laying of hard-shelled eggs, a high metabolicrate, a four-chambered heart, and a lightweight but strong skeleton.
NoteTo confirm you are saving this file in the correct directory, in the Save As dialog box, choosethe MyDemoCloud9Repo folder, and be sure Folder displays /MyDemoCloud9Repo.
3. Create two more files, named insect.txt and reptile.txt, with the following content, andsaving them in the same MyDemoCloud9Repo directory.
insect.txt----------Insects are a class of invertebrates within the arthropod phylum thathave a chitinous exoskeleton, a three-part body (head, thorax, and abdomen),three pairs of jointed legs, compound eyes, and one pair of antennae.
reptile.txt-----------Reptiles are tetrapod (four-limbed vertebrate) animals in the classReptilia, comprising today's turtles, crocodilians, snakes,amphisbaenians, lizards, tuatara, and their extinct relatives.
4. In the terminal, run the cd command to switch to the MyDemoCloud9Repo directory.
cd MyDemoCloud9Repo
5. Confirm the files were successfully saved in the MyDemoCloud9Repo directory by running the gitstatus command. All three files will be listed as untracked files.
Untracked files: (use "git add <file>..." to include in what will be committed)
bird.txt insect.txt reptile.txt
6. Add the files to the Git staging area by running the git add command.
git add --all
362

AWS Cloud9 User GuideStep 6: Clean Up
7. Confirm the files were successfully added to the Git staging area by running the git status command again. All three files are now listed as changes to commit.
Changes to be committed: (use "git rm --cached <file>..." to unstage)
new file: bird.txt new file: insect.txt new file: reptile.txt
8. Commit the staged files by running the git commit command.
git commit -m "Added information about birds, insects, and reptiles."
9. Push the commit to your remote repository in CodeCommit by running the git push command.
git push -u origin master
10. Confirm whether the files were successfully pushed. Open the CodeCommit console, if it isn't alreadyopen, at https://console.aws.amazon.com/codecommit.
11. In the top navigation bar, near the right edge, choose the AWS Region where you created therepository (for example, US East (Ohio)).
12. On the Dashboard page, choose MyDemoCloud9Repo. The three files are displayed.
To continue experimenting with your CodeCommit repository, see Browse the Contents of YourRepository in the AWS CodeCommit User Guide.
If you're new to Git and you don't want to mess up your CodeCommit repository, experiment with asample Git repository on the Try Git website.
Step 6: Clean UpTo prevent ongoing charges to your AWS account after you're done using this sample, you should deletethe CodeCommit repository. For instructions, see Delete an AWS CodeCommit Repository in the AWSCodeCommit User Guide.
You should also delete the environment. For instructions, see Deleting an Environment (p. 97).
GitHub Sample for AWS Cloud9This sample enables you to set up an AWS Cloud9 development environment to interact with a remotecode repository in GitHub. For more information about GitHub, see the GitHub and GitHub Helpwebsites.
Creating this sample might result in charges to your AWS account. These include possible charges forservices such as Amazon EC2. For more information, see Amazon EC2 Pricing.
Topics• Prerequisites (p. 364)• Step 1: Create a GitHub Account (p. 364)• Step 2: Create a GitHub Repository (p. 364)• Step 3: Install Git in Your Environment (p. 364)• Step 4: Clone the Remote Repository into Your Environment (p. 365)• Step 5: Add Files to the Repository (p. 365)
363

AWS Cloud9 User GuidePrerequisites
• Step 6: Keep Working with the IDE and GitHub (p. 367)• Step 7: Clean Up (p. 367)
PrerequisitesBefore you use this sample, be sure to meet the following requirements.
• You must have an existing AWS Cloud9 EC2 development environment. This sample assumes youalready have an EC2 environment that is connected to an Amazon EC2 instance running AmazonLinux or Ubuntu Server. If you have a different type of environment or operating system, you mightneed to adapt this sample's instructions to set up related tools. See Creating an Environment in AWSCloud9 (p. 55) for details.
• You have the AWS Cloud9 IDE for the existing environment already open. When you open anenvironment, AWS Cloud9 opens the IDE for that environment in your web browser. See Opening anEnvironment in AWS Cloud9 (p. 67) for details.
Start with the following step, depending on what you already have.
Do you have a GitHubaccount?
Do you have a GitHubrepository?
Do you have Gitinstalled?
Start with this step
No -- -- Step 1: Create a GitHubAccount (p. 364)
Yes No -- Step 2: Create a GitHubRepository (p. 364)
Yes Yes No (or Not Sure) Step 3: InstallGit in YourEnvironment (p. 364)
Yes Yes Yes Step 4: Clonethe RemoteRepository into YourEnvironment (p. 365)
Step 1: Create a GitHub AccountIf you already have a GitHub account, skip ahead to Step 2: Create a GitHub Repository (p. 364).
To create a GitHub account, see Join GitHub on the GitHub website.
Step 2: Create a GitHub RepositoryIf you already have a GitHub repository, skip ahead to Step 3: Install Git in Your Environment (p. 364).
To create the repository, see Create A Repo on the GitHub Help website.
Step 3: Install Git in Your EnvironmentIn this step, you use the AWS Cloud9 IDE to install Git in your environment so that you can clone yourremote repository into the environment later.
364

AWS Cloud9 User GuideStep 4: Clone the Remote
Repository into Your Environment
If you already have Git installed in your environment, skip ahead to Step 4: Clone the Remote Repositoryinto Your Environment (p. 365). To check whether you already have Git installed, run the git --version command as described in this step.
1. With your environment open, in the AWS Cloud9 IDE, start a new terminal session, if one isn'talready started. (To start a new terminal session, on the menu bar, choose Window, New Terminal.)
2. Check whether Git is already installed. In the terminal, run the git --version command. If Gitis installed, the version number is displayed, for example, git version N.N.N . The installedversion must be 1.7.9 or later. If it is, skip ahead to step 4 in this procedure to set your Git name andemail address.
3. To install Git, see Git Downloads on the Git website. For example, for an EC2 environment runningAmazon Linux, run these three commands in the terminal, one at a time, to install Git.
sudo yum -y update # Install the latest system updates.sudo yum -y install git # Install Git.git --version # Confirm Git was installed.
For an EC2 environment running Ubuntu Server, run these three commands in the terminal instead,one at a time, to install Git.
sudo apt update # Install the latest system updates.sudo apt install -y git # Install Git.git --version # Confirm Git was installed.
4. Set your Git name and email address. In the terminal, run these two commands, one at a time,substituting your Git name and email address for USER_NAME and EMAIL_ADDRESS .
git config --global user.name "USER_NAME"git config --global user.email EMAIL_ADDRESS
Step 4: Clone the Remote Repository into YourEnvironmentIn this step, you use the AWS Cloud9 IDE to clone the remote repository in GitHub into yourenvironment.
To clone the repository, see Cloning a Repository on the GitHub website.
NoteThe rest of this sample assumes the current working directory that you clone the repositoryinto is the environment root directory. If you clone it somewhere else, substitute that locationwherever you see /YOUR_CLONED_REPO_NAME .
Step 5: Add Files to the RepositoryIn this step, you create three simple files in the cloned repository in your environment. Then you add thefiles to the Git staging area in your cloned repository, commit the staged files, and push the commit toyour remote repository in GitHub.
If the cloned repository already has files in it, skip ahead to Step 6: Keep Working with the IDE andGitHub (p. 367).
1. Create a new file. On the menu bar, choose File, New File.2. Type the following content into the file, and then choose File, Save to save the file as bird.txt in
the /YOUR_CLONED_REPO_NAME directory in your environment.
365

AWS Cloud9 User GuideStep 5: Add Files to the Repository
bird.txt--------Birds are a group of endothermic vertebrates, characterized by feathers,toothless beaked jaws, the laying of hard-shelled eggs, a high metabolicrate, a four-chambered heart, and a lightweight but strong skeleton.
NoteTo confirm you are saving this file in the correct directory, in the Save As dialogbox, choose the YOUR_CLONED_REPO_NAME folder, and be sure Folder displays/YOUR_CLONED_REPO_NAME .
3. Create two more files, named insect.txt and reptile.txt, with the following content, savingthem also in the same /YOUR_CLONED_REPO_NAME directory.
insect.txt----------Insects are a class of invertebrates within the arthropod phylum thathave a chitinous exoskeleton, a three-part body (head, thorax, and abdomen),three pairs of jointed legs, compound eyes, and one pair of antennae.
reptile.txt-----------Reptiles are tetrapod (four-limbed vertebrate) animals in the classReptilia, comprising today's turtles, crocodilians, snakes,amphisbaenians, lizards, tuatara, and their extinct relatives.
4. In the terminal, run the cd command to switch to the /YOUR_CLONED_REPO_NAME directory.
cd YOUR_CLONED_REPO_NAME
5. Confirm the files were successfully saved in the /YOUR_CLONED_REPO_NAME directory by runningthe git status command. All three files are listed as untracked files.
Untracked files: (use "git add <file>..." to include in what will be committed)
bird.txt insect.txt reptile.txt
6. Add the files to the Git staging area by running the git add command.
git add --all
7. Confirm the files were successfully added to the Git staging area by running the git status command again. All three files are now listed as changes to commit.
Changes to be committed: (use "git reset HEAD <file>..." to unstage)
new file: bird.txt new file: insect.txt new file: reptile.txt
8. Commit the staged files by running the git commit command.
git commit -m "Added information about birds, insects, and reptiles."
366

AWS Cloud9 User GuideStep 6: Keep Working with the IDE and GitHub
9. Push the commit to your remote repository in CodeCommit by running the git push command.
git push
NoteYou are prompted for your GitHub user name and password. As you continue to work withGitHub, you might be prompted again. To keep from being prompted each time you tryto interact with the remote repository in the future, consider installing and configuringa Git credentials manager. For example, you can run this command in the terminal to beprompted no sooner than every 15 minutes: git config credential.helper 'cache--timeout 900'. Or you can run this command to never be prompted again, althoughGit stores your credentials in clear text in a plain file in your home directory: git configcredential.helper 'store --file ~/.git-credentials'. For more information,see Git Tools - Credential Storage on the Git website.If you use GitHub two-factor authentication, you must enter a personal access tokenwhenever you are prompted for a password. If you enter a password instead of a personalaccess token, an "invalid user name or password" message is displayed, and the operationfails. For more information, see Creating a personal access token for the command line onthe GitHub Help website.You will not see your password or personal access token whenever you enter it in theterminal. This is by design.
10. To confirm whether the files were successfully pushed from your local copy of the repository to theremote repository, open your repository in the GitHub console, and look for the three files you justpushed.
Step 6: Keep Working with the IDE and GitHubUse the AWS Cloud9 IDE and GitHub to keep working with your code. Here are some things to try.
• Use the Environment window and editor tabs in the IDE to view, change, and save code. For moreinformation, see Step 3: Environment Window (p. 105) and Step 4: Editor, Tabs, and Panes (p. 105) inTour the IDE (p. 102).
• Use the IDE to run, debug, and build your code. For more information, see Working with Builders,Runners, and Debuggers in the AWS Cloud9 Integrated Development Environment (IDE) (p. 148).
• Use Git in the terminal session in the IDE to continue pushing more code changes to the GitHubrepository, as well as periodically pull code changes from others from the repository. For moreinformation, see Pushing to a Remote and Fetching a remote on the GitHub Help website.
• Use additional Git commands as you need them. For a list of these commands, see Git cheatsheet onthe GitHub Help website.
• If you're new to Git and you don't want to mess up your GitHub repository, experiment with a sampleGit repository on the Try Git website.
• Invite others to work on your code with you in the same environment, in real time and with text chat.For more information, see Working with Shared Environments in AWS Cloud9 (p. 80).
Step 7: Clean UpTo prevent ongoing charges to your AWS account after you're done using this sample, you should deletethe environment. For instructions, see Deleting an Environment in AWS Cloud9 (p. 97).
To delete the GitHub repository, see Deleting a Repository on the GitHub Help website.
367

AWS Cloud9 User GuideAmazon DynamoDB Sample
Amazon DynamoDB Sample for AWS Cloud9This sample enables you to set up an AWS Cloud9 development environment to work with AmazonDynamoDB.
DynamoDB is a fully managed NoSQL database service. You can use DynamoDB to create a databasetable that can store and retrieve any amount of data, and serve any level of request traffic. DynamoDBautomatically spreads the data and traffic for the table over a sufficient number of servers to handlethe request capacity specified and the amount of data stored, while maintaining consistent and fastperformance. For more information, see Amazon DynamoDB on the AWS website.
Creating this sample might result in charges to your AWS account. These include possible chargesfor services such as Amazon EC2 and DynamoDB. For more information, see Amazon EC2 Pricing andAmazon DynamoDB Pricing.
For information about additional AWS database offerings, see Amazon Relational Database Service(RDS), Amazon ElastiCache, and Amazon Redshift on the AWS website. See also AWS Database MigrationService on the AWS website.
• Prerequisites (p. 368)
• Step 1: Install and Configure the AWS CLI, the aws-shell, or Both in Your Environment (p. 368)
• Step 2: Create a Table (p. 369)
• Step 3: Add an Item to the Table (p. 370)
• Step 4: Add Multiple Items to the Table (p. 371)
• Step 5: Create a Global Secondary Index (p. 374)
• Step 6: Get Items from the Table (p. 375)
• Step 7: Clean Up (p. 378)
PrerequisitesBefore you use this sample, be sure to meet the following requirements.
• You must have an existing AWS Cloud9 EC2 development environment. This sample assumes youalready have an EC2 environment that is connected to an Amazon EC2 instance running AmazonLinux or Ubuntu Server. If you have a different type of environment or operating system, you mightneed to adapt this sample's instructions to set up related tools. See Creating an Environment in AWSCloud9 (p. 55) for details.
• You have the AWS Cloud9 IDE for the existing environment already open. When you open anenvironment, AWS Cloud9 opens the IDE for that environment in your web browser. See Opening anEnvironment in AWS Cloud9 (p. 67) for details.
Step 1: Install and Configure the AWS CLI, the aws-shell, or Both in Your EnvironmentIn this step, you use the AWS Cloud9 IDE to install and configure the AWS CLI, the aws-shell, or both inyour environment so you can run commands to interact with DynamoDB. Then you use the AWS CLI torun a basic DynamoDB command to test your installation and configuration.
1. To set up credentials management for the AWS CLI or the aws-shell and to install the AWS CLI,the aws-shell, or both in your environment, follow Steps 1 and 2 in the AWS CLI and aws-shell
368

AWS Cloud9 User GuideStep 2: Create a Table
Sample (p. 354), and then return to this topic. If you already installed and configured the AWS CLI,the aws-shell, or both in your environment, you don't need to do it again.
2. Test the installation and configuration of the AWS CLI, the aws-shell, or both by running theDynamoDB list-tables command from a terminal session in your environment to list your existingDynamoDB tables, if there are any. To start a new terminal session, on the menu bar, choose Windows,New Terminal.
aws dynamodb list-tables # For the AWS CLI.dynamodb list-tables # For the aws-shell.
NoteThroughout this sample, if you're using the aws-shell, omit aws from each command thatstarts with aws. To start the aws-shell, run the aws-shell command. To stop using theaws-shell, run the .exit or .quit command.
If this command succeeds, it outputs a TableNames array containing a list of existing DynamoDBtables that you might already have. If you have no DynamoDB tables yet, the TableNames array willbe empty.
{ "TableNames": []}
If you do have any DynamoDB tables, the TableNames array contains a list of the table names.
Step 2: Create a TableIn this step, you create a table in DynamoDB and specify the table's name, layout, simple primary key,and data throughput settings.
This sample table, named Weather, contains information about weather forecasts for a few cities inthe United States. The table holds the following types of information (in DynamoDB, each piece ofinformation is known as an attribute):
• Required unique city ID (CityID)
• Required forecast date (Date)
• City name (City)
• State name (State)
• Forecast weather conditions (Conditions)
• Forecast temperatures (Temperatures)
• Forecast high, in degrees Fahrenheit (HighF)
• Forecast low, in degrees Fahrenheit (LowF)
To create the table, in a terminal session in the AWS Cloud9 IDE, run the DynamoDB create-table command.
aws dynamodb create-table \--table-name Weather \--attribute-definitions \ AttributeName=CityID,AttributeType=N AttributeName=Date,AttributeType=S \--key-schema \ AttributeName=CityID,KeyType=HASH AttributeName=Date,KeyType=RANGE \
369

AWS Cloud9 User GuideStep 3: Add an Item to the Table
--provisioned-throughput ReadCapacityUnits=5,WriteCapacityUnits=5
In this command:
• --table-name represents the table name (Weather in this sample). Table names must be uniquewithin each AWS Region in your AWS account.
• --attribute-definitions represents the attributes that are used to uniquely identify the tableitems. Each of this table's items are uniquely identified by a combination of a numerical ID attributeand a Date attribute represented as an ISO-8601 formatted string.
• --key-schema represents the table's key schema. This table has a composite primary key of CityIDand Date. This means that each of the table items must have a CityID attribute value and a Dateattribute value, but no two items in the table can have both the same CityID attribute value andDate attribute value.
• --provisioned-throughput represents the table's read-write capacity. DynamoDB allows up to 5strongly consistent reads per second for items up to 4 KB in size, or up to 5 eventually consistent readsper second for items up to 4 KB in size. DynamoDB also allows up to 5 writes per second for items upto 1 KB in size.
NoteSetting higher provisioned throughput might result in additional charges to your AWSaccount.For more information about this and other DynamoDB commands, see dynamodb in the AWSCLI Command Reference.
If this command succeeds, it displays summary information about the new table that is being created. Toconfirm the table is successfully created, run the DynamoDB describe-table command, specifyingthe table's name (--table-name).
aws dynamodb describe-table --table-name Weather
When the table is successfully created, the TableStatus value changes from CREATING to ACTIVE. Donot proceed past this step until the table is successfully created.
Step 3: Add an Item to the TableIn this step, you add an item to the table you just created.
1. Create a file named weather-item.json with the following content. To create a new file, on themenu bar, choose File, New File. To save the file, choose File, Save.
{ "CityID": { "N": "1" }, "Date": { "S": "2017-04-12" }, "City": { "S": "Seattle" }, "State": { "S": "WA" }, "Conditions": { "S": "Rain" }, "Temperatures": { "M": { "HighF": { "N": "59" }, "LowF": { "N": "46" } } }}
In this code, N represents an attribute value that is a number. S is a string attribute value. M is a mapattribute, which is a set of attribute-value pairs. You must specify an attribute's data type whenever
370

AWS Cloud9 User GuideStep 4: Add Multiple Items to the Table
you work with items. For additional available attribute data types, see Data Types in the AmazonDynamoDB Developer Guide.
2. Run the DynamoDB put-item command, specifying the table's name (--table-name) and the pathto the JSON-formatted item (--item).
aws dynamodb put-item \--table-name Weather \--item file://weather-item.json
If the command succeeds, it runs without error, and no confirmation message is displayed.3. To confirm the table's current contents, run the DynamoDB scan command, specifying the table's
name (--table-name).
aws dynamodb scan --table-name Weather
If the command succeeds, summary information about the table and the item you just added isdisplayed.
Step 4: Add Multiple Items to the TableIn this step, you add several more items to the Customers table.
1. Create a file named more-weather-items.json with the following content.
{ "Weather": [ { "PutRequest": { "Item": { "CityID": { "N": "1" }, "Date": { "S": "2017-04-13" }, "City": { "S": "Seattle" }, "State": { "S": "WA" }, "Conditions": { "S": "Rain" }, "Temperatures": { "M": { "HighF": { "N": "52" }, "LowF": { "N": "43" } } } } } }, { "PutRequest": { "Item": { "CityID": { "N": "1" }, "Date": { "S": "2017-04-14" }, "City": { "S": "Seattle" }, "State": { "S": "WA" }, "Conditions": { "S": "Rain" }, "Temperatures": { "M": { "HighF": { "N": "49" }, "LowF": { "N": "43" } } } } } }, {
371

AWS Cloud9 User GuideStep 4: Add Multiple Items to the Table
"PutRequest": { "Item": { "CityID": { "N": "2" }, "Date": { "S": "2017-04-12" }, "City": { "S": "Portland" }, "State": { "S": "OR" }, "Conditions": { "S": "Thunderstorms" }, "Temperatures": { "M": { "HighF": { "N": "59" }, "LowF": { "N": "43" } } } } } }, { "PutRequest": { "Item": { "CityID": { "N": "2" }, "Date": { "S": "2017-04-13" }, "City": { "S": "Portland" }, "State": { "S": "OR" }, "Conditions": { "S": "Rain" }, "Temperatures": { "M": { "HighF": { "N": "51" }, "LowF": { "N": "41" } } } } } }, { "PutRequest": { "Item": { "CityID": { "N": "2" }, "Date": { "S": "2017-04-14" }, "City": { "S": "Portland" }, "State": { "S": "OR" }, "Conditions": { "S": "Rain Showers" }, "Temperatures": { "M": { "HighF": { "N": "49" }, "LowF": { "N": "39" } } } } } }, { "PutRequest": { "Item": { "CityID": { "N": "3" }, "Date": { "S": "2017-04-12" }, "City": { "S": "Portland" }, "State": { "S": "ME" }, "Conditions": { "S": "Rain" }, "Temperatures": { "M": { "HighF": { "N": "59" }, "LowF": { "N": "40" } } } } } }, { "PutRequest": { "Item": {
372

AWS Cloud9 User GuideStep 4: Add Multiple Items to the Table
"CityID": { "N": "3" }, "Date": { "S": "2017-04-13" }, "City": { "S": "Portland" }, "State": { "S": "ME" }, "Conditions": { "S": "Partly Sunny" }, "Temperatures": { "M": { "HighF": { "N": "54" }, "LowF": { "N": "37" } } } } } }, { "PutRequest": { "Item": { "CityID": { "N": "3" }, "Date": { "S": "2017-04-14" }, "City": { "S": "Portland" }, "State": { "S": "ME" }, "Conditions": { "S": "Mostly Sunny" }, "Temperatures": { "M": { "HighF": { "N": "53" }, "LowF": { "N": "37" } } } } } } ]}
In this code, 8 Item objects define the 8 items to add to the table, similar to the single item definedin the previous step. However, when you run the DynamoDB batch-write-item command in thenext step, you must provide a JSON-formatted object that includes each Item object in a containingPutRequest object. Then you must include those PutRequest objects in a parent array that has thesame name as the table.
2. Run the DynamoDB batch-write-item command, specifying the path to the JSON-formatteditems to add (--request-items).
aws dynamodb batch-write-item \--request-items file://more-weather-items.json
If the command succeeds, it displays the following message, confirming that the items weresuccessfully added.
{ "UnprocessedItems": {}}
3. To confirm the table's current contents, run the DynamoDB scan command again.
aws dynamodb scan --table-name Weather
If the command succeeds, 9 items are now displayed.
373

AWS Cloud9 User GuideStep 5: Create a Global Secondary Index
Step 5: Create a Global Secondary IndexRunning the DynamoDB scan command to get information about items can be slow, especially as atable grows in size or if the type of information you want to get is complex. You can create one or moresecondary indexes to speed things up and make getting information easier. In this step, you learn abouttwo types of secondary indexes that DynamoDB supports to do just that. These are known as a localsecondary index and a global secondary index. Then you create a global secondary index.
To understand these secondary index types, you first need to know about primary keys, which uniquelyidentify a table's items. DynamoDB supports a simple primary key or a composite primary key. A simpleprimary key has a single attribute, and that attribute value must be unique for each item in the table.This attribute is also known as a partition key (or a hash attribute), which DynamoDB can use to partitionitems for faster access. A table can also have a composite primary key, which contains two attributes. Thefirst attribute is the partition key, and the second is a sort key (also known as a range attribute). In a tablewith a composite primary key, any two items can have the same partition key value, but they cannot alsohave the same sort key value. The Weather table has a composite primary key.
A local secondary index has the same partition key as the table itself, but this index type can havea different sort key. A global secondary index can have a partition key and a sort key that are bothdifferent from the table itself.
For example, you can already use the primary key to access Weather items by CityID. To accessWeather items by State, you could create a local secondary index that has a partition key of CityID(it must be the same as the table itself) and a sort key of State. To access Weather items by City, youcould create a global secondary index that has a partition key of City and a sort key of Date.
You can create local secondary indexes only while you are creating a table. Because the Weather tablealready exists, you cannot add any local secondary indexes to it. However, you can add global secondaryindexes. Practice adding one now.
NoteCreating secondary indexes might result in additional charges to your AWS account.
1. Create a file named weather-global-index.json with the following content.
[ { "Create": { "IndexName": "weather-global-index", "KeySchema": [ { "AttributeName": "City", "KeyType": "HASH" }, { "AttributeName": "Date", "KeyType": "RANGE" } ], "Projection": { "ProjectionType": "INCLUDE", "NonKeyAttributes": [ "State", "Conditions", "Temperatures" ] }, "ProvisionedThroughput": { "ReadCapacityUnits": 5, "WriteCapacityUnits": 5 }
374

AWS Cloud9 User GuideStep 6: Get Items from the Table
} }]
In this code:• The name of the global secondary index is weather-global-index.• The City attribute is the partition key (hash attribute), and the Date attribute is the sort key (range
attribute).• Projection defines the attributes to retrieve by default (in addition to the hash attribute and
any range attribute) for every item matching a table search that uses this index. In this sample, theState, Conditions, HighF (part of Temperatures), and LowF (also part of Temperatures)attributes (as well as the City and Date attributes) are retrieved for every matching item.
• Similar to tables, a global secondary index must define its provisioned throughput settings.• The IndexName, KeySchema, Projection, and ProvisionedThroughput settings must be
contained in a Create object, which defines the global secondary index to create when you run theDynamoDB update-table command in the next step.
2. Run the DynamoDB update-table command.
aws dynamodb update-table \--table-name Weather \--attribute-definitions \ AttributeName=City,AttributeType=S AttributeName=Date,AttributeType=S \--global-secondary-index-updates file://weather-global-index.json
In this command:• --table-name is the name of the table to update.• --attribute-definitions are the attributes to include in the index. The partition key is always
listed first, and any sort key is always listed second.• --global-secondary-index-updates is the path to the file that defines the global secondary
index.
If this command succeeds, it displays summary information about the new global secondaryindex that is being created. To confirm the global secondary index is successfully created, run theDynamoDB describe-table command, specifying the table's name (--table-name).
aws dynamodb describe-table --table-name Weather
When the global secondary index is successfully created, the TableStatus value changes fromUPDATING to ACTIVE, and the IndexStatus value changes from CREATING to ACTIVE. Do notproceed past this step until the global secondary index is successfully created. This can take severalminutes.
Step 6: Get Items from the TableThere are many ways to get items from tables. In this step, you get items by using the table's primarykey, by using the table's other attributes, and by using the global secondary index.
To get a single item from a table based on the item's primarykey valueIf you know an item's primary key value, you can get the matching item by running the DynamoDBcommand get-item , scan , or query . The following are the main differences in these commands:
375

AWS Cloud9 User GuideStep 6: Get Items from the Table
• get-item returns a set of attributes for the item with the given primary key.
• scan returns one or more items and item attributes by accessing every item in a table or a secondaryindex.
• query finds items based on primary key values. You can query any table or secondary index that has acomposite primary key (a partition key and a sort key).
In this sample, here's how to use each of these commands to get the item that contains the CityIDattribute value of 1 and the Date attribute value of 2017-04-12.
1. To run the DynamoDB get-item command, specify the name of the table (--table-name),the primary key value (--key), and the attribute values for the item to display (--projection-expression). Because Date is a reserved keyword in DynamoDB, you must also provide an alias forthe Date attribute value (--expression-attribute-names). (State is also a reserved keyword,and so you will see an alias provided for it in later steps.)
aws dynamodb get-item \--table-name Weather \--key '{ "CityID": { "N": "1" }, "Date": { "S": "2017-04-12" } }' \--projection-expression \ "City, #D, Conditions, Temperatures.HighF, Temperatures.LowF" \--expression-attribute-names '{ "#D": "Date" }'
In this and the other commands, to display all of the item's attributes, don't include --projection-expression. In this example, because you are not including --projection-expression, you alsodon't need to include --expression-attribute-names.
aws dynamodb get-item \--table-name Weather \--key '{ "CityID": { "N": "1" }, "Date": { "S": "2017-04-12" } }'
2. To run the DynamoDB scan command, specify:
• The name of the table (--table-name).
• The search to run (--filter-expression).
• The search criteria to use (--expression-attribute-values).
• The kinds of attributes to display for the matching item (--select).
• The attribute values for the item to display (--projection-expression).
• If any of your attributes are using reserved keywords in DynamoDB, aliases for those attributes (--expression-attribute-names).
aws dynamodb scan \--table-name Weather \--filter-expression "(CityID = :cityID) and (#D = :date)" \--expression-attribute-values \ '{ ":cityID": { "N": "1" }, ":date": { "S": "2017-04-12" } }' \--select SPECIFIC_ATTRIBUTES \--projection-expression \ "City, #D, Conditions, Temperatures.HighF, Temperatures.LowF" \--expression-attribute-names '{ "#D": "Date" }'
3. To run the DynamoDB query command, specify:
• The name of the table (--table-name).
• The search to run (--key-condition-expression).
• The attribute values to use in the search (--expression-attribute-values).
• The kinds of attributes to display for the matching item (--select).
376

AWS Cloud9 User GuideStep 6: Get Items from the Table
• The attribute values for the item to display (--projection-expression).• If any of your attributes are using reserved keywords in DynamoDB, aliases for those attributes (--expression-attribute-names).
aws dynamodb query \--table-name Weather \--key-condition-expression "(CityID = :cityID) and (#D = :date)" \--expression-attribute-values \ '{ ":cityID": { "N": "1" }, ":date": { "S": "2017-04-12" } }' \--select SPECIFIC_ATTRIBUTES \--projection-expression \ "City, #D, Conditions, Temperatures.HighF, Temperatures.LowF" \--expression-attribute-names '{ "#D": "Date" }'
Notice that the scan command needed to scan all 9 items to get the result, while the query command only needed to scan for 1 item.
To get multiple items from a table based on the items' primarykey valuesIf you know the items' primary key values, you can get the matching items by running the DynamoDBbatch-get-item command. In this sample, here's how to get the items that contain the CityIDattribute value of 3 and Date attribute values of 2017-04-13 or 2017-04-14.
Run the DynamoDB batch-get-item command, specifying the path to a file describing the items toget (--request-items).
aws dynamodb batch-get-item --request-items file://batch-get-item.json
For this sample, the code in the batch-get-item.json file specifies to search the Weather tablefor items with a CityID of 3 and a Date of 2017-04-13 or 2017-04-14. For each item found, theattribute values for City, State, Date, and HighF (part of Temperatures) are displayed, if they exist.
{ "Weather" : { "Keys": [ { "CityID": { "N": "3" }, "Date": { "S": "2017-04-13" } }, { "CityID": { "N": "3" }, "Date": { "S": "2017-04-14" } } ], "ProjectionExpression": "City, #S, #D, Temperatures.HighF", "ExpressionAttributeNames": { "#S": "State", "#D": "Date" } }}
To get all matching items from a tableIf you know something about the attributes' values in the table, you can get matching items by runningthe DynamoDB scan command. In this sample, here's how to get the dates when the Conditionsattribute value contains Sunny and the HighF attribute value (part of Temperatures) is greater than53.
377

AWS Cloud9 User GuideStep 7: Clean Up
Run the DynamoDB scan command, specifying:
• The name of the table (--table-name).
• The search to run (--filter-expression).
• The search criteria to use (--expression-attribute-values).
• The kinds of attributes to display for the matching item (--select).
• The attribute values for the item to display (--projection-expression).
• If any of your attributes are using reserved keywords in DynamoDB, aliases for those attributes (--expression-attribute-names).
aws dynamodb scan \--table-name Weather \--filter-expression \ "(contains (Conditions, :sun)) and (Temperatures.HighF > :h)" \--expression-attribute-values \ '{ ":sun": { "S" : "Sunny" }, ":h": { "N" : "53" } }' \--select SPECIFIC_ATTRIBUTES \--projection-expression "City, #S, #D, Conditions, Temperatures.HighF" \--expression-attribute-names '{ "#S": "State", "#D": "Date" }'
To get all matching items from a global secondary indexTo search using a global secondary index, use the DynamoDB query command. In this sample, here'show to use the weather-global-index secondary index to get the forecast conditions for citiesnamed Portland for the dates of 2017-04-13 and 2017-04-14.
Run the DynamoDB query command, specifying:
• The name of the table (--table-name).
• The name of the global secondary index (--index-name).
• The search to run (--key-condition-expression).
• The attribute values to use in the search (--expression-attribute-values).
• The kinds of attributes to display for the matching item (--select).
• If any of your attributes are using reserved keywords in DynamoDB, aliases for those attributes (--expression-attribute-names).
aws dynamodb query \--table-name Weather \--index-name weather-global-index \--key-condition-expression "(City = :city) and (#D between :date1 and :date2)" \--expression-attribute-values \ '{ ":city": { "S" : "Portland" }, ":date1": { "S": "2017-04-13" }, ":date2": { "S": "2017-04-14" } }' \--select SPECIFIC_ATTRIBUTES \--projection-expression "City, #S, #D, Conditions, Temperatures.HighF" \--expression-attribute-names '{ "#S": "State", "#D": "Date" }'
Step 7: Clean UpTo prevent ongoing charges to your AWS account after you're done using this sample, you should deletethe table. Deleting the table deletes the global secondary index as well. You should also delete yourenvironment.
378

AWS Cloud9 User GuideAWS CDK Sample
To delete the table, run the DynamoDB delete-table command, specifying the table's name (--table-name).
aws dynamodb delete-table --table-name Weather
If the command succeeds, information about the table is displayed, including the TableStatus value ofDELETING.
To confirm the table is successfully deleted, run the DynamoDB describe-table command, specifyingthe table's name (--table-name).
aws dynamodb describe-table --table-name Weather
If the table is successfully deleted, a message containing the phrase Requested resource not foundis displayed.
To delete your environment, see Deleting an Environment (p. 97).
AWS CDK Sample for AWS Cloud9This sample shows you how to work with the AWS Cloud Development Kit (AWS CDK) in an AWS Cloud9development environment. The AWS CDK is a set of software tools and libraries that developers can useto model AWS infrastructure components as code.
The AWS CDK includes the AWS Construct Library that you can use to quickly resolve many tasks onAWS. For example, you can use the Fleet construct to fully and securely deploy code to a fleet of hosts.You can create your own constructs to model various elements of your architectures, share them withothers, or publish them to the community. For more information, see the AWS Cloud Development KitDeveloper Guide.
Creating this sample might result in charges to your AWS account. These include possible charges forservices such as Amazon EC2, Amazon SNS, and Amazon SQS. For more information, see Amazon EC2Pricing, Amazon SNS Pricing, and Amazon SQS Pricing.
Topics• Prerequisites (p. 379)• Step 1: Install Required Tools (p. 380)• Step 2: Add Code (p. 382)• Step 3: Run the Code (p. 384)• Step 4: Clean Up (p. 385)
PrerequisitesBefore you use this sample, be sure to meet the following requirements.
• You must have an existing AWS Cloud9 EC2 development environment. This sample assumes youalready have an EC2 environment that is connected to an Amazon EC2 instance running AmazonLinux or Ubuntu Server. If you have a different type of environment or operating system, you mightneed to adapt this sample's instructions to set up related tools. See Creating an Environment in AWSCloud9 (p. 55) for details.
• You have the AWS Cloud9 IDE for the existing environment already open. When you open anenvironment, AWS Cloud9 opens the IDE for that environment in your web browser. See Opening anEnvironment in AWS Cloud9 (p. 67) for details.
379

AWS Cloud9 User GuideStep 1: Install Required Tools
Step 1: Install Required ToolsIn this step, you install all of the tools in your environment that the AWS CDK needs to run a sample thatis written in the TypeScript programming language.
1. Node Version Manager (p. 380), or nvm , which you use to install Node.js later.
2. Node.js (p. 380), which is required by the sample and contains Node Package Manager, or npm ,which you use to install TypeScript and the AWS CDK later.
3. TypeScript (p. 381), which is required by this sample. (The AWS CDK also provides support for severalother programming languages.)
4. The AWS CDK (p. 381).
Step 1.1: Install Node Version Manager (nvm)1. In a terminal session in the AWS Cloud9 IDE, ensure the latest security updates and bug fixes are
installed. To do this, run the yum update (for Amazon Linux) or apt update command (forUbuntu Server). (To start a new terminal session, on the menu bar, choose Window, New Terminal.)
For Amazon Linux:
sudo yum -y update
For Ubuntu Server:
sudo apt update
2. Confirm whether nvm is already installed. To do this, run the nvm command with the --version option.
nvm --version
If successful, the output contains the nvm version number, and you can skip ahead to Step 1.2:Install Node.js (p. 380).
3. Download and install nvm . To do this, run the install script. In this example, v0.33.0 is installed, butyou can check for the latest version of nvm here.
curl -o- https://raw.githubusercontent.com/creationix/nvm/v0.33.0/install.sh | bash
4. Start using nvm . You can either close the terminal session and then restart it, or source the~/.bashrc file that contains the commands to load nvm .
. ~/.bashrc
Step 1.2: Install Node.js1. Confirm whether you already have Node.js installed, and if you do, confirm that the installed version
is 10.3.0 or greater. This sample has been tested with Node.js 10.3.0. To check, with the terminalsession still open in the IDE, run the node command with the --version option.
node --version
380

AWS Cloud9 User GuideStep 1: Install Required Tools
If you do have Node.js installed, the output contains the version number. If the version number isv10.3.0, skip ahead to Step 1.3: Install TypeScript (p. 381).
2. Install Node.js 10.3.0 by running the nvm command with the install action.
NoteYou can also run nvm install stable to install the long-term support (LTS) version ofNode.js. AWS Cloud9 support tracks the LTS version of Node.js.
nvm install v10.3.0
3. Start using Node.js 10.3.0. To do this, run the nvm command with the alias action, the versionnumber to alias, and the version to use for that alias, as follows.
nvm alias default 10.3.0
NoteThe preceding command sets Node.js 10.3.0 as the default version of Node.js. Alternatively,you can run the nvm command along with the use action instead of the alias action(for example, nvm use 10.3.0 ). However, the use action causes that version of Node.jsto run only while the current terminal session is running.
4. To confirm that you're using Node.js 10.3.0, run the node --version command again. If thecorrect version is installed, the output contains version v10.3.0.
Step 1.3: Install TypeScript1. Confirm whether you already have TypeScript installed. To do this, with the terminal session still
open in the IDE, run the command-line TypeScript compiler with the --version option.
tsc --version
If you do have TypeScript installed, the output contains the TypeScript version number. If TypeScriptis installed, skip ahead to Step 1.4: Install the AWS CDK (p. 381).
2. Install TypeScript. To do this, run the npm command with the install action, the -g option, andthe name of the TypeScript package. This installs TypeScript as a global package in the environment.
npm install -g typescript
3. Confirm that TypeScript is installed. To do this, run the command line TypeScript compiler with the --version option.
tsc --version
If TypeScript is installed, the output contains the TypeScript version number.
Step 1.4: Install the AWS CDK1. Confirm whether you already have the AWS CDK installed. To do this, with the terminal session still
open in the IDE, run the cdk command with the --version option.
cdk --version
381

AWS Cloud9 User GuideStep 2: Add Code
If the AWS CDK is installed, the output contains the AWS CDK version and build numbers. Skip aheadto Step 2: Add Code (p. 382).
2. Install the AWS CDK by running the npm command along with the install action, the name of theAWS CDK package to install, and the -g option to install the package globally in the environment.
npm install -g aws-cdk
3. Confirm that the AWS CDK is installed and correctly referenced. To do this, run the cdk commandwith the --version option.
cdk --version
If successful, the AWS CDK version and build numbers are displayed.
Step 2: Add CodeIn this step, you create a sample TypeScript project that contains all of the source code you need for theAWS CDK to programmatically deploy an AWS CloudFormation stack. This stack creates an Amazon SNStopic and an Amazon SQS queue in your AWS account and then subscribes the queue to the topic.
1. With the terminal session still open in the IDE, create a directory to store the project's source code,for example a ~/environment/hello-cdk directory in your environment. Then switch to thatdirectory.
rm -rf ~/environment/hello-cdk # Remove this directory if it already exists.mkdir ~/environment/hello-cdk # Create the directory.cd ~/environment/hello-cdk # Switch to the directory.
2. Set up the directory as a TypeScript language project for the AWS CDK. To do this, run the cdk command with the init action, the sample-app template, and the --language option alongwith the name of the programming language.
cdk init sample-app --language typescript
This creates the following files and subdirectories in the directory.
• A hidden .git subdirectory and a hidden .gitignore file, which makes the project compatiblewith source control tools such as Git.
• A lib subdirectory, which includes a hello-cdk-stack.ts file. This file contains the code foryour AWS CDK stack. This code is described in the next step in this procedure.
• A bin subdirectory, which includes a hello-cdk.ts file. This file contains the entry point foryour AWS CDK app.
• A node_modules subdirectory, which contains supporting code packages that the app and stackcan use as needed.
• A hidden .npmignore file, which lists the types of subdirectories and files that npm doesn't needwhen it builds the code.
• A cdk.json file, which contains information to make running the cdk command easier.• A package-lock.json file, which contains information that npm can use to reduce possible
build and run errors.• A package.json file, which contains information to make running the npm command easier and
with possibly fewer build and run errors.• A README.md file, which lists useful commands you can run with npm and the AWS CDK.
382

AWS Cloud9 User GuideStep 2: Add Code
• A tsconfig.json file, which contains information to make running the tsc command easierand with possibly fewer build and run errors.
3. In the Environment window, open the lib/hello-cdk-stack.ts file, and browse the followingcode in that file.
import sns = require('@aws-cdk/aws-sns');import sqs = require('@aws-cdk/aws-sqs');import cdk = require('@aws-cdk/cdk');
export class HelloCdkStack extends cdk.Stack { constructor(parent: cdk.App, name: string, props?: cdk.StackProps) { super(parent, name, props);
const queue = new sqs.Queue(this, 'HelloCdkQueue', { visibilityTimeoutSec: 300 });
const topic = new sns.Topic(this, 'HelloCdkTopic');
topic.subscribeQueue(queue); }}
• The Stack, App, StackProps, Queue, and Topic classes represent an AWS CloudFormation stackand its properties, an executable program, an Amazon SQS queue, and an Amazon SNS topic,respectively.
• The HelloCdkStack class represents the AWS CloudFormation stack for this application. Thisstack contains the new Amazon SQS queue and Amazon SNS topic for this application.
4. In the Environment window, open the bin/hello-cdk.ts file, and browse the following code inthat file.
#!/usr/bin/env nodeimport cdk = require('@aws-cdk/cdk');import { HelloCdkStack } from '../lib/hello-cdk-stack';
const app = new cdk.App();new HelloCdkStack(app, 'HelloCdkStack');app.run();
This code loads, instantiates, and then runs the HelloCdkStack class from the lib/hello-cdk-stack.ts file.
5. Use npm to run the TypeScript compiler to check for coding errors, and then enable the AWS CDK toexecute the project's bin/hello-cdk.js file. To do this, from the project's root directory, run the npm command with the run action, specifying the build command value in the package.jsonfile, as follows.
npm run build
The preceding command runs the TypeScript compiler, which adds supporting bin/hello-cdk.d.ts and lib/hello-cdk-stack.d.ts files. The compiler also transpiles the hello-cdk.ts and hello-cdk-stack.ts files into hello-cdk.js and hello-cdk-stack.js files.
383

AWS Cloud9 User GuideStep 3: Run the Code
Step 3: Run the CodeIn this step, you instruct the AWS CDK to create a AWS CloudFormation stack template based on thecode in the bin/hello-cdk.js file. You then instruct the AWS CDK to deploy the stack, which createsthe Amazon SNS topic and Amazon SQS queue and then subscribes the queue to the topic. You thenconfirm that the topic and queue were successfully deployed by sending a message from the topic to thequeue.
1. Have the AWS CDK create the AWS CloudFormation stack template. To do this, with the terminalsession still open in the IDE, from the project's root directory, run the cdk command with the synth action and the name of the stack.
cdk synth HelloCdkStack
If successful, the output displays the AWS CloudFormation stack template's Resources section.
2. The first time that you deploy an AWS CDK app into an environment for a specific AWS account andAWS Region combination, you must install a bootstrap stack. This stack includes various resourcesthat the AWS CDK needs to complete its various operations. For example, this stack includes anAmazon S3 bucket that the AWS CDK uses to store templates and assets during its deploymentprocesses. To install the bootstrap stack, run the cdk command with the bootstrap action.
cdk bootstrap
3. Have the AWS CDK run the AWS CloudFormation stack template to deploy the stack. To do this,from the project's root directory, run the cdk command with the deploy action and the name ofthe stack.
cdk deploy HelloCdkStack
If successful, the output displays that the HelloCdkStack stack deployed without errors.
NoteIf the output displays a message that the stack does not define an environment andthat AWS credentials could not be obtained from standard locations or no region wasconfigured, make sure that your AWS credentials are set correctly in the IDE, and then runthe cdk deploy command again. For more information, see Calling AWS Services from anEnvironment in AWS Cloud9 (p. 70).
4. To confirm that the Amazon SNS topic and Amazon SQS queue were successfully deployed,send a message to the topic, and then check the queue for the received message. To do this, youcan use a tool such as the AWS Command Line Interface (AWS CLI) or the aws-shell. For moreinformation about these tools, see the AWS Command Line Interface and aws-shell Sample for AWSCloud9 (p. 354).
For example, to send a message to the topic, with the terminal session still open in the IDE, use theAWS CLI to run the Amazon SNS publish command, supplying the message's subject and body, theAWS Region for the topic, and the topic's Amazon Resource Name (ARN).
aws sns publish --subject "Hello from the AWS CDK" --message "This is a message from the AWS CDK." --topic-arn arn:aws:sns:us-east-2:123456789012:HelloCdkStack-HelloCdkTopic1A234567-8BCD9EFGHIJ0K
In the preceding command, replace arn:aws:sns:us-east-2:123456789012:HelloCdkStack-HelloCdkTopic1A234567-8BCD9EFGHIJ0K with the ARN that AWS CloudFormation assigns tothe topic. To get the ID, you can run the Amazon SNS list-topics command.
384

AWS Cloud9 User GuideStep 4: Clean Up
aws sns list-topics --output table --query 'Topics[*].TopicArn'
If successful, the output of the publish command displays the MessageId value for the messagethat was published.
To check the queue for the received message, run the Amazon SQS receive-message command,supplying the queue's URL.
aws sqs receive-message --queue-url https://queue.amazonaws.com/123456789012/HelloCdkStack-HelloCdkQueue1A234567-8BCD9EFGHIJ0K
In the preceding command, replace https://queue.amazonaws.com/123456789012/HelloCdkStack-HelloCdkQueue1A234567-8BCD9EFGHIJ0K with the ARN that AWSCloudFormation assigns to the queue. To get the URL, you can run the Amazon SQS list-queues command.
aws sqs list-queues --output table --query 'QueueUrls[*]'
If successful, the output of the receive-message command displays information about themessage that was received.
Step 4: Clean UpTo prevent ongoing charges to your AWS account after you're done using this sample, you should deletethe AWS CloudFormation stack. This deletes the the Amazon SNS topic and Amazon SQS queue. Youshould also delete the environment.
Step 4.1: Delete the StackWith the terminal session still open in the IDE, from the project's root directory, run the cdk commandwith the destroy action and the stack's name.
cdk destroy HelloCdkStack
When prompted to delete the stack, type y, and then press Enter.
If successful, the output displays that the HelloCdkStack stack was deleted without errors.
Step 4.2: Delete the EnvironmentTo delete the environment, see Deleting an Environment in AWS Cloud9 (p. 97).
LAMP Sample for AWS Cloud9This sample enables you to set up and run LAMP (Linux, Apache HTTP Server, MySQL, and PHP) within anAWS Cloud9 development environment.
Creating this sample might result in charges to your AWS account. These include possible charges forservices such as Amazon Elastic Compute Cloud (Amazon EC2). For more information, see Amazon EC2Pricing.
385

AWS Cloud9 User GuidePrerequisites
Topics• Prerequisites (p. 386)• Step 1: Install the Tools (p. 386)• Step 2: Set Up MySQL (p. 388)• Step 3: Set Up a Website (p. 389)• Step 4: Clean Up (p. 391)
PrerequisitesBefore you use this sample, be sure to meet the following requirements.
• You must have an existing AWS Cloud9 EC2 development environment. This sample assumes youalready have an EC2 environment that is connected to an Amazon EC2 instance running AmazonLinux or Ubuntu Server. If you have a different type of environment or operating system, you mightneed to adapt this sample's instructions to set up related tools. See Creating an Environment in AWSCloud9 (p. 55) for details.
• You have the AWS Cloud9 IDE for the existing environment already open. When you open anenvironment, AWS Cloud9 opens the IDE for that environment in your web browser. See Opening anEnvironment in AWS Cloud9 (p. 67) for details.
Step 1: Install the ToolsIn this step, you install the following tools:
• Apache HTTP Server, a web server host.• PHP, a scripting language that is especially suited for web development and can be embedded into
HTML.• MySQL, a database management system.
You then finish this step by starting Apache HTTP Server and then MySQL.
1. Ensure that the latest security updates and bug fixes are installed on the instance. To do this, in aterminal session in the AWS Cloud9 IDE, run the yum update for (Amazon Linux) or apt update for (Ubuntu Server) command. (To start a new terminal session, on the menu bar, choose Window,New Terminal.)
For Amazon Linux:
sudo yum -y update
For Ubuntu Server:
sudo apt -y update
2. Check whether Apache HTTP Server is already installed. To do this, run the httpd -v (for AmazonLinux) or apache2 -v (for Ubuntu Server) command.
If successful, the output contains the Apache HTTP Server version number.
If you see an error, then install Apache HTTP Server by running the install command.
For Amazon Linux:
386

AWS Cloud9 User GuideStep 1: Install the Tools
sudo yum install -y httpd24
For Ubuntu Server:
sudo apt install -y apache2
3. Confirm whether PHP is already installed by running the php -v command.
If successful, the output contains the PHP version number.
If you see an error, then install PHP by running the install command.
For Amazon Linux:
sudo yum install -y php56
For Ubuntu Server:
sudo apt install -y php libapache2-mod-php php-xml
4. Confirm whether MySQL is already installed by running the mysql --version command.
If successful, the output contains the MySQL version number.
If you see an error, then install MySQL by running the install command.
For Amazon Linux:
sudo yum install -y mysql-server
For Ubuntu Server:
sudo apt install -y mysql-server
5. After you install Apache HTTP Server, PHP, and MySQL, start Apache HTTP Server, and then confirmit has started, by running the following command.
For Amazon Linux (you might need to run this command twice):
sudo service httpd start && sudo service httpd status
For Ubuntu Server (to return to the command prompt, press q):
sudo service apache2 start && sudo service apache2 status
6. Start MySQL, and then confirm it has started, by running the following command.
For Amazon Linux:
sudo service mysqld start && sudo service mysqld status
For Ubuntu Server (to return to the command prompt, press q):
387

AWS Cloud9 User GuideStep 2: Set Up MySQL
sudo service mysql start && sudo service mysql status
Step 2: Set Up MySQLIn this step, you set up MySQL to follow MySQL security best practices. These security best practicesinclude setting a password for root accounts, removing root accounts that are accessible from outsidethe local host, removing anonymous user accounts, removing the test database, and removing privilegesthat permit anyone to access databases with names that start with test_.
You then finish this step by practicing the starting and then exiting of the MySQL command-line client.
1. Implement MySQL security best practices for the MySQL installation by running the followingcommand in a terminal session in the AWS Cloud9 IDE.
sudo mysql_secure_installation
2. When prompted, answer the following questions as specified.
For Amazon Linux:
1. Enter current password for root (enter for none) – Press Enter (for no password).
2. Set root password – Type Y, and then press Enter.
3. New password – Type a password, and then press Enter.
4. Re-enter new password – Type the password again, and then press Enter. (Be sure to store thepassword in a secure location for later use.)
5. Remove anonymous users – Type Y, and then press Enter.
6. Disallow root login remotely – Type Y, and then press Enter.
7. Remove test database and access to it – Type Y, and then press Enter.
8. Reload privilege tables now – Type Y, and then press Enter.
For Ubuntu Server:
1. Would you like to setup VALIDATE PASSWORD plugin – Type y, and then press Enter.
2. There are three levels of password validation policy – Type 0, 1, or 2, and then press Enter.
3. New password – Type a password, and then press Enter.
4. Re-enter new password – Type the password again, and then press Enter. (Be sure to store thepassword in a secure location for later use.)
5. Do you wish to continue with the password provided – Type y, and then press Enter.
6. Remove anonymous users – Type y, and then press Enter.
7. Disallow root login remotely – Type y, and then press Enter.
8. Remove test database and access to it – Type y, and then press Enter.
9. Reload privilege tables now – Type y, and then press Enter.
3. To interact directly with MySQL, start the MySQL command-line client as the root user by runningthe following command. When prompted, type the root user's password that you set earlier, andthen press Enter. (The prompt changes to mysql> while you are in the MySQL command-lineclient.)
sudo mysql -uroot -p
388

AWS Cloud9 User GuideStep 3: Set Up a Website
4. To exit the MySQL command-line client, run the following command. (The prompt changes back to$.)
exit;
Step 3: Set Up a WebsiteIn this step, you set up the default website root for the Apache HTTP Server with recommended ownersand access permissions. You then create a PHP-based webpage within that default website root.
You then enable incoming web traffic to view that webpage by setting up the security group in AmazonEC2 and network access control list (network ACL) in Amazon Virtual Private Cloud (Amazon VPC) thatare associated with this EC2 environment. Each EC2 environment must be associated with both a securitygroup in Amazon EC2 and a network ACL in Amazon VPC. However, while the default network ACLin an AWS account allows all incoming and outgoing traffic for the environment, the default securitygroup allows only incoming traffic using SSH over port 22. For more information, see the section called“Amazon VPC Settings” (p. 469).
You then finish this step by successfully viewing the webpage from outside of the AWS Cloud9 IDE.
1. Set up the default website root for the Apache HTTP Server (/var/www/html) with recommendedowners and access permissions. To do this, run the following six commands, one at a time in thefollowing order, in a terminal session in the AWS Cloud9 IDE. To understand what each commanddoes, read the information after the # character after each command.
For Amazon Linux:
sudo groupadd web-content # Create a group named web-content.
sudo usermod -G web-content -a ec2-user # Add the user ec2-user (your default user for this environment) to the group web-content.
sudo usermod -G web-content -a apache # Add the user apache (Apache HTTP Server) to the group web-content.
sudo chown -R ec2-user:web-content /var/www/html # Change the owner of /var/www/html and its files to user ec2-user and group web-content.
sudo find /var/www/html -type f -exec chmod u=rw,g=rx,o=rx {} \; # Change all file permissions within /var/www/html to user read/write, group read-only, and others read/execute.
sudo find /var/www/html -type d -exec chmod u=rwx,g=rx,o=rx {} \; # Change /var/www/html directory permissions to user read/write/execute, group read/execute, and others read/execute.
For Ubuntu Server:
sudo groupadd web-content # Create a group named web-content.
sudo usermod -G web-content -a ubuntu # Add the user ubuntu (your default user for this environment) to the group web-content.
sudo usermod -G web-content -a www-data # Add the user www-data (Apache HTTP Server) to the group web-content.
sudo chown -R ubuntu:web-content /var/www/html # Change the owner of /var/www/html and its files to user ubuntu and group web-content.
389

AWS Cloud9 User GuideStep 3: Set Up a Website
sudo find /var/www/html -type f -exec chmod u=rw,g=rx,o=rx {} \; # Change all file permissions within /var/www/html to user read/write, group read-only, and others read/execute.
sudo find /var/www/html -type d -exec chmod u=rwx,g=rx,o=rx {} \; # Change /var/www/html directory permissions to user read/write/execute, group read/execute, and others read/execute.
2. Create a PHP-based webpage named index.php in the default website root folder for the ApacheHTTP Server (which is /var/www/html) by running the following command.
For Amazon Linux:
sudo touch /var/www/html/index.php && sudo chown -R ec2-user:web-content /var/www/html/index.php && sudo chmod u=rw,g=rx,o=rx /var/www/html/index.php && sudo printf '%s\n%s\n%s' '<?php' ' phpinfo();' '?>' >> /var/www/html/index.php
The preceding command for Amazon Linux also changes the file's owner to ec2-user, changesthe file's group to web-content, and changes the file's permissions to read/write for the user, andread/execute for the group and others.
For Ubuntu Server:
sudo touch /var/www/html/index.php && sudo chown -R ubuntu:web-content /var/www/html/index.php && sudo chmod u=rw,g=rx,o=rx /var/www/html/index.php && sudo printf '%s\n%s\n%s' '<?php' ' phpinfo();' '?>' >> /var/www/html/index.php
The preceding command for Ubuntu Server also changes the file's owner to ubuntu, changes thefile's group to web-content, and changes the file's permissions to read/write for the user, andread/execute for the group and others.
If successful, the preceding commands create the index.php file with the following contents.
<?php phpinfo();?>
3. Enable incoming web traffic over port 80 to view the new webpage by setting up the network ACLin Amazon VPC and the security group Amazon EC2 that is associated with this EC2 environment. Todo this, run the following eight commands, one at a time in the following order. To understand whateach command does, read the information after the # character for each command.
ImportantRunning the following commands enables incoming web traffic over port 80 for all EC2environments and Amazon EC2 instances that are associated with the security group andnetwork ACL for this environment. This might result in unexpectedly enabling incoming webtraffic over port 80 for EC2 environments and Amazon EC2 instances other than this one.
NoteThe following second through fourth commands enable the security group to allowincoming web traffic over port 80. If you have a default security group, which only allowsincoming SSH traffic over port 22, then you must run the first command followed by thesesecond through fourth commands. However, if you have a custom security group alreadyallows incoming web traffic over port 80, you can safely skip running those commands.The following fifth through eighth commands enable the network ACL to alow incomingweb traffic over port 80. If you have a default network ACL, which already allows allincoming traffic over all ports, then you can safely skip running those commands. However,if you have a custom network ACL that doesn't allow incoming web traffic over port 80,then you must run the first command followed by these fifth through eighth commands.
390

AWS Cloud9 User GuideStep 4: Clean Up
MY_INSTANCE_ID=$(curl http://169.254.169.254/latest/meta-data/instance-id) # Get the ID of the instance for the environment, and store it temporarily. MY_SECURITY_GROUP_ID=$(aws ec2 describe-instances --instance-id $MY_INSTANCE_ID --query 'Reservations[].Instances[0].SecurityGroups[0].GroupId' --output text) # Get the ID of the security group associated with the instance, and store it temporarily.
aws ec2 authorize-security-group-ingress --group-id $MY_SECURITY_GROUP_ID --protocol tcp --cidr 0.0.0.0/0 --port 80 # Add an inbound rule to the security group to allow all incoming IPv4-based traffic over port 80.
aws ec2 authorize-security-group-ingress --group-id $MY_SECURITY_GROUP_ID --ip-permissions IpProtocol=tcp,Ipv6Ranges='[{CidrIpv6=::/0}]',FromPort=80,ToPort=80 # Add an inbound rule to the security group to allow all incoming IPv6-based traffic over port 80.
MY_SUBNET_ID=$(aws ec2 describe-instances --instance-id $MY_INSTANCE_ID --query 'Reservations[].Instances[0].SubnetId' --output text) # Get the ID of the subnet associated with the instance, and store it temporarily.
MY_NETWORK_ACL_ID=$(aws ec2 describe-network-acls --filters Name=association.subnet-id,Values=$MY_SUBNET_ID --query 'NetworkAcls[].Associations[0].NetworkAclId' --output text) # Get the ID of the network ACL associated with the subnet, and store it temporarily.
aws ec2 create-network-acl-entry --network-acl-id $MY_NETWORK_ACL_ID --ingress --protocol tcp --rule-action allow --rule-number 10000 --cidr-block 0.0.0.0/0 --port-range From=80,To=80 # Add an inbound rule to the network ACL to allow all IPv4-based traffic over port 80. Advanced users: change this suggested rule number as desired.
aws ec2 create-network-acl-entry --network-acl-id $MY_NETWORK_ACL_ID --ingress --protocol tcp --rule-action allow --rule-number 10100 --ipv6-cidr-block ::/0 --port-range From=80,To=80 # Add an inbound rule to the network ACL to allow all IPv6-based traffic over port 80. Advanced users: change this suggested rule number as desired.
4. Get the URL to the index.php file within the web server root. To do this, run the followingcommand, and use a new web browser tab or a different web browser separate from the AWSCloud9 IDE to go to the URL that is displayed. If successful, the webpage displays information aboutApache HTTP Server, MySQL, PHP, and other related settings.
MY_PUBLIC_IP=$(curl http://169.254.169.254/latest/meta-data/public-ipv4) && echo http://$MY_PUBLIC_IP/index.php # Get the URL to the index.php file within the web server root.
Step 4: Clean UpIf you want to keep using this environment but you want to disable incoming web traffic over port80, then run the following eight commands, one at a time in the following order, to delete thecorresponding incoming traffic rules that you set earlier in the security group and network ACL that areassociated with the environment. To understand what each command does, read the information afterthe # character for each command.
ImportantRunning the following commands disables incoming web traffic over port 80 for all EC2environments and Amazon EC2 instances that are associated with the security group andnetwork ACL for this environment. This might result in unexpectedly disabling incoming webtraffic over port 80 for EC2 environments and Amazon EC2 instances other than this one.
391

AWS Cloud9 User GuideWordPress Sample
NoteThe following fifth through eighth commands remove existing rules in order to block thenetwork ACL from allowing incoming web traffic over port 80. If you have a default networkACL, which already allows all incoming traffic over all ports, then you can safely skip runningthose commands. However, if you have a custom network ACL with existing rules that allowincoming web traffic over port 80 and you want to delete those rules, then you must run thefirst command followed by these fifth through eighth commands.
MY_INSTANCE_ID=$(curl http://169.254.169.254/latest/meta-data/instance-id) # Get the ID of the instance for the environment, and store it temporarily. MY_SECURITY_GROUP_ID=$(aws ec2 describe-instances --instance-id $MY_INSTANCE_ID --query 'Reservations[].Instances[0].SecurityGroups[0].GroupId' --output text) # Get the ID of the security group associated with the instance, and store it temporarily.
aws ec2 revoke-security-group-ingress --group-id $MY_SECURITY_GROUP_ID --protocol tcp --cidr 0.0.0.0/0 --port 80 # Delete the existing inbound rule from the security group to block all incoming IPv4-based traffic over port 80.
aws ec2 revoke-security-group-ingress --group-id $MY_SECURITY_GROUP_ID --ip-permissions IpProtocol=tcp,Ipv6Ranges='[{CidrIpv6=::/0}]',FromPort=80,ToPort=80 # Delete the existing inbound rule from the security group to block all incoming IPv6-based traffic over port 80.
MY_SUBNET_ID=$(aws ec2 describe-instances --instance-id $MY_INSTANCE_ID --query 'Reservations[].Instances[0].SubnetId' --output text) # Get the ID of the subnet associated with the instance, and store it temporarily.
MY_NETWORK_ACL_ID=$(aws ec2 describe-network-acls --filters Name=association.subnet-id,Values=$MY_SUBNET_ID --query 'NetworkAcls[].Associations[0].NetworkAclId' --output text) # Get the ID of the network ACL associated with the subnet, and store it temporarily.
aws ec2 delete-network-acl-entry --network-acl-id $MY_NETWORK_ACL_ID --ingress --rule-number 10000 # Delete the existing inbound rule from the network ACL to block all IPv4-based traffic over port 80. Advanced users: if you originally created this rule with a different number, change this suggested rule number to match.
aws ec2 delete-network-acl-entry --network-acl-id $MY_NETWORK_ACL_ID --ingress --rule-number 10100 # Delete the existing inbound rule from the network ACL to block all IPv6-based traffic over port 80. Advanced users: if you originally created this rule with a different number, change this suggested rule number to match.
If you are done using this environment, you should delete it to prevent ongoing charges to your AWSaccount. For instructions, see Deleting an Environment in AWS Cloud9 (p. 97).
WordPress Sample for AWS Cloud9This sample enables you to run WordPress within an AWS Cloud9 development environment.
Creating this sample might result in charges to your AWS account. These include possible charges forservices such as Amazon Elastic Compute Cloud (Amazon EC2). For more information, see Amazon EC2Pricing.
Topics
• Prerequisites (p. 393)
• Step 1: Install the Required Tools (p. 393)
• Step 2: Set Up MySQL (p. 395)
392

AWS Cloud9 User GuidePrerequisites
• Step 3: Set Up the WordPress Website (p. 396)
• Step 4: Share the WordPress Website Over the Internet (p. 397)
• Step 5: Clean Up (p. 401)
PrerequisitesBefore you use this sample, be sure to meet the following requirements.
• You must have an existing AWS Cloud9 EC2 development environment. This sample assumes youalready have an EC2 environment that is connected to an Amazon EC2 instance running AmazonLinux or Ubuntu Server. If you have a different type of environment or operating system, you mightneed to adapt this sample's instructions to set up related tools. See Creating an Environment in AWSCloud9 (p. 55) for details.
• You have the AWS Cloud9 IDE for the existing environment already open. When you open anenvironment, AWS Cloud9 opens the IDE for that environment in your web browser. See Opening anEnvironment in AWS Cloud9 (p. 67) for details.
Step 1: Install the Required ToolsIn this step, you install the following tools, which WordPress depends on:
• Apache HTTP Server, which hosts WordPress websites.
• PHP, which WordPress uses for scripting on the websites.
• MySQL, which WordPress uses to store and retrieve information for the websites.
You then finish this step by starting Apache HTTP Server and MySQL and then installing WordPress.
1. Ensure that the latest security updates and bug fixes are installed. To do this, in a terminal sessionin the AWS Cloud9 IDE, run the yum update for (Amazon Linux) or apt update for (UbuntuServer) command. (To start a new terminal session, on the menu bar, choose Window, NewTerminal.)
For Amazon Linux:
sudo yum -y update
For Ubuntu Server:
sudo apt -y update
2. Check whether Apache HTTP Server is already installed. To do this, run the httpd -v (for AmazonLinux) or apache2 -v (for Ubuntu Server) command.
If successful, the output contains the Apache HTTP Server version number.
If you see an error, then install Apache HTTP Server by running the install command.
For Amazon Linux:
sudo yum install -y httpd24
For Ubuntu Server:
393

AWS Cloud9 User GuideStep 1: Install the Required Tools
sudo apt install -y apache2
3. Confirm whether PHP is already installed by running the php -v command.
If successful, the output contains the PHP version number.
If you see an error, then install PHP by running the install command.
For Amazon Linux:
sudo yum install -y php56
For Ubuntu Server:
sudo apt install -y php libapache2-mod-php php-xml
4. Confirm whether MySQL is already installed by running the mysql --version command.
If successful, the output contains the MySQL version number.
If you see an error, then install MySQL by running the install command.
For Amazon Linux:
sudo yum install -y mysql-server
For Ubuntu Server:
sudo apt install -y mysql-server
5. After you install Apache HTTP Server, PHP, and MySQL, start Apache HTTP Server, and then confirmit has started, by running the following command.
For Amazon Linux (you might need to run this command twice):
sudo service httpd start && sudo service httpd status
For Ubuntu Server (to return to the command prompt, press q):
sudo service apache2 start && sudo service apache2 status
6. Start MySQL, and then confirm it has started, by running the following command.
For Amazon Linux:
sudo service mysqld start && sudo service mysqld status
For Ubuntu Server (to return to the command prompt, press q):
sudo service mysql start && sudo service mysql status
7. Download WordPress by running the following command.
wget http://wordpress.org/latest.tar.gz
394

AWS Cloud9 User GuideStep 2: Set Up MySQL
8. Install WordPress by running the following command.
tar -xzvf latest.tar.gz
If you run the preceding command from the default location in your environment, you can find theWordPress installation files within a folder named wordpress in the Environment window in theAWS Cloud9 IDE. You can also get to these files from a terminal session by changing to the followinglocation.
For Amazon Linux:
cd /home/ec2-user/environment/wordpress/
For Ubuntu Server:
cd /home/ubuntu/environment/wordpress/
Step 2: Set Up MySQLIn this step, you set up MySQL to follow MySQL security best practices. These security best practicesinclude setting a password for root accounts, removing root accounts that are accessible from outsidethe local host, removing anonymous user accounts, removing the test database, and removing privilegesthat permit anyone to access databases with names that start with test_.
You then finish this step by setting up MySQL to store and retrieve information for a new WordPresswebsite.
1. Implement MySQL security best practices for the MySQL installation by running the followingcommand in a terminal session in the AWS Cloud9 IDE.
sudo mysql_secure_installation
2. When prompted, answer the following questions as specified.
For Amazon Linux:
1. Enter current password for root (enter for none) – Press Enter (for no password).
2. Set root password – Type Y, and then press Enter.
3. New password – Type a password, and then press Enter.
4. Re-enter new password – Type the password again, and then press Enter. (Be sure to store thepassword in a secure location for later use.)
5. Remove anonymous users – Type Y, and then press Enter.
6. Disallow root login remotely – Type Y, and then press Enter.
7. Remove test database and access to it – Type Y, and then press Enter.
8. Reload privilege tables now – Type Y, and then press Enter.
For Ubuntu Server:
1. Would you like to setup VALIDATE PASSWORD plugin – Type y, and then press Enter.
2. There are three levels of password validation policy – Type 0, 1, or 2, and then press Enter.
3. New password – Type a password, and then press Enter.395

AWS Cloud9 User GuideStep 3: Set Up the WordPress Website
4. Re-enter new password – Type the password again, and then press Enter. (Be sure to store thepassword in a secure location for later use.)
5. Do you wish to continue with the password provided – Type y, and then press Enter.
6. Remove anonymous users – Type y, and then press Enter.
7. Disallow root login remotely – Type y, and then press Enter.
8. Remove test database and access to it – Type y, and then press Enter.
9. Reload privilege tables now – Type y, and then press Enter.
3. Start the MySQL command-line client as the root user by running the following command. Whenprompted, type the root user's password that you set earlier, and then press Enter. (The promptchanges to mysql> while you are in the MySQL command-line client.)
sudo mysql -uroot -p
4. Create a MySQL database for the WordPress site to use. To do this, run the following command,replacing my_db_name with a name for the new database, for example, mysite. (Be sure to savethis database name in a secure location for later use.)
CREATE DATABASE my_db_name;
5. Create a MySQL user for the WordPress site to use. To do this, run the following command, replacingmy_user_name with the user's name (for example, wordpress-user) and replacing my_passwordwith a password for the user. (Be sure to save this user name and password in a secure location forlater use.)
GRANT ALL PRIVILEGES ON *.* TO 'my_user_name'@'localhost' IDENTIFIED BY 'my_password';
6. Exit the MySQL command-line client by running the following command. (The prompt changes backto $.)
exit;
Step 3: Set Up the WordPress WebsiteIn this step, you set up a WordPress website by setting its base configuration details, such as MySQLdatabase connection information.
You then finish this step by opening the website and specifying its display title, user name and password,and other settings.
1. Rename the wp-config-sample.php file to wp-config.php within the WordPress installation, asfollows.
a. In the Environment window, expand the wordpress folder.
b. Right-click the wp-config-sample.php file.
c. Choose Rename.
d. Type wp-config to rename this file to wp-config.php, and then press Enter.
2. Configure the wp-config.php file for the WordPress website. To do this, double-click the wp-config.php file to open it in the editor, replace the following values, and then save and close thefile.
• Replace database_name_here with the name of the MySQL database that you created earlier,for example, mysite.
396

AWS Cloud9 User GuideStep 4: Share the WordPress Website Over the Internet
• Replace username_here with the name of the MySQL user that you created earlier, for example,wordpress-user.
• Replace password_here with the password for the MySQL user that you created earlier.
/** The name of the database for WordPress */define( 'DB_NAME', 'database_name_here' );
/** MySQL database username */define( 'DB_USER', 'username_here' );
/** MySQL database password */define( 'DB_PASSWORD', 'password_here' );
3. Start the WordPress website. To do this, double-click the index.php file to open it in the editor.Then, on the main menu bar, choose Run. The PHP (built-in web server) runner starts, which alsostarts the WordPress website.
NoteTo stop the WordPress website, on this runner tab, choose Stop.
4. View the WordPress website from within the AWS Cloud9 IDE. To do this, on the main menu bar,choose Preview, Preview Running Application. A new window opens in the IDE and displays a NotFound page (which is expected at this point).
5. Open the WordPress website in a new tab within the same web browser as the AWS Cloud9 IDE. Todo this, on the address bar in the new window, choose Pop Out Into New Window. The new tabdisplays the same Not Found page (which is still expected at this point).
6. Set the WordPress website's language, user name, password, and other settings. To do this, in thenew tab within the same web browser as the AWS Cloud9 IDE, add /wordpress/ to the end of theexisting URL, and then press Enter. The WordPress > Installation webpage is displayed. Follow theon-screen instructions to finish specifying the website's settings.
ImportantIn the Information needed section, for Username and Password, enter the user name(for example, wordpress-user) and password of the MySQL user that you set earlier forWordPress to use.
7. At the end of installation, use the user name and password that you specified to log in to theWordPress website. Then follow the on-screen instructions to further customize the website.
To return to this dashboard at any time, be sure to add /wordpress/wp-admin/ to the end of theexisting URL, and then press Enter. (Or, from the website's home page, choose My Site's Name,Dashboard).
To return to the website's home page at any time, be sure to add /wordpress/ to the end of theexisting URL, and then press Enter. (Or, from the website's dashboard, choose My Site's Name,Visit Site).
Step 4: Share the WordPress Website Over theInternetIn this step, you set up the Apache HTTP Server with recommended ports, file locations, owners, andaccess permissions for the WordPress website.
You then enable incoming web traffic to view that website by setting up the security group in AmazonEC2 and network access control list (network ACL) in Amazon Virtual Private Cloud (Amazon VPC) thatare associated with this EC2 environment. Each EC2 environment must be associated with both a securitygroup in Amazon EC2 and a network ACL in Amazon VPC. However, while the default network ACL
397

AWS Cloud9 User GuideStep 4: Share the WordPress Website Over the Internet
in an AWS account allows all incoming and outgoing traffic for the environment, the default securitygroup allows only incoming traffic using SSH over port 22. For more information, see the section called“Amazon VPC Settings” (p. 469).
You then finish this step by successfully viewing the website from outside of the AWS Cloud9 IDE.
1. Stop the WordPress website. To do this, on the PHP (built-in web server) runner tab in the AWSCloud9 IDE, choose Stop.
2. Make backup copies of key Apache HTTP Server configuration files that you'll be modifying laterin this procedure, in case you accidentally make the original files inoperable. To do this, run thefollowing file copy commands.
For Amazon Linux, run the following single file copy command only:
sudo cp /etc/httpd/conf/httpd.conf /etc/httpd/conf/httpd.conf.bak
For Ubuntu Server, run the following three file copy commands, one after another in the followingorder:
sudo cp /etc/apache2/ports.conf /etc/apache2/ports.conf.bak
sudo cp /etc/apache2/sites-enabled/000-default.conf /etc/apache2/sites-enabled/000-default.conf.bak
sudo cp /etc/apache2/apache2.conf /etc/apache2/apache2.conf.bak
3. Bind Apache HTTP Server to port 8080, instead of the default port of 80. To do this, run thefollowing file search-and-replace command.
For Amazon Linux:
sudo sed -i 's/Listen 80/Listen 8080/g' /etc/httpd/conf/httpd.conf
For Ubuntu Server:
sudo sed -i 's/Listen 80/Listen 8080/g' /etc/apache2/ports.conf
4. Add or change virtual host settings to listen on port 8080, instead of the default port of 80. To dothis, run the following file append or search-and-replace command.
For Amazon Linux, append the virtual host settings to the existing configuration file:
sudo echo -e "<VirtualHost *:8080>\n DocumentRoot /var/www/html\n</VirtualHost>" | sudo tee -a /etc/httpd/conf/httpd.conf
For Ubuntu Server, search and replace existing virtual host settings in an existing configuration file:
sudo sed -i 's/<VirtualHost \*:80>/<VirtualHost \*:8080>/g' /etc/apache2/sites-enabled/000-default.conf
5. Restart the Apache HTTP Server to have it use the new settings. To do this, run the followingcommand.
For Amazon Linux (you might need to run this command twice):
sudo service httpd restart && sudo service httpd status
398

AWS Cloud9 User GuideStep 4: Share the WordPress Website Over the Internet
For Ubuntu Server (to return to the command prompt, press q):
sudo service apache2 restart && sudo service apache2 status
6. View the Apache HTTP Server default information webpage from within the AWS Cloud9 IDE. To dothis, on the main menu bar, choose Preview, Preview Running Application. A new window opens inthe IDE and displays the Apache HTTP Server default information webpage.
7. Now switch the Apache HTTP Server to use the WordPress website's root directory by running thefollowing file search-and-replace command.
For Amazon Linux:
sudo sed -i 's/<Directory "\/var\/www\/html">/<Directory "\/home\/ec2-user\/environment\/wordpress">/g' /etc/httpd/conf/httpd.conf
For Ubuntu Server:
sudo sed -i 's/<Directory \/var\/www\/>/<Directory \/home\/ubuntu\/environment\/wordpress\/>/g' /etc/apache2/apache2.conf
8. Switch the Apache HTTP Server to specify using the document root for the WordPress website byrunning the following file search-and-replace command.
For Amazon Linux:
sudo sed -i 's/DocumentRoot \/var\/www\/html/DocumentRoot \/home\/ec2-user\/environment\/wordpress/g' /etc/httpd/conf/httpd.conf
For Ubuntu Server:
sudo sed -i 's/DocumentRoot \/var\/www\/html/DocumentRoot \/home\/ubuntu\/environment\/wordpress/g' /etc/apache2/sites-enabled/000-default.conf
9. Set up the website root with recommended owners and access permissions. To do this, run thefollowing six commands, one at a time in the following order. To understand what each commanddoes, read the information after the # character after each command.
For Amazon Linux:
sudo groupadd web-content # Create a group named web-content.
sudo usermod -G web-content -a ec2-user # Add the user ec2-user (your default user for this environment) to the group web-content.
sudo usermod -G web-content -a apache # Add the user apache (Apache HTTP Server) to the group web-content.
sudo chown -R ec2-user:web-content /home/ec2-user/environment/wordpress # Change the owner of /home/ec2-user/environment/wordpress and its files to user ec2-user and group web-content.
sudo find /home/ec2-user/environment/wordpress -type f -exec chmod u=rw,g=rx,o=rx {} \; # Change all file permissions within /home/ec2-user/environment/wordpress to user read/write, group read-only, and others read/execute.
399

AWS Cloud9 User GuideStep 4: Share the WordPress Website Over the Internet
sudo find /home/ec2-user/environment/wordpress -type d -exec chmod u=rwx,g=rx,o=rx {} \; # Change /home/ec2-user/environment/wordpress directory permissions to user read/write/execute, group read/execute, and others read/execute.
For Ubuntu Server:
sudo groupadd web-content # Create a group named web-content.
sudo usermod -G web-content -a ubuntu # Add the user ubuntu (your default user for this environment) to the group web-content.
sudo usermod -G web-content -a www-data # Add the user www-data (Apache HTTP Server) to the group web-content.
sudo chown -R ubuntu:web-content /home/ubuntu/environment/wordpress # Change the owner of /home/ubuntu/environment/wordpress and its files to user ubuntu and group web-content.
sudo find /home/ubuntu/environment/wordpress -type f -exec chmod u=rw,g=rx,o=rx {} \; # Change all file permissions within /home/ubuntu/environment/wordpress to user read/write, group read-only, and others read/execute.
sudo find /home/ubuntu/environment/wordpress -type d -exec chmod u=rwx,g=rx,o=rx {} \; # Change /home/ubuntu/environment/wordpress directory permissions to user read/write/execute, group read/execute, and others read/execute.
10. Restart the Apache HTTP Server to have it use the new settings. To do this, run the followingcommand.
For Amazon Linux (you might need to run this command twice):
sudo service httpd restart && sudo service httpd status
For Ubuntu Server (to return to the command prompt, press q):
sudo service apache2 restart && sudo service apache2 status
11. View the WordPress website from within the AWS Cloud9 IDE. To do this, on the main menu bar,choose Preview, Preview Running Application. A new window opens in the IDE and displays a NotFound page (which is expected at this point).
12. Open the WordPress website in a new tab within the same web browser as the AWS Cloud9 IDE. Todo this, on the address bar in the new window, choose Pop Out Into New Window. The new tabdisplays the same Not Found page (which is still expected at this point).
13. In the new tab within the same web browser as the AWS Cloud9 IDE, add /index.php to the end ofthe existing URL, and then press Enter. The WordPress website's home page is displayed.
14. Enable incoming web traffic over port 8080 to view the new webpage by setting up the network ACLin Amazon VPC and the security group Amazon EC2 that is associated with this EC2 environment. Todo this, run the following eight commands, one at a time in the following order. To understand whateach command does, read the information after the # character for each command.
ImportantRunning the following commands enables incoming web traffic over port 8080 for all EC2environments and Amazon EC2 instances that are associated with the security group andnetwork ACL for this environment. This might result in unexpectedly enabling incoming webtraffic over port 8080 for EC2 environments and Amazon EC2 instances other than this one.
NoteThe following second through fourth commands enable the security group to allowincoming web traffic over port 8080. If you have a default security group, which only allows
400

AWS Cloud9 User GuideStep 5: Clean Up
incoming SSH traffic over port 22, then you must run the first command followed by thesesecond through fourth commands. However, if you have a custom security group alreadyallows incoming web traffic over port 8080, you can safely skip running those commands.The following fifth through eighth commands enable the network ACL to alow incomingweb traffic over port 8080. If you have a default network ACL, which already allows allincoming traffic over all ports, then you can safely skip running those commands. However,if you have a custom network ACL that doesn't allow incoming web traffic over port 80,then you must run the first command followed by these fifth through eighth commands.
MY_INSTANCE_ID=$(curl http://169.254.169.254/latest/meta-data/instance-id) # Get the ID of the instance for the environment, and store it temporarily. MY_SECURITY_GROUP_ID=$(aws ec2 describe-instances --instance-id $MY_INSTANCE_ID --query 'Reservations[].Instances[0].SecurityGroups[0].GroupId' --output text) # Get the ID of the security group associated with the instance, and store it temporarily.
aws ec2 authorize-security-group-ingress --group-id $MY_SECURITY_GROUP_ID --protocol tcp --cidr 0.0.0.0/0 --port 8080 # Add an inbound rule to the security group to allow all incoming IPv4-based traffic over port 8080.
aws ec2 authorize-security-group-ingress --group-id $MY_SECURITY_GROUP_ID --ip-permissions IpProtocol=tcp,Ipv6Ranges='[{CidrIpv6=::/0}]',FromPort=8080,ToPort=8080 # Add an inbound rule to the security group to allow all incoming IPv6-based traffic over port 8080.
MY_SUBNET_ID=$(aws ec2 describe-instances --instance-id $MY_INSTANCE_ID --query 'Reservations[].Instances[0].SubnetId' --output text) # Get the ID of the subnet associated with the instance, and store it temporarily.
MY_NETWORK_ACL_ID=$(aws ec2 describe-network-acls --filters Name=association.subnet-id,Values=$MY_SUBNET_ID --query 'NetworkAcls[].Associations[0].NetworkAclId' --output text) # Get the ID of the network ACL associated with the subnet, and store it temporarily.
aws ec2 create-network-acl-entry --network-acl-id $MY_NETWORK_ACL_ID --ingress --protocol tcp --rule-action allow --rule-number 10000 --cidr-block 0.0.0.0/0 --port-range From=8080,To=8080 # Add an inbound rule to the network ACL to allow all IPv4-based traffic over port 8080. Advanced users: change this suggested rule number as desired.
aws ec2 create-network-acl-entry --network-acl-id $MY_NETWORK_ACL_ID --ingress --protocol tcp --rule-action allow --rule-number 10100 --ipv6-cidr-block ::/0 --port-range From=8080,To=8080 # Add an inbound rule to the network ACL to allow all IPv6-based traffic over port 8080. Advanced users: change this suggested rule number as desired.
15. Get the URL to the index.php file within the web server root. To do this, run the followingcommand, and use a new web browser tab or a different web browser separate from the AWSCloud9 IDE to go to the URL that is displayed. If successful, the webpage displays the WordPresswebsite home page.
MY_PUBLIC_IP=$(curl http://169.254.169.254/latest/meta-data/public-ipv4) && echo http://$MY_PUBLIC_IP:8080/index.php # Get the URL to the index.php file within the web server root.
Step 5: Clean UpIf you want to keep using this environment but you want to disable incoming web traffic over port8080, then run the following eight commands, one at a time in the following order, to delete thecorresponding incoming traffic rules that you set earlier in the security group and network ACL that are
401

AWS Cloud9 User GuideJava Sample
associated with the environment. To understand what each command does, read the information afterthe # character for each command.
ImportantRunning the following commands disables incoming web traffic over port 8080 for all EC2environments and Amazon EC2 instances that are associated with the security group andnetwork ACL for this environment. This might result in unexpectedly disabling incoming webtraffic over port 8080 for EC2 environments and Amazon EC2 instances other than this one.
NoteThe following fifth through eighth commands remove existing rules in order to block thenetwork ACL from allowing incoming web traffic over port 8080. If you have a default networkACL, which already allows all incoming traffic over all ports, then you can safely skip runningthose commands. However, if you have a custom network ACL with existing rules that allowincoming web traffic over port 8080 and you want to delete those rules, then you must run thefirst command followed by these fifth through eighth commands.
MY_INSTANCE_ID=$(curl http://169.254.169.254/latest/meta-data/instance-id) # Get the ID of the instance for the environment, and store it temporarily. MY_SECURITY_GROUP_ID=$(aws ec2 describe-instances --instance-id $MY_INSTANCE_ID --query 'Reservations[].Instances[0].SecurityGroups[0].GroupId' --output text) # Get the ID of the security group associated with the instance, and store it temporarily.
aws ec2 revoke-security-group-ingress --group-id $MY_SECURITY_GROUP_ID --protocol tcp --cidr 0.0.0.0/0 --port 8080 # Delete the existing inbound rule from the security group to block all incoming IPv4-based traffic over port 8080.
aws ec2 revoke-security-group-ingress --group-id $MY_SECURITY_GROUP_ID --ip-permissions IpProtocol=tcp,Ipv6Ranges='[{CidrIpv6=::/0}]',FromPort=8080,ToPort=8080 # Delete the existing inbound rule from the security group to block all incoming IPv6-based traffic over port 8080.
MY_SUBNET_ID=$(aws ec2 describe-instances --instance-id $MY_INSTANCE_ID --query 'Reservations[].Instances[0].SubnetId' --output text) # Get the ID of the subnet associated with the instance, and store it temporarily.
MY_NETWORK_ACL_ID=$(aws ec2 describe-network-acls --filters Name=association.subnet-id,Values=$MY_SUBNET_ID --query 'NetworkAcls[].Associations[0].NetworkAclId' --output text) # Get the ID of the network ACL associated with the subnet, and store it temporarily.
aws ec2 delete-network-acl-entry --network-acl-id $MY_NETWORK_ACL_ID --ingress --rule-number 10000 # Delete the existing inbound rule from the network ACL to block all IPv4-based traffic over port 8080. Advanced users: if you originally created this rule with a different number, change this suggested rule number to match.
aws ec2 delete-network-acl-entry --network-acl-id $MY_NETWORK_ACL_ID --ingress --rule-number 10100 # Delete the existing inbound rule from the network ACL to block all IPv6-based traffic over port 8080. Advanced users: if you originally created this rule with a different number, change this suggested rule number to match.
To prevent ongoing charges to your AWS account after you're done using this sample, you should deletethe environment. For instructions, see Deleting an Environment in AWS Cloud9 (p. 97).
Java Sample for AWS Cloud9This sample enables you to run some Java code in an AWS Cloud9 development environment.
Creating this sample might result in charges to your AWS account. These include possible chargesfor services such as Amazon EC2 and Amazon S3. For more information, see Amazon EC2 Pricing andAmazon S3 Pricing.
402

AWS Cloud9 User GuidePrerequisites
Topics• Prerequisites (p. 403)
• Step 1: Install Required Tools (p. 403)
• Step 2: Add Code (p. 404)
• Step 3: Build and Run the Code (p. 405)
• Step 4: Set Up to Use the AWS SDK for Java (p. 405)
• Step 5: Set Up AWS Credentials Management in Your Environment (p. 410)
• Step 6: Add AWS SDK Code (p. 410)
• Step 7: Build and Run the AWS SDK Code (p. 411)
• Step 8: Clean Up (p. 412)
PrerequisitesBefore you use this sample, be sure to meet the following requirements.
• You must have an existing AWS Cloud9 EC2 development environment. This sample assumes youalready have an EC2 environment that is connected to an Amazon EC2 instance running AmazonLinux or Ubuntu Server. If you have a different type of environment or operating system, you mightneed to adapt this sample's instructions to set up related tools. See Creating an Environment in AWSCloud9 (p. 55) for details.
• You have the AWS Cloud9 IDE for the existing environment already open. When you open anenvironment, AWS Cloud9 opens the IDE for that environment in your web browser. See Opening anEnvironment in AWS Cloud9 (p. 67) for details.
Step 1: Install Required ToolsIn this step, you install a set of Java development tools in your AWS Cloud9 development environment.If you already have a set of Java development tools such as the Oracle JDK or OpenJDK installed inyour environment, you can skip ahead to Step 2: Add Code (p. 404). This sample was developed withOpenJDK 8, which you can install in your environment by completing the following procedure.
1. Confirm whether OpenJDK 8 is already installed. To do this, in a terminal session in the AWS Cloud9IDE, run the command line version of the Java runner with the -version option. (To start a newterminal session, on the menu bar, choose Window, New Terminal.)
java -version
Based on the output of the preceding command, do one of the following:
• If the output states that the java command isn't found, continue with step 2 in this procedure toinstall OpenJDK 8.
• If the output contains values starting with Java(TM), Java Runtime Environment, Java SE,J2SE, or Java2, the OpenJDK isn't installed or isn't set as the default Java development toolset.Continue with step 2 in this procedure to install OpenJDK 8, and then switch to using OpenJDK 8.
• If the output contains values starting with java version 1.8 and OpenJDK, skip ahead to Step2: Add Code (p. 404). OpenJDK 8 is installed correctly for this sample.
• If the output contains a java version less than 1.8 and values starting with OpenJDK, continuewith step 2 in this procedure to upgrade the installed OpenJDK version to OpenJDK 8.
2. Ensure the latest security updates and bug fixes are installed. To do this, run the yum tool (forAmazon Linux) or the apt tool (for Ubuntu Server) with the update command.
403

AWS Cloud9 User GuideStep 2: Add Code
For Amazon Linux:
sudo yum -y update
For Ubuntu Server:
sudo apt update
3. Install OpenJDK 8. To do this, run the yum tool (for Amazon Linux) or the apt tool (for UbuntuServer) with the install command, specifying the OpenJDK 8 package.
For Amazon Linux:
sudo yum -y install java-1.8.0-openjdk-devel
For Ubuntu Server:
sudo apt install -y openjdk-8-jdk
For more information, see How to download and install prebuilt OpenJDK packages on the OpenJDKwebsite.
4. Switch or upgrade the default Java development toolset to OpenJDK 8. To do this, run the update-alternatives command with the --config option. Run this command twice to switch orupgrade the command line versions of the Java runner and compiler.
sudo update-alternatives --config javasudo update-alternatives --config javac
At each prompt, type the selection number for OpenJDK 8 (the one that contains java-1.8).
5. Confirm that the command line versions of the Java runner and compiler are using OpenJDK 8. Todo this, run the command line versions of the Java runner and compiler with the -version option.
java -versionjavac -version
If OpenJDK 8 is installed and set correctly, the Java runner version output contains a value startingwith openjdk version 1.8, and the Java compiler version output starts with the value javac1.8.
Step 2: Add CodeIn the AWS Cloud9 IDE, create a file with the following code, and save the file with the namehello.java. (To create a file, on the menu bar, choose File, New File. To save the file, choose File,Save.)
public class hello {
public static void main(String []args) { System.out.println("Hello, World!");
System.out.println("The sum of 2 and 3 is 5.");
404

AWS Cloud9 User GuideStep 3: Build and Run the Code
int sum = Integer.parseInt(args[0]) + Integer.parseInt(args[1]);
System.out.format("The sum of %s and %s is %s.\n", args[0], args[1], Integer.toString(sum)); }}
Step 3: Build and Run the Code1. Use the command line version of the Java compiler to compile the hello.java file into a
hello.class file. To do this, using the terminal in the AWS Cloud9 IDE, from the same directory asthe hello.java file, run the Java compiler, specifying the hello.java file.
javac hello.java
2. Use the command line version of the Java runner to run the hello.class file. To do this, from thesame directory as the hello.class file, run the Java runner, specifying the name of the helloclass that was declared in the hello.java file, with two integers to add (for example, 5 and 9).
java hello 5 9
3. Compare your output.
Hello, World!The sum of 2 and 3 is 5.The sum of 5 and 9 is 14.
Step 4: Set Up to Use the AWS SDK for JavaYou can enhance this sample to use the AWS SDK for Java to create an Amazon S3 bucket, list youravailable buckets, and then delete the bucket you just created.
In this step, you install Apache Maven or Gradle in your environment. Maven and Gradle are commonbuild automation systems that can be used with Java projects. After you install Maven or Gradle, you useit to generate a new Java project. In this new project, you add a reference to the AWS SDK for Java. ThisAWS SDK for Java provides a convenient way to interact with AWS services such as Amazon S3, from yourJava code.
Topics
• Set Up With Maven (p. 405)
• Set Up With Gradle (p. 408)
Set Up With Maven1. Install Maven in your environment. To see whether Maven is already installed, using the terminal in
the AWS Cloud9 IDE, run Maven with the -version option.
mvn -version
If successful, the output contains the Maven version number. If Maven is already installed, skip aheadto step 4 in this procedure to use Maven to generate a new Java project in your environment.
2. Install Maven by using the terminal to run the following commands.
405

AWS Cloud9 User GuideStep 4: Set Up to Use the AWS SDK for Java
For Amazon Linux, the following commands get information about the package repository whereMaven is stored, and then use this information to install Maven.
sudo wget http://repos.fedorapeople.org/repos/dchen/apache-maven/epel-apache-maven.repo -O /etc/yum.repos.d/epel-apache-maven.reposudo sed -i s/\$releasever/6/g /etc/yum.repos.d/epel-apache-maven.reposudo yum install -y apache-maven
For more information about the preceding commands, see Extra Packages for Enterprise Linux(EPEL) on the Fedora Project Wiki website.
For Ubuntu Server, run the following command instead.
sudo apt install -y maven
3. Confirm the installation by running Maven with the -version option.
mvn -version
4. Use Maven to generate a new Java project. To do this, use the terminal to run the followingcommand from the directory where you want Maven to generate the project (for example, the rootdirectory of your environment).
mvn archetype:generate -DgroupId=com.mycompany.app -DartifactId=my-app -DarchetypeArtifactId=maven-archetype-quickstart -DinteractiveMode=false
The preceding command creates the following directory structure for the project in yourenvironment.
my-app |- src | `- main | `- java | `- com | `- mycompany | `- app | `-App.java |- test | `- java | `- com | `- mycompany | `- app | `- AppTest.java `- pom.xml
For more information about the preceding directory structure, see Maven Quickstart Archetype andIntroduction to the Standard Directory Layout on the Apache Maven Project website.
5. Modify the Project Object Model (POM) file for the project. (A POM file defines a Maven project'ssettings.) To do this, from the Environment window, open the my-app/pom.xml file. In the editor,replace the file's current contents with the following code, and then save the pom.xml file.
<project xmlns="http://maven.apache.org/POM/4.0.0" xmlns:xsi="http://www.w3.org/2001/XMLSchema-instance" xsi:schemaLocation="http://maven.apache.org/POM/4.0.0 http://maven.apache.org/maven-v4_0_0.xsd"> <modelVersion>4.0.0</modelVersion> <groupId>com.mycompany.app</groupId>
406

AWS Cloud9 User GuideStep 4: Set Up to Use the AWS SDK for Java
<artifactId>my-app</artifactId> <packaging>jar</packaging> <version>1.0-SNAPSHOT</version> <build> <plugins> <plugin> <groupId>org.apache.maven.plugins</groupId> <artifactId>maven-assembly-plugin</artifactId> <version>3.0.0</version> <configuration> <descriptorRefs> <descriptorRef>jar-with-dependencies</descriptorRef> </descriptorRefs> <archive> <manifest> <mainClass>com.mycompany.app.App</mainClass> </manifest> </archive> </configuration> <executions> <execution> <phase>package</phase> <goals> <goal>single</goal> </goals> </execution> </executions> </plugin> </plugins> </build> <dependencies> <dependency> <groupId>junit</groupId> <artifactId>junit</artifactId> <version>3.8.1</version> <scope>test</scope> </dependency> <dependency> <groupId>com.amazonaws</groupId> <artifactId>aws-java-sdk</artifactId> <version>1.11.330</version> </dependency> </dependencies></project>
The preceding POM file includes project settings that specify declarations such as the following:
• The artifactid setting of my-app sets the project's root directory name, and the group-idsetting of com.mycompany.app sets the com/mycompany/app subdirectory structure and thepackage declaration in the App.Java and AppTest.java files.
• The artifactId setting of my-app, with the packaging setting of jar, the version setting of1.0-SNAPSHOT, and the descriptorRef setting of jar-with-dependencies set the outputJAR file's name of my-app-1.0-SNAPSHOT-jar-with-dependencies.jar.
• The plugin section declares that a single JAR, which includes all dependencies, will be built.
• The dependency section with the groupId setting of com.amazon.aws and the artifactIdsetting of aws-java-sdk includes the AWS SDK for Java library files. The AWS SDK for Javaversion to use is declared by the version setting. To use a different version, replace this versionnumber.
Skip ahead to Step 5: Set Up AWS Credentials Management in Your Environment (p. 410).
407

AWS Cloud9 User GuideStep 4: Set Up to Use the AWS SDK for Java
Set Up With Gradle1. Install Gradle in your environment. To see whether Gradle is already installed, using the terminal in
the AWS Cloud9 IDE, run Gradle with the -version option.
gradle -version
If successful, the output contains the Gradle version number. If Gradle is already installed, skip aheadto step 4 in this procedure to use Gradle to generate a new Java project in your environment.
2. Install Gradle by using the terminal to run the following commands. These commands install andrun the SDKMAN! tool, and then use SDKMAN! to install the latest version of Gradle.
curl -s "https://get.sdkman.io" | bashsource "$HOME/.sdkman/bin/sdkman-init.sh"sdk install gradle
For more information about the preceding commands, see Installation on the SDKMAN! website andInstall with a package manager on the Gradle website.
3. Confirm the installation by running Gradle with the -version option.
gradle -version
4. Use Gradle to generate a new Java project in your environment. To do this, use the terminal to runthe following commands to create a directory for the project, and then switch to that directory.
mkdir my-appcd my-app
5. Run the following command to have Gradle generate a new Java application project in the my-appdirectory in your environment.
gradle init --type java-application
The preceding command creates the following directory structure for the project in yourenvironment.
my-app |- .gradle | `- (various supporting project folders and files) |- gradle | `- (various supporting project folders and files) |- src | |- main | | `- java | | `- App.java | `- test | `- java | `- AppTest.java |- build.gradle |- gradlew |- gradlew.bat `- settings.gradle
6. Modify the AppTest.java for the project. (If you do not do this, the project might not build orrun as expected). To do this, from the Environment window, open the my-app/src/test/java/
408

AWS Cloud9 User GuideStep 4: Set Up to Use the AWS SDK for Java
AppTest.java file. In the editor, replace the file's current contents with the following code, andthen save the AppTest.java file.
import org.junit.Test;import static org.junit.Assert.*;
public class AppTest { @Test public void testAppExists () { try { Class.forName("com.mycompany.app.App"); } catch (ClassNotFoundException e) { fail("Should have a class named App."); } }}
7. Modify the build.gradle file for the project. (A build.gradle file defines a Gradle project'ssettings.) To do this, from the Environment window, open the my-app/build.gradle file. In theeditor, replace the file's current contents with the following code, and then save the build.gradlefile.
apply plugin: 'java'apply plugin: 'application'
repositories { jcenter() mavenCentral()}
buildscript { repositories { mavenCentral() } dependencies { classpath "io.spring.gradle:dependency-management-plugin:1.0.3.RELEASE" }}
apply plugin: "io.spring.dependency-management"
dependencyManagement { imports { mavenBom 'com.amazonaws:aws-java-sdk-bom:1.11.330' }}
dependencies { compile 'com.amazonaws:aws-java-sdk-s3' testCompile group: 'junit', name: 'junit', version: '4.12'}
run { if (project.hasProperty("appArgs")) { args Eval.me(appArgs) }}
mainClassName = 'App'
The preceding build.gradle file includes project settings that specify declarations such as thefollowing:
409

AWS Cloud9 User GuideStep 5: Set Up AWS Credentials
Management in Your Environment
• The io.spring.dependency-management plugin is used to import the AWS SDK for JavaMaven Bill of Materials (BOM) to manage AWS SDK for Java dependencies for the project.classpath declares the version to use. To use a different version, replace this version number.
• com.amazonaws:aws-java-sdk-s3 includes the Amazon S3 portion of the AWS SDK for Javalibrary files. mavenBom declares the version to use. If you want to use a different version, replacethis version number.
Step 5: Set Up AWS Credentials Management in YourEnvironmentEach time you use the AWS SDK for Java to call an AWS service, you must provide a set of AWScredentials with the call. These credentials determine whether the AWS SDK for Java has the appropriatepermissions to make that call. If the credentials don't cover the appropriate permissions, the call will fail.
In this step, you store your credentials within the environment. To do this, follow the instructions inCalling AWS Services from an Environment in AWS Cloud9 (p. 70), and then return to this topic.
For additional information, see Set up AWS Credentials and Region for Development in the AWS SDK forJava Developer Guide.
Step 6: Add AWS SDK CodeIn this step, you add code to interact with Amazon S3 to create a bucket, list your available buckets, andthen delete the bucket you just created.
From the Environment window, open the my-app/src/main/java/com/mycompany/app/App.javafile for Maven or the my-app/src/main/java/App.java file for Gradle. In the editor, replace the file'scurrent contents with the following code, and then save the App.java file.
package com.mycompany.app;
import com.amazonaws.auth.profile.ProfileCredentialsProvider;import com.amazonaws.services.s3.AmazonS3;import com.amazonaws.services.s3.AmazonS3ClientBuilder;import com.amazonaws.services.s3.model.AmazonS3Exception;import com.amazonaws.services.s3.model.Bucket;import com.amazonaws.services.s3.model.CreateBucketRequest;
import java.util.List;
public class App {
private static AmazonS3 s3;
public static void main(String[] args) { if (args.length < 2) { System.out.format("Usage: <the bucket name> <the AWS Region to use>\n" + "Example: my-test-bucket us-east-2\n"); return; }
String bucket_name = args[0]; String region = args[1];
s3 = AmazonS3ClientBuilder.standard() .withCredentials(new ProfileCredentialsProvider()) .withRegion(region) .build();
410

AWS Cloud9 User GuideStep 7: Build and Run the AWS SDK Code
// List current buckets. ListMyBuckets();
// Create the bucket. if (s3.doesBucketExistV2(bucket_name)) { System.out.format("\nCannot create the bucket. \n" + "A bucket named '%s' already exists.", bucket_name); return; } else { try { System.out.format("\nCreating a new bucket named '%s'...\n\n", bucket_name); s3.createBucket(new CreateBucketRequest(bucket_name, region)); } catch (AmazonS3Exception e) { System.err.println(e.getErrorMessage()); } }
// Confirm that the bucket was created. ListMyBuckets();
// Delete the bucket. try { System.out.format("\nDeleting the bucket named '%s'...\n\n", bucket_name); s3.deleteBucket(bucket_name); } catch (AmazonS3Exception e) { System.err.println(e.getErrorMessage()); }
// Confirm that the bucket was deleted. ListMyBuckets();
}
private static void ListMyBuckets() { List<Bucket> buckets = s3.listBuckets(); System.out.println("My buckets now are:");
for (Bucket b : buckets) { System.out.println(b.getName()); } }
}
Step 7: Build and Run the AWS SDK CodeTo run the code from the previous step, run the following commands from the terminal. Thesecommands use Maven or Gradle to create an executable JAR file for the project, and then use the Javarunner to run the JAR. The JAR runs with the name of the bucket to create in Amazon S3 (for example,my-test-bucket) and the ID of the AWS Region to create the bucket in as input (for example, us-east-2).
For Maven, run the following commands.
cd my-appmvn packagejava -cp target/my-app-1.0-SNAPSHOT-jar-with-dependencies.jar com.mycompany.app.App my-test-bucket us-east-2
For Gradle, run the following commands.
411

AWS Cloud9 User GuideStep 8: Clean Up
gradle buildgradle run -PappArgs="['my-test-bucket', 'us-east-2']"
Compare your results to the following output.
My buckets now are:
Creating a new bucket named 'my-test-bucket'...
My buckets now are:
my-test-bucket
Deleting the bucket named 'my-test-bucket'...
My buckets now are:
Step 8: Clean UpTo prevent ongoing charges to your AWS account after you're done using this sample, you should deletethe environment. For instructions, see Deleting an Environment in AWS Cloud9 (p. 97).
C++ Sample for AWS Cloud9This sample enables you to run some C++ code in an AWS Cloud9 development environment.
Creating this sample might result in charges to your AWS account. These include possible chargesfor services such as Amazon EC2 and Amazon S3. For more information, see Amazon EC2 Pricing andAmazon S3 Pricing.
Topics• Prerequisites (p. 412)• Step 1: Install Required Tools (p. 413)• Step 2: Add Code (p. 413)• Step 3: Run the Code (p. 414)• Step 4: Install and Configure the AWS SDK for C++ (p. 414)• Step 5: Add AWS SDK Code (p. 416)• Step 6: Build and Run the AWS SDK Code (p. 419)• Step 7: Clean Up (p. 420)
PrerequisitesBefore you use this sample, be sure to meet the following requirements.
• You must have an existing AWS Cloud9 EC2 development environment. This sample assumes youalready have an EC2 environment that is connected to an Amazon EC2 instance running AmazonLinux or Ubuntu Server. If you have a different type of environment or operating system, you mightneed to adapt this sample's instructions to set up related tools. See Creating an Environment in AWSCloud9 (p. 55) for details.
• You have the AWS Cloud9 IDE for the existing environment already open. When you open anenvironment, AWS Cloud9 opens the IDE for that environment in your web browser. See Opening anEnvironment in AWS Cloud9 (p. 67) for details.
412

AWS Cloud9 User GuideStep 1: Install Required Tools
Step 1: Install Required ToolsIn this step, you install and configure the GNU Complier Collection (GCC), which is required to run thissample.
1. In a terminal session in the AWS Cloud9 IDE, confirm whether GCC is already installed by running theg++ --version command. (To start a new terminal session, on the menu bar, choose Window,New Terminal.) If successful, the output contains the GCC version number. Otherwise, an errormessage should be output. If GCC is installed, skip ahead to Step 2: Add Code (p. 413).
2. Run the yum update command (on Amazon Linux) or the apt update command (on UbuntuServer) to help ensure the latest security updates and bug fixes are installed.
For Amazon Linux:
sudo yum -y update
For Ubuntu Server:
sudo apt update
3. To install GCC, run the yum install command (for Amazon Linux) or the apt install command (for Ubuntu Server).
For Amazon Linux:
sudo yum -y install gcc-c++
For Ubuntu Server:
sudo apt install -y g++
4. Confirm that GCC is now successfully installed by running the g++ --version command. Ifsuccessful, the output contains the GCC version number.
Step 2: Add CodeIn the AWS Cloud9 IDE, create a file with this content, and save the file with the name hello.cpp. (Tocreate a file, on the menu bar, choose File, New File. To save the file, choose File, Save.)
#include <iostream>#include <stdlib.h>
int main( int argc, char *argv[] ){ std::cout << "Hello, World!\n"; std::cout << "The sum of 2 and 3 is 5.\n";
if (argc > 2) { std::cout << "The sum of " << argv[1] << " and " << argv[2] << " is " << atoi(argv[1]) + atoi(argv[2]) << ".\n"; }
return 0;}
413

AWS Cloud9 User GuideStep 3: Run the Code
Step 3: Run the Code1. Compile the hello.cpp source code into an object module, and then link the object module into a
program named hello. Do this by choosing Run, Build System, G++ followed by Run, Build on themenu bar.
NoteIf G++ is not available, you can create a custom builder for G++.
1. Choose Run, Build System, New Build System on the menu bar.2. On the My Builder.build tab, replace the tab's contents with this code.
{ "cmd": [ "g++", "-o", "$file_base_name", "$file_name" ], "info": "Compiling $file_name and linking to $file_base_name...", "selector": "source.cpp"}
3. Choose File, Save As on the menu bar, and then save the file as G++.build in the /.c9/builders folder.
4. Choose the hello.cpp tab to make it active.5. Choose Run, Build System, G++ followed by Run, Build.
2. In the AWS Cloud9 IDE, run the code by choosing Run, Run Configurations, New Run Configurationon the menu bar.
3. On the [New] - Idle tab, choose Runner: Auto, and then choose C++.
NoteIf C++ isn't available, you can create a custom runner for C++.
1. On the [New] - Idle tab, choose Runner: Auto, and then choose New Runner.2. On the My Runner.run tab, replace the tab's contents with this code.
{ "cmd" : ["$file", "$args"], "info" : "Running $project_path$file_name...", "selector" : "source"}
3. Choose File, Save As on the menu bar, and then save the file as C++.run in the /.c9/runners folder.
4. On the [New] - Idle tab, choose Runner: Auto, and then choose C++.4. For Command, type hello 5 9. In the code, 5 represents argv[1], and 9 represents argv[2].5. Choose the Run button, and compare your output.
Hello, World!The sum of 2 and 3 is 5.The sum of 5 and 9 is 14.
Step 4: Install and Configure the AWS SDK for C++You can enhance this sample to use the AWS SDK for C++ to create an Amazon S3 bucket, list youravailable buckets, and then delete the bucket you just created.
In this step, you install and configure the AWS SDK for C++, which provides a convenient way to interactwith AWS services, such as Amazon S3, from your C++ code. Before you install the AWS SDK for C++,
414

AWS Cloud9 User GuideStep 4: Install and Configure the AWS SDK for C++
you must install some dependencies. After you install the AWS SDK for C++, you must set up credentialsmanagement in your environment. The AWS SDK for C++ needs these credentials to interact with AWSservices.
NoteThe following steps require your environment to be running on an Amazon EC2 instance or yourown server that has at least 4 GB of RAM.
To install AWS SDK for C++ dependencies
From a terminal session in the AWS Cloud9 IDE, run the following command to install several packagesthat the AWS SDK for C++ depends on to run correctly.
For Amazon Linux:
sudo yum -y install libcurl-devel openssl-devel libuuid-devel cmake3
For Ubuntu Server:
sudo apt install -y libcurl4-openssl-dev libssl-dev uuid-dev zlib1g-dev libpulse-dev cmake
To download and extract the AWS SDK for C++ source code1. Run the wget command, specifying the location of the AWS SDK for C++ source.
wget https://github.com/aws/aws-sdk-cpp/archive/master.zip
2. Run the unzip command, specifying the name of the .zip file you just downloaded.
unzip master.zip
3. Run the rm command to delete the .zip file, as you no longer need it.
rm master.zip
To build the AWS SDK for C++NoteThis step could take up to one or more hours to complete, depending on the computingresources available to your Amazon EC2 instance or your own server and how much of the AWSSDK for C++ you choose to build.
1. Create a folder to build the AWS SDK for C++ into.
mkdir sdk_build
2. Switch to the folder you just created.
cd sdk_build
3. Prepare to build the AWS SDK for C++ into this folder.
For Amazon Linux:
415

AWS Cloud9 User GuideStep 5: Add AWS SDK Code
cmake3 ../aws-sdk-cpp-master
For Ubuntu Server:
cmake ../aws-sdk-cpp-master
NoteTo build only the Amazon S3 portion of the AWS SDK for C++ and its dependencies, run thiscommand instead:For Amazon Linux:
cmake3 ../aws-sdk-cpp-master -DBUILD_ONLY="s3"
For Ubuntu Server:
cmake ../aws-sdk-cpp-master -DBUILD_ONLY="s3"
4. Build the AWS SDK for C++ into this folder.
make
5. After the AWS SDK for C++ successfully builds, switch to the root of your environment.
cd ..
To set up credentials management in your environmentEach time you use the AWS SDK for C++ to call an AWS service, you must provide a set of credentialswith the call. These credentials determine whether the AWS SDK for C++ has the appropriate permissionsto make that call. If the credentials don't cover the appropriate permissions, the call will fail.
In this step, you store your credentials within the environment. To do this, follow the instructions inCalling AWS Services from an Environment in AWS Cloud9 (p. 70), and then return to this topic.
For additional information, see Providing AWS Credentials in the AWS SDK for C++ Developer Guide.
Step 5: Add AWS SDK CodeIn this step, you add some more code, this time to interact with Amazon S3 to create a bucket, list youravailable buckets, and then delete the bucket you just created. You will run this code later.
1. In the AWS Cloud9 IDE, create a file with this content, and save the file with the name s3-demo.cppat the root (/) of your environment.
#include <aws/core/Aws.h>#include <aws/s3/S3Client.h>#include <aws/s3/model/Bucket.h>#include <aws/s3/model/CreateBucketConfiguration.h>#include <aws/s3/model/CreateBucketRequest.h>#include <aws/s3/model/DeleteBucketRequest.h>#include <string>
bool ListMyBuckets(Aws::S3::S3Client s3_client);
416

AWS Cloud9 User GuideStep 5: Add AWS SDK Code
bool CreateMyBucket(Aws::S3::S3Client s3_client, Aws::String bucket_name, Aws::S3::Model::BucketLocationConstraint region);bool DeleteMyBucket(Aws::S3::S3Client s3_client, Aws::String bucket_name);void Cleanup(Aws::SDKOptions options);
int main(int argc, char** argv) {
if (argc < 3) { std::cout << "Usage: ./s3-demo <the bucket name> <the AWS Region to use>" << std::endl << "Example: ./s3-demo my-test-bucket us-west-1" << std::endl; return false; }
Aws::String bucket_name = argv[1]; Aws::Client::ClientConfiguration client_configuration; Aws::S3::Model::BucketLocationConstraint region;
// Set the AWS Region to use, based on the user's AWS Region input ID. if (strcmp(argv[2], "ap-northeast-1") == 0) { client_configuration.region = Aws::Region::AP_NORTHEAST_1; region = Aws::S3::Model::BucketLocationConstraint::ap_northeast_1; } else if (strcmp(argv[2], "ap-northeast-2") == 0) { client_configuration.region = Aws::Region::AP_NORTHEAST_2; region = Aws::S3::Model::BucketLocationConstraint::ap_northeast_2; } else if (strcmp(argv[2], "ap-south-1") == 0) { client_configuration.region = Aws::Region::AP_SOUTH_1; region = Aws::S3::Model::BucketLocationConstraint::ap_south_1; } else if (strcmp(argv[2], "ap-southeast-1") == 0) { client_configuration.region = Aws::Region::AP_SOUTHEAST_1; region = Aws::S3::Model::BucketLocationConstraint::ap_southeast_1; } else if (strcmp(argv[2], "ap-southeast-2") == 0) { client_configuration.region = Aws::Region::AP_SOUTHEAST_2; region = Aws::S3::Model::BucketLocationConstraint::ap_southeast_2; } else if (strcmp(argv[2], "cn-north-1") == 0) { client_configuration.region = Aws::Region::CN_NORTH_1; region = Aws::S3::Model::BucketLocationConstraint::cn_north_1; } else if (strcmp(argv[2], "eu-central-1") == 0) { client_configuration.region = Aws::Region::EU_CENTRAL_1; region = Aws::S3::Model::BucketLocationConstraint::eu_central_1; } else if (strcmp(argv[2], "eu-west-1") == 0) { client_configuration.region = Aws::Region::EU_WEST_1; region = Aws::S3::Model::BucketLocationConstraint::eu_west_1; } else if (strcmp(argv[2], "sa-east-1") == 0) { client_configuration.region = Aws::Region::SA_EAST_1; region = Aws::S3::Model::BucketLocationConstraint::sa_east_1; } else if (strcmp(argv[2], "us-west-1") == 0) { client_configuration.region = Aws::Region::US_WEST_1; region = Aws::S3::Model::BucketLocationConstraint::us_west_1; } else if (strcmp(argv[2], "us-west-2") == 0) { client_configuration.region = Aws::Region::US_WEST_2; region = Aws::S3::Model::BucketLocationConstraint::us_west_2; } else { std::cout << "Unrecognized AWS Region ID '" << argv[2] << "'" << std::endl; return false; }
Aws::SDKOptions options;
Aws::InitAPI(options); { Aws::S3::S3Client s3_client(client_configuration);
if (!ListMyBuckets(s3_client)) { Cleanup(options); }
417

AWS Cloud9 User GuideStep 5: Add AWS SDK Code
if (!CreateMyBucket(s3_client, bucket_name, region)) { Cleanup(options); }
if (!ListMyBuckets(s3_client)) { Cleanup(options); }
if (!DeleteMyBucket(s3_client, bucket_name)) { Cleanup(options); }
if (!ListMyBuckets(s3_client)) { Cleanup(options); } } Cleanup(options);}
// List all of your available buckets.bool ListMyBuckets(Aws::S3::S3Client s3_client) { auto outcome = s3_client.ListBuckets();
if (outcome.IsSuccess()) { std::cout << "My buckets now are:" << std::endl << std::endl;
Aws::Vector<Aws::S3::Model::Bucket> bucket_list = outcome.GetResult().GetBuckets();
for (auto const &bucket: bucket_list) { std::cout << bucket.GetName() << std::endl; }
std::cout << std::endl; return true; } else { std::cout << "ListBuckets error: " << outcome.GetError().GetExceptionName() << std::endl << outcome.GetError().GetMessage() << std::endl;
return false; }}
// Create a bucket in this AWS Region.bool CreateMyBucket(Aws::S3::S3Client s3_client, Aws::String bucket_name, Aws::S3::Model::BucketLocationConstraint region) { std::cout << "Creating a new bucket named '" << bucket_name << "'..." << std::endl << std::endl;
Aws::S3::Model::CreateBucketConfiguration bucket_configuration; bucket_configuration.WithLocationConstraint(region);
Aws::S3::Model::CreateBucketRequest bucket_request; bucket_request.WithBucket(bucket_name).WithCreateBucketConfiguration(bucket_configuration);
auto outcome = s3_client.CreateBucket(bucket_request);
if (outcome.IsSuccess()) { return true; } else { std::cout << "CreateBucket error: " << outcome.GetError().GetExceptionName() << std::endl
418

AWS Cloud9 User GuideStep 6: Build and Run the AWS SDK Code
<< outcome.GetError().GetMessage() << std::endl;
return false; }}
// Delete the bucket you just created.bool DeleteMyBucket(Aws::S3::S3Client s3_client, Aws::String bucket_name) { std::cout << "Deleting the bucket named '" << bucket_name << "'..." << std::endl << std::endl;
Aws::S3::Model::DeleteBucketRequest bucket_request; bucket_request.WithBucket(bucket_name);
auto outcome = s3_client.DeleteBucket(bucket_request);
if (outcome.IsSuccess()) { return true; } else { std::cout << "DeleteBucket error: " << outcome.GetError().GetExceptionName() << std::endl << outcome.GetError().GetMessage() << std::endl;
return false; }}
void Cleanup(Aws::SDKOptions options) { Aws::ShutdownAPI(options);}
2. Create a file with this content, and save the file with the name CMakeLists.txt at the root (/) ofyour environment. This file enables you to build your code into an executable file.
# A minimal CMakeLists.txt file for the AWS SDK for C++.
# The minimum version of CMake that will work.cmake_minimum_required(VERSION 2.8)
# The project name.project(s3-demo)
# Locate the AWS SDK for C++ package.# Requires that you build with:# -Daws-sdk-cpp_DIR=/path/to/sdk_build# or export/set:# CMAKE_PREFIX_PATH=/path/to/sdk_buildfind_package(aws-sdk-cpp)
# Link to the AWS SDK for C++ shared libraries.add_definitions(-DUSE_IMPORT_EXPORT)
# The executable name and its source files.add_executable(s3-demo s3-demo.cpp)
# The libraries used by your executable.target_link_libraries(s3-demo aws-cpp-sdk-s3)
Step 6: Build and Run the AWS SDK Code1. In the terminal, prepare to build your source code.
419

AWS Cloud9 User GuideStep 7: Clean Up
For Amazon Linux:
cmake3 -Daws-sdk-cpp_DIR=sdk_build .
For Ubuntu Server:
cmake -Daws-sdk-cpp_DIR=sdk_build .
2. Build your source code.
make
3. Run the code by choosing Run, Run Configurations, New Run Configuration on the menu bar.4. On the [New] - Idle tab, choose Runner: Auto, and then choose C++.5. For Command, type s3-demo my-test-bucket us-east-2, where my-test-bucket is the
name of the bucket you want to create and then delete, and us-east-2 is the ID of the AWS Regionyou want to create the bucket in. For more IDs, see Amazon Simple Storage Service (Amazon S3) inthe Amazon Web Services General Reference.
NoteAmazon S3 bucket names must be unique across AWS—not just your AWS account.
6. Choose the Run button, and compare your output.
My buckets now are:
Creating a new bucket named 'my-test-bucket'...
My buckets now are:
my-test-bucket
Deleting the bucket named 'my-test-bucket'...
My buckets now are:
Step 7: Clean UpTo prevent ongoing charges to your AWS account after you're done using this sample, you should deletethe environment. For instructions, see Deleting an Environment in AWS Cloud9 (p. 97).
Python Tutorial for AWS Cloud9This tutorial shows you how to run Python code in an AWS Cloud9 development environment.
Following this tutorial might result in charges to your AWS account. These include possible charges forservices such as Amazon Elastic Compute Cloud (Amazon EC2) and Amazon Simple Storage Service(Amazon S3). For more information, see Amazon EC2 Pricing and Amazon S3 Pricing.
Topics• Prerequisites (p. 421)• Step 1: Install Python 3.6 (p. 421)• Step 2: Add Code (p. 422)
420

AWS Cloud9 User GuidePrerequisites
• Step 3: Run the Code (p. 422)
• Step 4: Install and Configure the AWS SDK for Python (Boto3) (p. 422)
• Step 5: Add AWS SDK Code (p. 423)
• Step 6: Run the AWS SDK Code (p. 424)
• Step 7: Clean Up (p. 425)
PrerequisitesBefore you use this tutorial, be sure to meet the following requirements.
• You have an AWS Cloud9 EC2 development environment
This tutorial assumes that you have an EC2 environment, and that the environment is connectedto an Amazon EC2 instance running Amazon Linux or Ubuntu Server. See Creating an EC2Environment (p. 56) for details.
If you have a different type of environment or operating system, you might need to adapt thistutorial's instructions.
• You have opened the AWS Cloud9 IDE for that environment
When you open an environment, AWS Cloud9 opens the IDE for that environment in your web browser.See Opening an Environment in AWS Cloud9 (p. 67) for details.
Step 1: Install Python 3.61. In a terminal session in the AWS Cloud9 IDE, confirm whether Python 3.6 is already installed by
running the python --version command. (To start a new terminal session, on the menu barchoose Window, New Terminal.) If Python 3.6 is installed, skip ahead to Step 2: Add Code (p. 422).
2. Run the yum update (for Amazon Linux) or apt update (for Ubuntu Server) command to helpensure the latest security updates and bug fixes are installed.
For Amazon Linux:
sudo yum -y update
For Ubuntu Server:
sudo apt update
3. Install Python 3.6 by running the install command.
For Amazon Linux:
sudo yum -y install python36
For Ubuntu Server:
sudo apt -y install python3
421

AWS Cloud9 User GuideStep 2: Add Code
Step 2: Add CodeIn the AWS Cloud9 IDE, create a file with the following content and save the file with the namehello.py. (To create a file, on the menu bar choose File, New File. To save the file, choose File, Save.)
import sys
print('Hello, World!')
print('The sum of 2 and 3 is 5.')
sum = int(sys.argv[1]) + int(sys.argv[2])
print('The sum of {0} and {1} is {2}.'.format(sys.argv[1], sys.argv[2], sum))
Step 3: Run the Code1. In the AWS Cloud9 IDE, on the menu bar choose Run, Run Configurations, New Run Configuration.2. On the [New] - Stopped tab, enter hello.py 5 9 for Command. In the code, 5 represents
sys.argv[1], and 9 represents sys.argv[2].3. Choose Run and compare your output.
Hello, World!The sum of 2 and 3 is 5.The sum of 5 and 9 is 14.
4. By default, AWS Cloud9 automatically selects a runner for your code. To change the runner, chooseRunner, and then choose Python 2 or Python 3.
NoteYou can create custom runners for specific versions of Python. For details, see Create aBuilder or Runner (p. 153).
Step 4: Install and Configure the AWS SDK for Python(Boto3)The AWS SDK for Python (Boto3) enables you to use Python code to interact with AWS services likeAmazon S3. For example, you can use the SDK to create an Amazon S3 bucket, list your availablebuckets, and then delete the bucket you just created.
Install pipIn the AWS Cloud9 IDE, confirm whether pip is already installed for the active version of Python byrunning the python -m pip --version command. If pip is installed, skip to the next section.
To install pip, run the following commands. Because sudo is in a different environment from your user,you must specify the version of Python to use if it differs from the current aliased version.
curl -O https://bootstrap.pypa.io/get-pip.py # Get the install script.sudo python36 get-pip.py # Install pip for Python 3.6.python -m pip --version # Verify pip is installed.rm get-pip.py # Delete the install script.
For more information, see Installation on the pip website.
422

AWS Cloud9 User GuideStep 5: Add AWS SDK Code
Install the AWS SDK for Python (Boto3)After you install pip, install the AWS SDK for Python (Boto3) by running the pip install command.
sudo python36 -m pip install boto3 # Install boto3 for Python 3.6.python -m pip show boto3 # Verify boto3 is installed for the current version of Python.
For more information, see the "Installation" section of Quickstart in the AWS SDK for Python (Boto3).
Set Up Credentials in Your EnvironmentEach time you use the AWS SDK for Python (Boto3) to call an AWS service, you must provide a set ofcredentials with the call. These credentials determine whether the SDK has the necessary permissions tomake the call. If the credentials don't cover the necessary permissions, the call fails.
To store your credentials within the environment, follow the instructions in Calling AWS Services from anEnvironment in AWS Cloud9 (p. 70), and then return to this topic.
For additional information, see Credentials in the AWS SDK for Python (Boto3).
Step 5: Add AWS SDK CodeAdd code that uses Amazon S3 to create a bucket, list your available buckets, and optionally delete thebucket you just created.
In the AWS Cloud9 IDE, create a file with the following content and save the file with the name s3.py.
import sysimport boto3from botocore.exceptions import ClientError
def get_s3(region=None): """ Get a Boto 3 Amazon S3 resource with a specific AWS Region or with your default AWS Region. """ return boto3.resource('s3', region_name=region) if region else boto3.resource('s3')
def list_my_buckets(s3): print('Buckets:\n\t', *[b.name for b in s3.buckets.all()], sep="\n\t")
def create_and_delete_my_bucket(bucket_name, region, keep_bucket): s3 = get_s3(region)
list_my_buckets(s3)
try: print('\nCreating new bucket:', bucket_name) bucket = s3.create_bucket( Bucket=bucket_name, CreateBucketConfiguration={ 'LocationConstraint': region } ) except ClientError as e:
423

AWS Cloud9 User GuideStep 6: Run the AWS SDK Code
print(e) sys.exit('Exiting the script because bucket creation failed.')
bucket.wait_until_exists() list_my_buckets(s3)
if not keep_bucket: print('\nDeleting bucket:', bucket.name) bucket.delete()
bucket.wait_until_not_exists() list_my_buckets(s3) else: print('\nKeeping bucket:', bucket.name)
def main(): import argparse
parser = argparse.ArgumentParser() parser.add_argument('bucket_name', help='The name of the bucket to create.') parser.add_argument('region', help='The region in which to create your bucket.') parser.add_argument('--keep_bucket', help='Keeps the created bucket. When not ' 'specified, the bucket is deleted ' 'at the end of the demo.', action='store_true')
args = parser.parse_args()
create_and_delete_my_bucket(args.bucket_name, args.region, args.keep_bucket)
if __name__ == '__main__': main()
Step 6: Run the AWS SDK Code1. On the menu bar, choose Run, Run Configurations, New Run Configuration.2. For Command, enter s3.py my-test-bucket us-west-2, where my-test-bucket is the name
of the bucket to create, and us-west-2 is the ID of the AWS Region where your bucket is created.By default, your bucket is deleted before the script exits. To keep your bucket, add --keep_bucketto your command. For a list of AWS Region IDs, see Amazon Simple Storage Service Endpoints andQuotas in the AWS General Reference.
NoteAmazon S3 bucket names must be unique across AWS—not just your AWS account.
3. Choose Run, and compare your output.
Buckets:
a-pre-existing-bucket
Creating new bucket: my-test-bucketBuckets:
a-pre-existing-bucket my-test-bucket
Deleting bucket: my-test-bucketBuckets:
424

AWS Cloud9 User GuideStep 7: Clean Up
a-pre-existing-bucket
Step 7: Clean UpTo prevent ongoing charges to your AWS account after you're done with this tutorial, delete the AWSCloud9 environment. For instructions, see Deleting an Environment in AWS Cloud9 (p. 97).
.NET Core Sample for AWS Cloud9This sample enables you to run some .NET Core code in an AWS Cloud9 development environment.
Creating this sample might result in charges to your AWS account. These include possible chargesfor services such as Amazon EC2 and Amazon S3. For more information, see Amazon EC2 Pricing andAmazon S3 Pricing.
Topics• Prerequisites (p. 425)• Step 1: Install Required Tools (p. 425)• Step 2: Create a .NET Core Console Application Project (p. 427)• Step 3: Add Code (p. 428)• Step 4: Build and Run the Code (p. 428)• Step 5: Create and Set Up a .NET Core Console Application Project That Uses the AWS SDK
for .NET (p. 429)• Step 6: Add AWS SDK Code (p. 430)• Step 7: Build and Run the AWS SDK Code (p. 432)• Step 8: Clean Up (p. 432)
PrerequisitesBefore you use this sample, be sure to meet the following requirements.
• You must have an existing AWS Cloud9 EC2 development environment. This sample assumes youalready have an EC2 environment that is connected to an Amazon EC2 instance running AmazonLinux or Ubuntu Server. If you have a different type of environment or operating system, you mightneed to adapt this sample's instructions to set up related tools. See Creating an Environment in AWSCloud9 (p. 55) for details.
• You have the AWS Cloud9 IDE for the existing environment already open. When you open anenvironment, AWS Cloud9 opens the IDE for that environment in your web browser. See Opening anEnvironment in AWS Cloud9 (p. 67) for details.
Step 1: Install Required ToolsIn this step, you install the .NET Core 2 SDK into your environment, which is required to run this sample.
1. Confirm whether the .NET Core 2 SDK is already installed in your environment. To do this, in aterminal session in the AWS Cloud9 IDE, run the .NET Core command line interface (CLI) with the --version option.
425

AWS Cloud9 User GuideStep 1: Install Required Tools
dotnet --version
If the .NET Command Line Tools version is displayed, and the version is 2.0 or greater, skip aheadto Step 2: Create a .NET Core Console Application Project (p. 427). If the version is less than 2.0,or if an error such as bash: dotnet: command not found is displayed, continue on to installthe .NET Core 2 SDK.
2. For Amazon Linux, in a terminal session in the AWS Cloud9 IDE, run the following commands to helpensure the latest security updates and bug fixes are installed, and to install a libunwind packagethat the .NET Core 2 SDK needs. (To start a new terminal session, on the menu bar, choose Window,New Terminal.)
sudo yum -y updatesudo yum -y install libunwind
For Ubuntu Server, in a terminal session in the AWS Cloud9 IDE, run the following command to helpensure the latest security updates and bug fixes are installed. (To start a new terminal session, onthe menu bar, choose Window, New Terminal.)
sudo apt -y update
3. Download the .NET Core 2 SDK installer script into your environment by running the followingcommand.
curl -O https://dot.net/v1/dotnet-install.sh
4. Make the installer script executable by the current user by running the following command.
sudo chmod u=rx dotnet-install.sh
5. Run the installer script, which downloads and installs the .NET Core 2 SDK, by running the followingcommand.
./dotnet-install.sh -c Current
6. Add the .NET Core 2 SDK to your PATH. To do this, in the shell profile for the environment (forexample, the .bashrc file), add the $HOME/.dotnet subdirectory to the PATH variable for theenvironment, as follows.
a. Open the .bashrc file for editing by using the vi command.
vi ~/.bashrc
b. For Amazon Linux, using the down arrow or j key, move to the line that starts with exportPATH.
For Ubuntu Server, move to the last line of the file by typing G.
c. Using the right arrow or $ key, move to the end of that line.
d. Switch to insert mode by pressing the i key. (-- INSERT --- will appear at the end of thedisplay.)
e. For Amazon Linux, add the $HOME/.dotnet subdirectory to the PATH variable by typing :$HOME/.dotnet. Be sure to include the colon character (:). The line should now look similar tothe following.
426

AWS Cloud9 User GuideStep 2: Create a .NET Core Console Application Project
export PATH=$PATH:$HOME/.local/bin:$HOME/bin:$HOME/.dotnet
For Ubuntu Server, press the right arrow key and then press Enter twice, followed by typing thefollowing line by itself at the end of the file.
export PATH=$HOME/.dotnet:$PATH
f. Save the file. To do this, press the Esc key (-- INSERT --- will disappear from the end of thedisplay), type :wq (to write to and then quit the file), and then press Enter.
7. Load the .NET Core 2 SDK by sourcing the .bashrc file.
. ~/.bashrc
8. Confirm the .NET Core 2 SDK is loaded by running .NET Core CLI with the --help option.
dotnet --help
If successful, the .NET Core 2 SDK version number is displayed, with additional usage information.
9. If you no longer want to keep the .NET Core 2 SDK installer script in your environment, you candelete it as follows.
rm dotnet-install.sh
Step 2: Create a .NET Core Console ApplicationProjectIn this step, you use .NET Core to create a project named hello. This project contains all of the filesthat .NET Core needs to run a simple application from the terminal in the IDE. The application's code iswritten in C#.
1. In the terminal, run the following commands to create a directory for the project, and then switch tothat new directory.
mkdir hellocd hello
2. Create a .NET Core console application project. To do this, run the .NET Core CLI with the new command, specifying the console application project template type and the programming languageto use (in this sample, C#).
dotnet new console -lang C#
The preceding command adds a subdirectory named obj with several files, and some additionalstandalone files, to the hello directory. You should note the following two key files:
• The hello/hello.csproj file contains information about the console application project.
• The hello/Program.cs file contains the application's code to run.
427

AWS Cloud9 User GuideStep 3: Add Code
Step 3: Add CodeIn this step, you add some code to the application.
From the Environment window in the AWS Cloud9 IDE, open the hello/Program.cs file.
In the editor, replace the file's current contents with the following code, and then save the Program.csfile.
using System;
namespace hello{ class Program { static void Main(string[] args) { Console.WriteLine("Hello, World!");
Console.WriteLine("The sum of 2 and 3 is 5.");
int sum = Int32.Parse(args[0]) + Int32.Parse(args[1]);
Console.WriteLine("The sum of {0} and {1} is {2}.", args[0], args[1], sum.ToString()); } }}
Step 4: Build and Run the CodeIn this step, you build the project and its dependencies into a set of binary files, including a runnableapplication file. Then you run the application.
1. In the IDE, create a builder for .NET Core as follows.
a. On the menu bar, choose Run, Build System, New Build System.
b. On the My Builder.build tab, replace the tab's contents with the following code.
{ "cmd" : ["dotnet", "build"], "info" : "Building..."}
c. Choose File, Save As.
d. For Filename, type .NET Core.build.
e. For Folder, type /.c9/builders.
f. Choose Save.
2. With the contents of the Program.cs file displayed in the editor, choose Run, Build System, .NETCore. Then choose Run, Build.
This builder adds a subdirectory named bin and adds a subdirectory named Debug to the hello/obj subdirectory. Note the following three key files.
• The hello/bin/Debug/netcoreapp2.0/hello.dll file is the runnable application file.
• The hello/bin/Debug/netcoreapp2.0/hello.deps.json file lists the application'sdependencies.
428

AWS Cloud9 User GuideStep 5: Create and Set Up a .NET Core Console
Application Project That Uses the AWS SDK for .NET
• The hello/bin/Debug/netcoreapp2.0/hello.runtimeconfig.json file specifies theshared runtime and its version for the application.
3. Create a runner for .NET Core as follows.
a. On the menu bar, choose Run, Run With, New Runner.
b. On the My Runner.run tab, replace the tab's contents with the following code.
{ "cmd" : ["dotnet", "run", "$args"], "working_dir": "$file", "info" : "Running..."}
c. Choose File, Save As.
d. For Filename, type .NET Core.run.
e. For Folder, type /.c9/runners.
f. Choose Save.
4. Run the application with two integers to add (for example, 5 and 9) as follows.
a. With the contents of the Program.cs file displayed in the editor, choose Run, RunConfigurations, New Run Configuration.
b. In the [New] - Idle tab, choose Runner: Auto, and then choose .NET Core.
c. In the Command box, type hello 5 9.
d. Choose Run.
By default, this runner instructs .NET Core to run the hello.dll file in the hello/bin/Debug/netcoreapp2.0 directory.
Compare your output to the following.
Hello, World!The sum of 2 and 3 is 5.The sum of 5 and 9 is 14.
Step 5: Create and Set Up a .NET Core ConsoleApplication Project That Uses the AWS SDK for .NETYou can enhance this sample to use the AWS SDK for .NET to create an Amazon S3 bucket, list youravailable buckets, and then delete the bucket you just created.
In this new project, you add a reference to the AWS SDK for .NET. The AWS SDK for .NET provides aconvenient way to interact with AWS services such as Amazon S3, from your .NET code. You then set upAWS credentials management in your environment. The AWS SDK for .NET needs these credentials tointeract with AWS services.
To create the project1. In the terminal, run the following commands to change to the root directory of the environment,
create a directory for a project named s3, and then switch to that new directory.
cd ..mkdir s3
429

AWS Cloud9 User GuideStep 6: Add AWS SDK Code
cd s3
2. Create a .NET Core console application project. To do this, run the .NET Core CLI with the new command, specifying the console application project template type and the programming languageto use.
dotnet new console -lang C#
3. Add a project reference to the Amazon S3 package in the AWS SDK for .NET. To do this, run the .NETCore CLI with the add package command, specifying the name of the Amazon S3 package inNuGet. (NuGet defines how packages for .NET are created, hosted, and consumed, and provides thetools for each of those roles.)
dotnet add package AWSSDK.S3
When you add a project reference to the Amazon S3 package, NuGet also adds a project reference tothe rest of the AWS SDK for .NET.
NoteFor the names and versions of other AWS related packages in NuGet, see NuGet packagestagged with aws-sdk on the NuGet website.
To set up AWS credentials managementEach time you use the AWS SDK for .NET to call an AWS service, you must provide a set of AWScredentials with the call. These credentials determine whether the AWS SDK for .NET has the appropriatepermissions to make that call. If the credentials don't cover the appropriate permissions, the call will fail.
To store your credentials within the environment, follow the instructions in Calling AWS Services from anEnvironment in AWS Cloud9 (p. 70), and then return to this topic.
For additional information, see Configuring AWS Credentials in the AWS SDK for .NET Developer Guide.
Step 6: Add AWS SDK CodeIn this step, you add code to interact with Amazon S3 to create a bucket, delete the bucket you justcreated, and then list your available buckets.
From the Environment window in the AWS Cloud9 IDE, open the s3/Program.cs file. In the editor,replace the file's current contents with the following code, and then save the Program.cs file.
using Amazon;using Amazon.S3;using Amazon.S3.Model;using Amazon.S3.Util;using System;using System.Threading.Tasks;
namespace s3{ class Program { private static RegionEndpoint bucketRegion; private static IAmazonS3 s3Client;
static void Main(string[] args) { if (args.Length < 2) {
430

AWS Cloud9 User GuideStep 6: Add AWS SDK Code
Console.Write("Usage: <the bucket name> <the AWS Region to use>\n" + "Example: my-test-bucket us-east-2\n"); return; }
if (args[1] == "us-east-2") { bucketRegion = RegionEndpoint.USEast2; } else { Console.WriteLine("Cannot continue. The only supported AWS Region ID is " + "'us-east-2'."); return; } // Note: You could add more valid AWS Regions above as needed.
s3Client = new AmazonS3Client(bucketRegion); var bucketName = args[0];
// Create the bucket. try { if (DoesBucketExist(bucketName)) { Console.WriteLine("Cannot continue. Cannot create bucket. \n" + "A bucket named '{0}' already exists.", bucketName); return; } else { Console.WriteLine("\nCreating the bucket named '{0}'...", bucketName); s3Client.PutBucketAsync(bucketName).Wait(); } } catch (AmazonS3Exception e) { Console.WriteLine("Cannot continue. {0}", e.Message); } catch (Exception e) { Console.WriteLine("Cannot continue. {0}", e.Message); }
// Confirm that the bucket was created. if (DoesBucketExist(bucketName)) { Console.WriteLine("Created the bucket named '{0}'.", bucketName); } else { Console.WriteLine("Did not create the bucket named '{0}'.", bucketName); }
// Delete the bucket. Console.WriteLine("\nDeleting the bucket named '{0}'...", bucketName); s3Client.DeleteBucketAsync(bucketName).Wait();
// Confirm that the bucket was deleted. if (DoesBucketExist(bucketName)) { Console.WriteLine("Did not delete the bucket named '{0}'.", bucketName); } else { Console.WriteLine("Deleted the bucket named '{0}'.", bucketName); };
// List current buckets. Console.WriteLine("\nMy buckets now are:"); var response = s3Client.ListBucketsAsync().Result;
foreach (var bucket in response.Buckets) { Console.WriteLine(bucket.BucketName);
431

AWS Cloud9 User GuideStep 7: Build and Run the AWS SDK Code
} }
static bool DoesBucketExist(string bucketName) { if ((AmazonS3Util.DoesS3BucketExistAsync(s3Client, bucketName).Result)) { return true; } else { return false; } } }}
Step 7: Build and Run the AWS SDK CodeIn this step, you build the project and its dependencies into a set of binary files, including a runnableapplication file. Then you run the application.
1. Build the project. To do this, with the contents of the s3/Program.cs file displayed in the editor,on the menu bar, choose Run, Build.
2. Run the application with the name of the Amazon S3 bucket to create and the ID of the AWS Regionto create the bucket in (for example, my-test-bucket and us-east-2) as follows.
a. With the contents of the s3/Program.cs file still displayed in the editor, choose Run, RunConfigurations, New Run Configuration.
b. In the [New] - Idle tab, choose Runner: Auto, and then choose .NET Core.c. In the Command box, type the name of the application, the name of the Amazon S3 bucket
to create, and the ID of the AWS Region to create the bucket in (for example, s3 my-test-bucket us-east-2).
d. Choose Run.
By default, this runner instructs .NET Core to run the s3.dll file in the s3/bin/Debug/netcoreapp2.0 directory.
Compare your results to the following output.
Creating a new bucket named 'my-test-bucket'...Created the bucket named 'my-test-bucket'.
Deleting the bucket named 'my-test-bucket'...Deleted the bucket named 'my-test-bucket'.
My buckets now are:
Step 8: Clean UpTo prevent ongoing charges to your AWS account after you're done using this sample, you should deletethe environment. For instructions, see Deleting an Environment in AWS Cloud9 (p. 97).
Node.js Sample for AWS Cloud9This sample enables you to run some Node.js scripts in an AWS Cloud9 development environment.
432

AWS Cloud9 User GuidePrerequisites
Creating this sample might result in charges to your AWS account. These include possible chargesfor services such as Amazon EC2 and Amazon S3. For more information, see Amazon EC2 Pricing andAmazon S3 Pricing.
Topics• Prerequisites (p. 433)• Step 1: Install Required Tools (p. 433)• Step 2: Add Code (p. 434)• Step 3: Run the Code (p. 434)• Step 4: Install and Configure the AWS SDK for JavaScript in Node.js (p. 435)• Step 5: Add AWS SDK Code (p. 435)• Step 6: Run the AWS SDK Code (p. 437)• Step 7: Clean Up (p. 437)
PrerequisitesBefore you use this sample, be sure to meet the following requirements.
• You must have an existing AWS Cloud9 EC2 development environment. This sample assumes youalready have an EC2 environment that is connected to an Amazon EC2 instance running AmazonLinux or Ubuntu Server. If you have a different type of environment or operating system, you mightneed to adapt this sample's instructions to set up related tools. See Creating an Environment in AWSCloud9 (p. 55) for details.
• You have the AWS Cloud9 IDE for the existing environment already open. When you open anenvironment, AWS Cloud9 opens the IDE for that environment in your web browser. See Opening anEnvironment in AWS Cloud9 (p. 67) for details.
Step 1: Install Required ToolsIn this step, you install Node.js, which is required to run this sample.
1. In a terminal session in the AWS Cloud9 IDE, confirm whether Node.js is already installed by runningthe node --version command. (To start a new terminal session, on the menu bar, chooseWindow, New Terminal.) If successful, the output contains the Node.js version number. If Node.js isinstalled, skip ahead to Step 2: Add Code (p. 434).
2. Run the yum update for (Amazon Linux) or apt update for (Ubuntu Server) command to helpensure the latest security updates and bug fixes are installed.
For Amazon Linux:
sudo yum -y update
For Ubuntu Server:
sudo apt update
3. To install Node.js, begin by running this command to download Node Version Manager (nvm). (nvmis a simple Bash shell script that is useful for installing and managing Node.js versions. For moreinformation, see Node Version Manager on the GitHub website.)
curl -o- https://raw.githubusercontent.com/creationix/nvm/v0.33.0/install.sh | bash
433

AWS Cloud9 User GuideStep 2: Add Code
4. To start using nvm, either close the terminal session and start it again, or source the ~/.bashrc filethat contains the commands to load nvm.
. ~/.bashrc
5. Run this command to install the latest version of Node.js.
nvm install node
Step 2: Add CodeIn the AWS Cloud9 IDE, create a file with this content, and save the file with the name hello.js. (Tocreate a file, on the menu bar, choose File, New File. To save the file, choose File, Save.)
console.log('Hello, World!');
console.log('The sum of 2 and 3 is 5.');
var sum = parseInt(process.argv[2], 10) + parseInt(process.argv[3], 10);
console.log('The sum of ' + process.argv[2] + ' and ' + process.argv[3] + ' is ' + sum + '.');
Step 3: Run the Code1. In the AWS Cloud9 IDE, on the menu bar, choose Run, Run Configurations, New Run Configuration.2. On the [New] - Idle tab, choose Runner: Auto, and then choose Node.js.3. For Command, type hello.js 5 9. In the code, 5 represents process.argv[2], and 9 represents
process.argv[3]. (process.argv[0] represents the name of the runtime (node), andprocess.argv[1] represents the name of the file (hello.js).)
4. Choose the Run button, and compare your output.
Hello, World!The sum of 2 and 3 is 5.The sum of 5 and 9 is 14.
434

AWS Cloud9 User GuideStep 4: Install and Configure the
AWS SDK for JavaScript in Node.js
Step 4: Install and Configure the AWS SDK forJavaScript in Node.jsYou can enhance this sample to use the AWS SDK for JavaScript in Node.js to create an Amazon S3bucket, list your available buckets, and then delete the bucket you just created.
In this step, you install and configure the AWS SDK for JavaScript in Node.js, which provides a convenientway to interact with AWS services such as Amazon S3, from your JavaScript code. After you install theAWS SDK for JavaScript in Node.js, you must set up credentials management in your environment. TheAWS SDK for JavaScript in Node.js needs these credentials to interact with AWS services.
To install the AWS SDK for JavaScript in Node.jsUse npm to run the install command.
npm install aws-sdk
For more information, see Installing the SDK for JavaScript in the AWS SDK for JavaScript DeveloperGuide.
To set up credentials management in your environmentEach time you use the AWS SDK for JavaScript in Node.js to call an AWS service, you must provide aset of credentials with the call. These credentials determine whether the AWS SDK for JavaScript inNode.js has the appropriate permissions to make that call. If the credentials do not cover the appropriatepermissions, the call will fail.
In this step, you store your credentials within the environment. To do this, follow the instructions inCalling AWS Services from an Environment in AWS Cloud9 (p. 70), and then return to this topic.
For additional information, see Setting Credentials in Node.js in the AWS SDK for JavaScript DeveloperGuide.
Step 5: Add AWS SDK CodeIn this step, you add some more code, this time to interact with Amazon S3 to create a bucket, list youravailable buckets, and then delete the bucket you just created. You will run this code later.
In the AWS Cloud9 IDE, create a file with this content, and save the file with the name s3.js.
if (process.argv.length < 4) { console.log('Usage: node s3.js <the bucket name> <the AWS Region to use>\n' + 'Example: node s3.js my-test-bucket us-east-2'); process.exit(1); }
var AWS = require('aws-sdk'); // To set the AWS credentials and region. var async = require('async'); // To call AWS operations asynchronously.
AWS.config.update({ region: region });
var s3 = new AWS.S3({apiVersion: '2006-03-01'}); var bucket_name = process.argv[2]; var region = process.argv[3];
435

AWS Cloud9 User GuideStep 5: Add AWS SDK Code
var create_bucket_params = { Bucket: bucket_name, CreateBucketConfiguration: { LocationConstraint: region } };
var delete_bucket_params = {Bucket: bucket_name};
// List all of your available buckets in this AWS Region. function listMyBuckets(callback) { s3.listBuckets(function(err, data) { if (err) {
} else { console.log("My buckets now are:\n");
for (var i = 0; i < data.Buckets.length; i++) { console.log(data.Buckets[i].Name); } }
callback(err); }); }
// Create a bucket in this AWS Region. function createMyBucket(callback) { console.log('\nCreating a bucket named ' + bucket_name + '...\n');
s3.createBucket(create_bucket_params, function(err, data) { if (err) { console.log(err.code + ": " + err.message); }
callback(err); }); }
// Delete the bucket you just created. function deleteMyBucket(callback) { console.log('\nDeleting the bucket named ' + bucket_name + '...\n');
s3.deleteBucket(delete_bucket_params, function(err, data) { if (err) { console.log(err.code + ": " + err.message); }
callback(err); }); }
// Call the AWS operations in the following order. async.series([ listMyBuckets, createMyBucket, listMyBuckets, deleteMyBucket, listMyBuckets ]);
436

AWS Cloud9 User GuideStep 6: Run the AWS SDK Code
Step 6: Run the AWS SDK Code1. Enable the code to call Amazon S3 operations asynchronously by using npm to run the install
command.
npm install async
2. In the AWS Cloud9 IDE, on the menu bar, choose Run, Run Configurations, New Run Configuration.
3. On the [New] - Idle tab, choose Runner: Auto, and then choose Node.js.
4. For Command, type s3.js my-test-bucket us-east-2, where my-test-bucket is the nameof the bucket you want to create and then delete, and us-east-2 is the ID of the AWS Region youwant to create the bucket in. For more IDs, see Amazon Simple Storage Service (Amazon S3) in theAmazon Web Services General Reference.
NoteAmazon S3 bucket names must be unique across AWS—not just your AWS account.
5. Choose the Run button, and compare your output.
My buckets now are:
Creating a new bucket named 'my-test-bucket'...
My buckets now are:
my-test-bucket
Deleting the bucket named 'my-test-bucket'...
My buckets now are:
Step 7: Clean UpTo prevent ongoing charges to your AWS account after you're done using this sample, you should deletethe environment. For instructions, see Deleting an Environment in AWS Cloud9 (p. 97).
PHP Sample for AWS Cloud9This sample enables you to run some PHP scripts in an AWS Cloud9 development environment.
Creating this sample might result in charges to your AWS account. These include possible chargesfor services such as Amazon EC2 and Amazon S3. For more information, see Amazon EC2 Pricing andAmazon S3 Pricing.
Topics
• Prerequisites (p. 438)
• Step 1: Install Required Tools (p. 438)
• Step 2: Add Code (p. 439)
• Step 3: Run the Code (p. 439)
• Step 4: Install and Configure the AWS SDK for PHP (p. 440)
• Step 5: Add AWS SDK Code (p. 441)
437

AWS Cloud9 User GuidePrerequisites
• Step 6: Run the AWS SDK Code (p. 442)
• Step 7: Clean Up (p. 442)
PrerequisitesBefore you use this sample, be sure to meet the following requirements.
• You must have an existing AWS Cloud9 EC2 development environment. This sample assumes youalready have an EC2 environment that is connected to an Amazon EC2 instance running AmazonLinux or Ubuntu Server. If you have a different type of environment or operating system, you mightneed to adapt this sample's instructions to set up related tools. See Creating an Environment in AWSCloud9 (p. 55) for details.
• You have the AWS Cloud9 IDE for the existing environment already open. When you open anenvironment, AWS Cloud9 opens the IDE for that environment in your web browser. See Opening anEnvironment in AWS Cloud9 (p. 67) for details.
Step 1: Install Required ToolsIn this step, you install PHP, which is required to run this sample.
NoteThe following procedure installs PHP only. To install related tools such as an Apache web serverand a MySQL database, see Tutorial: Installing a LAMP Web Server on Amazon Linux in theAmazon EC2 User Guide for Linux Instances.
1. In a terminal session in the AWS Cloud9 IDE, confirm whether PHP is already installed by running thephp --version command. (To start a new terminal session, on the menu bar, choose Window,New Terminal.) If successful, the output contains the PHP version number. If PHP is installed, skipahead to Step 2: Add Code (p. 439).
2. Run the yum update for (Amazon Linux) or apt update for (Ubuntu Server) command to helpensure the latest security updates and bug fixes are installed.
For Amazon Linux:
sudo yum -y update
For Ubuntu Server:
sudo apt update
3. Install PHP by running the install command.
For Amazon Linux:
sudo yum -y install php56
For Ubuntu Server:
sudo apt install -y php php-xml
For more information, see Installation and Configuration on the PHP website.
438

AWS Cloud9 User GuideStep 2: Add Code
Step 2: Add CodeIn the AWS Cloud9 IDE, create a file with this content, and save the file with the name hello.php. (Tocreate a file, on the menu bar, choose File, New File. To save the file, choose File, Save, type hello.phpfor Filename, and then choose Save.)
<?php print('Hello, World!');
print("\nThe sum of 2 and 3 is 5.");
$sum = (int)$argv[1] + (int)$argv[2];
print("\nThe sum of $argv[1] and $argv[2] is $sum.");?>
NoteThe preceding code doesn't rely on any external files. However, if you ever include or requireother PHP files in your file, and you want AWS Cloud9 to use those files to do code completionas you type, turn on the Project, PHP Support, Enable PHP code completion settingin Preferences, and then add the paths to those files to the Project, PHP Support, PHPCompletion Include Paths setting. (To view and change your preferences, choose AWS Cloud9,Preferences on the menu bar.)
Step 3: Run the Code1. In the AWS Cloud9 IDE, on the menu bar, choose Run, Run Configurations, New Run Configuration.
2. On the [New] - Idle tab, choose Runner: Auto, and then choose PHP (cli).
3. For Command, type hello.php 5 9. In the code, 5 represents $argv[1], and 9 represents$argv[2]. ($argv[0] represents the name of the file (hello.php).)
4. Choose the Run button, and compare your output.
Hello, World!The sum of 2 and 3 is 5.The sum of 5 and 9 is 14.
439

AWS Cloud9 User GuideStep 4: Install and Configure the AWS SDK for PHP
Step 4: Install and Configure the AWS SDK for PHPYou can enhance this sample to use the AWS SDK for PHP to create an Amazon S3 bucket, list youravailable buckets, and then delete the bucket you just created.
In this step, you install and configure the AWS SDK for PHP, which provides a convenient way to interactwith AWS services such as Amazon S3, from your PHP code. Before you can install the AWS SDK forPHP, you should install Composer. After you install the AWS SDK for PHP, you must set up credentialsmanagement in your environment. The AWS SDK for PHP needs these credentials to interact with AWSservices.
To install ComposerRun the curl command with the silent (-s) and show error (-S) options, piping the Composer installerinto a PHP archive (PHAR) file, named composer.phar by convention.
curl -sS https://getcomposer.org/installer | php
To install the AWS SDK for PHPFor Ubuntu Server, install additional packages that Composer needs to install the AWS SDK for PHP.
sudo apt install -y php-xml php-curl
For Amazon Linux or Ubuntu Server, use the php command to run the Composer installer to install theAWS SDK for PHP.
php composer.phar require aws/aws-sdk-php
This command creates several folders and files in your environment. The primary file you will use isautoload.php, which is in the vendor folder in your environment.
NoteAfter installation, Composer might suggest that you install additional dependencies. Youcan do this with a command such as the following, specifying the list of dependencies toinstall. For example, the following command instructs Composer to install the following list ofdependencies.
php composer.phar require psr/log ext-curl doctrine/cache aws/aws-php-sns-message-validator
For more information, see Installation in the AWS SDK for PHP Developer Guide.
To set up credentials management in your environmentEach time you use the AWS SDK for PHP to call an AWS service, you must provide a set of credentialswith the call. These credentials determine whether the AWS SDK for PHP has the appropriatepermissions to make that call. If the credentials don't cover the appropriate permissions, the call will fail.
In this step, you store your credentials within the environment. To do this, follow the instructions inCalling AWS Services from an Environment in AWS Cloud9 (p. 70), and then return to this topic.
For additional information, see the "Creating a client" section of Basic Usage in the AWS SDK for PHPDeveloper Guide.
440

AWS Cloud9 User GuideStep 5: Add AWS SDK Code
Step 5: Add AWS SDK CodeIn this step, you add some more code, this time to interact with Amazon S3 to create a bucket, list youravailable buckets, and then delete the bucket you just created. You will run this code later.
In the AWS Cloud9 IDE, create a file with this content, and save the file with the name s3.php.
<?php require './vendor/autoload.php';
if ($argc < 4) { exit("Usage: php s3.php <the time zone> <the bucket name> <the AWS Region to use>\n" . "Example: php s3.php America/Los_Angeles my-test-bucket us-east-2"); }
$timeZone = $argv[1]; $bucketName = $argv[2]; $region = $argv[3];
date_default_timezone_set($timeZone);
$s3 = new Aws\S3\S3Client([ 'region' => $region, 'version' => '2006-03-01' ]);
# Lists all of your available buckets in this AWS Region. function listMyBuckets($s3) { print("\nMy buckets now are:\n");
$promise = $s3->listBucketsAsync();
$result = $promise->wait();
foreach ($result['Buckets'] as $bucket) { print("\n"); print($bucket['Name']); } }
listMyBuckets($s3);
# Create a new bucket. print("\n\nCreating a new bucket named '$bucketName'...\n");
try { $promise = $s3->createBucketAsync([ 'Bucket' => $bucketName, 'CreateBucketConfiguration' => [ 'LocationConstraint' => $region ] ]);
$promise->wait();
} catch (Exception $e) { if ($e->getCode() == 'BucketAlreadyExists') { exit("\nCannot create the bucket. " . "A bucket with the name '$bucketName' already exists. Exiting."); } }
listMyBuckets($s3);
441

AWS Cloud9 User GuideStep 6: Run the AWS SDK Code
# Delete the bucket you just created. print("\n\nDeleting the bucket named '$bucketName'...\n");
$promise = $s3->deleteBucketAsync([ 'Bucket' => $bucketName ]);
$promise->wait();
listMyBuckets($s3);
?>
Step 6: Run the AWS SDK Code1. In the AWS Cloud9 IDE, on the menu bar, choose Run, Run Configurations, New Run Configuration.
2. On the [New] - Idle tab, choose Runner: Auto, and then choose PHP (cli).
3. For Command, type s3.php America/Los_Angeles my-test-bucket us-east-2, where:
• America/Los_Angeles is your default time zone ID. For more IDs, see List of SupportedTimezones on the PHP website.
• my-test-bucket is the name of the bucket you want to create and then delete.
NoteAmazon S3 bucket names must be unique across AWS—not just your AWS account.
• us-east-2 is the ID of the AWS Region you want to create the bucket in. For more IDs, seeAmazon Simple Storage Service (Amazon S3) in the Amazon Web Services General Reference.
4. Choose the Run button, and compare your output.
My buckets now are:
Creating a new bucket named 'my-test-bucket'...
My buckets now are:
my-test-bucket
Deleting the bucket named 'my-test-bucket'...
My buckets now are:
Step 7: Clean UpTo prevent ongoing charges to your AWS account after you're done using this sample, you should deletethe environment. For instructions, see Deleting an Environment in AWS Cloud9 (p. 97).
Tutorial: Ruby in AWS Cloud9This tutorial shows you how to run Ruby scripts in an AWS Cloud9 development environment.
NoteFollowing this tutorial might result in charges to your AWS account. These include possiblecharges for services such as Amazon EC2 and Amazon S3. For more information, see AmazonEC2 Pricing and Amazon S3 Pricing.
442

AWS Cloud9 User GuidePrerequisites
PrerequisitesBefore you use this tutorial, be sure to meet the following requirements.
• You have an AWS Cloud9 EC2 development environment
This tutorial assumes that you have an EC2 environment, and that the environment is connectedto an Amazon EC2 instance running Amazon Linux or Ubuntu Server. See Creating an EC2Environment (p. 56) for details.
If you have a different type of environment or operating system, you might need to adapt thistutorial's instructions.
• You have opened the AWS Cloud9 IDE for that environment
When you open an environment, AWS Cloud9 opens the IDE for that environment in your web browser.See Opening an Environment in AWS Cloud9 (p. 67) for details.
Steps• Step 1: Install Required Tools (p. 443)
• Step 2: Add Code (p. 444)
• Step 3: Run the Code (p. 444)
• Step 4: Install and Configure the AWS SDK for Ruby (p. 445)
• Step 5: Add AWS SDK Code (p. 446)
• Step 6: Run the AWS SDK Code (p. 447)
• Step 7: Clean Up (p. 448)
Step 1: Install Required Tools(First step of Tutorial: Ruby in AWS Cloud9 (p. 442))
In this step, you install Ruby, which is required to run this tutorial.
1. In a terminal session in the AWS Cloud9 IDE, confirm whether Ruby is already installed by runningthe ruby --version command. (To start a new terminal session, on the menu bar, chooseWindow, New Terminal.) If successful, the output contains the Ruby version number. If Ruby isinstalled, skip ahead to Step 2: Add Code (p. 444).
2. Run the yum update for (Amazon Linux) or apt update for (Ubuntu Server) command to helpensure the latest security updates and bug fixes are installed.
For Amazon Linux:
sudo yum -y update
For Ubuntu Server:
sudo apt update
3. Install Ruby by running the install command.
For Amazon Linux:
443

AWS Cloud9 User GuideStep 2: Add Code
sudo yum -y install ruby
For Ubuntu Server:
sudo apt install -y ruby
For more information, see Installing Ruby on the Ruby website.
Next Step
Step 2: Add Code (p. 444)
Step 2: Add Code(Previous step: Step 1: Install Required Tools (p. 443))
1. In the AWS Cloud9 IDE, create a new file (File, New File on the menu bar).
2. Add the following code.
puts "Hello, World!"
puts "The sum of 2 and 3 is 5."
argv0 = ARGV[0]argv1 = ARGV[1]sum = argv0.to_i + argv1.to_i
puts "The sum of #{argv0} and #{argv1} is #{sum}."
3. Save the file with the name hello.rb (File, Save).
Next Step
Step 3: Run the Code (p. 444)
Step 3: Run the Code(Previous step: Step 2: Add Code (p. 444))
1. In the AWS Cloud9 IDE, on the menu bar, choose Run, Run Configurations, New Run Configuration.
2. On the [New] - Idle tab, choose Runner: Auto, and then choose Ruby (item 1 in the screenshotshown below).
3. For Command (item 2 in the screenshot), type hello.rb 5 9. Given this command, ARGV[0] inthe code receives a value of 5 and ARGV[1] receives a value of 9.
4. Choose the Run button (item 3 below), and compare your output to the following.
Hello, World!The sum of 2 and 3 is 5.The sum of 5 and 9 is 14.
444

AWS Cloud9 User GuideStep 4: Install and Configure the AWS SDK for Ruby
Next StepStep 4: Install and Configure the AWS SDK for Ruby (p. 445)
Step 4: Install and Configure the AWS SDK for Ruby(Previous step: Step 3: Run the Code (p. 444))
NoteIf you don't want to perform these enhanced procedures, be sure to at least perform Step 7:Clean Up (p. 448).
You can enhance this tutorial to use the AWS SDK for Ruby to create an Amazon S3 bucket, list youravailable buckets, and then delete the bucket you just created.
In this step, you install and configure the AWS SDK for Ruby, which provides a convenient way to interactwith AWS services such as Amazon S3 from your Ruby code.
• Before you can install the AWS SDK for Ruby, you must install RubyGems.• After you install the AWS SDK for Ruby, you must set up credentials management in your environment.
The AWS SDK for Ruby needs these credentials to interact with AWS services.
4.1 Install RubyGems1. In a terminal session in the AWS Cloud9 IDE, confirm whether RubyGems is already installed by
running the gem --version command. If successful, the output contains the RubyGems versionnumber. Otherwise, an error message is displayed.
If RubyGems is installed, skip ahead to 4.2: Install the AWS SDK for Ruby (p. 446).2. To install RubyGems, run the install command as follows.
For Amazon Linux:
sudo yum -y install gem
For Ubuntu Server:
445

AWS Cloud9 User GuideStep 5: Add AWS SDK Code
sudo apt install -y gem
For more information, see Download RubyGems on the RubyGems website.
4.2: Install the AWS SDK for RubyAfter you install RubyGems, run the RubyGems install command in a terminal session as follows.
NoteThe installation of the full aws-sdk package might run several minutes before it starts showingprogress in the terminal window.
gem install aws-sdk
NoteIf you are not using an EC2 instance that is managed by AWS Cloud9 (that is, an EC2environment), depending on the permissions and user configuration on your instance, you mightneed to use sudo to install the SDK, as shown in the following command.
sudo gem install aws-sdk
If this is the case, use standard Unix-based practices.
For more information, see Installing the AWS SDK for Ruby in the AWS SDK for Ruby Developer Guide.
4.3: Set up credentials management in your environmentEach time you use the AWS SDK for Ruby to call an AWS service, you must provide a set of credentialswith the call. These credentials determine whether the AWS SDK for Ruby has the appropriatepermissions to make that call. If the credentials don't cover the appropriate permissions, the call will fail.
If you are following this tutorial strictly, you will have allowed AWS Cloud9 to create and manage yourEC2 instance. If this is the case for you, AWS Cloud9 is also managing temporary credentials for you, soyou can skip this step.
If this is NOT the case for you, you need to store your credentials within the environment. To do this,follow the instructions in Calling AWS Services from an Environment in AWS Cloud9 (p. 70), and thenreturn to this topic.
For additional information, see Configuring the AWS SDK for Ruby in the AWS SDK for Ruby DeveloperGuide.
Next StepStep 5: Add AWS SDK Code (p. 446)
Step 5: Add AWS SDK Code(Previous step: Step 4: Install and Configure the AWS SDK for Ruby (p. 445))
In this step, you provide code to interact with Amazon S3. This code creates a bucket, lists your availablebuckets, and then deletes the bucket that was created. (You will run this code in the next step.)
446

AWS Cloud9 User GuideStep 6: Run the AWS SDK Code
In the AWS Cloud9 IDE, create a file with the following code and save the file with the name s3.rb.
require 'aws-sdk'
if ARGV.length < 2 puts "Usage: ruby s3.rb <the bucket name> <the AWS Region to use>\n" + "Example: ruby s3.rb my-test-bucket us-east-2"end
bucket_name = ARGV[0]region = ARGV[1]s3 = Aws::S3::Client.new(region: region)
# Lists all of your available buckets in this AWS Region.def list_my_buckets(s3) resp = s3.list_buckets() puts "My buckets now are:\n\n"
resp.buckets.each do |bucket| puts bucket.name end
end
list_my_buckets(s3)
# Create a new bucket.begin puts "\nCreating a new bucket named '#{bucket_name}'...\n\n" s3.create_bucket({ bucket: bucket_name, create_bucket_configuration: { location_constraint: region } }) s3.wait_until(:bucket_exists, {bucket: bucket_name,})rescue Aws::S3::Errors::BucketAlreadyExists puts "Cannot create the bucket. " + "A bucket with the name '#{bucket_name}' already exists. Exiting." exit(false)end
list_my_buckets(s3)
# Delete the bucket you just created.puts "\nDeleting the bucket named '#{bucket_name}'...\n\n"s3.delete_bucket(bucket: bucket_name)
s3.wait_until(:bucket_not_exists, {bucket: bucket_name,})
list_my_buckets(s3)
Next StepStep 6: Run the AWS SDK Code (p. 447)
Step 6: Run the AWS SDK Code(Previous step: Step 5: Add AWS SDK Code (p. 446))
1. In the AWS Cloud9 IDE, on the menu bar, choose Run, Run Configurations, New Run Configuration.
447

AWS Cloud9 User GuideStep 7: Clean Up
2. In the [New] - Idle tab, choose Runner: Auto, and then choose Ruby.
3. For Command, type s3.rb YOUR_BUCKET_NAME THE_AWS_REGION, where:
• YOUR_BUCKET_NAME is the name of the bucket you want to create and then delete.
Amazon S3 bucket names must be globally unique across AWS, not just within your AWS account.
• THE_AWS_REGION is the ID of the AWS Region you want to create the bucket in.
For example, for the US East (Ohio) Region, use us-east-2. For more IDs, see Amazon SimpleStorage Service (Amazon S3) in the Amazon Web Services General Reference.
4. Choose the Run button. Your output should be similar to the following.
My buckets now are:
Creating a new bucket named 'my-test-bucket'...
My buckets now are:
my-test-bucket
Deleting the bucket named 'my-test-bucket'...
My buckets now are:
Next StepStep 7: Clean Up (p. 448)
Step 7: Clean Up(Previous step: Step 6: Run the AWS SDK Code (p. 447))
To prevent ongoing charges to your AWS account after you're done using this tutorial, you should deletethe environment. For instructions, see Deleting an Environment in AWS Cloud9 (p. 97).
(Back to Tutorial: Ruby (p. 442))
Go Sample for AWS Cloud9This sample enables you to run some Go code in an AWS Cloud9 development environment.
Creating this sample might result in charges to your AWS account. These include possible chargesfor services such as Amazon EC2 and Amazon S3. For more information, see Amazon EC2 Pricing andAmazon S3 Pricing.
Topics• Prerequisites (p. 449)
• Step 1: Install Required Tools (p. 449)
• Step 2: Add Code (p. 450)
• Step 3: Run the Code (p. 450)
• Step 4: Install and Configure the AWS SDK for Go (p. 451)
• Step 5: Add AWS SDK Code (p. 452)
448

AWS Cloud9 User GuidePrerequisites
• Step 6: Run the AWS SDK Code (p. 454)• Step 7: Clean Up (p. 454)
PrerequisitesBefore you use this sample, be sure to meet the following requirements.
• You must have an existing AWS Cloud9 EC2 development environment. This sample assumes youalready have an EC2 environment that is connected to an Amazon EC2 instance running AmazonLinux or Ubuntu Server. If you have a different type of environment or operating system, you mightneed to adapt this sample's instructions to set up related tools. See Creating an Environment in AWSCloud9 (p. 55) for details.
• You have the AWS Cloud9 IDE for the existing environment already open. When you open anenvironment, AWS Cloud9 opens the IDE for that environment in your web browser. See Opening anEnvironment in AWS Cloud9 (p. 67) for details.
Step 1: Install Required ToolsIn this step, you install and configure Go, which is required to run this sample.
1. In a terminal session in the AWS Cloud9 IDE, confirm whether Go is already installed by runningthe go version command. (To start a new terminal session, on the menu bar, choose Window,New Terminal.) If successful, the output should contain the Go version number. Otherwise, an errormessage should be output. If Go is installed, skip ahead to Step 2: Add Code (p. 450).
2. Run the yum update for (Amazon Linux) or apt update for (Ubuntu Server) command to helpensure the latest security updates and bug fixes are installed.
For Amazon Linux:
sudo yum -y update
For Ubuntu Server:
sudo apt update
3. To install Go, run these commands, one at a time.
wget https://storage.googleapis.com/golang/go1.9.3.linux-amd64.tar.gz # Download the Go installer.sudo tar -C /usr/local -xzf ./go1.9.3.linux-amd64.tar.gz # Install Go.rm ./go1.9.3.linux-amd64.tar.gz # Delete the installer.
The preceding commands assume the latest stable version of Go at the time this topic was written.For more information, see Downloads on The Go Programming Language website.
4. Add the path to the Go binary to your PATH environment variable, like this.
a. Open your shell profile file (for example, ~/.bashrc) for editing.b. At the end of this line of code, type the following, so that the code now looks like this.
PATH=$PATH:/usr/local/go/bin
c. Save the file.
449

AWS Cloud9 User GuideStep 2: Add Code
5. Source the ~/.bashrc file so that the terminal can now find the Go binary you just referenced.
. ~/.bashrc
6. Confirm that Go is now successfully installed and configured by running the go version command. If successful, the output contains the Go version number.
Step 2: Add CodeIn the AWS Cloud9 IDE, create a file with this content, and save the file with the name hello.go. (Tocreate a file, on the menu bar, choose File, New File. To save the file, choose File, Save.)
package main
import ( "fmt" "os" "strconv")
func main() { fmt.Printf("Hello, World!\n")
fmt.Printf("The sum of 2 and 3 is 5.\n")
first, _ := strconv.Atoi(os.Args[1]) second, _ := strconv.Atoi(os.Args[2]) sum := first + second
fmt.Printf("The sum of %s and %s is %s.", os.Args[1], os.Args[2], strconv.Itoa(sum))}
Step 3: Run the Code1. In the AWS Cloud9 IDE, on the menu bar, choose Run, Run Configurations, New Run Configuration.
2. On the [New] - Idle tab, choose Runner: Auto, and then choose Go.
NoteIf Go is not available, you can create a custom runner for Go.
1. On the [New] - Idle tab, choose Runner: Auto, and then choose New Runner.
2. On the My Runner.run tab, replace the tab's contents with this code.
{ "cmd" : ["go", "run", "$file", "$args"], "info" : "Running $project_path$file_name...", "selector" : "source.go"}
3. Choose File, Save As on the menu bar, and save the file as Go.run in the /.c9/runnersfolder.
4. On the [New] - Idle tab, choose Runner: Auto, and then choose Go.
5. Choose the hello.go tab to make it active.
3. For Command, type hello.go 5 9. In the code, 5 represents os.Args[1], and 9 representsos.Args[2].
450

AWS Cloud9 User GuideStep 4: Install and Configure the AWS SDK for Go
4. Choose the Run button, and compare your output.
Hello, World!The sum of 2 and 3 is 5.The sum of 5 and 9 is 14.
Step 4: Install and Configure the AWS SDK for GoYou can enhance this sample to use the AWS SDK for Go to create an Amazon S3 bucket, list youravailable buckets, and then delete the bucket you just created.
In this step, you install and configure the AWS SDK for Go, which provides a convenient way to interactwith AWS services such as Amazon S3, from your Go code. Before you install the AWS SDK for Go, youmust set your GOPATH environment variable. After you install the AWS SDK for Go and set your GOPATHenvironment variable, you must set up credentials management in your environment. The AWS SDK forGo needs these credentials to interact with AWS services.
To set your GOPATH environment variable1. Open your ~/.bashrc file for editing.2. After the last line in the file, type this code.
GOPATH=~/environment/go export GOPATH
3. Save the file.4. Source the ~/.bashrc file so that the terminal can now find the GOPATH environment variable you
just referenced.
451

AWS Cloud9 User GuideStep 5: Add AWS SDK Code
. ~/.bashrc
5. Confirm that the GOPATH environment variable is successfully set by running the echo $GOPATH command. If successful, /home/ec2-user/environment/go or /home/ubuntu/environment/go should be output.
To install the AWS SDK for GoRun the go get command, specifying the location of the AWS SDK for Go source.
go get -u github.com/aws/aws-sdk-go/...
Go installs the AWS SDK for Go source into the location specified by your GOPATH environment variable,which is the go folder in your environment.
To set up credentials management in your environmentEach time you use the AWS SDK for Go to call an AWS service, you must provide a set of credentials withthe call. These credentials determine whether the AWS SDK for Go has the appropriate permissions tomake that call. If the credentials don't cover the appropriate permissions, the call will fail.
In this step, you store your credentials within the environment. To do this, follow the instructions inCalling AWS Services from an Environment in AWS Cloud9 (p. 70), and then return to this topic.
For additional information, see Specifying Credentials in the AWS SDK for Go Developer Guide.
Step 5: Add AWS SDK CodeIn this step, you add some more code, this time to interact with Amazon S3 to create a bucket, list youravailable buckets, and then delete the bucket you just created. You will run this code later.
In the AWS Cloud9 IDE, create a file with this content, and save the file with the name s3.go.
package main
import ( "fmt" "os" "github.com/aws/aws-sdk-go/aws" "github.com/aws/aws-sdk-go/aws/session" "github.com/aws/aws-sdk-go/service/s3")
func main() {
if len(os.Args) < 3 { fmt.Printf("Usage: go run s3.go <the bucket name> <the AWS Region to use>\n" + "Example: go run s3.go my-test-bucket us-east-2\n") os.Exit(1) }
sess := session.Must(session.NewSessionWithOptions(session.Options{ SharedConfigState: session.SharedConfigEnable, })) svc := s3.New(sess, &aws.Config{ Region: aws.String(os.Args[2]),
452

AWS Cloud9 User GuideStep 5: Add AWS SDK Code
})
listMyBuckets(svc) createMyBucket(svc, os.Args[1], os.Args[2]) listMyBuckets(svc) deleteMyBucket(svc, os.Args[1]) listMyBuckets(svc)}
// List all of your available buckets in this AWS Region.func listMyBuckets(svc *s3.S3) { result, err := svc.ListBuckets(nil)
if err != nil { exitErrorf("Unable to list buckets, %v", err) }
fmt.Println("My buckets now are:\n")
for _, b := range result.Buckets { fmt.Printf(aws.StringValue(b.Name) + "\n") }
fmt.Printf("\n")}
// Create a bucket in this AWS Region.func createMyBucket(svc *s3.S3, bucketName string, region string) { fmt.Printf("\nCreating a new bucket named '" + bucketName + "'...\n\n")
_, err := svc.CreateBucket(&s3.CreateBucketInput{ Bucket: aws.String(bucketName), CreateBucketConfiguration: &s3.CreateBucketConfiguration{ LocationConstraint: aws.String(region), }, })
if err != nil { exitErrorf("Unable to create bucket, %v", err) } // Wait until bucket is created before finishing fmt.Printf("Waiting for bucket %q to be created...\n", bucketName)
err = svc.WaitUntilBucketExists(&s3.HeadBucketInput{ Bucket: aws.String(bucketName), })}
// Delete the bucket you just created.func deleteMyBucket(svc *s3.S3, bucketName string) { fmt.Printf("\nDeleting the bucket named '" + bucketName + "'...\n\n")
_, err := svc.DeleteBucket(&s3.DeleteBucketInput{ Bucket: aws.String(bucketName), })
if err != nil { exitErrorf("Unable to delete bucket, %v", err) } // Wait until bucket is deleted before finishing fmt.Printf("Waiting for bucket %q to be deleted...\n", bucketName)
err = svc.WaitUntilBucketNotExists(&s3.HeadBucketInput{ Bucket: aws.String(bucketName),
453

AWS Cloud9 User GuideStep 6: Run the AWS SDK Code
})}
// If there's an error, display it.func exitErrorf(msg string, args ...interface{}) { fmt.Fprintf(os.Stderr, msg+"\n", args...) os.Exit(1)}
Step 6: Run the AWS SDK Code1. In the AWS Cloud9 IDE, on the menu bar, choose Run, Run Configurations, New Run Configuration.
2. On the [New] - Idle tab, choose Runner: Auto, and then choose Go.
3. For Command, type s3.go YOUR_BUCKET_NAME THE_AWS_REGION , where YOUR_BUCKET_NAME is the name of the bucket you want to create and then delete, and THE_AWS_REGION is the ID of the AWS Region you want to create the bucket in. For example,for the US East (Ohio) Region, use us-east-2. For more IDs, see Amazon Simple Storage Service(Amazon S3) in the Amazon Web Services General Reference.
NoteAmazon S3 bucket names must be unique across AWS—not just your AWS account.
4. Choose the Run button, and compare your output.
My buckets now are:
Creating a new bucket named 'my-test-bucket'...
My buckets now are:
my-test-bucket
Deleting the bucket named 'my-test-bucket'...
My buckets now are:
Step 7: Clean UpTo prevent ongoing charges to your AWS account after you're done using this sample, you should deletethe environment. For instructions, see Deleting an Environment in AWS Cloud9 (p. 97).
TypeScript Sample for AWS Cloud9This sample shows you how to work with TypeScript in an AWS Cloud9 development environment.
Creating this sample might result in charges to your AWS account. These include possible chargesfor services such as Amazon EC2 and Amazon S3. For more information, see Amazon EC2 Pricing andAmazon S3 Pricing.
Topics
• Prerequisites (p. 455)
• Step 1: Install Required Tools (p. 455)
• Step 2: Add Code (p. 456)
454

AWS Cloud9 User GuidePrerequisites
• Step 3: Run the Code (p. 457)
• Step 4: Install and Configure the AWS SDK for JavaScript in Node.js (p. 457)
• Step 5: Add AWS SDK Code (p. 458)
• Step 6: Run the AWS SDK Code (p. 460)
• Step 7: Clean Up (p. 460)
PrerequisitesBefore you use this sample, be sure to meet the following requirements.
• You must have an existing AWS Cloud9 EC2 development environment. This sample assumes youalready have an EC2 environment that is connected to an Amazon EC2 instance running AmazonLinux or Ubuntu Server. If you have a different type of environment or operating system, you mightneed to adapt this sample's instructions to set up related tools. See Creating an Environment in AWSCloud9 (p. 55) for details.
• You have the AWS Cloud9 IDE for the existing environment already open. When you open anenvironment, AWS Cloud9 opens the IDE for that environment in your web browser. See Opening anEnvironment in AWS Cloud9 (p. 67) for details.
Step 1: Install Required ToolsIn this step, you install TypeScript by using Node Package Manager ( npm ). To install npm , you use NodeVersion Manager ( nvm ). If you don't have nvm , you install it in this step first.
1. In a terminal session in the AWS Cloud9 IDE, confirm whether TypeScript is already installed byrunning the command line TypeScript compiler with the --version option. (To start a newterminal session, on the menu bar, choose Window, New Terminal.) If successful, the outputcontains the TypeScript version number. If TypeScript is installed, skip ahead to Step 2: AddCode (p. 456).
tsc --version
2. Confirm whether npm is already installed by running npm with the --version option. Ifsuccessful, the output contains the npm version number. If npm is installed, skip ahead to step 10in this procedure to use npm to install TypeScript.
npm --version
3. Run the yum update for (Amazon Linux) or apt update for (Ubuntu Server) command to helpensure the latest security updates and bug fixes are installed.
For Amazon Linux:
sudo yum -y update
For Ubuntu Server:
sudo apt update
4. To install npm , begin by running the following command to download Node Version Manager ( nvm). ( nvm is a simple Bash shell script that's useful for installing and managing Node.js versions. Formore information, see Node Version Manager on the GitHub website.)
455

AWS Cloud9 User GuideStep 2: Add Code
curl -o- https://raw.githubusercontent.com/creationix/nvm/v0.33.0/install.sh | bash
5. To start using nvm , either close the terminal session and start it again, or source the ~/.bashrc filethat contains the commands to load nvm .
. ~/.bashrc
6. Confirm that nvm is installed by running nvm with the --version option.
nvm --version
7. Install the latest version of Node.js by running nvm . ( npm is included in Node.js.)
nvm install node
8. Confirm that Node.js is installed by running the command line version of Node.js with the --version option.
node --version
9. Confirm that npm is installed by running npm with the --version option.
npm --version
10. Install TypeScript by running npm with the -g option. This installs TypeScript as a global packagein the environment.
npm install -g typescript
11. Confirm that TypeScript is installed by running the command line TypeScript compiler with the --version option.
tsc --version
Step 2: Add Code1. In the AWS Cloud9 IDE, create a file named hello.ts. (To create a file, on the menu bar, choose
File, New File. To save the file, choose File, Save.)2. In a terminal in the IDE, from the same directory as the hello.ts file, run npm to install the
@types/node library.
npm install @types/node
This adds a node_modules/@types/node folder in the same directory as the hello.ts file. Thisnew folder contains Node.js type definitions that TypeScript needs later in this procedure for theconsole.log and process.argv properties that you will add to the hello.ts file.
3. Add the following code to the hello.ts file:
console.log('Hello, World!');
console.log('The sum of 2 and 3 is 5.');
const sum: number = parseInt(process.argv[2], 10) + parseInt(process.argv[3], 10);
456

AWS Cloud9 User GuideStep 3: Run the Code
console.log('The sum of ' + process.argv[2] + ' and ' + process.argv[3] + ' is ' + sum + '.');
Step 3: Run the Code1. In the terminal, from the same directory as the hello.ts file, run the TypeScript compiler. Specify
the hello.ts file and additional libraries to include.
tsc hello.ts --lib es6
TypeScript uses the hello.ts file and a set of ECMAScript 6 (ES6) library files to transpile theTypeScript code in the hello.ts file into equivalent JavaScript code in a file named hello.js.
2. In the Environment window, open the hello.js file.3. On the menu bar, choose Run, Run Configurations, New Run Configuration.4. On the [New] - Idle tab, choose Runner: Auto, and then choose Node.js.5. For Command, type hello.js 5 9. In the code, 5 represents process.argv[2], and 9 represents
process.argv[3]. (process.argv[0] represents the name of the runtime (node), andprocess.argv[1] represents the name of the file (hello.js).)
6. Choose Run, and compare your output. When you're done, choose Stop.
Hello, World!The sum of 2 and 3 is 5.The sum of 5 and 9 is 14.
NoteInstead of creating a new run configuration in the IDE, you can also execute this code by runningthe command node hello.js 5 9 from the terminal.
Step 4: Install and Configure the AWS SDK forJavaScript in Node.jsYou can enhance this sample to use the AWS SDK for JavaScript in Node.js to create an Amazon S3bucket, list your available buckets, and then delete the bucket you just created.
457

AWS Cloud9 User GuideStep 5: Add AWS SDK Code
In this step, you install and configure the AWS SDK for JavaScript in Node.js. The SDK provides aconvenient way to interact with AWS services such as Amazon S3, from your JavaScript code. Afteryou install the AWS SDK for JavaScript in Node.js, you must set up credentials management in yourenvironment. The SDK needs these credentials to interact with AWS services.
To install the AWS SDK for JavaScript in Node.jsIn a terminal session in the AWS Cloud9 IDE, from the same directory as the hello.js file from Step 3:Run the Code (p. 457), run npm to install the AWS SDK for JavaScript in Node.js.
npm install aws-sdk
This command adds several folders to the node_modules folder from Step 3: Run the Code (p. 457).These folders contain source code and dependencies for the AWS SDK for JavaScript in Node.js. For moreinformation, see Installing the SDK for JavaScript in the AWS SDK for JavaScript Developer Guide.
To set up credentials management in your environmentEach time you use the AWS SDK for JavaScript in Node.js to call an AWS service, you must provide aset of credentials with the call. These credentials determine whether the AWS SDK for JavaScript inNode.js has the appropriate permissions to make that call. If the credentials don't cover the appropriatepermissions, the call will fail.
In this step, you store your credentials within the environment. To do this, follow the instructions inCalling AWS Services from an Environment in AWS Cloud9 (p. 70), and then return to this topic.
For additional information, see Setting Credentials in Node.js in the AWS SDK for JavaScript DeveloperGuide.
Step 5: Add AWS SDK CodeIn this step, you add some more code, this time to interact with Amazon S3 to create a bucket, list youravailable buckets, and then delete the bucket you just created. You'll run this code later.
1. In the AWS Cloud9 IDE, in the same directory as the hello.js file in previous steps, create a filenamed s3.ts.
2. From a terminal in the AWS Cloud9 IDE, in the same directory as the s3.ts file, enable the codeto call Amazon S3 operations asynchronously by running npm twice to install the async library forTypeScript and again for JavaScript.
npm install @types/async # For TypeScript.npm install async # For JavaScript.
3. Add the following code to the s3.ts file:
import * as async from 'async';import * as AWS from 'aws-sdk';
if (process.argv.length < 4) { console.log('Usage: node s3.js <the bucket name> <the AWS Region to use>\n' + 'Example: node s3.js my-test-bucket us-east-2'); process.exit(1);}
const AWS = require('aws-sdk'); // To set the AWS credentials and AWS Region.const async = require('async'); // To call AWS operations asynchronously.
458

AWS Cloud9 User GuideStep 5: Add AWS SDK Code
const s3: AWS.S3 = new AWS.S3({apiVersion: '2006-03-01'});const bucket_name: string = process.argv[2];const region: string = process.argv[3];
AWS.config.update({ region: region});
const create_bucket_params: any = { Bucket: bucket_name, CreateBucketConfiguration: { LocationConstraint: region }};
const delete_bucket_params: any = { Bucket: bucket_name};
// List all of your available buckets in this AWS Region.function listMyBuckets(callback): void { s3.listBuckets(function(err, data) { if (err) {
} else { console.log("My buckets now are:\n");
for (let i: number = 0; i < data.Buckets.length; i++) { console.log(data.Buckets[i].Name); } }
callback(err); });}
// Create a bucket in this AWS Region.function createMyBucket(callback): void { console.log("\nCreating a bucket named '" + bucket_name + "'...\n");
s3.createBucket(create_bucket_params, function(err, data) { if (err) { console.log(err.code + ": " + err.message); }
callback(err); });}
// Delete the bucket you just created.function deleteMyBucket(callback): void { console.log("\nDeleting the bucket named '" + bucket_name + "'...\n");
s3.deleteBucket(delete_bucket_params, function(err, data) { if (err) { console.log(err.code + ": " + err.message); }
callback(err); });}
// Call the AWS operations in the following order.async.series([ listMyBuckets, createMyBucket,
459

AWS Cloud9 User GuideStep 6: Run the AWS SDK Code
listMyBuckets, deleteMyBucket, listMyBuckets]);
Step 6: Run the AWS SDK Code1. In the terminal, from the same directory as the s3.ts file, run the TypeScript compiler. Specify the
s3.ts file and additional libraries to include.
tsc s3.ts --lib es6
TypeScript uses the s3.ts file, the AWS SDK for JavaScript in Node.js, the async library, and a setof ECMAScript 6 (ES6) library files to transpile the TypeScript code in the s3.ts file into equivalentJavaScript code in a file named s3.js.
2. In the Environment window, open the s3.js file.
3. On the menu bar, choose Run, Run Configurations, New Run Configuration.
4. On the [New] - Idle tab, choose Runner: Auto, and then choose Node.js.
5. For Command, type s3.js YOUR_BUCKET_NAME THE_AWS_REGION , where YOUR_BUCKET_NAME is the name of the bucket you want to create and then delete, and THE_AWS_REGION is the ID of the AWS Region to create the bucket in. For example, for the US East(Ohio) Region, use us-east-2. For more IDs, see Amazon Simple Storage Service (Amazon S3) inthe Amazon Web Services General Reference.
NoteAmazon S3 bucket names must be unique across AWS—not just your AWS account.
6. Choose Run, and compare your output. When you're done, choose Stop.
My buckets now are:
Creating a new bucket named 'my-test-bucket'...
My buckets now are:
my-test-bucket
Deleting the bucket named 'my-test-bucket'...
My buckets now are:
Step 7: Clean UpTo prevent ongoing charges to your AWS account after you're done using this sample, you should deletethe environment. For instructions, see Deleting an Environment in AWS Cloud9 (p. 97).
Docker Sample for AWS Cloud9This sample shows you how to connect an AWS Cloud9 SSH development environment to a runningDocker container inside of an Amazon Linux instance in Amazon EC2. This enables you to use the AWSCloud9 IDE to work with code and files inside of a Docker container and to run commands on thatcontainer. For information about Docker, see What is Docker on the Docker website.
460

AWS Cloud9 User GuidePrerequisites
Creating this sample might result in charges to your AWS account. These include possible charges forservices such as Amazon EC2. For more information, see Amazon EC2 Pricing.
Topics
• Prerequisites (p. 461)
• Step 1: Install and Run Docker (p. 461)
• Step 2: Build the Image (p. 462)
• Step 3: Run the Container (p. 464)
• Step 4: Create the Environment (p. 465)
• Step 5: Run the Code (p. 466)
• Step 6: Clean Up (p. 466)
Prerequisites• You should have an Amazon EC2 instance running Amazon Linux or Ubuntu Server. This sample
assumes you already have an Amazon EC2 instance running Amazon Linux or Ubuntu Server in yourAWS account. To launch an Amazon EC2 instance, see Launch a Linux Virtual Machine. In the Choosean Amazon Machine Image (AMI) page of the wizard, choose an AMI whose display name starts withAmazon Linux AMI or Ubuntu Server.
• If the Amazon EC2 instance runs within an Amazon VPC, there are additional requirements. SeeVPC Settings for AWS Cloud9 Development Environments (p. 469).
• The Amazon EC2 instance should have at least 8 to 16 GB of free disk space available. This sampleuses Docker images that are over 3 GB in size and can use additional increments of 3 GB or more ofdisk space to build images. If you try to run this sample on a disk that has 8 GB of free space or less,we've found that the Docker image might not build or the Docker container might not run. To checkthe instance's free disk space, you can run a command such as df -h (for "disk filesystem informationin human-readable format") on the instance. To increase an existing instance's disk size, see Modifyinga Volume in the Amazon EC2 User Guide for Linux Instances.
Step 1: Install and Run DockerIn this step, you check if Docker is installed on the Amazon EC2 instance, and install Docker if it isn'talready installed. After you install Docker, you run it on the instance.
1. Connect to the running Amazon EC2 instance by using an SSH client such as the ssh utility orPuTTY. To do this, see "Step 3: Connect to Your Instance" in Launch a Linux Virtual Machine.
2. Check if Docker is installed on the instance. To do this, run the docker command on the instancewith the --version option.
docker --version
If Docker is installed, the Docker version and build number are displayed. In this case, skip ahead tostep 5 later in this procedure.
3. Install Docker. To do this, run the yum or apt command with the install action, specifying the docker or docker.io package to install.
For Amazon Linux:
sudo yum install -y docker
461

AWS Cloud9 User GuideStep 2: Build the Image
For Ubuntu Server:
sudo apt install -y docker.io
4. Confirm that Docker is installed. To do this, run the docker --version command again. TheDocker version and build number are displayed.
5. Run Docker. To do this, run the service command with the docker service and the start action.
sudo service docker start
6. Confirm Docker is running. To do this, run the docker command with the info action.
sudo docker info
If Docker is running, information about Docker is displayed.
Step 2: Build the ImageIn this step, you use a Dockerfile to build a Docker image onto the instance. This sample uses an imagethat includes Node.js and a sample chat server application.
1. On the instance, create the Dockerfile. To do this, with the SSH client still connected to the instance,in the /tmp directory on the instance, create a file named Dockerfile. For example, run the touch command as follows.
sudo touch /tmp/Dockerfile
2. Add the following contents to the Dockerfile file.
# Build a Docker image based on the cloud9/ws-nodejs Docker image.FROM cloud9/ws-nodejs
# Enable the Docker container to communicate with AWS Cloud9 by# installing SSH.RUN apt update && apt install -y openssh-server
# Ensure that Node.js is installed.RUN apt install -y nodejs && ln -s /usr/bin/nodejs /usr/bin/node
# Disable password authentication by turning off the# Pluggable Authentication Module (PAM).RUN sed -i 's/UsePAM yes/UsePAM no/g' /etc/ssh/sshd_config
# Add the AWS Cloud9 SSH public key to the Docker container.# This assumes a file named authorized_keys containing the# AWS Cloud9 SSH public key already exists in the same# directory as the Dockerfile.RUN mkdir -p /home/ubuntu/.sshADD ./authorized_keys /home/ubuntu/.ssh/authorized_keysRUN chown -R ubuntu /home/ubuntu/.ssh /home/ubuntu/.ssh/authorized_keys && \chmod 700 /home/ubuntu/.ssh && \chmod 600 /home/ubuntu/.ssh/authorized_keys
# Start SSH in the Docker container.CMD /usr/sbin/sshd -D
462

AWS Cloud9 User GuideStep 2: Build the Image
# Update the password to a random one for the user ubuntu.RUN echo "ubuntu:$(cat /dev/urandom | tr -dc 'a-zA-Z0-9' | fold -w 32 | head -n 1)" | chpasswd
To add the preceding contents to the Dockerfile file, you could use the vi utility on the instanceas follows.
a. Use vi to open the /tmp/Dockerfile file.
sudo vi /tmp/Dockerfile
b. Paste the preceding contents into the Dockerfile file. If you're not sure how to do this, seeyour SSH client's documentation.
c. Switch to command mode. To do this, press the Esc key. (-- INSERT -- disappears from thebottom of the window.)
d. Type :wq (to write to the /tmp/Dockerfile file, save the file, and then exit vi ), and thenpress Enter.
NoteYou can access a frequently updated list of Docker images from AWS CodeBuild. For moreinformation, see Docker images provided by CodeBuild in the AWS CodeBuild User Guide.
3. On the instance, create a file that contains the AWS Cloud9 SSH public key for the Dockercontainer to use. To do this, in the same directory as the Dockerfile file, create a file namedauthorized_keys, for example, by running the touch command.
sudo touch /tmp/authorized_keys
4. Add the AWS Cloud9 SSH public key to the authorized_keys file. To get the AWS Cloud9 SSHpublic key, do the following:
a. Open the AWS Cloud9 console at https://console.aws.amazon.com/cloud9/.
b. In the AWS navigation bar, in the AWS Region selector, choose the AWS Region where you'llwant to create the AWS Cloud9 development environment later in this topic.
c. If a welcome page is displayed, for New AWS Cloud9 environment, choose Createenvironment. Otherwise, choose Create environment.
d. On the Name environment page, for Name, type a name for the environment. (The namedoesn't matter here. You'll choose a different name later.)
e. Choose Next step.
f. For Environment type, choose Connect and run in remote server (SSH).
g. Expand View public SSH key.
h. Choose Copy key to clipboard. (This is between View public SSH key and Advanced settings.)
i. Choose Cancel.
j. Paste the contents of the clipboard into the authorized_keys file, and then save the file. Forexample, you can use the vi utility, as described earlier in this step.
5. Build the image by running the docker command with the build action, adding the tagcloud9-image:latest to the image and specifying the path to the Dockerfile file to use.
sudo docker build -t cloud9-image:latest /tmp
If successful, the last two lines of the build output display Successfully built andSuccessfully tagged.
463

AWS Cloud9 User GuideStep 3: Run the Container
To confirm that Docker successfully built the image, run the docker command with the image lsaction.
sudo docker image ls
If successful, the output displays an entry where the REPOSITORY field is set to cloud9-image andthe TAG field is set to latest.
6. Make a note of the Amazon EC2 instance's public IP address. You'll need it for Step 4: Create theEnvironment (p. 465). If you're not sure what the public IP address of the instance is, you can runthe following command on the instance to get it.
curl http://169.254.169.254/latest/meta-data/public-ipv4
Step 3: Run the ContainerIn this step, you run a Docker container on the instance. This container is based on the image you built inthe previous step.
1. To run the Docker container, run the docker command on the instance with the run action andthe following options.
sudo docker run -d -it --expose 9090 -p 0.0.0.0:9090:22 --name cloud9 cloud9-image:latest
• -d runs the container in detached mode, exiting whenever the root process that is used to run thecontainer (in this sample, the SSH client) exits.
• -it runs the container with an allocated pseudo-TTY and keeps STDIN open, even if the containeris not attached.
• --expose makes the specified port (in this sample, port 9090) available from the container.
• -p makes the specified port available internally to the Amazon EC2 instance over the specified IPaddress and port. In this sample, port 9090 on the container can be accessed internally throughport 22 on the Amazon EC2 instance.
• --name is a human-readable name for the container (in this sample, cloud9).
• cloud9-image:latest is the human-readable name of the built image to use to run thecontainer.
To confirm that Docker is successfully running the container, run the docker command with thecontainer ls action.
sudo docker container ls
If successful, the output displays an entry where the IMAGE field is set to cloud9-image:latestand the NAMES field is set to cloud9.
2. Log in to the running container. To do this, run the docker command with the exec action andthe following options.
sudo docker exec -it cloud9 bash
464

AWS Cloud9 User GuideStep 4: Create the Environment
• -it runs the container with an allocated pseudo-TTY and keeps STDIN open, even if the containerisn't attached.
• cloud9 is the human-readable name of the running container.• bash starts the standard shell in the running container.
If successful, the terminal prompt changes to display the logged-in user's name for the containerand the ID of the container.
NoteIf you ever want to log out of the running container, run the exit command. The terminalprompt changes back to display the logged-in user's name for the instance and the privateDNS of the instance. The container should still be running.
3. For the directory on the running container that you want AWS Cloud9 to start from after it logs in,set its access permissions to rwxr-xr-x . This means read-write-execute permissions for the owner,read-execute permissions for the group, and read-execute permissions for others. For example, ifthe directory's path is ~, you can set these permissions on the directory by running the chmod command in the running container as follows.
sudo chmod u=rwx,g=rx,o=rx ~
4. Make a note of the path to the directory on the running container that contains the Node.js binary,as you'll need it for Step 4: Create the Environment (p. 465). If you're not sure what this path is, runthe following command on the running container to get it.
which node
Step 4: Create the EnvironmentIn this step, you use AWS Cloud9 to create an AWS Cloud9 SSH development environment and connect itto the running Docker container. After AWS Cloud9 creates the environment, it displays the AWS Cloud9IDE so that you can start working with the files and code in the container.
1. Sign in to the AWS Cloud9 console as follows:
• If you're the only individual using your AWS account or you are an IAM user in a single AWSaccount, go to https://console.aws.amazon.com/cloud9/.
• If your organization uses AWS Single Sign-On (SSO), see your AWS account administrator for sign-in instructions.
• If you're using an AWS Educate Starter Account, see Step 2: Use an AWS Educate Starter Accountto sign in to the AWS Cloud9 console (p. 29) in Individual Student Signup.
• If you're a student in a classroom, see your instructor for sign-in instructions.2. In the AWS navigation bar, in the AWS Region selector, choose the AWS Region where you want to
create the SSH environment.3. If a welcome page is displayed, for New AWS Cloud9 environment, choose Create environment.
Otherwise, choose Create environment.4. On the Name environment page, for Name, type a name for the environment.5. To add a description to the environment, type it in Description.6. Choose Next step.7. For Environment type:, choose Connect and run in remote server (SSH).8. For User, type ubuntu.9. For Host, type the public IP address of the Amazon EC2 instance, which you noted earlier.
465

AWS Cloud9 User GuideStep 5: Run the Code
10. For Port, type 9090.11. Expand Advanced settings.12. For Environment path, type the path to the directory on the running container that you want AWS
Cloud9 to start from after it logs in.13. For Node.js binary path, type the path to the directory on the running container that contains the
Node.js binary, which you noted earlier.14. Choose Next step.15. Choose Create environment.16. When the AWS Cloud9 Installer dialog box appears, choose Next.17. In the list of components to be installed, clear the c9.ide.lambda.docker check box, and then choose
Next. This is because AWS Cloud9 cannot run Docker inside of Docker.18. When the AWS Cloud9 Installer dialog box displays Installation Completed, choose Next, and then
choose Finish. The AWS Cloud9 IDE appears for the running container, and you can start workingwith the container's files and code.
NoteIf the container stops running, you can no longer use the IDE to access the container until youstart running the container again. To do this, go back to Step 3: Run the Container (p. 464).
Step 5: Run the CodeIn this step, you use the AWS Cloud9 IDE to run a sample application inside the running Docker container.
1. With the AWS Cloud9 IDE displayed for the running container, start the sample chat server. To dothis, in the Environment window, right-click the sample workspace/server.js file, and thenchoose Run.
2. Preview the sample application. To do this, in the Environment window, open the the workspace/client/index.html file. Then, on the menu bar, choose Tools, Preview, Preview RunningApplication.
3. On the application preview tab, for Your Name, type your name. For Message, type a message. Thenchoose Send. The chat server adds your name and message to the list.
Step 6: Clean UpIn this step, you delete the environment and remove AWS Cloud9 and Docker support files from theAmazon EC2 instance. Also, to prevent ongoing charges to your AWS account after you're done using thissample, you should terminate the Amazon EC2 instance that is running Docker.
Step 6.1: Delete the EnvironmentTo delete the environment, see Deleting an Environment in AWS Cloud9 (p. 97).
Step 6.2: Remove AWS Cloud9 Support Files from the ContainerAfter you delete the environment, some AWS Cloud9 support files still remain in the container. If youwant to keep using the container but no longer need these support files, delete the .c9 folder from thedirectory on the container that you specified AWS Cloud9 to start from after it logs in. For example, ifthe directory is ~, run the rm command with the -r option as follows.
sudo rm -r ~/.c9
466

AWS Cloud9 User GuideRelated Samples
Step 6.3: Remove Docker Support Files from the InstanceIf you no longer want to keep the Docker container, the Docker image, and Docker on the Amazon EC2instance, but you want to keep the instance, you can remove these Docker support files as follows.
1. Remove the Docker container from the instance. To do this, run the docker command on theinstance with the stop and rm stop actions and the human-readable name of the container.
sudo docker stop cloud9sudo docker rm cloud9
2. Remove the Docker image from the instance. To do this, run the docker command on the instancewith the image rm action and the image's tag.
sudo docker image rm cloud9-image:latest
3. Remove any additional Docker support files that might still exit. To do this, run the docker command on the instance with the system prune action.
sudo docker system prune -a
4. Uninstall Docker. To do this, run the yum command on the instance with the remove action,specifying the docker package to uninstall.
For Amazon Linux:
sudo yum -y remove docker
For Ubuntu Server:
sudo apt -y remove docker
You can also remove the Dockerfile and authorized_keys files you created earlier. For example,run the rm command on the instance.
sudo rm /tmp/Dockerfilesudo rm /tmp/authorized_keys
Step 6.4: Terminate the InstanceTo terminate the Amazon EC2 instance, see Terminate Your Instance in the Amazon EC2 User Guide forLinux Instances.
Related Samples• Getting Started with AWS RoboMaker in the AWS RoboMaker Developer Guide. This sample uses AWS
Cloud9 to modify, build, and bundle a sample robot application.
467

AWS Cloud9 User GuideEC2 Environments versus SSH Environments
Advanced Topics for AWS Cloud9These topics contain the following types of information:
• Information that is used for advanced configuration and decision making.• Information that is related to a particular task and can provide a better understand but is not critical to
accomplishing that task.
Topics• EC2 Environments versus SSH Environments in AWS Cloud9 (p. 468)• VPC Settings for AWS Cloud9 Development Environments (p. 469)• AWS Cloud9 SSH Development Environment host requirements (p. 481)• Using the AWS Cloud9 Installer (p. 483)• Inbound SSH IP address ranges for AWS Cloud9 (p. 485)• Amazon Machine Image (AMI) Contents for an AWS Cloud9 EC2 Development Environment (p. 487)• Access Permissions Reference for AWS Cloud9 (p. 488)• Using Service-Linked Roles for AWS Cloud9 (p. 506)• Logging AWS Cloud9 API Calls with AWS CloudTrail (p. 509)• Tags (p. 518)
EC2 Environments versus SSH Environments inAWS Cloud9
As discussed in the introduction for environments and computing resources (p. 2) and when workingwith environments (p. 55), your AWS Cloud9 environments can be set up as EC2 environments or SSHenvironments.
The following table provides information about the similarities and differences between EC2environments and SSH environments.
EC2 environments SSH environments
AWS Cloud9 creates an associated Amazon EC2instance and manages that instance's lifecycle (forexample, start, stop, and terminate).
You use an existing cloud compute instance oryour own server. You manage that instance's orserver's lifecycle.
The instance runs on Amazon Linux or UbuntuServer.
You can use any cloud compute instance that runsLinux, or your own server running Linux.
AWS Cloud9 automatically sets up the instance tostart working with AWS Cloud9.
You must manually configure the instance or yourown server to work with AWS Cloud9.
AWS Cloud9 automatically sets up the AWSCommand Line Interface (AWS CLI) on theinstance for you to start using.
If you want to use the AWS CLI on the instance oryour own server, you must set it up yourself.
The instance has access to hundreds of usefulpackages, with some common packages alreadyinstalled and configured, such as Git, Docker,Node.js, and Python.
You might need to download, install, andconfigure additional packages to completecommon tasks.
468

AWS Cloud9 User GuideAmazon VPC Settings
EC2 environments SSH environments
You maintain the instance, for example byperiodically applying system updates.
You maintain the instance or your own server.
When you delete the environment, AWS Cloud9automatically terminates the associated instance.
When you delete the environment, the instance oryour own server remains.
VPC Settings for AWS Cloud9 DevelopmentEnvironments
Every AWS Cloud9 development environment associated with an Amazon Virtual Private Cloud (AmazonVPC) must meet specific VPC requirements. These environments include EC2 environments, as well asSSH environments associated with AWS cloud compute instances (for example Amazon EC2 and AmazonLightsail instances) that run within a VPC.
Topics
• Amazon VPC Requirements for AWS Cloud9 (p. 469)
• Create an Amazon VPC for AWS Cloud9 (p. 479)
• Create a Subnet for AWS Cloud9 (p. 480)
Amazon VPC Requirements for AWS Cloud9The Amazon VPC that AWS Cloud9 uses requires the following settings. If you're already familiar withthese requirements and just want to quickly create a compatible VPC, skip ahead to Create an AmazonVPC for AWS Cloud9 (p. 479).
Use the following checklist to confirm that the VPC meets all of the following requirements.
Criteria How to confirm Additional resources
The VPC can be in the sameAWS account and AWS Regionas the AWS Cloud9 developmentenvironment.
—OR—
The VPC can be a shared VPC ina different AWS account thanthe environment. (However, theVPC must be in the same AWSRegion as the environment).
View a List of VPCs For an AWSRegion (p. 470)
• Create an Amazon VPC forAWS Cloud9 (p. 479)
• Working with Shared VPCs inthe Amazon VPC User Guide
The VPC must have a publicsubnet. (A subnet is public if itstraffic is routed to an internetgateway.)
• View a List of Subnets for aVPC (p. 471)
• Confirm Whether a Subnet isPublic (p. 471)
• Create a Subnet for AWSCloud9 (p. 480)
• View or Change Settings Foran Internet Gateway (p. 472)
• Create an InternetGateway (p. 472)
469

AWS Cloud9 User GuideAmazon VPC Requirements for AWS Cloud9
Criteria How to confirm Additional resources
• Attach an Internet Gateway toa VPC (p. 472)
The subnet must have a routetable with a minimum set ofroutes.
• Confirm Whether a SubnetHas a Route Table (p. 472)
• View or Change Settings For aRoute Table (p. 474)
• Minumum Suggested RouteTable Settings for AWSCloud9 (p. 474)
• Create a Route Table (p. 473)• Attach a Route Table to a
Subnet (p. 473)
The associated security groupsfor the VPC (or for the AWScloud compute instance,depending on your architecture)must allow a minimum set ofinbound and outbound traffic.
• View a List of Security Groupsfor a VPC (p. 474)
• View a List of Security GroupsFor an AWS Cloud ComputeInstance (p. 474)
• View or Change SettingsFor a Security Group in aVPC (p. 475)
• View a List of Security GroupsFor an AWS Cloud ComputeInstance (p. 474)
• Minimum Inbound andOutbound Traffic Settings forAWS Cloud9 (p. 475)
• Create a Security Group in aVPC (p. 477)
For an additional layer ofsecurity, if the VPC has anetwork ACL, the network ACLmust allow a minimum set ofinbound and outbound traffic.
• Confirm Whether a VPCHas at Least One NetworkACL (p. 477)
• View a List of Network ACLsFor a VPC (p. 478)
• View or Change Settings For aNetwork ACL (p. 478)
• Minimum Inbound andOutbound Traffic Settings forAWS Cloud9 (p. 475)
Create a Network ACL (p. 478)
NoteFor the following procedures, if you use the Amazon VPC or Amazon EC2 consoles,we recommend you sign in to the AWS Management Console and open the AmazonVPC console (https://console.aws.amazon.com/vpc) or Amazon EC2 console (https://console.aws.amazon.com/ec2) using credentials for an IAM administrator user in your AWSaccount. If you use the AWS CLI or the aws-shell, we recommend you configure the AWS CLI orthe aws-shell with the credentials for an IAM administrator user in your AWS account. If youcan't do this, check with your AWS account administrator.
View a List of VPCs For an AWS RegionTo use the Amazon VPC console, in the AWS navigation bar, choose the AWS Region that AWS Cloud9will create the environment in. Then choose Your VPCs in the navigation pane.
To use the AWS CLI or the aws-shell, run the Amazon EC2 describe-vpcs command, for example asfollows.
470

AWS Cloud9 User GuideAmazon VPC Requirements for AWS Cloud9
aws ec2 describe-vpcs --output table --query 'Vpcs[*].VpcId' --region us-east-2
In the preceding command, replace us-east-2 with the AWS Region that AWS Cloud9 will create theenvironment in. To run the preceding command in Windows, replace the single quotes with doublequotes. To run the preceding command with the aws-shell, omit aws.
The output contains the list of VPC IDs.
View a List of Subnets for a VPCTo use the Amazon VPC console, choose Your VPCs in the navigation pane. Note the VPC's ID in the VPCID column. Then choose Subnets in the navigation pane, and look for subnets that contain that ID in theVPC column.
To use the AWS CLI or the aws-shell, run the Amazon EC2 describe-subnets command, for exampleas follows.
aws ec2 describe-subnets --output table --query 'Subnets[*].[SubnetId,VpcId]' --region us-east-2
In the preceding command, replace us-east-2 with the AWS Region that contains the subnets. To runthe preceding command in Windows, replace the single quotes with double quotes. To run the precedingcommand with the aws-shell, omit aws.
In the output, look for subnets that match the VPC's ID.
Confirm Whether a Subnet is PublicTo use the Amazon VPC console, choose Subnets in the navigation pane. Select the box next to thesubnet you want AWS Cloud9 to use. On the Route Table tab, if there is an entry in the Target columnthat starts with igw-, the subnet is public.
To use the AWS CLI or the aws-shell, run the Amazon EC2 describe-route-tables command, forexample as follows.
aws ec2 describe-route-tables --output table --query 'RouteTables[*].Routes[*].{GatewayIds:GatewayId}' --region us-east-2 --filters Name=association.subnet-id,Values=subnet-12a3456b
In the preceding command, replace us-east-2 with the AWS Region that contains the subnet, andreplace subnet-12a3456b with the subnet ID. To run the preceding command in Windows, replace thesingle quotes with double quotes. To run the preceding command with the aws-shell, omit aws.
In the output, if there is at least one result that starts with igw-, the subnet is public.
In the output, if there are no results, then the route table might be associated with the VPC instead ofthe subnet. To confirm this, run the Amazon EC2 describe-route-tables command for the subnet'srelated VPC instead of the subnet itself, for example as follows.
aws ec2 describe-route-tables --output table --query 'RouteTables[*].Routes[*].{GatewayIds:GatewayId}' --region us-east-1 --filters Name=vpc-id,Values=vpc-1234ab56
In the preceding command, replace us-east-2 with the AWS Region that contains the VPC, and replacevpc-1234ab56 with the VPC ID. To run the preceding command in Windows, replace the single quoteswith double quotes. To run the preceding command with the aws-shell, omit aws.
471

AWS Cloud9 User GuideAmazon VPC Requirements for AWS Cloud9
In the output, if there is at least one result that starts with igw-, the VPC contains an internet gateway.
View or Change Settings For an Internet GatewayTo use the Amazon VPC console, choose Internet Gateways in the navigation pane. Select the box nextto the internet gateway. To see the settings, look at each of the tabs. To change a setting on a tab,choose Edit if applicable, and then follow the on-screen directions.
To use the AWS CLI or the aws-shell to see the settings, run the Amazon EC2 describe-internet-gateways command, for example as follows.
aws ec2 describe-internet-gateways --output table --region us-east-2 --internet-gateway-id igw-1234ab5c
In the preceding command, replace us-east-2 with the AWS Region that contains the internet gateway,and replace igw-1234ab5c with the internet gateway ID. To run the preceding command with the aws-shell, omit aws.
Create an Internet GatewayTo use the Amazon VPC console, choose Internet Gateways in the navigation pane. Choose Createinternet gateway, and then follow the on-screen directions.
To use the AWS CLI or the aws-shell, run the Amazon EC2 create-internet-gateway command, forexample as follows.
aws ec2 create-internet-gateway --output text --query 'InternetGateway.InternetGatewayId' --region us-east-2
In the preceding command, replace us-east-2 with the AWS Region that contains the new internetgateway. To run the preceding command in Windows, replace the single quotes with double quotes. Torun the preceding command with the aws-shell, omit aws.
The output contains the ID of the new internet gateway.
Attach an Internet Gateway to a VPCTo use the Amazon VPC console, choose Internet Gateways in the navigation pane. Select the box nextto the internet gateway. Choose Actions, Attach to VPC if available, and then follow the on-screendirections.
To use the AWS CLI or the aws-shell, run the Amazon EC2 attach-internet-gateway command, forexample as follows.
aws ec2 attach-internet-gateway --region us-east-2 --internet-gateway-id igw-a1b2cdef --vpc-id vpc-1234ab56
In the preceding command, replace us-east-2 with the AWS Region that contains the internet gateway,replace igw-a1b2cdef with the internet gateway ID, and replace vpc-1234ab56 with the VPC ID. Torun the preceding command with the aws-shell, omit aws.
Confirm Whether a Subnet Has a Route TableTo use the Amazon VPC console, choose Subnets in the navigation pane. Select the box next to the VPC'spublic subnet that you want AWS Cloud9 to use. On the Route table tab, if there is a value for RouteTable, the public subnet has a route table.
472

AWS Cloud9 User GuideAmazon VPC Requirements for AWS Cloud9
To use the AWS CLI or the aws-shell, run the Amazon EC2 describe-route-tables command, forexample as follows.
aws ec2 describe-route-tables --output table --query 'RouteTables[*].Associations[*].{RouteTableIds:RouteTableId}' --region us-east-2 --filters Name=association.subnet-id,Values=subnet-12a3456b
In the preceding command, replace us-east-2 with the AWS Region that contains the public subnet,and replace subnet-12a3456b with the public subnet ID. To run the preceding command in Windows,replace the single quotes with double quotes. To run the preceding command with the aws-shell, omitaws.
If there are values in the output, the public subnet has at least one route table.
In the output, if there are no results, then the route table might be associated with the VPC instead ofthe subnet. To confirm this, run the Amazon EC2 describe-route-tables command for the subnet'srelated VPC instead of the subnet itself, for example as follows.
aws ec2 describe-route-tables --output table --query 'RouteTables[*].Associations[*].{RouteTableIds:RouteTableId}' --region us-east-2 --filters Name=vpc-id,Values=vpc-1234ab56
In the preceding command, replace us-east-2 with the AWS Region that contains the VPC, and replacevpc-1234ab56 with the VPC ID. To run the preceding command in Windows, replace the single quoteswith double quotes. To run the preceding command with the aws-shell, omit aws.
In the output, if there is at least one result, the VPC has at least one route table.
Attach a Route Table to a SubnetTo use the Amazon VPC console, choose Route Tables in the navigation pane. Select the box next to theroute table that you want to attach. On the Subnet Associations tab, choose Edit, select the box next tothe subnet you want to attach it to, and then choose Save.
To use the AWS CLI or the aws-shell, run the Amazon EC2 associate-route-table command, forexample as follows.
aws ec2 associate-route-table --region us-east-2 --subnet-id subnet-12a3456b --route-table-id rtb-ab12cde3
In the preceding command, replace us-east-2 with the AWS Region that contains the route table,replace subnet-12a3456b with the subnet ID, and replace rtb-ab12cde3 with the route table ID. Torun the preceding command with the aws-shell, omit aws.
Create a Route TableTo use the Amazon VPC console, choose Route Tables in the navigation pane. Choose Create RouteTable, and then follow the on-screen directions.
To use the AWS CLI or the aws-shell, run the Amazon EC2 create-route-table command, forexample as follows.
aws ec2 create-route-table --output text --query 'RouteTable.RouteTableId' --region us-east-2 --vpc-id vpc-1234ab56
In the preceding command, replace us-east-2 with the AWS Region that contains the new route table,and replace vpc-1234ab56 with the VPC ID. To run the preceding command in Windows, replace thesingle quotes with double quotes. To run the preceding command with the aws-shell, omit aws.
473

AWS Cloud9 User GuideAmazon VPC Requirements for AWS Cloud9
The output contains the ID of the new route table.
View or Change Settings For a Route TableTo use the Amazon VPC console, choose Route Tables in the navigation pane. Select the box next to theroute table. To see the settings, look at each of the tabs. To change a setting on a tab, choose Edit, andthen follow the on-screen directions.
To use the AWS CLI or the aws-shell to see the settings, run the Amazon EC2 describe-route-tables command, for example as follows.
aws ec2 describe-route-tables --output table --region us-east-2 --route-table-ids rtb-ab12cde3
In the preceding command, replace us-east-2 with the AWS Region that contains the route table, andreplace rtb-ab12cde3 with the route table ID. To run the preceding command with the aws-shell, omitaws.
Minumum Suggested Route Table Settings for AWS Cloud9
Destination Target Status Propagated
CIDR-BLOCK local Active No
0.0.0.0/0 igw-INTERNET-GATEWAY-ID
Active No
In these settings, CIDR-BLOCK is the subnet's CIDR block, and igw-INTERNET-GATEWAY-ID is theID of a compatible internet gateway.
View a List of Security Groups for a VPCTo use the Amazon VPC console, choose Security Groups in the navigation pane. In the Search SecurityGroups box, type the VPC's ID or name, and then press Enter. Security groups for that VPC appear inthe list of search results.
To use the AWS CLI or the aws-shell, run the Amazon EC2 describe-security-groups command, forexample as follows.
aws ec2 describe-security-groups --output table --query 'SecurityGroups[*].GroupId' --region us-east-2 --filters Name=vpc-id,Values=vpc-1234ab56
In the preceding command, replace us-east-2 with the AWS Region that contains the VPC, and replacevpc-1234ab56 with the VPC ID. To run the preceding command in Windows, replace the single quoteswith double quotes. To run the preceding command with the aws-shell, omit aws.
The output contains the list of security group IDs for that VPC.
View a List of Security Groups For an AWS Cloud ComputeInstanceTo use the Amazon EC2 console, expand Instances in the navigation pane, and then choose Instances. Inthe list of instances, select the box next to the instance. Security groups for that instance appear in theDescription tab next to Security groups.
474

AWS Cloud9 User GuideAmazon VPC Requirements for AWS Cloud9
To use the AWS CLI or the aws-shell, run the Amazon EC2 describe-security-groups command, forexample as follows.
aws ec2 describe-instances --output table --query 'Reservations[*].Instances[*].NetworkInterfaces[*].Groups[*].GroupId' --region us-east-2 --instance-ids i-12a3c456d789e0123
In the preceding command, replace us-east-2 with the AWS Region that contains the instance, andreplace i-12a3c456d789e0123 with the instance ID. To run the preceding command in Windows,replace the single quotes with double quotes. To run the preceding command with the aws-shell, omitaws.
The output contains the list of security group IDs for that instance.
View or Change Settings For a Security Group in a VPC
To use the Amazon VPC console, choose Security Groups in the navigation pane. Select the box next tothe security group. To see the settings, look at each of the tabs. To change a setting on a tab, choose Editif applicable, and then follow the on-screen directions.
To use the AWS CLI or the aws-shell to see the settings, run the Amazon EC2 describe-security-groups command, for example as follows.
aws ec2 describe-security-groups --output table --region us-east-2 --group-ids sg-12a3b456
In the preceding command, replace us-east-2 with the AWS Region that contains the instance, andreplace sg-12a3b456 with the security group ID. To run the preceding command with the aws-shell,omit aws.
View or Change Settings For a Security Group For an AWS CloudCompute Instance
To use the Amazon EC2 console, expand Instances in the navigation pane, and then choose Instances.In the list of instances, select the box next to the instance. In the Description tab, for Security groups,choose the security group. Look at each of the tabs. To change a setting on a tab, choose Edit ifapplicable, and then follow the on-screen directions.
To use the AWS CLI or the aws-shell to see the settings, run the Amazon EC2 describe-security-groups command, for example as follows.
aws ec2 describe-security-groups --output table --region us-east-2 --group-ids sg-12a3b456
In the preceding command, replace us-east-2 with the AWS Region that contains the instance, andreplace sg-12a3b456 with the security group ID. To run the preceding command with the aws-shell,omit aws.
Minimum Inbound and Outbound Traffic Settings for AWSCloud9• Inbound: All IP addresses using SSH over port 22. However, you can restrict these IP addresses to
only those that AWS Cloud9 uses. For more information, see Inbound SSH IP address ranges for AWSCloud9 (p. 485).
475

AWS Cloud9 User GuideAmazon VPC Requirements for AWS Cloud9
NoteFor EC2 environments created on or after July 31 2018, AWS Cloud9 uses security groups toautomatically restrict inbound IP addresses using SSH over port 22 to only those addressesthat AWS Cloud9 uses. For more information, see Inbound SSH IP address ranges for AWSCloud9 (p. 485).
• Inbound (network ACLs only): For EC2 environments, and for SSH environments associated withAmazon EC2 instances running Amazon Linux or Ubuntu Server, all IP addresses using TCP over ports32768-61000. For more information, and for port ranges for other Amazon EC2 instance types, seeEphemeral Ports in the Amazon VPC User Guide.
• Outbound: All traffic sources using any protocol and port.
You can set this behavior at the security group level. For an additional level of security, you can alsouse a network ACL. For more information, see Comparison of Security Groups and Network ACLs in theAmazon VPC User Guide.
For example, to add inbound and outbound rules to a security group, you could set up those rules asfollows.
Inbound rules:
Type Protocol Port Range Source
SSH (22) TCP (6) 22 0.0.0.0 (But see thefollowing note andInbound SSH IPaddress ranges for AWSCloud9 (p. 485).)
NoteFor EC2 environments created on or after July 31 2018, AWS Cloud9 automatically adds aninbound rule to restrict inbound IP addresses using SSH over port 22 to only those addressesthat AWS Cloud9 uses. For more information, see Inbound SSH IP address ranges for AWSCloud9 (p. 485).
Outbound rules:
Type Protocol Port Range Source
ALL Traffic ALL ALL 0.0.0.0/0
If you also choose to add inbound and outbound rules to a network ACL, you could set up those rules asfollows.
Inbound rules:
Rule # Type Protocol Port Range Source Allow / Deny
100 SSH (22) TCP (6) 22 0.0.0.0 (Butsee InboundSSH IP addressranges for AWSCloud9 (p. 485).)
ALLOW
476

AWS Cloud9 User GuideAmazon VPC Requirements for AWS Cloud9
Rule # Type Protocol Port Range Source Allow / Deny
200 Custom TCPRule
TCP (6) 32768-61000(For AmazonLinux andUbuntu Serverinstances. Forother instancetypes, seeEphemeralPorts.)
0.0.0.0/0 ALLOW
* ALL Traffic ALL ALL 0.0.0.0/0 DENY
Outbound rules:
Rule # Type Protocol Port Range Source Allow / Deny
100 ALL Traffic ALL ALL 0.0.0.0/0 ALLOW
* ALL Traffic ALL ALL 0.0.0.0/0 DENY
For more information about security groups and network ACLs, see the following in the Amazon VPC UserGuide.
• Security
• Security Groups for your VPC
• Network ACLs
Create a Security Group in a VPCTo use the Amazon VPC or Amazon EC2 consoles, do one of the following.
• In the Amazon VPC console, choose Security Groups in the navigation pane. Choose Create SecurityGroup, and then follow the on-screen directions.
• In the Amazon EC2 console, expand Network & Security in the navigation pane, and then chooseSecurity Groups. Choose Create Security Group, and then follow the on-screen directions.
To use the AWS CLI or the aws-shell, run the Amazon EC2 create-security-group command, forexample as follows.
aws ec2 create-security-group --region us-east-2 --vpc-id vpc-1234ab56
In the preceding command, replace us-east-2 with the AWS Region that contains the VPC, and replacevpc-1234ab56 with the VPC ID. To run the preceding command with the aws-shell, omit aws.
Confirm Whether a VPC Has at Least One Network ACLTo use the Amazon VPC console, choose Your VPCs in the navigation pane. Select the box next to theVPC you want AWS Cloud9 to use. On the Summary tab, if there is a value for Network ACL, the VPC hasat least one network ACL.
477

AWS Cloud9 User GuideAmazon VPC Requirements for AWS Cloud9
To use the AWS CLI or the aws-shell, run the Amazon EC2 describe-network-acls command, forexample as follows.
aws ec2 describe-network-acls --output table --query 'NetworkAcls[*].Associations[*].NetworkAclId' --region us-east-2 --filters Name=vpc-id,Values=vpc-1234ab56
In the preceding command, replace us-east-2 with the AWS Region that contains the VPC, and replacevpc-1234ab56 with the VPC ID. To run the preceding command in Windows, replace the single quoteswith double quotes. To run the preceding command with the aws-shell, omit aws.
If the output contains at least one entry in the list, the VPC has at least one network ACL.
View a List of Network ACLs For a VPCTo use the Amazon VPC console, choose Network ACLs in the navigation pane. In the Search NetworkACLs box, type the VPC's ID or name, and then press Enter. Network ACLs for that VPC appear in the listof search results.
To use the AWS CLI or the aws-shell, run the Amazon EC2 describe-network-acls command, forexample as follows.
aws ec2 describe-network-acls --output table --query 'NetworkAcls[*].Associations[*].NetworkAclId' --region us-east-2 --filters Name=vpc-id,Values=vpc-1234ab56
In the preceding command, replace us-east-2 with the AWS Region that contains the VPC, and replacevpc-1234ab56 with the VPC ID. To run the preceding command in Windows, replace the single quoteswith double quotes. To run the preceding command with the aws-shell, omit aws.
The output contains a list of network ACLs for that VPC.
View or Change Settings For a Network ACLTo use the Amazon VPC console, choose Network ACLs in the navigation pane. Select the box next to thenetwork ACL. To see the settings, look at each of the tabs. To change a setting on a tab, choose Edit ifapplicable, and then follow the on-screen directions.
To use the AWS CLI or the aws-shell to see the settings, run the Amazon EC2 describe-network-acls command, for example as follows.
aws ec2 describe-network-acls --output table --region us-east-2 --network-acl-ids acl-1234ab56
In the preceding command, replace us-east-2 with the AWS Region that contains the network ACL,and replace acl-1234ab56 with the network ACL ID. To run the preceding command with the aws-shell,omit aws.
Create a Network ACLTo use the Amazon VPC console, choose Network ACLs in the navigation pane. Choose Create NetworkACL, and then follow the on-screen directions.
To use the AWS CLI or the aws-shell, run the Amazon EC2 create-network-acl command, forexample as follows.
478

AWS Cloud9 User GuideCreate an Amazon VPC for AWS Cloud9
aws ec2 create-network-acl --region us-east-2 --vpc-id vpc-1234ab56
In the preceding command, replace us-east-2 with the AWS Region that contains the VPC thatyou want to attach the new network ACL to, and replace vpc-1234ab56 with the VPC ID. To run thepreceding command with the aws-shell, omit aws.
Create an Amazon VPC for AWS Cloud9You can use the Amazon VPC console to create an Amazon VPC that is compatible with AWS Cloud9.
NoteFor this procedure, we recommend you sign in to the AWS Management Console and open theAmazon VPC console using credentials for an IAM administrator user in your AWS account. If youcan't do this, check with your AWS account administrator.Some organizations may not allow you to create VPCs on your own. If you cannot create a VPC,check with your AWS account administrator or network administrator.
1. If the Amazon VPC console isn't already open, sign in to the AWS Management Console and openthe Amazon VPC console at https://console.aws.amazon.com/vpc.
2. In the navigation bar, if the AWS Region isn't the same as the environment, choose the correct AWSRegion.
3. Choose VPC Dashboard in the navigation pane, if the VPC Dashboard page isn't already displayed.4. Choose Launch VPC Wizard.5. For Step 1: Select a VPC Configuration, with VPC with a Single Public Subnet already selected,
choose Select.6. For Step 2: VPC with a Single Public Subnet, we recommend that you leave the following default
settings. (However, you can change the CIDR settings if you have custom CIDRs you want to use. Formore information, see VPC and Subnet Sizing in the Amazon VPC User Guide.)
• IPv4 CIDR block: 10.0.0.0/16• IPv6 CIDR block: No IPv6 CIDR Block• Public subnet's IPv4 CIDR: 10.0.0.0/24• Availability Zone: No Preference• Enable DNS hostnames: Yes• Hardware tenancy: Default
7. For VPC name, type a name for the VPC.8. For Subnet name, type a name for the subnet in the VPC.9. Choose Create new VPC.
Amazon VPC creates the following resources that are compatible with AWS Cloud9:
• A VPC.• A public subnet for the VPC.• A route table for the public subnet with the minimum required settings.• An internet gateway for the public subnet.• A network ACL for the public subnet with the minimum required settings.
10. By default, the VPC allows incoming traffic from all types, protocols, ports, and IP addresses. You canrestrict this behavior to allow only IP addresses coming from AWS Cloud9 using SSH over port 22.One approach is to set incoming rules on the VPC's default network ACL, as follows.
a. In the navigation pane of the Amazon VPC console, choose Your VPCs.b. Select the box for the VPC you just created.
479

AWS Cloud9 User GuideCreate a Subnet for AWS Cloud9
c. On the Description tab, choose the link next to Network ACL.
d. Select the box next to the network ACL that is displayed.
e. On the Inbound Rules tab, choose Edit inbound rules.
f. For Rule # 100, for Type, choose SSH (22).g. For Source, type one of the CIDR blocks in the Inbound SSH IP address ranges for AWS
Cloud9 (p. 485) list that matches the AWS Region for this VPC.
h. Choose Add another rule.
i. For Rule #, type 200.
j. For Type, choose SSH (22).k. For Source, type the other CIDR block in the Inbound SSH IP address ranges for AWS
Cloud9 (p. 485) list that matches the AWS Region for this VPC.
l. At minimum, you must also allow incoming traffic from all IP addresses using TCP over ports32768-61000 for Amazon Linux and Ubuntu Server instance types. (For background, and forport ranges for other Amazon EC2 instance types, see Ephemeral Ports in the Amazon VPC UserGuide). To do this, choose Add another rule.
m. For Rule #, type 300.
n. For Type, choose Custom TCP Rule.
o. For Port Range, type 32768-61000 (for Amazon Linux and Ubuntu Server instance types).
p. For Source, type 0.0.0.0/0.
q. Choose Save.
r. You might need to add more inbound or outbound rules to the network ACL, depending on howyou plan to use AWS Cloud9. See the documentation for the web services or APIs you want toallow to communicate into or out of the VPC for the Type, Protocol, Port Range, and Sourcevalues to specify for these rules.
Create a Subnet for AWS Cloud9You can use the Amazon VPC console to create a subnet for a VPC that is compatible with AWS Cloud9.
If you followed the previous procedure to create a VPC for AWS Cloud9, you do not also need to followthis procedure. This is because the Create new VPC wizard creates a subnet for you automatically.
Important
• The AWS account must already have a compatible VPC in the same AWS Region for theenvironment. For more information, see the VPC requirements in Amazon VPC Requirementsfor AWS Cloud9 (p. 469).
• For this procedure, we recommend you sign in to the AWS Management Console, and thenopen the Amazon VPC console using credentials for an IAM administrator user in your AWSaccount. If you can't do this, check with your AWS account administrator.
• Some organizations may not allow you to create subnets on your own. If you cannot create asubnet, check with your AWS account administrator or network administrator.
1. If the Amazon VPC console isn't already open, sign in to the AWS Management Console and openthe Amazon VPC console at https://console.aws.amazon.com/vpc.
2. In the navigation bar, if the AWS Region isn't the same as the AWS Region for the environment,choose the correct AWS Region.
3. Choose Subnets in the navigation pane, if the Subnets page isn't already displayed.
4. Choose Create Subnet.
5. In the Create Subnet dialog box, for Name tag, type a name for the subnet.
480

AWS Cloud9 User GuideSSH Environment Host Requirements
6. For VPC, choose the VPC to associate the subnet with.
7. For Availability Zone, choose the Availability Zone within the AWS Region for the subnet to use, orchoose No Preference to let AWS choose an Availability Zone for you.
8. For IPv4 CIDR block, type the range of IP addresses for the subnet to use, in CIDR format. This rangeof IP addresses must be a subset of IP addresses in the VPC.
For information about CIDR blocks, see VPC and Subnet Sizing in the Amazon VPC User Guide. Seealso 3.1. Basic Concept and Prefix Notation in RFC 4632 or IPv4 CIDR blocks in Wikipedia.
9. After you create the subnet, be sure to associate it with a compatible route table and an internetgateway, as well as security groups, a network ACL, or both. For more information, see therequirements in Amazon VPC Requirements for AWS Cloud9 (p. 469).
AWS Cloud9 SSH Development Environment hostrequirements
To instruct AWS Cloud9 to connect an environment to an existing cloud compute instance or your ownserver, you create an AWS Cloud9 SSH development environment. However, before you create an SSHenvironment, you should consider the benefits of creating EC2 environments instead.
When you create an EC2 environment, AWS Cloud9 creates a new environment, requests Amazon EC2 tolaunch a new instance, and then connects the newly launched instance to the new environment. Creatingan EC2 environment has the following benefits:
• Automatic instance launching. When you create an EC2 environment, AWS Cloud9 requests AmazonEC2 to create a new instance at the same time. In an SSH environment, you must provide an existingcloud compute instance (for example an Amazon EC2 instance) or your own server yourself.
• Automatic instance shutdown. By default, AWS Cloud9 automatically shuts down the EC2environment 30 minutes after all web browser instances that are connected to the IDE for the EC2environment are closed. (You can change this behavior at any time.) This helps reduce additionalcharges to your AWS account for using Amazon EC2.
• Automatic instance cleanup. When you delete an EC2 environment, the connected Amazon EC2instance is automatically deleted. This also helps reduce additional charges to your AWS account forusing Amazon EC2. In an SSH environment that is connected to cloud compute instance, you mustremember to delete the instance yourself.
If you want to create an EC2 environment instead, see Creating an EC2 Environment (p. 56). Otherwise,continue reading for information about creating SSH environments.
When and how to create an SSH EnvironmentYou must create an SSH environment instead of an EC2 environment whenever any of the following istrue:
Requirement Directions
You don't want to incur additional charges toyour AWS account for using AWS cloud computeinstances, so you decide to connect AWS Cloud9to an existing cloud compute instance outside ofAWS or your own server instead.
1. Be sure your instance or server meets therequirements (p. 482) later in this topic.
2. Create an SSH environment (p. 55) for AWSCloud9 to connect your instance or server to.
481

AWS Cloud9 User GuideSSH host requirements
Requirement Directions
You want to use an existing AWS cloud computeinstance (for example an Amazon EC2 instance) inyour AWS account instead of having AWS Cloud9to launch a new instance at the same time theenvironment is created.
1. Be sure the instance meets therequirements (p. 482) later in this topic.
2. Create an SSH environment (p. 55) for AWSCloud9 to connect the instance to.
You want to use an Amazon EC2 instance typethat AWS Cloud9 currently doesn't support for anEC2 environment (for example, R4).
1. Launch an Amazon EC2 instance based on thedesired instance type. Or identify an existinginstance in your AWS account that runs thedesired instance type.
2. Be sure the instance meets therequirements (p. 482) later in this topic.
3. Create an SSH environment (p. 55) for AWSCloud9 to connect the instance to.
You want to use an Amazon EC2 instance that isbased on an Amazon Machine Image (AMI) otherthan Amazon Linux or Ubuntu Server.
1. Launch an Amazon EC2 instance based on thedesired AMI. Or identify an existing instancein your AWS account that is based on thedesired AMI.
2. Be sure the instance meets therequirements (p. 482) later in this topic.
3. Create an SSH environment (p. 55) for AWSCloud9 to connect the instance to.
You want to connect multiple environments toa single existing cloud compute instance or yourown server.
1. Be sure the instance or server meets therequirements (p. 482) later in this topic.
2. Create an SSH environment (p. 55) for eachenvironment you want AWS Cloud9 toconnect the instance or server to.
NoteLaunching an Amazon EC2 instance might result in possible charges to your AWS account forAmazon EC2. For more information, see Amazon EC2 Pricing.
SSH host requirementsThe existing cloud compute instance or your own server must meet the following requirements for AWSCloud9 to connect it to an SSH environment.
• It must run Linux. (AWS Cloud9 doesn't support Windows.)
• It must be reachable over the public internet by using SSH. If it is reachable only through a virtualprivate cloud (VPC) or virtual private network (VPN), that VPC or VPN must have access to the publicinternet.
• If the host is an existing AWS cloud compute instance that is part of an Amazon Virtual Private Cloud(Amazon VPC), there are additional requirements. See Amazon VPC Settings (p. 469).
• It must have Python installed, and the version must be 2.7. To check the version, from the existinginstance's or server's terminal, run the command python --version . To install Python 2.7 on theinstance or server, see one of the following:
• Step 1: Install Required Tools (p. 421) in the Python Sample.
• Download Python from the Python website and see Installing Packages in the Python PackagingUser Guide.
482

AWS Cloud9 User GuideAWS Cloud9 Installer
NoteTo connect to an existing AWS cloud compute instance to verify and meet requirements, seeone or more of the following resources:• For Amazon EC2, see Connect to Your Linux Instance in the Amazon EC2 User Guide for Linux
Instances.• For Amazon Lightsail, see Connect to your Linux/Unix-based Lightsail instance in the
Amazon Lightsail Documentation.• For AWS Elastic Beanstalk, see Listing and Connecting to Server Instances in the AWS Elastic
Beanstalk Developer Guide.• For AWS OpsWorks, see Using SSH to Log In to a Linux Instance in the AWS OpsWorks User
Guide.• For other AWS services, see the service's documentation.To connect to your own server to verify and meet requirements, you could search the internetusing a phrase such as "connect to a server by using the ssh command" (from macOS or Linux)or "connect to a server by using PuTTY" (from Windows).
• It must have Node.js installed. We currently support versions from Node.js 0.6.16 to Node.js 12.x.
WarningAWS Cloud9 installation problems may occur when creating an SSH environment if you use aNode.js version that's not supported by AWS Cloud9.
To check the version, from the existing instance's or server's terminal, run the command node --version . To install Node.js on the instance or server, see one of the following:• Step 1: Install Required Tools (p. 433) in the Node.js Sample.• Installing Node.js via package manager on the Node.js website.• Node Version Manager on GitHub.
• The path to the directory on the existing instance or server that you want AWS Cloud9 to startfrom after login must have its access permissions set to rwxr-xr-x. This means read-write-execute permissions for the owner that corresponds to the login name that you specify in the createenvironment wizard (p. 65) for User on the Configure settings page, read-execute permissions for thegroup that this owner belongs to, and read-execute permissions for others.
For example, if the directory's path is ~ (where ~ represents the home directory for the login namethat you specify for User on the Configure settings page), you can set these permissions on thedirectory by running the chmod command on the instance or server, as follows.
sudo chmod u=rwx,g=rx,o=rx ~
• Download and run the AWS Cloud9 Installer (p. 484) on the existing instance or server.• Optionally, you can restrict inbound traffic over SSH to only the IP addresses that AWS Cloud9 uses.
To do this, set inbound SSH traffic to the IP ranges as described in Inbound SSH IP address ranges forAWS Cloud9 (p. 485).
After you are sure your instance or server meets the preceding requirements, create an SSHenvironment (p. 65) for AWS Cloud9 to connect it to.
Using the AWS Cloud9 InstallerBefore you create an AWS Cloud9 SSH development environment, the cloud compute instance (forexample an Amazon EC2 instance) or your own server that will connect to the environment must meetthe SSH Host Requirements (p. 482). One of these requirements is to download and run the AWSCloud9 Installer on the instance or server. The AWS Cloud9 Installer is a Linux shell script that checks
483

AWS Cloud9 User GuideDownload and Run the AWS Cloud9 Installer
whether the instance or server is running on an operating system platform and architecture that AWSCloud9 supports. If this check succeeds, the script then attempts to install components and theirdependencies that AWS Cloud9 requires to be on the instance or server.
This topic describes how to download and run this installer script on the target instance or server.
• Download and Run the AWS Cloud9 Installer (p. 484)• Troubleshooting the AWS Cloud9 Installer (p. 484)
Download and Run the AWS Cloud9 Installer1. Make sure the cloud compute instance or your own server that will connect to the environment meets
the SSH Host Requirements (p. 482). This includes having specific versions of Python and Node.jsalready installed; setting specific permissions on the directory that you want AWS Cloud9 to startfrom after login; and setting up any associated Amazon Virtual Private Cloud.
2. While you are connected to the instance or server, run one of the following commands on thatinstance or server.
curl -L https://raw.githubusercontent.com/c9/install/master/install.sh | bashwget -O - https://raw.githubusercontent.com/c9/install/master/install.sh | bash
3. If a Done message displays with no errors, you can create the SSH environment (p. 65).
If an error message displays, see the next section for troubleshooting information.
Troubleshooting the AWS Cloud9 InstallerThis section describes common issues, possible causes, and recommended solutions for troubleshootingAWS Cloud9 Installer errors.
If your issue is not listed, or if you need additional help, see the AWS Cloud9 Discussion Forum. (Whenyou enter this forum, AWS might require you to sign in.) You can also contact us directly.
• -bash: wget: command not found (p. 484)• Error: please install make to proceed (p. 484)• Error: please install gcc to proceed (p. 485)• configure: error: curses not found (p. 485)
-bash: wget: command not foundIssue: When you run the installer script, the following message displays: -bash: wget: command notfound.
Possible cause: The wget utility is not installed on the instance or server.
Recommended solution: Run the installer script on the instance or server with the curl utility instead.
Error: please install make to proceedIssue: When you run the installer script, the following message displays: Error: please installmake to proceed.
Possible cause: The make utility is not installed on the instance or server.
484

AWS Cloud9 User GuideInbound SSH IP address ranges
Recommended solution: Install the make utility, and then try running the installer script on theinstance or server again.
To install the make utility, you could run a command on the instance or server such as the following.
• For Amazon Linux, Amazon Linux 2, and Red Hat Enterprise Linux (RHEL) running in Amazon EC2: sudo yum -y groupinstall "Development Tools"
• For Ubuntu Server running in Amazon EC2: sudo apt install -y build-essential• For SUSE: sudo zypper install -y make
Error: please install gcc to proceedIssue: When you run the installer script, the following message displays: Error: please installgcc to proceed.
Possible cause: The gcc utility is not installed on the instance or server.
Recommended solution: Install the gcc utility, and then try running the installer script on the instanceor server again.
To install the gcc utility, you could run a command on the instance or server such as the following.
• For Amazon Linux, Amazon Linux 2, and Red Hat Enterprise Linux (RHEL) running in Amazon EC2: sudo yum -y groupinstall "Development Tools"
• For Ubuntu Server running in Amazon EC2: sudo apt install -y build-essential• For SUSE: sudo zypper install -y gcc• For other operating systems, see Installing GCC.
configure: error: curses not foundIssue: When you run the installer script, the following message displays: configure: error: cursesnot found.
Possible cause: The ncurses terminal control library is not installed on the instance or server.
Recommended solution: Install the ncurses terminal control library (and, on some operating systems,the glibc-static library), and then try running the installer script on the instance or server again.
To install the ncurses terminal control library (and, on some operating systems, the glibc-static library), you could run commands on the instance or server such as the following.
• For Amazon Linux, Amazon Linux 2, and Red Hat Enterprise Linux (RHEL) running in Amazon EC2: sudo yum -y install ncurses-devel
• For SUSE: sudo zypper install -y ncurses-devel and sudo zypper install -y glibc-static
Inbound SSH IP address ranges for AWS Cloud9You can restrict incoming traffic to just the IP address ranges that AWS Cloud9 uses to connect over SSHto AWS cloud compute instances (for example Amazon EC2 instances) in an Amazon VPC or your ownservers in your network.
NoteFor an EC2 environment created on or after July 31 2018, you can skip this topic. This is becauseAWS Cloud9 automatically restricts inbound SSH traffic for that environment to only those IP
485

AWS Cloud9 User GuideIP addresses not in ip-ranges.json
addresses that are described later in this topic. AWS Cloud9 does this by automatically adding arule to the security group that is associated with the Amazon EC2 instance for the environment.This rule restricts inbound SSH traffic over port 22 to only those IP addresses for the associatedAWS Region.
IP address ranges for most AWS Regions are in the ip-ranges.json file, as described in AWS IPAddress Ranges in the AWS General Reference.
NoteSee below (p. 486) for IP address ranges for the Asia Pacific (Hong Kong), Europe (Milan), andMiddle East (Bahrain) Regions that are not currently included in the ip-ranges.json file.
To find the IP ranges in the ip-ranges.json file:
• For Windows, using the AWS Tools for Windows PowerShell, run the following command.
Get-AWSPublicIpAddressRange -ServiceKey CLOUD9
• For Linux, download the ip-ranges.json file. Then you can query it by using a tool such as jq , forexample, by running the following command.
jq '.prefixes[] | select(.service=="CLOUD9")' < ip-ranges.json
These IP ranges might change occasionally. Whenever there's a change, we send notifications tosubscribers of the AmazonIpSpaceChanged topic. To get these notifications, see AWS IP AddressRanges Notifications in the AWS General Reference.
To use these IP address ranges when configuring environments that use AWS cloud compute instances,see VPC Settings for AWS Cloud9 Development Environments (p. 469). Also, if you choose to restrictincoming traffic for EC2 environments, or for SSH environments associated with Amazon EC2 instancesrunning Amazon Linux or Ubuntu Server, be sure to also allow at minimum all IP addresses using TCPover ports 32768-61000. For more information, and port ranges for other AWS cloud compute instancetypes, see Ephemeral ports in the Amazon VPC User Guide.
To use these IP address ranges when configuring SSH environments that use your own network, see yournetwork's documentation or your network administrator.
IP addresses not in ip-ranges.jsonAWS Cloud9 IP address ranges for the following AWS Regions are currently not provided in the ip-ranges.json file: Asia Pacific (Hong Kong), Europe (Milan), and Middle East (Bahrain). The followingtable lists the IP ranges for those Regions.
NoteEach Region has two IP address ranges to support the AWS Cloud9 control plane (informationrouting) and data plane (information processing) services.
AWS Region Code IP ranges (CIDR notation)
Asia Pacific (Hong Kong) ap-east1 18.163.201.96/27
18.163.139.32/27
Europe (Milan) eu-south-1 15.161.135.64/27
15.161.135.96/27
486

AWS Cloud9 User GuideAMI Contents
AWS Region Code IP ranges (CIDR notation)
Middle East (Bahrain) me-south-1 15.185.141.160/27
15.185.91.32/27
Amazon Machine Image (AMI) Contents for an AWSCloud9 EC2 Development Environment
Use the following information to get details about Amazon Machine Images (AMIs) that AWS Cloud9 usesfor an EC2 environment.
Topics• Amazon Linux (p. 487)• Ubuntu Server (p. 488)
Amazon LinuxTo display the version of an Amazon Linux instance, run the following command from the AWS Cloud9IDE for the connected environment or from an SSH utility such as the ssh command or PuTTY.
cat /etc/system-release
To display a list of packages that are installed on an Amazon Linux instance, run one or more of thefollowing commands.
To display all installed packages as a single list:
sudo yum list installed
To display a list of installed packages with package names containing the specified text:
sudo yum list installed | grep YOUR_SEARCH_TERM
In the preceding command, replace YOUR_SEARCH_TERM with some portion of the package name. Forexample, to display a list of all installed packages with names containing sql:
sudo yum list installed | grep sql
To display a list of all installed packages, displayed one page at a time:
sudo yum list installed | less
To scroll through the displayed pages:
• To move down a line, press j.• To move up a line, press k.• To move down a page, press Ctrl-F.• To move up a page, press Ctrl-B.• To quit, press q.
487

AWS Cloud9 User GuideUbuntu Server
For additional options, run the man yum command. See also Amazon Linux AMI 2018.03 Packages onthe Amazon Linux AMI website.
Ubuntu ServerTo display the version of an Ubuntu Server instance, run the following command from the AWS Cloud9IDE for the connected environment or from an SSH utility such as the ssh command or PuTTY.
lsb_release -a
The version will display next to the Description field.
To display a list of packages that are installed on an Ubuntu Server, run one or more of the followingcommands.
To display all installed packages as a single list:
sudo apt list --installed
To display a list of installed packages with package names containing the specified text:
sudo apt list --installed | grep YOUR_SEARCH_TERM
In the preceding command, replace YOUR_SEARCH_TERM with some portion of the package name. Forexample, to display a list of all installed packages with names containing sql:
sudo apt list --installed grep sql
To display a list of all installed packages, one page at a time:
sudo apt list --installed | less
To scroll through the displayed pages:
• To move down a line, press j.• To move up a line, press k.• To move down a page, press Ctrl-F.• To move up a page, press Ctrl-B.• To quit, press q.
For additional options, run the man apt command. See also Ubuntu Packages Search on the Ubuntuwebsite.
Access Permissions Reference for AWS Cloud9Access to AWS Cloud9 requires AWS access credentials. Those credentials must have permissions to dothings such as create, share, or delete an AWS Cloud9 development environment. The following sectionsdescribe how you can use AWS Identity and Access Management (IAM) to allow or deny access to yourAWS Cloud9 resources and then map those permissions to credentials.
Topics
488

AWS Cloud9 User GuideOverview
• Overview (p. 489)• AWS Managed (Predefined) Policies for AWS Cloud9 (p. 492)• Creating Customer-Managed Policies for AWS Cloud9 (p. 495)• AWS Managed Temporary Credentials (p. 503)
OverviewThis section provides an overview of the IAM authentication and access control model that applies toAWS Cloud9.
NoteIf you just want to set up predefined sets of access permissions for common usage scenarios anduser types, skip ahead to AWS Managed (Predefined) Policies for AWS Cloud9 (p. 492).
Topics• Authentication (p. 489)• Access Control (p. 490)• AWS Cloud9 Resources and Operations (p. 490)• Understanding Resource Ownership (p. 491)• Managing Access to Resources (p. 491)
AuthenticationYou can access AWS as any of the following types of identities:
AWS account root user
When you sign up for AWS, you provide an email address and password that is associated with your AWSaccount. These are your root credentials, and they provide complete access to all of your AWS resources.
ImportantAs an AWS security best practice, we recommend that you use the root credentials only to createan IAM administrator group with an IAM administrator user. This is a group that gives the userfull permissions to your AWS account. Then you can use this administrator user to create otherIAM users and roles with limited permissions. For more information, see Create Individual IAMUsers and Creating Your First IAM Admin User and Group in the IAM User Guide.
IAM user
An IAM user is simply an identity within your AWS account that has specific custom permissions (forexample, permissions to create an AWS Cloud9 development environment). You can use an IAM username and password to sign in to secure AWS webpages like the AWS Cloud9 console, AWS ManagementConsole, AWS Discussion Forums, and AWS Support Support Center.
In addition to a user name and password, you can also generate access keys for each user. You can usethese keys when you access AWS services programmatically, either through one of the several AWS SDKsor by using the AWS Command Line Interface (AWS CLI) or the aws-shell. The AWS SDKs, the AWS CLI,and the aws-shell use these access keys to cryptographically sign your request. If you don't use thesetools, you must sign the request yourself. AWS Cloud9 supports Signature Version 4, a protocol forauthenticating inbound API requests. For more information about authenticating requests, see SignatureVersion 4 Signing Process in the Amazon Web Services General Reference.
IAM role
An IAM role is another IAM identity you can create in your account that has specific permissions. It'ssimilar to an IAM user, but it isn't associated with a specific person. An IAM role enables you to obtain
489

AWS Cloud9 User GuideOverview
temporary access keys that can be used to access AWS services and resources. IAM roles with temporarycredentials are useful in the following situations:
AWS service access
You can use an IAM role in your account to grant an AWS service permissions to access your account'sresources. For example, you can create a role that allows AWS Lambda to access an Amazon S3 bucket onyour behalf, and then load data stored in the bucket into an Amazon Redshift. For more information, seeCreating a Role to Delegate Permissions to an AWS Service in the IAM User Guide.
Applications running on Amazon EC2
Instead of storing access keys within an Amazon EC2 instance for use by applications running on theinstance and making AWS API requests, you can use an IAM role to manage temporary credentialsfor these applications. To assign an AWS role to an Amazon EC2 instance and make it available toall of its applications, you can create an instance profile that is attached to the instance. An instanceprofile contains the role and enables programs running on the Amazon EC2 instance to get temporarycredentials. For more information, see Create and Use an Instance Profile to Manage TemporaryCredentials and Using an IAM Role to Grant Permissions to Applications Running on Amazon EC2Instances in the IAM User Guide.
NoteInstead of attaching an instance profile to an Amazon EC2 instance that connects to anenvironment, AWS Cloud9 can automatically set up and manage temporary credentials onyour behalf in an EC2 environment. For more information, see AWS Managed TemporaryCredentials (p. 503).
Federated user access
Instead of creating an IAM user, you can use pre-existing user identities from AWS Directory Service, yourenterprise user directory, or a web identity provider. These are known as federated users. AWS assigns arole to a federated user when access is requested through an identity provider. For more information, seeFederated Users and Roles in the IAM User Guide.
Access ControlYou can have valid credentials to authenticate your requests, but unless you have permissions, youcannot create or access AWS Cloud9 resources. For example, you must have permissions to create, share,or delete an AWS Cloud9 development environment.
Every AWS resource is owned by an AWS account, and permissions to create or access a resource aregoverned by permissions policies. An account administrator can attach permissions policies to IAMidentities (that is, users, groups, and roles).
When you grant permissions, you decide who is getting the permissions, the resources they can access,and the actions that can be performed on those resources.
AWS Cloud9 Resources and OperationsIn AWS Cloud9, the primary resource is an AWS Cloud9 development environment. In a policy, you usean Amazon Resource Name (ARN) to identify the resource that the policy applies to. The following tablelists environment ARNs. For more information, see Amazon Resource Names (ARNs) and AWS ServiceNamespaces in the Amazon Web Services General Reference.
Resource type ARN format
Environment arn:aws:cloud9:REGION_ID:ACCOUNT_ID:environment:ENVIRONMENT_ID
Every environment owned by the specifiedaccount in the specified region
arn:aws:cloud9:REGION_ID:ACCOUNT_ID:environment:*
490

AWS Cloud9 User GuideOverview
Resource type ARN format
Every environment owned by the specifiedaccount in the specified region
arn:aws:cloud9:REGION_ID:ACCOUNT_ID:*
Every AWS Cloud9 resource, regardless of accountand region
arn:aws:cloud9:*
For example, you can indicate a specific environment in your statement using its ARN, as follows.
"Resource": "arn:aws:cloud9:us-east-2:123456789012:environment:70d899206236474f9590d93b7c41dfEX"
To specify all resources, use the wildcard character (*) in the Resource element, as follows.
"Resource": "*"
To specify multiple resources in a single statement, separate their ARNs with commas, as follows.
"Resource": [ "arn:aws:cloud9:us-east-2:123456789012:environment:70d899206236474f9590d93b7c41dfEX", "arn:aws:cloud9:us-east-2:123456789012:environment:81e900317347585a0601e04c8d52eaEX"]
AWS Cloud9 provides a set of operations to work with AWS Cloud9 resources. For a list, see the AWSCloud9 Permissions Reference (p. 502).
Understanding Resource OwnershipThe AWS account owns the resources that are created in the account, regardless of who created theresources. For example:
• If you use the root account credentials of your AWS account to create an AWS Cloud9 developmentenvironment (which, although possible, is not recommend as an AWS security best practice), your AWSaccount is the owner of the environment.
• If you create an IAM user in your AWS account and grant permissions to create an environment to thatuser, the user can create an environment. However, your AWS account, to which the user belongs, ownsthe environment.
• If you create an IAM role in your AWS account with permissions to create an environment, anyone whocan assume the role can create an environment. Your AWS account, to which the role belongs, ownsthe environment.
Managing Access to ResourcesA permissions policy describes who has access to which resources.
NoteThis section discusses the use of IAM in AWS Cloud9. It doesn't provide detailed informationabout the IAM service. For complete IAM documentation, see What Is IAM? in the IAM UserGuide. For information about IAM policy syntax and descriptions, see the IAM JSON PolicyReference in the IAM User Guide.
Policies attached to an IAM identity are referred to as identity-based policies (or IAM policies). Policiesattached to a resource are referred to as resource-based policies. AWS Cloud9 supports both identity-based and resource-based policies.
491

AWS Cloud9 User GuideAWS Managed (Predefined) Policies for AWS Cloud9
Each of the following API actions requires only an IAM policy to be attached to the IAM identity whowants to call these API actions.
• CreateEnvironmentEC2
• DescribeEnvironments
The following API actions require a resource-based policy. An IAM policy isn't required, but AWS Cloud9will use an IAM policy if it is attached to the IAM identity who wants to call these API actions. Theresource-based policy must be applied to the desired AWS Cloud9 resource.
• CreateEnvironmentMembership
• DeleteEnvironment
• DeleteEnvironmentMembership
• DescribeEnvironmentMemberships
• DescribeEnvironmentStatus
• UpdateEnvironment
• UpdateEnvironmentMembership
For details on what each of these API actions do, see the AWS Cloud9 API Reference.
You cannot attach a resource-based policy to an AWS Cloud9 resource directly. Instead, AWS Cloud9attaches the appropriate resource-based policies to AWS Cloud9 resources as you add, modify, update, ordelete environment members.
To grant a user permissions to perform actions on AWS Cloud9 resources, you attach a permissions policyto an IAM group that the user belongs to. We recommend you attach an AWS managed (predefined)policy for AWS Cloud9 whenever possible. AWS managed policies are easier and faster to attach. Theyalso contain predefined sets of access permissions for common usage scenarios and user types, such asfull administration of an environment, environment users, and users who have only read-only access toan environment. For a list of AWS managed policies for AWS Cloud9, see AWS Managed (Predefined)Policies for AWS Cloud9 (p. 492).
For more detailed usage scenarios and unique user types, you can create and attach your own customer-managed policies. See Additional Setup Options for AWS Cloud9 (Team and Enterprise) (p. 22) andCreating Customer-Managed Policies for AWS Cloud9 (p. 495).
To attach an IAM policy (AWS managed or customer-managed) to an IAM identity, see Attaching IAMPolicies (Console) in the IAM User Guide.
AWS Managed (Predefined) Policies for AWS Cloud9AWS addresses many common use cases by providing standalone IAM policies that AWS creates andadministers. These AWS managed policies grant necessary permissions for common use cases so youcan avoid having to investigate what permissions are needed. For example, you can use AWS managedpolicies for AWS Cloud9 to quickly and easily allow users to have full administration of an AWS Cloud9development environment, act as an environment user, or use an environment they are added to. Formore information, see AWS Managed Policies in the IAM User Guide.
To attach an AWS managed policy to an IAM identity, see Attaching IAM Policies (Console) in the IAMUser Guide.
The following AWS managed policies, which you can attach to IAM identities in your account, are specificto AWS Cloud9.
492

AWS Cloud9 User GuideAWS Managed (Predefined) Policies for AWS Cloud9
• AWSCloud9Administrator: Provides the following permissions:
• Amazon EC2: get information about multiple Amazon VPC and subnet resources in their AWSaccount.
• AWS Cloud9: all AWS Cloud9 actions in their AWS account.
• IAM: get information about IAM users in their AWS account, and create the AWS Cloud9 service-linked role in their AWS account as needed.
The AWSCloud9Administrator managed policy contains the following permissions:
{ "Version": "2012-10-17", "Statement": [ { "Effect": "Allow", "Action": [ "cloud9:*", "ec2:DescribeSubnets", "ec2:DescribeVpcs", "iam:GetUser", "iam:ListUsers" ], "Resource": "*" }, { "Effect": "Allow", "Action": [ "iam:CreateServiceLinkedRole" ], "Resource": "*", "Condition": { "StringLike": { "iam:AWSServiceName": "cloud9.amazonaws.com" } } } ]}
• AWSCloud9User: Provides the following permissions:
• Amazon EC2: get information about multiple Amazon VPC and subnet resources in their AWSaccount.
• AWS Cloud9: create and get information about their environments, and get and change user settingsfor their environments.
• IAM: get information about IAM users in their AWS account, and create the AWS Cloud9 service-linked role in their AWS account as needed.
The AWSCloud9User managed policy contains the following permissions:
{ "Version": "2012-10-17", "Statement": [ { "Effect": "Allow", "Action": [ "cloud9:CreateEnvironmentEC2", "cloud9:CreateEnvironmentSSH", "cloud9:GetUserPublicKey", "cloud9:GetUserSettings", "cloud9:UpdateUserSettings", "cloud9:ValidateEnvironmentName", "ec2:DescribeSubnets",
493

AWS Cloud9 User GuideAWS Managed (Predefined) Policies for AWS Cloud9
"ec2:DescribeVpcs", "iam:GetUser", "iam:ListUsers" ], "Resource": "*" }, { "Effect": "Allow", "Action": [ "cloud9:DescribeEnvironmentMemberships" ], "Resource": "*", "Condition": { "Null": { "cloud9:UserArn": "true", "cloud9:EnvironmentId": "true" } } }, { "Effect": "Allow", "Action": [ "iam:CreateServiceLinkedRole" ], "Resource": "*", "Condition": { "StringLike": { "iam:AWSServiceName": "cloud9.amazonaws.com" } } } ]}
• AWSCloud9EnvironmentMember: Provides the following permissions:
• AWS Cloud9: get information about environments they've been invited to, and get user settings forenvironments they've been invited to.
• IAM: get information about IAM users in their AWS account.
The AWSCloud9EnvironmentMember managed policy contains the following permissions:
{ "Version": "2012-10-17", "Statement": [ { "Effect": "Allow", "Action": [ "cloud9:GetUserSettings", "cloud9:UpdateUserSettings", "iam:GetUser", "iam:ListUsers" ], "Resource": "*" }, { "Effect": "Allow", "Action": [ "cloud9:DescribeEnvironmentMemberships" ], "Resource": "*", "Condition": { "Null": { "cloud9:UserArn": "true", "cloud9:EnvironmentId": "true"
494

AWS Cloud9 User GuideCreating Customer-Managed Policies for AWS Cloud9
} } } ]}
Creating Customer-Managed Policies for AWS Cloud9If none of the AWS managed policies meet your access control requirements, you can create and attachyour own customer-managed policies.
To create a customer-managed policy, see Create an IAM Policy (Console) in the IAM User Guide.
Topics• Specifying Policy Elements: Effects, Principals, Actions, and Resources (p. 495)• Customer-Managed Policy Examples (p. 495)• AWS Cloud9 Permissions Reference (p. 502)
Specifying Policy Elements: Effects, Principals, Actions, andResourcesFor each AWS Cloud9 resource, the service defines a set of API operations. To grant permissions for theseAPI operations, AWS Cloud9 defines a set of actions that you can specify in a policy.
The following are the basic policy elements:
• Effect: You specify the effect, either allow or deny, when the user requests the action. If you don'texplicitly grant access to (allow) a resource, access is implicitly denied. You can also explicitly denyaccess to a resource. You might do this to ensure a user cannot access a resource, even if a differentpolicy grants access.
• Principal: In identity-based policies (IAM policies), the user the policy is attached to is the implicitprincipal. For resource-based policies, you specify the user, account, service, or other entity that youwant to receive permissions.
• Resource: You use an ARN to identify the resource that the policy applies to.• Action: You use action keywords to identify resource operations you want to allow or deny. For
example, the cloud9:CreateEnvironmentEC2 permission gives the user permissions to perform theCreateEnvironmentEC2 operation.
To learn more about IAM policy syntax and descriptions, see the IAM JSON Policy Reference in the IAMUser Guide.
For a table showing all of the AWS Cloud9 API actions and the resources they apply to, see the AWSCloud9 Permissions Reference (p. 502).
Customer-Managed Policy ExamplesIn this section, you can find example policies that grant permissions for AWS Cloud9 actions. You canadapt the following example IAM policies to allow or explicitly deny AWS Cloud9 access for your IAMidentities.
To create or attach a customer-managed policy to an IAM identity, see Create an IAM Policy (Console)and Attaching IAM Policies (Console) in the IAM User Guide.
495

AWS Cloud9 User GuideCreating Customer-Managed Policies for AWS Cloud9
NoteThe following examples use the US East (Ohio) Region (us-east-2), a fictitious AWSaccount ID (123456789012), and a fictitious AWS Cloud9 development environment ID(81e900317347585a0601e04c8d52eaEX).
Topics
• Get Information About Environments (p. 496)
• Create EC2 Environments (p. 496)
• Create EC2 Environments with Specific Amazon EC2 Instance Types (p. 497)
• Create EC2 Environments in Specific Amazon VPC Subnets (p. 497)
• Create an EC2 Environment with a Specific Environment Name (p. 498)
• Create SSH Environments Only (p. 498)
• Update Environments, or Prevent Updating an Environment (p. 498)
• Get Lists of Environment Members (p. 499)
• Share Environments Only with a Specific User (p. 499)
• Prevent Sharing Environments (p. 500)
• Change, or Prevent Changing, the Settings of Environment Members (p. 500)
• Remove, or Prevent Removing, Environment Members (p. 501)
• Delete Environments, or Prevent Deleting an Environment (p. 501)
Get Information About Environments
The following example IAM policy statement, attached to an IAM entity, allows that entity to getinformation about any environment in their account.
{ "Version": "2012-10-17", "Statement": [ { "Effect": "Allow", "Action": "cloud9:DescribeEnvironments", "Resource": "*" } ]}
Note that the preceding access permission is already included in the AWS managed policiesAWSCloud9Administrator and AWSCloud9User.
Create EC2 Environments
The following example IAM policy statement, attached to an IAM entity, allows that entity to create AWSCloud9 EC2 development environments in their account.
{ "Version": "2012-10-17", "Statement": [ { "Effect": "Allow", "Action": "cloud9:CreateEnvironmentEC2", "Resource": "*" } ]
496

AWS Cloud9 User GuideCreating Customer-Managed Policies for AWS Cloud9
}
Note that the preceding access permission is already included in the AWS managed policiesAWSCloud9Administrator and AWSCloud9User.
Create EC2 Environments with Specific Amazon EC2 Instance Types
The following example IAM policy statement, attached to an IAM entity, allows that entity to create AWSCloud9 EC2 development environments in their account. However, EC2 environments can use only thespecified class of Amazon EC2 instance types.
{ "Version": "2012-10-17", "Statement": [ { "Effect": "Allow", "Action": "cloud9:CreateEnvironmentEC2", "Resource": "*", "Condition": { "StringLike": { "cloud9:InstanceType": "t2.*" } } } ]}
Note that if the AWS managed policy AWSCloud9Administrator or AWSCloud9User is alreadyattached to the IAM entity, those AWS managed policies will override the behavior of the preceding IAMpolicy statement, as those AWS managed policies are more permissive.
Create EC2 Environments in Specific Amazon VPC Subnets
The following example IAM policy statement, attached to an IAM entity, allows that entity to create AWSCloud9 EC2 development environments in their account. However, EC2 environments can use only thespecified Amazon VPC subnets.
{ "Version": "2012-10-17", "Statement": [ { "Effect": "Allow", "Action": "cloud9:CreateEnvironmentEC2", "Resource": "*", "Condition": { "StringLike": { "cloud9:SubnetId": [ "subnet-12345678", "subnet-23456789" ] } } } ]}
Note that if the AWS managed policy AWSCloud9Administrator or AWSCloud9User is alreadyattached to the IAM entity, those AWS managed policies will override the behavior of the preceding IAMpolicy statement, as those AWS managed policies are more permissive.
497

AWS Cloud9 User GuideCreating Customer-Managed Policies for AWS Cloud9
Create an EC2 Environment with a Specific Environment Name
The following example IAM policy statement, attached to an IAM entity, allows that entity to create anAWS Cloud9 EC2 development environment in their account. However, the EC2 environment can use onlythe specified name.
{ "Version": "2012-10-17", "Statement": [ { "Effect": "Allow", "Action": "cloud9:CreateEnvironmentEC2", "Resource": "*", "Condition": { "StringEquals": { "cloud9:EnvironmentName": "my-demo-environment" } } } ]}
Note that if the AWS managed policy AWSCloud9Administrator or AWSCloud9User is alreadyattached to the IAM entity, those AWS managed policies will override the behavior of the preceding IAMpolicy statement, as those AWS managed policies are more permissive.
Create SSH Environments Only
The following example IAM policy statement, attached to an IAM entity, allows that entity to create AWSCloud9 SSH development environments in their account. However, the entity cannot create AWS Cloud9EC2 development environments.
{ "Version": "2012-10-17", "Statement": [ { "Effect": "Allow", "Action": "cloud9:CreateEnvironmentSSH", "Resource": "*" }, { "Effect": "Deny", "Action": "cloud9:CreateEnvironmentEC2", "Resource": "*" } ]}
Update Environments, or Prevent Updating an Environment
The following example IAM policy statement, attached to an IAM entity, allows that entity to changeinformation about any AWS Cloud9 development environment in their account.
{ "Version": "2012-10-17", "Statement": [ { "Effect": "Allow", "Action": "cloud9:UpdateEnvironment", "Resource": "*" }
498

AWS Cloud9 User GuideCreating Customer-Managed Policies for AWS Cloud9
]}
Note that the preceding access permission is already included in the AWS managed policyAWSCloud9Administrator.
The following example IAM policy statement, attached to an IAM entity, explicitly prevents that entityfrom changing information about the environment with the specified ARN.
{ "Version": "2012-10-17", "Statement": [ { "Effect": "Deny", "Action": "cloud9:UpdateEnvironment", "Resource": "arn:aws:cloud9:us-east-2:123456789012:environment:81e900317347585a0601e04c8d52eaEX" } ]}
Get Lists of Environment Members
The following example IAM policy statement, attached to an IAM entity, allows that entity to get a list ofmembers for any environment in their account.
{ "Version": "2012-10-17", "Statement": [ { "Effect": "Allow", "Action": "cloud9:DescribeEnvironmentMemberships", "Resource": "*" } ]}
Note that the preceding access permission is already included in the AWS managed policyAWSCloud9Administrator. Also note that the preceding access permission is more permissive than theequivalent access permission in the AWS managed policy AWSCloud9User.
Share Environments Only with a Specific User
The following example IAM policy statement, attached to an IAM entity, allows that entity to share anyenvironment in their account with only the specified user.
{ "Version": "2012-10-17", "Statement": [ { "Effect": "Allow", "Action": [ "cloud9:CreateEnvironmentMembership" ], "Resource": "*", "Condition": { "StringEquals": { "cloud9:UserArn": "arn:aws:iam::123456789012:user/MyDemoUser" } }
499

AWS Cloud9 User GuideCreating Customer-Managed Policies for AWS Cloud9
} ]}
Note that if the AWS managed policy AWSCloud9Administrator or AWSCloud9User is alreadyattached to the IAM entity, those AWS managed policies will override the behavior of the preceding IAMpolicy statement, as those AWS managed policies are more permissive.
Prevent Sharing Environments
The following example IAM policy statement, attached to an IAM entity, prevents that entity fromsharing any environment in their account.
{ "Version": "2012-10-17", "Statement": [ { "Effect": "Deny", "Action": [ "cloud9:CreateEnvironmentMembership", "cloud9:UpdateEnvironmentMembership" ], "Resource": "*" } ]}
Change, or Prevent Changing, the Settings of Environment Members
The following example IAM policy statement, attached to an IAM entity, allows that entity to change thesettings of members in any environment in their account.
{ "Version": "2012-10-17", "Statement": [ { "Effect": "Allow", "Action": "cloud9:UpdateEnvironmentMembership", "Resource": "*" } ]}
Note that the preceding access permission is already included in the AWS managed policyAWSCloud9Administrator.
The following example IAM policy statement, attached to an IAM entity, explicitly prevents that entityfrom changing the settings of members in the environment with the specified ARN.
{ "Version": "2012-10-17", "Statement": [ { "Effect": "Deny", "Action": "cloud9:UpdateEnvironmentMembership", "Resource": "arn:aws:cloud9:us-east-2:123456789012:environment:81e900317347585a0601e04c8d52eaEX" } ]}
500

AWS Cloud9 User GuideCreating Customer-Managed Policies for AWS Cloud9
Remove, or Prevent Removing, Environment Members
The following example IAM policy statement, attached to an IAM entity, allows that entity to remove anymember from any environment in their account.
{ "Version": "2012-10-17", "Statement": [ { "Effect": "Allow", "Action": "cloud9:DeleteEnvironmentMembership", "Resource": "*" } ]}
Note that the preceding access permission is already included in the AWS managed policyAWSCloud9Administrator.
The following example IAM policy statement, attached to an IAM entity, explicitly prevents that entityfrom removing any member from the environment with the specified ARN.
{ "Version": "2012-10-17", "Statement": [ { "Effect": "Deny", "Action": "cloud9:DeleteEnvironmentMembership", "Resource": "arn:aws:cloud9:us-east-2:123456789012:environment:81e900317347585a0601e04c8d52eaEX" } ]}
Delete Environments, or Prevent Deleting an Environment
The following example IAM policy statement, attached to an IAM entity, allows that entity to delete anyenvironment in their account.
{ "Version": "2012-10-17", "Statement": [ { "Effect": "Allow", "Action": "cloud9:DeleteEnvironment", "Resource": "*" } ]}
Note that the preceding access permission is already included in the AWS managed policyAWSCloud9Administrator.
The following example IAM policy statement, attached to an IAM entity, explicitly prevents that entityfrom deleting the environment with the specified ARN.
{ "Version": "2012-10-17", "Statement": [ { "Effect": "Deny",
501

AWS Cloud9 User GuideCreating Customer-Managed Policies for AWS Cloud9
"Action": "cloud9:DeleteEnvironment", "Resource": "arn:aws:cloud9:us-east-2:123456789012:environment:81e900317347585a0601e04c8d52eaEX" } ]}
AWS Cloud9 Permissions ReferenceYou can use the following table as a reference when you are setting up access control and writingpermissions policies that you can attach to an IAM identity (identity-based policies).
You can use AWS-wide condition keys in your AWS Cloud9 policies to express conditions. For a list, seeIAM JSON Policy Elements: Condition in the IAM User Guide.
You specify the actions in the policy's Action field. To specify an action, use the cloud9: prefixfollowed by the API operation name (for example, "Action": "cloud9:DescribeEnvironments").To specify multiple actions in a single statement, separate them with commas (for example, "Action":[ "cloud9:UpdateEnvironment", "cloud9:DeleteEnvironment" ]).
Topics• Using Wildcard Characters (p. 502)• AWS Cloud9 API Operations and Required Permissions for Actions (p. 502)
Using Wildcard Characters
You specify an ARN, with or without a wildcard character (*), as the resource value in the policy'sResource field. You can use a wildcard to specify multiple actions or resources. For example, cloud9:*specifies all AWS Cloud9 actions and cloud9:Describe* specifies all AWS Cloud9 actions that beginwith Describe.
The following example allows an IAM entity to get information about environments and environmentmemberships for any environment in their account.
{ "Version": "2012-10-17", "Statement": [ { "Effect": "Allow", "Action": [ "cloud9:Describe*" ], "Resource": "*" } ]}
Note that the preceding access permission is already included in the AWS managed policyAWSCloud9Administrator. Also note that the preceding access permission is more permissive than theequivalent access permission in the AWS managed policy AWSCloud9User.
AWS Cloud9 API Operations and Required Permissions for Actions
AWS Cloud9 operation Required permission (APIaction)
Resource
CreateEnvironmentEC2 cloud9:CreateEnvironmentEC2*
502

AWS Cloud9 User GuideAWS Managed Temporary Credentials
AWS Cloud9 operation Required permission (APIaction)
Resource
Required to create an AWSCloud9 EC2 developmentenvironment.
CreateEnvironmentMembershipcloud9:CreateEnvironmentMembership
Required to add a member to anenvironment.
arn:aws:cloud9:REGION_ID:ACCOUNT_ID:environment:ENVIRONMENT_ID
DeleteEnvironment cloud9:DeleteEnvironment
Required to delete anenvironment.
arn:aws:cloud9:REGION_ID:ACCOUNT_ID:environment:ENVIRONMENT_ID
DeleteEnvironmentMembershipcloud9:DeleteEnvironmentMembership
Required to remove a memberfrom an environment.
arn:aws:cloud9:REGION_ID:ACCOUNT_ID:environment:ENVIRONMENT_ID
DescribeEnvironmentMembershipscloud9:DescribeEnvironmentMemberships
Required to get a list ofmembers in an environment.
*
DescribeEnvironments cloud9:DescribeEnvironments
Required to get informationabout an environment.
arn:aws:cloud9:REGION_ID:ACCOUNT_ID:environment:ENVIRONMENT_ID
DescribeEnvironmentStatus cloud9:DescribeEnvironmentStatus
Required to get informationabout the status of anenvironment.
arn:aws:cloud9:REGION_ID:ACCOUNT_ID:environment:ENVIRONMENT_ID
UpdateEnvironment cloud9:UpdateEnvironment
Required to update settings foran environment.
arn:aws:cloud9:REGION_ID:ACCOUNT_ID:environment:ENVIRONMENT_ID
UpdateEnvironmentMembershipcloud9:UpdateEnvironmentMembership
Required to update settings fora member in an environment.
arn:aws:cloud9:REGION_ID:ACCOUNT_ID:environment:ENVIRONMENT_ID
AWS Managed Temporary Credentials
If you're just looking for the list of actions that AWS managed temporary credentials supports, skipahead to Actions Supported by AWS Managed Temporary Credentials (p. 505).
For an AWS Cloud9 EC2 development environment, AWS Cloud9 makes temporary AWS accesscredentials available to you in the environment. We call these AWS managed temporary credentials. Thisprovides the following benefits:
503

AWS Cloud9 User GuideAWS Managed Temporary Credentials
• You don't need to store the permanent AWS access credentials of an AWS entity (for example, anIAM user) anywhere in the environment. This prevents those credentials from being accessed byenvironment members without your knowledge and approval.
• You don't need to manually set up, manage, or attach an instance profile to the Amazon EC2 instancethat connects to the environment. (An instance profile is another approach for managing temporaryAWS access credentials.)
• AWS Cloud9 continually renews its temporary credentials, so a single set of credentials can only beused for a limited time. This is an AWS security best practice. For more information, see Creating andUpdating AWS Managed Temporary Credentials (p. 506).
• AWS Cloud9 puts additional restrictions on how its temporary credentials can be used to access AWSactions and resources from the environment. This is also an AWS security best practice.
Here's how AWS managed temporary credentials work whenever an EC2 environment tries to access anAWS service on behalf of an AWS entity (for example, an IAM user):
1. AWS Cloud9 checks to see if the calling AWS entity (for example, the IAM user) has permissions to takethe requested action for the requested resource in AWS. If the permission doesn't exist or is explicitlydenied, the request fails.
2. AWS Cloud9 checks AWS managed temporary credentials to see if its permissions allow the requestedaction for the requested resource in AWS. If the permission doesn't exist or is explicitly denied, therequest fails. For a list of permissions that AWS managed temporary credentials support, see ActionsSupported by AWS Managed Temporary Credentials (p. 505).
3. If both the AWS entity and AWS managed temporary credentials allow the requested action for therequested resource, the request succeeds.
4. If either the AWS entity or AWS managed temporary credentials explicitly deny (or fail to explicitlyallow) the requested action for the requested resource, the request fails. This means that even ifthe calling AWS entity has the correct permissions, the request will fail if AWS Cloud9 doesn't alsoexplicitly allow it. Likewise, if AWS Cloud9 allows a specific action to be taken for a specific resource,the request will fail if the AWS entity doesn't also explicitly allow it.
The owner of an EC2 environment can turn on or off AWS managed temporary credentials for thatenvironment at any time, as follows:
1. With the environment open, in the AWS Cloud9 IDE, on the menu bar choose AWS Cloud9,Preferences.
2. In the Preferences tab, in the navigation pane, choose AWS Settings, Credentials.
3. Use AWS managed temporary credentials to turn AWS managed temporary credentials on or off.
If you turn off AWS managed temporary credentials, by default the environment cannot access any AWSservices, regardless of the AWS entity who makes the request. If you cannot or do not want to turn onAWS managed temporary credentials for an environment, but you still need the environment to accessAWS services, consider the following alternatives:
• Attach an instance profile to the Amazon EC2 instance that connects to the environment. Forinstructions, see Create and Use an Instance Profile to Manage Temporary Credentials (p. 71).
• Store your permanent AWS access credentials in the environment, for example, by setting specialenvironment variables or by running the aws configure command. For instructions, see Create andStore Permanent Access Credentials in an Environment (p. 75).
The preceding alternatives override all permissions that are allowed (or denied) by AWS managedtemporary credentials in an EC2 environment.
504

AWS Cloud9 User GuideAWS Managed Temporary Credentials
Actions Supported by AWS Managed Temporary CredentialsFor an AWS Cloud9 EC2 development environment, AWS managed temporary credentials allow all AWSactions for all AWS resources in the caller's AWS account, with the following restrictions:
• For AWS Cloud9, only the following actions are allowed:
• cloud9:CreateEnvironmentEC2
• cloud9:CreateEnvironmentSSH
• cloud9:DescribeEnvironmentMemberships
• cloud9:DescribeEnvironments
• cloud9:DescribeEnvironmentStatus
• cloud9:UpdateEnvironment
• For IAM, only the following actions are allowed:
• iam:AttachRolePolicy
• iam:ChangePassword
• iam:CreatePolicy
• iam:CreatePolicyVersion
• iam:CreateRole
• iam:CreateServiceLinkedRole
• iam:DeletePolicy
• iam:DeletePolicyVersion
• iam:DeleteRole
• iam:DeleteRolePolicy
• iam:DeleteSSHPublicKey
• iam:DetachRolePolicy
• iam:GetInstanceProfile
• iam:GetPolicy
• iam:GetPolicyVersion
• iam:GetRole
• iam:GetRolePolicy
• iam:GetSSHPublicKey
• iam:GetUser
• iam:List*
• iam:PassRole
• iam:PutRolePolicy
• iam:SetDefaultPolicyVersion
• iam:UpdateAssumeRolePolicy
• iam:UpdateRoleDescription
• iam:UpdateSSHPublicKey
• iam:UploadSSHPublicKey
• All IAM actions that interact with roles are allowed only for role names starting with Cloud9-.However, iam:PassRole works with all role names.
• For AWS Security Token Service (AWS STS), only the following actions are allowed:
• sts:GetCallerIdentity
• sts:DecodeAuthorizationMessage
• All supported AWS actions are restricted to the IP address of the environment. This is an AWS securitybest practice.
505

AWS Cloud9 User GuideUsing Service-Linked Roles
If AWS Cloud9 doesn't support an action or resource that you need an EC2 environment to access, or ifAWS managed temporary credentials is turned off for an EC2 environment and you cannot turn it backon, consider the following alternatives:
• Attach an instance profile to the Amazon EC2 instance that connects to the EC2 environment. Forinstructions, see Create and Use an Instance Profile to Manage Temporary Credentials (p. 71).
• Store your permanent AWS access credentials in the EC2 environment, for example, by setting specialenvironment variables or by running the aws configure command. For instructions, see Create andStore Permanent Access Credentials in an Environment (p. 75).
The preceding alternatives override all permissions that are allowed (or denied) by AWS managedtemporary credentials in an EC2 environment.
Creating and Updating AWS Managed Temporary Credentials
For an AWS Cloud9 EC2 development environment, AWS managed temporary credentials are created thefirst time you open the environment.
AWS managed temporary credentials are updated under any of the following conditions:
• Whenever a certain period of time passes. Currently, this is every 5 minutes.
• Whenever you reload the web browser tab that displays the IDE for the environment.
• When the timestamp that is listed in the ~/.aws/credentials file for the environment is reached.
• If the AWS managed temporary credentials setting is set to off, whenever you turn it back on. (Toview or change this setting, choose AWS Cloud9, Preferences in the menu bar of the IDE. In thePreferences tab, in the navigation pane, choose AWS Settings, Credentials.)
Using Service-Linked Roles for AWS Cloud9AWS Cloud9 uses AWS Identity and Access Management (IAM) service-linked roles. A service-linked roleis a unique type of IAM role that is linked directly to AWS Cloud9. Service-linked roles are predefined byAWS Cloud9 and include all the permissions that the service requires to call other AWS services on yourbehalf.
A service-linked role makes setting up AWS Cloud9 easier because you don’t have to manually add thenecessary permissions. AWS Cloud9 defines the permissions of its service-linked roles, and only AWSCloud9 can assume its roles. The defined permissions include the trust policy and the permissions policy,and that permissions policy cannot be attached to any other IAM entity.
You can delete the roles only after first deleting their related resources. This protects your AWS Cloud9resources because you can't inadvertently remove permission to access the resources.
For information about other services that support service-linked roles, see AWS Services That Work withIAM and look for the services that have Yes in the Service-Linked Role column. Choose a Yes with a linkto view the service-linked role documentation for that service.
• Service-Linked Role Permissions for AWS Cloud9 (p. 507)
• Creating a Service-Linked Role for AWS Cloud9 (p. 508)
• Editing a Service-Linked Role for AWS Cloud9 (p. 508)
• Deleting a Service-Linked Role for AWS Cloud9 (p. 509)
• Supported Regions for AWS Cloud9 Service-Linked Roles (p. 509)
506

AWS Cloud9 User GuideService-Linked Role Permissions for AWS Cloud9
Service-Linked Role Permissions for AWS Cloud9AWS Cloud9 uses the service-linked role named AWSServiceRoleForAWSCloud9. This service-linked roletrusts the service cloud9.amazonaws.com to assume the role.
The role permissions policy allows AWS Cloud9 to complete the following actions on the specifiedresources.
{ "Version": "2012-10-17", "Statement": [ { "Effect": "Allow", "Action": [ "cloudformation:CreateStack", "cloudformation:DescribeStacks", "ec2:CreateSecurityGroup", "ec2:DescribeInstances", "ec2:DescribeSecurityGroups", "ec2:DescribeVpcs", "ec2:RunInstances" ], "Resource": "*" }, { "Effect": "Allow", "Action": [ "ec2:AuthorizeSecurityGroupIngress", "ec2:DeleteSecurityGroup", "ec2:TerminateInstances" ], "Resource": "*" }, { "Effect": "Allow", "Action": [ "cloudformation:DeleteStack" ], "Resource": "arn:aws:cloudformation:*:*:stack/aws-cloud9-*" }, { "Effect": "Allow", "Action": [ "ec2:CreateTags" ], "Resource": "arn:aws:ec2:*:*:instance/*", "Condition": { "StringLike": { "aws:RequestTag/Name": "aws-cloud9-*" } } }, { "Effect": "Allow", "Action": [ "ec2:StartInstances" ], "Resource": "*", "Condition": { "StringLike": { "ec2:ResourceTag/aws:cloudformation:stack-name": "aws-cloud9-*" } } }
507

AWS Cloud9 User GuideCreating a Service-Linked Role for AWS Cloud9
]}
You must configure permissions to allow AWS Cloud9 to create a service-linked role on behalf of an IAMentity (such as a user, group, or role).
To allow AWS Cloud9 to create the AWSServiceRoleForAWSCloud9 service-linked role, add the followingstatement to the permissions policy for the IAM entity on whose behalf AWS Cloud9 needs to create theservice-linked role.
{ "Effect": "Allow", "Action": [ "iam:CreateServiceLinkedRole" ], "Resource": "*", "Condition": { "StringLike": { "iam:AWSServiceName": "cloud9.amazonaws.com" } }}
Alternatively, you can add the AWS managed policies AWSCloud9User or AWSCloud9Administratorto the IAM entity.
To allow an IAM entity to delete the AWSServiceRoleForAWSCloud9 service-linked role, add thefollowing statement to the permissions policy for the IAM entity that needs to delete a service-linkedrole.
{ "Effect": "Allow", "Action": [ "iam:DeleteServiceLinkedRole", "iam:GetServiceLinkedRoleDeletionStatus" ], "Resource": "*", "Condition": { "StringLike": { "iam:AWSServiceName": "cloud9.amazonaws.com" } }}
Creating a Service-Linked Role for AWS Cloud9You don't need to manually create a service-linked role. When you create an AWS Cloud9 developmentenvironment, AWS Cloud9 creates the service-linked role for you.
Editing a Service-Linked Role for AWS Cloud9AWS Cloud9 doesn't allow you to edit the AWSServiceRoleForAWSCloud9 service-linked role. Forexample, after you create a service-linked role, you can't change the name of the role because variousentities might reference the role. However, you can edit the description of the role using IAM. For moreinformation, see Editing a Service-Linked Role in the IAM User Guide.
508

AWS Cloud9 User GuideDeleting a Service-Linked Role for AWS Cloud9
Deleting a Service-Linked Role for AWS Cloud9If you no longer need to use a feature or service that requires a service-linked role, we recommendthat you delete that role. That way you don’t have an unused entity that is not actively monitored ormaintained.
Deleting a Service-Linked Role in IAMBefore you can use IAM to delete a service-linked role, you must remove any AWS Cloud9 resources usedby the role. To remove AWS Cloud9 resources, see Deleting an Environment (p. 97).
You can use the IAM console to delete the AWSServiceRoleForAWSCloud9 service-linked role. For moreinformation, see Deleting a Service-Linked Role in the IAM User Guide.
Supported Regions for AWS Cloud9 Service-LinkedRolesAWS Cloud9 supports using service-linked roles in in all of the regions where the service is available. Formore information, see AWS Cloud9 in the Amazon Web Services General Reference.
Logging AWS Cloud9 API Calls with AWSCloudTrail
AWS Cloud9 is integrated with CloudTrail, a service that provides a record of actions taken by a user,role, or an AWS service in AWS Cloud9. CloudTrail captures all API calls for AWS Cloud9 as events. Thecalls captured include calls from the AWS Cloud9 console and from code calls to the AWS Cloud9 APIs. Ifyou create a trail, you can enable continuous delivery of CloudTrail events to an Amazon Simple StorageService (Amazon S3) bucket, including events for AWS Cloud9. If you don't configure a trail, you can stillview the most recent events in the CloudTrail console in Event history. Using the information collectedby CloudTrail, you can determine the request that was made to AWS Cloud9, the IP address from whichthe request was made, who made the request, when it was made, and additional details.
To learn more about CloudTrail, see the AWS CloudTrail User Guide.
AWS Cloud9 Information in CloudTrailCloudTrail is enabled on your AWS account when you create the account. When activity occurs in AWSCloud9, that activity is recorded in a CloudTrail event along with other AWS service events in Eventhistory. You can view, search, and download recent events in your AWS account. For more information,see Viewing Events with CloudTrail Event History.
For an ongoing record of events in your AWS account, including events for AWS Cloud9, create a trail.A trail enables CloudTrail to deliver log files to an Amazon S3 bucket. By default, when you create atrail in the console, the trail applies to all AWS Regions. The trail logs events from all Regions in theAWS partition and delivers the log files to the Amazon S3 bucket that you specify. Additionally, you canconfigure other AWS services to further analyze and act upon the event data collected in CloudTrail logs.For more information, see the following:
• Overview for Creating a Trail• CloudTrail Supported Services and Integrations• Configuring Amazon SNS Notifications for CloudTrail
509

AWS Cloud9 User GuideUnderstanding AWS Cloud9 Log File Entries
• Receiving CloudTrail Log Files from Multiple Regions and Receiving CloudTrail Log Files from MultipleAccounts
AWS Cloud9 supports logging the following actions as events in CloudTrail log files:
• CreateEnvironmentEC2
• CreateEnvironmentSSH
• CreateEnvironmentMembership
• DeleteEnvironment
• DeleteEnvironmentMembership
• DescribeEnvironmentMemberships
• DescribeEnvironments
• ListEnvironments
• UpdateEnvironment
• UpdateEnvironmentMembership
Every event or log entry contains information about who generated the request. The identityinformation helps you determine the following:
• Whether the request was made with root or AWS Identity and Access Management (IAM) usercredentials.
• Whether the request was made with temporary security credentials for a role or federated user.• Whether the request was made by another AWS service.
For more information, see the CloudTrail userIdentity Element.
Understanding AWS Cloud9 Log File EntriesA trail is a configuration that enables delivery of events as log files to an Amazon S3 bucket that youspecify. CloudTrail log files contain one or more log entries. An event represents a single request fromany source and includes information about the requested action, the date and time of the action, requestparameters, and so on. CloudTrail log files aren't an ordered stack trace of the public API calls, so theydon't appear in any specific order.
• CreateEnvironmentEC2 (p. 510)• CreateEnvironmentSSH (p. 511)• CreateEnvironmentMembership (p. 512)• DeleteEnvironment (p. 513)• DeleteEnvironmentMembership (p. 513)• DescribeEnvironmentMemberships (p. 514)• DescribeEnvironments (p. 515)• ListEnvironments (p. 516)• UpdateEnvironment (p. 516)• UpdateEnvironmentMembership (p. 517)
CreateEnvironmentEC2The following example shows a CloudTrail log entry that demonstrates the CreateEnvironmentEC2action.
510

AWS Cloud9 User GuideUnderstanding AWS Cloud9 Log File Entries
{ "Records": [ { "eventVersion": "1.05", "userIdentity": { "type": "IAMUser", "principalId": "AIDACKCEVSQ6C2EXAMPLE", "arn": "arn:aws:iam::111122223333:user/MyUser", "accountId": "111122223333", "accessKeyId": "AKIAIOSFODNN7EXAMPLE", "userName": "MyUser", "sessionContext": { "attributes": { "mfaAuthenticated": "false", "creationDate": "2019-01-14T11:29:47Z" } }, "invokedBy": "signin.amazonaws.com" }, "eventTime": "2019-01-14T11:33:27Z", "eventSource": "cloud9.amazonaws.com", "eventName": "CreateEnvironmentEC2", "awsRegion": "us-west-2", "sourceIPAddress": "192.0.2.0", "userAgent": "signin.amazonaws.com", "requestParameters": { "instanceType": "t2.small", "subnetId": "subnet-1d4a9eEX", "description": "HIDDEN_DUE_TO_SECURITY_REASONS", "dryRun": true, "automaticStopTimeMinutes": 30, "name": "my-test-environment", "clientRequestToken": "cloud9-console-f8e37272-e541-435d-a567-5c684EXAMPLE" }, "responseElements": null, "requestID": "f0e629fb-fd37-49bd-b2cc-e9822EXAMPLE", "eventID": "8a906445-1b2a-47e9-8d7c-5b242EXAMPLE", "eventType": "AwsApiCall", "recipientAccountId": "111122223333" } ]}
CreateEnvironmentSSHThe following example shows a CloudTrail log entry that demonstrates the CreateEnvironmentSSHaction.
{ "Records": [ { "eventVersion": "1.05", "userIdentity": { "type": "IAMUser", "principalId": "AIDACKCEVSQ6C2EXAMPLE", "arn": "arn:aws:iam::111122223333:user/MyUser", "accountId": "111122223333", "accessKeyId": "AKIAIOSFODNN7EXAMPLE", "userName": "MyUser", "sessionContext": { "attributes": { "mfaAuthenticated": "false", "creationDate": "2019-01-14T11:29:47Z"
511

AWS Cloud9 User GuideUnderstanding AWS Cloud9 Log File Entries
} }, "invokedBy": "signin.amazonaws.com" }, "eventTime": "2019-01-14T11:33:27Z", "eventSource": "cloud9.amazonaws.com", "eventName": "CreateEnvironmentSSH", "awsRegion": "us-west-2", "sourceIPAddress": "192.0.2.0", "userAgent": "signin.amazonaws.com", "requestParameters": { "host": "198.51.100.0", "port": 22, "name": "my-ssh-environment", "description": "HIDDEN_DUE_TO_SECURITY_REASONS", "clientRequestToken": "cloud9-console-b015a0e9-469e-43e3-be90-6f432EXAMPLE", "loginName": "ec2-user" }, "responseElements": { "environmentId": "5c39cc4a85d74a8bbb6e23ed6EXAMPLE" }, "requestID": "f0e629fb-fd37-49bd-b2cc-e9822EXAMPLE", "eventID": "8a906445-1b2a-47e9-8d7c-5b242EXAMPLE", "eventType": "AwsApiCall", "recipientAccountId": "111122223333" } ]}
CreateEnvironmentMembershipThe following example shows a CloudTrail log entry that demonstrates theCreateEnvironmentMembership action.
{ "Records": [ { "eventVersion": "1.05", "userIdentity": { "type": "IAMUser", "principalId": "AIDACKCEVSQ6C2EXAMPLE", "arn": "arn:aws:iam::111122223333:user/MyUser", "accountId": "111122223333", "accessKeyId": "AKIAIOSFODNN7EXAMPLE", "userName": "MyUser", "sessionContext": { "attributes": { "mfaAuthenticated": "false", "creationDate": "2019-01-14T11:29:47Z" } }, "invokedBy": "signin.amazonaws.com" }, "eventTime": "2019-01-14T11:33:27Z", "eventSource": "cloud9.amazonaws.com", "eventName": "CreateEnvironmentMembership", "awsRegion": "us-west-2", "sourceIPAddress": "192.0.2.0", "userAgent": "signin.amazonaws.com", "requestParameters": { "environmentId": "2f5ff70a640f49398f67e3bdeEXAMPLE", "userArn": "arn:aws:iam::111122223333:user/MyUser", "permissions": "read-write" },
512

AWS Cloud9 User GuideUnderstanding AWS Cloud9 Log File Entries
"responseElements": { "membership": { "environmentId": "2f5ff70a640f49398f67e3bdeEXAMPLE", "permissions": "read-write", "userId": "AIDACKCEVSQ6C2EXAMPLE", "userArn": "arn:aws:iam::111122223333:user/MyUser" } }, "requestID": "f0e629fb-fd37-49bd-b2cc-e9822EXAMPLE", "eventID": "8a906445-1b2a-47e9-8d7c-5b242EXAMPLE", "eventType": "AwsApiCall", "recipientAccountId": "111122223333" } ]}
DeleteEnvironment
The following example shows a CloudTrail log entry that demonstrates the DeleteEnvironment action.
{ "Records": [ { "eventVersion": "1.05", "userIdentity": { "type": "IAMUser", "principalId": "AIDACKCEVSQ6C2EXAMPLE", "arn": "arn:aws:iam::111122223333:user/MyUser", "accountId": "111122223333", "accessKeyId": "AKIAIOSFODNN7EXAMPLE", "userName": "MyUser", "sessionContext": { "attributes": { "mfaAuthenticated": "false", "creationDate": "2019-01-14T11:29:47Z" } }, "invokedBy": "signin.amazonaws.com" }, "eventTime": "2019-01-14T11:33:27Z", "eventSource": "cloud9.amazonaws.com", "eventName": "DeleteEnvironment", "awsRegion": "us-west-2", "sourceIPAddress": "192.0.2.0", "userAgent": "signin.amazonaws.com", "requestParameters": { "environmentId": "2f5ff70a640f49398f67e3bdeEXAMPLE" }, "responseElements": null, "requestID": "f0e629fb-fd37-49bd-b2cc-e9822EXAMPLE", "eventID": "8a906445-1b2a-47e9-8d7c-5b242EXAMPLE", "eventType": "AwsApiCall", "recipientAccountId": "111122223333" } ]}
DeleteEnvironmentMembership
The following example shows a CloudTrail log entry that demonstrates theDeleteEnvironmentMembership action.
513

AWS Cloud9 User GuideUnderstanding AWS Cloud9 Log File Entries
{ "Records": [ { "eventVersion": "1.05", "userIdentity": { "type": "IAMUser", "principalId": "AIDACKCEVSQ6C2EXAMPLE", "arn": "arn:aws:iam::111122223333:user/MyUser", "accountId": "111122223333", "accessKeyId": "AKIAIOSFODNN7EXAMPLE", "userName": "MyUser", "sessionContext": { "attributes": { "mfaAuthenticated": "false", "creationDate": "2019-01-14T11:29:47Z" } }, "invokedBy": "signin.amazonaws.com" }, "eventTime": "2019-01-14T11:33:27Z", "eventSource": "cloud9.amazonaws.com", "eventName": "DeleteEnvironmentMembership", "awsRegion": "us-west-2", "sourceIPAddress": "192.0.2.0", "userAgent": "signin.amazonaws.com", "requestParameters": { "environmentId": "2f5ff70a640f49398f67e3bdeEXAMPLE", "userArn": "arn:aws:iam::111122223333:user/MyUser", }, "responseElements": null, "requestID": "f0e629fb-fd37-49bd-b2cc-e9822EXAMPLE", "eventID": "8a906445-1b2a-47e9-8d7c-5b242EXAMPLE", "eventType": "AwsApiCall", "recipientAccountId": "111122223333" } ]}
DescribeEnvironmentMembershipsThe following example shows a CloudTrail log entry that demonstrates theDescribeEnvironmentMemberships action.
{ "Records": [ { "eventVersion": "1.05", "userIdentity": { "type": "IAMUser", "principalId": "AIDACKCEVSQ6C2EXAMPLE", "arn": "arn:aws:iam::111122223333:user/MyUser", "accountId": "111122223333", "accessKeyId": "AKIAIOSFODNN7EXAMPLE", "userName": "MyUser", "sessionContext": { "attributes": { "mfaAuthenticated": "false", "creationDate": "2019-01-14T11:29:47Z" } }, "invokedBy": "signin.amazonaws.com" }, "eventTime": "2019-01-14T11:33:27Z",
514

AWS Cloud9 User GuideUnderstanding AWS Cloud9 Log File Entries
"eventSource": "cloud9.amazonaws.com", "eventName": "DescribeEnvironmentMemberships", "awsRegion": "us-west-2", "sourceIPAddress": "192.0.2.0", "userAgent": "signin.amazonaws.com", "requestParameters": { "nextToken": "NEXT_TOKEN_EXAMPLE", "permissions": [ "owner" ], "maxResults": 15 }, "responseElements": null, "requestID": "f0e629fb-fd37-49bd-b2cc-e9822EXAMPLE", "eventID": "8a906445-1b2a-47e9-8d7c-5b242EXAMPLE", "readOnly": true, "eventType": "AwsApiCall", "recipientAccountId": "111122223333" } ]}
DescribeEnvironments
The following example shows a CloudTrail log entry that demonstrates the DescribeEnvironmentsaction.
{ "Records": [ { "eventVersion": "1.05", "userIdentity": { "type": "IAMUser", "principalId": "AIDACKCEVSQ6C2EXAMPLE", "arn": "arn:aws:iam::111122223333:user/MyUser", "accountId": "111122223333", "accessKeyId": "AKIAIOSFODNN7EXAMPLE", "userName": "MyUser", "sessionContext": { "attributes": { "mfaAuthenticated": "false", "creationDate": "2019-01-14T11:29:47Z" } }, "invokedBy": "signin.amazonaws.com" }, "eventTime": "2019-01-14T11:33:27Z", "eventSource": "cloud9.amazonaws.com", "eventName": "DescribeEnvironments", "awsRegion": "us-west-2", "sourceIPAddress": "192.0.2.0", "userAgent": "signin.amazonaws.com", "requestParameters": { "environmentIds": [ "2f5ff70a640f49398f67e3bdeb811ab2" ] }, "responseElements": null, "requestID": "f0e629fb-fd37-49bd-b2cc-e9822EXAMPLE", "eventID": "8a906445-1b2a-47e9-8d7c-5b242EXAMPLE", "readOnly": true, "eventType": "AwsApiCall", "recipientAccountId": "111122223333" } ]
515

AWS Cloud9 User GuideUnderstanding AWS Cloud9 Log File Entries
}
ListEnvironmentsThe following example shows a CloudTrail log entry that demonstrates the ListEnvironments action.
{ "Records": [ { "eventVersion": "1.05", "userIdentity": { "type": "IAMUser", "principalId": "AIDACKCEVSQ6C2EXAMPLE", "arn": "arn:aws:iam::111122223333:user/MyUser", "accountId": "111122223333", "accessKeyId": "AKIAIOSFODNN7EXAMPLE", "userName": "MyUser", "sessionContext": { "attributes": { "mfaAuthenticated": "false", "creationDate": "2019-01-14T11:29:47Z" } }, "invokedBy": "signin.amazonaws.com" }, "eventTime": "2019-01-14T11:33:27Z", "eventSource": "cloud9.amazonaws.com", "eventName": "ListEnvironments", "awsRegion": "us-west-2", "sourceIPAddress": "192.0.2.0", "userAgent": "signin.amazonaws.com", "requestParameters": { "nextToken": "NEXT_TOKEN_EXAMPLE", "maxResults": 15 }, "responseElements": null, "requestID": "f0e629fb-fd37-49bd-b2cc-e9822EXAMPLE", "eventID": "8a906445-1b2a-47e9-8d7c-5b242EXAMPLE", "readOnly": true, "eventType": "AwsApiCall", "recipientAccountId": "111122223333" } ] }
UpdateEnvironmentThe following example shows a CloudTrail log entry that demonstrates the UpdateEnvironment action.
{ "Records": [ { "eventVersion": "1.05", "userIdentity": { "type": "IAMUser", "principalId": "AIDACKCEVSQ6C2EXAMPLE", "arn": "arn:aws:iam::111122223333:user/MyUser", "accountId": "111122223333", "accessKeyId": "AKIAIOSFODNN7EXAMPLE", "userName": "MyUser", "sessionContext": { "attributes": {
516

AWS Cloud9 User GuideUnderstanding AWS Cloud9 Log File Entries
"mfaAuthenticated": "false", "creationDate": "2019-01-14T11:29:47Z" } }, "invokedBy": "signin.amazonaws.com" }, "eventTime": "2019-01-14T11:33:27Z", "eventSource": "cloud9.amazonaws.com", "eventName": "UpdateEnvironment", "awsRegion": "us-west-2", "sourceIPAddress": "192.0.2.0", "userAgent": "signin.amazonaws.com", "requestParameters": { "environmentId": "2f5ff70a640f49398f67e3bdeEXAMPLE", "description": "HIDDEN_DUE_TO_SECURITY_REASONS", "name": "my-test-environment-renamed" }, "responseElements": null, "requestID": "f0e629fb-fd37-49bd-b2cc-e9822EXAMPLE", "eventID": "8a906445-1b2a-47e9-8d7c-5b242EXAMPLE", "eventType": "AwsApiCall", "recipientAccountId": "111122223333" } ]}
UpdateEnvironmentMembershipThe following example shows a CloudTrail log entry that demonstrates theUpdateEnvironmentMembership action.
{ "Records": [ { "eventVersion": "1.05", "userIdentity": { "type": "IAMUser", "principalId": "AIDACKCEVSQ6C2EXAMPLE", "arn": "arn:aws:iam::111122223333:user/MyUser", "accountId": "111122223333", "accessKeyId": "AKIAIOSFODNN7EXAMPLE", "userName": "MyUser", "sessionContext": { "attributes": { "mfaAuthenticated": "false", "creationDate": "2019-01-14T11:29:47Z" } }, "invokedBy": "signin.amazonaws.com" }, "eventTime": "2019-01-14T11:33:27Z", "eventSource": "cloud9.amazonaws.com", "eventName": "UpdateEnvironmentMembership", "awsRegion": "us-west-2", "sourceIPAddress": "192.0.2.0", "userAgent": "signin.amazonaws.com", "requestParameters": { "environmentId": "2f5ff70a640f49398f67e3bdeEXAMPLE", "userArn": "arn:aws:iam::111122223333:user/MyUser", "permissions": "read-only" }, "responseElements": { "membership": { "environmentId": "2f5ff70a640f49398f67e3bdeEXAMPLE",
517

AWS Cloud9 User GuideTags
"permissions": "read-only", "userId": "AIDACKCEVSQ6C2EXAMPLE", "userArn": "arn:aws:iam::111122223333:user/MyUser" } }, "requestID": "f0e629fb-fd37-49bd-b2cc-e9822EXAMPLE", "eventID": "8a906445-1b2a-47e9-8d7c-5b242EXAMPLE", "eventType": "AwsApiCall", "recipientAccountId": "111122223333" } ]}
TagsA tag is a label or attribute that you or AWS attaches to an AWS resource. Each tag consists of a keyand a paired value. You can use tags to control access to your AWS Cloud9 resources, as described inControl Access Using AWS Resource Tags in the IAM User Guide. Tags can also help you manage billinginformation, as described in User-Defined Cost Allocation Tags.
When you create an AWS Cloud9 EC2 development environment (p. 56), AWS Cloud9 includes certainsystem tags that it needs to manage the environment. System tags start with "aws:". During thatcreation process, you can also add your own resource tags.
After the environment is created, you can view the tags that are attached to the environment, add newresource tags to the environment, or modify or remove the tags that you added earlier. You can attachup to 50 user-defined tags to an AWS Cloud9 environment.
View or update tags using one or more of the following methods.
• In the AWS Cloud9 console, select the environment you're interested in, and then choose View Details.
• Use the following AWS Cloud9 CLI commands: list-tags-for-resource, tag-resource, anduntag-resource.
• Use the following AWS Cloud9 API actions: ListTagsForResource, TagResource, and UntagResource.
WarningTags that you create or update for AWS Cloud9 by using the preceding methods are NOTautomatically propagated to underlying resources. For information about how to do this, see thenext section, Propagating Tag Updates to Underlying Resources (p. 518).
Propagating Tag Updates to Underlying ResourcesWhen you use AWS Cloud9 CLI commands or API actions to add, modify, or remove the tags that areattached to an AWS Cloud9 environment, those changes aren't automatically propagated to underlyingresources such as the AWS CloudFormation stack, the Amazon EC2 instance, and Amazon EC2 securitygroups. You must manually propagate those changes.
To make it easier to use the following procedures, you can obtain the environment ID for theenvironment you're interested in. If you wish to do this, do so as follows:
1. In the AWS Cloud9 console, select the environment you're interested in, and then choose ViewDetails.
518

AWS Cloud9 User GuidePropagating Tag Updates to Underlying Resources
2. Look for the Environment ARN property and record the environment ID, which is the part of theenvironment ARN after "environment:".
You will need to propagate tag updates to one or more of the following locations, depending on whatyou'll use the tags for.
Propagating Tag Updates to the AWS CloudFormation StackNoteWhen you update tags to the AWS CloudFormation stack, those updates are automaticallypropagated to the Amazon EC2 instance and Amazon EC2 security groups that are associatedwith the stack.
1. Navigate to the AWS CloudFormation console.2. Find and choose the stack that corresponds to the AWS Cloud9 environment you're interested in. If
you recorded the environment ID, you can use it to filter for the environment.3. On the Stack info tab, in the Tags section, review the list of tags.4. If you need to update the tags, choose Update near the top of the page, and follow the instructions.
For more information, see Updating Stacks Directly in the AWS CloudFormation User Guide.
You can also update tags using the describe-stacks and update-stack CLI commands.
Propagating Tag Updates to the Amazon EC2 Instance1. Navigate to the Amazon EC2 Instances console.2. Find and select the Amazon EC2 instance that corresponds to the AWS Cloud9 environment you're
interested in. If you recorded the environment ID earlier, you can use it to filter for the environment.3. On the Tags tab, view and update tags as necessary.
You can also update tags using the describe-tags, create-tags, and delete-tags CLI commands.
Propagating Tag Updates to Amazon EC2 Security Groups1. Navigate to the Amazon EC2 Security Groups console.2. Find and select the security group that corresponds to the AWS Cloud9 environment you're
interested in. If you recorded the environment ID earlier, you can use it to filter for the environment.3. Open the Tags tab to view and update tags as necessary.
You can also update tags using the describe-tags, create-tags, and delete-tags CLI commands.
519

AWS Cloud9 User GuideData protection
Security for AWS Cloud9Cloud security at Amazon Web Services (AWS) is the highest priority. As an AWS customer, you benefitfrom a data center and network architecture that is built to meet the requirements of the mostsecurity-sensitive organizations. Security is a shared responsibility between AWS and you. The SharedResponsibility Model describes this as Security of the Cloud and Security in the Cloud.
Security of the Cloud – AWS is responsible for protecting the infrastructure that runs all of the servicesoffered in the AWS Cloud and providing you with services that you can use securely. Our securityresponsibility is the highest priority at AWS, and the effectiveness of our security is regularly tested andverified by third-party auditors as part of the AWS Compliance Programs.
Security in the Cloud – Your responsibility is determined by the AWS service you are using, and otherfactors including the sensitivity of your data, your organization’s requirements, and applicable laws andregulations.
AWS Cloud9 follows the shared responsibility model through the specific AWS services it supports. ForAWS service security information, see the AWS service security documentation page and AWS servicesthat are in scope of AWS compliance efforts by compliance program.
The following topics show you how to configure AWS Cloud9 to meet your security and complianceobjectives.
Topics• Data protection in AWS Cloud9 (p. 520)• Identity and access management in AWS Cloud9 (p. 522)• Logging and monitoring in AWS Cloud9 (p. 540)• Compliance validation for AWS Cloud9 (p. 541)• Resilience in AWS Cloud9 (p. 541)• Infrastructure security in AWS Cloud9 (p. 542)• Configuration and vulnerability analysis in AWS Cloud9 (p. 542)• Security best practices for AWS Cloud9 (p. 542)
Data protection in AWS Cloud9AWS Cloud9 conforms to the AWS shared responsibility model, which includes regulations and guidelinesfor data protection. AWS is responsible for protecting the global infrastructure that runs all theAWS services. AWS maintains control over data hosted on this infrastructure, including the securityconfiguration controls for handling customer content and personal data. AWS customers and APNpartners, acting either as data controllers or data processors, are responsible for any personal data thatthey put in the AWS Cloud.
For data protection purposes, we recommend that you protect AWS account credentials and set upindividual user accounts with AWS Identity and Access Management (IAM), so that each user is given onlythe permissions necessary to fulfill their job duties. We also recommend that you secure your data in thefollowing ways:
• Use multi-factor authentication (MFA) with each account.• Use SSL/TLS to communicate with AWS resources.• Set up API and user activity logging with AWS CloudTrail.• Use AWS encryption solutions, and all default security controls within AWS services.
520

AWS Cloud9 User GuideData encryption
• Use advanced managed security services such as Amazon Macie, which assists in discovering andsecuring personal data that is stored in Amazon Simple Storage Service (Amazon S3).
We strongly recommend that you never put sensitive identifying information, such as your customers'account numbers, into free-form fields such as a Name field. This includes when you work with AWSservices using the console, API, AWS CLI, or AWS SDKs. Any data that you enter into services might getpicked up for inclusion in diagnostic logs. When you provide a URL to an external server, don't includecredentials information in the URL to validate your request to that server.
For more information about data protection, see the AWS Shared Responsibility Model and GDPR blogpost on the AWS Security Blog.
Data encryptionData encryption refers to protecting data while in transit (as it travels between AWS Cloud9 and yourAWS account) and at rest (while it is stored in AWS Cloud9 configuration stores and AWS cloud-computeinstances).
In the context of AWS Cloud9, the following types of data may require protection through encryption:
Your content and data
Information that you manipulate, collect, and store. The following are examples of this type of data:
• Your code files• Configuration, applications, and data for the attached EC2 environment or SSH environment
AWS Cloud9 metadata
Data that AWS Cloud9 manipulates, collects, and stores. The following are examples of this type of data:
• IDE settings such as tab states, open files, and IDE preferences• AWS Cloud9 development environment metadata such as environment names and descriptions• AWS Cloud service API, and console logs• Service logs such as HTTP requests
AWS Cloud9 also transmits some of your content and data through its data plane service. This includesyour files, terminal input, output text, and some IDE commands (for example, for saving files).
Encryption at restEncryption at rest refers to protecting your data from unauthorized access by encrypting data whilestored. Any customer data stored in an AWS Cloud9 environment such as code files, packages, ordependencies is always stored in the customer's resources. If the customer uses an Amazon EC2environment, the data is stored in the associated Amazon Elastic Block Store (Amazon EBS) volume thatexists in their AWS account. If the customer uses an SSH environment, the data is stored in local storageon their Linux server.
When Amazon EC2 instances are created for an AWS Cloud9 development environment, an unencryptedAmazon EBS volume is created and attached to that instance. Customers who want to encrypt their dataneed to create an encrypted EBS volume and attach it to the EC2 instance.
Metadata about the AWS Cloud9 development environments, such as environment names, membersof the environments, and IDE settings, is stored by AWS, not in customer resources. Customer-specificinformation, such as environment descriptions and IDE settings, is encrypted.
521

AWS Cloud9 User GuideIdentity and access management
Encryption in transitEncryption in transit refers to protecting your data from being intercepted while it moves betweencommunication endpoints. All data transmitted between the customer's client and the AWS Cloud9service is encrypted through HTTPS, WSS, and encrypted SSH.
• HTTPS – Ensures secure requests between the customer's web browser and the AWS Cloud9 service.AWS Cloud9 also loads assets from Amazon CloudFront sent over HTTPS from the customer's browser.
• WSS (WebSocket Secure) – Enables secure two-way communications through WebSockets betweenthe customer's web browser and the AWS Cloud9 service.
• Encrypted SSH (Secure Shell): Enables secure transmission of data between the client's web browserand the AWS Cloud9 service.
Use of HTTPS, WSS, and SSH protocols depends on your using a browser supported by AWS Cloud9. SeeSupported Browsers for AWS Cloud9 (p. 559).
NoteEncryption protocols are implemented by default in AWS Cloud9. Customers cannot changeencryption-in-transit settings.
Key managementAWS Key Management Service (AWS KMS) is a managed service for creating and controlling customermaster keys (CMKs), the encryption keys used to encrypt the customer's data. AWS Cloud9 generates andmanages cryptographic keys for encrypting data on behalf of customers.
Internetwork traffic privacySSH environments connect to on-premises, customer-owned compute and storage. Encrypted SSH,HTTPS, and WSS connections support data transit between the service and SSH environment.
You can configure AWS Cloud9 EC2 development environments (backed by Amazon EC2 instances) to belaunched within specific VPCs and subnets. For more information about Amazon Virtual Private Cloudsettings, see VPC Settings for AWS Cloud9 Development Environments (p. 469).
Identity and access management in AWS Cloud9AWS Identity and Access Management (IAM) is an Amazon Web Services (AWS) service that helpsan administrator securely control access to AWS resources. IAM administrators control who can beauthenticated (signed in) and authorized (have permissions) to use resources in AWS services. IAM is anAWS service that you can use with no additional charge.
To use AWS Cloud9 to access AWS, you need an AWS account and AWS credentials. To increase thesecurity of your AWS account, we recommend that you use an IAM user to provide access credentialsinstead of using your AWS account credentials.
For details about working with IAM, see AWS Identity and Access Management.
For an overview of IAM users and why they are important for the security of your account, see AWSSecurity Credentials in the Amazon Web Services General Reference.
AWS Cloud9 follows the shared responsibility model through the specific Amazon Web Services (AWS)services it supports. For AWS service security information, see the AWS service security documentationpage and AWS services that are in scope of AWS compliance efforts by compliance program.
522

AWS Cloud9 User GuideAudience
Topics• Audience (p. 523)• Authenticating with identities (p. 523)• Managing access using policies (p. 524)• How AWS Cloud9 works with IAM (p. 524)
AudienceHow you use AWS Identity and Access Management (IAM) differs, depending on the work you do in AWSCloud9.
Service user - If you use the AWS Cloud9 service to do your job, then your administrator provides youwith the credentials and permissions that you need. As you use more AWS Cloud9 features to do yourwork, you might need additional permissions. Understanding how access is managed can help yourequest the right permissions from your administrator. If you cannot access a feature in AWS Cloud9, seeTroubleshooting AWS Cloud9 (p. 544).
Service administrator - If you're in charge of AWS Cloud9 resources at your company, you probablyhave full access to AWS Cloud9. It's your job to determine which AWS Cloud9 features and resourcesyour employees should access. You must then submit requests to your IAM administrator to change thepermissions of your service users. Review the information on this page to understand the basic conceptsof IAM. To learn more about how your company can use IAM with AWS Cloud9, see How AWS Cloud9works with IAM (p. 524).
IAM administrator - If you use the AWS Cloud9 service to do your job, then your administrator providesyou with the credentials and permissions that you need. As you use more AWS Cloud9 features to doyour work, you might need additional permissions. Understanding how access is managed can help yourequest the right permissions from your administrator. If you cannot access a feature in AWS Cloud9, seeTroubleshooting AWS Cloud9 (p. 544).
Authenticating with identitiesYou can access AWS as any of the following types of identities.
AWS account root user
When you sign up for AWS, you provide an email address and password that is associated with your AWSaccount. These are your root credentials, and they provide complete access to all of your AWS resources.
ImportantAs an AWS security best practice, we recommend that you use the root credentials only to createan IAM administrator group with an IAM administrator user. This is a group that gives the userfull permissions to your AWS account. Then you can use this administrator user to create otherIAM users and roles with limited permissions. For more information, see Create Individual IAMUsers and Creating Your First IAM Admin User and Group in the IAM User Guide.
IAM user
An IAM user is simply an identity within your AWS account that has specific custom permissions (forexample, permissions to create an AWS Cloud9 development environment). You can use an IAM username and password to sign in to secure AWS webpages like the AWS Cloud9 console, AWS ManagementConsole, AWS Discussion Forums, and AWS Support Center.
In addition to a user name and password, you can also generate access keys for each user. You can usethese keys when you access AWS services programmatically, either through one of the several AWS SDKsor by using the AWS Command Line Interface (AWS CLI) or the aws-shell. The AWS SDKs, the AWS CLI,and the aws-shell use these access keys to cryptographically sign your request. If you don't use these
523

AWS Cloud9 User GuideManaging access using policies
tools, you must sign the request yourself. AWS Cloud9 supports Signature Version 4, a protocol forauthenticating inbound API requests. For more information about authenticating requests, see SignatureVersion 4 Signing Process in the Amazon Web Services General Reference.
IAM role
An IAM role is another IAM identity you can create in your account that has specific permissions. It'ssimilar to an IAM user, but it isn't associated with a specific person. An IAM role enables you to obtaintemporary access keys that can be used to access AWS services and resources. IAM roles with temporarycredentials are useful in the following situations.
AWS service access
You can use an IAM role in your account to grant an AWS service permissions to access your account'sresources. For example, you can create a role that allows AWS Lambda to access an Amazon S3 bucket onyour behalf, and then load data stored in the bucket into an Amazon Redshift data warehouse. For moreinformation, see Creating a Role to Delegate Permissions to an AWS Service in the IAM User Guide.
Applications running on Amazon EC2
Instead of storing access keys within an Amazon EC2 instance for use by applications running on theinstance and making AWS API requests, you can use an IAM role to manage temporary credentialsfor these applications. To assign an AWS role to an Amazon EC2 instance and make it available toall of its applications, you can create an instance profile that is attached to the instance. An instanceprofile contains the role and enables programs running on the Amazon EC2 instance to get temporarycredentials. For more information, see Create and Use an Instance Profile to Manage TemporaryCredentials and Using an IAM Role to Grant Permissions to Applications Running on Amazon EC2Instances in the IAM User Guide.
NoteInstead of attaching an instance profile to an Amazon EC2 instance that connects to anenvironment, AWS Cloud9 can automatically set up and manage temporary credentials onyour behalf in an EC2 environment. For more information, see AWS managed temporarycredentials (p. 538).
Federated user access
Instead of creating an IAM user, you can use pre-existing user identities from AWS Directory Service, yourenterprise user directory, or a web identity provider. These are known as federated users. AWS assigns arole to a federated user when access is requested through an identity provider. For more information, seeFederated Users and Roles in the IAM User Guide.
Managing access using policiesYou can have valid credentials to authenticate your requests, but unless you have permissions, youcannot create or access AWS Cloud9 resources. For example, you must have permissions to create, share,or delete an AWS Cloud9 development environment.
Every AWS resource is owned by an AWS account, and permissions to create or access a resource aregoverned by permissions policies. An account administrator can attach permissions policies to IAMidentities (that is, users, groups, and roles).
When you grant permissions, you decide who is getting the permissions, the resources they can access,and the actions that can be performed on those resources.
How AWS Cloud9 works with IAMAWS Identity and Access Management is used to manage the permissions that allow you to work withboth AWS Cloud9 development environments and other AWS services and resources.
524

AWS Cloud9 User GuideHow AWS Cloud9 works with IAM
AWS Cloud9 resources and operationsIn AWS Cloud9, the primary resource is an AWS Cloud9 development environment. In a policy, you usean Amazon Resource Name (ARN) to identify the resource that the policy applies to. The following tablelists environment ARNs. For more information, see Amazon Resource Names (ARNs) and AWS ServiceNamespaces in the Amazon Web Services General Reference.
Resource type ARN format
Environment arn:aws:cloud9:REGION_ID:ACCOUNT_ID:environment:ENVIRONMENT_ID
Every environment owned by the specifiedaccount in the specified AWS Region
arn:aws:cloud9:REGION_ID:ACCOUNT_ID:environment:*
Every environment owned by the specifiedaccount in the specified Region
arn:aws:cloud9:REGION_ID:ACCOUNT_ID:*
Every AWS Cloud9 resource, regardless of accountand Region
arn:aws:cloud9:*
For example, you can indicate a specific environment in your statement using its ARN, as follows.
"Resource": "arn:aws:cloud9:us-east-2:123456789012:environment:70d899206236474f9590d93b7c41dfEX"
To specify all resources, use the wildcard character (*) in the Resource element, as follows.
"Resource": "*"
To specify multiple resources in a single statement, separate their ARNs with commas, as follows.
"Resource": [ "arn:aws:cloud9:us-east-2:123456789012:environment:70d899206236474f9590d93b7c41dfEX", "arn:aws:cloud9:us-east-2:123456789012:environment:81e900317347585a0601e04c8d52eaEX"]
AWS Cloud9 provides a set of operations to work with AWS Cloud9 resources. For a list, see the AWSCloud9 permissions reference (p. 536).
Understanding resource ownershipThe AWS account owns the resources that are created in the account, regardless of who created theresources.
For example:
• If you use the root account credentials of your AWS account to create an AWS Cloud9 developmentenvironment (which, although possible, is not recommend as an AWS security best practice), your AWSaccount is the owner of the environment.
• If you create an IAM user in your AWS account and grant permissions to create an environment to thatuser, the user can create an environment. However, your AWS account, to which the user belongs, ownsthe environment.
• If you create an IAM role in your AWS account with permissions to create an environment, anyone whocan assume the role can create an environment. Your AWS account, to which the role belongs, ownsthe environment.
525

AWS Cloud9 User GuideHow AWS Cloud9 works with IAM
Managing access to resourcesA permissions policy describes who has access to which resources.
NoteThis section discusses the use of IAM in AWS Cloud9. It doesn't provide detailed informationabout the IAM service. For complete IAM documentation, see What Is IAM? in the IAM UserGuide. For information about IAM policy syntax and descriptions, see the IAM JSON PolicyReference in the IAM User Guide.
Policies attached to an IAM identity are referred to as identity-based policies (or IAM policies). Policiesattached to a resource are referred to as resource-based policies. AWS Cloud9 supports both identity-based and resource-based policies.
Each of the following API actions requires only an IAM policy to be attached to the IAM identity thatwants to call these API actions:
• CreateEnvironmentEC2
• DescribeEnvironments
The following API actions require a resource-based policy. An IAM policy isn't required, but AWS Cloud9will use an IAM policy if it is attached to the IAM identity that wants to call these API actions. Theresource-based policy must be applied to the desired AWS Cloud9 resource:
• CreateEnvironmentMembership
• DeleteEnvironment
• DeleteEnvironmentMembership
• DescribeEnvironmentMemberships
• DescribeEnvironmentStatus
• UpdateEnvironment
• UpdateEnvironmentMembership
For details on what each of these API actions does, see the AWS Cloud9 API Reference.
You cannot attach a resource-based policy to an AWS Cloud9 resource directly. Instead, AWS Cloud9attaches the appropriate resource-based policies to AWS Cloud9 resources as you add, modify, update, ordelete environment members.
To grant a user permissions to perform actions on AWS Cloud9 resources, you attach a permissions policyto an IAM group that the user belongs to. We recommend you attach an AWS managed (predefined)policy for AWS Cloud9 whenever possible. AWS managed policies are easier and faster to attach. Theyalso contain predefined sets of access permissions for common usage scenarios and user types, such asfull administration of an environment, environment users, and users who have only read-only access toan environment. For a list of AWS managed policies for AWS Cloud9, see AWS managed (predefined)policies for AWS Cloud9 (p. 526).
For more detailed usage scenarios and unique user types, you can create and attach your own customer-managed policies. See Additional Setup Options for AWS Cloud9 (Team and Enterprise) (p. 22) andCreating Customer-Managed Policies for AWS Cloud9 (p. 495).
To attach an IAM policy (AWS managed or customer-managed) to an IAM identity, see Attaching IAMPolicies (Console) in the IAM User Guide.
AWS managed (predefined) policies for AWS Cloud9AWS addresses many common use cases by providing standalone IAM policies that AWS creates andadministers. These AWS managed policies grant necessary permissions for common use cases so you
526

AWS Cloud9 User GuideHow AWS Cloud9 works with IAM
can avoid having to investigate what permissions are needed. For example, you can use AWS managedpolicies for AWS Cloud9 to quickly and easily allow users to have full administration of an AWS Cloud9development environment, act as an environment user, or use an environment they are added to. Formore information, see AWS Managed Policies in the IAM User Guide.
To attach an AWS managed policy to an IAM identity, see Attaching IAM Policies (Console) in the IAMUser Guide.
The following AWS managed policies, which you can attach to IAM identities in your account, are specificto AWS Cloud9:
• AWSCloud9Administrator – Provides the following permissions:• Amazon EC2 – Get information about multiple Amazon VPC and subnet resources in their AWS
account.• AWS Cloud9 – All AWS Cloud9 actions in their AWS account.• IAM – Get information about IAM users in their AWS account, and create the AWS Cloud9 service-
linked role in their AWS account as needed.
The AWSCloud9Administrator managed policy contains the following permissions.
{ "Version": "2012-10-17", "Statement": [ { "Effect": "Allow", "Action": [ "cloud9:*", "ec2:DescribeSubnets", "ec2:DescribeVpcs", "iam:GetUser", "iam:ListUsers" ], "Resource": "*" }, { "Effect": "Allow", "Action": [ "iam:CreateServiceLinkedRole" ], "Resource": "*", "Condition": { "StringLike": { "iam:AWSServiceName": "cloud9.amazonaws.com" } } } ]}
• AWSCloud9User – Provides the following permissions:• Amazon EC2 – Get information about multiple Amazon VPC and subnet resources in their AWS
account.• – Create and get information about their environments, and get and change user settings for their
environments.• IAM – Get information about IAM users in their AWS account, and create the AWS Cloud9 service-
linked role in their AWS account as needed.
The AWSCloud9User managed policy contains the following permissions.
{
527

AWS Cloud9 User GuideHow AWS Cloud9 works with IAM
"Version": "2012-10-17", "Statement": [ { "Effect": "Allow", "Action": [ "cloud9:CreateEnvironmentEC2", "cloud9:CreateEnvironmentSSH", "cloud9:GetUserPublicKey", "cloud9:GetUserSettings", "cloud9:UpdateUserSettings", "cloud9:ValidateEnvironmentName", "ec2:DescribeSubnets", "ec2:DescribeVpcs", "iam:GetUser", "iam:ListUsers" ], "Resource": "*" }, { "Effect": "Allow", "Action": [ "cloud9:DescribeEnvironmentMemberships" ], "Resource": "*", "Condition": { "Null": { "cloud9:UserArn": "true", "cloud9:EnvironmentId": "true" } } }, { "Effect": "Allow", "Action": [ "iam:CreateServiceLinkedRole" ], "Resource": "*", "Condition": { "StringLike": { "iam:AWSServiceName": "cloud9.amazonaws.com" } } } ]}
• AWSCloud9EnvironmentMember – Provides the following permissions:
• AWS Cloud9 – Get information about and user settings for environments they've been invited to.
• IAM – Get information about IAM users in their AWS account.
The AWSCloud9EnvironmentMember managed policy contains the following permissions.
{ "Version": "2012-10-17", "Statement": [ { "Effect": "Allow", "Action": [ "cloud9:GetUserSettings", "cloud9:UpdateUserSettings", "iam:GetUser", "iam:ListUsers" ], "Resource": "*"
528

AWS Cloud9 User GuideHow AWS Cloud9 works with IAM
}, { "Effect": "Allow", "Action": [ "cloud9:DescribeEnvironmentMemberships" ], "Resource": "*", "Condition": { "Null": { "cloud9:UserArn": "true", "cloud9:EnvironmentId": "true" } } } ]}
Creating customer-managed policies for AWS Cloud9
If none of the AWS managed policies meet your access control requirements, you can create and attachyour own customer-managed policies.
To create a customer-managed policy, see Create an IAM Policy (Console) in the IAM User Guide.
Topics
• Specifying policy elements: effects, principals, actions, and resources (p. 529)
• Customer-managed policy examples (p. 530)
• AWS Cloud9 permissions reference (p. 536)
Specifying policy elements: effects, principals, actions, and resources
For each AWS Cloud9 resource, the service defines a set of API operations. To grant permissions for theseAPI operations, AWS Cloud9 defines a set of actions that you can specify in a policy.
The following are the basic policy elements:
• Effect – You specify the effect, either allow or deny, when the user requests the action. If you don'texplicitly grant access to (allow) a resource, access is implicitly denied. You can also explicitly denyaccess to a resource. You might do this to ensure a user cannot access a resource, even if a differentpolicy grants access.
• Principal – In identity-based policies (IAM policies), the user the policy is attached to is the implicitprincipal. For resource-based policies, you specify the user, account, service, or other entity that youwant to receive permissions.
• Resource – Use an ARN to identify the resource that the policy applies to.
• Action – Use action keywords to identify resource operations you want to allow or deny. For example,the cloud9:CreateEnvironmentEC2 permission gives the user permissions to perform theCreateEnvironmentEC2 operation.
To learn more about IAM policy syntax and descriptions, see the IAM JSON Policy Reference in the IAMUser Guide.
For a table showing all of the AWS Cloud9 API actions and the resources they apply to, see the AWSCloud9 permissions reference (p. 536).
529

AWS Cloud9 User GuideHow AWS Cloud9 works with IAM
Customer-managed policy examples
In this section, you can find example policies that grant permissions for AWS Cloud9 actions. You canadapt the following example IAM policies to allow or explicitly deny AWS Cloud9 access for your IAMidentities.
To create or attach a customer-managed policy to an IAM identity, see Create an IAM Policy (Console)and Attaching IAM Policies (Console) in the IAM User Guide.
NoteThe following examples use the US East (Ohio) Region (us-east-2), a fictitious AWSaccount ID (123456789012), and a fictitious AWS Cloud9 development environment ID(81e900317347585a0601e04c8d52eaEX).
Topics• Get information about environments (p. 530)• Create EC2 environments (p. 530)• Create EC2 environments with specific Amazon EC2 instance types (p. 531)• Create EC2 environments in specific Amazon VPC subnets (p. 531)• Create an EC2 environments with a specific environment name (p. 532)• Create SSH environments only (p. 532)• Update environments or prevent updating an environment (p. 532)• Get lists of environment members (p. 533)• Share environments only with a specific user (p. 533)• Prevent sharing environments (p. 534)• Change, or prevent changing, the settings of environment members (p. 534)• Remove, or prevent removing, environment members (p. 535)• Delete, or prevent deleting, an environment (p. 535)
Get information about environments
The following example IAM policy statement, attached to an IAM entity, allows that entity to getinformation about any environment in their account.
{ "Version": "2012-10-17", "Statement": [ { "Effect": "Allow", "Action": "cloud9:DescribeEnvironments", "Resource": "*" } ]}
NoteThe preceding access permission is already included in the AWS managed policiesAWSCloud9Administrator and AWSCloud9User.
Create EC2 environments
The following example IAM policy statement, attached to an IAM entity, allows that entity to create AWSCloud9 EC2 development environments in their account.
{ "Version": "2012-10-17",
530

AWS Cloud9 User GuideHow AWS Cloud9 works with IAM
"Statement": [ { "Effect": "Allow", "Action": "cloud9:CreateEnvironmentEC2", "Resource": "*" } ]}
NoteThe preceding access permission is already included in the AWS managed policiesAWSCloud9Administrator and AWSCloud9User.
Create EC2 environments with specific Amazon EC2 instance types
The following example IAM policy statement, attached to an IAM entity, allows that entity to create AWSCloud9 EC2 development environments in their account. However, EC2 environments can use only thespecified class of Amazon EC2 instance types.
{ "Version": "2012-10-17", "Statement": [ { "Effect": "Allow", "Action": "cloud9:CreateEnvironmentEC2", "Resource": "*", "Condition": { "StringLike": { "cloud9:InstanceType": "t3.*" } } } ]}
NoteIf the AWS managed policy AWSCloud9Administrator or AWSCloud9User is alreadyattached to the IAM entity, that AWS managed policy will override the behavior of the precedingIAM policy statement. This is because those AWS managed policies are more permissive.
Create EC2 environments in specific Amazon VPC subnets
The following example IAM policy statement, attached to an IAM entity, allows that entity to create AWSCloud9 EC2 development environments in their account. However, EC2 environments can use only thespecified Amazon VPC subnets.
{ "Version": "2012-10-17", "Statement": [ { "Effect": "Allow", "Action": "cloud9:CreateEnvironmentEC2", "Resource": "*", "Condition": { "StringLike": { "cloud9:SubnetId": [ "subnet-12345678", "subnet-23456789" ] } } }
531

AWS Cloud9 User GuideHow AWS Cloud9 works with IAM
]}
NoteIf the AWS managed policy AWSCloud9Administrator or AWSCloud9User is alreadyattached to the IAM entity, that AWS managed policy will override the behavior of the precedingIAM policy statement. This is because those AWS managed policies are more permissive.
Create an EC2 environments with a specific environment name
The following example IAM policy statement, attached to an IAM entity, allows that entity to create anAWS Cloud9 EC2 development environment in their account. However, the EC2 environment can use onlythe specified name.
{ "Version": "2012-10-17", "Statement": [ { "Effect": "Allow", "Action": "cloud9:CreateEnvironmentEC2", "Resource": "*", "Condition": { "StringEquals": { "cloud9:EnvironmentName": "my-demo-environment" } } } ]}
NoteIf the AWS managed policy AWSCloud9Administrator or AWSCloud9User is alreadyattached to the IAM entity, that AWS managed policy will override the behavior of the precedingIAM policy statement. This is because those AWS managed policies are more permissive.
Create SSH environments only
The following example IAM policy statement, attached to an IAM entity, allows that entity to create AWSCloud9 SSH development environments in their account. However, the entity cannot create AWS Cloud9EC2 development environments.
{ "Version": "2012-10-17", "Statement": [ { "Effect": "Allow", "Action": "cloud9:CreateEnvironmentSSH", "Resource": "*" }, { "Effect": "Deny", "Action": "cloud9:CreateEnvironmentEC2", "Resource": "*" } ]}
Update environments or prevent updating an environment
The following example IAM policy statement, attached to an IAM entity, allows that entity to changeinformation about any AWS Cloud9 development environment in their account.
532

AWS Cloud9 User GuideHow AWS Cloud9 works with IAM
{ "Version": "2012-10-17", "Statement": [ { "Effect": "Allow", "Action": "cloud9:UpdateEnvironment", "Resource": "*" } ]}
NoteThe preceding access permission is already included in the AWS managed policyAWSCloud9Administrator.
The following example IAM policy statement, attached to an IAM entity, explicitly prevents that entityfrom changing information about the environment with the specified ARN.
{ "Version": "2012-10-17", "Statement": [ { "Effect": "Deny", "Action": "cloud9:UpdateEnvironment", "Resource": "arn:aws:cloud9:us-east-2:123456789012:environment:81e900317347585a0601e04c8d52eaEX" } ]}
Get lists of environment members
The following example IAM policy statement, attached to an IAM entity, allows that entity to get a list ofmembers for any environment in their account.
{ "Version": "2012-10-17", "Statement": [ { "Effect": "Allow", "Action": "cloud9:DescribeEnvironmentMemberships", "Resource": "*" } ]}
NoteThe preceding access permission is already included in the AWS managed policyAWSCloud9Administrator. Also, the preceding access permission is more permissive than theequivalent access permission in the AWS managed policy AWSCloud9User.
Share environments only with a specific user
The following example IAM policy statement, attached to an IAM entity, allows that entity to share anyenvironment in their account with only the specified user.
{ "Version": "2012-10-17", "Statement": [ {
533

AWS Cloud9 User GuideHow AWS Cloud9 works with IAM
"Effect": "Allow", "Action": [ "cloud9:CreateEnvironmentMembership" ], "Resource": "*", "Condition": { "StringEquals": { "cloud9:UserArn": "arn:aws:iam::123456789012:user/MyDemoUser" } } } ]}
NoteIf the AWS managed policy AWSCloud9Administrator or AWSCloud9User is alreadyattached to the IAM entity, those AWS managed policies will override the behavior of thepreceding IAM policy statement. This is because those AWS managed policies are morepermissive.
Prevent sharing environments
The following example IAM policy statement, attached to an IAM entity, prevents that entity fromsharing any environment in their account.
{ "Version": "2012-10-17", "Statement": [ { "Effect": "Deny", "Action": [ "cloud9:CreateEnvironmentMembership", "cloud9:UpdateEnvironmentMembership" ], "Resource": "*" } ]}
Change, or prevent changing, the settings of environment members
The following example IAM policy statement, attached to an IAM entity, allows that entity to change thesettings of members in any environment in their account.
{ "Version": "2012-10-17", "Statement": [ { "Effect": "Allow", "Action": "cloud9:UpdateEnvironmentMembership", "Resource": "*" } ]}
NoteThe preceding access permission is already included in the AWS managed policyAWSCloud9Administrator.
The following example IAM policy statement, attached to an IAM entity, explicitly prevents that entityfrom changing the settings of members in the environment with the specified ARN.
534

AWS Cloud9 User GuideHow AWS Cloud9 works with IAM
{ "Version": "2012-10-17", "Statement": [ { "Effect": "Deny", "Action": "cloud9:UpdateEnvironmentMembership", "Resource": "arn:aws:cloud9:us-east-2:123456789012:environment:81e900317347585a0601e04c8d52eaEX" } ]}
Remove, or prevent removing, environment members
The following example IAM policy statement, attached to an IAM entity, allows that entity to remove anymember from any environment in their account.
{ "Version": "2012-10-17", "Statement": [ { "Effect": "Allow", "Action": "cloud9:DeleteEnvironmentMembership", "Resource": "*" } ]}
NoteThe preceding access permission is already included in the AWS managed policyAWSCloud9Administrator.
The following example IAM policy statement, attached to an IAM entity, explicitly prevents that entityfrom removing any member from the environment with the specified ARN.
{ "Version": "2012-10-17", "Statement": [ { "Effect": "Deny", "Action": "cloud9:DeleteEnvironmentMembership", "Resource": "arn:aws:cloud9:us-east-2:123456789012:environment:81e900317347585a0601e04c8d52eaEX" } ]}
Delete, or prevent deleting, an environment
The following example IAM policy statement, attached to an IAM entity, allows that entity to delete anyenvironment in their account.
{ "Version": "2012-10-17", "Statement": [ { "Effect": "Allow", "Action": "cloud9:DeleteEnvironment", "Resource": "*" }
535

AWS Cloud9 User GuideHow AWS Cloud9 works with IAM
]}
NoteThe preceding access permission is already included in the AWS managed policyAWSCloud9Administrator.
The following example IAM policy statement, attached to an IAM entity, explicitly prevents that entityfrom deleting the environment with the specified ARN.
{ "Version": "2012-10-17", "Statement": [ { "Effect": "Deny", "Action": "cloud9:DeleteEnvironment", "Resource": "arn:aws:cloud9:us-east-2:123456789012:environment:81e900317347585a0601e04c8d52eaEX" } ]}
AWS Cloud9 permissions reference
You can use the following table as a reference when you are setting up access control and writingpermissions policies to attach to an IAM identity (identity-based policies).
You can use AWS-wide condition keys in your AWS Cloud9 policies to express conditions. For a list, seeIAM JSON Policy Elements: Condition in the IAM User Guide.
You specify the actions in the policy's Action field. To specify an action, use the cloud9: prefixfollowed by the API operation name (for example, "Action": "cloud9:DescribeEnvironments").To specify multiple actions in a single statement, separate them with commas (for example, "Action":[ "cloud9:UpdateEnvironment", "cloud9:DeleteEnvironment" ]).
Topics• Using wildcard characters (p. 536)• AWS Cloud9 API operations and required permissions for actions (p. 537)
Using wildcard characters
You specify an ARN, with or without a wildcard character (*), as the resource value in the policy'sResource field. You can use a wildcard to specify multiple actions or resources. For example, cloud9:*specifies all AWS Cloud9 actions and cloud9:Describe* specifies all AWS Cloud9 actions that beginwith Describe.
The following example allows an IAM entity to get information about environments and environmentmemberships for any environment in their account.
{ "Version": "2012-10-17", "Statement": [ { "Effect": "Allow", "Action": [ "cloud9:Describe*" ], "Resource": "*"
536

AWS Cloud9 User GuideHow AWS Cloud9 works with IAM
} ]}
NoteThe preceding access permission is already included in the AWS managed policyAWSCloud9Administrator. Also, that the preceding access permission is more permissivethan the equivalent access permission in the AWS managed policy AWSCloud9User.
AWS Cloud9 API operations and required permissions for actions
AWS Cloud9 operation Required permission (APIaction)
Resource
CreateEnvironmentEC2 cloud9:CreateEnvironmentEC2
Required to create an AWSCloud9 EC2 developmentenvironment.
*
CreateEnvironmentMembershipcloud9:CreateEnvironmentMembership
Required to add a member to anenvironment.
arn:aws:cloud9:REGION_ID:ACCOUNT_ID:environment:ENVIRONMENT_ID
DeleteEnvironment cloud9:DeleteEnvironment
Required to delete anenvironment.
arn:aws:cloud9:REGION_ID:ACCOUNT_ID:environment:ENVIRONMENT_ID
DeleteEnvironmentMembershipcloud9:DeleteEnvironmentMembership
Required to remove a memberfrom an environment.
arn:aws:cloud9:REGION_ID:ACCOUNT_ID:environment:ENVIRONMENT_ID
DescribeEnvironmentMembershipscloud9:DescribeEnvironmentMemberships
Required to get a list ofmembers in an environment.
*
DescribeEnvironments cloud9:DescribeEnvironments
Required to get informationabout an environment.
arn:aws:cloud9:REGION_ID:ACCOUNT_ID:environment:ENVIRONMENT_ID
DescribeEnvironmentStatus cloud9:DescribeEnvironmentStatus
Required to get informationabout the status of anenvironment.
arn:aws:cloud9:REGION_ID:ACCOUNT_ID:environment:ENVIRONMENT_ID
UpdateEnvironment cloud9:UpdateEnvironment
Required to update settings foran environment.
arn:aws:cloud9:REGION_ID:ACCOUNT_ID:environment:ENVIRONMENT_ID
UpdateEnvironmentMembershipcloud9:UpdateEnvironmentMembership
Required to update settings fora member in an environment.
arn:aws:cloud9:REGION_ID:ACCOUNT_ID:environment:ENVIRONMENT_ID
537

AWS Cloud9 User GuideHow AWS Cloud9 works with IAM
AWS managed temporary credentials
If you're just looking for the list of actions that AWS managed temporary credentials supports, skipahead to Actions supported by AWS managed temporary credentials (p. 539).
For an AWS Cloud9 EC2 development environment, AWS Cloud9 makes temporary AWS accesscredentials available to you in the environment. We call these AWS managed temporary credentials. Thisprovides the following benefits:
• You don't need to store the permanent AWS access credentials of an AWS entity (for example, anIAM user) anywhere in the environment. This prevents those credentials from being accessed byenvironment members without your knowledge and approval.
• You don't need to manually set up, manage, or attach an instance profile to the Amazon EC2 instancethat connects to the environment. (An instance profile is another approach for managing temporaryAWS access credentials.)
• AWS Cloud9 continually renews its temporary credentials, so a single set of credentials can be usedonly for a limited time. This is an AWS security best practice. For more information, see Creating andupdating AWS managed temporary credentials (p. 540).
• AWS Cloud9 puts additional restrictions on how its temporary credentials can be used to access AWSactions and resources from the environment. This is also an AWS security best practice.
Here's how AWS managed temporary credentials work whenever an EC2 environment tries to access anAWS service on behalf of an AWS entity (for example, an IAM user):
1. AWS Cloud9 checks to see if the calling AWS entity (for example, the IAM user) has permissions to takethe requested action for the requested resource in AWS. If the permission doesn't exist or is explicitlydenied, the request fails.
2. AWS Cloud9 checks AWS managed temporary credentials to see if its permissions allow the requestedaction for the requested resource in AWS. If the permission doesn't exist or is explicitly denied, therequest fails. For a list of permissions that AWS managed temporary credentials support, see Actionssupported by AWS managed temporary credentials (p. 539).
• If both the AWS entity and AWS managed temporary credentials allow the requested action for therequested resource, the request succeeds.
• If either the AWS entity or AWS managed temporary credentials explicitly deny (or fail to explicitlyallow) the requested action for the requested resource, the request fails. This means that even ifthe calling AWS entity has the correct permissions, the request will fail if AWS Cloud9 doesn't alsoexplicitly allow it. Likewise, if AWS Cloud9 allows a specific action to be taken for a specific resource,the request will fail if the AWS entity doesn't also explicitly allow it.
The owner of an EC2 environment can turn on or off AWS managed temporary credentials for thatenvironment at any time, as follows:
1. With the environment open, in the AWS Cloud9 IDE, on the menu bar choose AWS Cloud9,Preferences.
2. On the Preferences tab, in the navigation pane, choose AWS Settings, Credentials.
3. Use AWS managed temporary credentials to turn AWS managed temporary credentials on or off.
If you turn off AWS managed temporary credentials, by default the environment cannot access any AWSservices, regardless of the AWS entity who makes the request. If you cannot or do not want to turn on
538

AWS Cloud9 User GuideHow AWS Cloud9 works with IAM
AWS managed temporary credentials for an environment, but you still need the environment to accessAWS services, consider the following alternatives:
• Attach an instance profile to the Amazon EC2 instance that connects to the environment. Forinstructions, see Create and Use an Instance Profile to Manage Temporary Credentials (p. 71).
• Store your permanent AWS access credentials in the environment, for example, by setting specialenvironment variables or by running the aws configure command. For instructions, see Create andStore Permanent Access Credentials in an Environment (p. 75).
The preceding alternatives override all permissions that are allowed (or denied) by AWS managedtemporary credentials in an EC2 environment.
Actions supported by AWS managed temporary credentials
For an AWS Cloud9 EC2 development environment, AWS managed temporary credentials allow all AWSactions for all AWS resources in the caller's AWS account, with the following restrictions:
• For AWS Cloud9, only the following actions are allowed:• cloud9:CreateEnvironmentEC2
• cloud9:CreateEnvironmentSSH
• cloud9:DescribeEnvironmentMemberships
• cloud9:DescribeEnvironments
• cloud9:DescribeEnvironmentStatus
• cloud9:UpdateEnvironment
• For IAM, only the following actions are allowed:• iam:AttachRolePolicy
• iam:ChangePassword
• iam:CreatePolicy
• iam:CreatePolicyVersion
• iam:CreateRole
• iam:CreateServiceLinkedRole
• iam:DeletePolicy
• iam:DeletePolicyVersion
• iam:DeleteRole
• iam:DeleteRolePolicy
• iam:DeleteSSHPublicKey
• iam:DetachRolePolicy
• iam:GetInstanceProfile
• iam:GetPolicy
• iam:GetPolicyVersion
• iam:GetRole
• iam:GetRolePolicy
• iam:GetSSHPublicKey
• iam:GetUser
• iam:List*
• iam:PassRole
• iam:PutRolePolicy
• iam:SetDefaultPolicyVersion
• iam:UpdateAssumeRolePolicy
539

AWS Cloud9 User GuideLogging and monitoring
• iam:UpdateRoleDescription
• iam:UpdateSSHPublicKey
• iam:UploadSSHPublicKey
• All IAM actions that interact with roles are allowed only for role names starting with Cloud9-.However, iam:PassRole works with all role names.
• For AWS Security Token Service (AWS STS), only the following actions are allowed:• sts:GetCallerIdentity
• sts:DecodeAuthorizationMessage
• All supported AWS actions are restricted to the IP address of the environment. This is an AWS securitybest practice.
If AWS Cloud9 doesn't support an action or resource that you need an EC2 environment to access, or ifAWS managed temporary credentials is turned off for an EC2 environment and you cannot turn it backon, consider the following alternatives:
• Attach an instance profile to the Amazon EC2 instance that connects to the EC2 environment. Forinstructions, see Create and Use an Instance Profile to Manage Temporary Credentials (p. 71).
• Store your permanent AWS access credentials in the EC2 environment, for example, by setting specialenvironment variables or by running the aws configure command. For instructions, see Create andStore Permanent Access Credentials in an Environment (p. 75).
The preceding alternatives override all permissions that are allowed (or denied) by AWS managedtemporary credentials in an EC2 environment.
Creating and updating AWS managed temporary credentials
For an AWS Cloud9 EC2 development environment, AWS managed temporary credentials are created thefirst time you open the environment.
AWS managed temporary credentials are updated under any of the following conditions:
• Whenever a certain period of time passes. Currently, this is every five minutes.• Whenever you reload the web browser tab that displays the IDE for the environment.• When the timestamp that is listed in the ~/.aws/credentials file for the environment is reached.• If the AWS managed temporary credentials setting is set to off, whenever you turn it back on. (To
view or change this setting, choose AWS Cloud9, Preferences in the menu bar of the IDE. On thePreferences tab, in the navigation pane, choose AWS Settings, Credentials.)
Logging and monitoring in AWS Cloud9Monitoring activity with CloudTrailAWS Cloud9 is integrated with AWS CloudTrail, a service that provides a record of actions taken by a user,role, or an AWS service in AWS Cloud9. CloudTrail captures all API calls for AWS Cloud9 as events. Thecalls captured include calls from the AWS Cloud9 console and from code calls to the AWS Cloud9 APIs.
If you create a trail, you can enable continuous delivery of CloudTrail events to an Amazon SimpleStorage Service (Amazon S3) bucket, including events for AWS Cloud9.
If you don't configure a trail, you can still view the most recent events in the CloudTrail console in Eventhistory. Using the information collected by CloudTrail, you can determine the request that was made
540

AWS Cloud9 User GuideMonitoring EC2 environment performance
to AWS Cloud9, the IP address from which the request was made, who made the request, when it wasmade, and additional details.
For more information, see Logging AWS Cloud9 API Calls with AWS CloudTrail (p. 509).
Monitoring EC2 environment performanceIf you're using an AWS Cloud9 EC2 development environment, you can monitor the reliability,availability, and performance of the associated Amazon EC2 instance. With instance status monitoring,for example, you can quickly determine whether Amazon EC2 has detected any problems that mightprevent your instances from running applications.
For more information, see Monitoring Amazon EC2 in the Amazon EC2 User Guide for Linux Instances.
Compliance validation for AWS Cloud9Third-party auditors assess the security and compliance of AWS services as part of multiple AWScompliance programs.
At present, AWS Cloud9 is not in scope of any specific compliance programs.
For a list of AWS services that are in scope of specific compliance programs, see AWS Services in Scope byCompliance Program. For general information, see AWS Compliance Programs.
You can download third-party audit reports by using AWS Artifact. For more information, seeDownloading Reports in AWS Artifact.
Your compliance responsibility when using AWS Cloud9 is determined by the sensitivity of your data,your company's compliance objectives, and applicable laws and regulations. AWS provides the followingresources to help with compliance:
• Security and Compliance Quick Start Guides – These deployment guides discuss architecturalconsiderations and provide steps for deploying security-focused and compliance-focused baselineenvironments on AWS.
• Architecting for HIPAA Security and Compliance Whitepaper – This whitepaper describes howcompanies can use AWS to create HIPAA-compliant applications.
• AWS Compliance Resources – This collection of workbooks and guides might apply to your industryand location.
• Evaluating Resources with Rules in the AWS Config Developer Guide – The AWS Config service assesseshow well your resource configurations comply with internal practices, industry guidelines, andregulations.
• AWS Security Hub – This AWS service provides a comprehensive view of your security state within AWSthat helps you check your compliance with security industry standards and best practices.
Resilience in AWS Cloud9The AWS global infrastructure is built around AWS Regions and Availability Zones. AWS Regions providemultiple physically separated and isolated Availability Zones, which are connected with low-latency,high-throughput, and highly redundant networking. With Availability Zones, you can design and operateapplications and databases that automatically fail over between zones without interruption. AvailabilityZones are more highly available, fault tolerant, and scalable than traditional single or multiple datacenter infrastructures.
For more information about AWS Regions and Availability Zones, see AWS Global Infrastructure.
541

AWS Cloud9 User GuideInfrastructure security
In addition to the AWS global infrastructure, AWS Cloud9 supports specific features to support your dataresiliency and backup needs.
• Integrate AWS Cloud9 with AWS CodeCommit, a version control service hosted by Amazon WebServices that you can use to privately store and manage assets (such as documents, source code, andbinary files) in the cloud. For more information, see Integrate AWS Cloud9 with AWS CodeCommit inthe AWS CodeCommit User Guide.
• Use the Git version control system on AWS Cloud9 development environments to back up filesand data on a remote GitHub repository. For more information, see GitHub Sample for AWSCloud9 (p. 363).
Infrastructure security in AWS Cloud9As a managed service, AWS Cloud9 is protected by the AWS global network security procedures that aredescribed in the Amazon Web Services: Overview of Security Processes whitepaper.
You use AWS published API calls to access AWS Cloud9 through the network. Clients must supportTransport Layer Security (TLS) 1.0 or later. We recommend TLS 1.2 or later. Clients must also supportcipher suites with perfect forward secrecy (PFS) such as Ephemeral Diffie-Hellman (DHE) or Elliptic CurveEphemeral Diffie-Hellman (ECDHE). Most modern systems such as Java 7 and later support these modes.
Additionally, requests must be signed by using an access key ID and a secret access key that is associatedwith an IAM principal. Or you can use the AWS Security Token Service (AWS STS) to generate temporarysecurity credentials to sign requests.
NoteBy default, AWS Cloud9 EC2 development environments automatically install security patchesfor the instances' system packages.
Configuration and vulnerability analysis in AWSCloud9
AWS Cloud9 development environments run on top of cloud-compute resources. The cloud-computeresource can be an Amazon EC2 instance (for an EC2 environment) or your own cloud-compute resource(for an SSH environment). These possibilities are described in What Is AWS Cloud9? (p. 1) in theEnvironments and Computing Resources section.
Regardless of the underlying cloud-compute resource, it is the responsibility of the AWS Cloud9 useror their AWS Cloud9 administrator to keep the cloud-compute resource patched and up to date. If anEC2 environment is chosen when creating the development environment, the initial creation of thatenvironment will have the latest updates. But even that environment will need to be checked from timeto time, depending on the requirements of your organization.
Security best practices for AWS Cloud9The following best practices are general guidelines and don’t represent a complete security solution.Because these best practices might not be appropriate or sufficient for your environment, treat them ashelpful considerations instead of prescriptions.
Some security best practices for AWS Cloud9
• Store your code securely in a version control system, for example, AWS CodeCommit.
542

AWS Cloud9 User GuideSecurity best practices
• For your AWS Cloud9 EC2 development environments, configure and use Amazon Elastic Block Storeencrypted volumes.
• For your EC2 environments, use tags (p. 518) to control access to your AWS Cloud9 resources.• For your shared AWS Cloud9 development environments, follow the best practices (p. 91) for them.
543

AWS Cloud9 User GuideEnvironment Creation Error: "We are
unable to create EC2 instances ..."
Troubleshooting AWS Cloud9Use the following information to help you identify and address issues with AWS Cloud9.
If your issue is not listed, or if you need additional help, see the AWS Cloud9 Discussion Forum. (Whenyou enter this forum, AWS might require you to sign in.) You can also contact us directly.
Topics• Environment Creation Error: "We are unable to create EC2 instances ..." (p. 544)• Environment Creation Error: "Not authorized to perform sts:AssumeRole" (p. 545)• Console Error: "User is not authorized to perform action on resource" (p. 545)• Federated Identities Cannot Create Environments (p. 546)• Cannot Open an Environment (p. 546)• The AWS Cloud9 Installer Hangs or Fails (p. 547)• SSH Environment Error: "Python version 2.7 is required to install pty.js" (p. 547)• Application Preview or File Preview Notice: "Third-party cookies disabled" (p. 548)• Application Preview Tab Displays an Error or is Blank (p. 550)• Cannot Display Your Running Application Outside of the IDE (p. 551)• After Reloading an Environment, You Must Refresh Application Preview (p. 552)• Unable to Preview Application in the AWS Cloud9 IDE with HTTP (p. 553)• Cannot Run Some Commands or Scripts in an EC2 Environment (p. 553)• AWS CLI / aws-shell Error: "The security token included in the request is invalid" in an EC2
environment (p. 553)• Amazon EC2 Instances Are Not Automatically Updated (p. 554)• Lambda Local Function Run Error: Cannot Install SAM Local (p. 554)• IDE Warning: "This Environment is Running Low on Memory" or "This Environment Has High CPU
Load" (p. 555)• Previewing a File Returns a 499 Error (p. 556)• Environment Deletion Error: "One or more environments failed to delete" (p. 556)• Console Warning: "Switching to the minimal code completion engine..." (p. 557)• AWS Cloud9 Installer doesn't finish after displaying: "Package Cloud9 IDE 1" (p. 557)• VPC error for EC2-Classic accounts: "Unable to access your environment" (p. 558)
Environment Creation Error: "We are unable tocreate EC2 instances ..."
Issue: When you try to create an AWS Cloud9 development environment, a message appears withthe phrase "We are unable to create EC2 instances in your account during account verification andactivation."
Cause: AWS is currently verifying and activating your AWS account. Until activation is complete, whichcould take up to 24 hours, you can't create this or other environments.
Solution: Try creating the environment again later. If you're still receiving this message after 24 hours,email [email protected]. Be advised that AWS CloudFormation creates a related stack inyour account, even though the attempt to create an environment fails. These stacks count against thestack creation limit in your account. To help avoid the stack creation limit, you can safely delete these
544

AWS Cloud9 User GuideEnvironment Creation Error: "Not
authorized to perform sts:AssumeRole"
failed stacks. For more information, see Deleting a Stack on the AWS CloudFormation Console in theAWS CloudFormation User Guide.
(back to top (p. 544))
Environment Creation Error: "Not authorized toperform sts:AssumeRole"
Issue: When you try to create a new environment, you see this error: "Not authorized to performsts:AssumeRole," and the environment is not created.
Possible causes: An AWS Cloud9 service-linked role doesn't exist in your AWS account.
Recommended solutions: Create an AWS Cloud9 service-linked role in your AWS account by running thefollowing command with the AWS Command Line Interface (AWS CLI) or the aws-shell.
aws iam create-service-linked-role --aws-service-name cloud9.amazonaws.com # For the AWS CLI.iam create-service-linked-role --aws-service-name cloud9.amazonaws.com # For the aws-shell.
If you cannot do this, check with your AWS account administrator.
After you run this command, try creating the environment again.
(back to top (p. 544))
Console Error: "User is not authorized to performaction on resource"
Issue: When you try to use the AWS Cloud9 console to create or manage an AWS Cloud9 developmentenvironment, you see an error that contains a phrase similar to "User arn:aws:iam::123456789012:user/MyUser is not authorized to perform cloud9:action on resource arn:aws:cloud9:us-east-2:123456789012:environment:12a34567b8cd9012345ef67abcd890e1," where:
• arn:aws:iam::123456789012:user/MyUser is the Amazon Resource Name (ARN) of therequesting user.
• action is the name of the operation that the user requested.• arn:aws:cloud9:us-east-2:123456789012:environment:12a34567b8cd9012345ef67abcd890e1 is the ARN of theenvironment that the user requested to run the operation.
Cause: The user you signed in to the AWS Cloud9 console with doesn't have the correct AWS accesspermissions to perform the action.
Solution: Ensure the user has the correct AWS access permissions, and then try to perform the actionagain. For more information, see one or more of the following:
• Step 3: Add AWS Cloud9 Access Permissions to the Group (p. 12) in Team Setup• Step 6. Enable Groups and Users within the Organization to Use AWS Cloud9 (p. 20) in Enterprise Setup• About Environment Member Access Roles (p. 82) in Working with Shared Environments
545

AWS Cloud9 User GuideFederated Identities Cannot Create Environments
(back to top (p. 544))
Federated Identities Cannot Create EnvironmentsIssue: When you try to use an AWS federated identity to create an AWS Cloud9 developmentenvironment, an access error message is displayed, and the environment isn't created.
Cause: : AWS Cloud9 uses service-linked roles. The service-linked role is created the first time anenvironment is created in an account using the iam:CreateServiceLinkedRole call. However,federated users can't call IAM APIs. For more information, see GetFederationToken in the AWS SecurityToken Service API Reference.
Solution: Ask an AWS account administrator to create the service-linked role for AWS Cloud9 either inthe IAM console or by running this command with the AWS Command Line Interface (AWS CLI):
aws iam create-service-linked-role --aws-service-name cloud9.amazonaws.com
Or this command with the aws-shell:
iam create-service-linked-role --aws-service-name cloud9.amazonaws.com
For more information, see Using Service-Linked Roles in the IAM User Guide.
(back to top (p. 544))
Cannot Open an EnvironmentIssue: When you try to open an environment, the IDE does not display for a long time (after at least fiveminutes).
Possible causes:
• The IAM user that is signed in to the AWS Cloud9 console does not have the required AWS accesspermissions to open the environment.
• If the environment is associated with an AWS cloud compute instance (for example an Amazon EC2instance):• The instance's associated VPC is not set to the correct settings for AWS Cloud9.• The instance is transitioning between states or is failing automated status checks, during the time
when AWS Cloud9 is trying to connect to the instance.• If the environment is an SSH environment, the associated cloud compute instance or your own server
is not set up correctly to allow AWS Cloud9 to access it.
Recommended solutions:
• Make sure the IAM user that is signed in to the AWS Cloud9 console has the required AWS accesspermissions to open the environment, and then try opening the environment again. For moreinformation see the following, or check with your AWS account administrator:• Step 3: Add AWS Cloud9 Access Permissions to the Group (p. 12) in Team Setup• AWS managed (predefined) policies for AWS Cloud9 (p. 526) in Authentication and Access Control• Customer-Managed Policy Examples for Teams Using AWS Cloud9 (p. 24) in Advanced Team Setup• Customer-Managed Policy Examples (p. 495) in Authentication and Access Control• Changing Permissions for an IAM User in the IAM User Guide
546

AWS Cloud9 User GuideThe AWS Cloud9 Installer Hangs or Fails
• Troubleshoot IAM Policies in the IAM User Guide
If the signed-in IAM user still cannot open the environment, you could try signing out and then signingback in as either the AWS account root user or an IAM administrator user in the account. Then tryopening the environment again. If you are able to open the environment in this way, then there is mostlikely a problem with the IAM user's access permissions.
• If the environment is associated with an AWS cloud compute instance (for example an Amazon EC2instance):• Make sure the instance's associated VPC is set to the correct settings for AWS Cloud9, and then try
opening the environment again. For details, see Amazon VPC Requirements for AWS Cloud9 (p. 469).
If the AWS cloud compute instance's associated VPC is set to the correct settings for AWS Cloud9and you still cannot open the environment, the instance's security group might be preventingaccess to AWS Cloud9. As a troubleshooting technique only, check the security group to makesure that at minimum, inbound SSH traffic is allowed over port 22 for all IP addresses (Anywhereor 0.0.0.0/0). For instructions, see Describing Your Security Groups and Updating Security GroupRules in the Amazon EC2 User Guide for Linux Instances.
For additional VPC troubleshooting steps, watch the related 5-minute video AWS Knowledge CenterVideos: What can I check if I cannot connect to an instance in a VPC? on the YouTube website.
WarningWhen you have finished troubleshooting, be sure to set the inbound rules to an appropriateaddress range, as described in the section called “Inbound SSH IP address ranges” (p. 485).
• Restart the instance, make sure the instance is running and has passed all system checks, and thentry opening the environment again. For details, see Reboot Your Instance and Viewing Status Checksin the Amazon EC2 User Guide for Linux Instances.
• If the environment is an SSH environment, make sure the associated cloud compute instance or yourown server is set up correctly to allow AWS Cloud9 to access it, and then try opening the environmentagain. For details, see AWS Cloud9 SSH Development Environment host requirements (p. 481).
(back to top (p. 544))
The AWS Cloud9 Installer Hangs or FailsIssue: When you download and run the AWS Cloud9 Installer (p. 484), one or more error messagesdisplay, and the installer script does not show Done.
Cause: The AWS Cloud9 Installer has encountered one or more errors that it cannot recover from andtherefore fails.
Solution: See common issues, their possible causes, and recommended solutions, in Troubleshooting theAWS Cloud9 Installer (p. 484).
(back to top (p. 544))
SSH Environment Error: "Python version 2.7 isrequired to install pty.js"
Issue: After you open an AWS Cloud9 SSH development environment, the terminal in the AWS Cloud9IDE displays a message that begins with "Python version 2.7 is required to install pty.js."
Cause: To work as expected, an SSH environment requires that Python version 2.7 is installed.
547

AWS Cloud9 User GuideApplication Preview or File Preview
Notice: "Third-party cookies disabled"
Solution: Install Python version 2.7 in the environment. To check your version, from your server'sterminal, run the command python --version . To install Python 2.7 on your server, see one of thefollowing:
• Step 1: Install Python 3.6 (p. 421) in the Python Sample.• Download Python on the Python website and Installing Packages in the Python Packaging User Guide.
(back to top (p. 544))
Application Preview or File Preview Notice: "Third-party cookies disabled"
Issue: When you attempt to preview an application (p. 138) or a file (p. 136), a notice is displayed withthe following message: "Preview functionality is disabled because your browser has third-party cookiesdisabled."
Cause: Although third-party cookies are not needed to open the AWS Cloud9 IDE, you must enable third-party cookies to use the Application Preview or File Preview features.
Solution: Enable third-party cookies in your web browser, reload your IDE, and then try opening thepreview again.
• Apple Safari: Manage cookies and website data in Safari on the Apple Support website.• Google Chrome: Change your cookie settings in Clear, enable, and manage cookies in Chrome on the
Google Chrome Help website.• Internet Explorer: Block or allow cookies in Delete and manage cookies on the Microsoft Support
website.• Microsoft Edge: Blocking third-party cookies on the Microsoft Support website.• Mozilla Firefox: Accept third party cookies setting in Enable and disable cookies that websites use to
track your preferences on the Mozilla Support website.• Any other web browser: see that web browser's documentation.
To enable third-party cookies only for AWS Cloud9 (if your web browser allows this granularity), specifythe following domains, depending on the supported AWS Regions where you want to use AWS Cloud9.
AWS Region Domains
US East (N. Virginia) *.vfs.cloud9.us-east-1.amazonaws.com
vfs.cloud9.us-east-1.amazonaws.com
US East (Ohio) *.vfs.cloud9.us-east-2.amazonaws.com
vfs.cloud9.us-east-2.amazonaws.com
US West (N. California) *.vfs.cloud9.us-west-1.amazonaws.com
vfs.cloud9.us-west-1.amazonaws.com
US West (Oregon) *.vfs.cloud9.us-west-2.amazonaws.com
vfs.cloud9.us-west-2.amazonaws.com
548

AWS Cloud9 User GuideApplication Preview or File Preview
Notice: "Third-party cookies disabled"
AWS Region Domains
Asia Pacific (Hong Kong) *.vfs.cloud9.ap-east-1.amazonaws.com
vfs.cloud9.ap-east-1.amazonaws.com
Asia Pacific (Mumbai) *.vfs.cloud9.ap-south-1.amazonaws.com
vfs.cloud9.ap-south-1.amazonaws.com
Asia Pacific (Seoul) *.vfs.cloud9.ap-northeast-2.amazonaws.com
vfs.cloud9.ap-northeast-2.amazonaws.com
Asia Pacific (Singapore) *.vfs.cloud9.ap-southeast-1.amazonaws.com
vfs.cloud9.ap-southeast-1.amazonaws.com
Asia Pacific (Sydney) *.vfs.cloud9.ap-southeast-2.amazonaws.com
vfs.cloud9.ap-southeast-2.amazonaws.com
Asia Pacific (Tokyo) *.vfs.cloud9.ap-northeast-1.amazonaws.com
vfs.cloud9.ap-northeast-1.amazonaws.com
Canada (Central) *.vfs.cloud9.ca-central-1.amazonaws.com
vfs.cloud9.ca-central-1.amazonaws.com
Europe (Frankfurt) *.vfs.cloud9.eu-central-1.amazonaws.com
vfs.cloud9.eu-central-1.amazonaws.com
Europe (Ireland) *.vfs.cloud9.eu-west-1.amazonaws.com
vfs.cloud9.eu-west-1.amazonaws.com
Europe (London) *.vfs.cloud9.eu-west-2.amazonaws.com
vfs.cloud9.eu-west-2.amazonaws.com
Europe (Paris) *.vfs.cloud9.eu-west-3.amazonaws.com
vfs.cloud9.eu-west-3.amazonaws.com
Europe (Stockholm) *.vfs.cloud9.eu-north-1.amazonaws.com
vfs.cloud9.eu-north-1.amazonaws.com
549

AWS Cloud9 User GuideApplication Preview Tab Displays an Error or is Blank
AWS Region Domains
Middle East (Bahrain) *.vfs.cloud9.me-south-1.amazonaws.com
vfs.cloud9.me-south-1.amazonaws.com
South America (São Paulo) *.vfs.cloud9.sa-east-1.amazonaws.com
vfs.cloud9.sa-east-1.amazonaws.com
(back to top (p. 544))
Application Preview Tab Displays an Error or isBlank
Issue: On the menu bar in the IDE, when you choose Preview, Preview Running Application or Tools,Preview, Preview Running Application to try to display your application on a preview tab in the IDE, thetab displays an error, or the tab is blank.
Possible causes:
• Your application is not running in the IDE.
• Your application is not running using HTTP.
• Your application is running over more than one port.
• Your application is running over a port other than 8080, 8081, or 8082.
• Your application is running with an IP other than 127.0.0.1, localhost, or 0.0.0.0.
• The port (8080, 8081, or 8082) is not specified in the URL on the preview tab.
• Your network blocks inbound traffic to ports 8080, 8081, or 8082.
• You are trying to go to an address that contains an IP of 127.0.0.1, localhost, or 0.0.0.0. Thedefault, built-in behavior of the AWS Cloud9 IDE is that this will attempt to go to your local computerinstead of attempting to go the instance or your own server that is connected to the environment.
Recommended solutions:
• Ensure that the application is running in the IDE.
• Ensure that the application is running using HTTP. For examples in Node.js and Python, see Run anApplication (p. 138).
• Ensure that the application is running over only one port. For examples in Node.js and Python, see Runan Application (p. 138).
• Ensure that the application is running over port 8080, 8081, or 8082. For examples in Node.js andPython, see Run an Application (p. 138).
• Ensure that the application is running with an IP of 127.0.0.1, localhost, or 0.0.0.0. Forexamples in Node.js and Python, see Run an Application (p. 138).
• Add :8080, :8081, or :8082 to the URL on the preview tab.
• Ensure that your network allows inbound traffic over ports 8080, 8081, or 8082. If you cannot makechanges to your network, see your network administrator.
• If you are trying to go to an address that contains an IP of 127.0.0.1,localhost, or 0.0.0.0, try going to the following address instead:
550

AWS Cloud9 User GuideCannot Display Your Running
Application Outside of the IDE
https://12a34567b8cd9012345ef67abcd890e1.vfs.cloud9.us-east-2.amazonaws.com/,where 12a34567b8cd9012345ef67abcd890e1 is the ID that AWS Cloud9 assigns to theenvironment, and us-east-2 is the ID of the AWS Region for the environment. You can also try to goto this address outside of the IDE, but it works only when the IDE for the environment is open and theapplication is running in the same web browser.
• After you are sure that all of the preceding conditions are met, try stopping the application and thenstarting it again.
• If you stopped the application and then started it again, try choosing Preview, Preview RunningApplication or Tools, Preview, Preview Running Application on the menu bar again. Or try choosingthe Refresh button (the circular arrow) on the corresponding application preview tab, if the tab isalready visible.
(back to top (p. 544))
Cannot Display Your Running Application Outsideof the IDE
Issue: When you or others try to display your running application in a web browser tab outside of theIDE, that web browser tab displays an error, or the tab is blank.
Possible causes:
• The application is not running in the IDE.
• The application is running with an IP of 127.0.0.1 or localhost.
• The application is running in an AWS Cloud9 EC2 development environment, and one or more securitygroups that are associated with the corresponding Amazon EC2 instance do not allow inbound trafficover the protocols, ports, or IP addresses that the application requires.
• The application is running in an AWS Cloud9 SSH development environment for an AWS cloudcompute instance (for example an Amazon EC2 instance), and the network ACL for the subnet in thevirtual private cloud (VPC) that is associated with the corresponding instance does not allow inboundtraffic over the protocols, ports, or IP addresses that the application requires.
• The URL is incorrect.
• The URL in the application preview tab is being requested instead of the instance's public IP address.
• You are trying to go to an address that contains an IP of 127.0.0.1 or localhost. These IPs willattempt to access resources on your local computer instead of resources in the environment.
• The instance's public IP address has changed.
• The web request originates from a virtual private network (VPN) that blocks traffic over the protocols,ports, or IP addresses that the application requires.
• The application is running in an SSH environment, and your server or the associated network does notallow traffic over the protocols, ports, or IP addresses that the application requires.
Recommended solutions:
• Ensure that the application is running in the IDE.
• Ensure that the application is not running with an IP of 127.0.0.1 or localhost. For some examplesin Node.js and Python, see Run an Application (p. 138).
• If the application is running on an AWS cloud compute instance (for example an Amazon EC2 instance),ensure all security groups that are associated with the corresponding instance allow inbound traffic
551

AWS Cloud9 User GuideAfter Reloading an Environment, You
Must Refresh Application Preview
over the protocols, ports, and IP addresses that the application requires. For instructions, see Step 2:Set Up the Security Group for the Instance (p. 142) in Share a Running Application over the Internet.See also Security Groups for Your VPC in the Amazon VPC User Guide.
• If the application is running on an AWS cloud compute instance, and a network ACL exists for thesubnet in the VPC that is associated with the corresponding instance, ensure that network ACLallows inbound traffic over the protocols, ports, and IP addresses that the application requires. Forinstructions, see Step 3: Set Up the Subnet for the Instance (p. 143) in Share a Running Application overthe Internet. See also Network ACLs in the Amazon VPC User Guide.
• Ensure that the requesting URL, including the protocol (and port, if it must be specified), is correct.For more information, see Step 5: Share the Running Application URL (p. 144) in Share a RunningApplication over the Internet.
• We do not recommend requesting a URL with the formathttps://12a34567b8cd9012345ef67abcd890e1.vfs.cloud9.us-east-2.amazonaws.com/(where 12a34567b8cd9012345ef67abcd890e1 is the ID that AWS Cloud9 assigns to theenvironment, and us-east-2 is the ID of the AWS Region for the environment). This URL works onlywhen the IDE for the environment is open and the application is running in the same web browser.
• If you are trying to go to an address that contains an IP of 127.0.0.1 or localhost, try going tothe correct non-local address for the running application instead. For more information, see Share aRunning Application over the Internet (p. 141).
• If the application is running on an AWS cloud compute instance, determine whether the instance'spublic IP address has changed. The instance's public IP address might change anytime the instancerestarts. To prevent this IP address from changing, you can allocate an Elastic IP address and assign itto the running instance. For more information, see Step 5: Share the Running Application URL (p. 144)in Share a Running Application over the Internet.
• If the web request originates from a VPN, ensure that VPN allows traffic over the protocols, ports, andIP addresses that the application requires. If you cannot make changes to your VPN, see your networkadministrator. Or make the web request from a different network if possible.
• If the application is running in an SSH environment for your own server, ensure your server and theassociated network allow traffic over the protocols, ports, and IP addresses that the applicationrequires. If you cannot make changes to your server or the associated network, see your server ornetwork administrator.
• Try running the application from a terminal in the environment by running the curl command,followed by the URL. If this command displays an error message, there might be some other issue thatis not related to AWS Cloud9.
(back to top (p. 544))
After Reloading an Environment, You Must RefreshApplication Preview
Issue: After you reload an environment that displays an application preview tab, the tab doesn't displaythe application preview.
Cause: Sometimes users write code that can run an infinite loop or that otherwise uses so much memorythat the AWS Cloud9 IDE can pause or stop when the application preview is running. To keep this fromhappening, AWS Cloud9 doesn't reload application preview tabs whenever an environment is reloaded.
Solution: After you reload an environment that displays an application preview tab, to display theapplication preview, choose the Click to load the page button on the tab.
(back to top (p. 544))
552

AWS Cloud9 User GuideUnable to Preview Application inthe AWS Cloud9 IDE with HTTP
Unable to Preview Application in the AWS Cloud9IDE with HTTP
Issue: In the address box of an application preview tab in the AWS Cloud9 IDE, the URL always startswith https. If you try to change https in the box to http and then press Enter, the tab doesn't displaythe application preview.
Cause: To help improve code safety, in the address box of the application preview tab in the IDE, AWSCloud9 always uses https. This behavior cannot be changed.
Solution: To view an application preview with an address starting with http instead of https, changehttps in the address box of the tab to http and then press Enter. Then choose the Open your pagein a new tab button. This displays the application preview in a separate web browser tab using HTTP.
(back to top (p. 544))
Cannot Run Some Commands or Scripts in an EC2Environment
Issue: After you open an AWS Cloud9 EC2 development environment, you cannot install some types ofpackages, run commands such as yum or apt, or run scripts containing commands that typically workwith other Linux operating systems.
Cause: The Amazon EC2 instances that AWS Cloud9 uses for an EC2 environment rely on either AmazonLinux (which is based on Red Hat Enterprise Linux (RHEL)) or Ubuntu Server.
Solution: If you install or manage packages or run commands or scripts in the IDE for an EC2environment, ensure they are compatible with either RHEL (for Amazon Linux) or Ubuntu Server,depending on the instance for that environment.
(back to top (p. 544))
AWS CLI / aws-shell Error: "The security tokenincluded in the request is invalid" in an EC2environment
Issue: When you try to use the AWS Command Line Interface (AWS CLI) or the aws-shell to run acommand in the AWS Cloud9 IDE for an EC2 environment, an error displays: "The security token includedin the request is invalid."
Possible causes:
• If you have AWS managed temporary credentials enabled, you are trying to run a command that is notallowed with those AWS managed temporary credentials. For a list of allowed commands, see Actionssupported by AWS managed temporary credentials (p. 539).
• If you have AWS managed temporary credentials enabled and the environment is a sharedenvironment, the environment owner has not opened the environment within the past 12 hours sothat AWS Cloud9 can refresh AWS managed temporary credentials in the environment. (AWS Cloud9sets this 12-hour limit as an AWS security best practice.)
553

AWS Cloud9 User GuideAmazon EC2 Instances Are Not Automatically Updated
Recommended solutions:
• If you have AWS managed temporary credentials enabled, run allowed commands only. If you mustrun a command that is not allowed by AWS managed temporary credentials, one approach would beto configure the AWS CLI or aws-shell in the environment with a set of permanent credentials, whichremoves this limitation. For instructions, see Create and Store Permanent Access Credentials in anEnvironment (p. 75).
• Have the environment owner open the environment so that AWS Cloud9 can refresh temporarycredentials in the environment.
For more information, see AWS managed temporary credentials (p. 538).
(back to top (p. 544))
Amazon EC2 Instances Are Not AutomaticallyUpdated
Issue: Recent system updates are not automatically applied to an Amazon EC2 instance that connects toan AWS Cloud9 development environment.
Cause: Automatically applying recent system updates could cause your code or the Amazon EC2 instanceto behave in unexpected ways, without your prior knowledge or approval.
Recommended solutions:
Apply system updates to the Amazon EC2 instance on a regular basis by following the instructions inUpdating Instance Software in the Amazon EC2 User Guide for Linux Instances.
To run commands on the instance, you can use a terminal session in the AWS Cloud9 IDE from theenvironment that is connected to the instance.
Alternatively, you can use an SSH remote access utility such as ssh or PuTTY to connect to the instance.To do this, from your local computer, use an SSH key pair creation utility such as ssh-keygen orPuTTYgen. Use the AWS Cloud9 IDE from the environment that is connected to the instance to store thegenerated public key on the instance. Then use the SSH remote access utility along with the generateprivate key to access the instance. For more information, see your utility's documentation.
(back to top (p. 544))
Lambda Local Function Run Error: Cannot InstallSAM Local
Issue: After you try to run the local version of an AWS Lambda function in the AWS Cloud9 IDE, a dialogbox is displayed, stating that AWS Cloud9 is having trouble installing SAM Local. AWS Cloud9 needs SAMLocal to run local versions of AWS Lambda functions in the IDE. Until SAM Local is installed, you cannotrun local versions of Lambda functions in the IDE.
Cause: AWS Cloud9 can't find SAM Local at the expected path in the environment, which is ~/.c9/bin/sam. This is because SAM Local is not yet installed, or if it is installed, AWS Cloud9 can't find it at thatlocation.
Recommended solutions: You can wait for AWS Cloud9 to try to finish installing SAM Local, or you caninstall it yourself.
554

AWS Cloud9 User GuideIDE Warning: "This Environment is Running Low onMemory" or "This Environment Has High CPU Load"
To see how AWS Cloud9 is doing with attempting to install SAM Local, choose Window, Installer on themenu bar.
To install SAM Local yourself, run the following commands, one at a time in the following order, from aterminal session in the IDE.
npm install -g aws-sam-local # Use Node Package Manager (npm) to install SAM Local as a global package in the environment.ln -sfn $(which sam) ~/.c9/bin/sam # Create a symbolic link (a shortcut) from the path that AWS Cloud9 expects to where SAM Local is installed.
If, after running the previous commands, you're still having SAM Local install issues, try running thefollowing additional commands, one at a time in the following order, from a terminal session in the IDE.
npm uninstall -g aws-sam-local # Use npm to uninstall the globally-installed SAM Local from the environment.rm -rf $(which sam) # Remove the related symbolic link.pip install --user aws-sam-cli # Use pip to re-install the AWS SAM CLI from the context of the user (not globally).hash -r # Reset the bash cache (removes all current tracked aliases).sam –-version # Verify that your installation worked.
For more information, see the awslabs/aws-sam-cli repository on the GitHub website.
(back to top (p. 544))
IDE Warning: "This Environment is Running Lowon Memory" or "This Environment Has High CPULoad"
Issue: While the IDE is running, you see a message that contains the phrase "this environment is runninglow on memory" or "this environment has high CPU load."
Cause: The IDE might not have enough compute resources available to continue running without delaysor hangs.
Recommended solutions:
• Stop one or more running processes to free up available memory. To do this, on the menu bar in theIDE for the environment, choose Tools, Process List. For each process you want to stop, choose theprocess, and then choose Force Kill.
• Create a swap file in the environment. A swap file is a file in the environment that the operating systemcan use as virtual memory.
To confirm whether the environment is currently using swap memory, run the top command in aterminal session in the environment. If swap memory is being used, the output displays non-zero Swapmemory statistics (for example, Swap: 499996k total, 1280k used, 498716 free, 110672kcached). To stop showing real-time memory information, press Ctrl + C.
To create a swap file, you could run a command such as the following in the environment.
sudo fallocate --length 512MB /var/swapfile && sudo chmod 600 /var/swapfile && sudo mkswap /var/swapfile && echo '/var/swapfile swap swap defaults 0 0' | sudo tee -a /etc/fstab > /dev/null
555

AWS Cloud9 User GuidePreviewing a File Returns a 499 Error
The preceding command does the following:1. Creates a 512 MB file named swapfile in the /var directory.2. Changes access permissions for the swapfile file to read-write for the owner only.3. Sets up the swapfile file as a swap file.4. Writes information to the /etc/fstab file, which makes this swap file available whenever the
system reboots.
After you run the preceding command, to make this swap file available immediately instead of waitingfor a reboot, run the following command.
sudo swapon /var/swapfile
• Move or resize the environment to an instance or server with more compute resources. To moveor resize Amazon EC2 instances, see Moving an environment and resizing/encrypting Amazon EBSvolumes (p. 92). For other instance or server types, refer to your instance's or server's documentation.
(back to top (p. 544))
Previewing a File Returns a 499 ErrorIssue: When you try to use the AWS Cloud9 IDE to preview a file that contains a <script> elementcontaining the src attribute and with the type attribute set to module, a 499 error occurs and thescript doesn't run as expected.
Cause: File preview fetch requests in the AWS Cloud9 IDE require cookies to be sent by the web browserto authenticate. By default, web browsers send cookies for regular script requests, but not for modulescript requests, unless you add the crossorigin attribute.
Solution: Add the crossorigin attribute to the <script> element. For example, <scripttype="module" src="index.js" crossorigin></script>. Then save the changed file, and try topreview the it again.
(back to top (p. 544))
Environment Deletion Error: "One or moreenvironments failed to delete"
Issue: When you try to delete one or more environments in the AWS Cloud9 console, a message isdisplayed that reads "one or more environments failed to delete," and at least one of the environments isnot deleted.
Possible cause: AWS CloudFormation might have a problem deleting one or more of the environments.(AWS Cloud9 relies on AWS CloudFormation to create and delete environments.)
Recommended solution: Try using AWS CloudFormation to delete each of the undeleted environments,as follows.
1. Open the AWS CloudFormation console at https://console.aws.amazon.com/cloudformation.2. On the AWS navigation bar, choose the AWS Region for the environment.3. In the list of AWS CloudFormation stacks, select the entry where Stack name contains the undeleted
environment name and Status is DELETE_FAILED. For example, if the environment name is
556

AWS Cloud9 User GuideConsole Warning: "Switching to theminimal code completion engine..."
my-demo-environment, choose the stack that begins with the name aws-cloud9-my-demo-environment. (Choose the box or option next to the environment name, not the environment nameitself.)
4. Choose Actions, Delete Stack.5. If prompted, choose Yes, Delete.
The process of deleting a stack might take a few minutes.
If the stack disappears from the list, the environment is now deleted.
If the stack is still displays displayed with DELETE_FAILED after a few minutes, the environment is stillnot deleted. In this case, you can try to manually delete each of the failed stack's resources.
NoteManually deleting a failed stack's resources doesn't remove the stack itself from your AWSaccount.
To manually delete these resources, in the AWS CloudFormation console, choose the failed stack, andthen select the Resources section. Go to the console in AWS for each resource in this list, and then usethat console to manually delete the resource.
(back to top (p. 544))
Console Warning: "Switching to the minimal codecompletion engine..."
Issue: When working in the AWS Cloud9 console (for example, when opening the IDE or refreshingthe IDE's web page), you see this message: "One or more sessions or collaborators are active on thisenvironment. Switching to the minimal code completion engine to conserve memory." In correlation withthis message, the code-completion behavior might be slow or intermittent.
Cause: Running the code-completion engine takes memory and CPU cycles from the environment.Additionally, a separate code-completion engine is required for each collaborator and each additionalsession. To avoid using too many resources, especially on small instance sizes like t2.nano and t2.micro,AWS Cloud9 switches to the minimal code-completion engine.
Recommended solution: If you will be collaborating often and for long periods of time, choose a largerAmazon EC2 instance when creating your EC2 environment (or connect your SSH environment to aninstance with more capacity).
NoteChoosing a larger Amazon EC2 instance might result in additional charges to your AWS account.For more information, see Amazon EC2 Pricing.
(back to top (p. 544))
AWS Cloud9 Installer doesn't finish afterdisplaying: "Package Cloud9 IDE 1"
Issue: AWS Cloud9 is installed on your existing Amazon EC2 instance or on your own server as part of theprocess of creating an SSH development environment. The installation stalls after you see this messagein the AWS Cloud9 Installer dialog box: "Package Cloud9 IDE 1". If you choose Cancel, you see the
557

AWS Cloud9 User GuideVPC error for EC2-Classic accounts:
"Unable to access your environment"
following message: "Installation Failed." This error occurs when AWS Cloud9 packages can't be installedon the customer's SSH host.
Cause: An SSH host requires that you have Node.js installed. We currently support versions from Node.js0.6.16 to Node.js 12.x An installation error can occur if you have a version of Node.js on your host thatAWS Cloud9 doesn't support.
Recommended solution: Install a version of Node.js that AWS Cloud9 supports on your SSH host.
VPC error for EC2-Classic accounts: "Unable toaccess your environment"
Issue: EC2-Classic was introduced in the original release of Amazon EC2. If you're using an AWS accountthat was set up before December 4, 2013, this error might occur if you don't explicitly configure a virtualprivate cloud (Amazon VPC) and subnet when creating an AWS Cloud9 EC2 development environment.
If you accept the default VPC settings, the Amazon EC2 instance is launched into the EC2-Classic networkand not into a subnet of the default VPC. The following message is displayed when the creation of theenvironment fails:
Environment Error
Unable to access your environment
The environment creation failed with the error: The following resource(s) failed to create: [Instance]. .Rollback requested by user..
You can confirm that the error is caused by the EC2 instance not being in the default VPC. Use AWSCloudFormation to view the stack event history for the development environment.
1. Open the AWS CloudFormation console. For more information, see Logging in to the AWSCloudFormation console.
2. In the AWS CloudFormation console, choose Stacks.3. On the Stacks page, choose the name of the development environment that failed to create.4. On the Stack details page, choose the Events tab and check for the following entry:
Status: CREATE_FAILED
Status reason: The AssociatePublicIpAddress parameter is only supported by VPC launches. [...]
Cause: An AWS Cloud9 development environment must be associated with an Amazon VPC that meetsspecific VPC requirements. For accounts with EC2-Classic enabled, accepting the default network settingswhen creating an EC2 environment (p. 55) means that the required EC2 instance isn't launched into theVPC. Instead, the instance is launched into the EC2-Classic network.
Recommended solution: With an EC2-Classic account, you must select a VPC and subnet when creatingan EC2 environment (p. 55). On the Configure settings page, in the Network settings (advanced)section, select the VPC and subnet that you can launch your EC2 instance into.
558

AWS Cloud9 User Guide
Supported Browsers for AWS Cloud9The following table lists the supported browsers for AWS Cloud9.
Browser Versions
Google Chrome Latest three versions
Mozilla Firefox Latest three versions
Microsoft Edge Latest three versions
Apple Safari for macOS Latest two versions
559

AWS Cloud9 User GuideAWS Cloud9 Limits
Limits for AWS Cloud9The following tables list limits in AWS Cloud9 and related AWS services.
• AWS Cloud9 Limits (p. 560)• Related AWS Service Limits (p. 561)
AWS Cloud9 LimitsThe following table provides the default limits for AWS Cloud9 for an AWS account. Unless otherwisenoted, each limit is Region-specific.
To request an increase for a limit that is adjustable, do the following:
1. Sign in to AWS and open the Create case page on the AWS Support Center website.2. Select Service limit increase.3. Under Case classification, choose cloud9 from the Limit type list.4. Fill out the rest of the fields as appropriate. If the request is urgent, choose Phone as the method of
contact instead of Web.5. Choose Submit.
These increases are not granted immediately, so it might take a couple of days for your increase tobecome effective.
Resource Default Limit Adjustable
Maximum number of AWSCloud9 EC2 developmentenvironments
• 100 per user• 200 per account
Yes
Maximum number of SSHenvironments
• 100 per user• 200 per account
Yes
Maximum number of membersin an environment
The default maximum numberof members is equal to thememory of the instance for thatenvironment divided by 60 MB,with results rounded down. Forexample, an instance with 1 GiBof memory can have a maximumof 17 members (which is 1 GiBdivided by 60 MB, roundeddown).
If AWS Cloud9 cannot determinethe memory of an instance,it defaults to a maximum of8 users for each environmentassociated with that instance.
No1
560

AWS Cloud9 User GuideRelated AWS Service Limits
Resource Default Limit Adjustable
The absolute maximum numberof members for an environmentis 25.
Maximum editable file size 8 MB No
1 You can move an environment (p. 92) to attempt to increase the default maximum number ofmembers. However, the absolute maximum number of members for an environment is still 25.
Related AWS Service Limits
Maximum number of Amazon Elastic Block Store(Amazon EBS) volumes
5,000
For more information, see Amazon Elastic BlockStore (Amazon EBS) Limits in the Amazon WebServices General Reference.
Maximum number of AWS CloudFormation stacks 200
For more information, see AWS CloudFormationLimits in the AWS CloudFormation User Guide.
Amazon EC2 limits See Amazon Elastic Compute Cloud (AmazonEC2) Limits in the Amazon Web Services GeneralReference.
561

AWS Cloud9 User Guide
Document History for the AWSCloud9 User Guide
This topic contains a list of significant changes to the AWS Cloud9 User Guide. For notification aboutupdates to this documentation, you can subscribe to the RSS feed.
Recent Updates
The following table describes important changes to the AWS Cloud9 User Guide after March 2019.
update-history-change update-history-description update-history-date
Amazon EBS encryption (p. 95) New section explaining how toencrypt Amazon EBS volumesfor EC2 instances used byAWS Cloud9 developmentenvironments.
July 3, 2020
Added Region support to AWSCloud9 (p. 562)
AWS Cloud9 is now alsoavailable in the followingRegions: US West (N. California),Asia Pacific (Hong Kong), Europe(Paris), Middle East (Bahrain),and South America (São Paulo).For more information, see AWSCloud9 in the Amazon WebServices General Reference.
May 7, 2020
Security (p. 520) Security chapter added to theAWS Cloud9 User Guide.
April 30, 2020
Tags (p. 518) Use tags to help you controlaccess to AWS Cloud9 resourcesand help you manage billinginformation.
January 22, 2020
Added Region support to AWSCloud9 (p. 562)
AWS Cloud9 is now alsoavailable in the followingRegions: Asia Pacific (Mumbai),Asia Pacific (Seoul), AsiaPacific (Sydney), Canada(Central), Europe (London), andEurope (Stockholm). For moreinformation, see AWS Cloud9 inthe Amazon Web Services GeneralReference.
December 18, 2019
Updated: Troubleshooting,Cannot Open anEnvironment (p. 546)
Third-party cookies are nolonger needed to open the IDE.
November 6, 2019
Added: Troubleshooting, Third-party cookies disabled (p. 548)
Although third-party cookiesare no longer needed to openthe IDE, they are needed to use
November 6, 2019
562

AWS Cloud9 User Guide
the Application Preview or FilePreview features. Informationabout this behavior has beenadded to the Troubleshootingtopic.
DocumentOrganization (p. 562)
Organization changes wereapplied to the user guide toassist in navigation, especiallyfor first-time users.
August 15, 2019
AWS Cloud9 also availablein the Europe (Frankfurt)Region (p. 562)
AWS Cloud9 is now alsoavailable in the Europe(Frankfurt) Region. For moreinformation, see AWS Cloud9 inthe Amazon Web Services GeneralReference.
May 15, 2019
LAMP sample added (p. 562) Added a new sampledemonstrating how to useAWS Cloud9 with LAMP (Linux,Apache HTTP Server, MySQL,and PHP). For more information,see the LAMP Sample for AWSCloud9.
May 10, 2019
WordPress sampleadded (p. 562)
Added a new sampledemonstrating how to useAWS Cloud9 with WordPress.For more information, see theWordPress Sample for AWSCloud9.
April 19, 2019
AWS Cloud9 also availablein the Asia Pacific (Tokyo)Region (p. 562)
AWS Cloud9 is now alsoavailable in the Asia Pacific(Tokyo) Region. For moreinformation, see AWS Cloud9 inthe Amazon Web Services GeneralReference.
April 4, 2019
563

AWS Cloud9 User Guide
Information about supportfor Ubuntu Server in EC2environments added (p. 562)
Instructions for using the AWSCloud9 console to create AWSCloud9 EC2 developmentenvironments that connect toUbuntu Server were added. Formore information, see Creatingan EC2 Environment.
Note that currently you cannotuse code to create AWS Cloud9EC2 development environmentsthat connect to Ubuntu Server,for example by using the AWSCLI, AWS CloudFormation,the AWS SDKs, the Tools forWindows PowerShell, or theAWS Cloud9 API. Support forthese methods is expected in thefuture.
April 2, 2019
Earlier Updates
The following table describes important changes to the AWS Cloud9 User Guide before April 2019.
Change Description Date Changed
Getting started instructionsadded for students, educators,and enterprises
Instructions for getting startedwith AWS Cloud9 have beenexpanded to include stepsfor students, educators,and enterprises. For moreinformation, see Setting Up AWSCloud9 (p. 6).
February 7, 2019
AWS CloudTrail support added AWS CloudTrail now supportsAWS Cloud9. For moreinformation, see Logging AWSCloud9 API Calls with AWSCloudTrail (p. 509).
January 21, 2019
Shared VPCs support added AWS Cloud9 now supportsshared VPCs in Amazon VPC. Formore information, see AmazonVPC Requirements for AWSCloud9 (p. 469).
December 7, 2018
AWS RoboMaker integrationadded
AWS Cloud9 now supportsAWS RoboMaker, a service thatmakes it easy to develop, test,and deploy intelligent roboticsapplications at scale. For moreinformation, see Getting Startedwith AWS RoboMaker andDeveloping with AWS Cloud9 inthe AWS RoboMaker DeveloperGuide.
November 26, 2018
564

AWS Cloud9 User Guide
Change Description Date Changed
Information about additionalproductivity features forlanguage projects added
The AWS Cloud9 IDE nowprovides additional productivityfeatures for some languagesin the context of a languageproject. For more information,see Working with LanguageProjects in the AWS Cloud9Integrated DevelopmentEnvironment (IDE) (p. 156).
October 2, 2018
Go window added; Navigate andCommands windows removed
The Go window was addedto the AWS Cloud9 IDE forenvironments created on orafter October 2, 2018. This newwindow replaces the Navigateand Commands windows, whichwere both removed from theIDE for environments createdon or after October 2, 2018. Formore information, see Step 10:Go Window (p. 111) in Tour theIDE (p. 102).
October 2, 2018
AWS CDK sample added Added a new sampledemonstrating how to use AWSCloud9 with the AWS CloudDevelopment Kit (AWS CDK).For more information, see theAWS CDK Sample for AWSCloud9 (p. 379).
August 30, 2018
Information about SSHIP address restrictionsautomatically added to EC2environments added
For AWS Cloud9 EC2development environmentscreated on or after July 31 2018,AWS Cloud9 now automaticallyrestricts incoming SSH traffic tojust the IP address ranges thatAWS Cloud9 uses to connectover SSH. For more information,see Inbound SSH IP addressranges for AWS Cloud9 (p. 485).
July 31, 2018
Docker sample added Added new sampledemonstrating how to use AWSCloud9 with Docker. For moreinformation, see the DockerSample for AWS Cloud9 (p. 460).
June 19, 2018
Additional Lambda functiondeployment options added
Added information aboutadditional options for deployingAWS Lambda functions fromthe AWS Cloud9 IDE, dependingon how the Lambda functionwas originally created. For moreinformation, see Upload Codefor a Lambda Function (p. 314).
May 29, 2018
565

AWS Cloud9 User Guide
Change Description Date Changed
Samples added for Java, .NETCore, and TypeScript
Added new samplesdemonstrating how to useAWS Cloud9 with Java, .NETCore, and TypeScript. For moreinformation, see the JavaSample for AWS Cloud9 (p. 402),.NET Core Sample for AWSCloud9 (p. 425), and TypeScriptSample for AWS Cloud9 (p. 454).
May 29, 2018
Supported browsers list added Added information aboutsupported browsers for AWSCloud9. For more information,see Supported Browsers for AWSCloud9 (p. 559).
May 23, 2018
Lambda function tutorials added Added new tutorialsdemonstrating how to createLambda functions with AWSCloud9. For more information,see the AWS Lambda Tutorialfor AWS Cloud9 (p. 327) andAdvanced AWS Lambda Tutorialfor AWS Cloud9 (p. 344).
April 19, 2018
SSH IP traffic restrictioninformation added
Added information about how torestrict incoming traffic to justthe IP address ranges that AWSCloud9 uses to connect to hostsover SSH. For more information,see Inbound SSH IP addressranges for AWS Cloud9 (p. 485).
April 19, 2018
AWS Serverless ApplicationRepository information added
Added information about howto use the AWS ServerlessApplication Repositorywith AWS Cloud9. For moreinformation, see Create andDeploy Lambda Functions withthe AWS Serverless ApplicationRepository (p. 295).
April 19, 2018
Troubleshooters added forpreviewing applications andsharing running applications
Added new troubleshooters forpreviewing applications andsharing running applications.For more information, seeApplication Preview Tab Displaysan Error or is Blank (p. 550) andCannot Display Your RunningApplication Outside of theIDE (p. 551).
April 19, 2018
566

AWS Cloud9 User Guide
Change Description Date Changed
File Revision Historyinformation added
Added information abouthow to use the File RevisionHistory pane in the IDE. Formore information, see Workingwith File Revisions in the AWSCloud9 Integrated DevelopmentEnvironment (IDE) (p. 145).
April 19, 2018
Lambda Python functiondebugging information added
Added information about howto debug Lambda functionsthat use Python. For moreinformation, see Debug theLocal Version of a LambdaFunction or Its Related APIGateway API (p. 311).
March 22, 2018
Troubleshooter added foropening environments
Added a new troubleshooterfor opening AWS Cloud9development environments. Formore information, see CannotOpen an Environment (p. 546).
March 19, 2018
Troubleshooter added for AWSCloud9 Installer
Added a new troubleshooterfor the AWS Cloud9 Installer.For more information, see TheAWS Cloud9 Installer Hangs orFails (p. 547).
March 19, 2018
AWS CodePipeline informationadded
Added information abouthow to use AWS Cloud9 withAWS CodePipeline. For moreinformation, see Working withAWS CodePipeline in the AWSCloud9 Integrated DevelopmentEnvironment (IDE) (p. 324).
February 13, 2018
aws-shell information added Added information about how touse AWS Cloud9 with the aws-shell. For more information,see the AWS Command LineInterface and aws-shell Samplefor AWS Cloud9 (p. 354).
January 19, 2018
Documentation availability onGitHub added
This guide is now available onGitHub. You can also use GitHubto submit feedback and changerequests for this guide's content.For more information, choosethe Edit on GitHub icon in theguide's navigation bar, or seethe awsdocs/aws-cloud9-user-guide repository on the GitHubwebsite.
January 10, 2018
567

AWS Cloud9 User Guide
Change Description Date Changed
Kindle format availability This guide is now available inAmazon Kindle format. Formore information, choosethe Open Kindle icon in theguide's navigation bar, or seeAWS Cloud9: User Guide KindleEdition on the Amazon website.
January 2, 2018
Amazon Lightsail informationadded
Added information about howto use AWS Cloud9 with AmazonLightsail. For more information,see Working with AmazonLightsail Instances in the AWSCloud9 Integrated DevelopmentEnvironment (IDE) (p. 278).
December 19, 2017
Added environment settingsdescriptions for AWS
Added descriptions of specificAWS settings for AWS Cloud9development environments.For more information, seeWorking with AWS Projectand User Settings in the AWSCloud9 Integrated DevelopmentEnvironment (IDE) (p. 174).
December 7, 2017
Getting started instructionsadded for AWS account rootusers and advanced setup stepsfor teams
Added setup steps for usingAWS Cloud9 with an AWSaccount root user. Addedadvanced setup steps for usingAWS Cloud9 with teams. Formore information, see SettingUp AWS Cloud9 (p. 6).
December 5, 2017
Coverage expanded forenvironment requirements
Expanded coverage ofrequirements for an AmazonEC2 instance or your ownserver to connect to an AWSCloud9 SSH developmentenvironment. For moreinformation, see AWS Cloud9SSH Development Environmenthost requirements (p. 481).
December 4, 2017
Initial documentation release This is the initial release of theAWS Cloud9 User Guide.
November 30, 2017
568