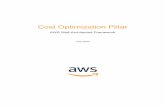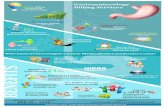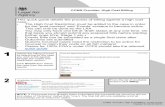AWS Billing and Cost Management - User Guide
Transcript of AWS Billing and Cost Management - User Guide

AWS Billing andCost Management
User Guide
Version 2.0

AWS Billing and Cost Management User Guide
AWS Billing and Cost Management: User GuideCopyright © 2018 Amazon Web Services, Inc. and/or its affiliates. All rights reserved.
Amazon's trademarks and trade dress may not be used in connection with any product or service that is not Amazon's, in any mannerthat is likely to cause confusion among customers, or in any manner that disparages or discredits Amazon. All other trademarks notowned by Amazon are the property of their respective owners, who may or may not be affiliated with, connected to, or sponsored byAmazon.

AWS Billing and Cost Management User Guide
Table of ContentsWhat Is AWS Billing and Cost Management? .... . . . . . . . . . . . . . . . . . . . . . . . . . . . . . . . . . . . . . . . . . . . . . . . . . . . . . . . . . . . . . . . . . . . . . . . . . . . . . . . . . . . . . . 1
Features in Billing and Cost Management .... . . . . . . . . . . . . . . . . . . . . . . . . . . . . . . . . . . . . . . . . . . . . . . . . . . . . . . . . . . . . . . . . . . . . . . . . . . . . . . . . . . 1Are You a First-Time Billing User? ... . . . . . . . . . . . . . . . . . . . . . . . . . . . . . . . . . . . . . . . . . . . . . . . . . . . . . . . . . . . . . . . . . . . . . . . . . . . . . . . . . . . . . . . . . . . . . 2Related Services .... . . . . . . . . . . . . . . . . . . . . . . . . . . . . . . . . . . . . . . . . . . . . . . . . . . . . . . . . . . . . . . . . . . . . . . . . . . . . . . . . . . . . . . . . . . . . . . . . . . . . . . . . . . . . . . . . . . . . . 2
Getting Started .... . . . . . . . . . . . . . . . . . . . . . . . . . . . . . . . . . . . . . . . . . . . . . . . . . . . . . . . . . . . . . . . . . . . . . . . . . . . . . . . . . . . . . . . . . . . . . . . . . . . . . . . . . . . . . . . . . . . . . . . . . . . . . . 4Step 1: Review Your Usage .... . . . . . . . . . . . . . . . . . . . . . . . . . . . . . . . . . . . . . . . . . . . . . . . . . . . . . . . . . . . . . . . . . . . . . . . . . . . . . . . . . . . . . . . . . . . . . . . . . . . . . . 4Step 2: Turn on Reports ... . . . . . . . . . . . . . . . . . . . . . . . . . . . . . . . . . . . . . . . . . . . . . . . . . . . . . . . . . . . . . . . . . . . . . . . . . . . . . . . . . . . . . . . . . . . . . . . . . . . . . . . . . . . 4Step 3: Download or Print Your Bill .. . . . . . . . . . . . . . . . . . . . . . . . . . . . . . . . . . . . . . . . . . . . . . . . . . . . . . . . . . . . . . . . . . . . . . . . . . . . . . . . . . . . . . . . . . . . . 6Step 4: Set Up Alerts to Monitor Charges to Your Account .... . . . . . . . . . . . . . . . . . . . . . . . . . . . . . . . . . . . . . . . . . . . . . . . . . . . . . . . . . . . 6Step 5: Get Answers to Questions About Your Bill .. . . . . . . . . . . . . . . . . . . . . . . . . . . . . . . . . . . . . . . . . . . . . . . . . . . . . . . . . . . . . . . . . . . . . . . . . 8Where Do I Go from Here? .... . . . . . . . . . . . . . . . . . . . . . . . . . . . . . . . . . . . . . . . . . . . . . . . . . . . . . . . . . . . . . . . . . . . . . . . . . . . . . . . . . . . . . . . . . . . . . . . . . . . . . 8
Using the Free Tier ... . . . . . . . . . . . . . . . . . . . . . . . . . . . . . . . . . . . . . . . . . . . . . . . . . . . . . . . . . . . . . . . . . . . . . . . . . . . . . . . . . . . . . . . . . . . . . . . . . . . . . . . . . . . . . . . . . . . . . . . . . . 9Eligibility for the Free Tier ... . . . . . . . . . . . . . . . . . . . . . . . . . . . . . . . . . . . . . . . . . . . . . . . . . . . . . . . . . . . . . . . . . . . . . . . . . . . . . . . . . . . . . . . . . . . . . . . . . . . . . . . 9Free Tier Limits ... . . . . . . . . . . . . . . . . . . . . . . . . . . . . . . . . . . . . . . . . . . . . . . . . . . . . . . . . . . . . . . . . . . . . . . . . . . . . . . . . . . . . . . . . . . . . . . . . . . . . . . . . . . . . . . . . . . . . . 10
Hourly Usage in the Free Tier ... . . . . . . . . . . . . . . . . . . . . . . . . . . . . . . . . . . . . . . . . . . . . . . . . . . . . . . . . . . . . . . . . . . . . . . . . . . . . . . . . . . . . . . . . . 10Amazon Machine Images .... . . . . . . . . . . . . . . . . . . . . . . . . . . . . . . . . . . . . . . . . . . . . . . . . . . . . . . . . . . . . . . . . . . . . . . . . . . . . . . . . . . . . . . . . . . . . . . . 11
Tracking Your AWS Free Tier Usage .... . . . . . . . . . . . . . . . . . . . . . . . . . . . . . . . . . . . . . . . . . . . . . . . . . . . . . . . . . . . . . . . . . . . . . . . . . . . . . . . . . . . . . . . . 11AWS Free Tier Usage Alerts Using AWS Budgets .... . . . . . . . . . . . . . . . . . . . . . . . . . . . . . . . . . . . . . . . . . . . . . . . . . . . . . . . . . . . . . . . 11Top Free Tier Services Table .... . . . . . . . . . . . . . . . . . . . . . . . . . . . . . . . . . . . . . . . . . . . . . . . . . . . . . . . . . . . . . . . . . . . . . . . . . . . . . . . . . . . . . . . . . . 12
Viewing Your Bill .. . . . . . . . . . . . . . . . . . . . . . . . . . . . . . . . . . . . . . . . . . . . . . . . . . . . . . . . . . . . . . . . . . . . . . . . . . . . . . . . . . . . . . . . . . . . . . . . . . . . . . . . . . . . . . . . . . . . . . . . . . . . . 14Viewing Your Monthly Charges .... . . . . . . . . . . . . . . . . . . . . . . . . . . . . . . . . . . . . . . . . . . . . . . . . . . . . . . . . . . . . . . . . . . . . . . . . . . . . . . . . . . . . . . . . . . . . . . 14Getting an Invoice Emailed to You .... . . . . . . . . . . . . . . . . . . . . . . . . . . . . . . . . . . . . . . . . . . . . . . . . . . . . . . . . . . . . . . . . . . . . . . . . . . . . . . . . . . . . . . . . . . 15
Billing Reports ... . . . . . . . . . . . . . . . . . . . . . . . . . . . . . . . . . . . . . . . . . . . . . . . . . . . . . . . . . . . . . . . . . . . . . . . . . . . . . . . . . . . . . . . . . . . . . . . . . . . . . . . . . . . . . . . . . . . . . . . . . . . . . . 16Cost and Usage Report ... . . . . . . . . . . . . . . . . . . . . . . . . . . . . . . . . . . . . . . . . . . . . . . . . . . . . . . . . . . . . . . . . . . . . . . . . . . . . . . . . . . . . . . . . . . . . . . . . . . . . . . . . . . 16
Getting Started .... . . . . . . . . . . . . . . . . . . . . . . . . . . . . . . . . . . . . . . . . . . . . . . . . . . . . . . . . . . . . . . . . . . . . . . . . . . . . . . . . . . . . . . . . . . . . . . . . . . . . . . . . . . . . 17Report Details ... . . . . . . . . . . . . . . . . . . . . . . . . . . . . . . . . . . . . . . . . . . . . . . . . . . . . . . . . . . . . . . . . . . . . . . . . . . . . . . . . . . . . . . . . . . . . . . . . . . . . . . . . . . . . . . . 21Reserved Instances .... . . . . . . . . . . . . . . . . . . . . . . . . . . . . . . . . . . . . . . . . . . . . . . . . . . . . . . . . . . . . . . . . . . . . . . . . . . . . . . . . . . . . . . . . . . . . . . . . . . . . . . . 28
Other Reports ... . . . . . . . . . . . . . . . . . . . . . . . . . . . . . . . . . . . . . . . . . . . . . . . . . . . . . . . . . . . . . . . . . . . . . . . . . . . . . . . . . . . . . . . . . . . . . . . . . . . . . . . . . . . . . . . . . . . . . . . 32Detailed Billing Report ... . . . . . . . . . . . . . . . . . . . . . . . . . . . . . . . . . . . . . . . . . . . . . . . . . . . . . . . . . . . . . . . . . . . . . . . . . . . . . . . . . . . . . . . . . . . . . . . . . . . 32Detailed Billing Report with Resources and Tags .... . . . . . . . . . . . . . . . . . . . . . . . . . . . . . . . . . . . . . . . . . . . . . . . . . . . . . . . . . . . . . . . 32Monthly Report ... . . . . . . . . . . . . . . . . . . . . . . . . . . . . . . . . . . . . . . . . . . . . . . . . . . . . . . . . . . . . . . . . . . . . . . . . . . . . . . . . . . . . . . . . . . . . . . . . . . . . . . . . . . . . . 33Monthly Cost Allocation Report ... . . . . . . . . . . . . . . . . . . . . . . . . . . . . . . . . . . . . . . . . . . . . . . . . . . . . . . . . . . . . . . . . . . . . . . . . . . . . . . . . . . . . . . 33Amazon EC2 Usage and Reserved Instance Utilization Reports ... . . . . . . . . . . . . . . . . . . . . . . . . . . . . . . . . . . . . . . . . . . . . 33AWS Usage Reports ... . . . . . . . . . . . . . . . . . . . . . . . . . . . . . . . . . . . . . . . . . . . . . . . . . . . . . . . . . . . . . . . . . . . . . . . . . . . . . . . . . . . . . . . . . . . . . . . . . . . . . . . 34
Monitoring Your Usage and Costs ... . . . . . . . . . . . . . . . . . . . . . . . . . . . . . . . . . . . . . . . . . . . . . . . . . . . . . . . . . . . . . . . . . . . . . . . . . . . . . . . . . . . . . . . . . . . . . . . . . . . . 35Reading Your Dashboard Graphs .... . . . . . . . . . . . . . . . . . . . . . . . . . . . . . . . . . . . . . . . . . . . . . . . . . . . . . . . . . . . . . . . . . . . . . . . . . . . . . . . . . . . . . . . . . . . . 35
Opening the Billing and Cost Management Console and Dashboard .... . . . . . . . . . . . . . . . . . . . . . . . . . . . . . . . . . . . . 36Analyzing Your Costs with Cost Explorer ... . . . . . . . . . . . . . . . . . . . . . . . . . . . . . . . . . . . . . . . . . . . . . . . . . . . . . . . . . . . . . . . . . . . . . . . . . . . . . . . . . . 36
Enabling Cost Explorer ... . . . . . . . . . . . . . . . . . . . . . . . . . . . . . . . . . . . . . . . . . . . . . . . . . . . . . . . . . . . . . . . . . . . . . . . . . . . . . . . . . . . . . . . . . . . . . . . . . . . 37Starting Cost Explorer ... . . . . . . . . . . . . . . . . . . . . . . . . . . . . . . . . . . . . . . . . . . . . . . . . . . . . . . . . . . . . . . . . . . . . . . . . . . . . . . . . . . . . . . . . . . . . . . . . . . . . 38Choosing Time Ranges .... . . . . . . . . . . . . . . . . . . . . . . . . . . . . . . . . . . . . . . . . . . . . . . . . . . . . . . . . . . . . . . . . . . . . . . . . . . . . . . . . . . . . . . . . . . . . . . . . . . 38Forecasting .... . . . . . . . . . . . . . . . . . . . . . . . . . . . . . . . . . . . . . . . . . . . . . . . . . . . . . . . . . . . . . . . . . . . . . . . . . . . . . . . . . . . . . . . . . . . . . . . . . . . . . . . . . . . . . . . . . . 40Selecting a Style .... . . . . . . . . . . . . . . . . . . . . . . . . . . . . . . . . . . . . . . . . . . . . . . . . . . . . . . . . . . . . . . . . . . . . . . . . . . . . . . . . . . . . . . . . . . . . . . . . . . . . . . . . . . 40Filtering Data .... . . . . . . . . . . . . . . . . . . . . . . . . . . . . . . . . . . . . . . . . . . . . . . . . . . . . . . . . . . . . . . . . . . . . . . . . . . . . . . . . . . . . . . . . . . . . . . . . . . . . . . . . . . . . . . . 40Grouping Data .... . . . . . . . . . . . . . . . . . . . . . . . . . . . . . . . . . . . . . . . . . . . . . . . . . . . . . . . . . . . . . . . . . . . . . . . . . . . . . . . . . . . . . . . . . . . . . . . . . . . . . . . . . . . . . 46Choosing Advanced Options .... . . . . . . . . . . . . . . . . . . . . . . . . . . . . . . . . . . . . . . . . . . . . . . . . . . . . . . . . . . . . . . . . . . . . . . . . . . . . . . . . . . . . . . . . . . 46Using Preconfigured Reports ... . . . . . . . . . . . . . . . . . . . . . . . . . . . . . . . . . . . . . . . . . . . . . . . . . . . . . . . . . . . . . . . . . . . . . . . . . . . . . . . . . . . . . . . . . . . 48Creating Custom Reports ... . . . . . . . . . . . . . . . . . . . . . . . . . . . . . . . . . . . . . . . . . . . . . . . . . . . . . . . . . . . . . . . . . . . . . . . . . . . . . . . . . . . . . . . . . . . . . . . 49Reading the Cost Explorer Chart ... . . . . . . . . . . . . . . . . . . . . . . . . . . . . . . . . . . . . . . . . . . . . . . . . . . . . . . . . . . . . . . . . . . . . . . . . . . . . . . . . . . . . . 51Reading the Cost Explorer Data Table .... . . . . . . . . . . . . . . . . . . . . . . . . . . . . . . . . . . . . . . . . . . . . . . . . . . . . . . . . . . . . . . . . . . . . . . . . . . . . . 51Downloading the CSV .... . . . . . . . . . . . . . . . . . . . . . . . . . . . . . . . . . . . . . . . . . . . . . . . . . . . . . . . . . . . . . . . . . . . . . . . . . . . . . . . . . . . . . . . . . . . . . . . . . . . 52Saving Your Configuration .... . . . . . . . . . . . . . . . . . . . . . . . . . . . . . . . . . . . . . . . . . . . . . . . . . . . . . . . . . . . . . . . . . . . . . . . . . . . . . . . . . . . . . . . . . . . . . 52Managing Your Cost Explorer Reports ... . . . . . . . . . . . . . . . . . . . . . . . . . . . . . . . . . . . . . . . . . . . . . . . . . . . . . . . . . . . . . . . . . . . . . . . . . . . . . . 52Using the AWS Cost Explorer API ... . . . . . . . . . . . . . . . . . . . . . . . . . . . . . . . . . . . . . . . . . . . . . . . . . . . . . . . . . . . . . . . . . . . . . . . . . . . . . . . . . . . . 54
Version 2.0iii

AWS Billing and Cost Management User Guide
Controlling Access for Cost Explorer ... . . . . . . . . . . . . . . . . . . . . . . . . . . . . . . . . . . . . . . . . . . . . . . . . . . . . . . . . . . . . . . . . . . . . . . . . . . . . . . . . 55Getting Reserved Instance Recommendations .... . . . . . . . . . . . . . . . . . . . . . . . . . . . . . . . . . . . . . . . . . . . . . . . . . . . . . . . . . . . . . . . . . . . . . . . . . . 55
RI Recommendations for Size-Flexible RIs ... . . . . . . . . . . . . . . . . . . . . . . . . . . . . . . . . . . . . . . . . . . . . . . . . . . . . . . . . . . . . . . . . . . . . . . . . . 56Viewing the Cost Explorer RI Recommendations .... . . . . . . . . . . . . . . . . . . . . . . . . . . . . . . . . . . . . . . . . . . . . . . . . . . . . . . . . . . . . . . . 56Reading the Cost Explorer RI Recommendations .... . . . . . . . . . . . . . . . . . . . . . . . . . . . . . . . . . . . . . . . . . . . . . . . . . . . . . . . . . . . . . . . 57Modifying Your RI Recommendations .... . . . . . . . . . . . . . . . . . . . . . . . . . . . . . . . . . . . . . . . . . . . . . . . . . . . . . . . . . . . . . . . . . . . . . . . . . . . . . . 58Saving Your RI Recommendations .... . . . . . . . . . . . . . . . . . . . . . . . . . . . . . . . . . . . . . . . . . . . . . . . . . . . . . . . . . . . . . . . . . . . . . . . . . . . . . . . . . . . 58Using Your RI Recommendations .... . . . . . . . . . . . . . . . . . . . . . . . . . . . . . . . . . . . . . . . . . . . . . . . . . . . . . . . . . . . . . . . . . . . . . . . . . . . . . . . . . . . . 58
Monitoring Charges with Alerts and Notifications .... . . . . . . . . . . . . . . . . . . . . . . . . . . . . . . . . . . . . . . . . . . . . . . . . . . . . . . . . . . . . . . . . . . . . . 59Managing Your Costs with Budgets .... . . . . . . . . . . . . . . . . . . . . . . . . . . . . . . . . . . . . . . . . . . . . . . . . . . . . . . . . . . . . . . . . . . . . . . . . . . . . . . . . . . . . . . . . . 60
Creating a Budget .... . . . . . . . . . . . . . . . . . . . . . . . . . . . . . . . . . . . . . . . . . . . . . . . . . . . . . . . . . . . . . . . . . . . . . . . . . . . . . . . . . . . . . . . . . . . . . . . . . . . . . . . . 61Viewing Your Budgets .... . . . . . . . . . . . . . . . . . . . . . . . . . . . . . . . . . . . . . . . . . . . . . . . . . . . . . . . . . . . . . . . . . . . . . . . . . . . . . . . . . . . . . . . . . . . . . . . . . . . 64Editing a Budget .... . . . . . . . . . . . . . . . . . . . . . . . . . . . . . . . . . . . . . . . . . . . . . . . . . . . . . . . . . . . . . . . . . . . . . . . . . . . . . . . . . . . . . . . . . . . . . . . . . . . . . . . . . . 65Downloading a Budget .... . . . . . . . . . . . . . . . . . . . . . . . . . . . . . . . . . . . . . . . . . . . . . . . . . . . . . . . . . . . . . . . . . . . . . . . . . . . . . . . . . . . . . . . . . . . . . . . . . . 65Copying a Budget .... . . . . . . . . . . . . . . . . . . . . . . . . . . . . . . . . . . . . . . . . . . . . . . . . . . . . . . . . . . . . . . . . . . . . . . . . . . . . . . . . . . . . . . . . . . . . . . . . . . . . . . . . . 65Deleting a Budget .... . . . . . . . . . . . . . . . . . . . . . . . . . . . . . . . . . . . . . . . . . . . . . . . . . . . . . . . . . . . . . . . . . . . . . . . . . . . . . . . . . . . . . . . . . . . . . . . . . . . . . . . . 66Creating an Amazon SNS Topic for Budget Notifications .... . . . . . . . . . . . . . . . . . . . . . . . . . . . . . . . . . . . . . . . . . . . . . . . . . . . . 66
Using Cost Allocation Tags .... . . . . . . . . . . . . . . . . . . . . . . . . . . . . . . . . . . . . . . . . . . . . . . . . . . . . . . . . . . . . . . . . . . . . . . . . . . . . . . . . . . . . . . . . . . . . . . . . . . . . 67AWS-Generated Cost Allocation Tags .... . . . . . . . . . . . . . . . . . . . . . . . . . . . . . . . . . . . . . . . . . . . . . . . . . . . . . . . . . . . . . . . . . . . . . . . . . . . . . . 69User-Defined Cost Allocation Tags .... . . . . . . . . . . . . . . . . . . . . . . . . . . . . . . . . . . . . . . . . . . . . . . . . . . . . . . . . . . . . . . . . . . . . . . . . . . . . . . . . . . 72Monthly Cost Allocation Report ... . . . . . . . . . . . . . . . . . . . . . . . . . . . . . . . . . . . . . . . . . . . . . . . . . . . . . . . . . . . . . . . . . . . . . . . . . . . . . . . . . . . . . . 76
Using the AWS Price List API ... . . . . . . . . . . . . . . . . . . . . . . . . . . . . . . . . . . . . . . . . . . . . . . . . . . . . . . . . . . . . . . . . . . . . . . . . . . . . . . . . . . . . . . . . . . . . . . . . . . 80Using the Query API ... . . . . . . . . . . . . . . . . . . . . . . . . . . . . . . . . . . . . . . . . . . . . . . . . . . . . . . . . . . . . . . . . . . . . . . . . . . . . . . . . . . . . . . . . . . . . . . . . . . . . . . 80Using the Bulk API ... . . . . . . . . . . . . . . . . . . . . . . . . . . . . . . . . . . . . . . . . . . . . . . . . . . . . . . . . . . . . . . . . . . . . . . . . . . . . . . . . . . . . . . . . . . . . . . . . . . . . . . . . 81Setting Up Notifications .... . . . . . . . . . . . . . . . . . . . . . . . . . . . . . . . . . . . . . . . . . . . . . . . . . . . . . . . . . . . . . . . . . . . . . . . . . . . . . . . . . . . . . . . . . . . . . . . . 87
Avoiding Unexpected Charges .... . . . . . . . . . . . . . . . . . . . . . . . . . . . . . . . . . . . . . . . . . . . . . . . . . . . . . . . . . . . . . . . . . . . . . . . . . . . . . . . . . . . . . . . . . . . . . . . . 88Usage Exceeds Free Tier ... . . . . . . . . . . . . . . . . . . . . . . . . . . . . . . . . . . . . . . . . . . . . . . . . . . . . . . . . . . . . . . . . . . . . . . . . . . . . . . . . . . . . . . . . . . . . . . . . . 88AWS Free Tier Expired .... . . . . . . . . . . . . . . . . . . . . . . . . . . . . . . . . . . . . . . . . . . . . . . . . . . . . . . . . . . . . . . . . . . . . . . . . . . . . . . . . . . . . . . . . . . . . . . . . . . . 89Bill Received After Account Closure .... . . . . . . . . . . . . . . . . . . . . . . . . . . . . . . . . . . . . . . . . . . . . . . . . . . . . . . . . . . . . . . . . . . . . . . . . . . . . . . . . 89Elastic Beanstalk Environments .... . . . . . . . . . . . . . . . . . . . . . . . . . . . . . . . . . . . . . . . . . . . . . . . . . . . . . . . . . . . . . . . . . . . . . . . . . . . . . . . . . . . . . . 89Elastic Load Balancing (ELB) ... . . . . . . . . . . . . . . . . . . . . . . . . . . . . . . . . . . . . . . . . . . . . . . . . . . . . . . . . . . . . . . . . . . . . . . . . . . . . . . . . . . . . . . . . . . . 89Services Started in AWS OpsWorks .... . . . . . . . . . . . . . . . . . . . . . . . . . . . . . . . . . . . . . . . . . . . . . . . . . . . . . . . . . . . . . . . . . . . . . . . . . . . . . . . . . 89Amazon EC2 Instances .... . . . . . . . . . . . . . . . . . . . . . . . . . . . . . . . . . . . . . . . . . . . . . . . . . . . . . . . . . . . . . . . . . . . . . . . . . . . . . . . . . . . . . . . . . . . . . . . . . . 89Amazon Elastic Block Store Volumes and Snapshots .... . . . . . . . . . . . . . . . . . . . . . . . . . . . . . . . . . . . . . . . . . . . . . . . . . . . . . . . . . 90Elastic IP Addresses .... . . . . . . . . . . . . . . . . . . . . . . . . . . . . . . . . . . . . . . . . . . . . . . . . . . . . . . . . . . . . . . . . . . . . . . . . . . . . . . . . . . . . . . . . . . . . . . . . . . . . . . 90Services Launched by Other Services .... . . . . . . . . . . . . . . . . . . . . . . . . . . . . . . . . . . . . . . . . . . . . . . . . . . . . . . . . . . . . . . . . . . . . . . . . . . . . . . 91Storage Services .... . . . . . . . . . . . . . . . . . . . . . . . . . . . . . . . . . . . . . . . . . . . . . . . . . . . . . . . . . . . . . . . . . . . . . . . . . . . . . . . . . . . . . . . . . . . . . . . . . . . . . . . . . . . 91
Managing Your Account .... . . . . . . . . . . . . . . . . . . . . . . . . . . . . . . . . . . . . . . . . . . . . . . . . . . . . . . . . . . . . . . . . . . . . . . . . . . . . . . . . . . . . . . . . . . . . . . . . . . . . . . . . . . . . . . . . 92Managing an AWS Account .... . . . . . . . . . . . . . . . . . . . . . . . . . . . . . . . . . . . . . . . . . . . . . . . . . . . . . . . . . . . . . . . . . . . . . . . . . . . . . . . . . . . . . . . . . . . . . . . . . . . . 92Managing an Account in India .... . . . . . . . . . . . . . . . . . . . . . . . . . . . . . . . . . . . . . . . . . . . . . . . . . . . . . . . . . . . . . . . . . . . . . . . . . . . . . . . . . . . . . . . . . . . . . . . . 93
Determining Which Company Your Account Is With .... . . . . . . . . . . . . . . . . . . . . . . . . . . . . . . . . . . . . . . . . . . . . . . . . . . . . . . . . . . 93Signing Up for AISPL .... . . . . . . . . . . . . . . . . . . . . . . . . . . . . . . . . . . . . . . . . . . . . . . . . . . . . . . . . . . . . . . . . . . . . . . . . . . . . . . . . . . . . . . . . . . . . . . . . . . . . 94Managing Your AISPL Account .... . . . . . . . . . . . . . . . . . . . . . . . . . . . . . . . . . . . . . . . . . . . . . . . . . . . . . . . . . . . . . . . . . . . . . . . . . . . . . . . . . . . . . . . 94Switching to AISPL FAQ ..... . . . . . . . . . . . . . . . . . . . . . . . . . . . . . . . . . . . . . . . . . . . . . . . . . . . . . . . . . . . . . . . . . . . . . . . . . . . . . . . . . . . . . . . . . . . . . . . 96
Closing an Account .... . . . . . . . . . . . . . . . . . . . . . . . . . . . . . . . . . . . . . . . . . . . . . . . . . . . . . . . . . . . . . . . . . . . . . . . . . . . . . . . . . . . . . . . . . . . . . . . . . . . . . . . . . . . . . 101Managing Your Payments .... . . . . . . . . . . . . . . . . . . . . . . . . . . . . . . . . . . . . . . . . . . . . . . . . . . . . . . . . . . . . . . . . . . . . . . . . . . . . . . . . . . . . . . . . . . . . . . . . . . . . . . . . . . . . 103
Managing Your AWS Payments .... . . . . . . . . . . . . . . . . . . . . . . . . . . . . . . . . . . . . . . . . . . . . . . . . . . . . . . . . . . . . . . . . . . . . . . . . . . . . . . . . . . . . . . . . . . . . . 103Managing Your Payments in India .... . . . . . . . . . . . . . . . . . . . . . . . . . . . . . . . . . . . . . . . . . . . . . . . . . . . . . . . . . . . . . . . . . . . . . . . . . . . . . . . . . . . . . . . . . 104
Controlling Access .... . . . . . . . . . . . . . . . . . . . . . . . . . . . . . . . . . . . . . . . . . . . . . . . . . . . . . . . . . . . . . . . . . . . . . . . . . . . . . . . . . . . . . . . . . . . . . . . . . . . . . . . . . . . . . . . . . . . . . . 107Granting Access to Your Billing Information and Tools ... . . . . . . . . . . . . . . . . . . . . . . . . . . . . . . . . . . . . . . . . . . . . . . . . . . . . . . . . . . . . . . 107
Activating Access to the Billing and Cost Management Console .... . . . . . . . . . . . . . . . . . . . . . . . . . . . . . . . . . . . . . . . . . 107Billing and Cost Management Permissions Reference .... . . . . . . . . . . . . . . . . . . . . . . . . . . . . . . . . . . . . . . . . . . . . . . . . . . . . . . . . . . . . . . 108
User Types and Billing Permissions .... . . . . . . . . . . . . . . . . . . . . . . . . . . . . . . . . . . . . . . . . . . . . . . . . . . . . . . . . . . . . . . . . . . . . . . . . . . . . . . . 108Billing Permissions Descriptions .... . . . . . . . . . . . . . . . . . . . . . . . . . . . . . . . . . . . . . . . . . . . . . . . . . . . . . . . . . . . . . . . . . . . . . . . . . . . . . . . . . . . . 110Billing and Cost Management Policy Examples .... . . . . . . . . . . . . . . . . . . . . . . . . . . . . . . . . . . . . . . . . . . . . . . . . . . . . . . . . . . . . . . . 112
Consolidated Billing for Organizations .... . . . . . . . . . . . . . . . . . . . . . . . . . . . . . . . . . . . . . . . . . . . . . . . . . . . . . . . . . . . . . . . . . . . . . . . . . . . . . . . . . . . . . . . . . . 119Consolidated Billing Process .... . . . . . . . . . . . . . . . . . . . . . . . . . . . . . . . . . . . . . . . . . . . . . . . . . . . . . . . . . . . . . . . . . . . . . . . . . . . . . . . . . . . . . . . . . . . . . . . . . 120
Version 2.0iv

AWS Billing and Cost Management User Guide
Consolidated Billing in India .... . . . . . . . . . . . . . . . . . . . . . . . . . . . . . . . . . . . . . . . . . . . . . . . . . . . . . . . . . . . . . . . . . . . . . . . . . . . . . . . . . . . . . . . . . . . . . . . . 121Effective Billing Date .... . . . . . . . . . . . . . . . . . . . . . . . . . . . . . . . . . . . . . . . . . . . . . . . . . . . . . . . . . . . . . . . . . . . . . . . . . . . . . . . . . . . . . . . . . . . . . . . . . . . . . . . . . . 121Billing and Account Activity ... . . . . . . . . . . . . . . . . . . . . . . . . . . . . . . . . . . . . . . . . . . . . . . . . . . . . . . . . . . . . . . . . . . . . . . . . . . . . . . . . . . . . . . . . . . . . . . . . . . 121Volume Discounts .... . . . . . . . . . . . . . . . . . . . . . . . . . . . . . . . . . . . . . . . . . . . . . . . . . . . . . . . . . . . . . . . . . . . . . . . . . . . . . . . . . . . . . . . . . . . . . . . . . . . . . . . . . . . . . . . 122
AWS Free Tier for Organizations .... . . . . . . . . . . . . . . . . . . . . . . . . . . . . . . . . . . . . . . . . . . . . . . . . . . . . . . . . . . . . . . . . . . . . . . . . . . . . . . . . . . . 122Credits ... . . . . . . . . . . . . . . . . . . . . . . . . . . . . . . . . . . . . . . . . . . . . . . . . . . . . . . . . . . . . . . . . . . . . . . . . . . . . . . . . . . . . . . . . . . . . . . . . . . . . . . . . . . . . . . . . . . . . . . . . . . . . . . . 123Reserved Instances .... . . . . . . . . . . . . . . . . . . . . . . . . . . . . . . . . . . . . . . . . . . . . . . . . . . . . . . . . . . . . . . . . . . . . . . . . . . . . . . . . . . . . . . . . . . . . . . . . . . . . . . . . . . . . . 124
Billing Examples for Specific Services .... . . . . . . . . . . . . . . . . . . . . . . . . . . . . . . . . . . . . . . . . . . . . . . . . . . . . . . . . . . . . . . . . . . . . . . . . . . . . 124Turning Off Reserved Instance Sharing .... . . . . . . . . . . . . . . . . . . . . . . . . . . . . . . . . . . . . . . . . . . . . . . . . . . . . . . . . . . . . . . . . . . . . . . . . . . 125
Understanding Consolidated Bills ... . . . . . . . . . . . . . . . . . . . . . . . . . . . . . . . . . . . . . . . . . . . . . . . . . . . . . . . . . . . . . . . . . . . . . . . . . . . . . . . . . . . . . . . . . . 126Pricing Tiers ... . . . . . . . . . . . . . . . . . . . . . . . . . . . . . . . . . . . . . . . . . . . . . . . . . . . . . . . . . . . . . . . . . . . . . . . . . . . . . . . . . . . . . . . . . . . . . . . . . . . . . . . . . . . . . . . . 126Reserved Instances: Capacity Reservations .... . . . . . . . . . . . . . . . . . . . . . . . . . . . . . . . . . . . . . . . . . . . . . . . . . . . . . . . . . . . . . . . . . . . . . 126Regional Reserved Instances .... . . . . . . . . . . . . . . . . . . . . . . . . . . . . . . . . . . . . . . . . . . . . . . . . . . . . . . . . . . . . . . . . . . . . . . . . . . . . . . . . . . . . . . . . 127Blended Rates .... . . . . . . . . . . . . . . . . . . . . . . . . . . . . . . . . . . . . . . . . . . . . . . . . . . . . . . . . . . . . . . . . . . . . . . . . . . . . . . . . . . . . . . . . . . . . . . . . . . . . . . . . . . . . 127
Organization Support Charges .... . . . . . . . . . . . . . . . . . . . . . . . . . . . . . . . . . . . . . . . . . . . . . . . . . . . . . . . . . . . . . . . . . . . . . . . . . . . . . . . . . . . . . . . . . . . . . 130Limits ... . . . . . . . . . . . . . . . . . . . . . . . . . . . . . . . . . . . . . . . . . . . . . . . . . . . . . . . . . . . . . . . . . . . . . . . . . . . . . . . . . . . . . . . . . . . . . . . . . . . . . . . . . . . . . . . . . . . . . . . . . . . . . . . . . . . . . . . . . 131
Accounts .... . . . . . . . . . . . . . . . . . . . . . . . . . . . . . . . . . . . . . . . . . . . . . . . . . . . . . . . . . . . . . . . . . . . . . . . . . . . . . . . . . . . . . . . . . . . . . . . . . . . . . . . . . . . . . . . . . . . . . . . . . . . . 131Budgets .... . . . . . . . . . . . . . . . . . . . . . . . . . . . . . . . . . . . . . . . . . . . . . . . . . . . . . . . . . . . . . . . . . . . . . . . . . . . . . . . . . . . . . . . . . . . . . . . . . . . . . . . . . . . . . . . . . . . . . . . . . . . . . 131Reports ... . . . . . . . . . . . . . . . . . . . . . . . . . . . . . . . . . . . . . . . . . . . . . . . . . . . . . . . . . . . . . . . . . . . . . . . . . . . . . . . . . . . . . . . . . . . . . . . . . . . . . . . . . . . . . . . . . . . . . . . . . . . . . . 131
Contacting Customer Support About Your Bill .. . . . . . . . . . . . . . . . . . . . . . . . . . . . . . . . . . . . . . . . . . . . . . . . . . . . . . . . . . . . . . . . . . . . . . . . . . . . . . . . . . . 132API Reference .... . . . . . . . . . . . . . . . . . . . . . . . . . . . . . . . . . . . . . . . . . . . . . . . . . . . . . . . . . . . . . . . . . . . . . . . . . . . . . . . . . . . . . . . . . . . . . . . . . . . . . . . . . . . . . . . . . . . . . . . . . . . . . 133
Actions .... . . . . . . . . . . . . . . . . . . . . . . . . . . . . . . . . . . . . . . . . . . . . . . . . . . . . . . . . . . . . . . . . . . . . . . . . . . . . . . . . . . . . . . . . . . . . . . . . . . . . . . . . . . . . . . . . . . . . . . . . . . . . . . 133CreateBudget .... . . . . . . . . . . . . . . . . . . . . . . . . . . . . . . . . . . . . . . . . . . . . . . . . . . . . . . . . . . . . . . . . . . . . . . . . . . . . . . . . . . . . . . . . . . . . . . . . . . . . . . . . . . . . . 133CreateNotification .... . . . . . . . . . . . . . . . . . . . . . . . . . . . . . . . . . . . . . . . . . . . . . . . . . . . . . . . . . . . . . . . . . . . . . . . . . . . . . . . . . . . . . . . . . . . . . . . . . . . . . . . 135CreateSubscriber ... . . . . . . . . . . . . . . . . . . . . . . . . . . . . . . . . . . . . . . . . . . . . . . . . . . . . . . . . . . . . . . . . . . . . . . . . . . . . . . . . . . . . . . . . . . . . . . . . . . . . . . . . . . 137DeleteBudget .... . . . . . . . . . . . . . . . . . . . . . . . . . . . . . . . . . . . . . . . . . . . . . . . . . . . . . . . . . . . . . . . . . . . . . . . . . . . . . . . . . . . . . . . . . . . . . . . . . . . . . . . . . . . . . 139DeleteNotification .... . . . . . . . . . . . . . . . . . . . . . . . . . . . . . . . . . . . . . . . . . . . . . . . . . . . . . . . . . . . . . . . . . . . . . . . . . . . . . . . . . . . . . . . . . . . . . . . . . . . . . . . 140DeleteReportDefinition .... . . . . . . . . . . . . . . . . . . . . . . . . . . . . . . . . . . . . . . . . . . . . . . . . . . . . . . . . . . . . . . . . . . . . . . . . . . . . . . . . . . . . . . . . . . . . . . . . 141DeleteSubscriber ... . . . . . . . . . . . . . . . . . . . . . . . . . . . . . . . . . . . . . . . . . . . . . . . . . . . . . . . . . . . . . . . . . . . . . . . . . . . . . . . . . . . . . . . . . . . . . . . . . . . . . . . . . . 142DescribeBudget .... . . . . . . . . . . . . . . . . . . . . . . . . . . . . . . . . . . . . . . . . . . . . . . . . . . . . . . . . . . . . . . . . . . . . . . . . . . . . . . . . . . . . . . . . . . . . . . . . . . . . . . . . . . 143DescribeBudgets .... . . . . . . . . . . . . . . . . . . . . . . . . . . . . . . . . . . . . . . . . . . . . . . . . . . . . . . . . . . . . . . . . . . . . . . . . . . . . . . . . . . . . . . . . . . . . . . . . . . . . . . . . . 145DescribeNotificationsForBudget .... . . . . . . . . . . . . . . . . . . . . . . . . . . . . . . . . . . . . . . . . . . . . . . . . . . . . . . . . . . . . . . . . . . . . . . . . . . . . . . . . . . . . 146DescribeReportDefinitions .... . . . . . . . . . . . . . . . . . . . . . . . . . . . . . . . . . . . . . . . . . . . . . . . . . . . . . . . . . . . . . . . . . . . . . . . . . . . . . . . . . . . . . . . . . . . . 148DescribeSubscribersForNotification .... . . . . . . . . . . . . . . . . . . . . . . . . . . . . . . . . . . . . . . . . . . . . . . . . . . . . . . . . . . . . . . . . . . . . . . . . . . . . . . . 149PutReportDefinition .... . . . . . . . . . . . . . . . . . . . . . . . . . . . . . . . . . . . . . . . . . . . . . . . . . . . . . . . . . . . . . . . . . . . . . . . . . . . . . . . . . . . . . . . . . . . . . . . . . . . . 151UpdateBudget .... . . . . . . . . . . . . . . . . . . . . . . . . . . . . . . . . . . . . . . . . . . . . . . . . . . . . . . . . . . . . . . . . . . . . . . . . . . . . . . . . . . . . . . . . . . . . . . . . . . . . . . . . . . . . 153UpdateNotification .... . . . . . . . . . . . . . . . . . . . . . . . . . . . . . . . . . . . . . . . . . . . . . . . . . . . . . . . . . . . . . . . . . . . . . . . . . . . . . . . . . . . . . . . . . . . . . . . . . . . . . . 154UpdateSubscriber ... . . . . . . . . . . . . . . . . . . . . . . . . . . . . . . . . . . . . . . . . . . . . . . . . . . . . . . . . . . . . . . . . . . . . . . . . . . . . . . . . . . . . . . . . . . . . . . . . . . . . . . . . 156
Data Types .... . . . . . . . . . . . . . . . . . . . . . . . . . . . . . . . . . . . . . . . . . . . . . . . . . . . . . . . . . . . . . . . . . . . . . . . . . . . . . . . . . . . . . . . . . . . . . . . . . . . . . . . . . . . . . . . . . . . . . . . . 157Budget .... . . . . . . . . . . . . . . . . . . . . . . . . . . . . . . . . . . . . . . . . . . . . . . . . . . . . . . . . . . . . . . . . . . . . . . . . . . . . . . . . . . . . . . . . . . . . . . . . . . . . . . . . . . . . . . . . . . . . . . 158CalculatedSpend .... . . . . . . . . . . . . . . . . . . . . . . . . . . . . . . . . . . . . . . . . . . . . . . . . . . . . . . . . . . . . . . . . . . . . . . . . . . . . . . . . . . . . . . . . . . . . . . . . . . . . . . . . . 159CostTypes .... . . . . . . . . . . . . . . . . . . . . . . . . . . . . . . . . . . . . . . . . . . . . . . . . . . . . . . . . . . . . . . . . . . . . . . . . . . . . . . . . . . . . . . . . . . . . . . . . . . . . . . . . . . . . . . . . . . 160CostFilter ... . . . . . . . . . . . . . . . . . . . . . . . . . . . . . . . . . . . . . . . . . . . . . . . . . . . . . . . . . . . . . . . . . . . . . . . . . . . . . . . . . . . . . . . . . . . . . . . . . . . . . . . . . . . . . . . . . . . . 161Notification .... . . . . . . . . . . . . . . . . . . . . . . . . . . . . . . . . . . . . . . . . . . . . . . . . . . . . . . . . . . . . . . . . . . . . . . . . . . . . . . . . . . . . . . . . . . . . . . . . . . . . . . . . . . . . . . . . 162NotificationWithsubscribers ... . . . . . . . . . . . . . . . . . . . . . . . . . . . . . . . . . . . . . . . . . . . . . . . . . . . . . . . . . . . . . . . . . . . . . . . . . . . . . . . . . . . . . . . . . . . 163ReportDefinition .... . . . . . . . . . . . . . . . . . . . . . . . . . . . . . . . . . . . . . . . . . . . . . . . . . . . . . . . . . . . . . . . . . . . . . . . . . . . . . . . . . . . . . . . . . . . . . . . . . . . . . . . . . 163Spend .... . . . . . . . . . . . . . . . . . . . . . . . . . . . . . . . . . . . . . . . . . . . . . . . . . . . . . . . . . . . . . . . . . . . . . . . . . . . . . . . . . . . . . . . . . . . . . . . . . . . . . . . . . . . . . . . . . . . . . . . 164Subscriber ... . . . . . . . . . . . . . . . . . . . . . . . . . . . . . . . . . . . . . . . . . . . . . . . . . . . . . . . . . . . . . . . . . . . . . . . . . . . . . . . . . . . . . . . . . . . . . . . . . . . . . . . . . . . . . . . . . . . 165
Document History .... . . . . . . . . . . . . . . . . . . . . . . . . . . . . . . . . . . . . . . . . . . . . . . . . . . . . . . . . . . . . . . . . . . . . . . . . . . . . . . . . . . . . . . . . . . . . . . . . . . . . . . . . . . . . . . . . . . . . . . 166AWS Glossary .... . . . . . . . . . . . . . . . . . . . . . . . . . . . . . . . . . . . . . . . . . . . . . . . . . . . . . . . . . . . . . . . . . . . . . . . . . . . . . . . . . . . . . . . . . . . . . . . . . . . . . . . . . . . . . . . . . . . . . . . . . . . . . 169
Version 2.0v

AWS Billing and Cost Management User GuideFeatures in Billing and Cost Management
What Is AWS Billing and CostManagement?
AWS Billing and Cost Management is the service that you use to pay your AWS bill, monitor your usage,and budget your costs.
The service automatically charges the credit card you provided when you signed up for a new accountwith AWS. Charges appear on your credit card bill monthly. You can view or update credit cardinformation, and designate a different credit card for AWS to charge, on the Payment Methods pagein the Billing and Cost Management console. For more information about accessing the console, seeOpening the Billing and Cost Management Console and Dashboard (p. 36).
NoteIf you chose India as your contact address country when you signed up, you might be anAmazon Internet Services Pvt. Ltd (AISPL) customer, and you might need to approve the chargesbefore your credit card can be billed. For more information about paying as an AISPL customer,see Pay your AISPL bill (p. 105).
Topics• Features in Billing and Cost Management (p. 1)• Are You a First-Time Billing User? (p. 2)• Related Services (p. 2)
Features in Billing and Cost ManagementThe Billing and Cost Management service provides features that you can use to estimate and plan yourAWS costs, receive alerts if your costs exceed a threshold that you set, assess your biggest investments inAWS resources, and, if you work with multiple AWS accounts, simplify your accounting.
Analyzing Costs with Graphs
The AWS Billing and Cost Management console includes the no-cost Cost Explorer (p. 36) tool forviewing your AWS cost data as a graph. With Cost Explorer, you can filter graphs by values such asAPI operation, Availability Zone, AWS service, custom cost allocation tag, Amazon EC2 instance type,purchase option, region, usage type, usage type group, and more. If you use consolidated billing, youcan also filter by member account. In addition, you can see a forecast of future costs based on yourhistorical cost data.
Budgets
You can use budgets to track your AWS usage and costs. Budgets use the cost visualization providedby Cost Explorer to show you the status of your budgets, to provide forecasts of your estimatedcosts, and to track your AWS usage, including your free tier usage. You can also use budgets tocreate Amazon SNS notifications that notify you when you go over your budgeted amounts, or whenyour estimated costs exceed your budgets.
For more information about budgets, see Managing Your Costs with Budgets (p. 60).Payment Currencies
You can view your estimated bills and pay your AWS invoices in your preferred currency by setting apayment currency.
Version 2.01

AWS Billing and Cost Management User GuideAre You a First-Time Billing User?
AWS converts your bill to your preferred currency after your bill is finalized. Until then, all of thepreferred currency amounts shown in the console are estimated in USD. AWS guarantees yourexchange rate, so that refunds use the same exchange rate as your original transaction.
Additional details:• AWS Marketplace and DevPay invoices are not eligible for this service and are processed in USD.• This service is available only if your default payment method is Visa or MasterCard.• The rates change daily. The rate applied to your invoice is the current rate when your invoice is
created. You can check the current rate on the Billing and Cost Management console.• You can switch back to USD.• Currency conversion is provided by Amazon Services LLC.
AWS Cost and Usage reports
You can choose to have AWS publish billing reports to an Amazon Simple Storage Service (AmazonS3) bucket that you own. You can receive reports that break down your costs by the hour or month,by product or product resource, or by tags that you define yourself. AWS updates the report inyour bucket once a day in comma-separated value (CSV) format. You can view the reports usingspreadsheet software such as Microsoft Excel or Apache OpenOffice Calc, or access them from anapplication using the Amazon S3 API.
ImportantIf you use the consolidated billing feature in AWS Organizations, the Amazon S3 bucketthat you designate to receive the billing reports must be owned by the master account inyour organization. You can't receive billing reports in a bucket that is owned by a memberaccount. If you use consolidated billing, you can also have your costs broken down bymember account.
For more information about each of these reports and how to configure them, see UnderstandingYour Usage with Billing Reports (p. 16).
Are You a First-Time Billing User?If you're new to the AWS Billing and Cost Management service, we recommend that you begin withthe Getting Started (p. 4) section, which shows you how to use the Billing and Cost Managementconsole.
If you're new to AWS, we recommend that you review Getting Started with AWS. This guide has usefulgeneral information about using AWS and managing your account.
Related ServicesIAM
The Billing and Cost Management service is tightly integrated with the AWS Identity and AccessManagement (IAM) service. You can use IAM with Billing and Cost Management to ensure that otherpeople who work in your account have only as much access as they need to get their job done.
For more information about how to allow or deny access to your billing information, see ControllingAccess (p. 107).
The IAM service is also how you control access to all of your AWS resources, not just your billinginformation, so it's important to familiarize yourself with the basic concepts and best practices ofIAM before you get too far along with setting up the structure of your AWS account.
Version 2.02

AWS Billing and Cost Management User GuideRelated Services
For details about how to work with IAM and why it's important to do so, see IAM Concepts and IAMBest Practices in the IAM User Guide.
AWS Organizations (Consolidated Billing)
The AWS platform is designed to accommodate every size of company, from small startups toenterprises. If your company is large, or likely to grow, you might want to set up multiple AWSaccounts that reflect your company's structure. For example, you can have one account for the entirecompany and accounts for each employee, you can have an account for the entire company withIAM users for each employee, or you can have an account for the entire company, accounts for eachdepartment or team within the company, and accounts for each employee.
If you set up multiple AWS accounts, you can choose to have each account receive a bill (that is,function as a payer account), or you can use the consolidated billing feature of AWS Organizations toconsolidate multiple member accounts under your master account. Consolidated billing is designedto simplify your accounting and let you take advantage of lower-priced usage tiers for many services.For more information, see Consolidated Billing for Organizations (p. 119).
Version 2.03

AWS Billing and Cost Management User GuideStep 1: Review Your Usage
Getting StartedThe following steps discuss a few of the most common tasks you're likely to perform when using theBilling and Cost Management console.
Topics• Step 1: Review Your Usage (p. 4)• Step 2: Turn on Reports (p. 4)• Step 3: Download or Print Your Bill (p. 6)• Step 4: Set Up Alerts to Monitor Charges to Your Account (p. 6)• Step 5: Get Answers to Questions About Your Bill (p. 8)• Where Do I Go from Here? (p. 8)
Step 1: Review Your UsageBilling and Cost Management offers you a number of different ways to view and monitor your AWSusage. Here's how to quickly check to see what you've used so far in the current month.
To open the Billing and Cost Management console and review your usage and charges
1. Sign in to the AWS Management Console and open the Billing and Cost Management console athttps://console.aws.amazon.com/billing/. The console opens to the Dashboard, where you can seeyour current month-to-date usage graphs.
2. On the navigation pane, choose the applicable option:
Cost Explorer
Choose Cost Explorer to track and analyze your AWS usage. Cost Explorer is free for allaccounts. For more information about Cost Explorer, see Analyzing Your Costs with CostExplorer (p. 36).
Budgets
Choose Budgets to manage budgets for your account. For more information about budgets, seeMonitoring Your Usage and Costs (p. 35).
You can also check the status of your free tier with the provided AWS Free Tier usage alertsusing AWS Budgets. For more information about AWS Free Tier usage alerts, see AWS Free TierUsage Alerts Using AWS Budgets (p. 11).
Bills
Choose Bills to see details about your current charges.Payment History
Choose Payment History to see your past payment transactions.
Step 2: Turn on ReportsIn addition to the features described in step 1, AWS Billing and Cost Management offers a set of billingreports about your AWS usage. The reports show you which AWS services that you used, the amount oftime that you used them, the amount of data that you transferred in and out of storage, the averagestorage space that you use, and more.
Version 2.04

AWS Billing and Cost Management User GuideStep 2: Turn on Reports
Billing and Cost Management can deliver your reports to an Amazon S3 bucket that you create. AmazonS3 is the AWS Cloud storage offering. The Amazon S3 bucket must be owned by the payer account.Reports cannot be delivered to a bucket owned by a linked account.
Create an Amazon S3 bucket for your reports
1. Open the Amazon S3 console at https://console.aws.amazon.com/s3/.
2. Choose Create Bucket.
3. In the dialog box, for Bucket Name, enter the name for your bucket.
NoteYour bucket name must be all lowercase, from 3 to 63 characters long, and cannot containspaces. You can use lowercase letters, numbers, hyphens (-), and periods (.) in your bucketname.
4. Choose the region that you want your Amazon S3 bucket to be in.
5. (Optional) If you choose Set Up Logging, you can enable access logs that track who accesses yourAmazon S3 bucket. Choose the bucket that you want the access logs to be delivered to, and thename of a folder that you want the logs to be stored in.
6. Choose Create.
Grant Billing and Cost Management permission to deliver reports to your Amazon S3 bucket
1. Open the Amazon S3 console at https://console.aws.amazon.com/s3/.
2. Choose the bucket in which you want to receive reports.
3. Choose Permissions.
4. Choose Bucket Policy.
5. Paste the following text into the bucket policy editor.
{ "Version": "2012-10-17", "Statement": [ { "Effect": "Allow", "Principal": { "AWS": "386209384616" }, "Action": [ "s3:GetBucketAcl", "s3:GetBucketPolicy" ], "Resource": "arn:aws:s3:::bucketname" }, { "Effect": "Allow", "Principal": { "AWS": "386209384616" }, "Action": "s3:PutObject", "Resource": "arn:aws:s3:::bucketname/*" } ]}
6. Replace bucketname with the name of your bucket. Don't replace the Principal number386209384616. AWS uses that account to deliver reports to the S3 bucket.
7. Choose Save.
Version 2.05

AWS Billing and Cost Management User GuideStep 3: Download or Print Your Bill
Create an AWS Cost and Usage report
1. Sign into the AWS Management Console and open the Billing and Cost Management console athttps://console.aws.amazon.com/billing/
2. On the navigation pane, choose Reports.
3. Choose Create report.
4. For Report name, type a name for your report.
5. For Time unit, choose Hourly if you want the line items in the report to be aggregated by the hour.Choose Daily if you want the line items in the report to be aggregated by the day.
6. For Include, to include the IDs of each individual resource in the report, select Resource IDs. Toinclude manifests that enable you to upload the report to Amazon Redshift or Amazon QuickSight,select Redshift Manifest or QuickSight Manifest. If you select a manifest, your report is stored with.gz compression.
7. For Enable support for..., select whether you want to upload your AWS Cost and Usage report toAmazon Redshift or Amazon QuickSight.
8. Choose Next.
9. For S3 bucket, type the name of the S3 bucket where you want the reports to be delivered, andchoose Verify. The bucket must have appropriate permissions to be valid. For more information onadding permissions to the bucket, see Setting Bucket and Object Access Permissions.
10. For Report path prefix, type the prefix that you want to prepend to the name of your report.
11. Choose Next.
12. After you have reviewed the settings for your report, choose Review and Complete.
Step 3: Download or Print Your BillAWS Billing and Cost Management closes the billing period at midnight on the last day of each month,and then calculates your bill. Most bills are ready for you to download by the seventh accounting day ofthe month.
To download your bill
1. Sign into the AWS Management Console and open the Billing and Cost Management at https://console.aws.amazon.com/billing/.
2. On the navigation pane, choose Bills.
3. For Date, choose the month of the bill you want to work with.
4. Choose Download CSV to download a comma-separated variable file, or choose Print.
Step 4: Set Up Alerts to Monitor Charges to YourAccount
If you use the AWS Free Tier, Billing and Cost Management automatically provides AWS Free Tier usagealerts via AWS Budgets to track your free tier usage and notify you when you go over the free tier limitsor are forecasted to go over the free tier limits. AWS sends these notifications to the email that you usedto create your AWS account.
In addition to the free tier usage alerts, you can use budgets toto notify you when your monthly chargesfor using an AWS product exceed or are forecast to exceed a threshold that you set.
Version 2.06

AWS Billing and Cost Management User GuideStep 4: Set Up Alerts to Monitor Charges to Your Account
By default, IAM users don't have access to billing information, and therefore do not have access to billingalerts or budgets. If you are logged in to AWS as an IAM user, verify that the AWS account owner hasgranted IAM users access to the billing information. For more information about IAM restrictions, seeGranting Access to Your Billing Information and Tools (p. 107).
NoteIf your account is linked to a reseller account, billing alerts are not available for your account.
To enable billing alerts
Before you create a budget, you must enable billing alerts. You need to do this only once. After youenable billing alerts, you can't turn them off.
1. Sign in to the AWS Management Console and open the Billing and Cost Management console athttps://console.aws.amazon.com/billing/home#/.
2. On the navigation pane, choose Preferences.3. Select the Receive Billing Alerts check box.4. Choose Save preferences.
To create a billing alarm
1. (Optional) If you want to send your alert to an AWS-managed distribution list instead of a singleemail address, follow these steps to set up an Amazon Simple Notification Service (Amazon SNS)notification list. If you want to send your alert to a single email address, go to step 2.
To create an Amazon SNS notification list:
a. Open the Amazon SNS console at https://console.aws.amazon.com/sns/v2/home.b. On the navigation pane, choose SNS Home.c. In the Common actions section, choose Create topic.d. In the dialog box, for Topic name, enter the name for your notification list.e. (Optional) If you want to use this notification list to send SMS messages, for Display name,
enter the name you want to appear on your SMS messages.f. Choose Create topic.
2. Open the CloudWatch console at https://console.aws.amazon.com/cloudwatch/.3. If necessary, change the region on the navigation bar to US East (N. Virginia). The billing metric data
is stored in this region, even for resources in other regions.4. On the navigation pane, under Metrics, choose Billing.5. In the list of billing metrics, select the check box next to Currency USD, for the metric named
EstimatedCharges.6. Choose Create Alarm.7. Define the alarm as follows.
a. If you want the alarm to trigger as soon as you go over the free tier, set When my total AWScharges for the month exceed to $.01. This means that you receive a notification as soon as youincur a charge. Otherwise, set it to the amount you want to trigger the alarm, and you will benotified when you go over that amount.
b. Choose the New list link next to the send a notification to box.c. When prompted, enter your email address or choose your Amazon SNS notification from the
dropdown list.d. Choose Create Alarm.
8. In the Confirm new email addresses dialog box, confirm the email address or choose I willdo it later. If you don't confirm the email address now, the alarm remains in the Pending
Version 2.07

AWS Billing and Cost Management User GuideStep 5: Get Answers to Questions About Your Bill
confirmation status until you do so, and does not send an alert. To view the status of your alarm,choose Alarms in the navigation pane.
For more information about CloudWatch alarms, see Monitor Your Estimated Charges Using AmazonCloudWatch in the Amazon CloudWatch User Guide.
Step 5: Get Answers to Questions About Your BillIf you have questions about your bill, see the AWS Knowledge Center. If you don't find the answer you'relooking for in the Knowledge Center, you can access account and billing support free of charge. Formore information about AWS Support, see Contacting Customer Support About Your Bill (p. 132). Forinformation about closing your account, see close your account (p. 101).
Where Do I Go from Here?Explore some of the features designed to help you dig a little deeper and streamline your accountingpractices.
• Tracking Your AWS Free Tier Usage (p. 11)• Understanding Your Usage with Billing Reports (p. 16)• Analyzing Your Costs with Cost Explorer (p. 36)• Managing Your Costs with Budgets (p. 60)• Consolidated Billing for Organizations (p. 119)
Version 2.08

AWS Billing and Cost Management User GuideEligibility for the Free Tier
Using the Free TierYou can try some AWS services free of charge, within certain usage limits. AWS calls this the AWS FreeTier. The free tier is designed to give you hands-on experience with a range of AWS services at no charge.For example, you can explore AWS as a platform for your business by setting up a test website with aserver, alarms, and database. You can also try out services for developers, such as AWS CodePipeline,AWS Data Pipeline, and AWS Device Farm.
When you create an AWS account, you are automatically signed up for the free tier for 12 months. Yourfree tier eligibility expires at the end of the 12-month period. When your free tier expires, AWS startscharging the regular rates for any AWS services and resources that you are using.
To avoid charges while on the free tier, you must keep your usage below the free tier limits. You arecharged for any usage that exceeds the limits. To help you stay within the limits, you can track yourfree tier usage and set a billing alarm to notify you if you start incurring charges. For more information,see Free Tier Limits (p. 10), Tracking Your AWS Free Tier Usage (p. 11). For tips about avoidingunexpected charges, see Avoiding Unexpected Charges (p. 88). Contact AWS Customer Support if yourequire additional explanation of unexpected charges on your bill.
If you don't use the full benefits provided by the free tier in a given month, the benefits don't roll over tothe next month. To maximize your free tier benefits, be sure to spend time with AWS each month, tryingout the services that you're curious about.
For more information about which services offer a free tier, see AWS Free Tier.
Topics
• Eligibility for the Free Tier (p. 9)
• Free Tier Limits (p. 10)
• Tracking Your AWS Free Tier Usage (p. 11)
Eligibility for the Free TierYou receive the benefits of the free tier automatically for 12 months after you sign up for an AWSaccount. If you exceed the usage limits of the free tier, use a service that does not provide free tierbenefits, or continue to use AWS after you are no longer eligible for the free tier, you are charged at thestandard billing rates for your AWS usage. For a list of services that offer free tier benefits, see AWS FreeTier.
If you have an existing AWS account but you’re not sure if it’s still eligible for the free tier, open theBilling and Cost Management console. If your account is eligible for the free tier, you will see a messagein the Alerts & Notifications section, as shown in the following screenshot.
You can also choose Bills in the navigation pane of the console to see when you created your AWSaccount. In the Date drop-down box, you'll find one bill for each month since you opened your account,even if you did not have charges.
Version 2.09

AWS Billing and Cost Management User GuideFree Tier Limits
If your company creates your AWS account through AWS Organizations, free tier eligibility for allmember accounts begins on the day the organization is created. For more information, see the AWSOrganizations User Guide.
When your free tier eligibility is coming to an end, AWS sends a notification to the email address thatyou used when you signed up for AWS. If you decide to continue using AWS after your free tier eligibilityends, be sure to clean up any resources that you no longer need to avoid being charged for their use. Ifyou decide not to continue using AWS, you can close your account.
Free Tier LimitsAll services that offer a free tier have limits on what you can use without being charged. Many serviceshave multiple types of limits. For example, Amazon EC2 has limits on both the type of instance you canuse, and how many hours you can use in one month. Amazon S3 has a limit on how much storage youcan use, and also on how often you can call certain operations each month. For example, the free tiercovers the first 20,000 times you retrieve a file from Amazon S3, but you are charged for additional fileretrievals. Each service has limits that are unique to that service.
Some of the most common limits are by time, such as hourly or by the minute, or by requests, which arethe requests you send to the service, also known as API operations. For more information about free tierlimits, see AWS Free Tier.
Topics• Hourly Usage in the Free Tier (p. 10)• Amazon Machine Images (p. 11)
Hourly Usage in the Free TierSome services, such as Amazon EC2, Amazon RDS, and Elastic Load Balancing, charge for usage on anhourly basis. The free tier for these services provides you with a monthly allotment of hours for the first12 months. For example, the free tier for Amazon EC2 provides you with 750 hours usage of Linux (anycombination of t2.micro and t1.micro instances), plus 750 hours usage of Windows (any combinationof t2.micro and t1.micro instances). How you divide this allotment is up to you. For example, you canuse one Linux instance continuously for a month, or 10 Linux instances for 75 hours a month.
In some cases, leaving your resources running maximizes your free tier benefits. For example, if you runan Amazon EC2 instance for only a portion of an hour, AWS counts that as an entire hour. Therefore, ifyou stop and start an Amazon EC2 instance three times in a single hour, you use up three hours of yourmonthly allotment. The following diagram illustrates how this works. Both the red and green usagescenarios below use up three hours of your monthly allotment.
Version 2.010

AWS Billing and Cost Management User GuideAmazon Machine Images
For more information, see Amazon EC2 Pricing.
Amazon Machine ImagesWhen you start an Amazon EC2 instance, you must select an Amazon Machine Image (AMI) that iseligible for the free tier. Because of licensing restrictions, some AMIs are not eligible for the free tier.
ImportantThird-party applications or services from AWS Marketplace are not eligible for the free tier.
AMIs that are eligible for the free tier are marked in the Amazon EC2 Launch Wizard as Free tier eligible.The free tier allotment for Linux and Microsoft Windows instances is counted separately; you can run 750hours of a Linux t2.micro or t1.micro instance plus 750 hours of a Windows t2.micro or t1.microinstance each month for the first 12 months.
For more information, see Amazon EC2 Pricing.
Tracking Your AWS Free Tier UsageYou can track your AWS Free Tier usage to help you stay under the free tier limits. AWS automaticallyprovides alerts through AWS Budgets to notify you by email when you exceed the free tier limits or whenyou are forecast to go over the free tier limits. You can also view the Top Free Tier Services by Usagetable on the Billing and Cost Management dashboard to see which five services you've used the most andhow much you've used them.
Topics
• AWS Free Tier Usage Alerts Using AWS Budgets (p. 11)
• Top Free Tier Services Table (p. 12)
AWS Free Tier Usage Alerts Using AWS BudgetsAWS automatically provides AWS Free Tier usage alerts using AWS Budgets to help you track your freetier usage. These budgets allow AWS to notify you when you're close to exceeding the free tier limitsor are forecast to exceed the free tier limits. You can also use the budgets to plan how you use AWSresources to avoid exceeding the free tier limits. Any usage over the free tier limits is charged at theregular rate.
When you exceed the free tier limits or are forecast to exceed them, AWS sends an alert to the emailaddress that you used to create your account. You can change which email address that AWS uses forthe alerts on the Billing and Cost Management console. AWS sends the notifications when you eithergo over 100% of your available free tier or are forecasted to go over 101%. The AWS Free Tier usagealert forecast does not use the Cost Explorer forecasting, and instead assumes that your usage remainssteady throughout the month. For example, if you use 50 Amazon EC2 hours over five days, the forecastassumes that you are using 50 EC2 hours every five days. Only one notification per usage type is sentduring a month. Usage types are the units that each service uses to measure the usage of a specific typeof resource. For example, the BoxUsage:t2.micro(Hrs) usage type filters by the running hours ofAmazon EC2 t2.micro instances.
ImportantIf you launch more AWS resources than the free tier covers in a short period of time, you canexceed the free tier limits before AWS can proactively notify you about exceeding the free tierusage limits. If that happens, AWS still notifies you that your incurred usage exceeded the freetier limit.
Version 2.011

AWS Billing and Cost Management User GuideTop Free Tier Services Table
AWS Free Tier usage alerts cover non-expiring free tier offerings, such as the first 25 GB of DynamoDBstorage or the first ten custom CloudWatch metrics. The alerts also cover free tier offerings that expireafter 12 months, such as the 750 hours per month of Amazon EC2 Windows t2.micro instance usageand the first five GB of standard Amazon S3 storage. Services that are not covered by the free tier usagealerts include the following:
• AWS Directory Service• Amazon Lightsail• Amazon Redshift• Amazon AppStream 2.0• Amazon WorkSpaces
AWS Free Tier usage alerts are enabled automatically for all individual accounts, but not for a masteraccount in an organization in AWS Organizations. If you are an owner of a master account in anorganization, you can opt in to the usage alerts on the Preferences page on the Billing and CostManagement console. The same free tier limit applies to all accounts in an organization (both masterand member accounts), so the same budget also applies to all the accounts. For example, if Alejandrohas a member account and uses 400 Amazon EC2 hours and Mary has a member account and uses 400Amazon EC2 hours, for a total of 800 hours, the organization has exceeded the free tier limit by 50Amazon EC2 hours.
To opt in or out of AWS Free Tier usage alerts
You can opt in to or out of the AWS Free Tier usage alerts through the Billing and Cost Managementconsole.
1. Sign in to the AWS Management Console and open the Billing and Cost Management console athttps://console.aws.amazon.com/billing/home#/.
2. In the navigation pane, choose Preferences.3. Under Cost Management Preferences, select Receive Free Tier Usage Alerts to opt in to free tier
usage alerts. To opt out, clear the Receive Free Tier Usage Alerts check box.
To change the email address for free tier usage alerts
AWS sends free tier usage alerts to the email address that you used when you created your account. Youcan change the email address on the Billing and Cost Management console.
1. Sign in to the AWS Management Console and open the Billing and Cost Management console athttps://console.aws.amazon.com/billing/home#/.
2. In the navigation pane, choose Preferences.3. Under Cost Management Preferences, under Receive Free Tier Usage Alerts, for Email Address,
type the email address where you want to receive the usage alerts.4. Scroll to the end of the page and choose the Save preferences button.
Top Free Tier Services TableIf you are eligible for the free tier and you use a free tier offering, you can track your usage with the TopFree Tier Services by Usage table on the dashboard of the Billing and Cost Management console. Thetable doesn't appear if any of following conditions are true:
• You use an AWS service that doesn't offer a free tier.• Your free tier has expired.• You access AWS through Amazon Internet Services Pvt. Ltd (AISPL).
Version 2.012

AWS Billing and Cost Management User GuideTop Free Tier Services Table
• You access AWS through AWS Organizations, but you don't use the master account.
The Top Free Tier Service by Usage table shows how much you've used of the free tier limits for yourtop five services, along with a forecast of how much you are predicted to use by the end of the month.The table shows usage as both a percentage of the free tier limit and as a ratio of the free tier limit. Forexample, if you use 3 GB of the free tier Amazon S3 storage, the table shows 60% and 3/5 GB.
The table is grouped by service limit. This means that a service might have multiple lines, and you cantrack each free tier limit closely. For example, each month you get 5 GB of Amazon S3 storage and 2,000Amazon S3 Put operations. The free tier usage table will have two lines, one for S3 - Storage and onefor S3 - Puts, as shown in the following screenshot.
To see more details about your free tier usage, including all of your active free tier services, choose ViewAll in the Top Free Tier Services by Usage table. The detailed table includes additional information suchas the free tier limits and a status icon to alert you if you have exceeded the limits, or are predicted toexceed the limits.
Version 2.013

AWS Billing and Cost Management User GuideViewing Your Monthly Charges
Viewing Your BillYou receive AWS invoices monthly for usage charges and recurring fees. For one-time fees, such as feesfor purchasing an All Upfront Reserved Instance, you are charged immediately.
At any time, you can view estimated charges for the current month and final charges for previousmonths. This section describes how to view your monthly bill and past bills and how to receive and readbilling reports.
Topics
• Viewing Your Monthly Charges (p. 14)• Getting an Invoice Emailed to You (p. 15)• Understanding Your Usage with Billing Reports (p. 16)• Managing Your Payments (p. 103)
Viewing Your Monthly ChargesAt the end of a billing cycle or at the time you choose to incur a one-time fee, AWS charges the creditcard you have on file and issues your invoice as a PDF file. You can download the PDF from the AccountActivity page in the Billing and Cost Management console using the following steps.
NoteIAM users need explicit permission to see some of the pages in the Billing and Cost Managementconsole. For more information, see Controlling Access (p. 107).
To view your monthly charges
1. Sign in to the AWS Management Console and open the Billing and Cost Management console athttps://console.aws.amazon.com/billing/home#/.
2. In the navigation pane, choose Bills.3. For Date, choose a month.
The Summary section displays a summary and details of your charges for that month. It is not aninvoice, however, until the month's activity closes and AWS calculates final charges.
If you use the consolidated billing feature in AWS Organizations, the Bills page lists totals for allaccounts on the Consolidated Bill Details tab. Choose the Bill Details by Account tab to see theactivity for each account in the organization. For more information about consolidated billing, seeConsolidated Billing for Organizations (p. 119).
To view your charges for a different month
• On the Bills page, select the month you want from the Date list.
To download a copy of your charges as a PDF document
1. On the Bills page, select a month from the Date list for which all activity is closed.2. On the Summary tab, choose Usage Charges and Recurring Fees.3. Choose the Invoice <invoiceID> link.
Version 2.014

AWS Billing and Cost Management User GuideGetting an Invoice Emailed to You
To download a monthly report
• Choose the Download CSV button, and then choose the appropriate option.
Getting an Invoice Emailed to YouFollow these steps to have a PDF copy of your monthly invoice sent to the email address associated withyour account.
1. Sign in to the AWS Management Console and open the Billing and Cost Management console athttps://console.aws.amazon.com/billing/home#/.
2. Choose Preferences on the navigation pane.3. Select the Receive PDF Invoice by Email check box.4. Choose Save preferences.
Version 2.015

AWS Billing and Cost Management User GuideCost and Usage Report
Understanding Your Usage withBilling Reports
The AWS Cost and Usage report provides information about your use of AWS resources and estimatedcosts for that usage. Other reports are currently available but are scheduled to be retired. Werecommend that you use the AWS Cost and Usage report instead. For more information, see thefollowing topics.
Topics
• Cost and Usage Report (p. 16)
• Other Reports (p. 32)
Cost and Usage ReportThe AWS Cost and Usage report tracks your AWS usage and provides estimated charges associated withyour AWS account. The report contains line items for each unique combination of AWS product, usagetype, and operation that your AWS account uses. You can customize the AWS Cost and Usage report toaggregate the information either by the hour or by the day.
If you use the consolidated billing feature in AWS Organizations, this report is available only to themaster account and includes activity for all the member accounts that are associated with the masteraccount. Member account owners can obtain the report only from the master account owner. For moreinformation, see Consolidated Billing for Organizations (p. 119).
AWS delivers the report files to an Amazon S3 bucket that you specify in your account, and updates thereport up to three times a day. The reports that AWS generates throughout the month are estimated andare subject to change during the rest of the month, as you incur more usage. AWS finalizes the report atthe end of each month. Finalized reports have the calculations for your blended and unblended costs,and cover all of your usage for the month. The report is available starting within 24 hours of the datethat you created a report on the Reports page of the Billing and Cost Management console.
You can either download the report from the Amazon S3 console or upload the report into AmazonRedshift or Amazon QuickSight. For more information about uploading to Amazon Redshift, seeUploading an AWS Cost and Usage Report to Amazon Redshift (p. 19). For more information aboutuploading to Amazon QuickSight, see Create a Data Set Using Amazon S3 Files in the Amazon QuickSightUser Guide. If you chose to create Amazon Redshift and Amazon QuickSight manifests when you createdyour report, Billing and Cost Management provides the Amazon S3 data and Amazon QuickSightmanifests for you.
NoteAWS supports five AWS Cost and Usage reports per account. The reports are free of charge, butstandard Amazon S3 storage rates apply.
Topics
• Getting Started (p. 17)
• Cost and Usage Report Details (p. 21)
• Reserved Instances (p. 28)
Version 2.016

AWS Billing and Cost Management User GuideGetting Started
Getting StartedSee the following topics for information about getting started with the AWS Cost and Usage report.
Topics• Controlling Access to Your AWS Cost and Usage Report Files (p. 17)• Turning On the AWS Cost and Usage report (p. 17)• Viewing Your AWS Cost and Usage Reports (p. 18)• Setting Up an Amazon S3 Bucket for AWS Cost and Usage Reports (p. 18)• Viewing Cost and Usage Report Files in Amazon S3 (p. 18)• Uploading an AWS Cost and Usage Report to Amazon Redshift (p. 19)
Controlling Access to Your AWS Cost and Usage Report FilesAnyone who has permissions to access the specified Amazon S3 bucket can see your billing report files.Make sure that only people who have a business need to see your billing report files have this access.If necessary, you can edit the bucket policy to control access to the contents of the bucket. For moreinformation about editing bucket policies, see Access Control.
Turning On the AWS Cost and Usage reportUse the Reports page of the Billing and Cost Management console to turn on the AWS Cost and Usagereport.
To create a AWS Cost and Usage report
1. Sign into the AWS Management Console and open the Billing and Cost Management console athttps://console.aws.amazon.com/billing/
2. On the navigation pane, choose Reports.3. Choose Create report.4. For Report name, type a name for your report.5. For Time unit, choose Hourly if you want the line items in the report to be aggregated by the hour.
Choose Daily if you want the line items in the report to be aggregated by the day.6. For Include, to include the IDs of each individual resource in the report, select Resource IDs. To
include manifests that enable you to upload the report to Amazon Redshift or Amazon QuickSight,select Redshift Manifest or QuickSight Manifest. If you select a manifest, your report is stored with.gz compression.
7. For Enable support for..., select whether you want to upload your AWS Cost and Usage report toAmazon Redshift or Amazon QuickSight.
8. Choose Next.9. For Amazon S3 bucket, type the name of the Amazon S3 bucket where you want the reports to be
delivered, and choose Verify. The bucket must have appropriate permissions to be valid. For moreinformation on adding permissions to the bucket, see Setting Bucket and Object Access Permissions.
10. For Report path prefix, type the Report path prefix that you want prepended to the name of yourreport.
11. Choose Next.12. After you have reviewed the settings for your report, choose Review and Complete.
NoteIt can take up to 24 hours for AWS to start delivering reports to your S3 bucket. After deliverystarts, AWS updates the AWS Cost and Usage report files at least once a day.
Version 2.017

AWS Billing and Cost Management User GuideGetting Started
Viewing Your AWS Cost and Usage ReportsYou can use the Billing and Cost Management console to see a list of the AWS Cost and Usage reportsthat AWS is generating for you.
To view your AWS Cost and Usage reports
1. Sign in to the AWS Management Console and open the Billing and Cost Management console athttps://console.aws.amazon.com/billing/home#/.
2. On the navigation pane, choose Reports. Your AWS Cost and Usage reports are listed on the Reportspage.
Setting Up an Amazon S3 Bucket for AWS Cost and UsageReportsTo receive billing reports, you must have an Amazon S3 bucket in your AWS account to store the reportsin. You can specify an existing bucket or create a new one. To create a bucket, see Creating a Bucket inthe Amazon Simple Storage Service Console User Guide.
You also must apply a resource-based permissions policy to your Amazon S3 bucket to allow AWS towrite files to the bucket. For an example bucket policy and information about how to apply your policyto a bucket, see Step 2: Turn on Reports (p. 4).
NoteStoring the billing reports data in your Amazon S3 bucket is billed at standard Amazon S3 rates.
Viewing Cost and Usage Report Files in Amazon S3The AWS Cost and Usage report is a CSV file or a collection of CSV files that is stored in an AmazonS3 bucket. During the report period, AWS delivers a new report and a new manifest file each time thereport is updated. The new report includes all the information included in the previous report, as well asinformation new to the current report. AWS builds on previous reports until the end of the billing period.After the end of the billing period, AWS generates a new report with none of the information from theprevious report. The size of an individual report can grow to more than a gigabyte, and might exceedthe capacity of desktop spreadsheet applications to display every line. If a report is larger than mostapplications can handle, AWS splits the report into multiple files that are stored in the same folder in theAmazon S3 bucket.
The AWS Cost and Usage report uses the following Amazon S3 organization and naming conventions:
<report-prefix>/<report-name>/yyyymmdd-yyyymmdd/<assemblyId>/<report-name>-<file-number>.csv.<zip|gz>
• report-prefix = The prefix that you assignto the report.
• report-name = The name that you assign to the report.
• yyyymmdd-yyyymmdd = The range of dates that you specify for the report. Reports are finalized at theend of the date range.
• assemblyId = An ID that AWS creates each time that the report is updated.
• file-number = If the update includes a large file, AWS might split it into multiple files. The file-number tracks the different files in an update.
• csv = The format of the report files.
• zip or gz = The type of compression applied to the report files.
Version 2.018

AWS Billing and Cost Management User GuideGetting Started
For example, your report could be delivered as a collection of the following files:
<example-report-prefix>/<example-report-name>/20160101-20160131/<123456789>/<example-report-name>-<1>.csv.<zip><example-report-prefix>/<example-report-name>/20160101-20160131/<123456789>/<example-report-name>-<2>.csv.<zip> <example-report-prefix>/<example-report-name>/20160101-20160131/<123456789>/<example-report-name>-<3>.csv.<zip> <example-report-prefix>/<example-report-name>/20160101-20160131/<123456789>/<example-report-name>-Manifest.json
AWS delivers all reports in a report date range to the same report-prefix/report-name/yyyymmdd-yyyymmdd folder. AWS gives each report a unique ID and delivers it to the assemblyIdsubfolder in the date range folder. If the report is too large for a single file, the report is split intomultiple files and delivered to the same assemblyId folder.
When the AWS Cost and Usage report is updated, AWS creates and delivers a manifest file. The manifestfile lists all the detail columns that are included in the report to date, a list of report files if the reportwas split into multiple files, the time period covered by the report, and other information. Manifest filesalso are stored in the date range and assemblyId folders, using the following naming conventions:
<report-prefix>/<report-name>/YYYYMMDD-YYYYMMDD/<report-name>-Manifest.json
<report-prefix>/<report-name>/YYYYMMDD-YYYYMMDD/<assemblyId>/<report-name>-Manifest.json
Each time that AWS creates a new AWS Cost and Usage report for a date range, it overwrites themanifest file stored in the date range folder with an updated manifest file. AWS delivers the sameupdated manifest file to the assemblyId folder along with the files for that update. Manifest files in theassemblyId folder are not overwritten.
If you chose the option to include an Amazon Redshift manifest in your AWS Cost and Usage report, AWSalso creates and delivers an Amazon Redshift manifest file and a file with the SQL commands that youneed to upload your report into Amazon Redshift. You can open the SQL file with a regular text editor.The manifest and SQL files use the following naming conventions:
<report-prefix>/<report-name>/YYYYMMDD-YYYYMMDD/<assemblyId>/<report-name>-RedshiftManifest.json
<report-prefix>/<report-name>/YYYYMMDD-YYYYMMDD/<assemblyId>/<report-name>-RedshiftCommands.sql
If you use the commands in the RedshiftCommands file, you don't need to open theRedshiftManifest file.
ImportantThe RedshiftManifest file determines which report files the copy command in theRedshiftCommands file uploads. Deleting or removing the RedshiftManifest file breaks thecopy command in the RedshiftCommands file.
Uploading an AWS Cost and Usage Report to Amazon RedshiftYou can upload AWS Cost and Usage reports to Amazon Redshift, allowing you to analyze your AWScosts and usage.
ImportantAmazon Redshift columns are case insensitive and have stricter character limitations thanuser-defined tags. To prevent conflicts between Amazon Redshift and user-defined tags, AWS
Version 2.019

AWS Billing and Cost Management User GuideGetting Started
replaces your tags with the tags userTag0, userTag1, userTag2, etc. After you create anAmazon Redshift table and upload your report into it, you can create an Amazon Redshift tablethat maps the AWS-defined tags to your user-defined tags. The tag table allows you to look upyour original tags.For example, if you have the tags OWNER and Owner, Amazon Redshift doesn't allow you tocreate a table with two columns named "owner". Instead, you create a report table with thecolumns userTag0 and userTag1 instead of OWNER and Owner, and then create a table withthe columns remappedUserTag and userTag. The remappedUserTag column stores theAWS-defined tags userTag0 and userTag1, and the userTag column stores your original tags,OWNER and Owner
AWS provides the commands to create your Amazon Redshift table, upload your report, create yourtag table, and insert all of the tag rows into your tag table. The commands are provided to you in theRedshiftCommands.sql file that is stored alongside your manifest file in S3, and in the Redshift fileHelper file in the Billing and Cost Management console. AWS also provides a RedshiftManifest file, whichcontrols which report the commands in the RedshiftCommand file uploads. Deleting or removing theRedshiftManifest file breaks the copy command in the RedshiftCommands file.
To find the RedshiftCommands.sql file in the Billing and Cost Management console
1. Sign in to the AWS Management Console and open the Billing and Cost Management console athttps://console.aws.amazon.com/billing/home#/.
2. In the navigation pane, choose Reports.
3. Choose the arrow next to the report that you want to upload to Amazon Redshift.
4. Next to Helper files, choose Redshift file.
5. Copy the commands from the dialog box and paste them into your SQL client.
The following procedure assumes familiarity with databases and Amazon Redshift.
To upload an AWS Cost and Usage report to Amazon Redshift
1. Create an Amazon Redshift cluster. For more information, see Creating a Cluster in the AmazonRedshift Cluster Management Guide.
2. Sign in to the AWS Management Console and open the Amazon S3 console at https://console.aws.amazon.com/s3/.
3. Navigate to the Amazon S3 location where you store your AWS Cost and Usage report.
4. Open the RedshiftCommands.sql file. The file contains customized commands to create anAmazon Redshift table, upload the AWS Cost and Usage report from Amazon S3, and create a tagtable that allows user-defined tags to be imported into Amazon Redshift.
5. In the copy command, replace <AWS_ROLE> with the ARN of an IAM role that has permissionsto access the Amazon S3 bucket where you store your AWS Cost and Usage reports, and replace<S3_BUCKET_REGION> with the region your Amazon S3 bucket is in. For example, us-east-1.
6. Use a SQL client to connect to the cluster. For more information, see Accessing Amazon RedshiftClusters and Databases in the Amazon Redshift Cluster Management Guide.
7. Copy the SQL commands from the RedshiftCommands.sql file to your SQL client in the followingorder:
• create table - This command creates an Amazon Redshift table with a schema customized tomatch your report.
• copy - This command uses the provided IAM role to upload the AWS Cost and Usage report filesfrom S3 to Amazon Redshift.
• create tag table - This command creates a table that allows you to map AWS-defined tags to youruser-defined tags.
Version 2.020

AWS Billing and Cost Management User GuideReport Details
• insert - These commands insert the user-defined tags into the tag table.8. After you have copied all of the data from your AWS Cost and Usage reports into Amazon Redshift,
you can query the data using SQL. For more information about querying data in Amazon Redshift,see Amazon Redshift SQL in the Amazon Redshift Database Developer Guide.
The number of columns in the AWS Cost and Usage report can change from month to month, such aswhen a new cost allocation tag is created or a service adds a new product attribute. We recommend thatyou copy the data from your AWS Cost and Usage report into a new table every month, and then copythe columns that interest you into a separate month-by-month table.
Cost and Usage Report DetailsThe AWS Cost and Usage report contains details about your usage. The following sections describe mostof the items and columns in the report.
All time intervals include the start time and exclude the end time. All times are in UTC. For example, anAWS Cost and Usage report with a bill/BillingPeriodStartDate of 2015-11-01T00:00:00Z anda bill/BillingPeriodEndDate of 2015-12-01T00:00:00Z includes the first moment of November,but does not include the first moment of December.
Topics• Identity Details (p. 21)• Billing Details (p. 22)• Line Item Details (p. 22)• Reservation Details (p. 25)• Pricing Details (p. 26)• Product Details (p. 27)• Resource Tags (p. 28)
Identity DetailsColumns under the identity header are static fields that appear in every AWS Cost and Usage report.You can use the identity line items in the AWS Cost and Usage report to find specific line items that havebeen split across multiple AWS Cost and Usage report files. This includes the following columns:
identity/LineItemId
An ID that uniquely identifies every line item in a single given version of the AWS Cost and Usagereport. The line item ID is not consistent between different AWS Cost and Usage reports, and can'tbe used to identify the same line item across different AWS Cost and Usage reports.
For example, the AWS Cost and Usage report created for November 29 can be large enough torequire multiple files. The LineItemId is consistent between the November 29 AWS Cost and Usagereport files, but doesn't match the LineItemId for the same resource in the November 30 AWS Costand Usage report.
identity/TimeInterval
The time interval that this line item applies to, in the following format: YYYY-MM-DDTHH:mm:ssZ/YYYY-MM-DDTHH:mm:ssZ. The time interval is in UTC, and can be either daily or hourly dependingon the granularity of the report.
For example, 2017-11-01T00:00:00Z/2017-12-01T00:00:00Z includes the entire month ofNovember, 2017.
Version 2.021

AWS Billing and Cost Management User GuideReport Details
Billing Details
Columns under the bill header are static fields that appear in every AWS Cost and Usage report. You canuse the billing line items in the AWS Cost and Usage report to find details about the specific bill coveredby the report, such as the charge type and the beginning and end of the billing period. This includes thefollowing columns:
bill/InvoiceId
The ID associated with a specific line item. Until the report is final, the InvoiceId is blank.
bill/BillingEntity
The AWS seller that your account is with. Possible values are the following:
• AWS - Amazon Web Services, Inc. The entity that sells AWS services.
• AISPL - Amazon Internet Services Pvt. Ltd. The local Indian entity that acts as a reseller for AWSservices in India.
• AWS Marketplace - The entity that supports the sale of solutions built on top of the AWSplatform by third-party software providers.
bill/BillType
The type of bill that this report covers. There are three bill types:
• Anniversary - Line items for services that you used during the month.
• Purchase - Line items for upfront service fees.
• Refund - Line items for refunds.
bill/PayerAccountId
The account ID of the paying account. For an organization, this is the account ID of the masteraccount.
bill/BillingPeriodStartDate
The start date of the billing period that is covered by this report, in UTC. The format is YYYY-MM-DDTHH:mm:ssZ.
bill/BillingPeriodEndDate
The end date of the billing period that is covered by this report, in UTC. The format is YYYY-MM-DDTHH:mm:ssZ.
Line Item Details
Columns under the lineItem header are static fields that appear in every AWS Cost and Usage report.They cover all of the cost and usage information for your usage. This includes the following columns:
lineItem/UsageAccountId
The ID of the account that used this line item. For organizations, this can be either the master or amember account. You can use this field to track costs or usage by account.
lineItem/LineItemType
The type of charge covered by this line item. There are seven possible types:
• Credits - Any credits that AWS applied to your bill. Check the Description column for details.
• Discounted Usage - The rate for any instances for which you had RI benefits.
Version 2.022

AWS Billing and Cost Management User GuideReport Details
• Fee - Any upfront annual fee that you paid for subscriptions. For example, the upfront fee that youpaid for an All Upfront RI or a Partial Upfront RI.
• Refund - Negative charges for which AWS refunded money to you. Check the Description columnfor details.
• RI Fee - The monthly recurring fee for subscriptions. For example, the recurring fee for PartialUpfront RIs and No Upfront RIs that you pay every month.
• Tax - Any taxes that AWS applied to your bill. For example, VAT, US Sales Tax, and so on.
• Usage - Any usage that is charged at On-Demand Instance rates.
lineItem/UsageStartDate
The start date and time for the line item in UTC, inclusive. The format is YYYY-MM-DDTHH:mm:ssZ.
lineItem/UsageEndDate
The end date and time for the corresponding line item in UTC, exclusive. The format is YYYY-MM-DDTHH:mm:ssZ.
lineItem/ProductCode
The product code of the product measured by this line item. For example, Amazon EC2 is theproduct code for Amazon Elastic Compute Cloud.
lineItem/UsageType
The usage details of this line item. For example, USW2-BoxUsage:m2.2xlarge describes an M2High Memory Double Extra Large instance in the US West (Oregon) Region.
lineItem/Operation
The specific AWS operation covered by this line item. Describes the specific usage of the line item.For example, a value of RunInstances indicates the operation of an Amazon EC2 instance.
lineItem/Region
The geographical area that hosts your AWS services, such as us-east-1. You can use this field toanalyze your spend across a specific region.
lineItem/AvailabilityZone
The Availability Zone that hosts this line item, such as us-east-1a or us-east-1b .
(Optional) lineItem/ResourceId
If you chose to include individual resources IDs in your report, this column contains the ID of theresource that you provisioned. For example, an S3 storage bucket, EC2 compute instance, or RDSdatabase can all have a resource ID. This field is blank for usage types that are not associated withan instantiated host, such as data transfers and API requests, and line item types such as discounts,credits, and taxes. The following table shows a list of resource identifiers for common AWS services.
AWS Resource Identifiers
AWS Service Resource Identifier
Amazon CloudFront Distribution ID
Amazon CloudSearch Search domain
Amazon DynamoDB DynamoDB table
Amazon Elastic Compute Cloud - Amazon EBS EBS volume
Amazon Elastic Compute Cloud Instance ID
Version 2.023

AWS Billing and Cost Management User GuideReport Details
AWS Service Resource Identifier
Amazon Elastic Compute Cloud - CloudWatch CloudWatch charges for an instance ID
Amazon EMR MapReduce cluster
Amazon ElastiCache Cache cluster
Amazon Elasticsearch Service Search domain
Amazon Glacier Vault
Amazon Relational Database Service Database
Amazon Redshift Amazon Redshift cluster
Amazon Simple Storage Service S3 bucket
Amazon Virtual Private Cloud VPN ID
AWS Lambda Lambda function name
lineItem/UsageAmount
The amount of usage that you incurred during the given time period. For all reserved units, use thereservation/TotalReservedUnits column instead.
lineItem/NormalizationFactor
AWS can apply all regional Linux/UNIX Amazon EC2 and Amazon RDS RI discounts to all instancesizes in an instance family and AWS Region, as long as the instance has shared tenancy. This alsoapplies to RI discounts for member accounts in an organization. All new and existing EC2 and RDSsize-flexible RIs are sized according to a normalization factor that is based on the instance size. Thefollowing table shows the normalization factor that AWS applies to each instance size.
Normalization Factors for EC2 size-flexible RIs
Instance Size Normalization Factor
nano 0.25
micro .5
small 1
medium 2
large 4
xlarge 8
2xlarge 16
4xlarge 32
8xlarge 64
10xlarge 80
16xlarge 128
32xlarge 256
Version 2.024

AWS Billing and Cost Management User GuideReport Details
lineItem/NormalizedUsageAmount
The amount of usage that you incurred, in normalized units, for size-flexible RIs. TheNormalizedUsageAmount is equal to UsageAmount multiplied by NormalizationFactor.
lineItem/CurrencyCode
The currency that this line item is shown in. lineItem/UnblendedRate
The uncombined rate for specific usage. For line items that have an RI discount applied to them, theUnblendedRate is zero. Line items with an RI discount have a UsageType of Discounted Usage.
lineItem/UnblendedCost
The UnblendedCost comes from the UnblendedRate multiplied by the UsageAmount. lineItem/BlendedRate
The BlendedRate represents the average cost incurred for each SKU across an organization. Forexample, the Amazon S3 blended rates are the total cost of storage divided by the amount of datastored per month. For accounts with RIs, the blended rates are calculated as the average costs of theReserved Instances and the On-Demand Instances.
Blended rates are calculated at the master account level and used to allocate costs to each memberaccount. For more information, see Blended Rates.
lineItem/BlendedCost
The BlendedRate multiplied by the UsageAmount. lineItem/LineItemDescription
The description of the line item type. For example, the description of a usage line item summarizeswhat type of usage you incurred during a specific time period.
For size-flexible RIs, the description corresponds to the RI whose benefit was applied. For example, ifa line item corresponds to a t2.micro and a t2.small RI was applied to the usage, the line item/description displays t2.small.
NoteThe description for a usage line item with an RI discount contains the pricing plan coveredby the line item.
lineItem/TaxType
The type of tax that AWS applied to this line item.
Reservation DetailsYou can use the reservation columns to find out more about a reserved resource. The columns includebut are not limited to the following:
reservation/AvailabilityZone
The Availability Zone of the resource that is associated with this line item. reservation/NormalizedUnitsPerReservation
The number of normalized units for each instance of a reservation subscription. reservation/NumberOfReservations
The number of reservations that are covered by this subscription. For example, one ReservedInstance (RI) subscription might have four associated RI reservations.
Version 2.025

AWS Billing and Cost Management User GuideReport Details
reservation/ReservationARN
The ARN of the Reserved Instance (RI) that this line item benefited from. reservation/TotalReservedNormalizedUnits
The total number of reserved normalized units for all instances for a reservationsubscription. AWS computes total normalized units by multiplying the reservation/NormalizedUnitsPerReservation by the reservation/NumberOfReservations.
reservation/TotalReservedUnits
The total number of reserved units in a subscription. In the case of a Reserved Instance (RI), this isthe total number of hours across all RIs in this subscription. This is calculated by multiplying theNumberOfReservations by the UnitsPerReservation.
reservation/UnitsPerReservation
The number of usage units reserved by a single reservation in a given subscription, such as howmany hours a single Amazon EC2 RI has reserved.
reservation/amortizedUpfrontFeeForBillingPeriod
The initial upfront payment for All Upfront RIs and Partial Upfront RIs, amortized over this month.Because there are no upfront fees for No Upfront RIs, the value for No Upfront RIs is 0.
This tells you how much the upfront fee for this reservation costs you for this billing period. reservation/unusedQuantity
The number of RI hours that you didn't use during this billing period. reservation/unusedNormalizedUnitQuantity
The number of unused normalized units for a size-flexible regional RI that you didn't use during thisbilling period.
reservation/unusedRecurringFee
The recurring fees associated with your unused reservation hours for Partial Upfront and No UpfrontRIs.
Because All Upfront RIs do not have recurring fees greater than 0, the value for All Upfront RIs is 0. reservation/unusedAmortizedUpfrontFeeForBillingPeriod
The amortized portion of the initial upfront fee for All Upfront RIs and Partial Upfront RIs. Becausethere are no upfront payments for No Upfront RIs, the value for No Upfront RIs is 0.
reservation/amortizedUpfrontCostForUsage
The initial upfront payment for All Upfront RIs and Partial Upfront RIs amortized for usage time.Because there are no upfront payments for No Upfront RIs, the value for a No Upfront RI is 0.
reservation/recurringFeeForUsage
For Partial Upfront RIs and No Upfront RIs, this is the recurring fee amortized for usage time.Because All Upfront RIs do not have recurring fee payments greater than 0, the value for All UpfrontRIs is 0.
reservation/effectiveCost
The total effective cost of your usage with RI rates applied.
Pricing DetailsYou can use the pricing columns to find information about the prices for a line item. The columns includebut are not limited to the following:
Version 2.026

AWS Billing and Cost Management User GuideReport Details
pricing/LeaseContractLength
The length of time that your Reserved Instance (RI) is reserved for. pricing/PublicOnDemandCost
The total cost for the line item based on public On-Demand Instance rates. pricing/PublicOnDemandRate
The public On-Demand Instance rate in this billing period for the specific line item of usage. pricing/PurchaseOption
How you chose to pay for this line item. Valid values are All Upfront, Partial Upfront, and NoUpfront.
pricing/rateType
The type of rate that applies to this line item, such as Fixed. pricing/RateUnit
The pricing unit that AWS used for calculating your usage cost. For example, the pricing unit forAmazon EC2 instance usage is in hours.
pricing/term
Whether your AWS usage is Reserved or On-Demand.
Product DetailsYou can use the product columns to find information about the service and type of line item. Differentservices include different product columns in their reports. Examples include the following:
product/SKU
A unique code for a product. The SKU is created by combining the ProductCode, UsageType, andOperation. For size-flexible RIs, the SKU uses the instance that was used. For example, if you used at2.micro and AWS applied a t2.small RI discount to the usage, the line item SKU is created withthe t2.micro.
product/InstanceType
If you used Amazon Elastic Compute Cloud (Amazon EC2), the type of Amazon EC2 instance isincluded in the product/InstanceType column.
product/instanceTypeFamily
The instance family that is associated with the given usage. For example, t2 or m4. product/OperatingSystem
If you used Amazon EC2, the type of operating system of an Amazon EC2 instance is included in theproduct/OperatingSystem column.
product/ProductFamily
The category for the type of product. For example, compute for Amazon EC2 or storage forAmazon S3.
product/productname
The full name of the AWS service. product/Region
The geographical area that hosts your AWS services. For example, us-east-1. Use this field toanalyze spend across a particular region.
Version 2.027

AWS Billing and Cost Management User GuideReserved Instances
product/Tenancy
If you used Amazon EC2, the type of tenancy allowed on the Amazon EC2 instance, such as singletenant or multiple tenant, is included in the product/Tenancy column.
Resource TagsYou can use the resource columns to find information about the specific resources covered by a line item.These columns include user-defined cost allocation tags. Examples include the following:
resourceTags/user:Creator
You can use a user:Creator tag to track which user created a resource. resourceTags/user:Name
You can use a user:Name tag to track which resources are associated with a specific user. resourceTags/user:Owner
You can use a user:Owner tag to track which user owns a resource. resourceTags/user:Purpose
You can use a user:Purpose tag to track why a resource was created.
Reserved InstancesYou can use the AWS Cost and Usage report to track your RI utilization, charges, and allocations. Formore information, see the following topics.
Topics• Reserved Instance Line Items (p. 28)• Region Reserved Instance Line Items (p. 29)• Amortizing Reserved Instances (p. 30)
Reserved Instance Line ItemsReserved Instances provide you a significant discount compared to On-Demand Instance pricing.Reserved Instances are not physical instances. They are a billing discount applied to the use of On-Demand Instances in your account. These On-Demand Instances must match certain attributes in orderto benefit from the billing discount.
Upfront Fee
The Fee line item is added to your bill when you purchase an All Upfront or Partial UpfrontRI. The following screenshot shows how this one-time fee appears in the AWS Cost and Usage report(some columns were omitted for clarity).
Recurring Monthly RI Fee
The RI Fee line item describes the recurring monthly charges that are associated with PartialUpfront and No Upfront RIs. The RI Fee initially is added to your bill on the day of purchase, and
Version 2.028

AWS Billing and Cost Management User GuideReserved Instances
on the first day of each billing period thereafter. If you purchase an All Upfront RI, the RI Fee lineitem is not added to your bill.
The RI Fee is calculated by multiplying your discounted hourly rate and the number of hours in themonth. The following screenshot shows how the recurring monthly charges appear in the report.
NoteRecurring monthly charges are recorded differently for RIs that have an Availability Zone(AZ) or region scope. For RIs that have an AZ scope, the corresponding AZ is shown in thereservation/AvailabilityZone column. For RIs that have a region scope, the reservation/AvailabilityZone column is empty. RIs with a region scope have values for the lineitem/NormalizationFactor and reservation/TotalReservedNormalizedUnits columns that showthe instance size.
RI Discount Benefits
The Discounted Usage line item describes the instance usage that received a matching RI discountbenefit, and is added to your bill when you have usage that matches one of your RIs. AWS calculatesRI discount benefits based on matching usage, for example, the use of an instance that matchesthe instance reservation. If you have matching usage, the cost associated with the usage line itemis always zero because the charges associated with RIs are already accounted for in the two otherline items (the upfront fee and the recurring monthly charges). The following screenshot shows anexample of usage that received an RI discount benefit.
NoteThe value for UsageAmount in the Amazon EC2 DiscountedUsage line is the actual numberof hours used. The value for NormalizedUsageAmount is the value for UsageAmountmultiplied by the value for NormalizationFactor. The value for NormalizationFactor isdetermined by the instance size. When an RI benefit discount is applied to a matching lineitem of usage, the ARN value in the reservation/ReservationARN column for the initialupfront fees and recurring monthly charges matches the ARN value in the discounted usageline items.For more information about mapping instance size to normalization factor, see Modifyingthe Instance Size of Your Reservations in the Amazon EC2 User Guide for Linux Instances.
Region Reserved Instance Line ItemsAmazon EC2 Reserved Instances (RIs) that apply to a region provide Availability Zone flexibility andinstance size flexibility. RIs that provide Availability Zone flexibility provide a discount on usage inany Availability Zone in the region. RIs that provide instance size flexibility provide a discount onusage, regardless of instance size within that family. To understand how instance size flexibilityprovided by your RI is applied to your usage, refer to the lineItem/NormalizationFactor and lineItem/NormalizedUsageAmount columns.
NoteInstance size flexibility is supported only by Linux/Unix Reserved Instances with default tenancythat are assigned to a region.
For example, let’s say that you purchase one m4.xlarge RI in a given region. This m4.xlarge RI can beapplied automatically to all m4 instance usage in the same region. In the following image, AWS appliedthe m4.xlarge to two separate m4.large instances.
Version 2.029

AWS Billing and Cost Management User GuideReserved Instances
The two m4.large usage line items have different ResourceIDs, and both received a discount benefitfrom the single m4.xlarge RI. This is shown by matching the reservationARN value across the usageand recurring monthly charge line items.
The following screenshot shows an account that has subscriptions for two m4.large RIs, with one RIin each subscription. In this example, the account uses a single instance of m4.xlarge for an hour andreceives a separate discount benefit from each of the two m4.large RIs.
The single hour of m4.xlarge usage is split into two lines of 0.5 hours (both usage lines still retain thesame ResourceID) because different RI subscriptions were applied to each portion of that single hour.The reservationARN for each 0.5 hour matches the corresponding RI subscription.
For more information about RI purchase options, see Billing Benefits and Payment Options in theAmazon EC2 User Guide for Linux Instances.
Amortizing Reserved InstancesAmortizing is when you distribute one-time reservation costs across the billing period that is affectedby that cost. That enables you to see your costs in accrual based accounting as opposed to cash basedaccounting. For example, if you pay $365 for an All Upfront RI for one year and you have a matchinginstances that uses that RI, that instance costs you $1 a day, amortized.
You can see the data that Billing and Cost Management uses to calculate your amortized costs in thefollowing AWS Cost and Usage report columns.
Reserved Instance Inventory
You can use the following columns to track your Reserved Instance inventory. The values for thesecolumns appear only for RI subscription line items (also known as RI Fee line items), and not for theactual instances using the RIs.
reservation/UpfrontValue
The initial upfront payment value for All Upfront RIs and Partial Upfront RIs.
Because there are no upfront payments for No Upfront RIs, the value for this line for No Upfront RIsis 0.
reservation/startTime
The start time for a Reserved Instance reservation. reservation/endTime
The end time for a Reserved Instance reservation.
Version 2.030

AWS Billing and Cost Management User GuideReserved Instances
reservation/modificationStatus
The modification status of a Reserved Instance reservation. For example, if you bought an RI andnever modified it, the value is Original. If you bought an RI and modified it using the console orAPI, the value is System. If you bought an RI and modified it with CS's help, the value is Manual. Ifyou bought an RI and modified it with CS's help, and AWS calculated estimated costs for the RI, thevalue is ManualWithData.
Valid values are: Original, System, ManualWithData, and Manual.
Amortizion Data for the Billing Period
You can use the following columns to understand the amortized costs of your RIs for the billing period.The values for these columns appear only for RI subscription line items (also known as RI Fee lineitems), and not for the actual instances using the RIs.
reservation/amortizedUpfrontFeeForBillingPeriod
The initial upfront payment for All Upfront RIs and Partial Upfront RIs, amortized over this month.Because there are no upfront fees for No Upfront RIs, the value for No Upfront RIs is 0.
This tells you how much the upfront fee for this reservation costs you for this billing period.
reservation/unusedQuantity
The number of RI hours that you didn't use during this billing period.
reservation/unusedNormalizedUnitQuantity
The number of unused normalized units for a size-flexible regional RI that you didn't use during thisbilling period.
reservation/unusedRecurringFee
The recurring fees associated with your unused reservation hours for Partial Upfront and No UpfrontRIs.
Because All Upfront RIs do not have recurring fees greater than 0, the value for All Upfront RIs is 0.
reservation/unusedAmortizedUpfrontFeeForBillingPeriod
The amortized portion of the initial upfront fee for All Upfront RIs and Partial Upfront RIs. Becausethere are no upfront payments for No Upfront RIs, the value for No Upfront RIs is 0.
Reserved Instance Effective Costs
You can use the following columns to understand your effective cost at the instance level. The values forthese columns appear only for instance usage line items (also known as Discounted Usage boxUsageline items).
reservation/amortizedUpfrontCostForUsage
The initial upfront payment for All Upfront RIs and Partial Upfront RIs amortized for usage time.Because there are no upfront payments for No Upfront RIs, the value for a No Upfront RI is 0.
reservation/recurringFeeForUsage
For Partial Upfront RIs and No Upfront RIs, this is the recurring fee amortized for usage time.Because All Upfront RIs do not have recurring fee payments greater than 0, the value for All UpfrontRIs is 0.
Version 2.031

AWS Billing and Cost Management User GuideOther Reports
reservation/effectiveCost
The total effective cost of your usage with RI rates applied.
Other ReportsImportantThe following reports will be unavailable at a later date. We strongly recommend that you usethe Cost and Usage Report (p. 16) instead.
Topics• Detailed Billing Report (p. 32)• Detailed Billing Report with Resources and Tags (p. 32)• Monthly Report (p. 33)• Monthly Cost Allocation Report (p. 33)• Amazon EC2 Usage and Reserved Instance Utilization Reports (p. 33)• AWS Usage Reports (p. 34)
Detailed Billing ReportImportantThe Detailed Billing Report will be unavailable at a later date. We strongly recommend that youuse the Cost and Usage Report (p. 16) instead.
Detailed billing reports are similar to AWS Cost and Usage reports. They contain similar informationabout your charges, but calculate the individual line items differently. If you sign up for both the detailedbilling report and the AWS Cost and Usage reports, the line items will not match. When the reports arefinalized at the end of the month, the total cost should align.
AWS stores the detailed billing reports in Amazon S3 as CSV files using the following naming convention:
AWS account number-aws-billing-detailed-line-items-yyyy-mm.csv.zip
AWS recreates the detailed billing report multiple times a day, overwriting the report. When AWSoverwrites a report, the line items might be in a different order than they were in the previous report.At the end of the month, AWS creates a final report. For the next month, AWS creates a new report fileinstead of overwriting the final report from the previous month. Reports for previous months remain inyour S3 bucket until you delete them.
Detailed Billing Report with Resources and TagsImportantThe Detailed Billing Report with Resources and Tags will be unavailable at a later date. Westrongly recommend that you use the Cost and Usage Report (p. 16) instead.
The detailed billing report with resources and tags adds additional dimensions by which you can viewyour AWS charges. This report includes resource identifiers for many of the AWS services. Amazon EC2,for example, provides a ResourceID value for each Amazon EC2 instance that is run under your account.You can use this field for viewing your charges for each AWS resource, as well as for data filtering andaggregation.
In addition, any cost allocation tags you have applied to your resources are appended to each line item inthe report. You can filter or aggregate on these tags. For more information about creating these tags, see
Version 2.032

AWS Billing and Cost Management User GuideMonthly Report
Using Cost Allocation Tags (p. 67). You are not required to create and use cost allocation tags to getthe detailed billing report with resources and tags.
NoteThis report contains line items for every hour of operation for every resource and can grow quitelarge. The report is compressed into a ZIP file, but might exceed the maximum number of rowsyou can display in a desktop spreadsheet application.
Monthly ReportImportantThe Monthly Report will be unavailable at a later date. We strongly recommend that you use theCost and Usage Report (p. 16) instead.
You can download a monthly report of your estimated AWS charges from the Bills page of the Billingand Cost Management console. If you use the consolidated billing feature in AWS Organizations,this report is available only for a master account and includes activity for all the member accounts.Member account owners can obtain the monthly report only from the master account owner. For moreinformation, see Consolidated Billing for Organizations (p. 119).
The report contains line items for each unique combination of AWS product, usage type, and operationthat the account uses. The estimated report is updated up to several times per day. You can get reportsfor previous months by selecting the statement period, starting with the report for the month when yousigned up for monthly reports. Reports from before you signed up are not available.
Monthly Cost Allocation ReportImportantThe Monthly Cost Allocation Report will be unavailable at a later date. We strongly recommendthat you use the Cost and Usage Report (p. 16) instead.
You can create custom cost allocation tag sets for your AWS resources that can describe the businessdimensions of your AWS usage. These tag sets enable you to organize and track your AWS costs. ManyAWS services expose tagging in their feature sets. You create the tags within those services by using theconsole, API, or the AWS command line interface (CLI). For more information, see Using Cost AllocationTags (p. 67).
After you create your tags, you can obtain a monthly cost allocation report, which is essentially themonthly report with your cost allocation tag sets included.
Amazon EC2 Usage and Reserved Instance UtilizationReports
ImportantThe Amazon EC2 Usage and Reserved Instance Utilization Reports will be unavailable after June30, 2017. We strongly recommend that you use the Cost and Usage Report (p. 16) instead.
Instance Usage Report
The instance usage report displays data about your Amazon EC2 instances. For more information,see the Instance Usage Reports in the Amazon EC2 User Guide for Linux Instances.
Reserved Instance Utilization Report
The Reserved Instance Utilization report displays data about how an account used its ReservedInstances. For more information, see Reserved Instance Utilization Report in the Amazon EC2 UserGuide for Linux Instances.
Version 2.033

AWS Billing and Cost Management User GuideAWS Usage Reports
AWS Usage ReportsImportantThe AWS Usage Reports will be unavailable at a later date. We strongly recommend that you usethe Cost and Usage Report (p. 16) instead.
You can download dynamically generated AWS usage reports. Each report covers a single service, andyou can choose which usage type, operation, and time period to include. You can also choose how thedata is aggregated.
Version 2.034

AWS Billing and Cost Management User GuideReading Your Dashboard Graphs
Monitoring Your Usage and Costs
You can monitor your AWS usage with the following methods:
Topics
• Reading Your Dashboard Graphs (p. 35)
• Analyzing Your Costs with Cost Explorer (p. 36)
• Getting Reserved Instance Recommendations (p. 55)
• Monitoring Charges with Alerts and Notifications (p. 59)
• Managing Your Costs with Budgets (p. 60)
• Using Cost Allocation Tags (p. 67)
• Using the AWS Price List API (p. 80)
• Avoiding Unexpected Charges (p. 88)
Reading Your Dashboard GraphsEven if you're using the free tier, it's a good idea to periodically check the Billing and Cost Managementconsole dashboard. From the dashboard, you can check various graphs that show different breakdownsof your AWS usage.
On the dashboard you can view the following graphs:
• Spend Summary
• Month-to-Date Spend by Service
• Month-to-Date Top Services by Spend
Spend Summary
The Spend Summary graph shows you how much you spent last month, the estimated costs of yourAWS usage for the month-to-date, and a forecast for how much you are likely to spend this month.The forecast is an estimate based on your past AWS costs, so your actual monthly costs might notmatch the forecast.
Month-to-Date Spend by Service
The Month-to-Date Spend by Service graph shows the top services that you use most, and theproportion of your costs that that service contributed to. The Month-to-Date Spend by Servicegraph does not include forecasting.
Month-to-Date Top Services by Spend
The Month-to-Date Top Services by Spend graph shows the services that you use most, along withthe costs accrued for the month-to-date. The Month-to-Date Top Services by Spend graph does notinclude forecasting.
Version 2.035

AWS Billing and Cost Management User GuideOpening the Billing and Cost
Management Console and Dashboard
Opening the Billing and Cost Management Consoleand DashboardTo open the Billing and Cost Management console and dashboard
• Sign in to the AWS Management Console and open the Billing and Cost Management console athttps://console.aws.amazon.com/billing/home#/.
The console opens to the Dashboard, where you can see your current month-to-date usage graphs.
Analyzing Your Costs with Cost ExplorerCost Explorer is a free tool that you can use to view your costs. You can view your costs as either a cash-based view (costs are recorded when cash is received or paid) with unblended costs or as an accrual-based view (costs are recorded when income is earned or costs are incurred). You can view data for upto the last 13 months, forecast how much you are likely to spend for the next three months, and getrecommendations for what Reserved Instances to purchase. You can use Cost Explorer to see patternsin how much you spend on AWS resources over time, identify areas that need further inquiry, and seetrends that you can use to understand your costs. You can also specify time ranges for the data, and viewtime data by day or by month.
For example, you can use Cost Explorer to see which service you use the most, which Availability Zone(AZ) most of your traffic is in, which linked account uses AWS the most, and more.
With Cost Explorer, you can filter your view by a variety of filters:
• Service• Linked Account• Region• Availability Zone (AZ)• Instance Type• Usage Type• Usage Type Group• Tag• Include All• API operation• Platform• Purchase Option• Tenancy• Billing Entity
NoteEach time you apply filters to your costs, Cost Explorer creates a new chart. You can, however,use your browser's bookmark feature to save configuration settings (p. 52) for repeated use.Forecasts are not saved, and the most recent forecast is displayed when you revisit your savedchart.
For more information about Cost Explorer filters, see Filtering the Data That You Want to View (p. 40).For more information about working with tags, see Applying User-Defined Cost AllocationTags (p. 72).
Version 2.036

AWS Billing and Cost Management User GuideEnabling Cost Explorer
In addition, Cost Explorer provides preconfigured views that display at-a-glance information about yourcost trends and give you a head start on customizing views that suit your needs. Cost Explorer includesan API that you can query programmatically. For more information about using the API, see the AWSBilling and Cost Management API Reference.
When you first sign up for Cost Explorer, AWS prepares the data about your costs for the current monthand the last three months, and then calculates the forecast for the next three months. The currentmonth's data is available for viewing in about 24 hours. The rest of your data takes a few days longer.Cost Explorer updates your cost data at least once every 24 hours. After you sign up, Cost Explorer candisplay up to 12 months of historical data (if you have that much), the current month, and the forecastedcosts for the next three months.
Cost Explorer uses the same dataset that is used to generate the AWS Cost and Usage reports andthe detailed billing reports. For an exhaustive review of the data, you can download it into a comma-separated value (CSV) file.
Topics• Enabling Cost Explorer (p. 37)• Starting Cost Explorer (p. 38)• Choosing Time Ranges for the Data That You Want to View (p. 38)• Forecasting with Cost Explorer (p. 40)• Selecting a Style for Your Chart (p. 40)• Filtering the Data That You Want to View (p. 40)• Grouping Data by Filter Type (p. 46)• Choosing Advanced Options (p. 46)• Using Preconfigured Reports (p. 48)• Creating and Saving Custom Reports (p. 49)• Reading the Cost Explorer Chart (p. 51)• Reading the Cost Explorer Data Table (p. 51)• Downloading the CSV (p. 52)• Saving Your Cost Explorer Configuration with Bookmarks or Favorites (p. 52)• Managing Your Cost Explorer Reports (p. 52)• Using the AWS Cost Explorer API (p. 54)• Controlling Access for Cost Explorer (p. 55)
Enabling Cost ExplorerYou can enable Cost Explorer for your account using this procedure. After you enable Cost Explorer, AWSprepares the data about your costs for the current month and the last three months, and then calculatesthe forecast for the next three months. The current month's data is available for viewing in about 24hours. The rest of your data takes a few days longer. Cost Explorer updates your cost data at least onceevery 24 hours.
NoteBy default you can launch Cost Explorer if your account is a member account in an organization.The master account can, however, block your access. For more information, see ConsolidatedBilling for Organizations (p. 119).
NoteSigning up to receive the AWS Cost and Usage Report or the Detailed Billing Report doesnot automatically enable Cost Explorer. You must still enable it by performing the followingprocedure.
Version 2.037

AWS Billing and Cost Management User GuideStarting Cost Explorer
To sign up for Cost Explorer
1. Sign in to the AWS Management Console and open the Billing and Cost Management console athttps://console.aws.amazon.com/billing/home#/.
2. On the navigation pane, choose Cost Explorer.3. On the Welcome to Cost Explorer page, choose Enable Cost Explorer.
For more information about controlling access to Cost Explorer see Controlling Access for CostExplorer (p. 55).
Starting Cost ExplorerStart Cost Explorer by opening the Billing and Cost Management console and choosing Launch CostExplorer.
To open Cost Explorer
1. Sign into the AWS Management Console and open the Billing and Cost Management console athttps://console.aws.amazon.com/billing/.
2. In the navigation pane, choose Cost Explorer.3. On the Cost Explorer page, choose Launch Cost Explorer.
Cost Explorer opens to the Monthly Amazon EC2 running hours costs and usage saved report.
Choosing Time Ranges for the Data That You Want toViewYou can choose to view your cost data in monthly or daily levels of granularity. You can use preconfiguredtime ranges or set custom start and end dates.
To set the granularity and time range for your data
1. Start Cost Explorer.2. Choose a time granularity of Day or Month.3. For your monthly or daily data, open the calendar and define a custom period for your report or
choose a preconfigured period at the bottom of the calendar. You can choose from a number ofhistorical or forecast time periods. The name of the period that you choose is displayed in thecalendar.
4. Choose Apply.
Historical Time Range OptionsIn Cost Explorer, months are defined as calendar months. Days are defined as 12:00:00 AM to 11:59:59PM. Based on these definitions, when you choose Last 3 Cal. Months for a date range, you see cost datafor three previous months, not including the present month. For example, if you view your chart on June6, 2017 and select Last 3 Cal. Months, your chart includes data for March, April, and May 2017. All timesare in Universal Coordinated Time (UTC).
You can choose time ranges for both your past costs and your forecasted future costs.
The following list defines each time range option for your past costs in Cost Explorer.
Version 2.038

AWS Billing and Cost Management User GuideChoosing Time Ranges
• Custom
Displays data for the time range for the From and To dates that you specify with calendar controls.
• 7D (Last 7 Days)
Displays cost data from the current day and the previous six days.
• 14D (Last 14 Days)
Displays cost data from the current day and the previous 13 days.
• MTD (Month-to-Date)
Displays cost data for the current calendar month.
• 1M (Last Month)
Displays cost data from the last month.
• 3M (Last 3 Months)
Includes cost data from the previous three months but does not include the current month.
• 6M (Last 6 Months)
Includes cost data from the previous six months but does not include the current month.
• YTD (Year-to-Date)
Displays cost data from the current calendar year.
• 1Y (Last Year)
Displays cost data from the last calendar year.
Forecast Time Range Options
The following list defines each time range option for your forecast costs in Cost Explorer. You can selecta Historical time period and a Forecasted period to display together. For example, you can select aHistorical period of one month (1M) and select a Forecasted period of three months (3M). Your reportwill include historical data for the previous month plus forecasted data for the next 3 months. To clear aHistorical time period and see only the forecast, choose the Historical period again.
• Custom
Displays forecast data for the time range in the From and To dates that you specify with calendarcontrols.
• EOM (End of Month)
Displays data for the historical time period that you choose plus a forecast to the end of the currentmonth.
• +1M
Displays forecast data for the current day plus the next month.
• +3M
Displays forecast data for the current day and the next 3 months.
Version 2.039

AWS Billing and Cost Management User GuideForecasting
Forecasting with Cost ExplorerYou create a forecast by selecting a future time range for your report. For more information, seeChoosing Time Ranges for the Data That You Want to View (p. 38). The following discussion talksabout the accuracy of the forecasts created by Cost Explorer and how to read them.
A forecast is a prediction of how much you will use AWS over the forecast time period you selected,based on your past usage. Forecasting provides an estimate of what your AWS bill will be, and enablesyou to use alarms and budgets for amounts that you are predicted to use. Because forecasts arepredictions, the forecasted billing amounts are estimated, and might differ from your actual charges foreach statement period.
Like weather forecasts, billing forecasts can vary in accuracy. Different ranges of accuracy have differentconfidence intervals. The higher the confidence interval, the more likely the forecast is to be correct.For example, suppose you have a budget set to 100 dollars, and you've used 75 dollars in the past threeweeks. Cost Explorer forecasts that there is an 80% probability that your billed costs will be in the 90 to100 dollar range, and a 95% probability that your billed costs will be in to 80 to 110 dollar range.
Cost Explorer forecasts have confidence intervals of 95% and 80%. If AWS does not have enough data toforecast within a 95% confidence interval, Cost Explorer does not show a forecast.
Reading ForecastsHow you read the Cost Explorer forecasts depends on the type of chart that you're using. Forecasts areavailable for both line and bar charts.
When you use line charts, there are two sets of lines on either side of your costs line. The pair of linesthat are closest to the cost line indicate the 80% confidence interval, and the pair of lines that arefurthest from the cost line indicate the 95% confidence interval. The wider the range included in theforecast, the higher the probability that your bill will fall in the forecasted range.
When you are using bar charts, there are two sets of lines on either side of the top of your bar. Thecloser, darker lines indicate the 80% confidence interval, and the further, fainter lines indicate the 95%confidence interval. The wider the range included in the forecast, the higher the probability that your billwill fall in the forecasted range.
Using Forecasts with Consolidated BillingIf you use the consolidated billing feature in AWS Organizations, the forecasts are calculated with thedata from all the accounts. If you add a new member account to an organization, forecasts will be lessaccurate until the new spending patterns of the organization are analyzed. For more information aboutconsolidated billing, see Consolidated Billing for Organizations (p. 119).
Selecting a Style for Your ChartCost Explorer provides two styles for charting your cost data - bar charts (Bar) or line graphs (Line). Youcan set the style by using the view drop down.
Filtering the Data That You Want to ViewWith Cost Explorer, you can filter how you view your AWS costs by any of the following values:
• Service• Linked Account• Region• Availability Zone (AZ)• Instance Type
Version 2.040

AWS Billing and Cost Management User GuideFiltering Data
• Usage Type• Usage Type Group• Tag• Include All• API operation• Platform• Purchase Option• Tenancy• Billing Entity
You can apply multiple filters to look at intersecting data sets. For example, you can use the LinkedAccount and Services filters to identify the linked account that spent the most money on Amazon EC2.
To filter your data
1. Open Cost Explorer.2. For Filters, choose a value. After you make a selection, a new control appears with additional
options.3. In the new control, select the items from each list that you want to display in the chart, or begin
typing in the search box to have Cost Explorer auto-complete your selection. After you choose yourfilters, choose Apply.
You can continue refining your cost analysis by using multiple filters, by grouping your data by filtertype, and by using the options in the Advanced Options tab.
Combining Filters to Show Data in CommonCost Explorer displays a chart that represents the data in common to the filters you've selected, whichmeans that you can use filters together to analyze subsets of cost data. For example, if you set theService filter to show costs related to Amazon EC2 and Amazon RDS services, and then select Reservedusing the Purchase Option filter, the cost chart shows how much money Reserved instances on AmazonEC2 and Amazon RDS cost for each of the three months specified.
NoteYou can filter Reserved Instance Utilization reports by only one service at a time.
Filters and Logical Operations (AND/OR)When you select multiple filters, and values for each filter, Cost Explorer applies rules that emulate thelogical AND and OR operators to your selections. Within each filter, Cost Explorer emulates the logicalOR filter to your selection of filter types. In other words, the chart it displays adds the aggregate costsfor each item together. Using the previous example, you see bars for both of the selected services,Amazon EC2 and Amazon RDS.
When you select multiple filters, Cost Explorer applies the logical AND operator to your selections. Inother words, if you use the Services filter and specify Amazon EC2 and Amazon RDS costs for inclusion,and then also apply the Purchase Options filter to select a single type of purchase option, you see onlythe Non-Reserved charges incurred by Amazon EC2 and Amazon RDS.
Filter and Group OptionsIn Cost Explorer, you can filter by the following groups:
• API Operation
Version 2.041

AWS Billing and Cost Management User GuideFiltering Data
Requests made to and tasks performed by a service, such as write and get requests to Amazon S3.• Availability Zone
Distinct locations within a region that are insulated from failures in other Availability Zones. Theyprovide inexpensive, low-latency network connectivity to other Availability Zones in the same region.
• Billing Entity
The organization that bills the customer for a service. For AWS service charges, AWS is the billingentity. For third party services sold through AWS Marketplace, AWS Marketplace is the billing entity.
• Instance Type
Type of RI that you specified when you launched an Amazon EC2 host, Amazon RDS instance class,Amazon Redshift node, or Amazon ElastiCache node. The instance type determines the hardware ofthe computer used to host your instance.
• Linked Account
Member accounts in an organization. For more information, see Consolidated Billing forOrganizations (p. 119).
• Platform
The operating system that your RI runs on. Platform is either Linux or Windows.• Purchase Option
The method you choose to pay for your Amazon EC2 instances, including Reserved Instances, SpotInstances, Scheduled Reserved Instances, and On-Demand Instances.
• Region
Geographic areas where AWS hosts your resources.• Service
AWS products. To learn what's available, see AWS Products and Services. You can use this dimensionto filter costs by specific AWS Marketplace software, including your costs for AMIs, web services, anddesktop apps. See the What is AWS Marketplace? guide for more information.
NoteThe RI Utilization reports allow filtering by only one service at a time, and only for thefollowing services:Amazon EC2, Amazon Redshift, Amazon RDS, ElastiCache
• Tag
Label that you can use to track costs associated with specific areas/entities within your business.• Tenancy
Specifies whether you share an Amazon EC2 RI with another user or not. Tenancy is either Dedicatedor Default.
• Usage Type
Usage types are the units that each service uses to measure the usage of a specific type of resource.For example, the BoxUsage:t2.micro(Hrs) usage type filters by the running hours of Amazon EC2t2.micro instances.
• Usage Type Group
Usage type groups are filters that collect a specific category of usage type filters into onefilter. For example, BoxUsage:c1.medium(Hrs), BoxUsage:m3.xlarge(Hrs), andBoxUsage:t1.micro(Hrs) are all filters for Amazon EC2 instance running hours, so they arecollected into the EC2: Running Hours filter.
Version 2.042

AWS Billing and Cost Management User GuideFiltering Data
Usage type groups are available for Amazon EC2, DynamoDB, and Amazon S3. The specific groupsavailable to your account depend on what services you've used. The list of groups that might beavailable includes but is not limited to the following:
• DDB: Data Transfer - Internet (In)
Filters by costs associated with how many GB are transferred to your DynamoDB databases.
• DDB: Data Transfer - Internet (Out)
Filters by costs associated with how many GB are transferred from your DynamoDB databases.
• DDB: Indexed Data Storage
Filters by costs associated with how many GB that you have stored in DynamoDB.
• DDB: Provisioned Throughput Capacity - Read
Filters by costs associated with how many units of read capacity that your DynamoDB databasesused.
• DDB: Provisioned Throughput Capacity - Write
Filters by costs associated with how many units of write capacity that your DynamoDB databasesused.
• EC2: CloudWatch - Alarms
Filters by costs associated with how many CloudWatch alarms that you have.
• EC2: CloudWatch - Metrics
Filters by costs associated with how many CloudWatch metrics that you have.
• EC2: CloudWatch - Requests
Filters by costs associated with how many CloudWatch requests that you make.
• EC2: Data Transfer - CloudFront (Out)
Filters by costs associated with how many GB are transferred from your Amazon EC2 instances to aCloudFront distribution.
• EC2: Data Transfer - CloudFront (In)
Filters by costs associated with how many GB are transferred to your Amazon EC2 instances from aCloudFront distribution.
• EC2: Data Transfer - Inter AZ
Filters by costs associated with how many GB are transferred into, out of, or between your AmazonEC2 instances in different Availability Zones.
• EC2: Data Transfer - Internet (In)
Filters by costs associated with how many GB are transferred to your Amazon EC2 instances fromoutside of the AWS network.
• EC2: Data Transfer - Internet (Out)
Filters by costs associated with how many GB are transferred from an Amazon EC2 instance to a hostoutside of the AWS network.
• EC2: Data Transfer - Region to Region (In)
Filters by costs associated with how many GB are transferred to your Amazon EC2 instances from adifferent AWS Region.
• EC2: Data Transfer - Region to Region (Out)Version 2.0
43

AWS Billing and Cost Management User GuideFiltering Data
Filters by costs associated with how many GB are transferred from your Amazon EC2 instances to adifferent AWS Region.
• EC2: EBS - I/O Requests
Filters by costs associated with how many I/O requests that you make to your Amazon EBS volumes.
• EC2: EBS - Magnetic
Filters by costs associated with how many GB that you have stored on Amazon EBS Magneticvolumes.
• EC2: EBS - Provisioned IOPS
Filters by costs associated with how many IOPS-months that you have provisioned for Amazon EBS.
• EC2: EBS - SSD(gp2)
Filters by costs associated with how many GB per month of General Purpose storage that yourAmazon EBS volumes use.
• EC2: EBS - SSD(io1)
Filters by costs associated with how many GB per month of Provisioned IOPS SSD storage that yourAmazon EBS volumes use.
• EC2: EBS - Snapshots
Filters by costs associated with how many GB per month that your Amazon EBS snapshots store.
• EC2: EBS - Optimized
Filters by costs associated with how many MB per instance hour that your Amazon EBS-optimizedinstances use.
• EC2: ELB - Running Hours
Filters by costs associated with how many hours that your Elastic Load Balancing load balancers ran.
• EC2: Elastic IP - Additional Address
Filters by costs associated with how many Elastic IP addresses that you have attached to runningAmazon EC2 instances.
• EC2: Elastic IP - Idle Address
Filters by costs associated with Elastic IP addresses that you have that are not attached to runningAmazon EC2 instances.
• EC2: NAT Gateway - Data Processed
Filters by costs associated with how many GB that your network address translation gateways (NATgateways) processed.
• EC2: NAT Gateway - Running Hours
Filters by costs associated with how many hours that your NAT gateways ran.
• EC2: Running Hours
Filters by costs associated with how many hours that your Amazon EC2 instances ran.
• ElastiCache: Running Hours
Filters by costs associated with how many hours that your Amazon ElastiCache nodes ran.
• ElastiCache: Storage
Filters by costs associated with how many GB that you have stored in Amazon ElastiCache.
• RDS: Running Hours
Version 2.044

AWS Billing and Cost Management User GuideFiltering Data
Filters by costs associated with how many hours that your Amazon RDS databases ran.
• RDS: Data Transfer – CloudFront – In
Filters by costs associated with how many GB are transferred into Amazon RDS from a CloudFrontdistribution.
• RDS: Data Transfer – CloudFront – Out
Filters by costs associated with how many GB are transferred from a CloudFront distribution toAmazon RDS data transfers.
• RDS: Data Transfer – Direct Connect Locations – In
Filters by costs associated with how many GB are transferred into Amazon RDS through a DirectConnect network connection.
• RDS: Data Transfer – Direct Connect Locations – Out
Filters by costs associated with how many GB are transferred from Amazon RDS through a DirectConnect network connection.
• RDS: Data Transfer – InterAZ
Filters by costs associated with how many GB are transferred into, out of, or between Amazon RDSbuckets in different Availability Zones.
• RDS: Data Transfer – Internet – In
Filters by costs associated with how many GB are transferred to your Amazon RDS databases.
• RDS: Data Transfer – Internet – Out
Filters by costs associated with how many GB are transferred from your Amazon RDS databases.
• RDS: Data Transfer – Region to Region – In
Filters by costs associated with how many GB are transferred to your Amazon RDS instances from adifferent AWS Region.
• RDS: Data Transfer – Region to Region – Out
Filters by costs associated with how many GB are transferred from your Amazon RDS instances to adifferent AWS Region.
• RDS: I/O Requests
Filters by costs associated with how many I/O requests that you make to your Amazon RDS instance.
• RDS: Provisioned IOPS
Filters by costs associated with how many IOPS-months that you have provisioned for Amazon RDS.
• RDS: Storage
Filters by costs associated with how many GB that you have stored in Amazon RDS.
• Redshift: DataScanned
Filters by costs associated with how many GB that your Amazon Redshift nodes scanned.
• Redshift: Running Hours
Filters by costs associated with how many hours that your Amazon Redshift nodes ran.
• S3: API Requests - Standard
Filters by costs associated with GET and all other standard storage Amazon S3 requests.
• S3: Data Transfer - CloudFront (In)Version 2.0
45

AWS Billing and Cost Management User GuideGrouping Data
Filters by costs associated with how many GB are transferred into Amazon S3 from a CloudFrontdistribution.
• S3: Data Transfer - CloudFront (Out)
Filters by costs associated with how many GB are transferred from a CloudFront distribution toAmazon S3 data transfers, such as how much data was uploaded from your Amazon S3 bucket toyour CloudFront distribution.
• S3: Data Transfer - Inter AZ
Filters by costs associated with how many GB are transferred into, out of, or between Amazon S3buckets in different Availability Zones.
• S3: Data Transfer - Internet (In)
Filters by costs associated with how many GB are transferred to an Amazon S3 bucket from outsideof the AWS network.
• S3: Data Transfer - Internet (Out)
Filters by costs associated with how many GB are transferred from an Amazon S3 bucket to a hostoutside of the AWS network.
• S3: Data Transfer - Region to Region (In)
Filters by costs associated with how many GB are transferred to Amazon S3 from a different AWSRegion.
• S3: Data Transfer - Region to Region (Out)
Filters by costs associated with how many GB are transferred from Amazon S3 to a different AWSRegion.
• S3: Storage - Standard
Filters by costs associated with how many GB that you have stored in Amazon S3.
Grouping Data by Filter TypeUse the Group by button to have Cost Explorer display the cost data groups by filter type. By default,Cost Explorer does not use grouping. Forecasting is not available for charts that have grouping. If youdon't select a Group by option, Cost Explorer displays total costs for the specified date range.
To group your data by filter type
1. Launch Cost Explorer.
2. (Optional) Use the Filter controls to configure a view of your cost data.
3. Choose Group By to group by the option that you want. The data table beneath the chart alsogroups your cost figures by the option you selected.
Choosing Advanced OptionsYou can customize how you view your data in Cost Explorer using Advanced Options to include orexclude specific types of data. The following types of data are included by default:
Version 2.046

AWS Billing and Cost Management User GuideChoosing Advanced Options
Refunds
Any refunds that you received. Refunds are listed as a separate line item in the data table. They donot appear as an item in the chart because they represent a negative value in the calculation of yourcosts. The chart displays only positive values.
Credits
Any AWS credits that are applied to your account.Upfront reservation fees
Any upfront fees that are charged to your account. When you purchase an All Upfront or PartialUpfront Reserved Instance from AWS, you pay an upfront fee in exchange for a lower rate for usingthe instance. The upfront fees can result in spikes in the chart for the days or months when youmake your purchases.
Recurring reservation charges
Any recurring charges to your account. When you purchase a Partial Upfront or No Upfront ReservedInstance from AWS, you pay a recurring charge in exchange for a lower rate for using the instance.The recurring charges can result in spikes on the first day of every month, when AWS charges youraccount.
Taxes
Any taxes that are associated with the charges or fees in your cost chart. Cost Explorer adds all taxestogether as a single component of your costs. If you select five or fewer filters, Cost Explorer displaysyour tax expenses as a single bar. If you select six or more filters, Cost Explorer displays five bars,stacks, or lines, and then aggregates all remaining items, including taxes, into a sixth bar, stack slice,or plot line that is labeled Other.
If you choose to omit RI upfront fees, RI recurring charges, or Support charges from your chart,Cost Explorer continues to include any taxes that are associated with the charges.
Cost Explorer displays your tax costs in the chart only when you choose the Month tab. When youfilter your cost chart, the following rules govern the inclusion of taxes:1. Taxes are excluded if you select non-Linked Account filters, either singly or in combination with
other filters.2. Taxes are included if you select the Linked Accounts filters.
Support charges
Any charges that AWS charges you for a support plan. When you purchase a support plan from AWS,you pay a monthly charge in exchange for service support. The monthly charges can result in spikeson the first day of every month, when AWS charges your account.
Other subscription costs
Other applicable subscription costs that are not covered by the other data categories. These costscan include data such as AWS training fees, AWS competency fees, out-of-cycle charges such asregistering a domain with Route 53, and more.
You can exclude these data types from your chart using the following procedure.
To exclude data from your chart
1. Sign in to the AWS Management Console and open the Billing and Cost Management console athttps://console.aws.amazon.com/billing/home#/.
2. In the navigation pane, choose Cost Explorer.3. On the Cost Explorer page, choose Launch Cost Explorer.
Version 2.047

AWS Billing and Cost Management User GuideUsing Preconfigured Reports
NoteCost Explorer is available in any AWS account for no cost.
4. In the right pane, under Advanced Options, under Include costs related to, deselect the data typethat you want to exclude.
In addition to the costs that Cost Explorer includes, you can show specific costs such as untaggedresources or blended costs. This allows you to see the following alternate views of your costs:
Show only untagged resources
By default, Cost Explorer includes costs both for resources that have cost allocation tags and forresources that don't have cost allocation tags. To find untagged resources that add to your costs,select Show only untagged resources. For more information about cost allocation tags, see UsingCost Allocation Tags (p. 67).
Show blended costs
If you use the consolidated billing feature in AWS Organizations, you can view costs using blendedrates. For more information, see Blended Rates (p. 127).
Show amortized costs
By default, Cost Explorer shows the fees for Reserved Instances as a spike on the day that you'recharged, but if you choose to show costs as amortized costs, the costs are amortized over the billingperiod. This means that the costs are broken out into the effective daily rate. AWS estimates youramortized costs by combining your unblended costs with the amortized portion of your upfrontand recurring reservation fees. For the daily view, Cost Explorer shows the unused portion of yourupfront reservation fees and recurring RI charges on the first of the month.
For example, suppose that Alejandro purchases a Partial Upfront t2.micro RI for a one-year termat $30 dollars upfront, with a monthly fee of $2.48. Cost Explorer shows the costs for this RI as aspike on the first of the month. If Alejandro chooses Amortized costs for a 30-day month, the CostExplorer chart shows a daily effective rate of $0.168, which is the EC2 effective rate multiplied bythe number of hours in a day.
Amortized costs are not available for billing periods prior to 2018. If you want to see how much ofyour reservation was unused, group by purchase option.
You can show these specific costs by using the following procedure.
To show specific cost types in your chart
1. Sign in to the AWS Management Console and open the Billing and Cost Management console athttps://console.aws.amazon.com/billing/home#/.
2. In the navigation pane, choose Cost Explorer.3. On the Cost Explorer page, choose Launch Cost Explorer.
NoteCost Explorer is available in any AWS account for no cost.
4. In the right pane, under Advanced Options, under Other, select the cost type that you want toshow.
Using Preconfigured ReportsCost Explorer provides preconfigured views that are designed to give you at-a-glance visibility into yourcosts and usage. You can use these views to quickly identify unusual costs, and then you can customizethe view to investigate in more detail.
Version 2.048

AWS Billing and Cost Management User GuideCreating Custom Reports
The preconfigured views display charts based on fixed filter settings. They provide quick access toinformation that is most commonly useful to an organization. All the preconfigured views display achart. Under the chart, the page shows a data table that displays the cost figures that were used tocreate the chart. You can also download a CSV report that contains the line items that are used togenerate the views.
Preconfigured views are available for monthly and daily time ranges. If you use the consolidated billingfeature, you have the option to view member accounts in a monthly time-range format. You access thepreconfigured reports by using the Reports drop-down in the Billing and Cost Management console.
For more information about how the chart displays services and how the data table displays cost figures,see Reading the Cost Explorer Chart (p. 51) and Reading the Cost Explorer Data Table (p. 51),respectively.
To open the preconfigured reports
1. Sign into the AWS Management Console and open the Billing and Cost Management console athttps://console.aws.amazon.com/billing/.
2. In the navigation pane, choose Cost Explorer.3. On the Cost Explorer page, choose Launch Cost Explorer.4. For the Reports drop-down list, choose the view that you want.
In all the preconfigured views, a data table below the chart displays the actual figures that were used togenerate the chart.
NoteCharges for your current billing period shown on these reports are estimated. Estimated chargesshown on this page, or shown on any notifications that we send to you, may differ from youractual charges for this statement period. This is because estimated charges presented on thispage do not include usage charges accrued during this statement period after the date youview this page. One-time fees and subscription charges are assessed separately from usage andrecurring charges, on the date that they occur.
Creating and Saving Custom ReportsTo create a custom report, choose the New report dropdown list, and then choose one of the followingreport types.
Topics• Cost and Usage Reports (p. 49)• RI Utilization Reports (p. 49)• RI Coverage Reports (p. 51)• Saving a Report (p. 51)
Cost and Usage ReportsThe Cost and Usage reports show how you use services, and how your costs are distributed by service.To create your custom report, you can use all the features discussed in Analyzing Your Costs with CostExplorer (p. 36).
RI Utilization ReportsThe RI Utilization reports show how much of your Amazon EC2, Amazon Redshift, Amazon RDS, andElastiCache Reserved Instance (RIs) that you use. The reports also help you to see if you have purchasedtoo many RIs.
Version 2.049

AWS Billing and Cost Management User GuideCreating Custom Reports
The RI utilization charts display the number of Reserved Instance (RI) hours that your account uses,helping you to understand and monitor your combined usage (utilization) across all of your RIs. Thereports allow you to define a utilization threshold, known as a utilization target, and identify RIsthat meet your utilization target and RIs that are underutilized. The chart shows RI utilization asthe percentage of purchased RI hours that are used by matching instances, rounded to the nearestpercentage.
Target utilization is shown on the chart as a dotted line in the chart and in the table under the chart asa colored RI utilization status bar. RIs with a red status bar are RIs with no hours used, RIs with a yellowstatus bar are under your utilization target, and RIs with a green status bar have met your utilizationtarget. You can change the utilization target in the Display Options section. To remove the utilizationtarget line from the chart, clear Show target line on chart.
You can filter the chart to analyze the purchasing accounts, instance types, and more. The RI reports usea combination of RI-specific filters and regular Cost Explorer filters. The RI-specific filters are availableonly for the Daily RI Utilization and Monthly RI Utilization reports, and are not available anywhere elsethat AWS uses Cost Explorer filters. The following filters are available:
• Availability Zone – Filter your RI usage by specific Availability Zones (AZs).
• Instance Type – Filter your RI usage by specific instance types, such as t2.micro or m3.medium.
• Linked Account – Filter your RI usage by specific linked accounts.
• Platform – Filter your RI usage by platform, such as Linux or Windows.
• Region – Filter your RI usage by specific regions, such as US East (N. Virginia) or Asia Pacific(Singapore).
• Scope (Amazon EC2-specific) – Filter your Amazon EC2 usage to show RIs that are purchased for usein specific AZs or regions.
• Tenancy (Amazon EC2-specific) – Filter your Amazon EC2 usage by tenancy, such as Dedicated orDefault. A Dedicated RI is reserved for a single tenant, while a Default RI might share hardware withanother RI.
In addition to changing your utilization target and filtering your RIs with the available filters, you canselect a single RI or a group of RIs to show in the chart. To choose a single RI or a selection of RIs to seein the chart, select the check box next to the RI in the table under the chart.
Cost Explorer shows the combined utilization across all of your RIs in the chart and shows utilization forindividual RI subscriptions in the table under the chart. The table also includes the following informationfor each RI subscription:
• Account Name – The name of the account that owns the RI subscription.
• Subscription ID – The unique subscription ID for the RI subscription.
• Instance Type – The RI instance type, such as t2.micro.
• RI Utilization – The percentage of purchased RI hours that were used by matching instances.
• RI Hours Purchased – The number of purchased hours for the RI subscription.
• RI Hours Used – The number of purchased hours used by matching instances.
• RI Hours Unused – The number of purchased hours not used by matching instances.
You can use this information to track how many RI usage hours you used and how many RI hours youreserved but didn't use.
The Daily RI Utilization chart displays your RI utilization for the previous three months on a daily basis.The Monthly RI Utilization chart displays your RI utilization for the previous 12 months on a monthlybasis.
Version 2.050

AWS Billing and Cost Management User GuideReading the Cost Explorer Chart
RI Coverage ReportsThe Reserved Instance coverage chart shows how many of your instance hours are covered by RIs. Thisallows you to see if you have under-purchased RIs. You can define a threshold for how much coverageyou want from RIs, known as a coverage target, which allows you to see where you can reserve more RIs.
Target coverage is shown on the chart as a dotted line, and the average coverage is shown in the tableunder the chart as a colored status bar. Instances with a red status bar are instances with no RI coverage,instances with a yellow status bar are under your coverage target, and instances with a green status barhave met your coverage target. You can change the coverage target in the Display Options section. Toremove the coverage target line from the chart, clear the Show target line on chart check box. The RIcoverage reports use the Cost Explorer filters instead of the RI Utilization filters.
Cost Explorer shows the combined coverage across all of your instances in the chart and shows coveragefor individual instances in the table under the chart. The table also includes the following information foreach instance:
• Instance Type – The instance type, such as t2.micro.• Platform – The instance operating system, such as Linux/UNIX.• Tenancy – The instance tenancy, such as Default or Dedicated.• Region – The region in which the instance is located.• Average coverage – The percentage of running hours that were covered by matching RIs.• RI covered hours – The number of running hours that were covered by matching RIs.• On-demand hours – The number of running hours for On-Demand Instances.• Total running hours – The total number of running hours.
You can use this information to track how many hours you use, and how many of those hours are coveredby RIs.
The daily chart displays the number of RI hours that your account used on a daily basis for the last threemonths. It uses the same filters and options as the Cost and Usage reports. The monthly chart displaysyour RI coverage for the previous 12 months, listed by month. It uses the same filters and options as theCost and Usage reports.
Saving a ReportAfter you finish editing the Cost Explorer settings for your new report, choose Save as.... Enter a namefor your report, and then choose Save Report.
Reading the Cost Explorer ChartWhen using Group By, the Cost Explorer chart displays data for up to six values within the Group Byfilter. If your data contains additional values, the chart displays five bars or lines, and then aggregates allremaining items in a sixth. The data table below the chart, however, breaks out the data for individualservices that are aggregated in the chart.
Reading the Cost Explorer Data TableBelow each Cost Explorer chart is a data table, which displays the cost figures that the chart represents.If your chart is using a grouping, then the table displays the aggregate amounts for the filter types thatyou choose for your chart. If your chart is not using a grouping, then the table displays the aggregateamounts for your past and forecasted cost data. You can download (p. 52) the CSV file that containsthe complete data set for your chart.
Version 2.051

AWS Billing and Cost Management User GuideDownloading the CSV
NoteFor the RI Utilization report, the maximum table size is 20 rows. If the data exceeds themaximum table size, it appears in a truncated form.
In the grouped data table, each row is a value for one of the filter type options: API operations,Availability Zones, AWS services, custom cost allocation tags, instance types, linked accounts, purchaseoptions, region, usage type, or usage type group. The columns represent time intervals. For example, thefollowing data table shows the account's costs for selected services for the last three months, with anaggregated total for the three months in the last column.
NoteData transfer costs are included in the services with which they are associated, such as AmazonEC2 or Amazon S3. They are not represented as either a separate line item in the data table or abar in the chart.
In the ungrouped data table, the row is your costs. The columns represent time intervals.
Downloading the CSVWhen you want to review comprehensive detail, you can download a CSV file of the cost data that CostExplorer uses to generate the chart, which is the same data that appears in the data table under thechart. The data table sometimes does not display the complete data set used for the chart. The CSVfile contains the complete data set, including the current forecast numbers. For more information, seeReading the Cost Explorer Data Table (p. 51).
To download a CSV file
1. Launch Cost Explorer.2. Configure Cost Explorer to use the options that you want to see in the CSV.3. Choose Download CSV.
Saving Your Cost Explorer Configuration withBookmarks or FavoritesYou can save your date, filter, chart style, group by, and advanced settings by saving the Cost ExplorerURLs as favorites or bookmarks in your browser. When you return to the link that you saved, CostExplorer refreshes the page using current cost data for time range you selected, and displays the mostrecent forecast. This feature makes it easy to save a configuration that you're likely to refresh and returnto often. You can also save a configuration for a specific, unchanging range of time by using the Customtime range and setting fixed start and end dates for your chart.
WarningIf you want to save a number of configurations, make sure to give each bookmark or favorite aunique name, so that you don't overwrite older configurations when you save a new URL.
Managing Your Cost Explorer ReportsYou can save the results of a Cost Explorer query as a Cost Explorer report. This allows you to track yourCost Explorer results and forecasts over time.
Topics• Creating a Cost Explorer Report (p. 53)• Viewing a Cost Explorer Report (p. 53)• Editing a Cost Explorer Report (p. 53)
Version 2.052

AWS Billing and Cost Management User GuideManaging Your Cost Explorer Reports
• Deleting a Cost Explorer Report (p. 54)
Creating a Cost Explorer ReportYou can use the console to save the results of a Cost Explorer query as a report.
NoteCost Explorer reports can be modified. We strongly recommend that you do not use them forauditing purposes.
To save a Cost Explorer report
1. Sign in to the AWS Management Console and open the Billing and Cost Management console athttps://console.aws.amazon.com/billing/home#/.
2. In the navigation pane, choose Cost Explorer.
3. On the Cost Explorer page, choose Launch Cost Explorer.
NoteCost Explorer is available in any AWS account for no cost.
4. Choose New report. This resets all of your Cost Explorer settings to your default settings.
5. For the report name text field, enter a name for your report.
6. Customize your Cost Explorer settings.
7. Choose Save report.
8. In the Save report dialog box, choose Continue.
Viewing a Cost Explorer ReportYou can use the console to view saved Cost Explorer reports.
To view your saved reports
1. Sign in to the AWS Management Console and open the Billing and Cost Management console athttps://console.aws.amazon.com/billing/home#/.
2. In the navigation pane, choose Cost Explorer.
3. On the Cost Explorer page, choose Launch Cost Explorer.
NoteCost Explorer is available in any AWS account for no cost.
4. On the report drop down menu, choose View/Manage all reports.
5. To return to the Cost Explorer page, choose Back.
Editing a Cost Explorer ReportYou can use the console to edit Cost Explorer reports.
To edit your report
1. Sign in to the AWS Management Console and open the Billing and Cost Management console athttps://console.aws.amazon.com/billing/home#/.
2. In the navigation pane, choose Cost Explorer.
3. On the Cost Explorer page, choose Launch Cost Explorer.
Version 2.053

AWS Billing and Cost Management User GuideUsing the AWS Cost Explorer API
NoteCost Explorer is available in any AWS account for no cost.
4. On the report drop down menu, choose the report that you want to edit.
NoteYou cannot edit the preconfigured reports. If you choose one of the preconfigured reportsas a starting point for a report, enter a new report name in the report name field andcontinue with this procedure.
5. Customize your Cost Explorer settings.
6. Choose Save report.
7. In the Save report dialog box, choose Continue.
Deleting a Cost Explorer ReportYou can use the console to delete saved Cost Explorer reports.
To delete a saved report
1. Sign in to the AWS Management Console and open the Billing and Cost Management console athttps://console.aws.amazon.com/billing/home#/.
2. In the navigation pane, choose Cost Explorer.
3. On the Cost Explorer page, choose Launch Cost Explorer.
NoteCost Explorer is available in any AWS account for no cost.
4. On the report drop down menu, choose View/Manage all reports.
5. Next to the report that you want to delete, select the check box.
6. On the navigation bar, choose Delete.
7. In the Delete Report dialog box, choose Delete.
Using the AWS Cost Explorer APIThe Cost Explorer API allows you to programmatically query your cost and usage data. You can queryfor aggregated data such as total monthly costs or total daily usage. You can also query for granulardata, such as the number of daily write operations for DynamoDB database tables in your productionenvironment.
If you use a programming language for which AWS provides an SDK, we recommend that you use theSDK. All the AWS SDKs greatly simplify the process of signing requests and save you a significant amountof time when compared with using the Price List Service API. In addition, the SDKs integrate easily withyour development environment and provide easy access to related commands.
For more information about available SDKs, see Tools for Amazon Web Services. For more informationabout the AWS Cost Explorer API, see the AWS Billing and Cost Management API Reference.
Service EndpointService Endpoint
The Cost Explorer API provides the following endpoint:
• https://ce.us-east-1.amazonaws.com
Version 2.054

AWS Billing and Cost Management User GuideControlling Access for Cost Explorer
Granting IAM Permissions to Use the AWS Cost Explorer APIAn IAM user must be granted explicit permission to query the AWS Cost Explorer API. For the policy thatgrants the necessary permissions to an IAM user, see Example 12: View costs and usage (p. 118).
Controlling Access for Cost ExplorerHow you manage access to the information in Cost Explorer depends on how your AWS account is setup. Your account might be set up to use the AWS Identity and Access Management (IAM) service to grantdifferent levels of access to different IAM users. Your account might be part of consolidated billing inAWS Organizations, in which case it is either a master account or a member account. For informationabout managing access to Billing and Cost Management pages, see Controlling Access (p. 107) Formore information about consolidated billing, see Consolidated Billing for Organizations (p. 119).
Granting Cost Explorer AccessYou can enable Cost Explorer only if you are the owner of the AWS account and you signed in to theaccount with your root credentials. If you are the owner of a master account in an organization, enablingCost Explorer enables Cost Explorer for all the organization accounts. In other words, all memberaccounts in the organization are also granted access. You can't grant or deny access individually.
Cost Explorer and IAM UsersAn AWS account owner who is not using consolidated billing has full access to all Billing and CostManagement information, including Cost Explorer. After you enable Cost Explorer, you should interactwith Cost Explorer as an IAM user. If you have permission to view the Billing and Cost Managementconsole, you can use Cost Explorer.
An IAM user must be granted explicit permission to view pages in the Billing and Cost Managementconsole. With the appropriate permissions, the IAM user can view costs for the AWS to which the IAMuser belongs. For the policy that grants the necessary permissions to an IAM user, see ControllingAccess (p. 107).
Consolidated Billing Considerations
The owner of the master account in an organization has full access to all Billing and Cost Managementinformation for costs incurred by the master account and by member accounts, and can view all costs inCost Explorer. The owner of a member account in an organization can see costs for the member account,but can't see costs for any other account in the organization. For more information, see ConsolidatedBilling for Organizations (p. 119).
Getting Reserved Instance RecommendationsIf you enabled Cost Explorer, you automatically get Reserved Instance (RI) purchase recommendationsthat could help you reduce your costs. RIs provide a discounted hourly rate (up to 75%) compared toOn-Demand pricing. Cost Explorer generates your RI recommendations by identifying your On-DemandEC2 usage during a specific time period and collecting your usage into categories that are eligible for anRI. After Cost Explorer has these categories, it simulates every combination of RIs in each category ofusage to identify the best number of each type of RI to purchase to maximize your estimated savings.For example, Cost Explorer automatically aggregates your Linux, Shared tenancy, and c4 family usage inthe US West (Oregon) region and recommends that you buy size-flexible regional RIs to apply to the c4family usage. Cost Explorer recommends the smallest size instance in an instance family. This makes iteasier to purchase a size-flexible RI. Cost Explorer also shows the equal number of Normalized Units sothat you can purchase any instance size you wish. For this example, your RI recommendation would befor c4.large, because that is the smallest size instance in the c4 instance family.
Version 2.055

AWS Billing and Cost Management User GuideRI Recommendations for Size-Flexible RIs
Cost Explorer bases its recommendations on usage of the past seven, 30, or 60 days by the master(payer) account and all member accounts in your organization. Cost Explorer ignores usage that isalready covered by an RI. Cost Explorer updates your recommendations at least once every 24 hours.
NoteCost Explorer does not forecast your Amazon EC2 usage, or take forecasts into account whenrecommending RIs. Instead, Cost Explorer assumes that your historical usage reflects your futureusage when determining which RIs to recommend. Recommendations are for RIs scoped toRegion, not AZ, and your estimated savings reflects the application of those RIs to your EC2instance usage.
Topics• RI Recommendations for Size-Flexible RIs (p. 56)• Viewing the Cost Explorer RI Recommendations (p. 56)• Reading the Cost Explorer RI Recommendations (p. 57)• Modifying Your RI Recommendations (p. 58)• Saving Your RI Recommendations (p. 58)• Using Your RI Recommendations (p. 58)
RI Recommendations for Size-Flexible RIsCost Explorer also considers the benefits of size-flexible regional RIs when generating your EC2 RIpurchase recommendations. Size-flexible regional RIs help maximize your estimated savings acrosseligible instance families in your recommendations. AWS uses the concept of normalized units tocompare the various sizes within an instance family. Cost Explorer uses the smallest normalization factorto represent the instance type that it recommends. For more information, see Instance Size Flexibility forEC2 Reserved Instances.
For example, let’s say you own an RI for a c4.8xlarge. This RI applies to any usage of a Linux/UNIXc4 instance with shared tenancy in the same region as the RI, such as the following instances:
• One c4.8xlarge instance• Two c4.4xlarge instances• Four c4.2xlarge instances• Sixteen c4.large instances
It also includes combinations of EC2 usage, such as one c4.4xlarge and eight c4.large instances.
If you own an RI that is smaller than the instance that you are running, you will be charged the prorated,On-Demand price for the excess. This means that you could buy an RI for a c4.4xlarge, use ac4.4xlarge instance most of the time, but occasionally scale up to a c4.8xlarge instance. Some ofyour c4.8xlarge usage is covered by the purchased RI, and the rest is charged at On-Demand prices.For more information, see How Reserved Instances Are Applied in the Amazon Elastic Compute CloudUser Guide.
Viewing the Cost Explorer RI RecommendationsTo view your RI recommendations, use the following procedure.
To view your RI recommendations
1. Sign in to the AWS Management Console and open the Billing and Cost Management console athttps://console.aws.amazon.com/billing/home#/.
The console opens to the Dashboard, where you can see your current month-to-date usage graphs.
Version 2.056

AWS Billing and Cost Management User GuideReading the Cost Explorer RI Recommendations
2. In the navigation pane, choose Cost Explorer.
3. On the Cost Explorer page, choose Launch Cost Explorer.
4. On the navigation bar, choose the menu, and then choose Recommendations. The defaultrecommendation is for RIs with a one-year term and a payment option of Partial Upfront (based onyour previous 7 days of usage).
Reading the Cost Explorer RI RecommendationsAt the top of the RI recommendation page there are three numbers, and a right pane has fourparameters. The numbers are your Estimated Annual Savings, your Savings vs. On-Demand, and yourPurchase Recommendations. The parameters control what settings Cost Explorer uses to generate yourrecommendations. Your Estimated Annual Savings is how much Cost Explorer calculates that you couldsave by purchasing all the recommended RIs. Your Savings vs. On-Demand is your estimated savings asa percentage of your current costs. Your Purchase Recommendations is how many different RI purchaseoptions that Cost Explorer found for you.
At the bottom of the page are three main savings estimates. The table shows your different purchaserecommendations and details about them. If you want to see the usage that Cost Explorer based arecommendation on, choose the View Associated EC2 Usage link in the recommendation details.
Version 2.057

AWS Billing and Cost Management User GuideModifying Your RI Recommendations
This takes you to a report that shows the exact parameters that Cost Explorer used to generate yourrecommendation. The report also shows your costs and associated usage grouped by Purchase Option,so that you can view the On-Demand Instance usage that your recommendation is based on.
You can sort your recommendations by Monthly Estimated Savings, Upfront RI Cost, Purchaserecommendation, or Instance Type.
Modifying Your RI RecommendationsYou can change the information that Cost Explorer uses when it creates your recommendations, and youcan also change the types of recommendations that you want. This allows you to see recommendationsfor the RIs that work best for you, such as All UpFront RIs with a one-year term, based on your last 30days of usage.
NoteInstead of forecasting your future usage, Cost Explorer assumes that your future usage is thesame as your previous usage. Cost Explorer also assumes that you are renewing any expiring RIs.
To modify Your RI recommendations
1. Sign in to the AWS Management Console and open the Billing and Cost Management console athttps://console.aws.amazon.com/billing/home#/.
The console opens to the Dashboard, where you can see your current month-to-date usage graphs.2. In the navigation pane, choose Cost Explorer.3. On the Cost Explorer page, choose Launch Cost Explorer.4. In the navigation bar, choose the menu, and then choose Recommendations.5. On the parameter pane, change the parameters that you want to change. Your estimated savings
update automatically.
a. For RI term, select the RI term that you want.b. For Offering class, select the RI class that you want.c. For Payment option, select the purchase option that you want.d. For Based on the past, select how many days of usage that you want your RI recommendations
to be based on.
Saving Your RI RecommendationsYou can save your RI recommendations as a CSV file.
To save your RI recommendations
1. On the Reserved Instance Recommendations page, on the parameter pane, change the parametersthat you want to change. Your estimated savings update automatically.
2. Above the recommendation table, choose Download CSV.
Using Your RI RecommendationsTo purchase the recommended RIs, you can go directly to the Amazon EC2 RI Purchase Console, or youcan save a CSV file of your recommendations and purchase them at a later date.
1. On the Reserved Instance Recommendations page, choose EC2 RI Purchase Console to go to theAmazon EC2 Purchase Console.
Version 2.058

AWS Billing and Cost Management User GuideMonitoring Charges with Alerts and Notifications
2. Purchase your RIs following the instructions at Buying Reserved Instances in the Amazon EC2 UserGuide for Linux Instances.
Monitoring Charges with Alerts and NotificationsYou can monitor your AWS costs by using CloudWatch. With CloudWatch, you can create billing alertsthat notify you when your usage of your services exceeds thresholds that you define. You specify thesethreshold amounts when you create the billing alerts. When your usage exceeds these amounts, AWSsends you an email notification. You can also sign up to receive notifications when AWS prices change.
To create billing alerts and register for notifications, you must first enable them in the Billing and CostManagement console by using the following procedure.
NoteIf your account is linked to a reseller account, billing alerts are not available for your account.
To enable billing alerts
Before you create a billing alarm, you must enable billing alerts. You need to do this only once. After youenable billing alerts, you can't turn them off.
1. Sign in to the AWS Management Console and open the Billing and Cost Management console athttps://console.aws.amazon.com/billing/home#/.
2. On the navigation pane, choose Preferences.
3. Select the Receive Billing Alerts check box.
4. Choose Save preferences.
After you enable billing alerts, you can set them up and subscribe to notifications by using the followingprocedure.
To create a billing alarm
1. (Optional) If you want to send your alert to an AWS-managed distribution list instead of a singleemail address, follow these steps to set up an Amazon Simple Notification Service (Amazon SNS)notification list. If you want to send your alert to a single email address, go to step 2.
To create an Amazon SNS notification list:
a. Open the Amazon SNS console at https://console.aws.amazon.com/sns/v2/home.
b. On the navigation pane, choose SNS Home.
c. In the Common actions section, choose Create topic.
d. In the dialog box, for Topic name, enter the name for your notification list.
e. (Optional) If you want to use this notification list to send SMS messages, for Display name,enter the name you want to appear on your SMS messages.
f. Choose Create topic.
2. Open the CloudWatch console at https://console.aws.amazon.com/cloudwatch/.
3. If necessary, change the region on the navigation bar to US East (N. Virginia). The billing metric datais stored in this region, even for resources in other regions.
4. On the navigation pane, under Metrics, choose Billing.
5. In the list of billing metrics, select the check box next to Currency USD, for the metric namedEstimatedCharges.
6. Choose Create Alarm.
Version 2.059

AWS Billing and Cost Management User GuideManaging Your Costs with Budgets
7. Define the alarm as follows.
a. If you want the alarm to trigger as soon as you go over the free tier, set When my total AWScharges for the month exceed to $.01. This means that you'll receive a notification as soon asyou incur a charge. Otherwise, set it to the amount you want to trigger the alarm, and you willbe notified when you go over that amount.
b. Choose the New list link next to the send a notification to box.
c. When prompted, enter your email address or choose your Amazon SNS notification from thedrop down.
d. Choose Create Alarm.
8. In the Confirm new email addresses dialog box, confirm the email address or choose I willdo it later. If you don't confirm the email address now, the alarm remains in the Pendingconfirmation status until you do so, and does not send an alert. To view the status of your alarm,choose Alarms in the navigation pane.
To sign up for price update notifications
1. Sign in to the AWS Management Console and open the Amazon SNS console at https://console.aws.amazon.com/sns/v2/home.
2. If you are new to Amazon SNS, choose Get Started.
3. If necessary, change the region on the navigation bar to US East (N. Virginia). The billing metric datais stored in this region, even for resources in other regions.
4. On the navigation pane, choose Subscriptions.
5. Choose Create Subscription.
6. For Topic ARN, if you want to be notified every time a price changes, enter arn:aws:sns:us-east-1:278350005181:price-list-api. If you want to be notified about price changes once aday, enter arn:aws:sns:us-east-1:278350005181:daily-aggregated-price-list-apiinstead.
7. For Protocol, use the default HTTP setting.
8. For Endpoint, choose the format that you want to receive the notification in, such as SQS, Lambda,or email.
9. Choose Create Subscription.
Managing Your Costs with BudgetsBudgets enable you to plan your service usage, service costs, and your RI utilization. You can also trackhow close your plan is to your budgeted amount or to the free tier limits. Budgets provide you with aquick way to see your usage-to-date and current estimated charges from AWS and to see how much yourpredicted usage accrues in charges by the end of the month. Budgets also compare current estimatesand charges to the amount that you indicated you want to use or spend and lets you see how much ofyour budget has been used. AWS updates your budget status several times a day. Budgets track yourunblended costs, subscriptions, and refunds. You can create the following types of budgets:
• Cost budgets allow you to say how much you want to spend on a service.
• Usage budgets allow you to say how many hours you want to use one or more services.
• RI utilization budgets allow you to define a utilization threshold and receive alerts when RIs aretracking below that threshold.
You can create up to 20,000 budgets per AWS master account. Your first two budgets are free of charge.Each additional budget costs $0.02 per day. You can set up optional notifications that warn you if
Version 2.060

AWS Billing and Cost Management User GuideCreating a Budget
you exceed, or are forecasted to exceed, your budgeted amount. You can have notifications sent to anAmazon SNS topic, to an email address, or to both. For more information, see Creating an Amazon SNSTopic for Budget Notifications (p. 66). AWS Free Tier usage alerts via AWS Budgets are provided foryou, and do not count toward your budget limits.
If you use consolidated billing in an organization and you own the master account, you can use IAMpolicies to control access to budgets by member accounts. By default, owners of member accounts cancreate their own budgets but can't create or edit budgets for other users. You can use IAM to allow usersin a member account to create, edit, delete, or read the budget for your master account. Do this, forexample, to allow another account to administer your budget. For more information, see ControllingAccess (p. 107).
Topics
• Creating a Budget (p. 61)
• Viewing Your Budgets (p. 64)
• Editing a Budget (p. 65)
• Downloading a Budget (p. 65)
• Copying a Budget (p. 65)
• Deleting a Budget (p. 66)
• Creating an Amazon SNS Topic for Budget Notifications (p. 66)
Creating a BudgetYou can create budgets to track your service usage and costs and to track RI utilization. Single accountsand master and member accounts in an organization can, by default, create budgets.
To create a budget
1. Sign in to the AWS Management Console and open the Billing and Cost Management console athttps://console.aws.amazon.com/billing/home#/.
2. In the navigation pane, choose Budgets.
3. At the top of the page, choose Create budget.
4. Under Budget details, for Budget Type, choose the type of budget that you want to create. This canbe Cost, Usage, or RI Utilization.
5. For Name, type the name of your budget. Your budget name must be unique within your account,and can use A-Z, a-z, spaces, and the following characters:
_.:/=+-%@
6. For Period, choose how often you want the budget to reset the actual and forecasted spend. ChooseMonthly for every month, Quarterly for every three months, and Annually for every year. For an RIUtilization budget, you can also choose Daily.
7. If you are creating a cost budget or a usage budget, complete the following steps:
a. (Optional) For Start date, choose the date that you want the budget to start on. If you do notspecify a start date, your budget defaults to the first date of the current month. You can't set astart date for an RI utilization budget.
b. (Optional) For End date, choose the date that you want the budget to end on. You can specifyan end date up to 18 months in the future, or no end date. If you do not specify an end date,your budget recurs until you delete or update it. You can't set an end date for RI utilizationbudgets.
Version 2.061

AWS Billing and Cost Management User GuideCreating a Budget
c. For Budgeted Amount, enter the total amount that you want to use or spend for this budgetperiod. Usage units are determined by your budget type. For example, costs are measuredin dollars, EC2 instance hours are measured in hours, and data transfer is measured in GB.A budget tracks only one type of usage unit. You can't specify a budget amount for an RIutilization budget.
8. For Refine your budget, choose one or more of the following filters. Your choice of budget typedetermines the set of filters that is displayed on the console.
NoteIf you are creating a usage report, you must choose Usage Type or Usage Type Group orboth. You can create a usage budget for only one specific unit of measure at a time such asgigabyte (GB), gigabyte per month (GB-Month), hours (Hrs), or number of requests.
Usage Type Group
Choose one of the groups provided such as S3: Data Transfer - Internet (Out) (GB).A usage type group is a collection of usage types that have the same unit of measure. If youchoose both the Usage Type Group and the Usage Type filters, Cost Explorer shows you usagetypes that are automatically constrained to the group unit of measure. For example, when youchoose the group EC2: Running Hours (Hrs), and then you choose the EC2-Instancesfilter for Usage Type, Cost Explorer shows you only the usage types that are measured in hours.
Usage Type
Choose a filter such as S3, and then choose a usage type value such as DataTransfer-Out-Bytes (GB). You can create a usage budget only for a specific unit of measure. If you chooseUsage Type but not Usage Type Group, Cost Explorer shows you all the available units ofmeasure for the usage type.
Service
Choose an AWS service. To learn what's available, see AWS Products and Services. You can alsouse the Service dimension to filter costs by specific AWS Marketplace software. This includesyour costs for specific AMIs, web services, and desktop apps. For more information, see What isAWS Marketplace?
NoteYou can use this filter only for cost and RI utilization budgets. Cost Explorer does notshow revenue or usage for the AWS Marketplace software seller.The RI Utilization reports allow filtering by only one service at a time, and only for thefollowing services:Amazon EC2, Amazon Redshift, Amazon RDS, Amazon ElastiCache
Linked Account
Choose an AWS account that is linked to the account for which you are creating the budget.
Tag
Choose a resource tag if you have activated any. A tag is a label that you can use to organizeyour resource costs and track them on a detailed level. There are AWS-generated tags and user-defined tags. You must activate tags to use them. For more information, see Activating theAWS-Generated Cost Allocation Tag (p. 71) and Activating User-Defined Cost AllocationTags (p. 75).
Purchase Option
Choose On Demand Instances or Standard Reserved Instances.
Availability Zone
Choose the Availability Zone in which the resource that you want to create a budget for isrunning.
Version 2.062

AWS Billing and Cost Management User GuideCreating a Budget
API Operation
Choose an action such as CreateBucket.
Billing Entity
Choose the organization that bills the customer for a service. For AWS service charges, AWSis the billing entity. For third-party services that are sold through AWS Marketplace, AWSMarketplace is the billing entity.
Instance Type
Choose the type of RI that you specified when you launched an instance. The instance typedetermines the hardware of the computer that is used to host your instance.
Platform
Choose the operating system that your RI runs on. Platform is either Linux or Windows.
Tenancy
Choose whether you share an RI with another user or not. Tenancy is either Dedicated orDefault.
9. (Optional, cost budgets only) Under Refine your budget, for Advanced options, choose one or moreof the following filters. If you are signed in from a member account in an organization instead offrom a master account, you might not see all the advanced options.
Refunds
Any refunds that you received.
Credits
Any AWS credits that are applied to your account.
Upfront reservation fees
Any upfront fees that are charged to your account. When you purchase an All Upfront or PartialUpfront Reserved Instance from AWS, you pay an upfront fee in exchange for a lower rate forusing the instance.
Recurring reservation charges
Any recurring charges to your account. When you purchase a Partial Upfront or No UpfrontReserved Instance from AWS, you pay a recurring charge in exchange for a lower rate for usingthe instance.
Taxes
Any taxes that are associated with the charges or fees in your budget.
Support charges
Any charges that AWS charges you for a support plan. When you purchase a support plan fromAWS, you pay a monthly charge in exchange for service support.
Other subscription costs
Other applicable subscription costs that are not covered by the other data categories. Thesecosts can include data such as AWS training fees, AWS competency fees, out-of-cycle chargessuch as registering a domain with Route 53, and more.
Use blended costs
The cost of the instance hours that you used. A blended rate doesn't include either the RIupfront costs or the RI discounted hourly rate.Version 2.0
63

AWS Billing and Cost Management User GuideViewing Your Budgets
Use amortized costs
The amortized cost of any reservation hours that you used. For more information aboutamortized costs, see Show amortized costs.
10. (Optional) Under Notifications, define the notifications that you want this budget to have. Whenyou create this budget, AWS creates the budget notifications for you. A budget can have up to fivebudget notifications. If you do not want notifications, leave the Notifications fields blank.
a. For Notification Criteria, type the percentage of the budget that you want to be notified at.For example, for a budget of 100 dollars, if you want to be notified at 80 dollars (80% of yourbudget), type "80".
b. (Optional) For Email contacts, type the email addresses that you want the notifications to besent to. Separate multiple email addresses with a comma. A notification can have up to 10 emailaddresses.
To receive a notification, you must specify either an email address, an SNS topic, or both.
c. (Optional) For SNS topic ARN, type or paste the ARN for your SNS topic, and then chooseVerify. If you want to use an Amazon SNS topic for your notification but don't have one, seeCreate a Topic in the Amazon Simple Notification Service Developer Guide.
AWS verifies that your budget has permission to send notifications to your Amazon SNS topicby sending a test email to your Amazon SNS topic. If the Amazon SNS topic ARN is valid but theVerify step fails, check the Amazon SNS topic policy to make sure that it allows your budget topublish to that topic.
For a sample policy and instructions on granting your budget permissions, see Creating anAmazon SNS Topic for Budget Notifications (p. 66). A notification can be subscribed to onlyone Amazon SNS topic.
To receive a notification, you must specify either an email address, an SNS topic, or both.
d. (Optional) To create additional notifications, choose Add new notification.
11. Choose Create.
ImportantWhen you finish creating the budget, Amazon SNS sends a confirmation email to the emailaddresses that you specify. The subject line is AWS Notification - Subscription Confirmation.A recipient must choose Confirm subscription in the confirmation email to begin receivingnotifications.
Viewing Your BudgetsThe Budgets dashboard shows you the state of your budgets at a glance. Your budgets are listed on thedashboard along with the following data:
• The usage or costs already accrued for that budget during this budget period
• Your forecasted usage or costs for the budget period
• The total usage or amount that you specified for the budget period
• A status bar that shows your usage or costs compared to your budgeted or forecasted amount
• A status bar that shows your forecasted usage or costs compared to your budgeted or forecastedamount
Version 2.064

AWS Billing and Cost Management User GuideEditing a Budget
To view your budgets
1. Sign in to the AWS Management Console and open the Billing and Cost Management console athttps://console.aws.amazon.com/billing/home#/.
2. On the navigation pane, choose Budgets.
3. To see the filters and cost variances for your budgets, choose the arrow icon that precedes the
budget's name in your list of budgets ( ).
4.To change your dashboard columns, choose the gear icon in the upper-right corner.
a. Clear the check boxes for the columns that you want to hide, or select the columns that youwant to show.
b. Choose Done.
Editing a BudgetYou can edit budgets created after October 20, 2016. You can't edit the budget name.
To edit a budget
1. Sign in to the AWS Management Console and open the Billing and Cost Management console athttps://console.aws.amazon.com/billing/home#/.
2. On the navigation pane, choose Budgets.
3. On the Budgets page, select the budget that you want to edit, and then choose Edit.
4. Change the parameters that you want to edit. You can't change the budget name.
5. Choose Done.
Downloading a BudgetYou can download your budgets as a CSV file. The file includes all of the data for all of your budgets,such as Budget Name, Current Value and Forecasted Value, Budgeted Value, and more.
To download a budget
1. Sign in to the AWS Management Console and open the Billing and Cost Management console athttps://console.aws.amazon.com/billing/home#/.
2. On the navigation pane, choose Budgets.
3. Choose Download CSV.
4. Open or save your file.
Copying a BudgetYou can copy an existing budget to a new one. This allows you to retain the filters and notificationsettings from your original budget while still allowing you to make changes. Billing and CostManagement automatically populates the fields on the creation page for the new budget, where you canupdate the budget parameters.
Budgets created before October 20, 2016 can't be copied.
Version 2.065

AWS Billing and Cost Management User GuideDeleting a Budget
To copy a budget
Budgets use the same filters as Cost Explorer. For more information about the filters, see Filtering theData That You Want to View (p. 40).
1. Sign in to the AWS Management Console and open the Billing and Cost Management console athttps://console.aws.amazon.com/billing/home#/.
2. On the navigation pane, choose Budgets.
3. From the list of budgets, select the budget that you want to copy.
4. At the top of the page, choose Copy.
5. Change the parameters that you want to update. You must change the budget name.
6. Choose Create.
Deleting a BudgetYou can delete your budgets and the associated notifications at any time. You can't recover a budgetafter you delete it.
To delete a budget
1. Sign in to the AWS Management Console and open the Billing and Cost Management console athttps://console.aws.amazon.com/billing/home#/.
2. On the navigation pane, choose Budgets.
3. On the Budgets page, select the budgets that you want to delete, and then choose Delete.
4. In the Delete Budget box, choose Delete.
Creating an Amazon SNS Topic for BudgetNotificationsWhen you create a budget that sends notifications to an Amazon Simple Notification Service (AmazonSNS) topic, you need to either have a pre-existing Amazon SNS topic or create an Amazon SNS topic.Amazon SNS topics allow you to send notifications over SMS in addition to email. Your budget must havepermissions to send a notification to your topic.
To create an Amazon SNS topic and grant permissions to your budget, use the Amazon SNS console.
To create an Amazon SNS notification topic and grant permissions
1. Sign in to the AWS Management Console and open the Amazon SNS console at https://console.aws.amazon.com/sns/v2/home.
2. On the navigation pane, choose Topics.
3. On the Topics page, choose Create new topic.
4. In the dialog box, for Topic name, type the name for your notification topic.
5. In the dialog box, for Display name, type the name that you want displayed when you receive anotification.
6. Choose Create topic. Your topic appears in the list of topics on the Topics page.
7. Select your topic, and copy the ARN next to your topic name.
Version 2.066

AWS Billing and Cost Management User GuideUsing Cost Allocation Tags
8. For Actions, choose Edit topic policy.9. In the dialog box, choose Advanced view.10. In the policy text field, after "Statement": [, add the following text:
{ "Sid": "ExampleSid123456789012", "Effect": "Allow", "Principal": { "Service": "budgets.amazonaws.com" }, "Action": "SNS:Publish", "Resource": "your topic ARN"}
11. Replace ExampleSid123456789012 with a string. The Sid must be unique within the policy.12. Replace your topic ARN with the Amazon SNS topic ARN from step seven.13. Choose Update policy. This grants your budget permissions to publish to your topic.
You can now use the Amazon SNS topic ARN to set up Amazon SNS notifications for a budget.
Checking or Resending Notification Confirmation EmailsWhen you create a budget with notifications, you also create Amazon Simple Notification Service(Amazon SNS) notifications. In order for notifications to be sent, you must accept the subscription to theAmazon SNS notification topic.
To confirm that your notification subscriptions have been accepted or to resend a subscriptionconfirmation email, use the Amazon SNS console.
To check your notification status or to resend a notification confirmation email
1. Sign in to the AWS Management Console and open the Amazon SNS console at https://console.aws.amazon.com/sns/v2/home.
2. On the navigation pane, choose Subscriptions.3. On the Subscriptions page, for Filter, enter budget. A list of your budget notifications appears.4. Under Subscription ARN, you will see PendingConfirmation if a subscription has not been
accepted. If you do not see a PendingConfirmation, all of your budget notifications have beenactivated.
5. (Optional) To resend a confirmation request, select the subscription with a pending confirmation,and choose Request confirmations. Amazon SNS will send a confirmation request to the emailaddresses that are subscribed to the notification.
• When each owner of an email address receives the email, they must choose the Confirmsubscription link to activate the notification.
Using Cost Allocation TagsA tag is a label that you or AWS assigns to an AWS resource. Each tag consists of a key and a value. Akey can have more than one value. You can use tags to organize your resources, and cost allocation tagsto track your AWS costs on a detailed level. After you activate cost allocation tags, AWS uses the costallocation tags to organize your resource costs on your cost allocation report, to make it easier for you tocategorize and track your AWS costs. AWS provides two types of cost allocation tags, an AWS generatedtag and user-defined tags. AWS defines, creates, and applies the AWS generated tag for you, and you
Version 2.067

AWS Billing and Cost Management User GuideUsing Cost Allocation Tags
define, create, and apply user-defined tags. You must activate both types of tags separately before theycan appear in Cost Explorer or on a cost allocation report.
The following diagram illustrates the concept. In the example, you've assigned and activated tags on twoAmazon EC2 instances, one tag called Cost Center and another tag called Stack. Each of the tags has anassociated value. You also activated the AWS generated tag, createdBy before creating these resources.The createdBy tag tracks who created a resource. The user-defined tags use the user prefix, and theAWS generated tag uses the aws: prefix.
After you or AWS applies tags to your AWS resources (such as Amazon EC2 instances or Amazon S3buckets) and you activate the tags in the Billing and Cost Management console, AWS generates a costallocation report as a comma-separated value (CSV file) with your usage and costs grouped by youractive tags. You can apply tags that represent business categories (such as cost centers, applicationnames, or owners) to organize your costs across multiple services.
The cost allocation report includes all of your AWS costs for each billing period. The report includes bothtagged and untagged resources, so that you can clearly organize the charges for resources. For example,if you tag resources with an application name, you can track the total cost of a single application thatruns on those resources. The following screenshot shows a partial report with columns for each tag.
At the end of the billing cycle, the total charges (tagged and untagged) on the billing report with costallocation tags reconciles with the total charges on your Bills page total and other billing reports for thesame period.
You can also use tags to filter views in Cost Explorer. For more information about Cost Explorer, seeAnalyzing Your Costs with Cost Explorer (p. 36).
Version 2.068

AWS Billing and Cost Management User GuideAWS-Generated Cost Allocation Tags
For more information about activating the AWS generated tag, see Activating the AWS-Generated CostAllocation Tag (p. 71). For more information about applying and activating user-defined tags, seeUser-Defined Cost Allocation Tags (p. 72). All tags can take up to 24 hours to appear in the Billing andCost Management console.
NoteYou can't delete or merge tags. Instead, deactivate tags so that they aren't used in your billingreports.
NoteOnly master accounts in an organization and single accounts that are not members of anorganization have access to the Cost Allocation Tags manager in the Billing console.
Topics• AWS-Generated Cost Allocation Tags (p. 69)• User-Defined Cost Allocation Tags (p. 72)• Monthly Cost Allocation Report (p. 76)
AWS-Generated Cost Allocation TagsThe AWS generated tag createdBy is a tag that AWS defines and applies to supported AWS resourcesfor cost allocation purposes. To use the AWS generated tag, a master account owner must activateit in the Billing and Cost Management console. When a master account owner activates the tag, thetag is also activated for all member accounts. After the tag is activated, AWS starts applying the tagto resources that are created after the AWS generated tag was activated. The AWS generated tag isavailable only in the Billing and Cost Management console and reports, and doesn't appear anywhereelse in the AWS console, including the AWS Tag Editor. The createdBy tag does not count towards yourtags per resource limit.
The createdBy tag uses the following key-value definition:
key = aws:createdBy
value = account-type:account-ID or access-key:user-name or role session name
Not all values include all of the value parameters. For example, the value for a AWS generated tag for aroot account does not always have a user name.
Valid values for the account-type are Root, IAMUser, AssumedRole, and FederatedUser.
If the tag has an account-ID, then the account-id tracks the account number of the root account orfederated user who created the resource. If the tag has an access-key, then the access-key tracks theIAM access key used, and, if applicable, the session role name.
The user-name is the user name, if one is available.
Here are some examples of tag values:
Root:1234567890Root:1234567890:exampleUserIAMUser:EXAMPLEACCESSKEY:exampleUserAssumedRole:EXAMPLEACCESSKEY:exampleRoleFederatedUser:1234567890:exampleUser
For more information about IAM users, roles, and federation, see the IAM User Guide.
Version 2.069

AWS Billing and Cost Management User GuideAWS-Generated Cost Allocation Tags
AWS-generated cost allocation tags are applied on a best-effort basis. Issues with services that AWS-generated tags depend on, such as CloudTrail, can cause a gap in tagging.
The createdBy tag is applied only to the following services and resources after the following events:
AWS Product API or Console Event Resource Type
AWS CloudFormation (AWSCloudFormation)
CreateStack Stack
AWS Data Pipeline (AWS DataPipeline)
CreatePipeline Pipeline
Amazon Elastic Compute Cloud(Amazon EC2)
CreateCustomerGateway Customer gateway
CreateDhcpOptions DHCP options
CreateImage Image
CreateInternetGateway Internet gateway
CreateNetworkAcl Network ACL
CreateNetworkInterface Network interface
CreateRouteTable Route table
CreateSecurityGroup Security group
CreateSnapshot Snapshot
CreateSubnet Subnet
CreateVolume Volume
CreateVpc VPC
CreateVpcPeeringConnection VPC peering connection
CreateVpnConnection VPN connection
CreateVpnGateway VPN gateway
PurchaseReservedInstancesOfferingReserved-instance
RequestSpotInstances Spot-instance-request
RunInstance Instance
Amazon ElastiCache(ElastiCache)
CreateSnapshot Snapshot
CreateCacheCluster Cluster
AWS Elastic Beanstalk (ElasticBeanstalk)
CreateEnvironment Environment
CreateApplication Application
Elastic Load Balancing (ElasticLoad Balancing)
CreateLoadBalancer Loadbalancer
Version 2.070

AWS Billing and Cost Management User GuideAWS-Generated Cost Allocation Tags
AWS Product API or Console Event Resource Type
Amazon Glacier (AmazonGlacier)
CreateVault Vault
Amazon Kinesis (Kinesis) CreateStream Stream
Amazon Relational DatabaseService (Amazon RDS)
CreateDBInstanceReadReplica Database
CreateDBParameterGroup ParameterGroup
CreateDBSnapshot Snapshot
CreateDBSubnetGroup SubnetGroup
CreateEventSubscription EventSubscription
CreateOptionGroup OptionGroup
PurchaseReservedDBInstancesOfferingReservedDBInstance
CreateDBInstance Database
Amazon Redshift (AmazonRedshift)
CreateClusterParameterGroup ParameterGroup
CreateClusterSnapshot Snapshot
CreateClusterSubnetGroup SubnetGroup
CreateCluster Cluster
Amazon Route 53 (Route 53) CreateHealthCheck HealthCheck
CreatedHostedZone HostedZone
Amazon Simple Storage Service(Amazon S3)
CreateBucket Bucket
AWS Storage Gateway (AWSStorage Gateway)
ActivateGateway Gateway
Activating the AWS-Generated Cost Allocation TagMaster account owners can activate the AWS generated tag in the Billing and Cost Management console.When a master account owner activates the tag it is also activated for all member accounts. This tag isvisible only in the Billing and Cost Management console and reports.
To activate the AWS generated tag
You can activate the createdBy tag in the Billing and Cost Management console.
1. Sign in to the AWS Management Console and open the Billing and Cost Management console athttps://console.aws.amazon.com/billing/home#/.
2. In the navigation pane, choose Cost Allocation Tags.3. Under AWS-Generated Cost Allocation Tags, choose Activate.
It can take up to 24 hours for tags to activate.
Version 2.071

AWS Billing and Cost Management User GuideUser-Defined Cost Allocation Tags
Deactivating the AWS-Generated Cost Allocation TagMaster account owners can deactivate the AWS generated tag in the Billing and Cost Managementconsole. When a master account owner deactivates the tag it is also deactivated for all member accounts.After you deactivate the AWS generated tag, AWS no longer applies the tag to new resources. Previouslytagged resources remain tagged.
To deactivate the AWS generated tag
1. Sign in to the AWS Management Console and open the Billing and Cost Management console athttps://console.aws.amazon.com/billing/home#/.
2. In the navigation pane, choose Cost Allocation Tags.
3. Under AWS-Generated Cost Allocation Tags, choose Deactivate.
It can take up to 24 hours for tags to deactivate.
AWS-Generated Cost Allocation Tag RestrictionsThe following restrictions apply to the AWS generated tags:
• AWS generated tags can only be activated by master accounts.
• You can't update, edit, or delete AWS tags.
• AWS-generated cost allocation tags are not applied to resources that were created before the tag wasactivated.
• Maximum active tag keys for Billing and Cost Management reports: 500.
• AWS generated tags are created using CloudTrail logs. CloudTrail logs over a certain size cause AWSgenerated tag creation to fail.
• Reserved prefix—aws:.
AWS-generated tag names and values are automatically assigned the aws: prefix, which you can'tassign. AWS-generated tag names do not count towards the tag limit of 50. User-defined tag nameshave the prefix user: in the Cost Allocation Report.
User-Defined Cost Allocation TagsUser-defined tags are tags that you define, create, and apply to resources. After you have created andapplied them, you can activate them on the Billing and Cost Management console for cost allocationtracking. After you activate them, they appear on your cost allocation report. You can then use the tagson your cost allocation report to track your AWS costs.
NoteOnly master accounts in an organization and single accounts that are not members of anorganization have access to the Cost Allocation Tags manager in the Billing console.
Applying User-Defined Cost Allocation TagsFor ease of use and best results, use the AWS Tag Editor to create and apply user-defined tags. TheTag Editor provides a central, unified way to create and manage your user-defined tags. For moreinformation, see Working with Tag Editor in Getting Started with the AWS Management Console.
For supported services, you can also apply tags to resources using the API or the AWS ManagementConsole. Each AWS service has its own implementation of tags. You can work with these
Version 2.072

AWS Billing and Cost Management User GuideUser-Defined Cost Allocation Tags
implementations individually, or use Tag Editor to simplify the process. The following is a current list ofservices that support tags:
AWS Product For more information, see...
Amazon Cognito Adding Cost Allocation Tags to Your User Pool inthe Amazon Cognito Developer Guide.
Amazon DynamoDB Adding Tagging for DynamoDB in the AmazonDynamoDB Developer Guide.
Amazon Elastic Block Store (Amazon EBS) Tagging Your Resources in the Amazon ElasticCompute Cloud User Guide.
For information about avoiding unexpectedcharges associated with your Amazon EBSvolumes and snapshots, see Amazon Elastic BlockStore Volumes and Snapshots (p. 90).
Amazon Elasticsearch Service (Amazon ES) Tagging Amazon Elasticsearch Service Domains inthe Amazon Elasticsearch Service Developer Guide.
Amazon ElastiCache (ElastiCache) Using Cost Allocation Tags in ElastiCache in theAmazon ElastiCache User Guide.
Amazon Elastic Compute Cloud (Amazon EC2) Tagging Your Resources in the Amazon ElasticCompute Cloud User Guide.
For information about avoiding unexpectedcharges associated with your Amazon EC2instances, see Amazon EC2 Instances (p. 89).
Elastic Load Balancing Tags for Your Application Load Balancer in theUser Guide for Application Load Balancers or Tagsfor Your Network Load Load Balancer in the UserGuide for Network Load Balancers.
For information about avoiding unexpectedcharges associated with your Elastic LoadBalancing load balancers, see Elastic LoadBalancing (ELB) (p. 89).
Amazon EMR Tagging Amazon EMR Clusters in the AmazonEMR Developer Guide.
Amazon Glacier Tagging Your Amazon Glacier Resources in theAmazon Glacier Developer Guide.
Amazon Kinesis Tagging Your Kinesis Streams in the AmazonKinesis Developer Guide.
Amazon Redshift Tagging Resources in Amazon Redshift in theAmazon Redshift Cluster Management Guide.
Amazon Relational Database Service (AmazonRDS)
Tagging Amazon RDS Resources in the AmazonRelational Database Service User Guide.
Version 2.073

AWS Billing and Cost Management User GuideUser-Defined Cost Allocation Tags
AWS Product For more information, see...
For information about avoiding unexpectedcharges associated with your Amazon RDSdatabases, see Storage Services (p. 91).
Amazon Route 53 Tagging Amazon Route 53 Resources in theAmazon Route 53 Developer Guide.
Amazon Simple Queue Service Tagging Your Amazon SQS Queues in the AmazonSimple Queue Service Developer Guide.
Amazon Simple Storage Service (Amazon S3) Billing and Reporting of Buckets in the AmazonSimple Storage Service Developer Guide.
For information about avoiding unexpectedcharges associated with your Amazon S3 buckets,see Storage Services (p. 91).
Amazon Virtual Private Cloud (Amazon VPC) Amazon VPC and Amazon EC2 resources that canbe tagged are listed in Tagging Your Resources inthe Amazon Elastic Compute Cloud User Guide.
Amazon EC2 Auto Scaling Tagging Auto Scaling Groups and AmazonEC2 Instances in the Amazon EC2 Auto ScalingDeveloper Guide.
AWS CloudFormation Tagging Your Member Resources in the AWSCloudFormation User Guide.
AWS Elastic Beanstalk Tagging Your Environments and Applications inthe AWS Elastic Beanstalk Developer Guide.
For information about avoiding unexpectedcharges associated with your ElasticBeanstalk environments, see Elastic BeanstalkEnvironments (p. 89).
AWS Lambda Tagging Lambda Functions in the AWS LambdaDeveloper Guide.
Amazon WorkSpaces Tag a WorkSpace in the Amazon WorkSpacesAdministration Guide.
After you create and apply user-defined tags, you can activate them for cost allocation. If you activateyour tags for cost allocation, it's a good idea to devise a set of tag keys that represent how you wantto organize your costs. Your cost allocation report displays the tag keys as additional columns with theapplicable values for each row, so it's easier to track your costs if you use a consistent set of tag keys.
NoteUser-defined cost allocation tags created by linked accounts can take up to 24 hours to appearin the Billing and Cost Management console. To speed up the process, you can trigger a manualrefresh. For more information, see Refreshing User-Defined Cost Allocation Tags (p. 75)
Some services launch other AWS resources that the service uses, such as Amazon EMR or AWSMarketplace launching an EC2 instance. If the supporting service (EC2) supports tagging, you can tagthe supporting resources (such as the associated Amazon EC2 instance) for your report. For a full list ofresources that can be tagged, use the Tag Editor to search. For more information about how to search forresources using Tag Editor, see Searching for Resources to Tag.
Version 2.074

AWS Billing and Cost Management User GuideUser-Defined Cost Allocation Tags
Activating User-Defined Cost Allocation Tags
In order for tags to appear on your billing reports, you must activate your applied tags in the billingconsole.
To activate your tags
1. Sign in to the AWS Management Console and open the Billing and Cost Management console athttps://console.aws.amazon.com/billing/home#/.
2. In the navigation pane, choose Cost Allocation Tags.
3. Select the tags that you want to activate.
4. Choose Activate.
It can take up to 24 hours for tags to activate.
For an example of how tags appear in your billing report with cost allocation tags, see Viewing a CostAllocation Report (p. 78).
Refreshing User-Defined Cost Allocation Tags
Cost allocation tags created by linked accounts can take up to 24 hours to appear in the Billing and CostManagement console. After the tags appear, you can activate them to be included in your cost allocationreport. Every 24 hours, you can manually trigger a refresh of your cost allocation tags, shortening thewait time for your tags appear. After a refresh, AWS applies your tags and sends you an email when therefresh is complete.
Before you can refresh your tags, you must create them and apply them to your resources. For moreinformation, see Applying User-Defined Cost Allocation Tags (p. 72).
To refresh your cost allocation tags
You can refresh your cost allocation tags in the Billing and Cost Management console.
1. Sign in to the AWS Management Console and open the Billing and Cost Management console athttps://console.aws.amazon.com/billing/home#/.
2. In the navigation pane, choose Cost Allocation Tags.
3. Under Cost allocation tags, choose Refresh.
User-Defined Tag Restrictions
The following basic restrictions apply to tags:
• Maximum key length: 128 Unicode characters
• Maximum value length: 256 Unicode characters
• Case sensitive
• Maximum number of tags per resource: 50
• Maximum active tag keys for Billing and Cost Management reports: 500
• Reserved prefix—aws:
AWS-generated tag names and values are automatically assigned the aws: prefix, which you cannotassign. User-defined tag names have the prefix user: in the Cost Allocation Report.
Version 2.075

AWS Billing and Cost Management User GuideMonthly Cost Allocation Report
• Use each key only once for each resource. If you attempt to use the same key twice on the sameresource, your request will be rejected.
• You cannot tag a resource at the same time you create it. Tagging requires a separate action after theresource is created.
• You cannot backdate the application of a tag. This means that tags only start appearing on your costallocation report after you apply them, and do not appear on earlier reports.
• Allowed characters are letters, whitespace, and numbers, plus the following special characters: + - = ._ : /
NoteIf you need characters outside this allowed set, you can apply standard base-64 encoding toyour tag.
Monthly Cost Allocation ReportThe monthly cost allocation report lists the AWS usage for your account by product category and IAMuser. The report contains the same line items as the detailed billing report (see Understanding YourUsage with Billing Reports (p. 16)) and additional columns for your tag keys. For more information, seethe following topics:
Topics
• Setting Up a Monthly Cost Allocation Report (p. 76)
• Getting an Hourly Cost Allocation Report (p. 78)
• Viewing a Cost Allocation Report (p. 78)
Setting Up a Monthly Cost Allocation Report
By default, new tag keys that you add using the API or the AWS Management Console are automaticallyexcluded from the cost allocation report. You can add them using the procedures described in this topic.
When you select tag keys to include in your cost allocation report, each key becomes an additionalcolumn that lists the value for each corresponding line item. Because you might use tags for more thanjust your cost allocation report (for example, tags for security or operational reasons), you can include orexclude individual tag keys for the report. This ensures that you're seeing meaningful billing informationthat helps organize your costs. A small number of consistent tag keys makes it easier to track your costs.For more information, see Viewing a Cost Allocation Report (p. 78).
NoteAWS stores billing reports in an Amazon S3 bucket that you create and own. You can retrievethese reports from the bucket using the Amazon S3 API, AWS Management Console for AmazonS3, or the Amazon S3 command line interface (CLI). You can't download the cost allocationreport from the Account Activity page of the Billing and Cost Management console.
To set up the cost allocation report and activate tags
1. Sign in to the AWS Management Console and open the Billing and Cost Management console athttps://console.aws.amazon.com/billing/home#/.
2. In the navigation pane, choose Preferences.
3. For Receive Billing Reports, select the check box. For Save to S3 Bucket, type a valid Amazon S3bucket name, and then choose Verify.
4. In the Report list, select the check box for Cost allocation report.
5. Choose Manage report tags, as shown in the following screenshot.
Version 2.076

AWS Billing and Cost Management User GuideMonthly Cost Allocation Report
The page displays a list of tags you've created using either the API or the console for the applicableAWS service. Tag keys that currently appear in the report are selected, while the check boxes forexcluded tag keys are cleared.
6. For Filter, choose Inactive tags in the dropdown list, and then select the tags that you want toactivate for your report.
Version 2.077

AWS Billing and Cost Management User GuideMonthly Cost Allocation Report
7. Choose Activate.
If you own the master account in an organization, your cost allocation report includes all the usage,costs, and tags for the member accounts. By default, all keys registered by member accounts areavailable for you to include or exclude from your report. The detailed billing report with resources andtags also includes any cost allocation tag keys that you select using the preceding steps.
Getting an Hourly Cost Allocation Report
The cost allocation report is one of several reports that AWS publishes to an Amazon S3 bucket severaltimes a day.
NoteDuring the current billing period (monthly), AWS generates an estimated Cost Allocation Report.The current month's file is overwritten throughout the billing period until a final report isgenerated at the end of the billing period. Then, a new file is created for the next billing period.The reports for the previous months remain in the designated Amazon S3 bucket.
Viewing a Cost Allocation Report
The following example tracks the charges for several cost centers and applications. Resources (suchas Amazon EC2 instances and Amazon S3 buckets) are assigned tags like "Cost Center"="78925" and"Application"="Widget1". In the Cost Allocation Report, the user-defined tag keys have the prefix "user",such as "user:Cost Center" and "user:Application". AWS-generated tag keys have the prefix "aws". Thekeys are column headings identifying each tagged line item's value, such as "78925".
Version 2.078

AWS Billing and Cost Management User GuideMonthly Cost Allocation Report
You can use a desktop spreadsheet application to create pivot tables that group the keys and the valuesfor each key so that you can see combined values for tagged resources. The following example organizesinformation first by "Cost Center," and within each cost center further organizes the information by the"Application" tag.
Pick your keys carefully so that you have a consistent hierarchy of values. Otherwise, your report won'tgroup costs effectively, and you'll have many line items.
NoteIf you add or change the tags on a resource part way through a billing period, costs are splitinto two separate lines in your Cost Allocation Report. The first line will show costs before theupdate, and the second line will show costs after the update.
Unallocated Resources in Your Report
Any charges that cannot be grouped by tags in your Cost Allocation Report default to the standardbilling aggregation (organized by Account/Product/Line Item) and are included in your report. Situationswhere you can have unallocated costs include:
• You signed up for a Cost Allocation Report mid-month.
• Some resources aren't tagged for part, or all, of the billing period.
• You are using services that currently do not support tagging.
• Subscription-based charges, such as Premium Support and AWS Marketplace monthly fees, cannot beallocated.
• One-time fees, such as Amazon EC2 Reserved Instance upfront charges, cannot be allocated.
Version 2.079

AWS Billing and Cost Management User GuideUsing the AWS Price List API
Unexpected Costs Associated with Tagged Resources
You can use cost allocation tags to see what resources are contributing to your usage and costs, butdeleting or deactivating the resources doesn't always reduce your costs. For more information onreducing unexpected costs, see Avoiding Unexpected Charges (p. 88).
Using the AWS Price List APIThe Price List Service API (aka the Query API) and AWS Price List API (aka the Bulk API) enable you toquery for the prices of AWS services using either JSON (with the Price List Service API) or HTML (withthe AWS Price List API). You can also subscribe to Amazon Simple Notification Service (Amazon SNS)notifications to get alerts when prices for the services change. AWS prices change periodically, such aswhen AWS cuts prices, when new instance types are launched, or when new services are introduced.
Topics• Using the Query API (p. 80)• Using the Bulk API (p. 81)• Setting Up Notifications (p. 87)
Using the Query APIAWS Price List Service API is a centralized and convenient way to programmatically query AWS forservices, products, and pricing information. The Price List Service API uses standardized productattributes such as Location, Storage Class, and Operating System, and provides prices at theSKU level. You can use Price List Service to build cost control and scenario planning tools, reconcilebilling data, forecast future spend for budgeting purposes, and provide cost benefit analyses thatcompare your internal workloads with AWS.
If you use a programming language for which AWS provides an SDK, we recommend that you use theSDK. All the AWS SDKs greatly simplify the process of signing requests and save you a significant amountof time when compared with using the Price List Service API. In addition, the SDKs integrate easily withyour development environment and provide easy access to related commands.
NoteThe Price List Service API provides pricing details for your information only. If there is adiscrepancy between the offer file and a service pricing page, AWS charges the prices that arelisted on the service pricing page. For more information about AWS service pricing, see CloudServices Pricing.
For more information about available SDKs, see Tools for Amazon Web Services. For more informationabout the AWS Price List Service API, see the AWS Billing and Cost Management API Reference.
Service EndpointAWS Price List Service API provides the following two endpoints:
https://api.pricing.us-east-1.amazonaws.com
https://api.pricing.ap-south-1.amazonaws.com
Granting IAM Permissions to Use the AWS Price List Service APIAn IAM user must be granted explicit permission to query the AWS Price List Service API. For thepolicy that grants the necessary permissions to an IAM user, see Example 11: Find products andprices (p. 118).
Version 2.080

AWS Billing and Cost Management User GuideUsing the Bulk API
Using the Bulk APIThe AWS Price List API is actually a URL that provides up-to-date pricing information on the current AWSproducts and services. To access pricing information using the AWS Price List API, download the offer file:
• Offer file – A JSON or CSV file that lists the products and prices for either a single AWS service in allregions or a single AWS service in a specific region. For more information, see Downloading an OfferFile (p. 81).
To find a list of all available offer files, download the offer index file:
• Offer index file – A JSON file that lists the supported AWS services, with a URL for each offer filewhere you can download pricing details. The file also includes metadata about the offer index fileitself, URLs for service offer files, and URLs for regional offer index files. For more information, seeDownloading an Offer Index File (p. 81).
Offer files do not include information about expiring free tier offers or Amazon EC2 Spot Instances.
NoteThe AWS Price List API provides pricing details for your information only. If there is adiscrepancy between the offer file and a service pricing page, AWS charges the prices that arelisted on the service pricing page. For more information about AWS service pricing, see CloudServices Pricing.
Topics• Downloading an Offer Index File (p. 81)• Downloading an Offer File (p. 81)• Finding Prices in an Offer File (p. 82)• Reading an Offer File (p. 82)• Reading the Offer Index File (p. 86)
To receive SNS notifications when prices change, see Setting Up Notifications (p. 87).
Downloading an Offer Index FileTo download the offer index file, go to the following URL:
https://pricing.us-east-1.amazonaws.com/offers/v1.0/aws/index.json
The URL opens the offer index file. In the offer index file, search for the service that you want prices for.You need the service code to download the service-specific offer file. To download an offer index file fora specific service and region, find the service that you want prices for and open the regional offer indexfile.
For more information, see Reading the Offer Index File (p. 86).
Downloading an Offer FileTo download the offer file for the service that you want, go to the URL for that offer file. For example, todownload the current JSON version of the Amazon EC2 offer file, go to the following URL:
https://pricing.us-east-1.amazonaws.com/offers/v1.0/aws/AmazonEC2/current/index.json
Version 2.081

AWS Billing and Cost Management User GuideUsing the Bulk API
The offer index file includes the JSON URLS. To download the CSV version, replace the .json extensionin the offer file URL with .csv. If you want to download the offer file for a specific service and you knowthe service code, replace the AmazonEC2 in the URL with the service code to download the offer file forthat service. If you do not know the service code, download the offer index file to find it. If you wantto download the offer file for a specific service in a specific region and you know the service code andregion, use the URL for that regional offer file. For example, to download the current JSON version of theAmazon EC2 offer file for US East (N. Virginia), use the following URL:
https://pricing.us-east-1.amazonaws.com/offers/v1.0/aws/AmazonEC2/current/us-east-1/index.json
If you access the offer files programmatically, you can use the offer index file to find the current URLs.For more information about the offer index file, see Finding Prices in an Offer File (p. 82) and Readingan Offer File (p. 82).
Finding Prices in an Offer FileYou can use the offer files to find the prices and terms for a specific product. For example, you can find alist of Amazon EC2 instance prices.
The following procedures show how to find Amazon EC2 products by downloading an offer file as a CSVor JSON file and sorting the results.
To find an EC2 Reserved Instance using the CSV file
1. Download the EC2 CSV file.2. Open the CSV file with your program of choice. For this example, we use Excel.3. Select all cells in the Excel spreadsheet.4. In the navigation bar of the spreadsheet, choose Data.5. In the Data bar, choose Sort.6. In the Sort by dropdown list, choose column TermType, and then choose OK.7. Scroll down until you find the value reserved in the TermType column. Products that are marked
reserved in the TermType column have reserved rate pricing.
To find an EC2 Reserved Instance using the JSON file
1. Download the JSON file.2. Open the JSON file with your program of choice. For this example, we use Notepad++.3. Press CRTL+F.4. For Find what, type reserved.5. Choose Find All in Current Document.
The reserved search results open in a new pane at the bottom of the window.
Reading an Offer FileAn offer file lists the products and prices for a single AWS service in all regions or a single AWS servicein a specific region. Offer files are available as either CSV or JSON files. You can read the files in multipleways, such as using a spreadsheet program to read and sort the CSV file, a text program to read the file,or a program that parses JSON.
Offer files include the following types of information:
Version 2.082

AWS Billing and Cost Management User GuideUsing the Bulk API
• Offer File Details – File metadata about the offer file itself, such as the format version and thepublication date.
• Product Details – Product metadata that lists the products in an offer file along with productinformation.
• Pricing Details (Terms) – Prices for all the products in this offer file.
NoteIn a CSV file, the product and pricing details are combined into one section. In a JSON file, theproduct details and pricing details are in separate sections.
Topics• CSV File (p. 83)• JSON File (p. 83)• Offer File Definitions (p. 84)
CSV File
The first five rows of the CSV are the metadata for the offer file. The sixth row has all the columnnames for the products and their attributes, such as the SKU, the OfferTermCode, the RateCode, theTermType, and more. The number of columns varies depending on the service. The first 12 columnscontain all the pricing details, while the other columns contain the product details for a service.
JSON File
In the JSON files, the product details and pricing details are in separate sections. The same product canbe offered under multiple terms, and the same term could apply to multiple products. For example, anEC2 instance is available for an Hourly or Reserved term. Use the SKU of a product to identify theterms that are available for that product.
A JSON offer file looks like this:
{ "formatVersion":"The version of the file format", "disclaimer":"The disclaimers for the offer file", "offerCode":"The code for the service", "version":"The version of the offer file", "publicationDate":"The publication date of the offer file", "Product Details": { "sku": { "sku":"The SKU of the product", "productFamily":"The product family of the product", "attributes": { "attributeName":"attributeValue", } } }, "Pricing Details (Terms)": { "termType": { "sku": { "sku": { "offerTermCode":"The term code of the product", "sku":"The SKU of the product", "effectiveDate":"The effective date of the pricing details", "termAttributesType":"The attribute type of the terms", "termAttributes": { "attributeName":"attributeValue",
Version 2.083

AWS Billing and Cost Management User GuideUsing the Bulk API
}, "priceDimensions": { "rateCode": { "rateCode":"The rate code of the price", "description":"The description of the term", "unit":"The usage measurement unit for the price", "startingRange":"The start range for the term", "endingRange":"The end range for the term", "pricePerUnit": { "currencyCode":"currencyRate", } } } } } } }}
Offer File Definitions
Each of the sections in an offer file includes specific details about that product:
• Offer File Details – File metadata about the offer file itself, such as the format version and thepublication date.
• Product Details – Product metadata that lists the products in an offer file along with productinformation.
• Pricing Details (Terms) – Prices for all the products in this offer file.
NoteIn a CSV file, the product and pricing details are combined into one section. In a JSON file, theproduct details and pricing details are in separate sections.
The following lists provide definitions for each detail.
Offer File Details
This section provides metadata about the offer file itself.
Format Version
An attribute that tracks which format version the offer file is in. The formatVersion of the file isupdated when the structure is changed. For example, the version will change from v1 to v2.
Disclaimer
Any disclaimers that apply to the offer file.Offer Code
A unique code for the product of an AWS service. For example, AmazonEC2 for Amazon EC2 orAmazonS3 for Amazon S3.
Version
An attribute that tracks the version of the offer file. Each time a new file is published, it contains anew version number. For example, 20150409T022205 and 20150910T182105.
Publication Date
The date and time (UTC) when an offer file was published. For example, 2015-04-09T02:22:05Z,2015-09-10T18:21:05Z.
Version 2.084

AWS Billing and Cost Management User GuideUsing the Bulk API
Product Details
This section provides information about products in an AWS service offer file. Products are indexed bySKU.
Product Details:SKU
A unique code for a product. Use the SKU code to correlate product details and pricing. Forexample, a product with a SKU of HCNSHWWAJSGVAHMH is available only for a price that also listsHCNSHWWAJSGVAHMH as a SKU.
Product Details:SKU:Product Family
The category for the type of product. For example, compute for Amazon EC2 or storage forAmazon S3.
Product Details:SKU:Attributes
A list of all of the product attributes.Product Details:SKU:Attributes:Attribute Name
The name of a product attribute. For example, Instance Type, Processor, or OS.Product Details:SKU:Attributes:Attribute Value
The value of a product attribute. For example, m1.small (an instance type), xen (a type ofprocessor), or Linux (a type of OS).
Pricing Details (Terms)
This section provides information about the prices for products in an AWS service offer file. Prices areindexed first by the terms (onDemand and reserved), and then by SKU.
Pricing Details:Term Type
The specific type of term that a term definition describes. The valid term types are reserved andonDemand.
Pricing Details:Term Type:SKU
A unique code for a product. Use the SKU code to correlate product details and pricing. Forexample, a product with a SKU of HCNSHWWAJSGVAHMH is available only for a price that also listsHCNSHWWAJSGVAHMH as a SKU.
Pricing Details:Term Type:SKU:Offer Term Code
A unique code for a specific type of term. For example, KCAKZHGHG. Product and price combinationsare referenced by the SKU code followed by the term code, separated by a period. For example,U7ADXS4BEK5XXHRU.KCAKZHGHG.
Pricing Details:Term Type:SKU:Effective Date
The date that an offer file goes into effect. For example, if a term has an EffectiveDate ofNovember 1, 2017, the price is not valid before November 1, 2017.
Pricing Details:Term Type:SKU:Term Attributes Type
A unique code for identifying what product and product offering are covered by a term. For example,an EC2-Reserved attribute type means that a term is available for EC2 reserved hosts.
Pricing Details:Term Type:SKU:Term Attributes
A list all of the attributes that are applicable to a term type, in the format attribute-name:attribute-value. For example, length of term and type of purchase covered by the term.
Version 2.085

AWS Billing and Cost Management User GuideUsing the Bulk API
Pricing Details:Term Type:SKU:Term Attributes:Attribute Name
The name of a TermAttribute. You can use it to look up specific attributes. For example, you canlook up terms by length or PurchaseOption.
Pricing Details:Term Type:SKU:Term Attributes:Attribute Value
The value of a TermAttribute. For example, terms can have a length of one year and a purchaseoption of All Upfront.
Pricing Details:Term Type:SKU:Price Dimensions
The pricing details for the offer file, such as how usage is measured, the currency that you can use topay with, and the pricing tier limitations.
Pricing Details:Term Type:SKU:Price Dimensions:Rate Code
A unique code for a product/offer/pricing-tier combination. Product and term combinations canhave multiple price dimensions, such as a free tier, a low use tier, and a high use tier.
Pricing Details:Term Type:SKU:Price Dimensions:Rate Code:Description
The description for a price or rate.Pricing Details:Term Type:SKU:Price Dimensions:Rate Code:Unit
The type of unit that each service uses to measure usage for billing. For example, EC2 uses hours asa measuring unit, and S3 uses GB as a measuring unit.
Pricing Details:Term Type:SKU:Price Dimensions:Rate Code:Starting Range
The lower limit of the price tier covered by this price. For example, 0 GB or 1,001 API calls.Pricing Details:Term Type:SKU:Price Dimensions:Rate Code:Ending Range
The upper limit of the price tier covered by this price. For example, 1,000 GB or 10,000 API calls.Pricing Details:Term Type:SKU:Price Dimensions:Rate Code:Price Per Unit
A calculation of how much a single measured unit for a service costs.Pricing Details:Term Type:SKU:Price Dimensions:Rate Code:Price Per Unit:Currency Code
A code that indicates the currency for prices for a specific product.Pricing Details:Term Type:SKU:Price Dimensions:Rate Code:Price Per Unit:Currency Rate
The rate for a product in various supported currencies. For example, $1.2536 per unit.
Reading the Offer Index FileAfter you have the offer index file, you can use it to find an offer file.
Topics• Offer Index File (p. 86)• Offer Index Definitions (p. 87)
Offer Index File
The offer index file is available as a JSON file. You can read the file multiple ways, such as using a textprogram to read the JSON file or a program that parses the JSON.
The offer index file consists of two main sections: the metadata about the offer index file itself, andeither a list of the services that AWS offers (for the offer index file) or a list of regions where a service is
Version 2.086

AWS Billing and Cost Management User GuideSetting Up Notifications
offered (for the regional offer index file). The information about an offer file includes the URL where youcan download the prices and a URL for a regional offer index file for that service.
The offer index file looks like this:
{ "formatVersion":"The version number for the offer index format", "disclaimer":"The disclaimers for this offer index", "publicationDate":"The publication date of this offer index", "offers":{ "offerCode":{ "offerCode":"The service that this price list is for", "currentVersionUrl":"The URL for this offer file", "currentRegionIndexUrl":"The URL for the regional offer index file" }, },}
Offer Index Definitions
The following list defines the terms that are used in the offer index file:
FormatVersion
An attribute that tracks which format version the offer index file is in. The formatVersion of thefile is updated when the structure is changed. For example, the version will change from v1 to v2.
Disclaimer
Any disclaimers that apply to the offer index file.PublicationDate
The date and time (UTC) when an offer index file was published. For example,2015-04-09T02:22:05Z, 2015-09-10T18:21:05Z.
Offers
A list of available offer files.Offers:OfferCode
A unique code for the product of an AWS service. For example, AmazonEC2 or AmazonS3. TheOfferCode is used as the lookup key for the index.
Offers:CurrentVersionUrl
The URL where you can download the most up-to-date offer file.Offers:currentRegionIndexUrl
A list of available regional offer files.
Setting Up NotificationsYou can sign up to receive notifications when AWS prices change, such as when AWS cuts prices, whennew instance types are launched, or when new services are introduced. You can sign up to be notifiedevery time a price changes, or once a day. If you sign up to be notified once a day, the notificationincludes all price changes applied during that day.
To sign up for price update notifications
You can use the console to sign up for Amazon SNS notifications.
Version 2.087

AWS Billing and Cost Management User GuideAvoiding Unexpected Charges
1. Sign in to the AWS Management Console and open the Amazon SNS console at https://console.aws.amazon.com/sns/v2/home.
2. If you are new to Amazon SNS, choose Get Started.3. If necessary, change the region on the navigation bar to US East (N. Virginia). The billing metric data
is stored in this region, even for resources in other regions.4. On the navigation pane, choose Subscriptions.5. Choose Create Subscription.6. For Topic ARN, if you want to be notified every time a price changes, enter arn:aws:sns:us-
east-1:278350005181:price-list-api. If you want to be notified about price changes once aday, enter arn:aws:sns:us-east-1:278350005181:daily-aggregated-price-list-apiinstead.
7. For Protocol, use the default HTTP setting.8. For Endpoint, choose the format that you want to receive the notification in, such as SQS, Lambda,
or email.9. Choose Create Subscription.
Avoiding Unexpected ChargesHere are some suggestions to help you avoid unexpected charges on your bill. The first two items arefor those who use the one-year AWS Free Tier. The next items address specific features or behaviorswithin individual services from AWS that can sometimes result in unexpected charges, particularly if youunsubscribe from the service or close your account.
NoteIf you close your account or unsubscribe from a service, make sure that you take the appropriatesteps for every region in which you've allocated AWS resources.
Topics• Usage Exceeds Free Tier (p. 88)• AWS Free Tier Expired (p. 89)• Bill Received After Account Closure (p. 89)• Elastic Beanstalk Environments (p. 89)• Elastic Load Balancing (ELB) (p. 89)• Services Started in AWS OpsWorks (p. 89)• Amazon EC2 Instances (p. 89)• Amazon Elastic Block Store Volumes and Snapshots (p. 90)• Elastic IP Addresses (p. 90)• Services Launched by Other Services (p. 91)• Storage Services (p. 91)
Usage Exceeds Free TierIf you use the free tier, make sure that your usage does not exceed the limits that are specified at AWSFree Tier. You are charged On-Demand Instance rates for any usage that exceeds the free tier limits.You can check your AWS Free Tier usage alerts and your free tier usage alerts on the Billing and CostManagement console.
NoteFree tier usage alerts are available only to master accounts in an organization. They are notavailable for individual member accounts in an organization.
Version 2.088

AWS Billing and Cost Management User GuideAWS Free Tier Expired
For more information about tracking your free tier usage, see Tracking Your AWS Free Tier Usage (p. 11).
AWS Free Tier ExpiredIf you receive unexpected charges after a period of inactivity, your free tier period might have expired.Any resources that are allocated to your account after your free tier period expires begin to incur charges.To check for resources in use, open the AWS Management Console. Be sure to check each region whereyou have allocated resources.
For more information about free tier offerings and terms, see AWS Free Tier.
Bill Received After Account ClosureEach month’s usage is calculated and billed at the beginning of the following month. If you close youraccount, but use opt-in services during the month, you receive a bill for the opt-in service usage at thebeginning of the following month.
Elastic Beanstalk EnvironmentsElastic Beanstalk is designed to ensure that all the resources that you need are running, which meansthat it automatically relaunches any services that you stop. To avoid this, you must terminate your ElasticBeanstalk environment before you terminate resources that Elastic Beanstalk has created. For moreinformation, see Terminating an Environment in the AWS Elastic Beanstalk Developer Guide.
Elastic Load Balancing (ELB)Like Elastic Beanstalk environments, ELB load balancers are designed to keep a minimum number ofAmazon Elastic Compute Cloud (Amazon EC2) instances running. You must terminate your load balancerbefore you delete the Amazon EC2 instances that are registered with it. For more information, see DeleteYour Load Balancer in the Elastic Load Balancing User Guide.
Services Started in AWS OpsWorksIf you use the AWS OpsWorks environment to create AWS resources, you must use AWS OpsWorks toterminate those resources or AWS OpsWorks restarts them. For example, if you use AWS OpsWorksto create an Amazon EC2 instance, but then terminate it by using the Amazon EC2 console, the AWSOpsWorks auto healing feature categorizes the instance as failed and restarts it. For more information,see AWS OpsWorks User Guide.
Amazon EC2 InstancesAfter you remove load balancers and Elastic Load Balancing environments, you can stop or terminateAmazon EC2 instances. Stopping an instance allows you to start it again later, but you might be chargedfor storage. Terminating an instance permanently deletes it. For more information, see InstanceLifecycle in the Amazon EC2 User Guide for Linux Instances, particularly Stop and Start Your Instance andTerminate Your Instance.
NoteAmazon EC2 instances serve as the foundation for multiple AWS services. They can appear inthe Amazon EC2 console Instances list even if they were started by other services. For example,Amazon Relational Database Service (Amazon RDS) instances run on Amazon EC2 instances. Ifyou terminate an underlying Amazon EC2 instance, the service that started it might interpretthe termination as a failure and restart the instance. For example, the AWS OpsWorks service
Version 2.089

AWS Billing and Cost Management User GuideAmazon Elastic Block Store Volumes and Snapshots
has a feature called auto healing that restarts resources when it detects failures. In general, it isa best practice to delete resources through the services that started them.
Additionally, if you create Amazon EC2 instances from an Amazon Machine Image (AMI) that is backedby an instance store, check Amazon S3 for the related bundle. Deregistering an AMI does not delete thebundle. For more information, see Deregistering Your AMI.
Amazon Elastic Block Store Volumes and SnapshotsMost Amazon EC2 instances are configured so that their associated Amazon EBS volumes are deletedwhen they are terminated, but it is possible to set up an instance that preserves its volume and the data.Check the Volumes pane in the Amazon EC2 console for volumes that you don’t need anymore. For moreinformation, see Deleting an Amazon EBS Volume in the Amazon EC2 User Guide for Linux Instances.
If you have stored snapshots of your Amazon EBS volumes and no longer need them, you should deletethem as well. Deleting a volume does not automatically delete the associated snapshots.
NoteDeleting a snapshot might not reduce your organization's data storage costs. Other snapshotsmight reference that snapshot's data, and referenced data is always preserved.For example, when you take the first snapshot of a volume with 10 GiB of data, the size ofthe snapshot is also 10 GiB. Because snapshots are incremental, the second snapshot that youtake of the same volume contains only blocks of data that changed since the first snapshotwas taken. The second snapshot also references the data in the first snapshot. That is, if youmodify 4 GiB of data and take a second snapshot, the size of the second snapshot is 4 GiB. Inaddition, the second snapshot references the unchanged 6 GiB in the first snapshot. For moreinformation, see How Incremental Snapshots Work.In the following example, you are charged 0.70 cents per day for both snapshots. This chargecan change daily.
If you delete the first snapshot (snap-A in the first row of the preceding table), any data thatis referenced by the second snapshot (snap-B in the second row of the preceding table) ispreserved. Remember that the second snapshot contains the 4 GiB that you changed andreferences the 6 GiB in the first snapshot that you did not change. You are charged for storing10 GiB of data consisting of 6 unchanged GiB from the first snapshot and 4 changed GiB fromthe second snapshot.In the following example, you are charged 0.50 cents per day for storing the 10 GiB. This chargecan change daily.
For more information about deleting snapshots, see Deleting an Amazon EBS Snapshot.
Elastic IP AddressesAny Elastic IP addresses that are attached to an instance that you terminate are unattached, but they arestill allocated to you. If you don’t need that IP address anymore, release it to avoid additional charges.For more information, see Releasing an Elastic IP Address in the Amazon EC2 User Guide for LinuxInstances.
Version 2.090

AWS Billing and Cost Management User GuideServices Launched by Other Services
Services Launched by Other ServicesA number of AWS services can launch resources, so be sure to check for anything that might havelaunched through any service that you've used.
Storage ServicesWhen you are minimizing costs for AWS resources, keep in mind that many services might incur storagecosts, such as Amazon RDS and Amazon S3.
Version 2.091

AWS Billing and Cost Management User GuideManaging an AWS Account
Managing Your AccountUse the procedures in this chapter to manage your account settings, your default currency, your alternatecontacts, and more.
Topics• Managing an AWS Account (p. 92)• Managing an Account in India (p. 93)• Closing an Account (p. 101)
Managing an AWS AccountUse the My Account pages of the Billing and Cost Management console to perform the following tasks:
• Edit your user name, password, or email address• Edit your contact information• Change the local currency associated with your account• Add, update, or remove alternate contacts
To edit your AWS user name, password, or email address
You can change the name, password, and email address associated with your AWS account.
1. Sign in to the AWS Management Console and open the Billing and Cost Management console athttps://console.aws.amazon.com/billing/home#/.
2. On the navigation bar, choose your account name, and then choose My Account.3. On the Account Settings page, next to Account Settings, choose Edit.4. Next to the field that you want to update, choose Edit.5. After you have entered your changes, choose Save changes.6. After you have made your changes, choose Done.
To edit your contact information
You can change the contact information associated with your AWS account, including your mailingaddress, telephone number, and website address.
1. Sign in to the AWS Management Console and open the Billing and Cost Management console athttps://console.aws.amazon.com/billing/home#/.
2. On the navigation bar, choose your account name, and then choose My Account.3. Under Contact Information, choose Edit.4. For the fields that you want to change, type your updated information, and then choose Update.
NoteYou can choose to add an email address for billing in the Alternate Contacts section to haveAWS send a copy of billing-related emails to that email address. For example, AWS sends yourBilling contact address a copy of your monthly bill.
Version 2.092

AWS Billing and Cost Management User GuideManaging an Account in India
To change the local currency associated with your account
1. Sign in to the AWS Management Console and open the Billing and Cost Management console athttps://console.aws.amazon.com/billing/home#/.
2. On the navigation bar, choose your account name, and then choose My Account.3. Scroll down to the Payment Currency Preference section. Next to Payment Currency Preference,
choose Edit.4. For Select Payment Currency, select the currency that you want to pay your bill in, and then choose
Update.
To add, update, or remove alternate contacts
You can add alternate contacts to your account. Alternate contacts enable AWS to contact anotherperson about issues with your account, even if you are unavailable.
1. Sign in to the AWS Management Console and open the Billing and Cost Management console athttps://console.aws.amazon.com/billing/home#/.
2. On the navigation bar, choose your account name, and then choose My Account.3. Scroll down to the Alternate Contacts section, and then choose Edit.4. For the fields that you want to change, type your updated information and then choose Update.
Managing an Account in IndiaIf you sign up for a new account and choose India for your contact address, your user agreement is withAmazon Internet Services Pvt. Ltd (AISPL), a local AWS seller in India. AISPL manages your billing, andyour invoice total is listed in rupees instead of dollars. After you create an account with AISPL, you can'tchange the country in your contact information.
If you have an existing account with an India address, your account is either with AWS or AISPL,depending on when you opened the account. To learn whether your account is with AWS or AISPL, seethe procedure Determining Which Company Your Account is With (p. 93). If you are an existing AWScustomer, you can continue to use your AWS account. You also can choose to have both an AWS accountand an AISPL account, though they can't be consolidated into the same payment family. For informationabout managing an AWS account, see Managing an AWS Account (p. 92).
If your account is with AISPL, follow the procedures in this chapter to manage your account. This chapterexplains how to sign up for an AISPL account, edit information about your AISPL account, and add or edityour Permanent Account Number (PAN).
As part of the credit card verification during signup, AISPL charges your credit card 2 INR. AISPL refundsthe 2 INR after verification is done. You might be redirected to your bank as part of the verificationprocess.
Topics• Determining Which Company Your Account Is With (p. 93)• Signing Up for AISPL (p. 94)• Managing Your AISPL Account (p. 94)• Switching to AISPL FAQ (p. 96)
Determining Which Company Your Account Is WithAWS services are provided by both AWS and AISPL. Use this procedure to determine which seller youraccount is with.
Version 2.093

AWS Billing and Cost Management User GuideSigning Up for AISPL
To determine which company your account is with
1. Sign in to the AWS Management Console and open the Billing and Cost Management console athttps://console.aws.amazon.com/billing/home#/.
2. In the page footer, look at the copyright notice. If the copyright is for Amazon Web Services, Inc.,then your account is with AWS. If the copyright is for Amazon Internet Services Private Ltd., thenyour account is with AISPL.
Signing Up for AISPLAISPL is a local seller of AWS. Use the following procedure to sign up for an AISPL account if your contactaddress is in India.
To sign up for an AISPL account
If your contact address is in India and you want to open an account, you sign up with AISPL instead ofAWS.
1. Go to https://console.aws.amazon.com/, and then choose Sign In to the Console.
2. On the Sign In page, type the email address that you want to use.
3. Under your email address, select I am a new user, and then choose Sign in using our secure server.
4. For each of the login credential fields, type your information, and then choose Create account.
5. For each of the contact information fields, type your information.
6. After you have read the customer agreement, select the terms and conditions check box, and thenchoose Create Account and Continue.
7. On the Payment Information page, enter the payment method that you want to use.
8. Under PAN Information, choose No if you do not have a Permanent Account Number (PAN) or wantto add it later. If you have a PAN and want to add it now, choose Yes, and in the PAN field type yourPAN.
9. Choose Verify Card and Continue. AISPL charges your card 2 INR as part of the verification process.AISPL refunds the 2 INR after verification is done.
10. For Provide a telephone number, type your phone number. If you have a phone extension, for Ext,type your phone extension.
11. Choose Call Me Now. After a few moments, a four-digit pin will appear on your screen.
12. Accept the automated call from AISPL. On your phone keypad, type the four-digit pin displayed onyour screen.
13. Once the automated call verifies your contact number, choose Continue to Select Your SupportPlan.
14. On the Support Plan page, select your support plan, and then choose Continue. After your paymentmethod is verified and your account is activated, you receive an email confirming the activation ofyour account.
Managing Your AISPL AccountUse the Account Settings and Tax Settings pages of the Billing and Cost Management console to performthe following tasks:
• Edit your user name, password, or email address
• Edit your contact information
Version 2.094

AWS Billing and Cost Management User GuideManaging Your AISPL Account
• Add, update, or remove alternate contacts
• Add or edit a Permanent Account Number (PAN)
• View a tax invoice
To edit your user name, password, or email address
You can change the name, password, and email address associated with your AISPL account.
1. Sign in to the AWS Management Console and open the Billing and Cost Management console athttps://console.aws.amazon.com/billing/home#/.
2. On the navigation bar, choose your account name, and then choose My Account.
3. Next to Account Settings, choose Edit.
4. Next to the field that you want to update, choose Edit.
5. After you have entered your changes, choose Save changes.
6. After you have made your changes, choose Done.
To edit your contact information
You can change the contact information associated with your AISPL account, including your mailingaddress, telephone number, and website address. You cannot change your country.
1. Sign in to the AWS Management Console and open the Billing and Cost Management console athttps://console.aws.amazon.com/billing/home#/.
2. On the navigation bar, choose your account name, and then choose My Account.
3. Under Contact Information, choose Edit.
4. For the fields that you want to change, type your updated information, and then choose Update.
NoteYou can choose to add an email address for billing in the Alternate Contacts section to haveAISPL send a copy of billing-related emails to that email address. For example, AISPL sends acopy of your monthly bill to your Billing contact address.
To add, update, or remove alternate contacts
You can add alternate contacts to your account. Alternate contacts enable AISPL to contact anotherperson about issues with your account, even if you are unavailable.
1. Sign in to the AWS Management Console and open the Billing and Cost Management console athttps://console.aws.amazon.com/billing/home#/.
2. On the navigation bar, choose your account name, and then choose My Account.
3. Scroll down to the Alternate Contacts section, and then choose Edit.
4. For the fields that you want to change, type your updated information, and then choose Update.
To add or edit a PAN
You can add your Permanent Account Number (PAN) to your account and edit it.
1. Sign in to the AWS Management Console and open the Billing and Cost Management console athttps://console.aws.amazon.com/billing/home#/.
2. On the navigation pane, choose Tax Settings.
Version 2.095

AWS Billing and Cost Management User GuideSwitching to AISPL FAQ
3. On the Tax Settings navigation bar, choose Edit.
4. For Permanent Account Number (PAN), enter your PAN, and then choose Update.
To view a tax invoice
You can view your tax invoices in the console.
1. Sign in to the AWS Management Console and open the Billing and Cost Management console athttps://console.aws.amazon.com/billing/home#/.
2. On the navigation pane, choose Bills.
3. Under Other Details, for Tax Invoices, choose View Invoices.
Switching to AISPL FAQAWS is switching accounts that have an address in India from AWS to Amazon Internet Services PrivateLimited (AISPL). AISPL is a local legal Indian entity that acts as a reseller for AWS services in India.
This FAQ guides you through the changes.
Topics
• What's happening? (p. 97)
• Should I expect any AWS service downtime during the change to AISPL? (p. 97)
• Will I have access to the same AWS services after my account is changed to AISPL? (p. 97)
• What will change? (p. 97)
• What are the benefits to you? (p. 97)
• Which accounts will switch to AISPL? (p. 97)
• How do I manage the date for my change to AISPL? (p. 98)
• Will I be able to redeem any unused promotional credits after the change to AISPL? (p. 99)
• I am a reseller/APN partner with Amazon Web Services, Inc. How will this affect me? (p. 99)
• I am a customer with Amazon Web Services, Inc. and have prepaid balances for my ReservedInstances and domain names. What will happen to these? (p. 99)
• Will there be a new website for AISPL accounts? (p. 99)
• What will my commercial invoice look like after the change to AISPL? (p. 99)
• What will my service tax invoice look like? (p. 99)
• How do I claim a reimbursement from AISPL for withholding taxes paid to Indian taxauthorities? (p. 100)
• Will the 6% Equalization levy apply to services from AISPL? (p. 100)
• Do I have to take any steps to make the change to AISPL? (p. 100)
• How can I request to change my account to AISPL earlier? (p. 100)
• Will I be able to see my previous billing records with Amazon Web Services, Inc. after the change toAISPL? (p. 101)
• Will I have the same account number after the change to AISPL? (p. 101)
• Will the change to AISPL affect my procurement process? (p. 101)
• I still have a question about the change to AISPL. Whom do I contact? (p. 101)
• What will happen to my Reserved Instances (RIs)? (p. 101)
• Are there any special steps for paying AISPL invoices by credit card? (p. 101)
Version 2.096

AWS Billing and Cost Management User GuideSwitching to AISPL FAQ
• Can I postpone having my AWS account switched to the India-based service provider, or can I havemy AWS account excluded from the switch? (p. 101)
What's happening?AWS accounts with registered addresses in India will be switched from Amazon Web Services, Inc. (AWS)to Amazon Internet Services Private Limited (AISPL). AISPL is a local legal Indian entity that acts as areseller for AWS services in India.
Should I expect any AWS service downtime during the change toAISPL?No, there will be no service downtime or interruptions resulting from this change. Your content,configurations, access rights, and security settings will remain the same.
Will I have access to the same AWS services after my account ischanged to AISPL?Access to and pricing of AWS services generally will remain the same following the contract change.However, Amazon DevPay will not be available from AISPL.
What will change?Following the switch of your account from AWS to AISPL:
• Your contract will be with AISPL, and not Amazon Web Services, Inc. By continuing to use AWSservices after the change, you are agreeing to sign up for a new Customer Agreement with AISPL. YourCustomer Agreement with Amazon Web Services, Inc. will be terminated and will no longer apply toyour account.
• Payments to AISPL will be in Indian Rupees (INR). You will no longer pay for your AWS services in U.S.dollars (USD).
• Service tax is owed to Indian tax authorities for services provided by AISPL, and AISPL will beginassessing, collecting, and remitting to the Indian government these taxes during invoicing. If you arecurrently self-assessing a service tax and providing your service tax registration number to AmazonWeb Services, Inc., you will no longer need to do this after switching to AISPL.
• As your transactions with AISPL will be domestic India transactions, you might be required to payan additional 10% of your invoice amount to the Indian tax authorities as withholding tax, if you sodetermine. You might be eligible to receive a refund from AISPL for certain withholding tax amountspaid (for more information, continue reading this FAQ).
• Certain services, such as Amazon DevPay, might not be available from AISPL.
What are the benefits to you?India-based companies find it convenient to purchase AWS services from AISPL for many reasons,including paying in local currency (INR) and avoiding foreign currency transaction fees. Additionally,withholding tax rules and other reporting on invoices and payments to AISPL are more straightforwardthan transactions with non-Indian companies. Finally, as new Indian legislation and proposals mightaffect taxes on digital businesses and users of cloud services in the future, transactions with India-basedcompanies can help avoid the uncertainty associated with cross-border transactions.
Which accounts will switch to AISPL?The accounts that will switch are regular accounts that are not part of a consolidated billing structure.
Version 2.097

AWS Billing and Cost Management User GuideSwitching to AISPL FAQ
Generally, all accounts registered with an address in India that are currently served by Amazon WebServices, Inc. will be changed to AISPL. You can check the registered address for your account by viewingthe contact information on the AWS Management Console, available here and as shown in the followingscreenshots.
If your AWS account is part of an organization in the AWS Organizations service, you might be eligibleto switch to AISPL. To be eligible, each account in an organization—the master account and all of itsmember accounts—must have a registered address in India. If all accounts within the organization areeligible, then the master account will be changed simultaneously with the member accounts.
If there are member accounts within an organization with a registered address outside of India, thenthese will need to be unlinked from the eligible master account before the organization can change toAISPL.
If any unlinked member accounts will continue to use AWS services under a contract with Amazon WebServices, Inc., you will need to add a payment method for each unlinked account or link that account to aseparate master account (also under a contract with Amazon Web Services, Inc.).
For more information about consolidated billing, see Consolidated Billing and AWS Organizations.
How do I manage the date for my change to AISPL?
We will notify customers of account change dates through email. If you would like to change this date orrequest to have your account remain with Amazon Web Services, Inc., please contact customer supportthrough the AWS Support Center.
Version 2.098

AWS Billing and Cost Management User GuideSwitching to AISPL FAQ
Will I be able to redeem any unused promotional credits afterthe change to AISPL?
Yes, you can redeem unused promotional credits after the change to AISPL. Following the acquisitionof your account by AISPL, AISPL will be the entity offering such credits to you. Redeemed credits will beconverted from U.S. dollars (USD) to Indian Rupees (INR).
I am a reseller/APN partner with Amazon Web Services, Inc.How will this affect me?
An AWS representative will contact you to determine the appropriate path to begin procuring servicesfrom AISPL. Or, if you would like to organize a timeline for your account change, please contact customersupport through the AWS Support Center.
I am a customer with Amazon Web Services, Inc. and haveprepaid balances for my Reserved Instances and domain names.What will happen to these?
The prepaid balances will continue to be available for use following the change.
Will there be a new website for AISPL accounts?
Not at the present time. AISPL accounts can be accessed from the current AWS website. When you signin to the AWS Management Console after the change to AISPL, you will see "Amazon Internet ServicesPrivate Ltd." in the footer.
What will my commercial invoice look like after the change toAISPL?
Commercial invoices delivered by AISPL will look similar to commercial invoices delivered by AmazonWeb Services, Inc., with the following changes:
• A greeting from AISPL
• A statement summary in Indian Rupees (INR)
• Detailed charges, credits and taxes in U.S. dollars (USD)
• Conversion rate from U.S. dollars (USD) to Indian Rupees (INR) at the time of invoice creation
What will my service tax invoice look like?
As a customer of AISPL, you will receive a separate, tax-compliant invoice from AISPL that containsdetails of the local taxes applicable to your services. Service tax invoices delivered by AISPL will containthe following:
• Name and address of AISPL in the invoice footer
• Customer name, address, and Permanent Account Number (PAN)
• Invoice number
• Permanent Account Number (PAN) of AISPL
• Service tax registration number of AISPL in the invoice footer
Version 2.099

AWS Billing and Cost Management User GuideSwitching to AISPL FAQ
• Signature of the authorized signatory• Detail of applicable services, including the following:
• Service name• Service charge• Service tax• Swachh Bharat Cess• Krishi Kalyan Cess
NoteCustomer name, address, and PAN are mandatory for transactions that exceed INR 200,000.
With this service tax invoice, you might be entitled to claim CENVAT Credit, depending on your eligibility.
How do I claim a reimbursement from AISPL for withholdingtaxes paid to Indian tax authorities?Because your transactions with AISPL will be domestic India transactions, you might be required topay an additional 10% of your invoice amount to the Indian tax authorities as withholding tax, if youso determine. You will have the right to claim a reimbursement of this 10% payment from AISPLby furnishing specified documents and information within 90 days of the invoice. These include thefollowing:
• A withholding tax certificate (evidence of the deposit of the amount)• Details of the invoice against which withholding tax has been paid• Your Indian billing address and Permanent Account Number (PAN)• A copy of the canceled cheque or confirmation of the bank account, including National Electronic Fund
Transfer (NEFT) details
After providing this documentation and the amounts are confirmed, AISPL will provide a refund.
Will the 6% Equalization levy apply to services from AISPL?No. The Equalization levy, where applicable, applies only to services provided by non-resident entities.Hence, any services provided by AISPL are not subject to the Equalization levy.
Currently, cloud services are not included in the scope of the Equalization levy, even for non-residententities. However, this might change in the future. If this levy were extended to cover cloud services, youcould be subject to the levy on the purchase of AWS services from Amazon Web Services, Inc.
Do I have to take any steps to make the change to AISPL?No, each eligible account will change to AISPL automatically upon its scheduled change date.
How can I request to change my account to AISPL earlier?We will notify customers of account change dates via email. If your account has a registered address inIndia and is currently served by Amazon Web Services, Inc., please contact customer support throughthe AWS Support Center if you would like to change to AISPL earlier. If your account is part of anorganization in the AWS Organizations service, each account in the organization—the master accountand all member accounts—must have a registered address in India to be eligible to change to AISPL.You can check the registered address for your account by viewing the contact information on the AWSManagement Console, available here.
Version 2.0100

AWS Billing and Cost Management User GuideClosing an Account
Will I be able to see my previous billing records with AmazonWeb Services, Inc. after the change to AISPL?Yes, you will be able to see all previous records and billing history for your account.
Will I have the same account number after the change to AISPL?Yes, your account number will remain the same.
Will the change to AISPL affect my procurement process?Yes, AISPL is a separate legal entity from Amazon Web Services, Inc., so your procurement records,including internal accounts payable systems, will need to be updated to reflect AISPL as the provider(vendor) of AWS services. We will provide relevant AISPL billing information in email notifications and inthe payment details section of your invoices.
I still have a question about the change to AISPL. Whom do Icontact?Please contact your account manager or customer support through the AWS Support Center.
What will happen to my Reserved Instances (RIs)?There will be no changes to your RIs following the contract change. For RIs that you have fully paid inadvance, no further action is required. For RIs for which you still receive a monthly invoice (that is, therewas a partial or no upfront payment for the RI), you will continue to receive a USD invoice from AmazonWeb Services, Inc. until the term expires. No further action is required.
Are there any special steps for paying AISPL invoices by creditcard?You can use the console to pay your AISPL bills. Credit card payments might require bank verification. ForVisa and MasterCard payment methods, you will be redirected to your bank to verify your payment. ForAmerican Express payment methods, your payment will be processed by your bank, and no additionalaction from you is required. To learn more about managing your payments, see Managing Your Paymentsin India (p. 104).
Can I postpone having my AWS account switched to the India-based service provider, or can I have my AWS account excludedfrom the switch?Contact the AWS Support Center with a request to either postpone the switch or exclude your accountfrom the switch. To help us address any concerns you might have about the process, include the reasonfor your request.
Closing an AccountIf you no longer need an AWS account (whether a member in an organization or not) and want to ensurethat no one can accrue charges for it, you can close the account.
Version 2.0101

AWS Billing and Cost Management User GuideClosing an Account
Before closing your account, back up any applications and data that you want to retain. All resources anddata that were stored in the account will be lost and cannot be recovered. For more information, see theKB article "How do I close my Amazon Web Services account?".
The account is not actually deleted, but it can no longer be used for any AWS activity other than signingin as the root user to view past bills or to contact AWS Customer Support. For more information, seeContacting Customer Support About Your Bill.
ImportantClosing an account doesn't remove it from an organization. A closed member account in anorganization still counts towards your limit of accounts in the organization. You can remove anaccount from an organization to avoid it counting against the limit. For more information, see Removing a Member Account from Your Organization .
You can close an account only with the Billing and Cost Management console using the followingprocedure:
Recommended: Before closing your account, back up any applications and data that you want to retain.AWS can't recover or restore your account resources and data after your account is closed.
1. Sign in as the root user of the account that you want to close, using the email address and passwordthat are associated with the account. If you sign in as an IAM user or role, you can't close an account.
NoteBy default, member accounts that you create with Organizations do not have a passwordassociated with the account's root user. To sign in, you must request a password for the rootuser. For more information, see Accessing and Administering the Member Accounts in YourOrganization .
2. Open the Billing and Cost Management console at https://console.aws.amazon.com/billing/home#/.
3. On the navigation bar in the upper-right corner, choose your account name (or alias), and thenchoose My Account.
4. On the Account Settings page, scroll to the end of the page to the Close Account section. Read andensure that you understand the text next to the check box.
5. Select the check box to confirm your understanding of the terms, and then choose Close Account.6. In the confirmation box, choose Close Account.
After you close an AWS account, you can no longer use it to access AWS services or resources. You canonly view the account's past bills and access AWS Customer Support.
Version 2.0102

AWS Billing and Cost Management User GuideManaging Your AWS Payments
Managing Your PaymentsTo open an AWS account, you must have a valid credit card on file. Use the procedures in this chapter toadd, update, or remove credit cards and to make payments.
Topics• Managing Your AWS Payments (p. 103)• Managing Your Payments in India (p. 104)
Managing Your AWS PaymentsYou can use the Payment Methods page of the Billing and Cost Management console to perform thefollowing tasks:
• View credit cards associated with your account• Add a credit card to your AWS account• Designate a credit card as the default payment• Confirm that your credit card is up to date• Make a payment• Remove a credit card from your AWS account
NoteIf you have questions about payment methods, see Contacting Customer Support About YourBill (p. 132).
To view credit cards associated with your AWS account
You can use the console to view the credit cards associated with your account.
1. Sign in to the AWS Management Console and open the Billing and Cost Management console athttps://console.aws.amazon.com/billing/home#/.
2. On the navigation pane, choose Payment Methods.
To add a credit card to your AWS account
You can use the console to add a credit card to your account.
1. Sign in to the AWS Management Console and open the Billing and Cost Management console athttps://console.aws.amazon.com/billing/home#/.
2. On the navigation pane, choose Payment Methods.3. Choose Add a card.4. For the credit card fields, type the information, and then choose Continue.5. For your credit card information fields, type your card billing address.6. Choose Continue.
To designate a credit card as the default payment method
1. Sign in to the AWS Management Console and open the Billing and Cost Management console athttps://console.aws.amazon.com/billing/home#/.
Version 2.0103

AWS Billing and Cost Management User GuideManaging Your Payments in India
2. On the navigation pane, choose Payment Methods.3. Next to the credit card that you want to use as your default payment method, choose Make Default.
To confirm that your credit card is up to date
You must have a valid, unexpired credit card on file to make a payment.
1. Sign in to the AWS Management Console and open the Billing and Cost Management console athttps://console.aws.amazon.com/billing/home#/.
2. In the navigation pane, choose Payment Methods.3. Ensure that the Expires On date for your card is in the future. If your card has expired, add a new
card or update your current card.
To make a payment
AWS charges your default credit card automatically at the beginning of each month. If that chargedoesn't process successfully, you can use the console to update your credit card and make a payment.
1. Sign in to the AWS Management Console and open the Billing and Cost Management console athttps://console.aws.amazon.com/billing/home#/.
2. In the navigation pane, choose Payment Methods.3. On the Payment Methods page, confirm that the card that you want to use is marked as your
default card.4. Confirm that your card has not expired.5. Choose Make a Payment. You will be redirected to the Payment History page.6. If your account is not past due, the Payment History page shows only previous invoices and
payment status. There are no further instructions about making a payment.7. If you see a banner which states that you have an Overdue Payment, choose Pay Now for the
invoice that is overdue.8. If you are a net-terms customer, and your account payment is overdue, you are requested to contact
Amazon. Choose Contact Us.
To remove a credit card from your AWS account
You can use the console to remove a credit card from your account.
1. Sign in to the AWS Management Console and open the Billing and Cost Management console athttps://console.aws.amazon.com/billing/home#/.
2. In the navigation pane, choose Payment Methods.3. Ensure that your account has another valid payment method set as the default.4. Next to the credit card that you want to remove, choose Delete.5. In the Delete Credit Card dialog box, choose Delete.
Managing Your Payments in IndiaIf your account is with AISPL, follow the procedures in this chapter to manage your payment methodsand payments, and to verify credit card payments with your bank. To learn whether your account is withAWS or AISPL, see the procedure Determining Which Company Your Account is With (p. 93).
• View credit cards associated with your account
Version 2.0104

AWS Billing and Cost Management User GuideManaging Your Payments in India
• Add a credit card to your AISPL account• Pay your AISPL bill• Remove a credit card from your AISPL account• Activate your subscription
NoteIf you have questions about payment methods, see Contacting Customer Support About YourBill (p. 132).
To view credit cards associated with your AISPL account
You can use the console to view the credit cards associated with your account.
1. Sign in to the AWS Management Console and open the Billing and Cost Management console athttps://console.aws.amazon.com/billing/home#/.
2. On the navigation pane, choose Payment Methods.
To add a credit card to your AISPL account
You can use the console to add a credit card to your account.
NoteAISPL charges your card 2 INR as part of the credit card verification process. AISPL refunds the 2INR after verification is complete.
1. Sign in to the AWS Management Console and open the Billing and Cost Management console athttps://console.aws.amazon.com/billing/home#/.
2. On the navigation pane, choose Payment Methods.3. Choose Add a card.4. For the credit card fields, type the information, and then choose Continue.5. For your credit card information fields, type your card billing address.6. Choose Continue.
NoteYou might be redirected to your bank to authorize the charge to your Visa or Mastercard.
To pay your AISPL bill
You can use the console to pay your AISPL bills.
1. Sign in to the AWS Management Console and open the Billing and Cost Management console athttps://console.aws.amazon.com/billing/home#/.
2. On the navigation pane, choose Payment History.3. Next to the invoice that you want to pay, choose Pay Now. You will be redirected to your payment
methods.4. On the Payment Methods page, select the payment method that you want to use.5. In the Make Payment box, type the three or four-digit security code of your payment method, and
then choose Make Payment.6. For Visa and Mastercard payment methods, you will be redirected to your bank to verify your
payment. For American Express payment methods, your payment will be processed by your bank,and no action from you is required. Once your payment is verified, you will be redirected to youraccount page. Your invoice will show the Pay Now link until your payment has been processed byyour bank.
Version 2.0105

AWS Billing and Cost Management User GuideManaging Your Payments in India
To remove a credit card from your AISPL account
You can use the console to remove a credit card from your account.
1. Sign in to the AWS Management Console and open the Billing and Cost Management console athttps://console.aws.amazon.com/billing/home#/.
2. On the navigation pane, choose Payment Methods.3. Ensure that your account has another valid payment method set as the default.4. Next to the card that you want to remove, choose Delete.
To activate your subscription
You can use the console to activate your subscription.
1. Sign in to the AWS Management Console and open the Billing and Cost Management console athttps://console.aws.amazon.com/billing/home#/.
2. On the navigation pane, choose Payment History.3. Next to the invoice for your subscription, choose Pay Now. You will be redirected to your payment
methods.4. On the Payment Methods page, select the payment method that you want to use.5. In the Make Payment box, type the three or four-digit security code of your payment method, and
then choose Make Payment.6. For Visa and Mastercard payment methods, you will be redirected to your bank to verify your
payment. For American Express payment methods, your payment will be processed by your bank,and no action from you is required. Once your payment is verified, your subscription will be activatedand you will be redirected to your account page. Your invoice will show the Pay Now link until yourpayment has been processed by your bank.
Version 2.0106

AWS Billing and Cost Management User GuideGranting Access to Your Billing Information and Tools
Controlling AccessAWS Billing and Cost Management integrates with the AWS Identity and Access Management (IAM)service so that you can control who in your organization has access to specific pages on the AWS Billingand Cost Management console. You can control access to invoices and detailed information aboutcharges and account activity, budgets, payment methods, and credits.
Topics• Granting Access to Your Billing Information and Tools (p. 107)• Billing and Cost Management Permissions Reference (p. 108)
Granting Access to Your Billing Information andTools
The AWS account owner can access billing information and tools by signing in to the AWS ManagementConsole using the account password. However, we recommend that you don't use the account passwordfor everyday access to the account, and especially that you don't share account credentials with others togive them access to your account.
Instead, you should create a special user identity called an IAM user for anyone who might need accessto the account. This approach provides individual sign-in information for each user, and you can granteach user only the permissions that he or she needs to work with your account. For example, you cangrant some users limited access to some of your billing information and tools, and grant others completeaccess to all of the information and tools. (We recommend that the account owner also access theaccount by using an IAM user identity.)
NoteIAM is a feature of your AWS account. If you are already signed up for a product that isintegrated with IAM, you don't need to do anything else to sign up for IAM, nor will you becharged for using it.
By default, IAM users do not have access to the AWS Billing and Cost Management console. You or youraccount administrator must grant users access. Do this by activating IAM user access to the Billing andCost Management console and attaching an IAM policy, either managed or custom, to your users. Youneed to activate IAM user access for IAM policies to take affect. You need to activate IAM user access onlyonce.
NotePermissions for Cost Explorer apply to all accounts and linked accounts, regardless of IAMpolicies. For more information about Cost Explorer access, see Controlling Access for CostExplorer (p. 55)
Activating Access to the Billing and CostManagement ConsoleTo be able to grant your IAM users access to your account's Billing and Cost Management console, youmust activate the functionality.
To activate IAM user access to the Billing and Cost Management console
1. Sign in to the AWS Management Console with your root account credentials (the email address andpassword that you used to create your AWS account). Don't sign in with your IAM user credentials.
Version 2.0107

AWS Billing and Cost Management User GuideBilling and Cost Management Permissions Reference
2. On the navigation bar, choose your account name, and then choose My Account.
3. Next to IAM User Access to Billing Information, choose Edit.
4. Select the Activate IAM Access check box to activate access to the Billing and Cost Managementpages. You can now use IAM policies to control which pages a user can access.
After you have activated IAM user access, you can attach IAM policies to grant or deny accessto specific billing features. For more information about using policies to grant IAM users accessto Billing and Cost Management features, see Billing and Cost Management PermissionsReference (p. 108).
ImportantWhen you activate IAM user access to the Billing and Cost Management console, you grantfull access to all users who already have full access to the AWS APIs. You can restrict theiraccess by applying an IAM policy that constrains their permissions. See Example Example4: Allow full access to AWS services but deny IAM users access to the Billing and CostManagement console (p. 114).
Billing and Cost Management PermissionsReference
This reference summarizes the default actions that are permitted in Billing and Cost Management foreach type of billing user and the billing permissions that you can apply to your IAM users. The referencealso provides examples of policies that you can use to allow or deny an IAM user access to your billinginformation and tools.
Topics
• User Types and Billing Permissions (p. 108)
• Billing Permissions Descriptions (p. 110)
• Billing and Cost Management Policy Examples (p. 112)
For a full discussion of AWS accounts and IAM users, see What is IAM? in the IAM User Guide.
User Types and Billing PermissionsThis table summarizes the default actions that are permitted in Billing and Cost Management for eachtype of billing user.
Version 2.0108

AWS Billing and Cost Management User GuideUser Types and Billing Permissions
User Type Description Billing Permissions
Account owner The person or entity in whosename your AWS account is setup.
• Has full control of all Billingand Cost Managementresources.
• Receives a monthly invoice ofAWS charges.
IAM user A person or application definedas a user in an AWS accountby an account owner oradministrative user. Accountscan contain multiple IAM users.
• Has permissions explicitlygranted to the user or a groupthat includes the user.
• Can be granted permissionto view Billing and CostManagement console pages.For more information, seeControlling Access (p. 107).
• Cannot close AWS accounts.
Organization master accountowner
The person or entity associatedwith an AWS Organizationsmaster account. The masteraccount pays for AWS usage thatis incurred by a member accountin an organization.
• Has full control of all Billingand Cost Managementresources for the masteraccount only.
• Receives a monthly invoiceof AWS charges for themaster account and memberaccounts.
• Views the activity of memberaccounts in the billing reportsfor the master account.
Organization member accountowner
The person or entity associatedwith an AWS Organizationsmember account. The masteraccount pays for AWS usage thatis incurred by a member accountin an organization.
• Does not have permission toreview any usage reports oraccount activity except for itsown. Does not have accessto usage reports or accountactivity for other memberaccounts in the organizationor for the master account.
• Does not have permission toview billing reports.
• Has permission to updateaccount information only forits own account; cannot accessother member accounts or themaster account.
NoteFor more information about organization master and member accounts, see the AWSOrganizations User Guide.
Version 2.0109

AWS Billing and Cost Management User GuideBilling Permissions Descriptions
Billing Permissions DescriptionsThis table summarizes the permissions that you use to allow or deny IAM users access to your billinginformation and tools. For examples of policies that use these permissions, see Billing and CostManagement Policy Examples (p. 112).
Permission Name Description
ViewBilling Allow or deny IAM users permission to view thefollowing Billing and Cost Management consolepages:
• Billing Dashboard• Bills• Cost Explorer• Budgets• Payment History• Consolidated Billing• Preferences• Credits• Advance Payment (For more information about
advance payments, see Consolidated Billing forOrganizations (p. 119)).
ModifyBilling Allow or deny IAM users permission to modify thefollowing Billing and Cost Management consolepages:
• Budgets• Consolidated Billing• Preferences• Credits
To allow IAM users to modify these consolepages, you must allow both ModifyBillingand ViewBilling. For an example policy, seeExample Example 6: Allow IAM users to modifybilling information (p. 115).
ViewAccount Allow or deny IAM users permission to viewAccount Settings.
ModifyAccount Allow or deny IAM users permission to modifyAccount Settings.
To allow IAM users to modify account settings,you must allow both ModifyAccount andViewAccount.
For an example of a policy that explicitly deniesan IAM user access to the Account Settingsconsole page, see Example Example 8: Denyaccess to Account Settings, but allow full access toall other billing and usage information (p. 116).
Version 2.0110

AWS Billing and Cost Management User GuideBilling Permissions Descriptions
Permission Name Description
ViewBudget Allow or deny IAM users permission to viewBudgets.
To allow IAM users to view budgets, you must alsoallow ViewBilling.
ModifyBudget Allow or deny IAM users permission to modifyBudgets.
To allow IAM users to view and modify budgets,you must also allow ViewBilling.
ViewPaymentMethods Allow or deny IAM users permission to viewPayment Methods.
ModifyPaymentMethods Allow or deny IAM users permission to modifyPayment Methods.
To allow users to modify payment methods, youmust allow both ModifyPaymentMethods andViewPaymentMethods.
DescribeReportDefinition Allow or deny IAM users permission to view a Costand Usage Report using the API.
For an example policy, see Example Example 10:Create, view, or delete an AWS Cost and Usagereport.
PutReportDefinitions Allow or deny IAM users permission to create aCost and Usage Report using the API.
For an example policy, see Example Example 10:Create, view, or delete an AWS Cost and Usagereport.
DeleteReportDefinition Allow or deny IAM users permission to delete Costand Usage Report using the API.
For an example policy, see Example Example 10:Create, view, or delete an AWS Cost and Usagereport.
ViewUsage Allow or deny IAM users permission to view AWSusage Reports.
To allow IAM users to view usage reports, youmust allow both ViewUsage and ViewBilling.
For an example policy, see Example Example 2:Allow IAM users to access the Reports consolepage.
Version 2.0111

AWS Billing and Cost Management User GuideBilling and Cost Management Policy Examples
Permission Name Description
DescribeServices Allow or deny IAM users permission to view AWSservice products and pricing via AWS Price ListService API.
To allow IAM users to use AWS Price List ServiceAPI, you must allow DescribeServices,GetAttributeValues, and GetProducts.
For an example policy, see Example Example 11:Find products and prices.
GetAttributeValues Allow or deny IAM users permission to view AWSservice products and pricing via AWS Price ListService API.
To allow IAM users to use AWS Price List ServiceAPI, you must allow DescribeServices,GetAttributeValues, and GetProducts.
For an example policy, see Example Example 11:Find products and prices.
GetProducts Allow or deny IAM users permission to view AWSservice products and pricing via AWS Price ListService API.
To allow IAM users to use AWS Price List ServiceAPI, you must allow DescribeServices,GetAttributeValues, and GetProducts.
For an example policy, see Example Example 11:Find products and prices.
Billing and Cost Management Policy ExamplesThis topic contains example policies that you can attach to your IAM user or group to control access toyour account's billing information and tools. The following basic rules apply to IAM policies:
• Version is always 2012-10-17.
• Effect is always Allow or Deny.
• Action indicates access, and it can take a wild card (*).
For consoles, the action prefix in China is awsbillingconsole. Everywhere else it is aws-portal.
For the API, the action prefix is either budgets for budgets, or cur for AWS Cost and Usage reports.
• Resource is always * for the console.
For the budget API, the resource is the ARN of the budget.
• It's possible to have multiple statements in one policy.
NoteThese policies require that you activate IAM user access to the AWS Billing and CostManagement console on the Account Settings console page. For more information about
Version 2.0112

AWS Billing and Cost Management User GuideBilling and Cost Management Policy Examples
activating IAM user access, see Activating Access to the Billing and Cost ManagementConsole (p. 107).
Example Topics
• Example 1: Allow IAM users to view your billing information (p. 113)
• Example 2: Allow IAM users to access the Reports console page (p. 114)
• Example 3: Deny IAM users access to the Billing and Cost Management console (p. 114)
• Example 4: Allow full access to AWS services but deny IAM users access to the Billing and CostManagement console (p. 114)
• Example 5: Allow IAM users to view the Billing and Cost Management console, except AccountSettings (p. 115)
• Example 6: Allow IAM users to modify billing information (p. 115)
• Example 7: Allow IAM users to create budgets (p. 115)
• Example 8: Deny access to Account Settings, but allow full access to all other billing and usageinformation (p. 116)
• Example 9: Deposit reports into an Amazon S3 bucket (p. 117)
• Example 10: Create, view, or delete an AWS Cost and Usage report (p. 117)
• Example 11: Find products and prices (p. 118)
• Example 12: View costs and usage (p. 118)
Example 1: Allow IAM users to view your billing information
To allow an IAM user to view your billing information without giving the IAM user access to sensitiveaccount information, such as your password and account activity reports, use a policy similar tothe following example policy. This policy allows IAM users to view the following Billing and CostManagement console pages, without giving them access to the Account Settings or Reports consolepages:
• Dashboard
• Cost Explorer
• Bills
• Payment History
• Consolidated Billing
• Preferences
• Credits
• Advance Payment
{ "Version": "2012-10-17", "Statement": [ { "Effect": "Allow", "Action": "aws-portal:ViewBilling", "Resource": "*" } ]}
Version 2.0113

AWS Billing and Cost Management User GuideBilling and Cost Management Policy Examples
Example 2: Allow IAM users to access the Reports console pageTo allow an IAM user to access the Reports console page and to view the usage reports that containaccount activity information, use a policy similar to this example policy:
{ "Version": "2012-10-17", "Statement": [ { "Effect": "Allow", "Action": [ "aws-portal:ViewUsage", "aws-portal:ViewBilling" ], "Resource": "*" } ]}
Example 3: Deny IAM users access to the Billing and CostManagement consoleTo explicitly deny an IAM user access to the all Billing and Cost Management console pages, use a policysimilar to this example policy:
{ "Version": "2012-10-17", "Statement": [ { "Effect": "Deny", "Action": "aws-portal:*", "Resource": "*" } ]}
Example 4: Allow full access to AWS services but deny IAM usersaccess to the Billing and Cost Management consoleTo enable full access to all AWS services but deny the IAM user access to everything on the Billing andCost Management console, use the following policy. In this case, you should also deny user access to AWSIdentity and Access Management (IAM), so that the users can't access the policies that control access tobilling information and tools:
{ "Version": "2012-10-17", "Statement": [ { "Effect": "Allow", "Action": "*", "Resource": "*" }, { "Effect": "Deny", "Action": [ "aws-portal:*", "iam:*" ], "Resource": "*"
Version 2.0114

AWS Billing and Cost Management User GuideBilling and Cost Management Policy Examples
} ]}
Example 5: Allow IAM users to view the Billing and CostManagement console, except Account SettingsTo protect your account password, contact information, and security questions, you can deny user accessto Account Settings, while still enabling read-only access to the rest of the functionality in the Billingand Cost Management console. Applying this policy to an IAM user enables the user to view all the Billingand Cost Management console pages, including the Payments Method and Reports console pages, butdenies the user access to Account Settings:
{ "Version": "2012-10-17", "Statement": [ { "Effect": "Allow", "Action": "aws-portal:View*", "Resource": "*" }, { "Effect": "Deny", "Action": "aws-portal:*Account", "Resource": "*" } ]}
Example 6: Allow IAM users to modify billing informationTo allow IAM users to modify account billing information in the Billing and Cost Management console,you must also allow IAM users to view your billing information. The following policy example allows anIAM user to modify the Consolidated Billing, Preferences, and Credits console pages. It also allows anIAM user to view the following Billing and Cost Management console pages:
• Dashboard• Cost Explorer• Bills• Payment History• Advance Payment
{ "Version": "2012-10-17", "Statement": [ { "Effect": "Allow", "Action": "aws-portal:*Billing", "Resource": "*" } ]}
Example 7: Allow IAM users to create budgetsTo apply this policy, the user must have IAM permissions to view your Billing console.
Version 2.0115

AWS Billing and Cost Management User GuideBilling and Cost Management Policy Examples
If you use consolidated billing in an organization, only the master account can create and managebudgets. Individual member accounts can't create and manage budgets. You can grant linkedaccounts read-only access to your budgets using an IAM policy. For more information, see ControllingAccess (p. 107).
To allow IAM users to create budgets in the Billing and Cost Management console, you must alsoallow IAM users to view your billing information, create CloudWatch alarms, and create Amazon SNSnotifications. The following policy example allows an IAM user to modify the Budget console page:
{ "Version": "2012-10-17", "Statement": [ { "Sid": "Stmt1435216493000", "Effect": "Allow", "Action": [ "aws-portal:ViewBilling", "aws-portal:ModifyBilling", "budgets:ViewBudget", "budgets:ModifyBudget" ], "Resource": [ "*" ] }, { "Sid": "Stmt1435216514000", "Effect": "Allow", "Action": [ "cloudwatch:*" ], "Resource": [ "*" ] }, { "Sid": "Stmt1435216552000", "Effect": "Allow", "Action": [ "sns:*" ], "Resource": [ "arn:aws:sns:us-east-1" ] } ]}
Example 8: Deny access to Account Settings, but allow fullaccess to all other billing and usage informationTo protect your account password, contact information, and security questions, you can deny IAM useraccess to Account Settings, while still enabling full access to the rest of the functionality in the Billingand Cost Management console, as shown in the following example:
{ "Version": "2012-10-17", "Statement": [ { "Effect": "Allow", "Action": [
Version 2.0116

AWS Billing and Cost Management User GuideBilling and Cost Management Policy Examples
"aws-portal:*Billing", "aws-portal:*Usage", "aws-portal:*PaymentMethods" ], "Resource": "*" }, { "Effect": "Deny", "Action": "aws-portal:*Account", "Resource": "*" } ]}
Example 9: Deposit reports into an Amazon S3 bucketThe following policy allows Billing and Cost Management to save your detailed AWS bills to an AmazonS3 bucket, as long as you own both the AWS account and the Amazon S3 bucket. Note that this policymust be applied to the Amazon S3 bucket, instead of to an IAM user. That is, it is a resource-based policy,not a user-based policy. You should deny IAM user access to the bucket for IAM users who do not needaccess to your bills.
Replace bucketname with the name of your bucket.
For more information, see Using Bucket Policies and User Policies.
{ "Version": "2012-10-17", "Statement": [ { "Effect": "Allow", "Principal": { "AWS": "386209384616" }, "Action": [ "s3:GetBucketAcl", "s3:GetBucketPolicy" ], "Resource": "arn:aws:s3:::bucketname" }, { "Effect": "Allow", "Principal": { "AWS": "386209384616" }, "Action": "s3:PutObject", "Resource": "arn:aws:s3:::bucketname/*" } ]}
Example 10: Create, view, or delete an AWS Cost and UsagereportThis policy allows an IAM user to create, view, or delete an AWS Cost and Usage report using the API:
{ "Version": "2012-10-17", "Statement": [ {
Version 2.0117

AWS Billing and Cost Management User GuideBilling and Cost Management Policy Examples
"Effect": "Allow", "Action": [ "cur:PutReportDefinitions", "cur:DescribeReportDefinition", "cur:DeleteReportDefinition" ], "Resource": [ "*" ] } ]}
Example 11: Find products and pricesTo allow an IAM user to use the AWS Price List Service API, use the following policy to grant them access:
{ "Version": "2012-10-17", "Statement": [ { "Effect": "Allow", "Action": [ "pricing:DescribeServices", "pricing:GetAttributeValues", "pricing:GetProducts" ], "Resource": [ "*" ] } ]}
Example 12: View costs and usageTo allow IAM users to use the AWS Cost Explorer API, use the following policy to grant them access:
{ "Version": "2012-10-17", "Statement": [ { "Effect": "Allow", "Action": [ "ce:*" ], "Resource": [ "*" ] } ]}
Version 2.0118

AWS Billing and Cost Management User Guide
Consolidated Billing forOrganizations
You can use the consolidated billing feature in AWS Organizations to consolidate payment for multipleAWS accounts or multiple AISPL accounts. With consolidated billing, you can see a combined view ofAWS charges incurred by all of your accounts. You also can get a cost report for each member accountthat is associated with your master account. Consolidated billing is offered at no additional charge. AWSand AISPL accounts can't be consolidated together. For more information about organizations, see theAWS Organizations User Guide.
If you previously signed up for consolidated billing on the AWS Billing and Cost Management console,your consolidated billing account family has been migrated automatically to a new organization inAWS Organizations. This topic explains the similarities and differences between consolidated billing inBilling and Cost Management and in AWS Organizations. Organizations gives you the same consolidatedbilling features of Billing and Cost Management, but also provides advanced features that give you morecontrol over your accounts.
When you used consolidated billing on the Billing and Cost Management console, you had one accountthat was designated as a payer account. The payer account paid the charges that were accrued by all theother accounts, known as linked accounts, in your consolidated billing family. The same idea applies toAWS Organizations: Each organization has one account, called a master account, that pays the charges ofall the member accounts in that organization. The member accounts are linked to the master account forbilling purposes, just like the linked accounts in consolidated billing were linked to a payer account.
AWS Organizations also provides the AWS Cost and Usage report that you can use to track the costsin your organization, just as you did for your consolidated billing family. For example, you can see acombined view of AWS charges that are incurred by all accounts in the organization, and you can get areport for each member account. The AWS Cost and Usage report is available at no additional charge.
Consolidated billing has the following benefits:
• One Bill – You get one bill for multiple accounts.
• Easy Tracking – You can easily track each account's charges and download the cost data in CSV format.
• Combined Usage – If you have multiple accounts today, your charges might decrease because AWScombines usage from all accounts in the organization to qualify you for volume pricing discounts. Formore information, see Volume Discounts (p. 122).
NoteIf your contact address is in India, you can use AWS Organizations to consolidate AmazonInternet Services Pvt. Ltd (AISPL) accounts within your organization.
Topics
• Consolidated Billing Process (p. 120)
• Consolidated Billing in India (p. 121)
• Effective Billing Date (p. 121)
• Billing and Account Activity (p. 121)
• Volume Discounts (p. 122)
Version 2.0119

AWS Billing and Cost Management User GuideConsolidated Billing Process
• AWS Credits (p. 123)
• Reserved Instances (p. 124)
• Understanding Consolidated Bills (p. 126)
• AWS Support Charges for Accounts in an Organization (p. 130)
Consolidated Billing ProcessAWS Organizations provides consolidated billing so that you can track the combined costs of all themember accounts in your organization. The following steps provide an overview of the process forcreating an organization and viewing your consolidated bill.
1. Open the AWS Organizations console or the AWS Billing and Cost Management console. If you openthe AWS Billing and Cost Management console, select Consolidated Billing and then choose Getstarted. You will be redirected to the AWS Organizations console.
2. Choose Create organization on the AWS Organizations console.
3. Create an organization from the account that you want to be the master account of your neworganization. For details, see Creating an Organization. The master account is responsible for payingthe charges of all the member accounts.
4. (Optional) Create accounts that are automatically members of the organization. For details, see Creating an AWS Account in Your Organization.
5. (Optional) Invite existing accounts to join your organization. For details, see Inviting an AWSAccount to Join Your Organization.
6. Each month AWS charges your master account for all the member accounts in a consolidated bill.The following illustration shows an example of a consolidated bill.
The master account is billed for all charges of the member accounts. However, unless the organization ischanged to support all features in the organization (not consolidated billing features only) and memberaccounts are explicitly restricted by policies, each member account is otherwise completely independentfrom the other member accounts. For example, the owner of a member account can sign up for AWSservices, access resources, and use AWS Premium Support unless the master account restricts thoseactions. Each account owner continues to use their own IAM user name and password, with accountpermissions assigned independently of other accounts in the organization.
Securing the Consolidated Billing Payer's Account
Version 2.0120

AWS Billing and Cost Management User GuideConsolidated Billing in India
The owner of the master account in an organization should secure the account by using AWS Multi-Factor Authentication and a strong password that has a minimum of eight characters with bothuppercase and lowercase letters, at least one digit, and at least one special character. You can changeyour password on the AWS Security Credentials page.
Consolidated Billing in IndiaIf you sign up for a new account and choose India for your contact address, your user agreement willbe with Amazon Internet Services Pvt. Ltd (AISPL), a local AWS seller in India. AISPL will manage yourbilling, and your invoice total will be listed in rupees instead of in dollars. Note that after you create anaccount with AISPL, you can't change the country in your contact information.
If you have an existing account with an India address, your account is either with AWS or AISPL,depending on when you opened the account. To learn whether your account is with AWS or AISPL, seethe procedure Determining Which Company Your Account is With. If you are an existing AWS customer,you can continue to use your AWS account. You also can choose to have both an AWS account and anAISPL account, although they can't be consolidated into the same organization. (Currently, you can'tmigrate an existing account from AWS to AISPL.)
If you create an organization from a master account that is with AISPL, then you can invite only otherAISPL accounts to join your organization. You can't invite AWS accounts.
If you create an organization from a master account that is with AWS, then you can invite only other AWSaccounts to join your organization. You can't invite AISPL accounts.
Effective Billing DateWhen the member account owner accepts your request to join the organization, you immediatelybecome responsible for the member account's charges. If the member account joins in the middle of themonth, the master account is billed only for the latter part of the month. The member account's originalowner is still billed for the first part of the month, as shown in the following diagram.
Billing and Account ActivityEach month, AWS charges the master account owner, and not the owners of the member accounts.To see the total usage and charges across all the accounts in an organization, see the Bills page
Version 2.0121

AWS Billing and Cost Management User GuideVolume Discounts
of the master account. AWS updates the page multiple times each day. Additionally, AWS makes adownloadable cost report available each day.
Although the owners of the member accounts aren't charged, they can still see their usage and chargesby going to their AWS Bills pages. They can't view or obtain data for the master account or any othermember accounts on the bill.
Volume DiscountsFor billing purposes, AWS treats all the accounts in the organization as if they were one account. Someservices, such as Amazon EC2 and Amazon S3, have volume pricing tiers across certain usage dimensionsthat give you lower prices the more you use the service. With consolidated billing, AWS combines theusage from all accounts to determine which volume pricing tiers to apply, giving you a lower overall pricewhenever possible. AWS then allocates each member account a portion of the overall volume discountbased on the account's usage.
The Bills page for each member account displays an average tiered rate that is calculated across all theaccounts on the consolidated bill for the organization. For example, let's say that Bob's consolidated billincludes both Bob's own account and Susan's account. Bob's account is the master account, so he paysthe charges for both himself and Susan.
As shown in the following illustration, Bob transfers 8 TB of data during the month and Susan transfers 4TB.
For the purposes of this example, AWS charges $0.17 per GB for the first 10 TB of data transferredand $0.13 for the next 40 TB. This translates into $174.08 per TB (= .17*1024) for the first 10 TB, and$133.12 per TB (= .13*1024) for the next 40 TB. Remember that 1 TB = 1024 GB.
For the 12 TB that Bob and Susan used, Bob's master account is charged ($174.08 * 10 TB) + ($133.12 * 2TB) = $1740.80 + $266.24 = $2,007.04.
The average cost-per-unit of data transfer out for the month is therefore $2,007.04 / 12 TB = $167.25per TB. That is the average tiered rate shown on the Bills page and in the downloadable cost report foreach member account on the consolidated bill.
Without the benefit of tiering across the consolidated bill, AWS would have charged Bob and Susan each$174.08 per TB for their usage, for a total of $2,088.96.
AWS Free Tier for OrganizationsFor services such as Amazon EC2 that support a free tier, AWS applies the free tier to the total usageacross all accounts in an organization. AWS does not apply the free tier to each account individually.
Version 2.0122

AWS Billing and Cost Management User GuideCredits
AWS provides budgets that track whether you exceed the free tier limits or are forecast to go over thefree tier limits. Free tier budgets are not enabled for organizations by default. Master accounts can opt-in to free tier usage alerts through the Billing and Cost Management console. Free tier usage alerts aren'tavailable to individual member accounts.
For more information about free tiers, see AWS Free Usage Tier FAQs. For more information aboutAWS Free Tier usage alerts via AWS Budgets and opting in, see AWS Free Tier Usage Alerts Using AWSBudgets (p. 11).
AWS CreditsAWS credits are applied to bills to help cover costs that are associated with eligible services. For moreinformation about eligible services, see Redeem Your AWS Promotional Credit. Credits are applied untilthey are exhausted or expire. The following rules specify how AWS applies credits to bills for singleaccounts and for organizations:
• The billing cycle begins on the first day of each month.• If an account is owned on the first day of the month by an individual who is not part of an organization
but who later in the month joins one, AWS applies credits to that individual's bill for their usage fromthe 1st until the day that they join the organization.
• If an account is owned on the first day of the month by an organization, AWS applies credits redeemedby the master account or by any member account to the organization's bill.
• If an individual leaves an organization during the month, AWS begins applying credits to the singleaccount on the first day of the following month.
For example, assume that Susan owns a single account on the first of the month and then joins anorganization during the month. Assume also that she redeems her credits on any day after she joins theorganization. AWS applies her credits to her account for usage she incurred from the 1st to the day thatshe joined the organization. However, from the first of the following month on, AWS applies the creditsto the organization's bill. If Susan leaves the organization, any credits she redeems are also applied to theorganization's bill until the first of the month following her departure. On that day, AWS again appliesSusan's credits to her bill.
If you are more comfortable with numbers, assume that Susan owns a single account on January 1 andjoins an organization on January 11. If Susan redeems 100 dollars of credits on January 18, AWS appliesthese to her account for the usage that she incurred from January 1 to January 11. From February on,Susan's credits are applied to the organization's consolidated bill. If Susan has 50 dollars of credits andleaves the organization on April 16, her credits are applied to the organization's consolidated bill forApril. From May on, Susan's credits are applied to Susan's account.
You can turn off credit sharing on the Preferences page on the Billing and Cost Management console.The following rules specify how credits are applied to bills for single accounts and for organizationswhen credit sharing is turned off:
• The billing cycle begins on the first day of each month.• Credits are applied to only the account that received the credits.• Bills are calculated using the credit sharing preference that is active on the last day of the month.• In an organization, only the master account can turn credit sharing off or on. The credit sharing
preference applies to all accounts in an organization.
To turn off credit sharing
You can turn off credit sharing through the Billing and Cost Management console.
Version 2.0123

AWS Billing and Cost Management User GuideReserved Instances
1. Sign in to the AWS Management Console and open the Billing and Cost Management console athttps://console.aws.amazon.com/billing/home#/.
2. In the navigation pane, choose Preferences.
3. Select Disable credit sharing.
4. Choose Save preferences.
Reserved InstancesFor billing purposes, the consolidated billing feature of AWS Organizations treats all the accounts in theorganization as one account. This means that all accounts in the organization can receive the hourly costbenefit of Reserved Instances that are purchased by any other account.
You can turn Reserved Instance sharing off on the Preferences page on the Billing and Cost Managementconsole. For more information, see the section called “Turning Off Reserved Instance Sharing” (p. 125).
Topics
• Billing Examples for Specific Services (p. 124)
• Turning Off Reserved Instance Sharing (p. 125)
Billing Examples for Specific ServicesThere are a few other things to know about how consolidated billing works with specific services in AWS.
Amazon EC2 Reserved InstancesFor the Amazon EC2 Reserved Instances example, suppose that Bob and Susan each have an accountin an organization. Susan has five Reserved Instances of the same type, and Bob has none. Duringone particular hour, Susan uses three instances and Bob uses six, for a total of nine instances on theorganization's consolidated bill. AWS bills five instances as Reserved Instances, and the remaining fourinstances as regular instances.
Bob receives the cost benefit from Susan's Reserved Instances only if he launches his instances in thesame Availability Zone where Susan purchased her Reserved Instances. For example, if Susan specifiedus-west-2a when she purchased her Reserved Instances, Bob must specify us-west-2a when he launcheshis instances to get the cost benefit on the organization's consolidated bill. However, the actual locationsof Availability Zones are independent from one account to another. For example, the us-west-2aAvailability Zone for Bob's account might be in a different location than for Susan's account.
Amazon RDS Reserved DB InstancesFor the Amazon RDS Reserved DB Instances example, let's use a scenario that's like the one describedpreviously, where Bob and Susan each have an account in an organization. Susan has five Reserved DBInstances, and Bob has none. During one particular hour, Susan uses three DB Instances and Bob uses six,for a total of nine DB Instances used on the consolidated bill. AWS bills five as Reserved DB Instances,and the remaining four as On-Demand DB Instances (for Amazon RDS Reserved DB Instance charges, seethe pricing page). Bob receives the cost benefit from Susan's Reserved DB Instances only if he launcheshis DB Instances in the same region where Susan purchased her Reserved DB Instances.
Also, all the attributes of Susan's Reserved DB Instances (DB Engine, DB Instance class, Deployment type,and License Model) should match the attributes of the DB Instances launched by Bob. For example, let'ssay Susan purchased a Reserved DB Instance in us-west-2 with the following attributes:
Version 2.0124

AWS Billing and Cost Management User GuideTurning Off Reserved Instance Sharing
• DB Engine: MySQL
• DB Instance Class: m1.xlarge
• Deployment Type: Multi-AZ
• License Model: General Public License
This means that Bob must launch his DB Instances in us-west-2 with the exact same attributes to get thecost benefit on the organization's consolidated bill.
Amazon ElastiCache Reserved Node InstancesFor the Amazon ElastiCache Reserved Nodes example, suppose Bob and Susan each have an account inan organization. Susan has five Reserved Nodes, and Bob has none. During one particular hour, Susanuses three nodes and Bob uses six. This makes a total of nine nodes used on the consolidated bill.
AWS bills five as Reserved Nodes. AWS bills the remaining four as On-Demand nodes. (For AmazonElastiCache Reserved Nodes charges, see Amazon ElastiCache Pricing.) Bob receives the cost benefitfrom Susan's Reserved Nodes only if he launches his On-Demand nodes in the same region where Susanpurchased her Reserved Nodes.
Also, to receive the cost benefit of Susan’s Reserved Nodes, all attributes of Bob's nodes must match theattributes of the nodes launched by Susan. For example, let's say Susan purchased Reserved Nodes in us-west-2 with the following attributes:
• Cache engine: Redis
• Node type: cache.r3.large
Bob must launch his ElastiCache nodes in us-west-2 with the same attributes to get the cost benefit onthe organization's consolidated bill.
Turning Off Reserved Instance SharingThe master account of an organization can turn off Reserved Instance (RI) sharing for member accountsin that organization. This means that Reserved Instances are not shared between that member accountand other member accounts. You can change this preference multiple times. Each estimated bill iscomputed using the last set of preferences. The final bill for the month is calculated based on thepreferences set at midnight UTC time, on the last day of the month.
ImportantTurning off Reserved Instance sharing can result in a higher monthly bill.
To turn off shared Reserved Instances
You can turn off Reserved Instance (RI) sharing for individual member accounts.
1. Sign in to the AWS Management Console and open the Billing and Cost Management console athttps://console.aws.amazon.com/billing/home#/.
2. In the navigation pane, choose Preferences.
3. Expand RI discount sharing by selecting the arrow symbol.
4. Under RI discount sharing enabled, select the accounts that you want to disable RI sharing for.
5. Choose Add to list to add the accounts to the RI discount sharing disabled accounts.
6. Choose Save preferences.
7. In the Manage RI Discount and Credit Sharing dialog box, choose Save.
Version 2.0125

AWS Billing and Cost Management User GuideUnderstanding Consolidated Bills
To turn on shared Reserved Instances
If shared Reserved Instances is turned off for an account and you want to turn it back on, you can use thesame console page to turn sharing on.
1. Sign in to the AWS Management Console and open the Billing and Cost Management console athttps://console.aws.amazon.com/billing/home#/.
2. In the navigation pane, choose Preferences.3. Expand RI discount sharing by selecting the arrow symbol.4. Under RI discount sharing disabled, select the accounts that you want to enable RI sharing for.5. Choose Remove from list to remove the accounts from the RI discount sharing disabled accounts.6. Choose Save preferences.7. In the Manage RI Discount and Credit Sharing dialog box, choose Save.
Understanding Consolidated BillsTo ensure that you pay the lowest available prices for AWS products and services, AWS offers pricing tiersthat reward higher usage with lower prices and discounted rates for purchasing in advance (ReservedInstances).
Topics• Pricing Tiers (p. 126)• Reserved Instances: Capacity Reservations (p. 126)• Regional Reserved Instances (p. 127)• Blended Rates (p. 127)
Pricing TiersSome AWS services are priced in tiers, which specify unit costs for defined amounts of AWS usage.As your usage increases, you cross thresholds into new pricing tiers that specify lower unit costs foradditional usage in a month. Each AWS service publishes its pricing information independently. You canaccess all individual pricing pages from the AWS Pricing page. The AWS whitepaper How AWS PricingWorks also discusses usage scenarios and pricing options.
Your AWS usage is measured every month. To measure usage, AWS treats all accounts in an organizationas a single account. Member accounts do not reach tier thresholds individually. Instead, all usage in theorganization is aggregated for each service, which ensures faster access to lower-priced tiers. As eachmonth begins, your service usage is reset to zero. For an example, see Calculating Blended Rates forAmazon S3 Standard Storage (p. 128).
Reserved Instances: Capacity ReservationsAWS also offers discounted hourly rates in exchange for an upfront fee and term contract. Services suchas Amazon Elastic Compute Cloud (Amazon EC2) and Amazon Relational Database Service (Amazon RDS)use this approach to sell reserved capacity for hourly use of Reserved Instances. For more information,see Reserved Instances in the Amazon EC2 User Guide for Linux Instances and Working with Reserved DBInstances in the Amazon Relational Database Service Developer Guide.
When you reserve capacity with Reserved Instances, your hourly usage is calculated at a discounted ratefor instances of the same usage type in the same Availability Zone. When you launch additional instancesof the same instance type in the same Availability Zone and exceed the number of instances in yourreservation, AWS averages the rates of the Reserved Instances and the On-Demand Instances to give youa blended rate.
Version 2.0126

AWS Billing and Cost Management User GuideRegional Reserved Instances
Regional Reserved InstancesRegional Reserved Instances do not reserve capacity. Instead, they provide Availability Zone and instancesize flexibility. Availability Zone flexibility allows you to run one or more instances in any AvailabilityZone in your reserved region. The Reserved Instance discount is applied to any usage in any AvailabilityZone. Instance size flexibility provides the Reserved Instance discount to instance usage regardless ofsize, within that instance family. Instance size flexibility applies to only regional Reserved Instances onthe Linux/Unix platform with default tenancy. For more information about regional Reserved Instances,see Reserved Instances (p. 28) in this documentation and Applying Reserved Instances in the AmazonElastic Compute Cloud User Guide for Linux Instances.
Blended RatesBlended rates are the averaged rates of the Reserved Instances and On-Demand Instances that are usedby member accounts in an organization. This section explains how AWS determines the blended rates forcustomers who use consolidated billing.
NoteMember account consoles show a blended rate that is meant for display purposes only, and doesnot reflect the actual charges.
Here is how consolidated bills are calculated:
1. A Reserved Instance is a capacity reservation that provides discounts. It is not a virtual machine. It isa commitment by you to pay in advance for specific Amazon EC2 or Amazon RDS instances. In return,you get a discounted rate over the cost of an On-Demand Instance. From a technical perspective,there is no difference between a Reserved Instance and an On-Demand Instance. When you launch aninstance, AWS checks the account records for Reserved Instance purchases that can be applied to thatinstance.
2. If you use AWS Organizations, you have multiple member accounts that roll up into a single masteraccount. The master account is responsible for paying for all charges that are incurred by the memberaccounts. The owner of the master account sees all usage that is incurred by the organization.This activity is aggregated to the master account, and then allocated to the member accounts thatgenerated the charge in proportion to the member account's usage. If the master account has usage,that account is also charged. The bill displays an aggregate view that has no blended costs, and anallocated view that has blended costs for each member account and possibly for the master account.Blended rates appear only in the allocated bill line items.
NoteAs a best practice, don't run any AWS services under the organization's master account. Thispractice helps reduce confusion that can arise because master account usage appears twicein the AWS Cost and Usage and detailed billing reports. It appears once as an aggregated lineitem and again as an allocated line item.
3. Estimated charges for all accounts are calculated several times each day. Because blended prices arean average for variable usage across an account family, they are dynamic and vary with each set ofcalculations. If you look at each iteration of your daily report, you will probably see different valueseach time in the Blended Rate column for your discount-eligible usage. Blended rates are finalized forthe last AWS Cost and Usage report for the month and for your AWS invoice.
Blended Rate ExamplesThis section contains examples of how blended rates are calculated for the following types of operations:
• Calculating Blended Rates for Amazon S3 Standard Storage
• Calculating Blended Rates for Amazon EC2
Version 2.0127

AWS Billing and Cost Management User GuideBlended Rates
Calculating Blended Rates for Amazon S3 Standard Storage
Blended rates for Amazon S3 standard storage are calculated by taking the total cost of storage anddividing by the amount of data stored per month. The following table shows an example of pricing tiers(your costs might vary).
Amazon S3 Pricing Tiers
The following table shows Amazon S3 usage for an organization that includes a master account andthree member accounts.
Example S3 Usage Blended Cost
The costs in the preceding table are calculated as follows:
1. All usage for the organization adds up to 95 TB or 95,000 GB. This is rolled up into the master accountfor recording purposes. The master account has no usage of its own. Only the member accounts incurusage. Member 1 uses 1 TB of storage. This satisfies the first pricing tier for the organization. Thesecond pricing tier is satisfied by all three member accounts (14 TB for member 1 + 20 TB for member2 + 15 TB for member 3 = 49 TB). The third pricing tier is applied to any usage over 49 TB. In thisexample, the third pricing tier is applied to total member account usage of 45 TB.
2. The total cost is calculated by adding the cost of the first TB (1,000 GB * $0.10 = 1 TB * $100.00 =$100.00) to the cost of the next 49 TB (49,000 GB * $0.08 = 49 TB * $80.00 = $3920.00) and thecost of the remaining 45 TB (45,000 GB * $0.06 = 45 TB * $60.00 = $2700.00), for a total of $6,720($100.00 + $3920.00 + $2700.00 = $6720.00).
3. The blended rate in GB is calculated by dividing the total cost ($6,720) by the amount of storage(95,000 GB) to produce a blended rate of $0.070737/GB. The blended rate in TB is calculated bydividing the total cost ($6,720) by the amount of storage (95 TB) to produce a blended rate of$70.737/TB.
4. The blended cost for each member account is allocated by multiplying the blended rate (for GB orTB) by the usage, resulting in the amounts listed in the Blended Cost column. For example, Member 1uses 14,000 GB of storage priced at the blended rate of $0.070737 (or 14 TB priced at $70.737) for ablended cost of $990.318.
The preceding example shows how using consolidated billing in AWS Organizations helps lower theoverall monthly cost of storage. If you calculate the cost for each member account separately, the totalcost is $6,780 rather than $6,720. By aggregating the usage of the three accounts, you reach the lower-priced tiers sooner. The most expensive storage, the first TB, is charged at the highest price just once,
Version 2.0128

AWS Billing and Cost Management User GuideBlended Rates
rather than three times. For example, three TB of storage at the most expensive rate of $100/TB wouldresult in a charge of $300. Charging this storage as 1 TB ($100) and two additional TB at $80 ($160)results in a total charge of $260.
Calculating Blended Rates for Amazon EC2
Calculation Process
Here's how AWS calculates blended rates for Amazon EC2 instances for organizations:
1. AWS aggregates usage for all accounts in the organization for the month or partial month andcalculates costs based on unblended rates such as rates for On-Demand and Reserved Instances. Lineitems for these costs are created for the master account. This bill computation model attempts toapply the lowest unblended rates for which each line item is eligible. The allocation logic first appliesReserved Instance hours, then free tier hours, and then applies On-Demand rates to any remainingusage. In the AWS Cost and Usage report, you can see line items for these aggregated costs.
2. AWS identifies each Amazon EC2 usage type in each region and allocates cost from the aggregatedmaster account to the corresponding member account line items for identical usage types in the sameregion. In the AWS Cost and Usage report, the Unblended Rate column shows that rate applied toeach line item.
NoteWhen AWS assigns Reserved Instance hours to member accounts, it always starts with theaccount that purchased the reservation, which is sometimes called Reserved Instance affinity.If there are hours from the capacity reservation left over, they are applied to other accountsoperating identical usage types in the same Availability Zone. Again, this allocation alwaysuses unblended rates.
3. AWS calculates an average cost for all identical usage in the Availability Zone. AWS lists the resultin each line item in the Blended Rate column of the AWS Cost and Usage report. The calculation ofthis average can result in lines where the unblended cost for the hour is $0.00, but the blended rateindicates an allocated cost. See the following example.
Blended Rate Example
The following example shows how the consolidated billing logic aggregates cost to the master accountand then allocates it to the member accounts based on proportional usage. For this example, all usage isof the same usage type, occurs in the same Availability Zone, and is for the same Reserved Instance term.This example covers Full Upfront and Partial Upfront Reserved Instances.
The following table shows line items that represent the calculation of line items for Amazon EC2 usagefor a 720-hour (30-day) month. Each instance is of the same usage type (t2.small) running in the sameAvailability Zone. The organization has purchased three Reserved Instances for a one-year term. MemberAccount 1 has the three Reserved Instances. Member Account 2 has no Reserved Instances, but uses anOn-Demand Instance.
The data in the preceding table shows the following information:
• The organization has purchased 1,440 hours of Reserved Instance capacity at a Full Upfront rate (twoEC2 instances).
Version 2.0129

AWS Billing and Cost Management User GuideOrganization Support Charges
• The organization has purchased 720 hours of Reserved Instance capacity at a Partial Upfront rate (oneEC2 instance).
• Member account 1 completely uses the two Full Upfront Reserved Instances and the one PartialUpfront Reserved Instance for a total usage of 2,160 hours. Member account 2 uses 300 hours of anOn-Demand Instance. Total usage for the organization is 2,460 hours (2160 + 300 = 2,460).
• The unblended rate for the three Reserved Instances is $0.00. The unblended cost of an RI is always$0.00 because RI charges are not included in blended rate calculations.
• The unblended rate for the On-Demand Instance is $0.023. Unblended rates are associated with thecurrent price of the product. They cannot be verified from information in the preceding table.
• The blended rate is calculated by dividing the total cost ($6.90) by the total amount of Amazon EC2usage (2460 hours). This produces a rate of $0.002804878 dollars per hour.
You can check that your AWS Cost and Usage report is balanced by ensuring that the sum of the blendedcosts of each member account line item and the rounding error line item equals the total of all masteraccount line items.
NoteYou can download the AWS Cost and Usage report into a CSV file and then use an Excelspreadsheet to find the member account line items to balance against master account line itemsin the report. To do that, filter on the following columns in the specified order:
1. Product Name2. Usage Type3. Operation
AWS Support Charges for Accounts in anOrganization
AWS calculates AWS Support fees independently for each member account. Typically, an AWS Supportsubscription for a member account does not apply to the entire organization. Each account subscribesindependently. Enterprise Support plan customers, however, have the option to include multipleaccounts in an aggregated monthly billing. Monthly charges for the Developer, Business, and EnterpriseSupport plans are based on each month's AWS usage, subject to a monthly minimum, billed in advance.AWS Support fees associated with Reserved Instance purchases apply only to the individual accountsthat made the purchase. For more information, see AWS Support Plan Pricing.
Version 2.0130

AWS Billing and Cost Management User GuideAccounts
LimitsThe following table describes the current limits within Billing and Cost Management.
Topics• Accounts (p. 131)• Budgets (p. 131)• Reports (p. 131)
Accounts
Number of consolidated accounts linked to apaying account
20
Budgets
Number of budgets 2
Characters allowed in a budget name • 0-9
• A-Z and a-z• Space
• The following symbols: _.:/=+-%@
Reports
Number of AWS Cost and Usage reports 5
Version 2.0131

AWS Billing and Cost Management User Guide
Contacting Customer Support AboutYour Bill
The quickest way to find answers to questions about your bill might be to start with the AWS KnowledgeCenter.
In addition, all AWS account owners have access to account and billing support free of charge. Onlypersonalized technical support requires a support plan. For more information, visit the AWS Support website.
This section guides you through contacting AWS Support and opening a support case for your billinginquiry, which is the fastest and most direct method for communicating with AWS Support. AWS Supportdoes not publish a direct phone number for reaching a support representative.
NoteTo open an AWS Support case where you specify Regarding: Account and Billing Support, youmust be signed into AWS as the root account owner.
Contacting AWS Support
1. Sign in and navigate to the AWS Support Center. If prompted, type the email address and passwordfor your account.
2. Choose Open a new case.3. On the Open a new case page, select Account and Billing Support and fill in the required fields on
the form.
After you complete the form, you can choose Web for an email response, or Phone to request atelephone call from an AWS Support representative. Instant messaging support is not available forbilling inquiries.
If you have closed your AWS account, you can still sign in to contact Customer Support and view pastbills.
Version 2.0132

AWS Billing and Cost Management User GuideActions
API ReferenceThis section contains the Billing and Cost Management API Reference documentation. When making theAPI calls, you need to authenticate your request by providing a signature. Billing and Cost Managementsupports signature version 4. For more information, see Signature Version 4 Signing Process in theAmazon Web Services General Reference.
If you are using a language for which an AWS SDK exists, use the SDK rather than trying to work yourway through the APIs. The SDKs make authentication simpler, integrate easily with your developmentenvironment, and provide easy access to Billing and Cost Management commands. For more informationabout the AWS SDKs, including how to set up your environment, links to the SDK documentation, andsample code, see Tools for Amazon Web Services, Inc.
Topics• Actions (p. 133)• Data Types (p. 157)
ActionsThe following actions are supported:
• CreateBudget• CreateNotification• CreateSubscriber• DeleteBudget• DeleteNotification• DeleteReportDefinition• DeleteSubscriber• DescribeBudget• DescribeReportDefinitions• DescribeBudgets• DescribeNotificationsForBudget• DescribeSubscribersForNotification• PutReportDefinition• UpdateBudget• UpdateNotification• UpdateSubscriber
CreateBudgetCreates a budget and, if included, notifications and subscribers.
Request ParametersThe request requires the following data in JSON format.
Version 2.0133

AWS Billing and Cost Management User GuideCreateBudget
accountId
The accountId that is associated with the budget.
Type: String
Length constraints: Minimum length of 12, maximum length of 12.
Required: Yesbudget
The budget object that you want to create.
Type: Budget object
Required: YesnotificationsWithSubscribers
A notification that you want to associate with a budget. A budget can have up to five notifications,and each notification can have one SNS subscriber and up to ten email subscribers. If you includenotifications and subscribers in your CreateBudget call, AWS creates the notifications andsubscribers for you.
Type: NotificationWithsubscribers object
Required: No
ErrorsCreationLimitExceededException
You've exceeded the notification or subscriber limit.
HTTP Status Code: 400DuplicateRecordException
The budget name already exists. Budget names must be unique within an account.
HTTP Status Code: 400InvalidParameterException
An error on the client occurred. Typically, the cause is an invalid input value.
HTTP Status Code: 400InternalErrorException
An error on the server occurred during the processing of your request. Try again later.
HTTP Status Code: 500
ExamplesThe following example request creates a budget named Example Budget.
Sample Request
{ "Operation":"com.amazonaws.awsbudgets#CreateBudget",
Version 2.0134

AWS Billing and Cost Management User GuideCreateNotification
"Service":"com.amazonaws.awsbudgets#AWSBudgets", "Input":{ "accountId":"111122223333", "budget":{ "budgetName":"Example Budget", "budgetLimit":{ "amount":"100", "unit":"USD" }, "costFilters":{ "AZ":"us-east-1" }, "costTypes":{ "includeCredit":"true", "includeDiscount":"true", "includeOtherSubscription":"true", "includeRecurring":"true", "includeRefund":"true", "includeSubscription":"false", "includeSupport":"true", "includeTax":"true", "includeUpfront":"true", "useBlended":"false" }, "timeUnit":"MONTHLY", "timePeriod":{ "start":"1477353600", "end":"1477958399" },
"budgetType":"COST" }, "notificationsWithSubscribers":{ "notification":{ "notificationType":"FORECASTED", "comparisonOperator":"GREATER_THAN", "threshold":"80" }, "subscribers":{ "subscriber":{ "subscriptionType":"EMAIL", "address":"[email protected]" }, } } }}
CreateNotificationCreates a notification. You must create the budget before you create the associated notification.
Request ParametersThe request requires the following data in JSON format.
accountId
The accountId that is associated with the budget.
Type: String
Length constraints: Minimum length of 12, maximum length of 12.
Version 2.0135

AWS Billing and Cost Management User GuideCreateNotification
Required: YesbudgetName
The name of the budget. Budget names must be unique within an account.
Type: String
Length constraints: 100 characters
Pattern: [^:]+
Required: Yesnotification
The notification that you want to create.
Type: Notification object
Required: Yessubscribers
A list of subscribers that you want to associate with the notification. Each notification can have oneSNS subscriber and up to ten email subscribers.
Type: A list of Subscriber objects
Required: Yes
ErrorsCreationLimitExceededException
You've exceeded the notification or subscriber limit.
HTTP Status Code: 400DuplicateRecordException
The budget name already exists. Budget names must be unique within an account.
HTTP Status Code: 400InvalidParameterException
An error on the client occurred. Typically, the cause is an invalid input value.
HTTP Status Code: 400InternalErrorException
An error on the server occurred during the processing of your request. Try again later.
HTTP Status Code: 500NotFoundException
We can’t locate the resource that you specified.
HTTP Status Code: 400
ExamplesThe following example request creates a notification for the budget named Example Budget.
Version 2.0136

AWS Billing and Cost Management User GuideCreateSubscriber
Sample Request
{ "Operation": "com.amazonaws.awsbudgets#CreateNotification", "Service": "com.amazonaws.awsbudgets#AWSBudgets", "Input": { "budgetName": "Example Budget", "notification": { "notificationType": "ACTUAL", "comparisonOperator": "LESS_THAN", "threshold": 30 }, "subscribers": [ { "subscriptionType": "EMAIL", "address": "[email protected]" }, { "subscriptionType": "EMAIL", "address": "[email protected]" }, { "subscriptionType": "SNS", "address": "exampleSnsTopic" } ], "accountId": "1234567890" }}
CreateSubscriberCreates a subscriber. You must create the associated budget and notification before you create thesubscriber.
Request ParametersThe request requires the following data in JSON format.
accountId
The accountId that is associated with the budget.
Type: String
Length constraints: Minimum length of 12, maximum length of 12.
Required: YesbudgetName
The name of the budget. Budget names must be unique within an account.
Type: String
Length constraints: 100 characters
Pattern: [^:]+
Required: Yesnotification
The notification that you want to create a subscriber for.
Version 2.0137

AWS Billing and Cost Management User GuideCreateSubscriber
Type: Notification object
Required: Yessubscriber
The subscriber that you want to associate with a budget notification.
Type: Subscriber object
Required: Yes
ErrorsCreationLimitExceededException
You've exceeded the notification or subscriber limit.
HTTP Status Code: 400DuplicateRecordException
The budget name already exists. Budget names must be unique within an account.
HTTP Status Code: 400InternalErrorException
An error on the server occurred during the processing of your request. Try again later.
HTTP Status Code: 500InvalidParameterException
An error on the client occurred. Typically, the cause is an invalid input value.
HTTP Status Code: 400
ExamplesThe following example request creates a subscriber to the notification associated with the budget namedExample Budget.
Sample Request
{ "Operation": "com.amazonaws.awsbudgets#CreateSubscriber", "Service": "com.amazonaws.awsbudgets#AWSBudgets", "Input": { "accountId": "1234567890", "budgetName": "Example Budget", "notification": { "notificationType": "ACTUAL", "comparisonOperator": "LESS_THAN", "threshold": 30 }, "subscriber": { "subscriptionType": "EMAIL", "address": "[email protected]" } }}
Version 2.0138

AWS Billing and Cost Management User GuideDeleteBudget
DeleteBudgetDeletes a budget. You can delete your budget at any time.
WarningDeleting a budget also deletes the notifications and subscribers associated with that budget.
Request ParametersThe request requires the following data in JSON format.
accountId
The accountId that is associated with the budget.
Type: String
Length constraints: Minimum length of 12, maximum length of 12.
Required: YesbudgetName
The name of the budget that you want to delete.
Type: String
Pattern: [^:]+
Required: Yes
ErrorsNotFoundException
We can’t locate the resource that you specified.
HTTP Status Code: 400InternalErrorException
An error on the server occurred during the processing of your request. Try again later.
HTTP Status Code: 500InvalidParameterException
An error on the client occurred. Typically, the cause is an invalid input value.
HTTP Status Code: 400
ExamplesThe following example request deletes the budget named Example Budget.
Sample Request
{ "Operation": "com.amazonaws.awsbudgets#DeleteBudget",
Version 2.0139

AWS Billing and Cost Management User GuideDeleteNotification
"Service": "com.amazonaws.awsbudgets#AWSBudgets", "Input": { "budgetName": "Example Budget", "accountId": "1234567890" }}
DeleteNotificationDeletes a notification.
WarningDeleting a notification also deletes the subscribers associated with the notification.
Request ParametersThe request requires the following data in JSON format.
accountId
The accountId that is associated with the budget.
Type: String
Length constraints: Minimum length of 12, maximum length of 12.
Required: YesbudgetName
The name of the budget. Budget names must be unique within an account.
Type: String
Length constraints: 100 characters
Pattern: [^:]+
Required: Yesnotification
The notification that you want to delete.
Type: Notification object
Required: Yes
ErrorsInternalErrorException
An error on the server occurred during the processing of your request. Try again later.
HTTP Status Code: 500InvalidParameterException
An error on the client occurred. Typically, the cause is an invalid input value.
HTTP Status Code: 400
Version 2.0140

AWS Billing and Cost Management User GuideDeleteReportDefinition
NotFoundException
We can’t locate the resource that you specified.
HTTP Status Code: 400
ExamplesThe following example request deletes a notification for the budget named Example Budget.
Sample Request
{ "Operation": "com.amazonaws.awsbudgets#DeleteNotification", "Service": "com.amazonaws.awsbudgets#AWSBudgets", "Input": { "budgetName": "Example Budget", "notification": { "notificationType": "ACTUAL", "comparisonOperator": "GREATER_THAN", "threshold": 80 }, "accountId": "1234567890" }}
DeleteReportDefinitionDeletes an AWS Cost and Usage report.
Request ParametersThe request requires the following data in JSON format.
ReportName
The ReportName of the report to be deleted.
Type: String
Length constraints: Maximum length of 256.
Required: Yes
ErrorsInternalErrorException
An error on the server occurred during the processing of your request. Try again later.
HTTP Status Code: 500ValidationException
The input fails to satisfy the constraints specified by an AWS service.
HTTP Status Code: 400
Version 2.0141

AWS Billing and Cost Management User GuideDeleteSubscriber
ExamplesThe following example request deletes the AWS Cost and Usage report named Example Report.
Sample Request
{ "Operation": "com.amazonaws.awsorigamiservicegateway#DeleteReportDefinition", "Service": "com.amazonaws.awsorigamiservicegateway#AWSOrigamiServiceGatewayService", "Input": { "ReportName": "Example Report", }}
DeleteSubscriberDeletes a subscriber.
WarningDeleting the last subscriber to a notification also deletes the notification.
Request ParametersThe request requires the following data in JSON format.
accountId
The accountId that is associated with the budget.
Type: String
Length constraints: Minimum length of 12, maximum length of 12.
Required: YesbudgetName
The name of the budget. Budget names must be unique within an account.
Type: String
Length constraints: 100 characters
Pattern: [^:]+
Required: Yesnotification
The notification whose subscriber you want to delete.
Type: Notification object
Required: Yessubscriber
The subscriber that you want to delete.
Type: Subscriber object
Version 2.0142

AWS Billing and Cost Management User GuideDescribeBudget
Required: Yes
ErrorsInternalErrorException
An error on the server occurred during the processing of your request. Try again later.
HTTP Status Code: 500InvalidParameterException
An error on the client occurred. Typically, the cause is an invalid input value.
HTTP Status Code: 400NotFoundException
We can’t locate the resource that you specified.
HTTP Status Code: 400
ExamplesThe following example request deletes a subscriber for the budget named Example Budget.
Sample Request
{ "Operation": "com.amazonaws.awsbudgets#DeleteSubscriber", "Service": "com.amazonaws.awsbudgets#AWSBudgets", "Input": { "budgetName": "Example Budget", "notification": { "notificationType": "FORECASTED", "comparisonOperator": "LESS_THAN", "threshold": 80 }, "subscriber": { "subscriptionType": "EMAIL", "address": "[email protected]" }, "accountId": "1234567890" }}
DescribeBudgetDescribes a budget.
Request ParametersThe request requires the following data in JSON format.
accountId
The accountId that is associated with the budget.
Type: String
Version 2.0143

AWS Billing and Cost Management User GuideDescribeBudget
Length constraints: Minimum length of 12, maximum length of 12.
Required: YesbudgetName
The name of the budget. Budget names must be unique within an account.
Type: String
Length constraints: 100 characters
Pattern: [^:]+
Required: Yes
Response ElementsThis operation returns the following parameters.
budget
Returns a budget object.
Type: Budget object
ErrorsInternalErrorException
An error on the server occurred during the processing of your request. Try again later.
HTTP Status Code: 500InvalidParameterException
An error on the client occurred. Typically, the cause is an invalid input value.
HTTP Status Code: 400NotFoundException
We can’t locate the resource that you specified.
HTTP Status Code: 400
ExamplesThe following example requests a budget named Example Budget.
Sample Request
{ "Operation": "com.amazonaws.awsbudgets#DescribeBudget", "Service": "com.amazonaws.awsbudgets#AWSBudgets", "Input": { "budgetName": "Example Budget", "accountId": "1234567890" }
Version 2.0144

AWS Billing and Cost Management User GuideDescribeBudgets
}
DescribeBudgetsLists the budgets associated with an account.
Request ParametersThe request requires the following data in JSON format.
accountId
The accountId that is associated with the budget.
Type: String
Length constraints: Minimum length of 12, maximum length of 12.
Required: YesmaxResults
Optional integer. Specifies the maximum number of results to return in response. This parametervalue must be greater than 0.
Type: Integer
Required: NonextToken
The pagination token that indicates the next set of results to retrieve.
Type: String
Required: No
Response ElementsThis operation returns the following parameters.
budgets
A list of budgets associated with an account.
Type: List of Budget objectsnextToken
The pagination token that indicates the next set of results to retrieve.
Type: String
Required: No
ErrorsExpiredNextTokenException
The pagination token expired.
Version 2.0145

AWS Billing and Cost Management User GuideDescribeNotificationsForBudget
HTTP Status Code: 400InternalErrorException
An error on the server occurred during the processing of your request. Try again later.
HTTP Status Code: 500InvalidNextTokenException
The pagination token is invalid.
HTTP Status Code: 400InvalidParameterException
An error on the client occurred. Typically, the cause is an invalid input value.
HTTP Status Code: 400NotFoundException
We can’t locate the resource that you specified.
HTTP Status Code: 400
ExamplesThe following example request lists the budgets for the account 1234567890.
Sample Request
{ "Operation": "com.amazonaws.awsbudgets#DescribeBudgets", "Service": "com.amazonaws.awsbudgets#AWSBudgets", "Input": { "pageSize": 50, "nextToken": "eyJhbGciOiJIUzI1NiJ9.SldUQ2xhaW1zU2V0IFtpc3M9bnVsbCwgc3ViExampleV0aGluZ3NvbWV0aGluZywgYXVkPW51bGwsIGV4cD1TdW4gQXVnIDE0IDE2OjAxOjA1ExampleAyMDE2LCBuYmY9bnVsbCwgaWF0PW51bGwsIGp0aT1udWxsLCB0eXA9bnVsbCwgY3VzdG9tQ2xhaW1zPXthY2NvdW50SWQ9YWNjb3VudExampleUcnlpbmcgbmV3IHRoaW5ncz15ZXAgeWVwLCBtZD17Im5vdGlmaWNhdGlvbnMiOm51bGwsInRpbWVQZXJpb2QiOnsiZW5kIjoxNDQ4ODQxNjAwMDAwLCJzdGFydCI6MTQzODM4MzYwMDAwMH0sImNvc3RGaWx0ZXJzIjpbXSwidGltZVVuaXQiOiJNb250aGx5IiwiY29zdCI6eyJiYXNlQ3VycmVuY3lDb2RlIjoiVVNEIiwiYW1vdW50Ijo1fSwiYWNjb3VudElkIjoiMjE5MDM4OTkyNTQ5IiwiY29zdFR5cGVzIjp7ImluY2x1ZGVTdWJzY3JpcHRpb24iOnRydWUsInVzZUJsZW5kZWQiOmZhbHNlLCJpbmNsdWRlVGF4Ijp0cnVlfSwiYnVkZ2V0SWQiOiI1OTRmNjFhOC05OTI5LTRjNTItYjA1MC1lODVmNjhjMWYyYTciLCJidWRnZXROYW1lIjoiTW9udGhseSBUb3RhbCBidWRnZXQifSwgYnVkZ2V0SWQ9YnExampleIElEfV0.PoThTg2PppANoA0oIiYsLJqoU-7yF4_sMINKjj7SohQ", "accountId": "1234567890" }}
DescribeNotificationsForBudgetLists the notifications associated with a budget.
Request ParametersThe request requires the following data in JSON format.
accountId
The accountId that is associated with the budget.
Type: String
Length constraints: Minimum length of 12, maximum length of 12.
Required: Yes
Version 2.0146

AWS Billing and Cost Management User GuideDescribeNotificationsForBudget
budgetName
The name of the budget. Budget names must be unique within an account.
Type: String
Length constraints: 100 characters
Pattern: [^:]+
Required: YesmaxResults
Optional integer. Specifies the maximum number of results to return in response. This parametervalue must be greater than 0.
Type: Integer
Required: NonextToken
The pagination token that indicates the next set of results to retrieve.
Type: String
Required: No
Response ElementsThis operation returns the following parameters.
notifications
A list of notifications associated with a budget.
Type: List of Notification objectsnextToken
The pagination token that indicates the next set of results to retrieve.
Type: String
ErrorsExpiredNextTokenException
The pagination token expired.
HTTP Status Code: 400InternalErrorException
An error on the server occurred during the processing of your request. Try again later.
HTTP Status Code: 500InvalidNextTokenException
The pagination token is invalid.
Version 2.0147

AWS Billing and Cost Management User GuideDescribeReportDefinitions
HTTP Status Code: 400InvalidParameterException
An error on the client occurred. Typically, the cause is an invalid input value.
HTTP Status Code: 400NotFoundException
We can’t locate the resource that you specified.
HTTP Status Code: 400
ExamplesThe following example request lists notifications associated with the budget named Example Budget.
Sample Request
{ "Operation": "com.amazonaws.awsbudgets#DescribeNotificationsForBudget", "Service": "com.amazonaws.awsbudgets#AWSBudgets", "Input": { "budgetName": "Example Budget", "accountId": "1234567890" "pageSize": 50, "nextToken": "eyJhbGciOiJIUzI1NiJ9.SldUQ2xhaW1zU2V0IFtpc3M9bnVsbCwgc3ViExampleV0aGluZ3NvbWV0aGluZywgYXVkPW51bGwsIGV4cD1TdW4gQXVnIDE0IDE2OjAxOjA1ExampleAyMDE2LCBuYmY9bnVsbCwgaWF0PW51bGwsIGp0aT1udWxsLCB0eXA9bnVsbCwgY3VzdG9tQ2xhaW1zPXthY2NvdW50SWQ9YWNjb3VudExampleUcnlpbmcgbmV3IHRoaW5ncz15ZXAgeWVwLCBtZD17Im5vdGlmaWNhdGlvbnMiOm51bGwsInRpbWVQZXJpb2QiOnsiZW5kIjoxNDQ4ODQxNjAwMDAwLCJzdGFydCI6MTQzODM4MzYwMDAwMH0sImNvc3RGaWx0ZXJzIjpbXSwidGltZVVuaXQiOiJNb250aGx5IiwiY29zdCI6eyJiYXNlQ3VycmVuY3lDb2RlIjoiVVNEIiwiYW1vdW50Ijo1fSwiYWNjb3VudElkIjoiMjE5MDM4OTkyNTQ5IiwiY29zdFR5cGVzIjp7ImluY2x1ZGVTdWJzY3JpcHRpb24iOnRydWUsInVzZUJsZW5kZWQiOmZhbHNlLCJpbmNsdWRlVGF4Ijp0cnVlfSwiYnVkZ2V0SWQiOiI1OTRmNjFhOC05OTI5LTRjNTItYjA1MC1lODVmNjhjMWYyYTciLCJidWRnZXROYW1lIjoiTW9udGhseSBUb3RhbCBidWRnZXQifSwgYnVkZ2V0SWQ9YnExampleIElEfV0.PoThTg2PppANoA0oIiYsLJqoU-7yF4_sMINKjj7SohQ" }}
DescribeReportDefinitionsDescribes your AWS Cost and Usage reports.
Request ParametersThe request requires the following data in JSON format.
MaxResults
Optional integer. Specifies the maximum number of results to return in response.
Type: Integer
Valid value: 5
Required: No
Response ElementsThis operation returns the following parameters.
ReportDefinition
Returns one or more ReportDefinition objects.
Version 2.0148

AWS Billing and Cost Management User GuideDescribeSubscribersForNotification
Type: ReportDefinition object
ErrorsInternalErrorException
An error on the server occurred during the processing of your request. Try again later.
HTTP Status Code: 500
ExamplesThe following example requests the AWS Cost and Usage reports for the account.
Sample Request
{ "Operation": "com.amazonaws.awsorigamiservicegateway#DescribeReportDefinitions", "Service": "com.amazonaws.awsorigamiservicegateway#AWSOrigamiServiceGatewayService", "Input": { "MaxResults": 5 }}
Sample Response
The following example requests the AWS Cost and Usage reports for the account.
{ "ReportDefinitions": [ { "AdditionalArtifacts": ["QUICKSIGHT"], "AdditionalSchemaElements": ["RESOURCES"], "Compression": "GZIP", "Format": "textORcsv", "ReportName": "Example Report", "S3Bucket": "example-s3-bucket", "S3Prefix": "example prefix", "S3Region": "us-east-1", "TimeUnit": "HOURLY" }, { "AdditionalArtifacts": ["QUICKSIGHT"], "AdditionalSchemaElements": ["RESOURCES"], "Compression": "GZIP", "Format": "textORcsv", "ReportName": "Example Report 2", "S3Bucket": "example-s3-bucket", "S3Prefix": "example prefix", "S3Region": "us-east-1", "TimeUnit": "HOURLY" }]}
DescribeSubscribersForNotificationLists the subscribers associated with a notification.
Version 2.0149

AWS Billing and Cost Management User GuideDescribeSubscribersForNotification
Request ParametersThe request requires the following data in JSON format.
accountId
The accountId that is associated with the budget.
Type: String
Length constraints: Minimum length of 12, maximum length of 12.
Required: YesbudgetName
The name of the budget. Budget names must be unique within an account.
Type: String
Length constraints: 100 characters
Pattern: [^:]+
Required: Yesnotification
The notification whose subscribers you want to list.
Type: Notification object
Required: YesmaxResults
Optional integer. Specifies the maximum number of results to return in response. This parametervalue must be greater than 0.
Type: Integer
Required: NonextToken
The pagination token that indicates the next set of results to retrieve.
Type: String
Required: No
Response ElementsThis operation returns the following parameters.
subscribers
A list of subscribers associated with a notification.
Type: List of Subscriber objectsnextToken
The pagination token that indicates the next set of results to retrieve.
Version 2.0150

AWS Billing and Cost Management User GuidePutReportDefinition
Type: String
ErrorsExpiredNextTokenException
The pagination token expired.
HTTP Status Code: 400InternalErrorException
An error on the server occurred during the processing of your request. Try again later.
HTTP Status Code: 500InvalidNextTokenException
The pagination token is invalid.
HTTP Status Code: 400InvalidParameterException
An error on the client occurred. Typically, the cause is an invalid input value.
HTTP Status Code: 400NotFoundException
We can’t locate the resource that you specified.
HTTP Status Code: 400
ExamplesThe following example request lists the subscribers associated with the notifications for the budgetnamed Example Budget.
Sample Request
{ "Operation": "com.amazonaws.awsbudgets#DescribeSubscribersForNotification", "Service": "com.amazonaws.awsbudgets#AWSBudgets", "Input": { "budgetName": "Example Budget", "accountId": "1234567890", "notification": { "notificationType": "FORECASTED", "comparisonOperator": "LESS_THAN", "threshold": 80 }, "pageSize": 50, "nextToken": "eyJhbGciOiJIUzI1NiJ9.SldUQ2xhaW1zU2V0IFtpc3M9bnVsbCwgc3ViExampleV0aGluZ3NvbWV0aGluZywgYXVkPW51bGwsIGV4cD1TdW4gQXVnIDE0IDE2OjAxOjA1ExampleAyMDE2LCBuYmY9bnVsbCwgaWF0PW51bGwsIGp0aT1udWxsLCB0eXA9bnVsbCwgY3VzdG9tQ2xhaW1zPXthY2NvdW50SWQ9YWNjb3VudExampleUcnlpbmcgbmV3IHRoaW5ncz15ZXAgeWVwLCBtZD17Im5vdGlmaWNhdGlvbnMiOm51bGwsInRpbWVQZXJpb2QiOnsiZW5kIjoxNDQ4ODQxNjAwMDAwLCJzdGFydCI6MTQzODM4MzYwMDAwMH0sImNvc3RGaWx0ZXJzIjpbXSwidGltZVVuaXQiOiJNb250aGx5IiwiY29zdCI6eyJiYXNlQ3VycmVuY3lDb2RlIjoiVVNEIiwiYW1vdW50Ijo1fSwiYWNjb3VudElkIjoiMjE5MDM4OTkyNTQ5IiwiY29zdFR5cGVzIjp7ImluY2x1ZGVTdWJzY3JpcHRpb24iOnRydWUsInVzZUJsZW5kZWQiOmZhbHNlLCJpbmNsdWRlVGF4Ijp0cnVlfSwiYnVkZ2V0SWQiOiI1OTRmNjFhOC05OTI5LTRjNTItYjA1MC1lODVmNjhjMWYyYTciLCJidWRnZXROYW1lIjoiTW9udGhseSBUb3RhbCBidWRnZXQifSwgYnVkZ2V0SWQ9YnExampleIElEfV0.PoThTg2PppANoA0oIiYsLJqoU-7yF4_sMINKjj7SohQ" }}
PutReportDefinitionCreates an AWS Cost and Usage report.
Version 2.0151

AWS Billing and Cost Management User GuidePutReportDefinition
Request ParametersThe request requires the following data in JSON format.
ReportDefinition
The report definition object that you want to create.
Type: ReportDefinition object
Required: Yes
ErrorsInternalErrorException
An error on the server occurred during the processing of your request. Try again later.
HTTP Status Code: 500ValidationException
The input fails to satisfy the constraints specified by an AWS service.
HTTP Status Code: 400DuplicateReportNameException
A report with the specified name already exists in the account. Specify a different report name.
HTTP Status Code: 400ReportLimitReachedException
This account already have five report defined. To define a new report, you must delete an existingreport.
HTTP Status Code: 400
ExamplesThe following example request creates a report named Example Report.
Sample Request
{ "Operation": "com.amazonaws.awsorigamiservicegateway#PutReportDefinition", "Service": "com.amazonaws.awsorigamiservicegateway#AWSOrigamiServiceGatewayService", "Input": { "ReportDefinition": { "ReportName": "Example Report", "TimeUnit": "DAILY", "Format": "textORcsv", "Compression": "ZIP", "AdditionalSchemaElements": [ "RESOURCES" ], "S3Bucket": "example-s3-bucket", "S3Prefix": "example prefix", "S3Region": "us-east-1",
Version 2.0152

AWS Billing and Cost Management User GuideUpdateBudget
"AdditionalArtifacts": [ "REDSHIFT", "QUICKSIGHT" ] } }}
UpdateBudgetUpdates a budget. You can change every part of a budget except for the budgetName and thecalculatedSpend. When a budget is modified, the calculatedSpend drops to zero until AWS hasnew usage data to use for forecasting.
Request ParametersThe request requires the following data in JSON format.
accountId
The accountId that is associated with the budget.
Type: String
Length constraints: Minimum length of 12, maximum length of 12.
Required: YesnewBudget
The budget that you want to update your budget to.
Type: Budget object
Required: Yes
ErrorsInternalErrorException
An error on the server occurred during the processing of your request. Try again later.
HTTP Status Code: 500InvalidParameterException
An error on the client occurred. Typically, the cause is an invalid input value.
HTTP Status Code: 400NotFoundException
We can’t locate the resource that you specified.
HTTP Status Code: 400
ExamplesThe following example request updates a budget named Example Budget.
Version 2.0153

AWS Billing and Cost Management User GuideUpdateNotification
Sample Request
{ "Operation": "com.amazonaws.awsbudgets#UpdateBudget", "Service": "com.amazonaws.awsbudgets#AWSBudgets", "Input": { "newBudget":{ "budgetName":"Example Budget", "budgetLimit":{ "amount":"200", "unit":"USD" }, "costFilters":{ "AZ":"us-east-1" }, "costTypes":{ "includeCredit":"true", "includeDiscount":"true", "includeOtherSubscription":"true", "includeRecurring":"true", "includeRefund":"true", "includeSubscription":"false", "includeSupport":"true", "includeTax":"true", "includeUpfront":"true",<!-- "useAmortized":"true",--> "useBlended":"false" }, "timeUnit":"MONTHLY", "timePeriod":{ "start":"1477353600", "end":"1478958399" }, "budgetType":"COST" }, "accountId": "1234567890" }}
UpdateNotificationUpdates a notification.
Request ParametersThe request requires the following data in JSON format.
accountId
The accountId that is associated with the budget.
Type: String
Length constraints: Minimum length of 12, maximum length of 12.
Required: Yes
budgetName
The name of the budget. Budget names must be unique within an account.
Type: String
Version 2.0154

AWS Billing and Cost Management User GuideUpdateNotification
Length constraints: 100 characters
Pattern: [^:]+
Required: YesoldNotification
The previous notification associated with a budget.
Type: Notification object
Required: YesnewNotification
The updated notification to be associated with a budget.
Type: Notification object
Required: Yes
ErrorsInternalErrorException
An error on the server occurred during the processing of your request. Try again later.
HTTP Status Code: 500InvalidParameterException
An error on the client occurred. Typically, the cause is an invalid input value.
HTTP Status Code: 400NotFoundException
We can’t locate the resource that you specified.
HTTP Status Code: 400
ExamplesThe following example request updates the notification associated with the budget named ExampleBudget.
Sample Request
{ "Operation": "com.amazonaws.awsbudgets#UpdateNotification", "Service": "com.amazonaws.awsbudgets#AWSBudgets", "Input": { "budgetName": "Example Budget", "oldNotification": { "notificationType": "ACTUAL", "comparisonOperator": "GREATER_THAN", "threshold": 30 }, "newNotification": { "notificationType": "FORECASTED",
Version 2.0155

AWS Billing and Cost Management User GuideUpdateSubscriber
"comparisonOperator": "LESS_THAN", "threshold": 50 }, "accountId": "1234567890" }}
UpdateSubscriberUpdates a subscriber.
Request ParametersUpdates the subscriber associated with the budget notification. You can use theListSubscribersForNotification operation to view the contents of the updated subscriber.
The request requires the following data in JSON format.
accountId
The accountId that is associated with the budget.
Type: String
Length constraints: Minimum length of 12, maximum length of 12.
Required: YesbudgetName
The name of the budget. Budget names must be unique within an account.
Type: String
Length constraints: 100 characters
Pattern: [^:]+
Required: Yesnotification
The notification whose subscriber you want to update.
Type: Notification object
Required: YesoldSubscriber
The previous subscriber associated with a budget notification.
Type: Subscriber object
Required: YesnewSubscriber
The updated subscriber associated with a budget notification.
Type: Subscriber object
Required: Yes
Version 2.0156

AWS Billing and Cost Management User GuideData Types
ErrorsInternalErrorException
An error on the server occurred during the processing of your request. Try again later.
HTTP Status Code: 500InvalidParameterException
An error on the client occurred. Typically, the cause is an invalid input value.
HTTP Status Code: 400NotFoundException
We can’t locate the resource that you specified.
HTTP Status Code: 400
ExamplesThe following example request updates a subscriber associated with the notification for the budgetnamed Example Budget.
Sample Request
{ "Operation": "com.amazonaws.awsbudgets#UpdateSubscriber", "Service": "com.amazonaws.awsbudgets#AWSBudgets", "Input": { "budgetName": "Example Budget", "notification": { "notificationType": "ACTUAL", "comparisonOperator": "GREATER_THAN", "threshold": 30 }, "oldSubscriber": { "subscriptionType": "SNS", "address": "exampleSnstopic" }, "newSubscriber": { "subscriptionType": "EMAIL", "address": "[email protected]" }, "accountId": "1234567890" }}
Data TypesThe following data types are supported:
• Budget• CalculatedSpend• CostTypes• CostFilter
Version 2.0157

AWS Billing and Cost Management User GuideBudget
• Notification• NotificationWithsubscribers• ReportDefinition• Spend• Subscriber
BudgetRepresents the output of the CreateBudget operation. The content consists of the detailed metadataand data file information, and the current status of the budget.
The ARN pattern for a budget is: arn:aws:budgetservice::AccountId:budget/budgetName
ContentsbudgetLimit
The total amount of cost or usage that you want to track with a budget.
Type: Spend object
Required: YesbudgetName
The name of a budget. Unique within accounts.
Type: String
Pattern: [^:]+
Required: YesbudgetType
Whether this budget tracks monetary cost or usage.
Type: Enum
Valid values: COST | USAGE | RI_UTILIZATION
Required: YescalculatedSpend
The actual and forecasted cost or usage being tracked by a budget.
Type: Two Spend objects
Valid values:
Required: NocostFilters
The cost filters applied to a budget, such as service or region.
Type: String to string map
Required: No
Version 2.0158

AWS Billing and Cost Management User GuideCalculatedSpend
costTypes
The types of cost included in a budget, such as tax and subscriptions.
Type: CostTypes object
Required: YestimePeriod
The period of time covered by a budget. Has a start date and an end date. The start date must comebefore the end date. There are no restrictions on the end date.
If you created your budget using the Billing and Cost Management console and didn't specify a startdate, AWS defaults to the first day of the month. If you created your budget using the Billing andCost Management console and didn't specify an end date, AWS sets your end date to June 15, 2087.You can change either date with the UpdateBudget operation.
After the end date, AWS deletes the budget and all associated notifications and subscribers.
Type: TimePeriod
Required: YestimeUnit
The length of time until a budget resets the actual and forecasted spend.
Type: Enum
Valid values: MONTHLY | QUARTERLY | ANNUALLY
Required: Yes
CalculatedSpendThe spend objects associated with this budget. The actualSpend tracks how much you've used, cost orusage, and the forecastedSpend tracks how much you are predicted to spend if your current usageremains steady.
For example, if it is the 20th of the month and you have spent 50 dollars on Amazon EC2, youractualSpend is 50 USD, and your forecastedSpend is 75 USD.
ContentsactualSpend
The amount of cost or usage that you have used.
Type: Spend object
Required: YesforecastedSpend
The amount of cost or usage that you are forecasted to use.
Type: Spend object
Required: No
Version 2.0159

AWS Billing and Cost Management User GuideCostTypes
CostTypesThe types of costs included in this budget.
ContentsincludeCredit
Specifies whether a budget includes credits.
The default value is true.
Type: Boolean
Required: NoincludeDiscount
Specifies whether a budget includes discounts.
The default value is true.
Type: Boolean
Required: NoincludeOtherSubscription
Specifies whether a budget includes non-RI subscription costs.
The default value is true.
Type: Boolean
Required: NoincludeRecurring
Specifies whether a budget includes recurring fees such as monthly RI fees.
The default value is true.
Type: Boolean
Required: NoincludeRefund
Specifies whether a budget includes refunds.
The default value is true.
Type: Boolean
Required: NoincludeSubscription
Specifies whether a budget includes subscriptions.
The default value is true.
Type: Boolean
Required: No
Version 2.0160

AWS Billing and Cost Management User GuideCostFilter
includeSupport
Specifies whether a budget includes support subscription fees.
The default value is true.
Type: Boolean
Required: NoincludeTax
Specifies whether a budget includes taxes.
The default value is true.
Type: Boolean
Required: NoincludeUpfront
Specifies whether a budget includes upfront RI costs.
The default value is true.
Type: Boolean
Required: NouseAmortized
Specifies whether a budget uses amortized costs.
The default value is false.
Type: Boolean
Required: NouseBlended
Specifies whether a budget uses blended rates.
The default value is false.
Type: Boolean
Required: No
CostFilterThe Cost Explorer filters for a budget.
Contentskey
The Cost Explorer key for this filter.
Valid keys for a cost filter are AZ, LinkedAccount, Operation, PurchaseType, Service, andTagKeyValue.
Version 2.0161

AWS Billing and Cost Management User GuideNotification
Valid keys for a usage filter are AZ, LinkedAccount, Operation, PurchaseType,UsageType:<service name>, and TagKeyValue.
Type: String
Required: Novalues
The values for the key, such as a specific Availability Zone, tag, or service name.
Type: List<String>
Required: No
NotificationA notification associated with a budget. A budget can have up to five notifications.
Each notification must have at least one subscriber. A notification can have one SNS subscriber and up to10 email subscribers, for a total of 11 subscribers.
For example, if you have a budget for 200 dollars and you want to be notified when you go over 160dollars, create a notification with the following parameters:
• A notificationType of ACTUAL• A comparisonOperator of GREATER_THAN• A notification threshold of 80
ContentsnotificationType
Whether the notification is for how much you have spent (ACTUAL) or for how much you areforecasted to spend (FORECASTED).
Type: Enum
Valid values: ACTUAL | FORECASTED
Required: YescomparisonOperator
The comparison used for this notification.
Type: Enum
Valid values: GREATER_THAN | LESS_THAN | EQUAL_TO
Required: YesnotificationThreshold
The threshold associated with a notification. AWS notifies you when you go over the threshold(ACTUAL notifications), or when you are forecasted to go over the threshold (FORECASTEDnotifications). Thresholds are always a percentage.
Type: Double
Version 2.0162

AWS Billing and Cost Management User GuideNotificationWithsubscribers
Length constraints: Minimum of 0, maximum of 100.
Required: Yes
NotificationWithsubscribersA notification with subscribers. A notification can have one SNS subscriber and up to 10 emailsubscribers, for a total of 11 subscribers.
Contentsnotification
The notification associated with a budget.
Type: Notification object
Required: Yessubscribers
A list of subscribers who are subscribed to this notification.
Type: List of Subscriber objects
Required: Yes
ReportDefinitionRepresents the output of the PutReportDefinition operation. The content consists of the detailedmetadata and data file information.
ContentsReportName
The ReportName of the report to be created.
Type: String
Length constraints: Maximum length of 256.
Required: YesTimeUnit
The length of time covered by this report.
Type: String
Valid values: HOURLY | DAILY
Required: YesFormat
The format that the report is saved in.
Type: String
Version 2.0163

AWS Billing and Cost Management User GuideSpend
Valid value: textORcsv
Required: YesCompression
The compression type that is applied to the report.
Type: String
Valid values: ZIP | GZIP
Required: YesAdditionalSchemaElements
A list of strings that indicates additional content that is included in the report, such as individualresource IDs.
Type: List of Strings
Valid value: RESOURCES
Required: YesS3Bucket
The S3 bucket where the report is delivered.
Type: String
Required: YesS3Prefix
The prefix that AWS adds to the report name when the report is delivered.
Type: String
Required: YesS3Region
The region of the S3 bucket.
Type: String
Required: YesAdditionalArtifacts
A list of manifests that you want to be created for this report.
Type: List of Strings
Valid values: REDSHIFT | QUICKSIGHT
Required: No
SpendThe amount of cost or usage being measured for a budget.
For example, a Spend for 3 GB of S3 usage would have the following parameters:
Version 2.0164

AWS Billing and Cost Management User GuideSubscriber
• An Amount of 3• A unit of GB
Contentsamount
The cost or usage amount associated with a budget forecast, actual spend, or budget threshold.
Type: Double
Required: Yesunit
The unit of measurement used for the budget forecast, actual spend, or budget threshold, such asdollars or GB.
Type: String
Required: Yes
SubscriberThe subscriber to a budget notification. The subscriber consists of a subscription type and either anAmazon Simple Notification Service (SNS) topic or an email address.
For example, an email subscriber would have the following parameters:
• A subscriptionType of EMAIL• An address of [email protected]
ContentssubscriptionType
The type of notification that AWS sends to a subscriber.
Type: Enum
Valid values: SNS | EMAIL
Required: Yesaddress
The address that AWS sends budget notifications to, either an SNS topic or an email.
Type: String
Required: Yes
Version 2.0165

AWS Billing and Cost Management User Guide
Document HistoryThe following table describes the documentation for this release of the AWS Billing and CostManagement guide.
• Version: 2.0
• Last documentation update: March 22th, 2017
Change Description Release Date
Regional OfferFiles
The AWS Price List API now offers regional offer files for eachservice. For more information, see Using the AWS Price List API (p. 80).
April 20, 2017
Added CostExplorerAdvancedOptions
You can now filter Cost Explorer reports by additional advancedoptions, such as refunds, credits, RI upfront fees, RI recurringcharges, and support charges. For more information, see ChoosingAdvanced Options (p. 46).
March 22,2017
Added a CostExplorerReport
You can now track your Reserved Instance (RI) coverage in CostExplorer. For more information, see RI Coverage Reports (p. 51).
March 20,2017
Added CostExplorer Filters
You can now filter Cost Explorer reports by tenancy, platform, andthe Amazon EC2 Spot and Scheduled Reserved Instance purchaseoptions. For more information, see Filter and Group Options (p. 41).
March 20,2017
Cost Explorerand Budgetsfor AISPL
AISPL users can now use Cost Explorer and budgets. For moreinformation, see Analyzing Your Costs with Cost Explorer (p. 36) andManaging Your Costs with Budgets (p. 60).
March 6, 2017
AddedGrouping forCost ExplorerUsage Types
Cost Explorer supports grouping for both cost and usage data,enabling customers to identify their cost drivers by cross-referencing their cost and usage charts. For more information, seeGrouping Data by Filter Type (p. 46).
February 24,2017
Added a CostExplorerReport
You can now track your monthly Amazon EC2 Reserved Instance (RI)utilization in Cost Explorer. For more information, see RI UtilizationReports (p. 49).
December 16,2016
Added a CostExplorerReport
You can now track your daily Amazon EC2 Reserved Instance (RI)utilization in Cost Explorer. For more information, see RI UtilizationReports (p. 49).
December 15,2016
Added AWS-generated costallocation tags
You can now activate the AWS-generated tag createdBy to trackwho created an AWS resource. For more information, see Using CostAllocation Tags (p. 67).
December 12,2016
Added CostExplorerAdvancedOptions
You can now exclude tagged resources from your Cost Explorerreports. For more information, see Show only untaggedresources (p. 48).
November 18,2016
Version 2.0166

AWS Billing and Cost Management User Guide
Change Description Release Date
AmazonQuickSightintegration forAWS Cost andUsage Reports
AWS Cost and Usage Reports now provide customized queriesfor uploading your data into Amazon QuickSight. For moreinformation, see Cost and Usage Report (p. 16).
November 15,2016
ExpandedBudgetFunctionality
You can now use budgets to track usage data. For moreinformation, see Managing Your Costs with Budgets (p. 60).
October 20,2016
ExpandedCost ExplorerFunctionality
You can now use Cost Explorer to visualize your costs by Usage typegroups. For more information, see Analyzing Your Costs with CostExplorer (p. 36).
September 15,2016
ImprovedAmazonRedshiftintegration forAWS Cost andUsage Reports
AWS Cost and Usage Reports now provide customized queries foruploading your data into Amazon Redshift. For more information,see Uploading an AWS Cost and Usage Report to AmazonRedshift (p. 19).
August 18th,2016
ExpandedCost ExplorerFunctionality
You can now use Cost Explorer to visualize your costs by AmazonEC2 instance type or region. For more information, see AnalyzingYour Costs with Cost Explorer (p. 36).
January 5th,2016
AWS Cost andUsage reports
You can now create and download AWS Cost and Usage reports.
For more information, see Understanding Your Usage with BillingReports (p. 16).
December16th, 2015
AWS price listAPI
You can now download offer files that list the products, prices, andrestrictions for a single AWS service.
For more information, see Using the AWS Price List API (p. 80).
December 9th,2015
Cost ExplorerReportManager
You can now save Cost Explorer queries. For more information, seeManaging Your Cost Explorer Reports (p. 52).
November12th, 2015
Free TierTracking
You can now track how much of your free tier limit you've used. Formore information, see Tracking Your AWS Free Tier Usage (p. 11).
August 12th,2015
Budgets andForecasting
You can now manage your AWS usage and costs using budgets andcost forecasts. For more information, see Monitoring Your Usageand Costs (p. 35).
June 29th,2015
AmazonInternetServices Pvt.Ltd
You can now manage your account settings and payment methodsfor an Amazon Internet Services Pvt. Ltd (AISPL) account. For moreinformation, see Managing an Account in India (p. 93).
June 1st, 2015
ExpandedCost ExplorerFunctionality
You can now use Cost Explorer to visualize your costs by AvailabilityZone, API operation, purchase option, or by multiple cost allocationtags. For more information, see Analyzing Your Costs with CostExplorer (p. 36).
February 19,2015
Version 2.0167

AWS Billing and Cost Management User Guide
Change Description Release Date
PreferredPaymentCurrencies
You can now change the currency associated with your credit card.To learn more, see Features in Billing and Cost Management (p. 1).
February 16,2015
AvoidingUnexpectedCharges
Revised and expanded Avoiding Unexpected Charges (p. 88) andUsing the Free Tier (p. 9).
August 19,2014
IAM UserPermissions
You can now enable AWS Identity and Access Management (IAM)users and federated users to access and manage your accountsettings, view your bills, and perform cost management. Forexample, you can grant people in your finance department fullaccess to the financial setup and control of your AWS account,without having to give them access to your production AWSenvironment. For more information about managing access toaccount settings, billing, and cost management, see ControllingAccess (p. 107). If you're not using IAM to secure your account yet,we encourage you to learn more about IAM and the benefits itprovides.
July 07, 2014
Cost Explorerlaunched.
Cost Explorer provides a visualization of your AWS costs thatenables you to analyze your costs in multiple ways. For moreinformation, see Analyzing Your Costs with Cost Explorer (p. 36).
April 8, 2014
Version 2.0published.
The AWS Billing and Cost Management User Guide has beenreorganized and rewritten to use the new Billing and CostManagement AWS Management Console.
October 25,2013
Version 2.0168

AWS Billing and Cost Management User Guide
AWS GlossaryFor the latest AWS terminology, see the AWS Glossary in the AWS General Reference.
Version 2.0169