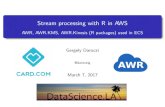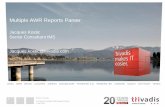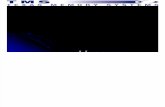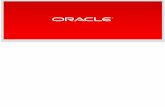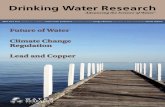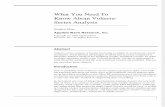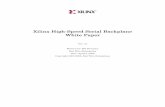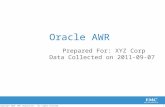Awr 954gr Rxz Wr514r
Transcript of Awr 954gr Rxz Wr514r

1
Wireless Broadband Router +
Access Point / Bridge
User’s Manual
Model # AWR-954GR

2
FCC Warning This device is intended only form OEM integrators under the following conditions:
1) The antenna must be installed such that 20cm is maintained between the antenna and
users, and
2) The transmitter module may not be co-located with any other transmitter or antenna.
IMPORTANT NOTE: In the event that these conditions can not be met (for example certain
laptop configurations or co-location with another transmitter), then the FCC authorization is no
longer considered valid and the FCC ID can not be used on the final product. In these
circumstances, the OEM integrator will be responsible for re-evaluating the end product
(including the transmitter) and obtaining a separate FCC authorization.
This transmitter module is authorized only for use in devices where the antenna may be
installed such that 20 cm may be maintained between the antenna and users (for example
access points, routers, wireless ADSL modems, and similar equipment). The final end product
must be labeled in visible area with the following:
“Contains TX FCC ID: RXZ-WR514R”
“IMPORTANT NOTE: To comply with FCC RF exposure compliance requirements, the
antenna used for this transmitter must be installed to provide a separation distance of at least
20cm from all persons and must not be co-located or operating in conjunction with any other
antenna or transmitter.”
Notice Changes or modifications to the equipment, which are not approved by the party responsible for
compliance could affect the user's authority to operate the equipment. Company has an on-going policy
of upgrading its products and it may be possible that information in this document is not up-to-date.
Please check with your local distributors for the latest information.
CE Mark Warning This is a Class B product. In a domestic environment, this product may cause radio interference, in which
case the user may be required to take adequate measures.
Copyright
1999 All Rights Reserved.
No part of this document can be copied or reproduced in any form without written consent from
the company.
Trademarks:
All trade names and trademarks are the properties of their respective companies.

3
Table of Contents
1. Introduction...............................................................................5
1.1 Features......................................................................................... 6
1.2 Package Contents......................................................................... 7
1.3 LEDs Indication & Connectors of Wireless Router................... 8
1.4 System Requirements.................................................................. 9
1.5 Installation Instruction ................................................................. 9
2 PC Configuration ....................................................................11
2.1 TCP/IP Networking Setup ........................................................... 11
2.2 Setting up Internet Access ......................................................... 19
2.3 Configure Wireless Station......................................................... 20
3. Setup Wireless Router Configurations via Web Browser.......21
3.1 Start your Web Browser.............................................................. 21
3.2 Setup Wizard ............................................................................... 22
3.2.1 Gateway.................................................................................... 23
3.2.2 Bridge ....................................................................................... 26
3.2.3 Wireless ISP............................................................................. 29
3.3 Operation Mode .......................................................................... 34
3.4 Wireless ....................................................................................... 35
3.4.1 Basic Settings .......................................................................... 35
3.4.2 Advanced Settings .................................................................. 36
3.4.3 Security..................................................................................... 37
3.4.4 Access Control ........................................................................ 38
3.4.5 WDS Settings ........................................................................... 39
3.4.6 Site Survey ............................................................................... 40
3.4.7 Easy Config .............................................................................. 41

4
3.5 TCP/IP Settings ........................................................................... 48
3.5.1 LAN Interface ........................................................................... 48
3.5.2 WAN Interface .......................................................................... 49
3.6 Firewall......................................................................................... 50
3.6.1 Port Filtering ............................................................................ 50
3.6.2 IP Filtering ................................................................................ 50
3.6.3 MAC Filtering ........................................................................... 51
3.6.4 Port Forwarding ....................................................................... 52
3.6.5 URL Filtering ............................................................................ 52
3.6.6 DMZ........................................................................................... 53
3.7 Route Setup................................................................................. 54
3.8 Management................................................................................ 55
3.8.1 Status........................................................................................ 55
3.8.2 Statistics................................................................................... 56
3.8.3 DDNS......................................................................................... 56
3.8.4 Time Zone Setting.................................................................... 57
3.8.5 Log ............................................................................................ 57
3.8.6 Upgrade Firmware ................................................................... 58
3.8.7 Save/Reload Setting ................................................................ 58
3.8.8 Password.................................................................................. 59
3.9 Logout.......................................................................................... 59
4 Troubleshooting......................................................................61

5
1. Introduction
Thank you for purchasing the Wireless 11g Access Point (AP) Router. This Wireless AP
Router, IEEE802.11g standard compliant, is a high quality and reliable Internet routing and
security device, enables multiple users to share the Broadband Internet connection with or
without wires through a Cable or DSL modem. Simply install the router, connect to Cable/DSL
modem, and surf Internet without extra efforts. Acting as a 10/100Mbps 4-port Ethernet
switch as well, the router, with all ports supporting MDI/MDIX, allows you to use CAT5 cable to
uplink to other routers/switches.
The Wireless 11g AP Router is featured with advanced security technology, supporting WEP,
WPA-PSK, WPA (Wi-Fi Protected Access) TKIP/AES, WPA2 and RADIUS. With the router,
your network is armed with the highest levels of protection. The Router provides a total
solution for the Small and Medium-sized Business (SMB) and the Small Office/Home Office
(SOHO) markets, giving you an instant network today, and the flexibility to handle tomorrow's
expansion and speed.

6
1.1 Features Internet Access Features
• Shared Internet Access: All users on the LAN or WLAN can access the Internet
through the Wireless Router, using only a single external IP address. The local
(invalid) IP addresses are hidden from external sources. This process is called NAT
(Network Address Translation).
• DSL and cable modem Support: The Wireless Router has a 10/100BaseT Ethernet
WAN port for connecting a DSL or cable modem. All popular DSL and cable
modems are supported.
• PPPoE and PPTP Support: The Internet (WAN port) connection supports PPPoE
(PPP over Ethernet) and PPTP (Point-to-Point Tunneling Protocol), as well as “Direct
Connection” type services.
• Fixed or Dynamic IP Address: On the Internet (WAN port) connection, the Wireless
Router supports both Dynamic IP address (IP address is allocated on connection)
and Fixed IP address.
Advanced Internet Functions
• Conferencing & Telephony Applications: Internet Telephony and Conferencing
applications are supported.
• DMZ: One PC on your local LAN can be configured to allow unrestricted 2-way
communication with Servers or individual users on the Internet.
• URL Filter: Use the URL Filter to block access to undesirable Web sites by LAN users,
or Wireless LAN users.
• Internet Access Log: This feature is used to verify which Internet connections have
been made.
Wireless Features
• Compliant with IEEE 802.11g standard.
• Up to 54Mbps data transfer rates (wireless)
• Backward compatible with IEEE802.11b (at 11Mbps)
• WEP Support: Support 64/128 bit WEP (Wired Equivalent Privacy) encryption.
• WPA Support: Support WPA-PSK Pass Phrase, and WPA TKIP/AES Data
Encryption.
• WPA2 Support: Support WPA2 TKIP/AES.
• Access Control: This feature ensures that only access Wireless Stations that can
access your LAN.
• Simple Configuration: All default settings can be changed easily.
• Supports Wireless Distribution System (WDS)

7
LAN Features
• 4-Port Ethernet switch : The Wireless Router provides 4 10/100BaseT switching ports
• DHCP Server Support: This feature provides a dynamic IP address to PCs and other
devices upon request. The Wireless Router can act as a DHCP Server for devices
on your local LAN and WLAN.
• Multi Segment LAN Support: This feature is enabled through Wireless Router’s RIP
(Routing Information Protocol) and build-in static routing table.
Configuration and Management
• Easy Setup: Users allow to configure Wireless Router from anywhere on the LAN or
WLAN via WEB browser.
• Remote Management: The Wireless Router can be managed from any PC on the
LAN.
• UPnP Support: Universal Plug and Play feature. UPnP is supported by Windows ME
or later.
Security Features
• Password Protected Configuration: Optional password protection is provided to
prevent unauthorized users from modifying the configuration data and settings.
• Wireless LAN Security: Supports 64/128 bit WEP Encryption, WPA-PSK, WPA
TKIP/AES, WPA2 TKIP/AES, and RADIUS Server.
• NAT Protection: This feature allows all LAN users to share a single IP address and all
users’ IPs are hidden. From the external viewpoint, there is no network only
Wireless Router exists.
• Firewall: All incoming data packets are monitored and all incoming server requests
are filtered.
1.2 Package Contents
• One Wireless 11g AP Router
• One 9V AC Power Adapter
• One CD including user’s manual
• One RJ-45 Ethernet Cable

8
1.3 LEDs Indication & Connectors of Wireless Router Front Panel LEDs Indication
LED Light Status Description
PWR On
Off
Wireless Router is powered on.
No power.
LAN
(1, 2, 3, 4)
On
Flashing
LAN port is successfully connected.
Data is being sent or received.
WAN On
Flashing
WAN port is successfully connected
Data is being sent or received.
ACT (WLAN) Flashing Data is being sent or received.
LINK (WLAN) On Wireless connection is ready.

9
Back Panel Connectors
Button/port Description
Reset Reset configurations to default. Press the button and hold for 10
seconds.
LAN
(1x, 2x, 3x, 4x)
Connect LAN systems with RJ-45 cable.
WAN Connect DSL or Cable modem.
AC IN Connect with AC Power Adapter.
1.4 System Requirements • One or more PCs (desktop or notebook) with Ethernet interface.
• TCP/IP protocol must be installed on all PCs.
• Have valid Internet Access account and a DSL or cable modem.
• 10/100BaseT network cables with RJ-45 connectors.
• In case to use Wireless Access Point, all Wireless devices must be compliant with
IEEE 802.11b/g.
• System with MS Internet Explorer ver. 5.0 or later, or Netscape Navigator ver. 4.7 or
later.
1.5 Installation Instruction 1) Power off Wireless Router and DSL/cable modem.
2) Connect systems to the LAN ports on the Wireless Router with straight LAN cables.
3) Connect the DSL or cable modem to the WAN port on the Wireless Router.

10
4) Power on DSL or cable modem first, then connect power adapter to the power jack
on the Wireless Router and plug the power cable into an outlet.
5) Check LEDs.
a) Once power on Wireless Router, Power LED should be on.
b) LAN LED should be on for each active LAN connection.
c) The WAN LED should be on when the DSL or cable modem is connected.
Warning: Only use the power adapter is provided from this package, use other
power adapter may cause hardware damage

11
2 PC Configuration User needs to configure TCP/IP network settings, Internet access configuration and
Wireless configuration for each system within Wireless Router’s LAN network.
By default, Wireless Router acts as a DHCP server for server version of Windows, it
automatically assigns IP address to each system when systems boot up. For all
non-server versions of Windows, the default TCP/IP setting acts as a DHCP client. If
user chooses fixed IP addresses for client systems, the Gateway of the client system
must be set to the IP address of the Wireless Router and DNS of the client system should
be set to the address provided by your ISP.
2.1 TCP/IP Networking Setup Checking TCP/IP Settings for Windows 9x/Me
a) Select “Start Control Panel Network”, the window below will appear:

12
b) Click “Properties”, the window below will appear:
• If you decide to use DHCP, select “Obtain an IP address automatically”, then
click “OK” to confirm your settings. Once you restart your system, Wireless
Router will obtain an IP address for this system.
• If you decide to use fixed IP address for your system, select “Specify an IP
address”, and make sure that IP Address and Subnet Mask are correct.
c) Select “Gateway” tab and enter correct gateway address in “New gateway” field,
then click “Add”:

13
d) Select “DNS Configuration” tab and make sure select “Enable DNS”, enter the DNS
address provides from your ISP in the “DNS Server Search Order” field, then click
“Add”:

14
Checking TCI/IP Setting for Windows NT4.0
a) Select “Control Panel Network”, click “Protocols” tab then select “TCP/IP
protocol”, window shown as below will appear:
b) Click “Properties”, window shown as below will appear.

15
• Select the network card on your system from “Adapter” field.
• If you decide to use IP address from Wireless Router, select “Obtain an IP
address from a DHCP server”.
• If you decide to use the IP address you are desired, select “Specify an IP
address”. Make sure enter correct addresses in “IP Address” and “Subnet
Mask” fields.
• You must set Wireless Router’s IP address as “Default Gateway”.
c) To enter DNS address is provided from your ISP. Select “DNS” tab, click “Add”
under “DNS Service Search Order” list, then enter DNS Server IP address in
“TCP/IP DNS Server” window and click “Add”.
Checking TCP/IP Settings for Windows 2000
a) Select “Start Control Panel Network and Dial-up Connection” and right click
“Local Area Connection” then click “Properties”:

16
b) Select the “Internet Protocol (TCP/IP)” for the network card on your system, then
click “Properties”, window shown as below will appear.

17
• If you decide to use IP address from Wireless Router, select “Obtain an IP
address automatically”.
• If you decide to use the IP address you are desired, select “Use the following
IP address”. Make sure enter correct addresses in “IP Address” and “Subnet
Mask” fields.
• You must set Wireless Router’s IP address as “Default Gateway”.
• If the DNS Server fields are empty, select “Use the following DNS server
addresses” and enter the DNS address is provided by your ISP, then click “OK”.
Checking TCP/IP Settings for Windows XP
a) Click “Start”, select “Control Panel Network Connection” and right click “Local
Area Connection” then select “Properties”. The window shown as below
will appear.
b) Select “Internet Protocol (TCP/IP)” then click “Properties”, window shown as
below will appear.

18
• If you decide to use IP address from Wireless Router, select “Obtain an IP
address automatically”.
• If you decide to use the IP address you are desired, select “Use the following
IP address”. Make sure enter correct addresses in “IP Address” and “Subnet
Mask” fields.
• You must set Wireless Router’s IP address as “Default Gateway”.
• If the DNS Server fields are empty, select “Use the following DNS server
addresses” and enter the DNS address is provided by your ISP, then click “OK”.

19
2.2 Setting up Internet Access This section describes how to setup Wireless Router Internet access through DSL or cable
modem.
For Windows 9x/2000
a) Click “Start” and select “Settings Control Panel Internet Options”.
b) Select “Connection” tab then click “Setup” button.
c) Select “I want to set up my Internet connection manually, or I want to connect
through a local area network (LAN)” then click “Next”.
d) Select “I connect through a local area network (LAN)” then click “Next”. Make
sure all the boxes on the following LAN Internet Configuration screen are unchecked.
e) Select “No” when “Do you want to set up an Internet mail account now?” prompts
out.
f) Click “Finish” to end setup process.
For Windows XP
a) Click “Start” and select “Control Panel Network and Internet Connections.”
b) Select “Set up or Change your Internet Connection.”
c) Click “Connection” tab, then click the “Setup” button. Click “Cancel” in the pop-up
“Location Information” window.
d) Click “Next” in the “New Connection Wizard” window.
e) Select “Connect to the Internet” then click “Next”.
f) Select “Set up my connection manually” then click “Next”.
g) Select “Connect using a broadband connection that is always on” then click
“Next”.
h) Click “Finish” to complete the setup process.
For Macintosh Clients
To access Internet via wireless router on Macintosh system, the set up procedures are
showing below:
a) Open the TCP/IP Control Panel.
b) Select Ethernet from the Connect via pop-up menu.
c) Select Using DHCP Server from the Configure pop-up menu. The DHCP Client ID
field can be left blank.
d) Close the TCP/IP panel and save your new settings.
If you decide to assign IP addresses manually instead of DHCP, set the Router
Address field with wireless router’s IP address and make sure DNS settings are
correct.

20
For Linux Clients
To access Internet via the wireless router, you need to set the wireless router as the
“Gateway”. Make sure login as “root” before attempting any changes.
Fixed IP Address
Most Linux installations use fixed IP address, if you wish to use a fixed IP address, make
sure make the following changes.
a) Set “Default Gateway” with the IP address of the wireless router.
b) Make sure DNS settings are correct.
To act as a DHCP Client (recommended)
The procedures below may vary depending on version of Linux and X-windows shell.
a) Start X-Windows.
b) Select Control Panel Network.
c) Select the “Interface” entry for your Network card. Normally, this is called “eth0”.
d) Click “Edit” button, set the “protocol” to “DHCP” and save.
e) To apply all changes, use Deactivate and Activate buttons, if it is possible, restart
your system.
2.3 Configure Wireless Station This section describes how to configure all the wireless stations use Wireless Router
as an Access Point. Each wireless station must have compatible settings as below.
Mode All wireless stations must be set to “Infrastructure” mode.
SSID
(ESSID)
This code must match the value uses for the Wireless Router. (Note: SSID
code is case sensitive.)
WEP By default, WEP encryption is set to 64-bits 10 hex digit.
WPA By default, WPA-PSK Pass Phrase is set at PassPhrase, WPA G-Rekey
Interval is set at 0 and WPA Data Encryption is at TKIP.

21
3. Setup Wireless Router Configurations via Web Browser The Wireless Router comes with a web-based configuration utility. Users can access
this configuration utility from any of client system within Wireless Router’s LAN. For best
results, either use Microsoft Internet Explorer 5.0 or later, or Netscape Navigator 4.7 or
later.
Before you start configuring your Wireless Router, you have to get following
information from your ISP:
a) Has your ISP assigned you a static IP address, or they will assign one to you
dynamically? If you have received a static IP address, what is it?
b) Does your ISP use PPPoE? If so, what is your PPPoE username and password?
If you are not sure of above questions, please contact your ISP.
3.1 Start your Web Browser To use the Web-Based Utility, you have to launch your Internet Browser (MS IE 5.0 or
later, Netscape Navigator 4.7 or later).
Step1: Enter Wireless Router default IP address http://192.168.1.1 in the Address
field then hit Enter key:
Step2: Login dialog box will appear, enter admin as User Name and default
password is 1234, then click “OK” to login web-based utility.

22
3.2 Setup Wizard This Setup Wizard will guide you to configure access for the first time. Please follow the setup
wizard step by step.
Depend on different modes, the setup wizard will be different. Please follow the below
brief descriptions:

23
3.2.1 Gateway (1) Setup Operation Mode – Gateway: In this mode, the device is supposed to connect to
internet via ADSL/Cable Modem. The NAT is enabled and PCs in four LAN ports share the
same IP to ISP through WAN port. The connection type can be setup in WAN port. The
connection type can be setup in WAN page by using PPPoE, DHCP client, PPTP client, L2TP
client or static IP.
(2) Choose your Time Zone: You can maintain the system time by synchronizing with a
public server over the Internet.

24
(3) Setup LAN Interface: This page is used to configure the parameters for local area network
which connects to the LAN port of your AP Router. Here you may change the setting for IP
address, subnet mask, DHCP, etc.

25
(4) Setup WAN Interface: This page is used to configure the parameters for Internet network
which connects to the WAN port of your AP Router. Here you may change the access method
to static IP, DHCP, PPPoE, PPTP, or L2TP by click the item value of WAN Access type.
(5) Wireless LAN Setting: This page is used to configure the parameters for wireless LAN
clients who may connect to your AP Router.

26
(6) Wireless Security: This page allows you setup the wireless security. Turn on WEP or
WPA by using Encryption Keys could prevent any unauthorized access to your wireless
network.
3.2.2 Bridge (1) Setup Operation Mode – Bridge: In this mode, all Ethernet ports and wireless interface
are bridged together and NAT function is disabled. All the WAN related function and firewall
are not supported.

27
(2) Choose your Time Zone: You can maintain the system time by synchronizing with a
public server over the Internet.
(3) Setup LAN Interface: This page is used to configure the parameters for local area network
which connects to the LAN port of your AP Router. Here you may change the setting for IP
address, subnet mask, DHCP, etc.

28
Attention: DHCP server of LAN will be disabled when you are using BRIDGE mode. Please
remember the IP address in this page and set up your computer with another fix IP in the same
domain to connect to this setup page in the future.
For Example: If the IP address of LAN is 192.168.1.1 and the Netmask is 255.255.255.0, you
can setup your computer with fixed IP 192.168.1.2 and Netmask as 255.255.255.0. After that,
you can type http://192.168.1.1 in the web browser to connect this setup page.
(4) Wireless Basic Settings: This page is used to configure the parameters for wireless LAN
clients who may connect to your AP Router.

29
(5) Wireless Security: This page allows you setup the wireless security. Turn on WEP or
WPA by using Encryption Keys could prevent any unauthorized access to your wireless
network.
3.2.3 Wireless ISP (1) Setup Operation Mode – Wireless ISP: In this mode, all Ethernet ports are bridged
together and the wireless client will connect to ISP access point. The NAT is enabled and PCs
in Ethernet ports share the same IP to ISP through wireless LAN. You must set the wireless to
client mode first and connect to the ISP AP in Site-Survey page. The connection type can be
setup in Wan page by using PPPoE, DHCP client, PPTP client, L2TP client or static IP.

30
(2) Choose your Time Zone: You can maintain the system time by synchronizing with a
public server over the Internet.

31
(3) Setup LAN Interface: This page is used to configure the parameters for local area network
which connects to the LAN port of your AP Router. Here you may change the setting for IP
address, subnet mask, DHCP, etc.
(4) Setup WAN Interface: This page is used to configure the parameters for Internet network
which connects to the WAN port of your AP Router. Here you may change the access method
to static IP, DHCP, PPPoE, PPTP, or L2TP by click the item value of WAN Access type.

32
(5) Wireless LAN Setting: This page is used to configure the parameters for wireless LAN
clients who may connect to your AP Router.

33
(6) Wireless Security: This page allows you setup the wireless security. Turn on WEP or
WPA by using Encryption Keys could prevent any unauthorized access to your wireless
network.

34
3.3 Operation Mode You can setup different modes to LAN and WLAN interface for NAT and bridging function.
Gateway: In this mode, the device is supposed to connect to internet via ADSL/Cable Modem.
The NAT is enabled and PCs in LAN ports share the same IP to S|ISP through WAN port. The
connection type can be setup in WAN page by using PPPoE, DHCP client, PPTP client, L2TP
client or static IP.
Bridged: In this mode, all Ethernet ports and wireless interface are bridged together and NAT
function is disabled. All the WAN related function and firewall are not supported.
Wireless ISP: In this more, all Ethernet ports are bridged together and the wireless client will
connect to ISP AP Router. The NAT is enabled and PCs in Ethernet ports share the same IP to
ISP through wireless LAN. You must set the wireless to client mode first and connect to the
ISP AP in Site-Survey page. The connection type can be setup in WAN page by using PPPoE,
DHCP client, L2TP client or static IP.

35
3.4 Wireless 3.4.1 Basic Settings This page is used to configure the parameters for wireless LAN clients who may connect to
your AP Router. Here you may change wireless encryption settings as well as wireless
network parameters.

36
3.4.2 Advanced Settings These settings are only for more technically advanced users who have a sufficient knowledge
about the wireless LAN. There settings should note be changed unless you know what effect
the changes will have on your AP Router.

37
3.4.3 Security This page allows you setup the wireless security. Turn on WEP or WPA by using Encryption
Keys could prevent any unauthorized access to your wireless network.

38
3.4.4 Access Control If you choose “Allowed Listed”, only those clients whose wireless MAC addresses are in the
access control list will be able to connect to your AP Router. When “Deny Listed” is selected,
these wireless clients on the lust will not be able to connect the AP Router.

39
3.4.5 WDS Settings Wireless Distribution System uses wireless media to communicate with other APs, like the
Ethernet does. To do this, you must set these APs in the same channel and set MAC address
of other APs which you want to communicate with in the table and enable the WDS.

40
3.4.6 Site Survey This page provides tool to scan the wireless network. If any AP Router or IBSS is found, you
could choose to connect it manually when client mode is enabled.

41
3.4.7 Easy Config This page allows you to change the setting for EasyConfig. Use this feature could let your
wireless client automatically synchronize its setting and connect to the AP Router in a minute
with any hassle.
Below describes what Realtek EasyConfig is and how to use it in Realtek WLAN AP Router
and PCI/mini-PCI/Card bus/USB client adapter.
By using EasyConfig, AP and client will auto-negotiate the setting for SSID and WPA/WPA2
PSK (Pre-Shared Key), and then the client will associate to AP automatically with WPA/WPA2
security enabled. After AP has been successfully configured with an EasyConfig client, AP will
use and deliver the same setting to any client requesting for EasyConfig hereafter. Thus, it will
make every EasyConfig client could communicate to AP by sharing the same SSID and PSK.
Currently WLAN AP could support wlan security for WPA-TKIP and WPA2-AES (The
supported capability could be configurable in AP config file, the config detail will be described
in the following section). When do EasyConfig, the client will propose its request algorithm
(WPA-TKIP or WPA2-AES), and AP will choose which encryption algorithm will be adopted by
checking the client request and its own capability. If AP is configured to support WPA-TKIP
and WPA2-AES, it will accept any EasyConfig client request for WPA-TKIP or WPA2-AES,
and both WPA-TKIP and WPA2-AES encryption algorithms could be used concurrently in AP.

42
Realtek EasyConfig has implemented two methods as:
Button Mode:
User only needs push a touch-button in AP and client utility (a button in client
Utility program), then it will do EasyConfig automatically between AP and
client.
Q&A Mode:
User needs answer some questions in client side, and selects the same
questions and gives same answers for the new joined client configuration.
The following sections show you how to use it in AP and client respectively in more detail.
AP Operation In Realtek AP web server, you could find an EasyConfig web page shown as the figure below:
Figure 1
To use EasyConfig, you must enable the checkbox of “Enable EasyConfig” first. Then, you
could select which method (button, Q&A or both button and Q&A) AP could support by clicking
the “Configure Method” pull-down list.
If “Button” mode is selected, user could push EasyConfig button on the WLAN evaluation
board for 4-5 seconds. Then, EasyConfig LED will begin to blink (on/off in 1 second interval) to
wait for client EasyConfig Button mode request. Please note, the LED will continue blinking
until any one client has been successfully accomplished EasyConfig negotiation.
Beside the push button on evaluation board, user may click “Waiting Button Mode Request”
button in web page (as shown in above figure) to let AP enter the waiting state.

43
If any one client has done the EasyConfig successfully, the PSK will be generated and you
may see the encryption key displayed on the EasyConfig page (as shown in Figure-1). When
EasyConfig SSID and PSK are adopted, the EasyConfig LED will be steady on. Please note,
when EasyConfig setting has been generated, you may not be able to change AP setting for
SSID and wireless security any more, unless EasyConfig is disabled.
If “Q&A” mode is selected, AP is ready to accept the EasyConfig client request for Q&A mode.
The client side operation will be explained in following sections. If any one client has done the
EasyConfig in Q&A mode with AP, the EasyConfig web page will show “yes” on “Q&A
Installed” item as shown in Figure-1 to indicate the AP has been configured by Q&A mode. It
implies that any client should select the same question and give the same answer as first client
used when they do the EasyConfig in Q&A mode.
User may click “Delete Key” button to delete all installed encryption key, SSID and Q&A value.
Windows Utility Operation (for 8185/8187 Adapter) Launch Realtek wireless client utility on Windows platform (2K or XP), you will see there is an
Easy Config tab existed, click the tab you will see a interface as shown in following figure:
Figure 2
Here, you may select which method to use for EasyConfig. One is Touch-Button Method
(Button mode), and the other one is Question-Answer Method (Q&A mode). If you select
Touch-Button Method, and click “Start” button, then another Wizard window will be popped as
shown in Figure-3 below:

44
Figure 3
After “Start” is clicked, Utility program will try to scan Realtek EasyConfig AP, waiting for
Button Mode request (i.e., The EasyConfig button has been pressed and the EasyConfig LED
is blinking in AP). If any EasyConfig AP is found, it will be shown on the list table as above
Figure-3. User should assert the checkbox on the list and click “Next” button to start the
EasyConfig progress. Then, another window will be seen as in Figure-4.
Figure 4

45
Figure 5
Now, it will try to link EasyConfig AP and exchange settings. After it is done, you may see a
successful message shown in Figure-5.
If Question-Answer mode is selected and “Start” button is clicked in Figure-2, a Wizard will be
shown as Figure-6:
Figure 6
If the AP you want to do EasyConfig has been installed with Q&A value, you must select the
same question and input the same answer as the value used in its first time configuration. If it

46
is first time Q&A mode configuration for the AP, you should assert the checkbox of “First Time
Configuration”, and then select the question to answer. You could input any answer as you
like, but you should remember which question and answer you set for the other client
configuration.
After answer is set and “Next” button is clicked, utility program will start to search EasyConfig
AP with Q&A mode enabled. Then, the scan result will be shown as Figure-3. Click checkbox
of AP you want to associate with and click “Next” button, it will link to AP and exchange the
setting automatically as shown in Figure-6. After it is done, you may see a successful message
as shown in Figure-7.
8186 Infrastructure-Client Operation You may set WLAN AP as an infrastructure client in Basic setting page of web server. Then,
go to EasyConfig page, you may see a figure shown in below:
Figure 7
After EasyConfig is enabled, you may select which method to use (Button or Q&A). If Button
mode is selected, user could push an EasyConfig button on 8186 evaluation board for 4-5
seconds. Then, EasyConfig LED will begin to blink. This operation is the same as in AP mode.
If any EasyConfig AP is ready (AP EasyConfig LED is blinking) and found, the 8186 client will
automatically negotiate the security policy with EasyConfig AP and adopt the setting when

47
EasyConfig is done. When the client has adopted EasyConfig the setting, the EasyConfig LED
will be steady on. Except push button on evaluation board, user may enable the request by
click “Do EasyConfig (Button)” on web page.
Beside Button mode, user may select Q&A mode for EasyConfig. If this is first time
configuration of EasyConfig Q&A mode in AP (“Q&A Installed” item indicated as “no” in
current key info table of AP EasyConfig web page), user must check “First Time
Configuration” checkbox, and then input the answers for Question 1 and 2 in web page. After
answers are given, click “Do EasyConfig (Q&A)” button, it will begin to search for EasyConfig
Q&A mode AP. If any AP is found, the EasyConfig negotiation will be proceeded and the
setting will be adopted automatically in AP and client when EasyConfig is done.
Please note, if it is first time configuration for Q&A mode, user must remember which question
selected and which answer input because AP will save the client question and answer into
Flash memory and check it when any other client requests Q&A mod EasyConfig hereafter.
8186 System Configuration
In this section, it will show you WLAN EasyConfig setting in config file. You could find this
config file in 8186 CMK package, and you may edit the value as you want. Then, you could
re-build the firmware image with the setting you modified, and upload it to WLAN evaluation
board.
Keyword Meaning Value
DEF_ WLANn_EASYCFG_ENABLED
WLANn_EASYCFG_ENABLED
Enable/Disable EasyConfig 0 – disable, 1 – enable
DEF_ WLANx_EASYCFG_MODE
WLANn_EASYCFG_MODE
Indicate which configure
method used
1 – button mode, 2 – QA
mode, 3 – button+QA
DEF_WLANn_EASYCFG_ALG_REQ
WLANn_EASYCFG_ALG_REQ
Indicate which encryption
algorithm will be proposed
when used in client mode
4 – WPA-TKIP,
32 –WPA2-AES
DEF_WLANn_EASYCFG_ALG_SUPP
WLANn_EASYCFG_ALG_SUPP
Indicate which encryption
algorithms could be accepted
for client request
4 – WPA-TKIP,
32 –WPA2-AES,
36 – Both WPA-TKIP
and WPA2-AES
DEF_WLANn_EASYCFG_SCAN_SSID
WLANn_EASYCFG_SCAN_SSID
SSID used for EasyConfig.
Please note, EasyConfig AP
and client must be set with the
same value
SSID text string up to 31
characters

48
Please note, DEF_XXX_XXX means these MIBs will be stored as default settings. Others will
be saved as current setting. “WLANn_XXXX”, where ‘n’ could be 0 or 1 represented as 1st
and 2nd wlan interface. By default, 1st wlan interface will use the 8186 internal wlan controller,
and 2nd interface will base on external wlan adapter through 8186 PCI interface.
3.5 TCP/IP Settings 3.5.1 LAN Interface This page is used to configure the parameters for local area network which connects to the
LAN port of your AP Router. Here you may change the setting for IP addresses, subnet mask,
DHCP…etc.

49
3.5.2 WAN Interface This page is used to configure the parameters for Internet network which connects to the WAN
port of your AP Router. Here you may change the Access Method to static IP, PPPoE, PPTP
or L2TP by click the item value of WAN Access Type.

50
3.6 Firewall 3.6.1 Port Filtering Entries in this table are used to restrict certain types of data packets from your local network to
Internet through the Gateway. Use of such filter can be helpful securing or restricting your local
network.
3.6.2 IP Filtering Entries in this table are used to restrict certain types of data packets from your local network to
Internet through the Gateway. Use of such filters can be helpful in securing or restricting your
local network.

51
3.6.3 MAC Filtering Entries in this table are used to restrict certain types of data packets from your local network to
Internet through the Gateway. Use of such filters can be helpful in securing or restricting your
local network.

52
3.6.4 Port Forwarding Entries in this table allow you to automatically redirect common network services to a specific
machine behind the NAT firewall. These settings are only necessary if you wish to host some
sort of server like a web server or mail server on the private local network behind your
Gateway’s NAT firewall.
3.6.5 URL Filtering URL filter is used to deny LAN users from accessing the internet. Block those URLs which
contain keywords listed below.

53
3.6.6 DMZ A Demilitarized Zone is used to provide Internet service without sacrificing unauthorized
access to its local private network. Typically, the DMZ host contains devices accessible to
Internet traffic, such as Web (HTTP) servers, FTP servers, SMTP(e-mail) servers and DNS
servers.

54
3.7 Route Setup This page is used to setup dynamic routing protocol or edit static route entry.

55
3.8 Management 3.8.1 Status This page shows the current status and some basic settings of the device, such as System
information, Wireless Configuration, TCP/IP Configuration, and WAN Configuration.

56
3.8.2 Statistics This page shows the packet counters for transmission and reception regarding to wireless and
Ethernet networks.
3.8.3 DDNS Dynamic DNS is a service that provides you with a valid, unchanging, internet domain name
(an URL) to go with that (possibly ever-changing) IP address.

57
3.8.4 Time Zone Setting You can maintain the system time by synchronizing with a public time server over the Internet.
3.8.5 Log This page can be used to set remote log server and show the system log.

58
3.8.6 Upgrade Firmware This page allows you upgrade the AP Router firmware to new version. Please note DO NOT
power off the device during the upload because it may crash the system.
3.8.7 Save/Reload Setting This page allows you save current settings to a file or reload the settings from the file which
was saved previously. Besides, you could reset the current configuration to factory default.

59
3.8.8 Password This page is used to set the account to access the web server of AP Router. Empty user name
and password will disable the protection.
3.9 Logout This page is used to logout WLAN AP Webserver.

60
Click “Apply Change” button to logout the webserver. And then, you will see the below
screen:

61
4 Troubleshooting This chapter covers some common problems that user may encounter while accessing the
wireless router and some possible solutions for them. If you follow the suggested
instructions to configure the wireless router, but router still does not function properly,
please contact your local dealer for assistance.
Q1) Can not connect to the wireless router.
Ans: Check the following.
a) If the wireless router is properly installed, if LAN connections are OK, and if
wireless Router is powered on.
b) Ensure that your PC and wireless router are on the same network segment.
c) If your PC is set to “Obtain an IP Address automatically” (DHCP client), restart it.
d) If your PC uses a Fixed (Static) IP address, ensure that it is using an IP Address
within the range 192.168.1.2 to 192.168.1.254 and thus compatible with the
wireless router’s default IP Address of 192.168.1.1. Also, the Network Mask
should be set to 255.255.255.0 to match the wireless router. In Windows, you
can check these settings by using “Control Panel Network” to check the
“Properties” for the TCP/IP protocol.
Q2) When I enter a URL or IP address I get a timed out error.
Ans: A number of things could be causing this. Try the following troubleshooting steps.
a) Check if other PCs work. If they do, ensure that your PCs IP settings are
correct. If using a fixed (static) IP address, check the Network Mask, Default
gateway, and DNS as well as the IP Address.
b) If the PCs are configured correctly, but still not working, check the wireless
router. Ensure that it is connected and on. Connect to it and check its settings. If
you can’t connect to it, check the LAN and power connections.
c) If the wireless router is configured correctly, check your Internet connection
(DSL/cable modem etc) to see that it is working correctly.
Q3) Some applications do not run properly when using the wireless router.
Ans: The wireless router processes the data passing through it, so it is not transparent.
Use the Special Applications feature to allow the use of Internet applications that do
not function correctly. For example, you can use DMZ function, this should work with
almost every application but there is a security risk since firewall is disabled and only
one PC can be used in this feature.

62
Q4) My PC can not locate the wireless router.
Ans: Check the following.
a) If your PC is set to Infrastructure Mode, because the router is always in
Infrastructure Mode.
b) If the SSID on your PC and wireless router are the same. Remember that the
SSID is case-sensitive.
c) If both of your PC and wireless router have the same WEP settings. The default
setting for the wireless router is disabled, so your wireless station should also
have WEP disabled.
d) If WEP is enabled on the wireless router, your PC must have WEP enabled, and
the key tables (64/128 bit encryption) must match.
e) If the wireless router’s wireless screen is set to allow LAN access to select
wireless stations only, then each of your wireless stations must have been
selected or access will be blocked.
f) To see if radio interference is causing a problem, check if connection is possible
when close to the wireless router. Remember that the transmission range can
be as short as 100 feet in poor environment.
Q5) Wireless connection speed is very slow.
Ans: A wireless system transmission speed depends on the distance and the environment.
To obtain the highest possible connection speed, you can try the followings:
a) Try to adjust wireless router location and orientation.
b) If there are interference problems, change to another wireless channel.
c) If other devices cause the interference, you should turn off that device or
relocate it.
Q6) The “Status” light is ON (steady Green) after power on, it means the router is hung
Ans : Please disconnect the power adapter from the power jack on the router and reconnect
the power adapter again to the router, check if the “Status” light is flashing normally.