AWK-1131A Quick Installation Guide - Moxa€¦ · 3 TRD(1)+ 4 TRD(2)+ 5 TRD(2)- 6 TRD(1)- 7 TRD(3)+...
Transcript of AWK-1131A Quick Installation Guide - Moxa€¦ · 3 TRD(1)+ 4 TRD(2)+ 5 TRD(2)- 6 TRD(1)- 7 TRD(3)+...
-
P/N: 1802011310015
*1802011310015*
AWK-1131A Quick Installation Guide
Moxa AirWorks
Edition 7.0, April 2017
Technical Support Contact Information www.moxa.com/support
Moxa Americas: Toll-free: 1-888-669-2872 Tel: 1-714-528-6777 Fax: 1-714-528-6778
Moxa China (Shanghai office): Toll-free: 800-820-5036 Tel: +86-21-5258-9955 Fax: +86-21-5258-5505
Moxa Europe: Tel: +49-89-3 70 03 99-0 Fax: +49-89-3 70 03 99-99
Moxa Asia-Pacific: Tel: +886-2-8919-1230 Fax: +886-2-8919-1231
Moxa India: Tel: +91-80-4172-9088 Fax: +91-80-4132-1045
2017 Moxa Inc. All rights reserved.
-
- 2 -
Table of Contents
Overview ............................................................................... - 3 - Hardware Setup .................................................................... - 3 -
Package Checklist .............................................................. - 3 - Panel Layout of the AWK-1131A .......................................... - 4 - Mounting Dimensions ......................................................... - 5 - DIN-Rail Mounting ............................................................. - 5 - Wall Mounting (optional) .................................................... - 6 - Wiring Requirements ......................................................... - 7 - Grounding the Moxa AWK-1131A ......................................... - 7 -
Installations with Cable Extended Antennas for Outdoor Applications ................................................................ - 8 -
Wiring the Redundant Power Inputs ..................................... - 8 - Communication Connections ............................................... - 9 -
10/100BaseT(X) Ethernet Port Connection ....................... - 9 - 1000BaseT Ethernet Port Connection .............................. - 9 - RS-232 Connection ...................................................... - 9 -
LED Indicators ................................................................ - 10 - Specifications ................................................................. - 11 -
Software Setup ................................................................... - 15 - How to Access the AWK .................................................... - 15 - First-Time Quick Configuration .......................................... - 15 -
Point-to-Multipoint Scenario (AP/Client Mode) ................ - 16 - Point-to-Point Scenario (Master/slave mode) .................. - 18 -
-
- 3 -
Overview
The AWK-1131A industrial wireless access point meets the growing need for faster data transmission speeds by supporting IEEE 802.11n technology with a net data rate of up to 300 Mbps. The AWK-1131A is compliant with the industrial standards and approvals, covering operating temperature, power input voltage, surge, ESD and vibration. The two redundant DC power inputs increase the reliability of the power supply. The AWK-1131A can operate on either the 2.4 or 5 GHz bands and is backwards-compatible with existing 802.11a/b/g deployments to future-proof your wireless investments.
Hardware Setup
This section covers the hardware setup for the AWK-1131A.
Package Checklist
Moxa’s AWK-1131A is shipped with the following items. If any of these items is missing or damaged, please contact your customer service representative for assistance.
• 1 AWK-1131A • 2 dual-band omni-directional antennas, 2 dBi, RP-SMA (male) • 1 quick installation guide (printed) • 1 warranty card • 1 plastic RJ45 protective cap for console port
-
- 4 -
Panel Layout of the AWK-1131A
Top Panel View
Front Panel View
Rear Panel View
1. Grounding screw (M5) 2. Terminal block for PWR1 and
PWR2 3. RS-232 console port 4. Antenna B port 5. System LEDs: PWR, FAULT, and
STATE LEDs 6. LEDs for signal strength 7. WLAN LEDs 8. 10/100/1000BaseT(X) RJ45
Port 9. Antenna A port
10. Screw hole for wall-mounting kit 11. DIN-rail mounting kit 12. Reset button 13. 10/100M LED 14. 1000M LED
-
- 5 -
Mounting Dimensions
Unit = mm (inch)
DIN-Rail Mounting
The aluminum DIN-rail attachment plate should be fixed to the back panel of the AWK-1131A when you take it out of the box. If you need to reattach the DIN-rail attachment plate to the AWK-1131A, make sure the stiff metal spring is situated towards the top, as shown in the figures below.
STEP 1: Insert the top of the DIN rail into the slot just below the stiff metal spring.
STEP 2: The DIN-rail attachment unit will snap into place as shown below.
To remove the AWK-1131A from the DIN rail, simply reverse Steps 1 and 2.
-
- 6 -
Wall Mounting (optional)
For some applications, it may be more convenient to mount the AWK-1131A to a wall, as illustrated below.
STEP 1: Remove the aluminum DIN-rail attachment plate from the AWK-1131A, and then attach the wall mount plates with M3 screws, as shown in the adjacent diagrams.
STEP 2: Mounting the AWK-1131A to a wall requires 4 screws. Use the AWK-1131A device, with wall mount plates attached, as a guide to mark the correct locations of the 4 screws. The heads of the screws should be less than 6.0 mm in diameter, and the shafts should be less than 3.5 mm in diameter, as shown in the figure at the right.
Do not drive the screws in all the way—leave a space of about 2 mm to allow room for sliding the wall mount panel between the wall and the screws.
NOTE Test the screw head and shank size by inserting the screws into one of the keyhole shaped apertures of the wall-mounting plates before attaching the plate to the wall.
STEP 3: Once the screws are fixed into the wall, insert the four screw heads through the large opening of the keyhole-shaped apertures, and then slide the AWK-1131A downwards, as indicated to the right. Tighten the four screws for added stability.
-
- 7 -
Wiring Requirements
WARNING
Safety First! Be sure to disconnect the power cord before installing and/or wiring your Moxa AWK-1131A. Calculate the maximum possible current in each power wire and common wire. Observe all electrical codes dictating the maximum current allowed for each wire size. If the current goes above the maximum ratings, the wiring could overheat, causing serious damage to your equipment.
You should also pay attention to the following items:
• Use separate paths to route wiring for power and devices. If power wiring and device wiring paths must cross, make sure the wires are perpendicular at the intersection point.
NOTE Do not run signal or communications wiring and power wiring in the same wire conduit. To avoid interference, wires with different signal characteristics should be routed separately.
• You can use the type of signal transmitted through a wire to
determine which wires should be kept separate. The rule of thumb is that wiring with similar electrical characteristics can be bundled together.
• Keep input wiring and output wiring separate. • It is strongly advised that you label wiring to all devices in the system
when necessary.
ATTENTION
This product is intended to be supplied by a Listed Power Unit marked “Class 2” or “LPS” and rated O/P: 6.96 W.
ATTENTION
Make sure the external power adaptor (includes power cords and plug assemblies) provided with the unit is certified and suitable for use in your country.
Grounding the Moxa AWK-1131A
Grounding and wire routing help limit the effects of noise due to electromagnetic interference (EMI). Run the ground connection from the ground screw to the grounding surface prior to connecting devices.
ATTENTION
This product is intended to be mounted to a well-grounded mounting surface, such as a metal panel.
-
- 8 -
Installations with Cable Extended Antennas for Outdoor Applications If the antenna or the AWK device is installed outdoors or in an open-air setting, proper lightning protection is required to prevent direct lightning strikes on the AWK device. In order to prevent coupling currents from nearby lightning strikes, a lightning arrester should be installed as part of your antenna system. Ground the device, antenna, as well as the arrester properly to provide maximum outdoor protection for the device.
Arrester Accessories • SA-NMNF-01: Surge arrester, N-type (male) to N-type (female) • SA-NFNF-01: Surge arrester, N-type (female) to N-type (female)
Wiring the Redundant Power Inputs
The 4-contact terminal block connector on the AWK-1131A’s top panel is used for the AWK-1131A’s two DC inputs. The top and front views of the terminal block connector are shown here.
Top View
Front View
STEP 1: Insert the negative/positive DC wires into the V-/V+ terminals. STEP 2: To keep the DC wires from pulling loose, use a small flat-blade screwdriver to tighten the wire-clamp screws on the front of the terminal block connector. STEP 3: Insert the plastic terminal block connector prongs into the terminal block receptor, which is located on the AWK-1131A’s top panel.
-
- 9 -
ATTENTION
Before connecting the AWK-1131A to the DC power inputs, make sure the DC power source voltage is stable.
Communication Connections
10/100BaseT(X) Ethernet Port Connection The 10/100BaseT(X) ports located on the AWK-1131A’s front panel are used to connect to Ethernet-enabled devices. Below we show pinouts for both MDI (NIC-type) ports and MDI-X (HUB/Switch-type) ports.
MDI Port Pinouts MDI-X Port Pinouts 8-pin RJ45 Pin Signal 1 Tx+ 2 Tx- 3 Rx+ 6 Rx-
Pin Signal 1 Rx+ 2 Rx- 3 Tx+ 6 Tx-
1000BaseT Ethernet Port Connection 1000BaseT data is transmitted on differential TRD+/- signal pairs over copper wires.
MDI/MDI-X Port Pinouts
Pin Signal 1 TRD(0)+ 2 TRD(0)- 3 TRD(1)+ 4 TRD(2)+ 5 TRD(2)- 6 TRD(1)- 7 TRD(3)+ 8 TRD(3)-
RS-232 Connection The AWK-1131A has one RS-232 (8-pin RJ45) console port located on the top panel. Use either an RJ45-to-DB9 or RJ45-to-DB25 cable to connect the Moxa AWK-1131A’s console port to your PC’s COM port. You may then use a console terminal program to access the AWK-1131A for console configuration.
Console Pinouts for 10-pin or 8-pin RJ45
10-Pin Description 8-Pin 1 – 2 DSR 1 3 RTS 2 4 GND 3 5 TxD 4 6 RxD 5 7 DCD 6 8 CTS 7 9 DTR 8 10 –
-
- 10 -
NOTE The pin numbers for both 8-pin and 10-pin RJ45 connectors (and ports) are typically not labeled on the connector (or port). Refer to the pinout diagram above for details.
LED Indicators
The front panel of the Moxa AWK-1131A contains several LED indicators. The function of each LED is described in the table below.
LED Color State Description Front Panel LED Indicators (System)
PWR1 Green On Power is on (power input 1). Off Power is not being supplied.
PWR2 Green On Power is on (power input 2). Off Power is not being supplied.
FAULT Red
Blink (fast at
0.5-second intervals)
Cannot get an IP address from the DHCP server.
Blink (slow at 1-second intervals)
IP address conflict.
Off Error condition does not exist.
STATE Green/ Red
Green System startup is complete and the system is in operation
Green Blinking at 1-second intervals
The AWK has been located by the Wireless Search Utility.
Red Booting error condition SIGNAL (5 LEDs) Green
On Signal level(for Client mode only)
Off
WLAN
Green
On WLAN function is in client mode and AWK has established a link with an AP.
Blinking WLAN data communication is running in client mode
Off WLAN is not in client mode or AWK has not established a link with an AP.
Amber
On WLAN function is in AP mode.
Blink WLAN’s data communication is running in AP mode
Off WLAN is not in use or not working properly
TP Port (RJ45) LED Indicators (Port Interface)
1000M Green
On TP port’s 1000 Mbps link is active.
Blinking Data is being transmitted at 1000 Mbps
Off TP port’s 1000 Mbps link is inactive.
10/100M Amber
On TP port’s 10/100 Mbps link is active.
Blink Data is being transmitted at 10/100 Mbps
Off TP port’s 10/100 Mbps link is inactive.
-
- 11 -
Specifications
WLAN Interface Standards IEEE 802.11a/b/g/n for Wireless LAN
IEEE 802.11i for Wireless Security IEEE 802.3 for 10BaseT IEEE 802.3u for 100BaseT(X) IEEE 802.3ab for 1000BaseT
Spread Spectrum and Modulation (typical)
• DSSS with DBPSK, DQPSK, CCK • OFDM with BPSK, QPSK, 16QAM, 64QAM • 802.11b: CCK @ 11/5.5 Mbps, DQPSK @ 2
Mbps, DBPSK @ 1 Mbps • 802.11a/g: 64QAM @ 54/48 Mbps, 16QAM @
36/24 Mbps, QPSK @ 18/12 Mbps, BPSK @ 9/6 Mbps
• 802.11n: 64QAM @ 300 Mbps to BPSK @ 6.5 Mbps (multiple rates supported)
Operating Channels (central frequency)
US: • 2.412 to 2.462 GHz (11 channels) • 5.180 to 5.240 GHz (4 channels) • 5.260 to 5.320 GHz (4 channels)* • 5.500 to 5.700 GHz (8 channels, excluding
5.600 to 5.640 GHz)* • 5.745 to 5.825 GHz (5 channels) EU: • 2.412 to 2.472 GHz (13 channels) • 5.180 to 5.240 GHz (4 channels) • 5.260 to 5.320 GHz (4 channels)* • 5.500 to 5.700 GHz (11 channels)* JP: • 2.412 to 2.484 GHz (14 channels, DSSS) • 5.180 to 5.240 GHz (4 channels) • 5.260 to 5.320 GHz (4 channels)* • 5.500 to 5.700 GHz (11 channels)*
*DFS (Dynamic Frequency Selection) channel support: In AP mode, when a radar signal is detected, the device will automatically switch to another channel. However according to regulations, after switching channels, a 60-second availability check period is required before starting the service. Security • SSID broadcast enable/disable
• Firewall for MAC/IP/Protocol/Port-based filtering
• 64-bit and 128-bit WEP encryption • WPA/WPA2-Personal and Enterprise
(IEEE 802.1X/RADIUS, TKIP and AES) Transmission Rates • 802.11b: 1, 2, 5.5, 11 Mbps
• 802.11a/g: 6, 9, 12, 18, 24, 36, 48, 54 Mbps • 802.11n: 6.5 to 300 Mbps (multiple rates
supported) Transmitter Power 802.11b:
• Typ. 26±1.5 dBm @ 1 Mbps • Typ. 26±1.5 dBm @ 2 Mbps • Typ. 26±1.5 dBm @ 5.5 Mbps • Typ. 25±1.5 dBm @ 11 Mbps
-
- 12 -
802.11g: • Typ. 23±1.5 dBm @ 6 to 24 Mbps • Typ. 22±1.5 dBm @ 36 Mbps • Typ. 20±1.5 dBm @ 48 Mbps • Typ. 19±1.5 dBm @ 54 Mbps 802.11n (2.4 GHz): • Typ. 23±1.5 dBm @ MCS0/8 20 MHz, • Typ. 18±1.5 dBm @ MCS7/15 20 MHz • Typ. 23±1.5 dBm @ MCS0/8 40 MHz, • Typ. 17±1.5 dBm @ MCS7/15 40 MHz 802.11a: • Typ. 23±1.5 dBm @ 6 to 24 Mbps • Typ. 21±1.5 dBm @ 36 Mbps • Typ. 20±1.5 dBm @ 48 Mbps • Typ. 18±1.5 dBm @ 54 Mbps 802.11n (5 GHz): • Typ. 23±1.5 dBm @ MCS0/8 20 MHz, • Typ. 18±1.5 dBm @ MCS7/15 20 MHz • Typ. 23±1.5 dBm @ MCS0/8 40 MHz, • Typ. 18±1.5 dBm @ MCS7/15 40 MHz
Note: Based on regional regulations, the maximum transmission power allowed on the UNII bands is restricted in the firmware, as indicated below: US EU JP 2.4 GHz 20 dBm 20 dBm 20 dBm 5 GHz (UNII-1) 17 dBm 20 dBm 20 dBm 5 GHz (UNII-2) 20 dBm 20 dBm 20 dBm 5 GHz (UNII-2e) 20 dBm 20 dBm 20 dBm 5 GHz (UNII-3) 20 dBm 20 dBm 20 dBm Receiver Sensitivity • 802.11b:
-93 dBm @ 1 Mbps, -93 dBm @ 2 Mbps -93 dBm @ 5.5 Mbps, -88 dBm @ 11 Mbps
• 802.11g: -88 dBm @ 6 Mbps, -86 dBm @ 9 Mbps -85 dBm @ 12 Mbps, -85 dBm @ 18 Mbps -85 dBm @ 24 Mbps, -82 dBm @ 36 Mbps -78 dBm @ 48 Mbps, -74 dBm @ 54 Mbps
• 802.11n (2.4 GHz): -70 dBm @ MCS7 20 MHz, -69 dBm @ MCS15 20 MHz, -67 dBm @ MCS7 40 MHz, -67 dBm @ MCS15 40 MHz
• 802.11a: -90 dBm @ 6 Mbps, -88 dBm @ 9 Mbps -88 dBm @ 12 Mbps, -85 dBm @ 18 Mbps -81 dBm @ 24 Mbps, -78 dBm @ 36 Mbps -74 dBm @ 48 Mbps, -72 dBm @ 54 Mbps
• 802.11n (5 GHz): -69 dBm @ MCS7 20 MHz, -71 dBm @ MCS15 20 MHz, -63 dBm @ MCS7 40 MHz, -68 dBm @ MCS15 40 MHz
-
- 13 -
Protocol Support General Protocols Proxy ARP, DNS, HTTP, HTTPS, IP, ICMP, SNTP,
TCP, UDP, RADIUS, SNMP, PPPoE, DHCP,LLDP Interface Default Antennas 2 dual-band omni-directional antennas, 2 dBi,
RP-SMA (male) Connector for External Antennas
RP-SMA (female)
LAN Ports 1, RJ 45, 10/100/1000BaseT(X) auto negotiation speed, F/H duplex mode, and auto MDI/MDI-X connection
Console Port RS-232 (RJ45-type) Reset Present LED Indicators PWR, FAULT, STATE, SIGNAL*, WLAN,
10/100/1000 (RJ45 port) *signal strength indicator
Physical Characteristics Housing Metal, providing IP30 protection Weight 307 g (0.68 lb) Dimensions 58 x 115 x 70 mm (2.29 x 4.53 x 2.76 in) Installation DIN-rail mounting,
wall mounting (with optional kit) Environmental Limits Operating Temperature Standard Models: 0 to 60°C (32 to 140°F)
Wide Temp. Models: -40 to 75°C (-40 to 167°F) Storage Temperature -40 to 85°C (-40 to 185°F) Ambient Relative Humidity
5% to 95% (non-condensing)
Power Requirements Input Voltage 12 to 48 VDC, redundant dual DC power inputs Input Current 0.56 A @ 12 VDC; 0.14 A @ 48 VDC Connector 4-pin removable terminal block, 500 B insulation Power Consumption 6.96 W Reverse Polarity Protection
Present
Standards and Certifications Safety UL 60950-1, EN 60950-1 EMC EN 55032/55024 EMI CISPR 32, FCC Part 15B Class B EMS IEC 61000-4-2 ESD: Contact 4 kV; Air 8 kv
IEC 61000-4-3 RS: 80 MHz to 1 GHz; 10 V/m IEC 61000-4-4 EFT: Power 2 kV; Signal 1 kV IEC 61000-4-5 Surge: Power 2 kV; Signal 1 kV IEC 61000-4-6 CS: 3 V IEC 61000-4-8
Radio EN 301 489-1/17, EN 300 328, EN 301 893, TELEC, FCC ID SLE-WAPN008
Please check Moxa’s website for the most up-to-date certification status. Reliability MTBF 749,476 hrs. Standard Telcordia SR332 Warranty Warranty Period 5 years Details See www.moxa.com/support/warranty.aspx
-
- 14 -
ATTENTION
The AWK-1131A is NOT a portable mobile device and should be located at least 20 cm away from the human body. The AWK-1131A is NOT designed for the general public. A well-trained technician is required to deploy the AWK-1131A units and safely establish a wireless network.
ATTENTION
This device complies with Part 15 of the FCC rules.
Operation is subject to the following conditions:
1. This device may not cause harmful interference. 2. This device must accept any interference received,
including interference that may cause undesired operation.
ATTENTION
Do not locate the antenna near overhead power lines or other electric light or power circuits, or where it can come into contact with such circuits. When installing the antenna, take extreme care not to come into contact with such circuits, because they may cause serious injury or death. For proper installation and grounding of the antenna, refer to national and local codes (for example, U.S.: NFPA 70; National Electrical Code, Article 810; Canada: Canadian Electrical Code, Section 54).
NOTE For installation flexibility, either the A antenna (on the front panel) or the B antenna (on the top panel) may be selected for using. Make sure the antenna connection matches the antenna configured in the AWK-1131A web interface.
To protect the connectors and RF module, all radio ports should be terminated by either an antenna or a terminator. We strongly recommend using resistive terminators for terminating the unused antenna ports.
ATTENTION
"Publication Number: 443999 Rule Parts: 15E". FCC. October 5, 2009. "Devices must be professionally installed when operating in the 5470–5725 MHz band".
-
- 15 -
Software Setup
This section covers the software setup for the AWK-1131A.
How to Access the AWK
Before installing the AWK device (AWK), make sure that all items in the package checklist are provided in the product box. You will also need access to a notebook computer or PC equipped with an Ethernet port.
• Step 1: Select a suitable power source and plug in the AWK. The AWK can be powered by DC power ranging from 12 VDC to 48 VDC or by a PoE PSE via an Ethernet connection.
• Step 2: Connect the AWK to the notebook or PC via the AWK’s LAN port. The LED indicator on the AWK’s LAN port will light up when a connection is established.
NOTE If you are using an Ethernet-to-USB adapter, follow the instructions in the user’s manual provided with the adapter.
• Step 3: Set up the computer’s IP address
Choose an IP address for the computer that is on the same subnet as the AWK. Since the AWK’s default IP address is 192.168.127.253, and the subnet mask is 255.255.255.0, set the IP address to 192.168.127.xxx, where xxx is a value between 1 and 252.
• Step 4: Access the homepage of the AWK. Open your computer’s web browser and type http://192.168.127.253 in the address field to access the AWK’s homepage. Log in using the following default username and password: Default Username: admin Default Password: moxa Click the Login button to access the homepage of the AWK device.
First-Time Quick Configuration
After successfully accessing the AWK, refer to the appropriate subsection below to quickly set up a wireless network.
NOTE Ensure that there are no IP address conflicts when you configure more than one AWK on the same subnet.
-
- 16 -
Point-to-Multipoint Scenario (AP/Client Mode)
Configuring the AWK as an AP • Step 1: Set the operation mode of the AWK to AP mode.
Go to Wireless LAN Setup Operation Mode and select AP.
NOTE The default operation mode for the AWK is AP.
• Step 2: Set up your own SSID.
Go to Wireless LAN Setup WLAN Basic WLAN Setup and click Edit to set the SSID.
NOTE The default SSID is MOXA.
-
- 17 -
• Step 3: Set the RF type and Channel for the AWK. Go to Wireless LAN Setup WLAN Basic WLAN Setup. We recommend that you choose the RF type 5 GHz for a relative clean medium with minimum interference.
For the Channel setting, we recommend that you choose a channel other than the default channel to avoid interference.
Click Submit to apply the changes, and restart the AWK in AP mode to complete the configuration process.
Configuring the AWK as a Client • Step 1: Set the operation mode of the AWK to Client mode.
Go to Wireless LAN Setup Operation Mode, set the operation mode to Client, and then click Submit to apply the change.
• Step 2: Link to an existing SSID.
Go to Wireless LAN Setup WLAN Basic WLAN Setup and click Site Survey to select an existing SSID, or directly enter an existing SSID in the text field.
-
- 18 -
• Step 3: Set the RF type and Channel settings for the AWK. On the Wireless LAN Setup WLAN Basic WLAN Setup page, edit the RF type and Channel settings.
Click Submit to apply the changes, and restart the AWK in client mode to complete the configuration process.
Point-to-Point Scenario (Master/slave mode)
Configuring the AWK as a Master • Step 1: Set the operation mode of the AWK to Master mode.
Go to Wireless LAN Setup Operation Mode, set the operation mode to Master, and then click Submit to apply the change.
• Step 2: Set up your own SSID.
Go to Wireless LAN Setup WLAN Basic WLAN Setup and click Edit to set the SSID.
• Step 3: On the Wireless LAN Setup WLAN Basic WLAN Setup page edit the RF type and Channel settings. Click Submit to apply the changes, and restart the AWK in master mode to complete the configuration process.
-
- 19 -
Configuring the AWK as a Slave • Step 1: Set the operation mode of the AWK to Slave mode.
Go to Wireless LAN Setup Operation Mode, set the operation mode to Slave, and then click Submit to apply the change.
• Step 2: Link to an existing SSID. Go to Wireless LAN Setup WLAN Basic WLAN Setup and click Site Survey to select an existing SSID, or directly enter an existing SSID in the text field.
• Step 3: Set the RF type for the AWK. On the Wireless LAN Setup WLAN Basic WLAN Setup page edit the RF type setting. Click Submit to apply the changes, and restart the AWK in slave mode to complete the configuration process.
OverviewHardware SetupPackage ChecklistPanel Layout of the AWK-1131AMounting DimensionsDIN-Rail MountingWall Mounting (optional)Wiring RequirementsGrounding the Moxa AWK-1131AInstallations with Cable Extended Antennas for Outdoor ApplicationsArrester Accessories
Wiring the Redundant Power InputsCommunication Connections10/100BaseT(X) Ethernet Port Connection1000BaseT Ethernet Port ConnectionRS-232 Connection
LED IndicatorsSpecifications
Software SetupHow to Access the AWKFirst-Time Quick ConfigurationPoint-to-Multipoint Scenario (AP/Client Mode)Configuring the AWK as an APConfiguring the AWK as a Client
Point-to-Point Scenario (Master/slave mode)Configuring the AWK as a MasterConfiguring the AWK as a Slave
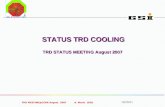






![Awk search for and process a pattern in a file. Format awk [-Fc] –f program-file [file-list] awk program [file-list] Summary The awk utility is a pattern-scanning.](https://static.fdocuments.in/doc/165x107/56649ec65503460f94bd15d6/awk-search-for-and-process-a-pattern-in-a-file-format-awk-fc-f-program-file.jpg)











