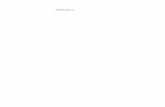AVS - Office of Surface Mining · The AVS has an in system zoom function in the top right corner...
Transcript of AVS - Office of Surface Mining · The AVS has an in system zoom function in the top right corner...

1
AVS USERS GUIDE
APPLICANT/VIOLATOR SYSTEM USERS GUIDE
Guest Access
May 2019
United States Department of the Interior Office of Surface Mining Reclamation and Enforcement Applicant/Violator System Office 2679 Regency Road Lexington, Kentucky 40503 1.800.643.9748 [email protected]

2
Table of Contents Introduction ......................................................................................................... 4 How Do I Access the AVS? ................................................................................ 5 How Do I Log Out of the AVS? ........................................................................... 5 How Is the AVS Organized? ............................................................................... 5 How Do I Print From AVS? ................................................................................. 5
What Are The Special Features In AVS? ................................................................... 5 Zoom .................................................................................................................. 6 Search ................................................................................................................ 6 Wildcard Search ................................................................................................ 6
Previous Search Button ...................................................................................... 7 Records count .................................................................................................... 7
Page numbers .................................................................................................... 7 Help Feature ....................................................................................................... 8
Per Page ............................................................................................................ 9 Sort ..................................................................................................................... 9
AVS Data Interpretation ............................................................................................ 10 Exact Character Match ..................................................................................... 10
Case sensitivity ................................................................................................. 10 Interpreting Business-to-Business Relationships.............................................. 10 Interpreting Relationships Between Businesses and Individuals ...................... 10
Sole proprietorships .......................................................................................... 11
Trusts ............................................................................................................... 12 Company Name Changes and Mergers ........................................................... 12
Home Module ............................................................................................................. 13 What is the Home Module? .............................................................................. 13 What can I do in the Home Module? ................................................................ 13
What Is the Entity Module? ............................................................................... 13 What can I do in the Entity Module? ................................................................. 13 What is an Entity? ............................................................................................. 13 How to search for a business Entity ................................................................. 13 How to search for an individual Entity ............................................................... 14
How to view an Entity Organization Family Tree (OFT), including the ultimate parent Entity ..................................................................................................... 15
How to view Entity address information ............................................................ 25 How to view Entity relationship information ...................................................... 25 How to view an Application record from the Entity Page .................................. 25 How to view a Permit record from the Entity Page ........................................... 26 How to view a comment in an Entity record ...................................................... 26 How to evaluate an Entity ................................................................................. 26 How to retrieve an Entity Evaluation Narrative report ....................................... 28
Application Module ................................................................................................... 29

3
What is the Application Module? ...................................................................... 29 What can I do in the Application Module? ........................................................ 29
How to search for an Application record ........................................................... 29 How to view permit-specific relationships in an Application record ................... 30 How to view Application history records ........................................................... 31 How to view permit history records from the Application Page ......................... 31 How to view application comments in an Application record ............................ 31
How to evaluate an Application record ............................................................. 32 How to retrieve an Application Evaluation Narrative report .............................. 33
Permit Module ........................................................................................................... 34 What is the Permit Module? ............................................................................. 34
What can I do in the Permit Module? ................................................................ 34
How to search for a Permit record .................................................................... 34 How to view permit-specific relationships in a Permit record ............................ 35
How to view Permit history records .................................................................. 36
How to view application history records from the Permit Module...................... 36 How to view comments in a Permit record ....................................................... 36 How to evaluate a Permit record ...................................................................... 37
How to retrieve a Permit Evaluation Narrative report ........................................ 38
Violation Module........................................................................................................ 38 What is the Violation Module? .......................................................................... 38 What can I do in the Violation Module? ............................................................ 38
What are the Violation Types in AVS? .............................................................. 38 How to search for a Violation record ................................................................. 39
How to view a Violation OFT ............................................................................ 40 How to view the violator(s) cited for a Violation Record .................................... 41
How to view exclusions/settlements for a Violation Record .............................. 41 How to view a comment on a Violation record .................................................. 41
Reports Module ......................................................................................................... 42 What is the Reports Module? ........................................................................... 42
What can I do in the Reports Module? ............................................................. 42 What types of Reports are available in AVS? ................................................... 42 How to generate an Application-Permit by Entity Report .................................. 43
How to generate an Entity OFT Report ............................................................ 43 How to generate an Operator Report ............................................................... 44

4
Introduction This Users Guide is the instructional companion to the Applicant/Violator System (AVS). It is not intended, nor expected, to replace formal training in the use of the computer system. This edition is designed to assist Guest account users. Certain features that are available only to State and Federal regulators are explained in the User Guide for those with Update Rights.
State and Federal agencies use AVS for a variety of purposes connected to coal mining and reclamation. However, its primary function is well-established as a tool used in the implementation of certain application, permitting, violation, and enforcement provisions of the Surface Mining Control and Reclamation Act of 1977, as amended, and its counterpart State laws. The efficiency and effectiveness of AVS operation continues to rely on accurate and complete data and OSMRE monitors AVS data for quality assurance.
If you discover the instructions supplied in this guide do not function as described, please contact the AVS Office at 1.800.643.9748 or [email protected] to report the problem.

5
Applicant/Violator System Users Guide
How Do I Access the AVS? 1. Go to your Internet home page.* 2. Type in the web search box, https://avss.osmre.gov and press <Enter>. 3. Click on <Access AVS>. 4. Click on <Login as Guest> or type in your user name and password. 5. Click on <Login> or press <Enter>.
*The AVS is optimized for Google Chrome but will work with other browsers, the AVS website is also compatible with most standard tablets
How Do I Log Out of the AVS? 1. When logged into the AVS, click on <Logout> at the top right-hand corner of the screen.
How Is the AVS Organized? Data in the AVS is organized by Modules.
After the login screens, you will see six rectangular boxes across the top of the screen. These are the AVS Modules, the architecture for access to system operations. The Modules are HOME, ENTITY, APPLICATION, PERMIT, VIOLATION, and REPORTS. Each Module box is a button and each Module button has its own drop-down menu of shortcuts to certain functions. To view data, generate reports, and perform evaluations use the drop-down menu designed for each Module.
In each Module there are Tabs that facilitate viewing options in AVS. The tabs retrieve the details associated with the subject of any search you perform such as addresses, relationships, application detail and so on.
How Do I Print From AVS? To print from AVS in any module you can right click the screen and drop down to the option that says “Print…”. For evaluation reports there is a print button on the upper left of the screen that will allow users to print.
What Are The Special Features In AVS? There are special features in the ENTITY, APPLICATION, PERMIT and VIOLATION and REPORTS modules. Following are descriptions of these special features.

6
Zoom The AVS has an in system zoom function in the top right corner that can make the system text appear larger or smaller. Simply click the “+” button to zoom in and the “-“ to zoom out. See picture to the right.
Search Once you select a Module you are in the search mode. A cursor is positioned inside the search textbox. After you input a search parameter in the search box, press <Enter> or click on <Search> for AVS to produce the results of your search.
Wildcard Search In order to perform a wildcard search, use the asterisk (*) symbol and at least three letters or numbers. When placed at the end of a word the AVS will return results that begin with the search phrase before the asterisk. For example Coal* returns entity names where coal is the first word:
When using asterisks around a word or phrase the AVS search will return all records where that phrase appears in the entity name. For example *Coal* returns all entities that contain the word coal, regardless of where it appears in the entity name:

7
When using asterisks at the beginning of a word or phrase, the AVS search will return all records where that word or phrase appears at the end of the entity name:
Wild card searches can be used in any module, but in the Application, Permit, and Violation module a user must select the search category from the drop down list before using the wildcard search feature. Previous Search Button
The previous search button is located in the upper left portion of the system, underneath the module navigation tabs. When you have already entered more than one a search in the Entity, Application, Permit, or Violation module, you can use the previous search button go from your current search to the most recent previous search. The system will pull the results of whatever was typed into the search bar in your previous search, if you searched for a general term like “Johnson” the system will pull all the records associated with that search, if it was a specific entity or permit number it will pull only that record.
Records count
Position your mouse anywhere on a screen with retrieved records and a count of the records returned will pop up from either your search parameter or the results from a selected tab. See the screen shot located at the bottom of this page. Page numbers If the search result finds more than 10 possible matches to your search parameter, page numbers will be displayed in the bottom left-hand corner of the display table. The system default is 10 records per page/screen. Click on a page number to view the possible matches to your search. See the screenshot below.

8
Help Feature Located in the upper right corner of the system, clicking the word “Help” allows users to access the User’s Guide in the system side by side with the AVS. The User Guide displayed is for those with Update Rights, so some information may not be pertinent to Guest users. The User’s Guide will default to the information most relevant to the module the user is in, but you can use the table of contents to navigate to the information you are seeking. If the User’s Guide does not answer your question call the AVS Office at 800-643-9748 or email [email protected].

9
Per Page The Per Page box is located next to the search button. The Per Page drop down allows you to select the number of records displayed in the results of your search. From the drop-down window you can choose 5, 10, 50, 100, 500, or 1000 results, depending on the nature and scope of your search. The default is 10 records per page/screen. If your search results indicate more than 10 records, change the number of records displayed to your desired number. For example, if the search returns 32 records, then select 50 records from the Per Page drop down to be displayed. All 32 records will be displayed on the same page. Drag the scroll bar up and down to select the desired record. See screenshot below.
Sort The AVS can sort data in a column. To sort data in a column, click on the header of the column (for example, parent entity column or sub-entity column under the relationship tab in the entity detail screen). The system will display the data in the column alphabetically or numerically depending on the type of data in the column. You can reverse the sort by clicking on the header again. Your last sort of the data will remain in view until you perform another sort, select another Module, or exit from AVS.

10
AVS Data Interpretation Exact Character Match The AVS uses exact character match when retrieving records. If the record you were searching for was entered with the name “The Black Diamond Coal Company” and you typed in “Black Diamond Coal Company” the AVS would not find the record you are looking for. For this reason you must either be certain of the format of the record you are looking for or be willing to use “character string” such as a partial name or number or a wildcard search. If you need assistance searching for records in the AVS please contact the AVS Office.
Case sensitivity The data fields that use alphabetical characters are not case sensitive.
Interpreting Business-to-Business Relationships If Company A owns Company B, then Company A should be reflected as the “Parent Entity” and Company B should be reflected as the “Related Entity”. If you search for a business entity in AVS and view the Relationships, you might see the business entity you selected for viewing displayed as both a “Parent Entity” and “Related Entity”. That is because when a user selects a business entity to view relationships, the system is designed to display on one screen all the business entities that own the selected entity AND all the business entities that your selected entity owns.
See the screenshot below. If you view relationships for International Resources LLC, the company is shown as both a “Parent Entity” and a “Related Entity”. The entry displayed here is accurate. It reflects International Resources LLC as a “Parent Entity” because it owns two companies, Hampden Coal Co LLC & Chafin Branch Coal Co LLC. It also reflects that International Resources LLC as a “Related Entity” because it is owned by International Resources Holdings II LLC.
Interpreting Relationships Between Businesses and Individuals Individuals who own, manage, serve as president, director, CEO, secretary, treasurer, etc., of a business entity are ALWAYS reflected as the “Related Entity” and the business entity should be reflected as the “Parent Entity”. Even when individuals own percentages of a business, they are reflected as the “Related Entity”. See the screenshot below.

11
Sole proprietorships In the case of a sole proprietorship, two entities are created. One entity is created as a business entity. A second entity is created for the individual entity owning the business entity. You would then see a relationship between the two to show the business entity is the “Parent Entity, and the individual entity would be shown as the “Related Entity”. See the screenshot below for an example:

12
Trusts The name of the trust would be reflected as the “Parent Entity.” The trustee would be reflected as the “Related Entity”.
Company Name Changes and Mergers
When a business changes its name or merges into another business this action is reflected in the AVS. The previous company will have all its relationships ended on the date of the action, and the new entity will not have any relationships start before the date of the action. The memo field in the Entity module will reflect what action occurred and when. To link the previous version of the company to the new version the AVS will have an open relationship between the companies that says “Merger” or “Name Change” as appropriate.
Name Change: Previous Entity Name Change: New Entity
Merger Example # 1 Merger Example # 2
Entity Number: 156664 Entity Name: Peabody Coal Co LLC
* First Name: Middle Name: Alias: Tax ID: xxxxxxxxx Memo: n/c from Peabody Coal Co (0848 and 4930) on 07/11/2005 Created: xx/xx/xxxx Updated: xx/xx/xxxx Source: xxxxx Entity Type: business Locked: N
Entity Number: 0848 and 4930 Entity Name: Peabody Coal Co * First Name: Middle Name: Alias: Tax ID: xxxxxxxxx Memo: n/c to Peabody Coal Co LLC (156664) on 07/11/2005 Created: xx/xx/xxxx Updated: xx/xx/xxxx Source: xxxxx Entity Type: business Locked: N
Entity Number: 148 and 49977 Entity Name: RAG American Coal * First Name: Middle Name: Alias: Tax ID: xxxxxxxxx Memo: Merged into Cyprus Amax Coal (142085) on 07/01/2000 Created: xx/xx/xxxx Updated: xx/xx/xxxx Source: xxxxx Entity Type: business Locked: N
Entity Number: 142085 Entity Name: Cyprus AMAX Coal * First Name: Middle Name: Alias: Tax ID: xxxxxxxxx Memo: RAG American Coal (148 and 49977) merged into Cyprus Amax Coal on 07/01/2000 Created: xx/xx/xxxx Updated: xx/xx/xxxx Source: xxxxx Entity Type: business Locked: N

13
Home Module
What is the Home Module? The Home Module is the first screen AVS retrieves after you complete your login to the computer system. There are two levels of access to AVS. Anyone can login as a Guest. Authorized State and OSM officials login using system identification and passwords which allow them rights to create, update and delete regulatory program data contained in the system.
What can I do in the Home Module? If you select “Login as Guest” to access AVS, you will be unable to view, enter, or retrieve, or interact with any data in the Home Module.
Entity Module
What Is the Entity Module? The Entity Module is the vehicle by which every Entity record in AVS is created and can be retrieved. Information for individuals and businesses is converted into records that then can be associated with other entities.
What can I do in the Entity Module? The opening screen in the Entity Module is the Entity Page. From the Entity Page, all users can retrieve and view entity records and use links to other Modules to view related records. Use the Entity Details tabs at the lower part of the screen to view the details of an Entity record such as addresses, relationships, and more.
What is an Entity? Every business and individual that has a unique record in AVS is referred to as an entity. Although “entity” is not a defined term in the Federal regulations, it best describes the conversion of information for individuals and businesses to data. There are only two types of entities in AVS – businesses and individuals. In the AVS all individuals and businesses are given an unique entity number when they are created in the system. This entity number can be used for search purposes by all users and is more precise than a name because businesses and individuals can have the same or similar names. How to search for a business Entity Search for a business entity by entering a known entity number or a business name. If you search by name, we recommend you enter only a partial name (“character string”) to maximize your search results, especially if you are unsure of the name itself or the spelling or format of the name.
1. Click on the Entity Module button to access the Entity Page. Enter your parameters in
the search text box, press the <Enter> key or click on <Search>.

14
2. Your search results may show a single result or a list of potential matches. The first record displayed is the AVS default. It is the first record that appears to meet your search parameters.
3. Click on <Select> next to the record to choose the entity you wish to view. AVS will highlight the selected record in light gray and the entity record information is displayed on the left side of the screen. To view another record from the Search Results, click on <Select> next to the record you wish to view.
4. To begin a new search, click inside of the search text box to clear the previous
parameters. Clicking on the Entity Module button will also clear the search text box.
5. Click on any Module button to perform a new task.
How to search for an individual Entity Search for an individual by entering the known entity number or by last name. If you search by last name, we recommend you only enter a partial name (“character string’) to maximize your search results, especially if you are unsure of the name itself or the spelling of the name.
1. Click on the Entity Module button to access the Entity Page. Enter your parameters in
the search text box, press the <Enter> key or click on <Search> 2. Your search results may show a single result or a list of potential matches. The first
record displayed is the AVS default. It is the first record that appears to meet your search parameters.
3. The AVS defaults to business entities first, then individuals. To aid in finding an individual use the “Select First Name” drop down that appears
4. Click on <Select> next to the record to choose the entity you wish to view. AVS will
highlight the selected record in light gray and the entity record information is displayed on the left side of the screen. To view another record from the Search Results, click on <Select> next to the record you wish to view.
5. To begin a new search, click in the search text box to clear the previous parameters.
Clicking on the Entity Module button also will clear the search text box.
6. Click on any Module button to begin another task.

15
How to view an Entity Organization Family Tree (OFT), including the ultimate parent Entity Note: You can view relationships in the Entity Module by using the “Relationships” tab in the entity module. However, this is a special feature added that gives you a better representation of relationships if you want to identify whether your entity has an ultimate parent entity.
1. Click on the Entity Module button to access the Entity Page.
2. Retrieve the entity record for which you wish to view the Entity OFT. Refer to the search procedures detailed in the How to search for an Entity section of this guide.
3. Hover over Entitly Module and Click on <OFT> from the drop-down menu.
4. AVS will generate the Entity OFT for the entity you selected.
5. The Entity OFT displayed consists of two columns – parent entities in the left column and sub-entities in the right column. The entity at the top of the parent entities column is the ultimate parent entity.
6. Click on <Show Ended Relationships> to view relationships that have ended between parent entities and sub-entities.
7. When you are finished, click on <Return to Entity Page> to return to the Entity Page entry screen or click on any Module button to begin a new task.

25
How to view Entity address information 1. Click on the Entity Module button to access the Entity Page.
2. Retrieve the entity record. Use the search procedures described in the How to search for an Entity section of this guide.
3. From the Entity Home Page, click on the Addresses Entity Detail tab to view the address information for the selected entity. The most recently added address will display at the top of the list if there are multiple entries.
How to view Entity relationship information
1. Click on the Entity Module button to access the Entity Page.
2. Retrieve the entity record. Refer to the search procedures described in the How to search for an Entity section of this guide.
3. Click on the Entity Details tab Relationships. The entity relationship information is then displayed for viewing. Every column in the relationships tab can be sorted by clicking on the column headings.
4. Click on any Module button to begin a new task.
How to view an Application record from the Entity Page Application records can be retrieved and viewed from the Entity Page for a summary of information.
1. Click on the Entity Module button to access the Entity Page.
2. Retrieve the entity record. Refer to the search procedures detailed in the How to search for an Entity section of this guide.
3. Click on the Entity Details Tab, Applications. An application record will be displayed only if your selected entity is in the application record as an applicant, an operator, an auger operator, a contractor, or a controller.
4. Click on <Select> next to the application record which you wish to view.
5. The selected application record is displayed. You can sort this information by clicking on the column headers, it will reverse the sort order if you click the header twice.
6. Click on any Module button to perform another task.

26
How to view a Permit record from the Entity Page Like application records, permit records also can be retrieved and viewed from the Entity Page.
1. Click on the Entity Module button to access the Entity Page.
2. Retrieve the entity record. Refer to the search procedures detailed in the How to search for an Entity section of this guide.
3. Click on the Entity Details tab, Permits. A permit record will be displayed only if your selected entity is shown in the permit record as the permittee, an operator, an auger operator, a contractor, or a controller.
4. Click on <Select> next to the application record you wish to view.
5. The selected application record is retrieved for viewing. You can sort this information by clicking on the column headers, it will reverse the sort order if you click the header twice.
6. Click on any Module button or tab key to perform another task.
How to view a comment in an Entity record 1. Click on the Entity Module button to access the Entity Page.
2. Retrieve the entity record. Refer to the search procedures detailed in How to search for
an Entity.
3. Click on the Entity Details tab, Comments.
4. If there is an entry in the comment field for the selected entity, it will be displayed.
5. Click on any Module button or tab key to perform another task.
How to evaluate an Entity All users are able to evaluate an entity. Evaluating an entity will show you all violations linked to that entity and its related entities which can be very useful. However, it does not constitute a 510 (C) check which must be completed in the Application Module to account for permit specific relationships.
1. Click on the Entity Module button to access the Entity Page.
2. Retrieve the entity record you wish to evaluate. Use the search procedures described in the How to Search for an Entity section of this Guide.
3. Click on <Evaluate> from the Entity Module button drop-down menu.
4. AVS opens a new screen with the results of the evaluation, an Entity Evaluation

27
Report. AVS will either display a message of no violations or generate a list of violations associated with the entity. AVS will also display an Evaluation OFT.1
5. If the entity is associated with violations, you can view the Violation OFT2 associated with each violation by clicking on any violation number in the list of violations. Violation numbers are underlined in the 2nd column. This will open a new tab. An asterisk (*) beside an entity listed in the Violation OFT denotes how the violation is being linked to the permit you are evaluating. To exit the VOFT, simply close the tab.
6. You can navigate to the permit module by clicking the hyperlinked permit number in the
4th column. This will open a new tab in the permit module where you can see permit information.
7. To print the Evaluation Report, click on <Print Report> at the top left side of screen. You
can print or select “Save as a PDF” for a virtual copy.
8. Click on any Module button to perform another task.
1 An Evaluation OFT is a display of all the relationships being evaluated during the process. 2 A Violation OFT is a listing of entities associated with a violation.

28
How to retrieve an Entity Evaluation Narrative report An Evaluation Narrative is a post-system evaluation performed by OSM’s AVS Office at the request of a State or Federal regulatory authority. It is derived from researching the effects of payment plans, settlement agreements, reclamation agreements and bankruptcy on the AVS evaluation results. The Evaluation Narrative is used by State or Federal regulatory authorities and AML contracting officers to assist in their determination of permit and AML contractor eligibility. Following is how to retrieve and print an Evaluation Narrative from the Entity Page.
1. Click on the Entity Module button to access the Entity Page.
2. Retrieve the entity record in which you wish to evaluate using the search procedures described in the How to Search for an Entity section of this Guide.
3. From the Entity Module button, hover on <Evaluate> drop-down menu.
4. Click on <Report>. If no narratives have been written on this entity the system will display “No Evaluation Narrative Reports”.
5. Click on <Select> next to the record you wish to view the Evaluation Narrative.3
6. Click on <Print> next to the correct record to print the Evaluation Narrative. NOTE: The Evaluation Narrative will not print if the AVS Office has not completed the Evaluation Narrative report.
7. AVS will not display or print an Evaluation Narrative if the AVS Office has not completed an Evaluation Narrative report.
8. Click on any Module button to perform another task.
3 If you need assistance in interpreting the results of an evaluation or evaluation narrative, please contact the AVS Office at 1.800.643.9748 or [email protected].

29
Application Module
What is the Application Module? The Application Module is where records for new, revision, amendment, renewal and transfer applications for permits are created, updated, and from which permit records are created once an application is approved and a permit is granted. In AVS, the user is able to view the history of surface coal mining applications submitted under the Federal program and under States’ permanent programs. In addition, there are records of certain interim program applications where the subsequent permit was responsible for unabated and uncorrected violations at the time application and permit data was initially collected for AVS operation in 1986-87.
What can I do in the Application Module? The opening screen in the Application Module is the Application Page. From the Application Page, all users can view all types of application records. Use the Application Details tabs to view details of an Application record. Only authorized State and Federal users can create, update, or delete application records, data in the records, permit-specific relationships, or application comments.
How to search for an Application record Users can search for an application record by State; by State and Application Number; by Application Number; by Applicant Name or Entity Number; Application Relationship Entity Name or Number; by MSHA ID; by State and County of mine; or by Mine Name. If you search by entity name, we recommend you enter only a partial name (“character string”) to maximize your Search Results, especially if you are unsure of the name itself or the spelling of the entity name. See Screen Shot below that identifies all the options for searching for application records.

30
1. Click on the Application Module button to access the Application Page.
2. At the Application Page, click on the box next to “Find By” and select a search option, enter your search parameters in the search text box. When you are finished, click on <Search> or press the <Enter> key. You can use (*) for a wildcard search when a search option other than “All” is selected.
3. Depending on your search parameters, a list of applications may appear.
4. Click on <Select> next to the application record you wish to view. AVS will highlight the selected record in and the application record will be displayed on the left side of the screen.
5. To begin a new search, click inside of the search text box to clear the previous parameters. Clicking on the Application Module button also will result in a blank search text box.
6. Click on any Module button to begin a new task.
How to view permit-specific relationships in an Application record Permit-specific relationships in AVS describe business and individual connections to an application or permitted operation and do not extend to other operations of the same applicant/permittee. Permit-specific relationship information in an application or permit record is limited to that application or permit. In AVS, permit-specific relationships are operators, contractors, auger operators, and controllers.4
1. Click on the Application Module button to access the Application Page.
2. Retrieve the application record. Use the search procedures detailed at pages 25 and 26 of this Guide, How to search for an Application record.
3. When you have retrieved the application record, click on the Application Details tab, <Entities>.
4. The permit-specific relationships attached to the application record will be displayed, if there are any. Relationships are considered ongoing in the AVS until they have an end date.
5. Click on any Module button to begin a new task.
4 Use of the relationship description Controller on an application/permit record meets the regulatory definition of
control or controller at 30 CFR 701.5 where a regulatory authority has determined an entity controls all or any
aspect of the mining operation.

31
How to view Application history records One very significant benefit of the AVS concept is the retention of the history of permitting actions for all permanent program applications and permits. We devised a method of chronological application sequences to allow regulatory authorities and other interested users to view multiple applications submitted by the same surface coal mining operator. The most recent permitting action displays first when you search for an application, but last in the lower Applications Details tab. The application types included in the sequencing are Renewals, Transfers, Revisions, Amendments, Special.
1. Click on the Application Module button to access the Application Page.
2. Retrieve the application record. Use the search procedures detailed in the How to search for an Application Record section of this guide.
3. Click on the Application Details tab, <Applications>.
4. The next screen will display the application history records (all sequences) for the selected application record.
5. Click on <Select> next to any application record in the history of an application that you
wish to view.
6. Click on any Module button to begin a new task.
How to view permit history records from the Application Page As with application history records in AVS, permit history provides regulatory authorities and other interested users with records that show the history of permitting actions on every permanent program permit and the status of the permit and performance bond. Go to the Permit Module for more details on permit records in AVS.
1. Click on the Application Module button to access the Application Page.
2. Retrieve the application record. Use the search procedures detailed in the How to search for an Application record section of this guide.
3. Click on the Application Details tab <Permits>.
4. The next screen will display the permit history records (all previous sequences) for the selected application record.
5. Click on <Select> next to any permit record in the history of an application that you wish to view.
6. Click on any Module button to begin a new task.
How to view application comments in an Application record

32
1. Click on the Application Module button to access the Application Page.
2. Retrieve the application record. Use the search procedures detailed in the How to search for an Application Record section. Click on the Application Details tab <Comments>.
3. The next screen will display the comment field and any comments for the selected application record.
4. Click on any Module button to begin a new task. How to evaluate an Application record Evaluating an application record in AVS refers to the system operation that uses the records directly created in AVS and certain OSM data feeds to provide an output as to whether the application is associated with any unabated or uncorrected Federal or State violations through the applicant or any other permit-specific entities.
1. Click on the Application Module button to access the Application Page.
2. Retrieve the application record. Use the search procedures detailed in the How to search for an Application Record section of this guide.
3. From the Application Module button drop-down menu, click on <Evaluate>.
4. AVS opens a new screen with the results of the evaluation, an Application Evaluation
report. AVS will either display a message of no violations or generate a list violations associated with the applicant and application. AVS will also display an Evaluation OFT.5
5. If the applicant and application are associated with violations, you can view the Violation
OFT6 associated with each violation by clicking on any violation number in the list of
violations. Violation numbers are underlined in the 2nd column. The system will open a new tab. An asterisk (*) beside an entity listed in the Violation OFT denotes how the violation is being linked to the application you are evaluating. When you are finished viewing, close the tab.
6. To go to any permit with a violation click the hyperlinked permit number.
7. To PRINT the Evaluation report, click on <Print Report> button at the top left side of
screen. 8. Click on any Module button to begin a new task
5 An Evaluation OFT is a display of all the relationships being evaluated during the process. 6 A Violation OFT is a listing of all relationships that are associated to a violation.

33
IMPORTANT: The following procedures in the Application Module concern Evaluation Narratives. Although all users are able to evaluate an application, the ability to use AVS to request, retrieve, or print an Evaluation Narrative is restricted to a limited number of authorized State and Federal officials.
How to retrieve an Application Evaluation Narrative report Following is one method to retrieve and print an Evaluation Narrative from the Application Module.
1. Click on the Application Module button to access the Application Page.
2. Retrieve the application record. Use the search procedures detailed in the How to search for an Application Record section.
3. Click on <Select> next to the correct application record if more than appears. 4. Click on the Application Module button.
5. From the drop-down menu, hover on <Evaluate>. Click on <Report>.
6. Click on <Print> next to the correct record to print the Evaluation Narrative. NOTE: The Evaluation Narrative will not print if the AVS Office has not completed the Evaluation Narrative report.
7. Click on any Module button to perform another task.

34
Permit Module
What is the Permit Module? The Permit Module is where records of issued permits are created and updated. In AVS, the Permit Module retains the history of surface coal mining permits granted since a State program’s approval as well as records of certain interim program permits where there remained unabated and uncorrected violations cited on a permit at the time of initial information collection for AVS operation in 1986-87.
What can I do in the Permit Module? The opening screen in the Permit Module is the Permit Page. From the Permit Page, all users can view permit records, including permit-specific relationships. Authorized State and Federal users can also update permit records, permit-specific relationships, and comments in the permit record.
How to search for a Permit record Users can search for a permit record by State; by State and Permit number; by Permit Number; by Permittee Name or Permittee Entity Number; by Application Relationship Entity Name or Number; by MSHA ID; by State and County; or by Mine Name. If you search by entity name, we recommend you enter only a partial name (“character string”) to maximize your Search Results, especially if you are unsure of the entity name itself or the spelling of the entity name. See Screen Shot below that identifies all the options for searching for permit records.

35
1. Click on the Permit Module button to access the Permit Page.
2. At the Permit Page, click on the box next to “Find By” and select a search option, enter your search parameters in the search text box. You can use the Wildcard search function when any search option but “All” is selected. When you are finished, click on <Search> or press the <Enter> key.
3. Click on <Select> next to the permit record you wish to view. AVS will highlight the
selected record and the permit record is displayed on the left side of the screen. To view another record from the Search Results, click on <Select> next to the permit you wish to view.
4. To begin a new search, click inside of the search text box to clear the previous parameters. Clicking on the Permit Module button also will result in a blank search text box.
5. Click on any Module button to begin a new task.
How to view permit-specific relationships in a Permit record Permit-specific relationships in AVS describe business and individual connections to an application or permitted operation and do not extend to other operations of the same applicant/permittee. Permit-specific relationship information in an application or permit record is limited to that application or permit. In AVS, permit-specific relationships are operators, contractors, auger operators and controllers.7
1. Click on the Permit Module button to access the Permit Page.
2. Retrieve the permit record. Use the search procedures detailed at in the How to search for a Permit Record section of this guide.
3. When you have retrieved the permit record, click on the <Entities> tab at the bottom of the permit record.
4. The permit-specific relationships for the permit will be displayed if there are any.
5. Click on any Module button to begin a new task.
7 Use of the relationship description Controller on an application/permit record meets the regulatory definition of control or controller at 30 CFR 701.5 where a regulatory authority has determined an entity controls all or any aspect of the mining operation.

36
6. How to view Permit history records One very significant benefit of the parameters established for AVS operation is the retention of the history of permitting actions for all permanent program permits. The permits in AVS are those issued for surface coal mining operations since the approval of a permanent program for permitting actions including new permits, permit revisions, permit amendments, permit renewals, and permit transfers. All users may view Permit history records. Following are the steps to view Permit history records.
1. Click on the Permit Module button to access the Permit Page.
2. Retrieve the permit record. Refer to the search procedures detailed in the How to search for a Permit Record section of this guide.
3. Click on the <Permits> tab in the lower half of the screen.
4. The next screen will display the permit history records for the permit.
5. Click on <Select> next to any permit record in the history of a permit that you wish to view.
6. Click on any Module button to begin a new task.
How to view application history records from the Permit Module Permit history provides regulatory authorities and other interested users with records that show the history of permitting actions on every permanent program permit and the status of the permit and performance bond.
1. Click on the Permit Module button to access the Permit Page.
2. Retrieve the permit record. Refer to the search procedures detailed in the How to search for a Permit record section of this guide.
3. Click on the <Applications> tab in the lower half of the screen.
4. The next screen will display the application history records (all previous sequences) for the selected permit record.
5. Click on <Select> next to any application record in the history of a permit that you wish
to view.
6. Click on any Module button to begin a new task.
How to view comments in a Permit record 1. Click on the Permit Module button to access the Permit Page.
2. Retrieve the permit record. Refer to the search procedures detailed in the How to

37
search for a Permit Record section of this guide.
3. Click on the <Comments> tab in the lower half of the screen.
4. The next screen will display the comment field for the permit and any comments.
5. Click on any Module button to begin a new task.
How to evaluate a Permit record Evaluating a permit record in AVS means the system programming will use the records created and certain OSM data feeds to provide an output as to whether the permit is associated with any unabated or uncorrected Federal or State violations. This does not constitute a 510 (c) check but may be used during permit mid-term reviews or for other purposes.
1. Click on the Permit Module button to access the Permit Page.
2. Retrieve the permit record. Refer to the search procedures detailed in the How to search for a Permit Record section of this guide.
3. From the Permit Module drop-down menu, click on <Evaluate>.
4. AVS opens a new screen with the results of the evaluation, a Permit Evaluation report. AVS will either display a message of no violations or generate a list violations associated with the permittee and permit. AVS will also display an Evaluation OFT.8
5. If the permittee and permit are associated with violations, you can view the Violation OFT9 associated with each violation by clicking on any violation number in the list of
violations. Violation numbers are underlined in the 2nd column. The system will open a new tab. An asterisk (*) beside an entity listed in the Violation OFT denotes how the violation is being linked to the permit you are evaluating. When you are finished viewing the VOFT, close the tab.
6. In the evaluation report, the permits with violations are hyperlinked. You can view expanded permit information by clicking on the permit hyperlink.
7. To print the Evaluation report, click on <Print Report> at the top left side of screen.
8. Click on any Module button to begin a new task.
8 An Evaluation OFT is a display of all the relationships being evaluated during the process. 9 A Violation OFT is a listing of all relationships that are associated to a violation.

38
How to retrieve a Permit Evaluation Narrative report Following is how to retrieve and print an Evaluation Narrative from the Permit Module.
1. Click on the Permit Module button to access the Permit Page.
2. Retrieve the permit record you wish to evaluate using the search procedures described in the How to search for a Permit Record section.
3. Click on the Permit Module button.
4. From the drop-down menu, hover on <Evaluate>.
5. Click on <Report>.
6. Click on <Select> next to the correct record to view the Evaluation Narrative. 7. Click on <Print> next to the correct record to print the Evaluation Narrative. NOTE: The
Evaluation Narrative will not print if the AVS Office has not completed the Evaluation Narrative report.
Violation Module
What is the Violation Module? The Violation Module provides direct access to violation records in AVS. Below are the types of Federal and State violations that are retrievable in AVS. These violations represent most of the violations and regulatory circumstances that affect permit eligibility under the Surface Mining Act, Federal regulations, and primacy State law and regulations. It is important for the industry and general public to understand that while these are violations automated for retrieval, other Federal and State regulations and policies may also affect permit eligibility.
What can I do in the Violation Module? The Violation Module allows all users to search for and view violation records. State regulatory authorities create and maintain State violation records using the Violation Module.
What are the Violation Types in AVS? The types of Violations retrievable in AVS are: State:
State Civil Penalty = Fines related to a violation of the Act issued by a state authority
State NOV = Notice of Violation10 that is issued by a state
10 OSMRE regulatory provisions at 30 CFR 774.11(a)(2) require regulatory authorities to enter and maintain in AVS all unabated or uncorrected violations within 30 days after the abatement or correction period for a violation has expired. There is no requirement for regulatory authorities to enter and maintain every Notice of Violation in AVS because they generally are corrected OR the violation becomes an unabated cessation order violation which then is entered into AVS. This type of violation will only occur for some when a regulatory authority issues a Notice of Violation that remains uncorrected after the abatement period expires AND circumstances are such that the regulatory authority has no mechanism for issuing a failure-to-abate cessation order or equivalent.

39
State Cessation Order = An order to cease mining due to violation issued by the state
Bond forfeiture = Regulatory Authority confiscates permit bond to finance reclamation
Suspended Permit
Revoked Permit Federal:
AML = Federal Abandoned Mine Land (AML) reclamation fee debt
AUD= AML debt revealed through a federal audit
NRSP = AML non-respondent violation (failure to submit OSM-1 form)11
Federal Civil Penalty = Fines related to a violation of the Act issued by a federal authority
Federal ICP = Federal Individual Civil Penalty, a fine written to a controlling individual
Federal Cessation Order = An order to cease mining due to violation issued by OSMRE
Federal NOV = Notice of Violation that is issued by OSMRE
All Federal violations are entered into the AVS by the AVS Office. All State violation records are created online by State regulatory authorities. AVS builds violation OFTs on the hour for all online entered and updated violations.
How to search for a Violation record Users can search for a violation record many ways. See Screen Shot below which depicts your options for searching for a violation record. If you search by name, we recommend you enter only a partial name (“character string”) to maximize your Search Results, especially if you are unsure of the entity name itself or the spelling of the entity name.
11 The OSM-1 form is required quarterly from permittees. It is the means by which permittees report their coal
production on tonnage sold to OSMRE and by which reclamation fees are calculated.

40
1. Click on the Violation Module button.
2. At the Violation Page, click on the box next to “Find By” and select a search option, enter your search parameters in the search text box. When you are finished, click on <Search> or press the <Enter> key.
3. Depending on your search data (e.g., a business name), a list of violations may appear.
4. Click on <Select> next to the violation record you wish to view. AVS will highlight the selected record and the violation record is displayed on the left side of the screen. To view another record from the Search Results, click on <Select> next to the violation you wish to view.
5. To begin a new search, click inside of the search text box to clear the previous parameters. Clicking on the Violation Module button also will result in a blank search text box.
6. Click on any Module to begin a new task.
How to view a Violation OFT
The AVS cannot always instantly process Violation OFTs. These process automatically on the hour or when manually forced by the AVS Office. You may not always see immediate results in the Violation OFT when you update a violation.
1. Click on Violation Module button.
2. Retrieve the Violation record you wish to view the VOFT using the search procedures described in the, How to search for a Violation Record section of this guide.
3. Hover over the Violation Module button. From the drop-down menu, click on <View OFT>.
4. The next screen displays the Violation OFT for the violation record.
5. If you have just created or updated a Violation record, the Violation OFT may not be ready for viewing. If so, AVS will display the message, “VOFT IS WAITING FOR PROCESSING”
6. After you have viewed the VOFT, click on <Back to Violation> to take you back to the violation record. Or, click on <Back to Violation with Search> to take you back to the violation Search Results screen.
7. Click on any Module button to begin a new task.

41
How to view the violator(s) cited for a Violation Record12
1. Click on the Violation Module button.
2. Retrieve the Violation record using the search procedures described in the How to search for a Violation record section of this guide.
3. Click on the Violators tab in the bottom half of the screen.
4. The next screen displays the name(s) of entity(s) cited for the violation.
5. Click on any Module button to begin a new task.
How to view exclusions/settlements13 for a Violation Record
1. Click on the Violation Module button.
2. Retrieve the Violation record using the search procedures described in the How to
search for a Violation record section of this guide.
3. Click on the Exclusions/Settlements tab in the bottom half of the screen.
4. If any exclusions or settlements have been entered on a violation relationship record, the record(s) will be displayed.
5. Click on any Module button to begin a new task.
How to view a comment on a Violation record 1. Click on Violation Module button.
2. Retrieve the Violation record using the search procedures described in the How to search for a Violation Record section of this guide.
3. Click on the Comments tab in the bottom half of the screen.
4. The next screen displays any comments in the comment field for the violation record.
12 All system users, including those who Login as Guest, can view this data but this option is primarily designed for
use by the AVSO staff.
13 Sometimes entities associated with a violation may come forward and work with the agency who has jurisdiction over a violation to work out arrangements to abate a violation to the satisfaction of the issuing agency. When that happens, AVS can be coded to reflect the entity who is working towards abating a violation by reflecting a Settlement Code until the violation has been resolved or by excluding an entity from a violation when a determination has been made by the Regulatory Authority that an entity should not be associated with a violation. When an entity has been excluded from a violation record, the entity and violation will remain in AVS but the excluded entity will not be associated with that violation should it appear as part of an evaluation. For more information on excluded/settled entities, contact the AVS Office at 800.643.9748.

42
5. Click on any Module button to begin a new task.
Reports Module
What is the Reports Module? The Reports Module contains the access point for the report options we have automated. In addition, OSM continues to provide customized reports from AVS data. Please contact the AVS Office for this service.
What can I do in the Reports Module? We created a Reports Module to allow users to generate, print, and e-mail for themselves the most requested reports from AVS data.
What types of Reports are available in AVS? For State users there are 4 report options currently available in AVS.14
Application-Permit by Entity Report. This report lists all application numbers and/or permit numbers for a selected entity, where the entity is listed as an applicant, the permittee, or an operator.
Entity OFT Report. This report displays all owners, subsidiaries, and officers for a selected business entity.
Operator Report. This report lists all permit numbers where the selected entity is shown
as an operator.
If your AVS user rights allow you to use other reports not explored in this guide, contact the AVS Office for training at 800-643-9748.
14 Users logged into the system as a Guest can only generate 3 reports: Application-Permit by Entity Report, Entity OFT Report, and Operator Report. If a Guest wishes to generate a report unavailable to them, please contact the AVS Office at 800.643.9748.

43
How to generate an Application-Permit by Entity Report 1. Hover on the Reports Module button.
2. From the module drop-down menu, click on the <Application-Permit by Entity Report>.
3. At Step 1, select the search parameter for the range of years of application or permit history you wish include in the report. The choices are 1, 5, 10, 15, 20, 25, or 100 years. The default is 5 years.
4. At Step 2, enter the entity by name or entity number in the box provided. Press <Enter>.
5. At Step 3, the entity name/number appears in the box. Be aware there may be more than one record in the box. Click on <the box> to display all records retrieved. Select the desired entity number or name by clicking on the desired entity number/ name.
6. At Sep 4, click on <Load Report>. At this step, you can view the report before continuing.
7. Click on the <Printer Icon> to print the report or if you wish to e-mail the report to yourself or someone, type the e-mail address in the box provided and click on <Send>.
8. Click on <Back To Reports> at the top right of the screen to take you back to the Reports Module screen.
How to generate an Entity OFT Report 1. Hover on the Reports Module button.
2. From the module drop-down menu, click on the <Entity OFT Report>.
3. Select your search criteria. Click in the circle in front of the available criteria choices. The choices are: (1) by Primary Entity, (2) by Related Entity, (3) Hide Ended Relationships, and (4) Show Ended Relationships.
4. Enter the entity by name or number in the box provided. Press <Enter>.
5. The entity name/number appears in the box. Be aware there may be more than one record in the box. Click on <the box> to display all records retrieved. Select the desired entity number or name by clicking on the desired entity number/name.
6. Click on <Load Report>. At this step, you can view the report before continuing.

44
7. Click on the <Printer Icon> to print the report or if you wish to e-mail the report to yourself or someone, type the e-mail address in the box provided and click on <Send>.
8. Click on <Back To Reports> at the top right of the screen to take you back to the Reports Module screen.
How to generate an Operator Report
1. Hover on the Reports Module button.
2. From the module drop-down menu, click on the <Operator Report>.
3. Enter the entity by name or number in the box provided. Press <Enter>.
4. Based on your entry, the entity name/number appears in the box. Be aware there may be more than one record in the box. Click on <the box> to display all records retrieved. Select the desired entity number/name by clicking on the desired entity/number.
5. Click on <Load Report>. At this step, you can view the report before continuing.
6. Click on the <Printer Icon> to print the report or if you wish to e-mail the report to yourself or someone, type the e-mail address in the box provided and click on <Send>.
7. Click on <Back To Reports> at the top right of the screen to take you back to the Reports Module screen.