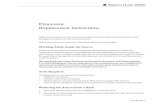Avolve Getting Started · 2016-04-19 · Silverlight versions after 1.0 run only on Intel processor...
Transcript of Avolve Getting Started · 2016-04-19 · Silverlight versions after 1.0 run only on Intel processor...

AvolveSoftware
GettingStarted:SystemUseRequirements
ProjectDoxComponentCustomerInstallationVersion8.x+

Getting Started:System Use Requirements
2
ContentsPOP‐UP BLOCKER (IE) .............................................................................................................................. 4
CONFIGURE POP‐UP BLOCKER IN IE ......................................................................................................... 4
PROJECTDOX COMPONENT INSTALLATION .............................................................................................. 5
ADD AS TRUSTED SITE ............................................................................................................................. 6
DISABLE UAC (User Account Control)....................................................................................................... 7
INSTALLATION OF SILVERLIGHT ............................................................................................................... 9
INSTALLATION OF VIEWER COMPONENT (IE) ......................................................................................... 13
COMPONENT TROUBLESHOOTING ........................................................................................................ 14
UNABLE TO BATCH UPLOAD........................................................................................................... 14
FILE VIEWING ISSUE ....................................................................................................................... 16

Getting Started:System Use Requirements
3
Welcome to ProjectDox .Before using the ProjectDox System for the first time please verify the
following items are disabled and/or installed on your system. The following pages will provide you
information on how to configure these items for access to collaborate and review your information
electronically 24 X 7.
Pop‐up Blocker Disabled (if applicable)
ProjectDox Components Installed

4
Getting Started:System Use Requirements
POP‐UPBLOCKER(IE)ProjectDox uses pop‐up windows (browser windows with no toolbars). If you log in, but no ProjectDox
window appears, or a warning is received, you probably have a pop‐up blocker that is preventing the
main project window from opening. You need to allow ALL pop‐ups for the ProjectDox site. You can do
this in one of two ways:
1. Disable pop‐up blockers entirely
2. Configure blocker to allow pop‐ups for specified sites
The following instructions will allow pop‐ups from the ProjectDox site within Internet Explorer. If after
configuring the pop‐up blocker in IE, you still receive the warning message from the ProjectDox
application, verify your system has no other pop‐up blockers installed. For instance, if the Google
Search bar is installed, it contains its own pop‐up blocker that will need to be disabled. In some cases,
anti‐virus software can cause similar behavior. If you verify all pop‐up blockers are disabled and you
continue to have issues check your system anti‐virus logs to see if that software may be blocking the site
from displaying. If the anti‐virus is blocking the installation, add the necessary exceptions.
CONFIGUREPOP‐UPBLOCKERINIE
1. Navigate to Internet Options for your version of Internet Explorer (IE). Instructions below
are based on IE9.
a. Select the Gears icon seen in blue.
b. Select Internet Options
2. Click the Privacy Tab to set‐up an exception for the ProjectDox site.

Getting Started:System Use Requirements
a. Click the Settings button
b. In the Pop‐Up Blocker Settings Window, enter the ProjectDox site URL.
c. Click the Add button
d. Click to Close the Pop‐up Blocker Settings window.
e. Click the OK button for the Internet Option window.
PROJECTDOXCOMPONENTINSTALLATIONProjectDox requires the installation of ActiveX controls to be able to perform certain actions: Uploading
Files, Downloading Files, Viewing Files, and Viewing Help Information. There are two ways users can
install the controls:
1. The link to an MSI file for installing the ActiveX controls is available from the login screen.
2. If permissions for the PC allow ActiveX download and installation, the user may elect to install
the components for the four respective actions the first time each is performed.
If using the MSI from the login page, the user can accept the defaults to run the MSI and install the
controls. If not using the MSI, then after logging in to the site, the user will be prompted by the browser
to install the ActiveX control (yellow bar at top of the screen or at the bottom of the screen depending
on system version) when attempting to perform any of the above actions. If the user’s network requires
5

Getting Started:System Use Requirements
6
Administrative access to download ActiveX controls, the user will NOT be prompted nor will the MSI on
the login screen install. The user will need to contact their network administrator to get access to
download these controls.
Before installing the components, verify the items below. Instructions are provided in the following sections on how to add the site as Trusted, and how to temporarily disable UAC.
1. Add ProjectDox site as a Trusted Site
2. Disable UAC (Vista and Windows7 users only)
3. Recommend Admin/Power User Rights to PC for proper installation
4. Verify System Requirements for Silverlight Control.
ADDASTRUSTEDSITE1. Click on the Tools menu in Internet Explorer and select Internet Options
2. In the Internet Options dialog box, click the Security tab
3. In the Security tab, click the Trusted Sites icon and then the Sites... button

Getting Started:System Use Requirements
7
4. Type in the main URL for the site you are trying to view, for example:
5. Click the Add button to add the site to the list.
6. Click the Close button to close the Trusted Sites dialog.
7. Click OK to close the Internet Options window.
DISABLEUAC(UserAccountControl)Disabling of the UAC control should be discussed with your network administrator prior to making
changes to your system if applicable. In all cases, after the installation is complete and each of the
actions have been performed once (uploading files, viewing files, downloading files, and viewing help,
as applicable) the UAC control can be returned to the former setting.
1. From the Control Panel, open User Accounts.

8
Getting Started:System Use Requirements
2. Click the “Turn User Account Control on or off” (Vista) or “Change User Account Control Settings” (Windows7) link.
3. Update the UAC by following the below:
VISTA: In the “Turn on User Account Control (UAC) to make your computer more
secure” options screen, clear the checkbox for “Use User Account Control (UAC) to help
protect your computer”.
WINDOWS7: Click and drag the slide control to “Never Notify”.
4. Click “OK” and restart the system.
Note: The system must be restarted for the UAC changes to take effect.
Note: The User's permissions level/rights will affect how the UAC works.
Note: After successful installation and one time usage of the ProjectDox Components, the
system’s UAC control can be returned to the former setting. A reboot will be required for the
change to take effect.

9
Getting Started:System Use Requirements
INSTALLATIONOFSILVERLIGHT(Batch and Drag –n‐Drop Upload Capabilities)
ProjectDox provides a default upload component with no additional installation required. It is limited to
five (5) file uploads selecting a single file for each row. An example of this default component is seen
below and accessed when the Upload Files button is selected from a folder.
Batch upload capability, along with the “Drag‐n‐Drop” feature for uploading, is available with the
installation of the Silverlight Control. The below instructions will walk the user through installation and
list the system requirements.
1. Verify your system requirements
Make sure you are running a Silverlight‐compatible operating system and browser, and that
you have uninstalled any previous version of Silverlight.

10
Getting Started:System Use Requirements
For Windows Internet Explorer users:
Browsers Supported:
Operating
System
Internet 9
Internet 8 Internet 7 Internet 6 Firefox 3+
Safari 3+
Chrome 4+
Windows7
‐ ‐
‐
Windows
Vista
‐
‐
Windows XP
SP2, SP3
‐
‐
Windows
2000 SP4 +
KB 891861
‐
‐
‐
‐
‐
‐
For Macintosh users:
If you are installing Silverlight on a Macintosh system, the following requirements must be met:
Silverlight versions after 1.0 run only on Intel processor based Macintosh (not PCC processor)
Minimum Intel Core Due 1.83‐gigahertz (GHz) or higher processor with 512‐MB of RAM
Mac System requirements for Silverlight 5
Silverlight Version Operating System Firefox 3+ Firefox 3.6+ Safari 3+ Safari 4+
Silverlight 5
Macintosh OS 10.5.7 +
(Intel‐based)‐
‐
Mac System requirements for Silverlight 4
Silverlight
Version Operating System Firefox 3+ Firefox 3.6+ Safari 3+
Safari 4+
Silverlight 4 Macintosh OS 10.4.11+
(Intel‐based) ‐
‐
2. Click the link “Install Silverlight Now” to download and install. Download also available able at:
http://www.microsoft.com/getsilverlight/Get‐Started/Install/Default.aspx

11
Getting Started:System Use Requirements
For Mozilla Firefox users:
Save Silverlight.exe control to your hard disk. Once the download is finished, click Open. The installation starts.
3. If prompted, the user may click to Save the Silverlight.exe to their desktop, or click Run to install the
component without saving and download to their system.
4. Click 'Install now' after reviewing the license agreement and privacy statement.

12
Getting Started: System Use Requirements
You can now use Silverlight.

13
Getting Started:System Use Requirements
INSTALLATIONOFVIEWERCOMPONENT(IE)If not installing from the login page, and using the prompts when opening a file for the first time, the
below screen will display with a white background instead of the selected file.
Look for the ActiveX tool bar at the top or bottom (Depends on operating system) of the page.
Click Allow to allow the installation of the BravaClientX Module.
After successful installation, the file can be selected again to be viewed.

14
Getting Started:System Use Requirements
COMPONENTTROUBLESHOOTINGThe following section reviews common issues with the installation of the components, along with
recommendations for resolution. Most issues are related to lack of permissions to install the required
components on the PC, or the enabling of the UAC during the installation process.
UNABLETOBATCHUPLOADISSUE:
Unable to upload more than a single file at a time to the upload files box.
RESOLUTION STEPS
Install the Silverlight Control to allow for batch and drag‐n‐drop upload. The installer
can be obtained from the link “Install Silverlight Now”.

15
Getting Started:System Use Requirements
Successfully installed Silverlight control will provide a screen like the one below (metadata section is optional, depending on project configuration):

16
Getting Started:System Use Requirements
FILEVIEWING ISSUE
Issue: User selects to view a file or view a markup on a file. A blank white window or a blank white window
with a small box in the upper left window appears.
Click on a file and a white
window opens. Many
times, it has a small window
in the left corner.
RESOLUTION STEPS
First Time User:
If running Vista or Windows 7, verify that UAC is disabled. If UAC was enabled during the
installation, disable UAC (including the reboot), uninstall the components, and delete the IGC
folder from your profile before re‐installing.
Verify the ProjectDox site is in your list of “Trusted Sites”.
If issues persist, increase the permissions for the user account on the PC to Admin/Power User
Rights. This should allow the components to download.
Return User:
If installing updated components as a result of a ProjectDox upgrade ensure that the former
Components have been uninstalled by uninstalling the ProjectDox Components from the
Control Panel.
o Delete from your profile the contents of the IGC folder C:\
Users\YourProfileName\[x6_0 or x7_0]
X6_0 is for ProjectDox versions 7.2‐7.5
X70_ is for the ProjectDox Versions 7.7

17
Getting Started:System Use Requirements
If running Vista or Windows7, verify that UAC is disabled. If UAC was enabled during the
installation, disable UAC (including reboot), then uninstall the components, and delete the IGC
folder from your profile before re‐installing.
Verify the ProjectDox site is in your list of “Trusted Sites”.
If issues persist, increase the permissions for the user account on the PC to Admin/Power User
Rights. This should allow the components to download.
Once the components are successfully installed when a file is selected for viewing, it should appear with
the image in the new window or in the frame of the application.